Как скрыть все данные на телефоне Vivo
На сегодняшний день действительно многие пользователи всерьез задумываются над тем, как скрыть приложение на телефоне Виво. Наши специалисты предлагают для этой процедуры целых три способа, поэтому выбор у владельцев мобильных гаджетов есть весьма неплохой. Каждый из представленных вариантов по-своему хорош, к тому же, два из них предлагаются самим производителем – они встроены в оболочку любого телефона с Funtouch OS.
Мы рассмотрим инструкцию по каждому способу в подробностях. Проблем со скрытием личных данных ни в одном из этих случаев не возникнет, если соблюдать четкую последовательность действий.
Файловый сейф
В первую очередь следует разобраться с файловым сейфом на Vivo. Это – особенно полезная функция на смартфонах данного производителя. Она уже известна в широких кругах, но разобраться с ней подробнее все же стоит.
Так, для начала ответим на распространенный вопрос: что такое файловый сейф? Его название придумано не просто так, из-за чего догадаться о сути функции можно и без подсказок.
Сюда разрешается помещать любые файлы. При каждом открытии папки система автоматически запрашивает у пользователя заранее установленный пароль. А когда владелец телефона выходит из файлового сейфа, он автоматически «закрывается на ключ» и при следующей попытке входа снова требует код доступа.

Процедура зашифровки файлов происходит следующим образом:
На более старых устройствах (с оболочкой версии 2.6 и ниже) путь в скрытую папку будет несколько иной: «i Manager» — «Конфиденциальность». Дальнейшие действия по добавлению «секретных» остаются такими же.
Найти зашифрованные данные удастся в том же файловом сейфе. Нажав на него и введя код, папка со всеми данными сразу откроется и ими удастся пользоваться без повторного ввода пароля до закрытия всего «сейфа».
Работа с зашифрованными файлами
Когда элементы оказались скрытыми, их возможно открыть только через файловый сейф. В случае, если эти файлы потребуется переместить или удалить, владельцам смартфонов с Funtouch OS более новых версий понадобится выполнить следующие действия:
Что касается гаджетов с Funtouch OS версии 2.6 и ниже, здесь потребуется сперва дешифровать файлы. Делается это так:
В результате дешифрованный файл вернется на свое прежнее место, откуда он был скрыт.
Второе пространство
Достаточно известный термин «второе пространство» у владельцев гаджетов Vivo давно на слуху, но пользоваться данной функцией умеют далеко не все. Сперва все же стоит разобраться в самом словосочетании, чтобы понять, что представляет собой эта возможность.
На вход в эту учетную запись также разрешается установить защитный пароль. Это означает, что создав второе пространство, туда можно поместить все необходимые элементы, которые не будут отображаться в основной записи, и запаролить.
Создается второе пространство по следующей схеме:
Далее на экране появится ярлык с наименованием «Управление и переключение». Через него и удастся в дальнейшем менять рабочее пространство. Здесь же и устанавливается пароль (вкладка «Настройка») и перемещаются все необходимые элементы.
Шифрование сообщений и заметок
В отличие от большинства файлов на смартфонах Виво сообщения и заметки возможно спрятать иными способами. Для этого потребуется зайти непосредственно в приложение, а затем действовать через внутренние настройки.
Шифрование сообщений происходит по следующему пути: «Сообщения» — долгое нажатие по нужному диалогу – «Шифровать» («Дополнительно» — «Шифровать») – ввести код блокировки. Сделать это возможно исключительно для сообщений от тех абонентов, чьи номера записаны в телефонной книге.
Для шифрования заметок потребуется пройти путь: «Заметки» — долгое нажатие по нужной записи – «Зашифровать». Эта опция доступна лишь на смартфонах с оболочкой версии 3.0 и выше.
А как создать секретную «Защищённую папку» на смартфоне Samsung?
Далее мы опишем порядок создания «Защищённой папки» на редакционном смартфоне Samsung Galaxy A50 под ОС Android 9 Pie.
Инструкция по созданию «Защищённой папки» на смартфоне Samsung
1. Запускаем приложение Настройки телефона с экрана приложений.
Входим в раздел «Биометрия и безопасность» Настроек телефона.
Скрин №1 – нажимаем на значок «Настройки». Скрин №2 – входим в раздел «Биометрия и безопасность».
2. В разделе «Биометрия и безопасность» находим пункт «Защищённая папка» и запускаем его.Добавлено 28.03.2021: После обновления ПО этот пункт может носить новое название «Папка Knox».
На первой странице нужно нажать на кнопку «Принять»
Скрин №3 – нажать на пункт «Защищённая папка». Скрин №4 – нажать на кнопку «Принять».
3. После этого начнётся процесс создания защищённой папки.
Здесь нужно выбрать тип блокировки для защиты приложений и личных файлов. Мы выбрали в качестве основного пароля Рисунок («Графический ключ») и добавили «Отпечатки пальцев».
После этого нужно нажать на кнопку «Далее».
Скрин №5 – идёт процесс создания защищённой папки. Скрин №6 – отметить пункт «Рисунок» и включить переключатель пункта «Отпечатки пальцев». После нажать на кнопку «Далее».
4. На следующих двух страницах нужно нарисовать наш «графический ключ» и после, повторив рисунок, подтвердить этот пароль.
Скрин №7 – первая страница для установки Рисунка пароля. Скрин №8 – нужно нарисовать рисунок, соединяющий не менее 4 точек. После нажать на кнопку «Подтвердить».
5. Всё, теперь «Защищённая папка» создана и на экране приложений появился соответствующий значок.
Запускаем приложение «Защищённая папка» и попадаем на главную страницу этого приложения.
Скрин №9 – вид экрана приложений с новым значком «Защищённая папка». Нужно нажать на этот значок. Скрин №10 – вид главной страницы «Защищённая папка».
6. Чтобы переместить файлы в «Защищённую папку» нужно нажать на значок «Добавить файлы» на главной странице этого приложения. Далее нужно выбрать тип перемещаемого файла, отметить нужные файлы и переместить их в папку.
Если на главной странице приложения нажать на значок «Троеточие» вверху экрана , то откроется меню, из которого вы можете:
— Закрыть «Защищённую папку». После чего для входа в неё, нужно будет вводить пароль заново;
— Изменить значок «Защищённой папки» — её название и рисунок значка;
— Настройки защищённой папки;
— Связаться с Samsung.
Скрин №11 – после нажатия кнопки «Добавить файлы» нужно выбрать тип перемещаемого в папку файла. Скрин №12 – после нажатия на кнопку «Троеточие» вверху экрана откроется меню из 4-ёх пунктов.
7. Если вы в меню «Троеточия» выбрали позицию «Закрыть», то в следующий раз при входе в «Защищённую папку» нужно будет ввести графический пароль или отпечаток пальца.
Скрин №13 – вид страницы для ввода пароля при входе в «Защищённую папку».
8. Скрыть значок «Защищённой папки» с экрана телефона можно двумя способами:
— с Панели уведомлений;
— из настроек защищённой папки.
Скрин №14 – на Панели уведомлений нажать на кнопку «Защищённая папка» для скрытия значка с экрана. Скрин №15 – вид Панели уведомлений с отключенной кнопкой «Защищённая папка».Скрин №16 – окно подтверждения скрытия значка защищённой папки в настройках телефона. Нужно нажать на кнопку «Закрыть». Скрин №17 – вид экрана приложений с «выключенным» значком «Защищённая папка».
Часть 1. Краткий обзор Keepsafe Photo Vault
Что такое фотохранилище Keepsafe? Как упоминалось выше, это приложение для хранения фотографий для смартфонов. Это позволяет вам с легкостью сохранять особые воспоминания, семейные фотографии и видео, а также защищать копии ваших кредитных карт, удостоверений личности и других файлов.
Основные функции Keepsafe
- Храните любую фотографию и видео на устройствах iOS и Android.
- Резервное копирование фотографий и альбомы для предотвращения потери данных.
- Пользовательские альбомы для группировки фотографий по разным категориям.
- Просматривайте личные фотографии и видео в полноэкранном режиме или в режиме слайд-шоу.
- Делайте снимки в приложении Keepsafe на iPhone или Android.
- Делитесь и отправляйте свои личные фотографии в течение ограниченного времени.
- Синхронизируйте свои личные фотографии на мобильных устройствах.
Особенности Keepsafe Premium:
- Заблокировать определенные альбомы с индивидуальными PIN-кодами.
- Храните до 10,000 XNUMX фотографий и видео в облаке.
- Сжать фотографии и видео после резервного копирования в облако.
- Восстановить фотографии когда вы случайно удалите их.
- Удалите рекламу и улучшите свой опыт.
- Установите конкретное изображение в качестве миниатюры альбома.

Краткий обзор Keepsafe
Безопасно ли использовать Keepsafe для блокировки и скрыть фотографии и видео? Когда вам нужно узнать больше о приложение для хранения фотографий, вы можете узнать больше о приложении, как показано ниже.
Плюсы
- Простой пользовательский интерфейс для простого скрытия или блокировки фотографий и видео.
- Поддержка различных методов хранения фотографий, таких как пин-код и отпечаток пальца.
- Расширенный уровень безопасности для блокировки фотографий для обеспечения безопасности.
Минусы
- Функции резервного копирования и другие доступны в премиум-версии.
- Реклама в бесплатной версии раздражает, когда вы прячете фотографии.
- Ограниченное пространство для хранения смартфонов может ограничивать файлы резервных копий.

Как использовать Keepsafe на мобильном телефоне
Хранилище фотографий Keepsafe это полезное приложение для пользователей Android и iPhone, позволяющее скрыть личные фотографии и видео. Если вы решите использовать его на своем телефоне, следуйте приведенному ниже руководству, чтобы быстро освоить его. Просто возьмите, как использовать хранилище фотографий Keepsafe на вашем телефоне Android в качестве примера.
Шаг 1: Загрузите и установите фотохранилище Keepsafe из Google Play или App Store на свой смартфон. После этого вы можете запустить приложение для хранения фотографий, чтобы заблокировать и скрыть фотографии и видео.
Шаг 2: впервые вам будет предложено ввести PIN-код, используемый для блокировки ваших фотографий и видео. Кроме того, вы можете ввести свой основной адрес электронной почты, чтобы восстановить PIN-код, если вы его забыли.
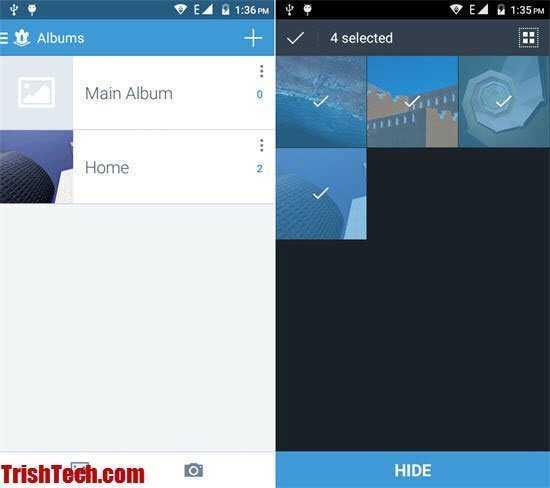
Шаг 3: Как только вы войдете в приложение, пришло время добавить свои фотографии и видео. Нажмите Меню значок и выберите Добавить фотографии открыть свой Фотогалерея. Вы можете перейти в свою фотогалерею и нажать на Поделиться значку.
Шаг 4: всякий раз, когда вы хотите отобразить свои фотографии, выберите их в приложении Keepsafe и коснитесь значка Unhide кнопка. Только при правильном пароле вы сможете просмотреть фотографии снова в фотохранилище.
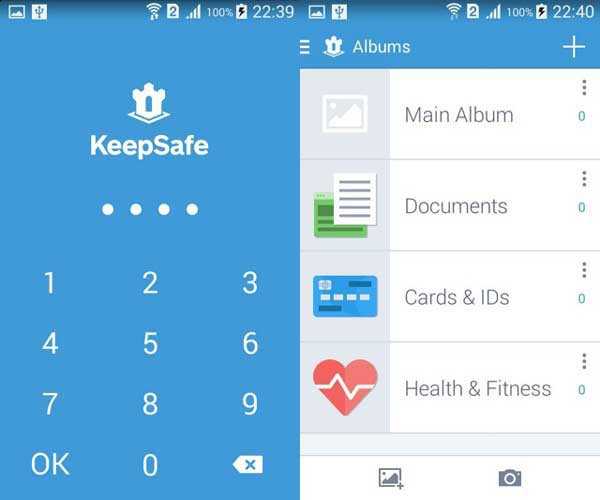 Win Скачать
Win Скачать
Сторонние приложения
После испытания двух предыдущих способов или игнорирования их у некоторых пользователей возникает только один вопрос: как поставить пароль на приложение? Если нет желания перемещать утилиты в файловый сейф или второе пространство, можно попросту запаролить их посредством стороннего софта. Наибольшим количеством преимуществ выделяются два популярных варианта: Smart AppLock и AppLock.
Эти приложения доступны пользователям совершенно бесплатно. Интерфейс у них прост и понятен, а потому лишних вопросов при работе не возникнет. Для добавления кода на вход в ту или иную программу/игру потребуется лишь открыть соответствующую вкладку в утилите блокировки, выбрать в перечне нужные наименования и установить защиту.
Способы шифрования данных на смартфонах Vivo известны далеко не всем пользователям, хотя для их применения даже не требуется получение root-прав. Из трех доступных вариантов владельцы мобильных гаджетов могут выбрать совершенно любой, который окажется более удобным и эффективным для них. А наши инструкции помогут выполнить все действия правильно, не потеряв файлы после шифрования.
Техноблогер, автор нескольких проектов об умных устройствах. Пишу статьи по правильной настройке телефонов Vivo и оптимизации оболочки Funtouch OS для новичков.
Как на смартфоне создать папку-сейф для хранения данных?
Создание защищенной папки на телефоне с помощью приложений Folder Lock и SuperVault.
Чтобы повысить безопасность персональных данных в смартфоне, производители гаджетов используют разные технологии: от классического PIN-кода до технологий TouchID и FaceID. Но они используются для разблокировки гаджета — если преодолеть этот этап защиты, можно получить доступ ко всем файлам и папка на устройстве.
Дополнительным средством защиты личной информации могут стать папки с паролем. Чтобы создать такую папку, нужно воспользоваться специальными приложениями. Мы проверили почти десяток программ, но нормально работающих выделим только две.
Folder Lock
Folder Lock — приложение, с помощью которого можно защитить персональные данные на смартфоне (важные документы, фотографии, видео) путем установки пароля. При первом запуске программы нужно задать и подтвердить код для доступа.
В программе можно создать отдельную папку в памяти мобильного устройства и поставить на нее PIN-код. В эту папку можно загружать любые файлы. Чтобы не потерять доступ к защищенным файлам и папка, в Folder Lock есть опция резервного копирования данных в облако.
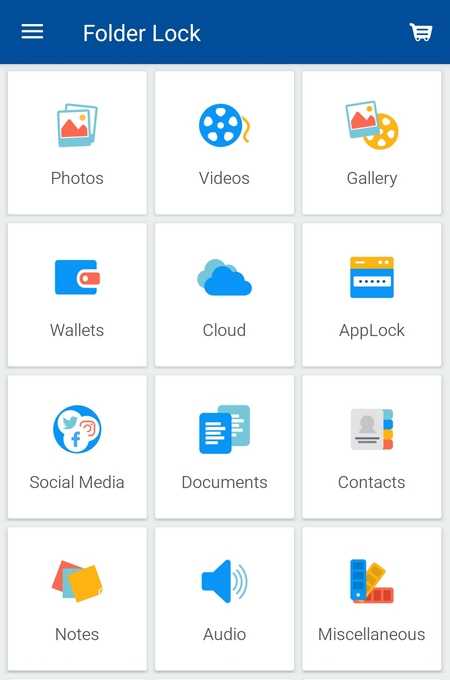
Кроме PIN-кода можно установить блокировку по отпечаткам пальцев — актуально для большинства современных телефонов. Еще доступна быстрая передача конфиденциальных файлов и папок через Wi-Fi с одного мобильного устройства на другое.
SuperVault
SuperVault — мобильное приложение, которое поможет защитить личные данные. Для защиты используется специальный PIN-код. Например, можно создать папку на телефоне и поставит на нее пароль. Есть аутентификация по отпечатку пальца и автоматическое резервное копирование в облако. Скрыть файлы и папки можно даже на SD-карте.
Есть интересная функция для параноиков. На папку можно поставить поддельный пароль: если ввести эту комбинацию, пользователь получит доступ к «фейковому» содержимому папки. Также отметим, что приложение не позволяет делать скриншоты.
Скрыть личные данные на телефоне Vivo
Смартфон – это личная вещь каждого человека. Однако в большинстве случаев нам приходится временно доверять свое мобильное устройство друзьям и знакомым. Кто-то попросит позвонить или захочет посмотреть фото в галерее, тем самым получив доступ ко всем имеющимся файлам в гаджете, пока его владелец не находится рядом. Кроме того, устройство может быть попросту утеряно – в таком случае доступ к его содержимому открывается совершенно для любого человека. Но на каждом смартфоне имеются файлы, которые не хотелось бы показывать никому. Именно поэтому пользователи все чаще интересуются тем, возможно ли скрыть личные данные на телефоне Vivo, чтобы доступ к ним был исключительно у владельца. Ответ однозначен – конечно, да! Делается это разными способами, о которых мы и поговорим в статье.
Как зашифровать файлы на Vivo (Funtouch OS)
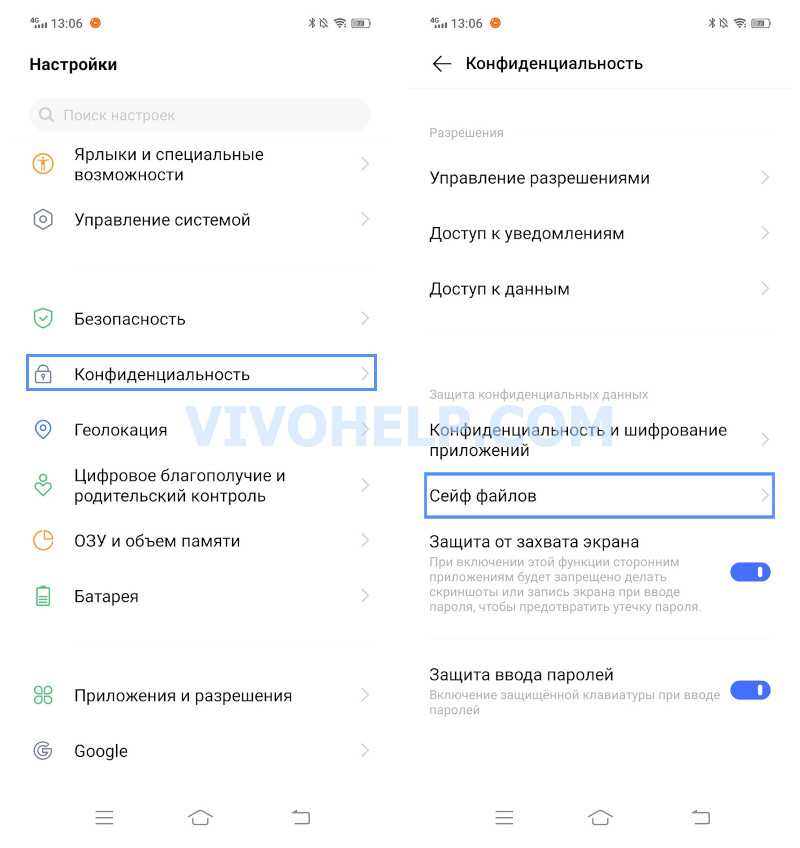
Беспокоясь о сохранности личных данных, пользователи задумываются над тем, как быстро зашифровать файлы. К счастью, переместить элементы в файловый сейф действительно удастся за считанные минуты. Делается это по следующей инструкции:
- Перейти в «Файлы» и открыть «Файловый сейф».
- Задать пароль конфиденциальности.
- Добавить в сейф нужные элементы из памяти смартфона или SD-карты.
Расположение скрытых элементов
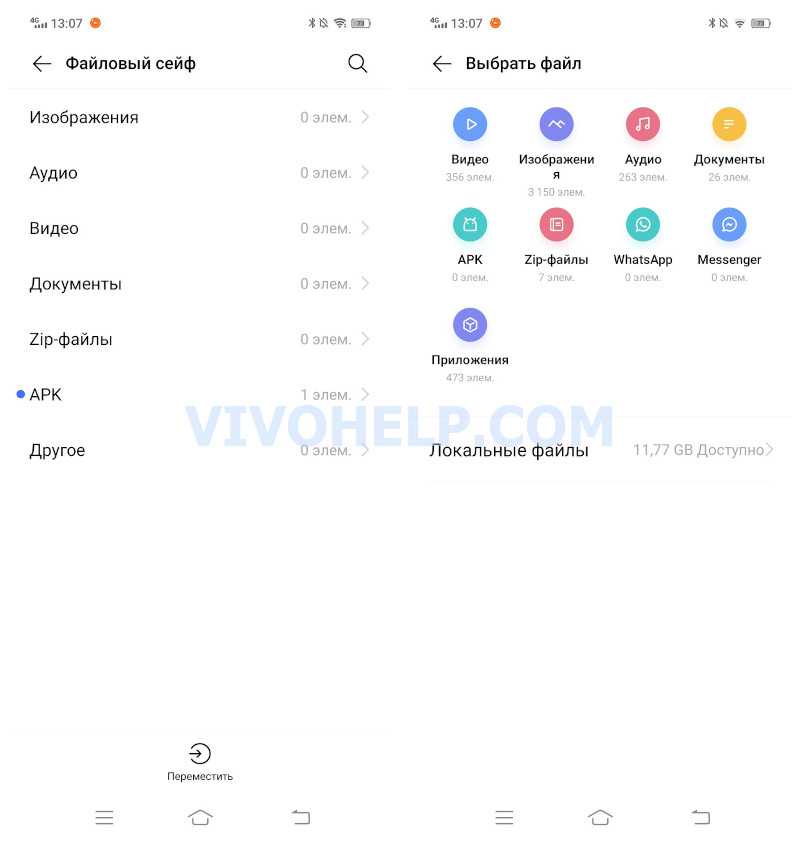
После перемещения «секретных» данных пользователи задаются следующим логичным вопросом – где находится файловый сейф в Vivo? Найти его, а также все скрытые элементы, удастся в пару кликов. Защищенная папка располагается в той же вкладке «Файлы» (или «iManager» для гаджетов с оболочкой версии 2.6 и ниже). Перейдя по вышеуказанному пути и введя заранее заданный пароль конфиденциальности, перед пользователем откроются все зашифрованные данные.
Как скрыть и получить доступ к защищенной папке
После того, как вы настроите безопасную папку, ярлык автоматически добавится в список приложений для быстрого доступа. Чтобы сделать папку более незаметной, вы можете настроить ее значок и имя, чтобы скрыть ее от посторонних глаз.
- Откройте защищенную папку.
- Нажмите кнопку меню с тремя точками в правом верхнем углу и выберите «Настроить».
- Перейдите к выбору пользовательского имени приложения, значка и цвета в соответствии с вашими требованиями.
- Нажмите «Применить», когда закончите.
Также можно скрыть ярлык защищенной папки из панели приложений.
- Откройте защищенную папку.
- Нажмите кнопку меню с тремя точками в правом верхнем углу и выберите «Настройки».
- Отключите параметр «Добавить защищенную папку на экран приложений».
После отключения вы можете получить доступ к защищенной папке, только перейдя в «Настройки»> «Биометрия и безопасность»> «Защищенная папка».
Как зашифровать файлы на Vivo (Funtouch OS)
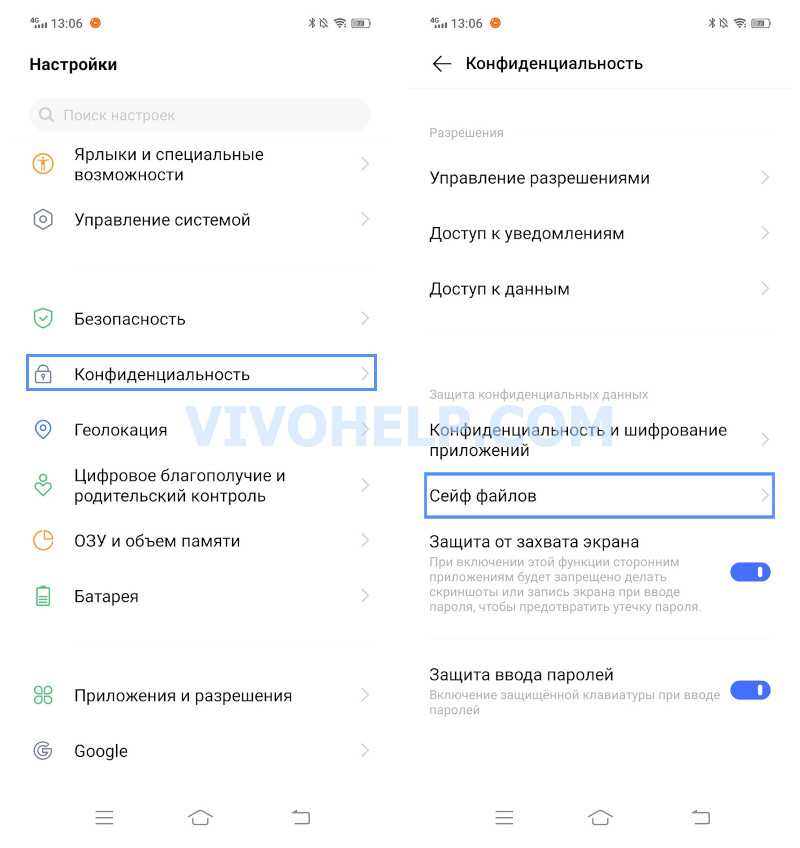
Беспокоясь о сохранности личных данных, пользователи задумываются над тем, как быстро зашифровать файлы. К счастью, переместить элементы в файловый сейф действительно удастся за считанные минуты. Делается это по следующей инструкции:
Расположение скрытых элементов
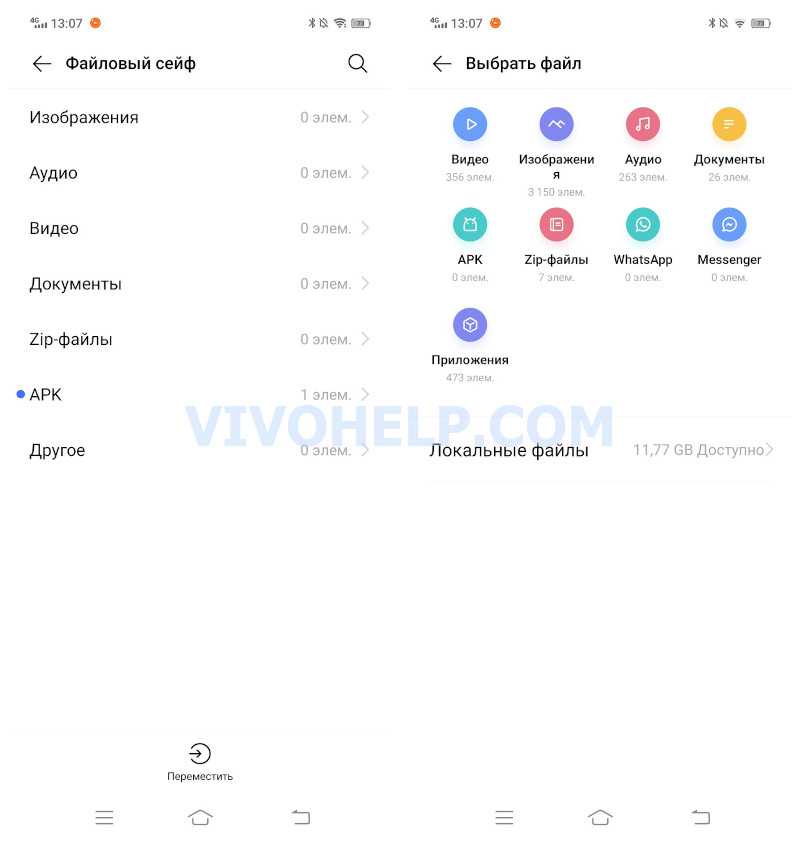
После перемещения «секретных» данных пользователи задаются следующим логичным вопросом – где находится файловый сейф в Vivo? Найти его, а также все скрытые элементы, удастся в пару кликов. Защищенная папка располагается в той же вкладке «Файлы» (или «iManager» для гаджетов с оболочкой версии 2.6 и ниже). Перейдя по вышеуказанному пути и введя заранее заданный пароль конфиденциальности, перед пользователем откроются все зашифрованные данные.
Выбираем смартфон, который надежно защитит пользовательские данные
Для защиты личных данных современному пользователю требуется надежный и производительный смартфон, который будет отвечать всем актуальным требованиями безопасности
В этой связи, мы рекомендуем обратить пристальное внимание на доступный и мощный гаджет Fly Cirrus 13
Модели британского бренда Fly с 2013 года неизменно соответствуют самым требовательным запросам пользователей. Если человеку нужен смартфон с мощным аккумулятором, качественной камерой или шустрым процессором, в линейке девайсов Fly всегда найдется необходимое качественное устройство.
В этом плане Fly Cirrus 13 является самым защищенным смартфоном в модельном ряду компании. Гаджет оснащен чувствительным сенсором отпечатка пальцев, который поможет надежно защитить личные данные от постороннего доступа. Кроме того, сохранность персональной информации обеспечивается многоступенчатой системой защиты последней версии Android 7 Nougat.
Мощный 4-ядерный процессор на 1,5 ГГц обеспечит мгновенный запуск и стабильную работу самого объемного приложения для защиты личной информации в самых экстренных условиях. А если установка паролей и блокировок займет немалое время, за длительное время автономной работы ответит емкий литий-полимерный аккумулятор на 2400 мАч.
Теперь вы знаете, как установить пароль на папку на Андроид. Помните, что к вопросу безопасности личных данных необходимо подходить максимально ответственно. Слишком простой пароль, пин-код или графический ключ могут привести к тому, что ваша приватная информация может обернуться против вас, если попадет в чужие руки.
Добавление фотографий в заблокированную папку
Наверное, каждому доводилось передавать свой смартфон другому человеку. Например, после просьбы «дать посмотреть» или просто позвонить. И если на вашем смартфоне есть личные фотографии, то вам наверняка приходилось понервничать.Для того чтобы в следующий раз быть спокойным вы можете поставить пароль на Галерею и другие приложения, которые вы хотите защитить. В данном материале мы расскажем, как это можно организовать.
Часть 2: лучшая альтернатива Keepsafe для ПК
Keepsafe Photo Vault — отличный способ заблокировать и скрыть ваши фотографии на мобильных устройствах. Ограниченное пространство для хранения вашего смартфона всегда является серьезным ограничением. Какой должна быть лучшая альтернатива хранилищу фотографий Keepsafe для скрытия и блокировки фотографий со смартфона на ПК или Mac? WidsMob MediaVault — желаемое фотохранилище, чтобы хранить личные фотографии от других.
- Скрывайте и защищайте личные и конфиденциальные фотографии и видео одним щелчком мыши.
- Блокируйте и скрывайте фотографии и видео с помощью шифрования военного уровня AES-256.
- Просматривайте фотографии в миниатюре и в полноэкранном режиме или воспроизводите видео.
- Создавайте альбомы для хранения и управления файлами между разными альбомами.
Win СкачатьMac Скачать
Как использовать альтернативу Keepsafe для ПК / Mac
Шаг 1. Настройте Keepsafe для ПК или Mac
Если вы хотите защитить фотографии, вы можете загрузить и установить PhotoVault на свой компьютер. Запустите программу, введите и еще раз введите пароль и нажмите кнопку Готово кнопку для подтверждения. Просто запишите свой пароль, так как это единственный способ получить доступ к скрытым фотографиям.
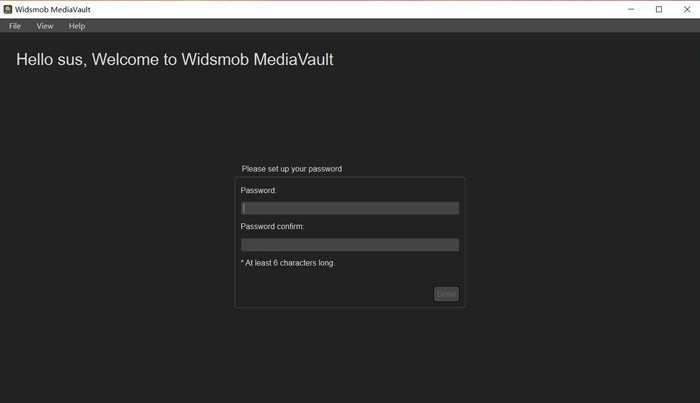
Внимание: чтобы сбросить уровень безопасности и другие параметры, щелкните значок Файл меню и выберите Настройки опция, с помощью которой вы можете настроить различные уровни безопасности для программы

Шаг 2. Добавьте фотографии, которые хотите заблокировать и скрыть
Нажмите Импорт файлов Или Папка для импорта Кнопка для импорта фотографий и видео. После импорта медиафайла щелкните правой кнопкой мыши Добавить в альбом или Добавить в избранное возможность переноса в нужный альбом. Вы также можете нажать кнопку Звезда кнопку, чтобы добавить в избранную папку.
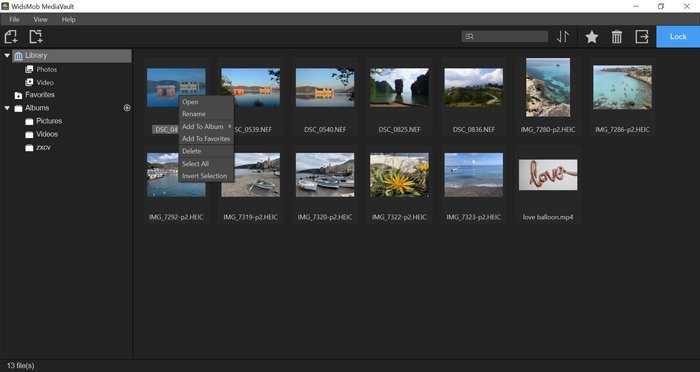
Шаг 3. Просмотрите заблокированные фотографии в режиме слайд-шоу.
Если вы хотите просмотреть скрытые фотографии или видео, перейдите в папку в качестве альтернативы Keepsafe. Просто дважды щелкните файл, чтобы просмотреть его в полноэкранном режиме. Кроме того, вы можете перейти на Вид возможность просмотра фотографий в реальном размере, подгонки, увеличения и уменьшения.
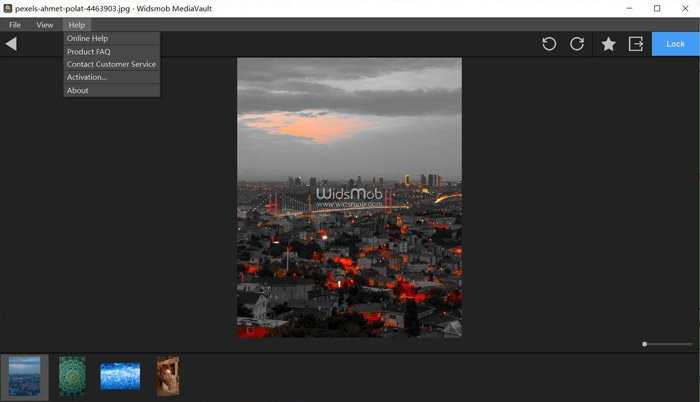
Примечание: В дополнение к просмотру заблокированных фотографий фотохранилище также передает личные фотографии напрямую по электронной почте. Все, что вам нужно сделать, это выбрать все нужные фотографии и щелкнуть значок электронной почты в правом верхнем углу.
Win Скачать
Как установить и настроить Folder lock на iPhone
Шаг 1: Поиск и установка
Первым шагом в установке и настройке Folder lock на iPhone является поиск приложения в App Store. Откройте App Store на вашем iPhone и введите «Folder lock» в поисковую строку. Затем выберите приложение из результатов поиска и нажмите на кнопку «Установить».
Шаг 2: Запуск и регистрация
После установки приложения на ваш iPhone найдите его на главном экране и нажмите на его иконку, чтобы запустить его. При первом запуске вам будет предложено создать учетную запись. Введите необходимую информацию, чтобы создать аккаунт и нажмите на кнопку «Зарегистрироваться».
Шаг 3: Создание пароля
После регистрации вам будет предложено создать пароль для обеспечения безопасности ваших файлов и папок. Введите надежный пароль, состоящий из комбинации букв, цифр и специальных символов. Подтвердите пароль и нажмите на кнопку «Продолжить».
Шаг 4: Защита папок и файлов
Теперь, когда вы создали пароль, вы можете начать защищать свои папки и файлы с помощью Folder lock. Откройте приложение и выберите папку или файл, который вы хотите защитить. Нажмите на иконку блокировки внизу экрана, чтобы добавить выбранный элемент в защищенную область.
Шаг 5: Доступ к защищенным файлам
Для доступа к защищенным файлам вам необходимо открыть Folder lock и ввести свой пароль. После успешной аутентификации вы сможете просматривать, редактировать и управлять своими защищенными файлами и папками. Убедитесь, что ваш пароль хорошо запоминается, но не легко угадывается другими людьми.
Шаг 6: Настройки и дополнительные функции
Folder lock также предлагает другие полезные функции, такие как возможность создания скрытых папок, выполнение резервного копирования файлов и настроек безопасности. Ознакомьтесь с настройками приложения, чтобы настроить его в соответствии с вашими потребностями и предпочтениями.
Теперь вы знаете, как установить и настроить Folder lock на своем iPhone. Следуйте этим шагам, чтобы защитить ваши файлы и папки от посторонних лиц и обеспечить безопасность вашей личной информации.
Как переместить приложения в защищенную папку
- Откройте защищенную папку на телефоне Samsung. Вам необходимо ввести пароль/шаблон разблокировки или использовать датчик отпечатков пальцев, чтобы подтвердить свою личность.
- Щелкните значок плюса (+) и выберите приложения, которые вы хотите переместить в защищенную папку.
- Текущая версия приложения не перемещается в папку. Вместо этого в защищенной папке будет создана вторая копия.
- Вы должны войти в приложение и настроить его снова, так как данные не копируются.
- Если приложение использует вашу учетную запись Google, вы должны снова войти в нее из защищенной папки.
Копия приложения в защищенной папке не будет делиться данными с базовой копией. Он будет работать независимо, и вы сможете без проблем удалить приложение, которого нет в безопасной папке. Вы можете использовать Secure Folder для безопасного доступа к своим банковским приложениям, приложениям криптовалюты или любому рабочему приложению, которое содержит конфиденциальную информацию.
По умолчанию содержимое уведомлений от приложений в защищенной папке не отображается, когда вы находитесь за пределами папки. Вы можете изменить это поведение, если хотите.
- Открыв защищенную папку, нажмите кнопку меню с тремя точками и выберите Настройки.
- Нажмите на Уведомления и данные.
- Включить опцию Показать содержимое.
Вы можете предоставить защищенной папке доступ к содержимому буфера обмена и контактам на вашем телефоне из того же меню. Это может облегчить вашу жизнь при использовании приложений для обмена сообщениями или при копировании и вставке содержимого между приложениями за пределами защищенной папки.
Если все, что вы хотите сделать, это скрыть приложения, следуйте нашему руководству по Как скрыть приложения на телефонах Samsung Вместо использования безопасной папки.
Как включается сейф ColorOS?
Сейф вашего мобильного OPPO, как могло быть иначе, в Конфиденциальность раздел, который вы можете найти, открыв меню настроек смартфона. Здесь вы должны выбрать опцию Safe.
С этого момента система настолько конфиденциальна, что мы не можем даже делать скриншоты, так что вы должны поверить нам на слово.
После активации личного сейфа вам нужно будет установить пароль безопасности. Существует четыре различных типа пароля: шаблон, 4-значный пароль, буквенно-цифровой пароль и т. Д. Мы также будем поощрять включение секретного вопроса, чтобы иметь возможность восстановить этот пароль в случае, если мы его забудем.
На этом этапе уместно помнить, что вообще не рекомендуется использовать тот же пароль или шаблон, который мы используем для разблокировки мобильного телефона, потому что, если бы кто-то завладел им, ничто не помешало бы им получить доступ к цитадели. используя тот же код.
Что в нем можно хранить?
В случае голосовых заметок, документов и других файлов нам придется использовать другой coloros app, файловый менеджер. Как только вы введете его, вы увидите различные типы контента, которые вы можете сохранить в частной системе OPPO, и процесс аналогичен тому, который мы следовали несколькими строками ранее, чтобы скрыть фото и видео на смартфонах китайского бренда. просто удерживайте нужный файл, щелкните значок «Дополнительно» и, наконец, выберите параметр «Сделать личным».
Создать ярлык на рабочем столе
Вы также можете добавить прямой доступ к личному пространству мобильного телефона с домашнего экрана. Единственным недостатком является то, что тот, кто возьмет в руки мобильный телефон, увидит, что вы что-то скрываете, но, как и в собственных настройках мобильного телефона, они не смогут получить к нему доступ, если они не знают ваш пароль или не имеют вашего отпечатка пальца.
Чтобы разрешить прямой доступ к ColorOS Safe вы должны открыть меню «Настройки», перейти в «Конфиденциальность», ввести «Безопасный» и щелкнуть вертикальные точки в правом верхнем углу. Здесь вы можете получить доступ Безопасные настройки и включите ярлык на главный экран внизу.
Файловый сейф Vivo
В современности люди дают в руки собственные гаджеты друзьям и знакомым, вместе с этим предоставляя им открытый доступ ко всем файлам в памяти устройства. Однако, последующая «утечка информации» нравится далеко не всем. По этой причине каждый пользователь неоднократно задумывается над тем, как сохранить свои личные данные, не показывая их окружающим. К счастью, ответ на этот вопрос есть, и он однозначен — файловый сейф Vivo! Он присутствует во всех устройствах данного производителя, поэтому искать сторонние приложения для скрытия нужной информации не потребуется. А более подробно о том, что собой представляет это хранилище и как им правильно пользоваться, мы поговорим в статье.
Изменение вопросов и паролей
При необходимости пользователю предоставляется возможность в любой момент сменить пароль конфиденциальности и контрольные вопросы для входа в файловый сейф. Делается это по схеме, схожей с предыдущей.
Так, владельцам телефонов Виво с Funtouch OS версии 3.0 и выше потребуется выполнить следующие действия:
- Во вкладке «Отпечаток, лицо и пароль» выбрать «Пароль блокировки экрана» и выполнить сброс.
- Вернуться назад и перейти в «Конфиденциальность и шифрование приложений», а затем кликнуть «Отключить пароль конфиденциальности».
После проделанных действий потребуется сбросить пароль блокировки. Это даст возможность сразу заменить и сам пароль, и вопросы безопасности.
У смартфонов с Funtouch OS версии 2.6 и ниже интерфейс несколько отличается, а потому инструкция в данном случае будет иная:
- Перейти в «iManager».
- Выбрать «Конфиденциальность».
- Кликнуть на значок шестеренки («Настройки») в верхнем углу.
- Нажать «Изменить вопросы безопасности» или «Сменить пароль».
Скрыть личные данные на телефоне Vivo
Смартфон – это личная вещь каждого человека. Однако в большинстве случаев нам приходится временно доверять свое мобильное устройство друзьям и знакомым. Кто-то попросит позвонить или захочет посмотреть фото в галерее, тем самым получив доступ ко всем имеющимся файлам в гаджете, пока его владелец не находится рядом. Кроме того, устройство может быть попросту утеряно – в таком случае доступ к его содержимому открывается совершенно для любого человека. Но на каждом смартфоне имеются файлы, которые не хотелось бы показывать никому. Именно поэтому пользователи все чаще интересуются тем, возможно ли скрыть личные данные на телефоне Vivo, чтобы доступ к ним был исключительно у владельца. Ответ однозначен – конечно, да! Делается это разными способами, о которых мы и поговорим в статье.
S Secure работает?
S Secure раньше был основным приложением Samsung для блокировки / маскирования приложений. После установки у пользователей была возможность включить функции блокировки и маскирования прямо в меню «Настройки». К сожалению, для большинства людей удобная опция отключена, так как последняя версия от Магазин Галактики отказывается работать, как рекламируется на смартфоне Galaxy. Итак, пока не появится лучшее решение, безопасная папка или стороннее приложение должно быть вашим решением для блокировки приложений.
Программы для Windows, мобильные приложения, игры — ВСЁ БЕСПЛАТНО, в нашем закрытом телеграмм канале — Подписывайтесь:)
Использование личного сейфа на OPPO
В прошивке ColorOS есть файловый сейф, предназначенный для хранения конфиденциальной информации. По сути, это обширная папка, в которой находятся все скрытые материалы. Защищенные файлы отображаются только в файловом сейфе: найти их в Галереи или проводнике нельзя.
Создание сейфа и установка пароля
По умолчанию сейф деактивирован. Чтобы его включить, нужно:
- Зайти в настройки и открыть раздел «Конфиденциальность».
- Найти вкладку «Файловый сейф».
- Кликнуть по голубой надписи «Задать пароль».
- Указать тип пароля. Можно выбрать графический ключ, цифровой пароль или цифробуквенную комбинацию от 4 до 16 символов.
- Подтвердить установленный пароль.
- Выбрать контрольный вопрос и по желанию указать адрес электронной почты для восстановления.
- Нажать «Готово» в правом верхнем углу.
После выполнения вышеуказанных действий на смартфоне появится личное пространство, где можно хранить скрытые файлы.
Скрытие фото и видео
На Оппо нет специальной скрытой галереи, поэтому все защищенные изображения и видео автоматически отправляются в сейф.
Через проводник
Спрятать личные фото можно через файловый менеджер:
- Открываем системное приложение «Диспетчер файлов». Также подойдет любой сторонний проводник.
- Переходим в категорию «Изображения» и выбираем папку.
- Зажимаем нужные фото, чтобы внизу появилось дополнительное меню. Кликаем «Еще» — «Отметить «Как личное»». Должно высветиться оповещение об успешно выполненной операции.
Таким же образом скрываем видеофайлы: выделяем галочками нужные ролики и отмечаем, как личное.
Через Галерею
Здесь принцип аналогичный. В Галереи открываем нужную папку и делаем длительный тап по изображениям, которые нужно убрать от посторонних. В нижнем меню нажимаем по иконке замка. Готово, картинки скрыты из Галереи. Ниже мы рассказали, где найти скрытые фото на Oppo.
Все остальные файлы: документы, apk, загрузки, аудио, архивы, скрываются таким же методом. Пользователь должен отыскать необходимый файл в проводнике, выделить его и кликнуть «Отметить как личное». Не нужно каждый раз вводить пароль. Защитный код потребуется только при входе в сейф.
















![Как использовать защищенную папку [step-by-step guide] - xaer.ru](http://mpshes.ru/wp-content/uploads/9/c/3/9c3ab0644614add6a903289bb03d61a6.jpeg)












