Как позвонить по видео?
Процесс максимально прост – связаться можно с любым человеком (или группой людей), которые установили мессенджер и готовы общаться! Давайте попробуем сделать онлайн видеозвонок в Скайп? Сначала обсудим десктопную версию.
Поехали – вызов пойдет автоматически! Теперь немного о том, как поменять фон в Скайпе при видеозвонке и выставить другие настройки:
Что такое эффект фона? Вместо реальной картинки за вашими плечами появятся своеобразные фотообои – это помогает скрыть ненужные детали экстерьера или интерьера.
Немного о том, как настроить видеозвонки в Скайпе через мобильное приложение. Не забудьте, необходимо дать системе разрешение на доступ к камере и микрофону – соответствующие запросы появятся на экране автоматически!
Вы смогли позвонить по видеозвонку! Параллельно вы можете пользоваться аналогичными параметрами:
Через меню «Еще» вы можете:
Как сделать фон в Скайпе при видеозвонке на компьютере или телефоне, разобрались – следуем дальше! Необходимо поговорить о групповых чатах.
Вы можете позвонить нескольким пользователям сразу – количество участников видеоконференции достигает десяти человек. Есть две опции – «Собрание» и создание группы. Рассмотрим обе?
Общий победитель
Как мы уже сказали вначале, у каждой из этих служб есть определенные сильные и слабые стороны, и между ними трудно определить явного победителя. Однако я думаю, что относительно легко определить, кому лучше подойдет каждый вариант.
Microsoft Teams, с другой стороны, предлагает надежную услугу видеоконференцсвязи с гораздо большей функциональностью. Если видеоконференцсвязь вам не нужна, а текстовая совместная работа или совместная работа с файлами (особенно с файлами Office) обязательны, то нет никаких сомнений в том, что Microsoft Teams справится с вашими потребностями лучше, чем Zoom.
Skype: для общения и видеозвонков
Сервис знаком пользователям уже более 15 лет. Он поддерживается различными устройствами и операционными системами. Skype подходит для корпоративной работы, а также для личного общения: переписки, звонков, отправки файлов разных форматов. Скайп распространяется на бесплатной основе, а его интерфейс интуитивно понятный и простой.
Преимущества у Skype следующие:
- Чтобы общаться через Скайп, потребуется завести учетную запись в системе или привязать существующий аккаунт Microsoft.
- Чат со встроенным автопереводчиком, что особенно удобно, если общение происходит на разных языках.
- Совершение аудио- и видеозвонков, к которым можно подключить автоматические субтитры.
- Создание групповых чатов и звонков.
- Передача файлов различных форматов: аудио, видео, графические изображения, документы, архивы.
- Демонстрация экрана.
В Скайпе есть платные тарифы, которые позволяют звонить на мобильное и стационарные телефоны. Для правильной и стабильной работы требуется высокоскоростное интернет-соединение. Но ввиду отсутствия некоторых функций, работать через платформу не слишком комфортно, особенно бизнесу при удаленной работе.
Zoom против Microsoft Teams: Битва функций (в чем сила и слабость)
Сильные стороны:
Вот некоторые области, в которых Zoom превосходит своих конкурентов:
- Простота в использовании
- Возможность обработки большого количества участников (до 100 человек)
- Высокое качество видео и звука
- Макет видео (с функцией просмотра галереи)
Microsoft Teams превосходит другое аналогичное программное обеспечение в следующих областях:
- Возможности интеграции с другими инструментами Microsoft и сторонними приложениями
- Инструменты разработчика и API, обеспечивающие индивидуальную интеграцию и автоматизацию
- Его полный набор функций для виртуальных встреч
Его функции безопасности и соответствия
Недостатки:
Мы обнаруживаем только два основных недостатка использования Zoom:
- Ограниченные возможности интеграции с другими инструментами и сервисами
- Ограниченная масштабируемость для крупных организаций
Вот некоторые из недостатков использования Microsoft Teams:
- Его сложный интерфейс может быть слишком сложным для некоторых пользователей.
- Ограниченная поддержка типов файлов, отличных от Microsoft.
- Не подходит для организаций, не использующих Microsoft Office Suite.
Лучшая альтернатива для частных лиц и небольших организаций: FreeConference.com
FreeConference.com — это онлайн-инструмент для проведения видеоконференций, который удовлетворяет потребности частных лиц и малого бизнеса в проведении конференций. Некоторые из ключевых особенностей FreeConference.com включают в себя:
- Видеоконференция высокой четкости (до 5 участников)
- Аудиоконференция (до 100 участников)
- Совместное использование экрана
- запись
- Планирование звонков
- Управление звонками
- Телефонные номера
- Мобильная версия приложения
Вот некоторые из ярких моментов FreeConference.com:
- Легко использовать
- Прост в настройке
- Имеет бесплатный план, который включает в себя все основные инструменты, необходимые для аудио- и видеоконференций.
- Предлагает мобильное приложение для устройств iOS и Android, которое позволяет пользователям присоединяться и участвовать в звонках со своих мобильных устройств.
- Он также предлагает безопасное соединение (HTTPS) для защиты конфиденциальности звонков и личной информации участников.
Вот некоторые недостатки, которые мы обнаружили у FreeConference.com:
- Ограниченные возможности по сравнению с другими более продвинутыми платформами, такими как Zoom и Microsoft Teams.
- Он в основном ориентирован на аудиоконференции и совместное использование экрана.
- Функция видеоконференцсвязи доступна только для 5 участников, которым может потребоваться больше для более крупных встреч или мероприятий.
- Он не предлагает интеграцию с другими приложениями и календарными системами и не имеет инструментов для совместной работы, таких как управление задачами, календарь и хранилище файлов.
Microsoft Teams
(Image credit: Microsoft)
Microsoft Teams may not be the first name that comes to mind when folks consider a video conferencing solutions. But it should be because it’s become the pointed tip of Microsoft’s communications spear, combining business VoIP, collaboration, and video conferencing features in a single app that’s integrated with the rest of Microsoft’s business messaging suite and easily accessible to Microsoft Office 365 Business subscribers.
Still, when viewed feature for feature, Microsoft Teams looks like more of a rival to Slack than it does the likes of Zoom Meetings or Cisco Webex Meetings. But since it seamlessly integrates video calling functionality into its solutions’ stack, it’s definitely worth considering for new video conferencing solutions, especially businesses. Microsoft Teams usage has increased exponentially, the product recently hit 44 million daily users coming from 93 of Fortune 100 companies and over 650 organizations with more than 10,000 users.
Microsoft has recently made it easier for people to try out Teams and its various features during the pandemic. IT professionals can also access Microsoft Teams even if their business isn’t licensed for Teams. They can contact their Microsoft partner or sales representatives to access the Office 365 E1 plan free for six months. For educators, teachers, and students, a free version of Office 365 is available for free to all educational institutions.
While video conferencing is certainly a key component of Microsoft Teams, specially considering its pedigree and the fact that it’s effectively absorbed Microsoft’s video conferencing pioneer platform, Skype, Still, much of Teams’ feature set leans more towards integrated tools like instant messaging, file sharing, and group collaboration on Microsoft Office documents.
Microsoft Teams video conferencing has the ability to host calls with up to 250 members (including screen sharing and call recording). Microsoft Teams seems optimized for smaller team conversations. You can currently only see four participants on a call simultaneously. An update coming in late April 2020 will extend this to a nine participant view which might still be lacking for some use cases like e-learning. Teams does have its advantages, such as the ability to provide transcripts of meeting through the Streams feature that makes text transcriptions available shortly after the meeting.
Какие проблемы могут возникнуть при звонке
Выполняя видеозвонок новому абоненту, можно обнаружить следующие проблемы:
При снижении качества изображения нужно проверить скорость подключения к интернету. Влиять на качество подключения могут как открытый браузер, активная загрузка файлов из торрента. Отключив все лишние приложения можно добиться существенного улучшения качества за счет снижения активных загрузок.
При возникновении проблем с камерой, микрофоном или громкостью динамиков:
В данном пункте меню можно самостоятельно выбрать камеру, настроить качество изображения, повысить чувствительность микрофона и громкость динамиков.
HOW DOES YOLOBOX PRO AS A WEBCAM WORK?
As a product that keeps evolving and developing, UVC feature, USB Video Class/to be recognized as a webcam by laptop, has finally released online. It supports to connect to softwares like Zoom, Microsoft Team and Skype, etc. Once you’ve connected YoloBox Pro to them opened on your desktop, it will automatically recognize the YoloBox Pro as a virtual webcam. All attendees will see and hear from what you display on YoloBox Pro, you can switch different video sources up to 8 on YoloBox Pro.
The USB-C port (not the USB-C charging port on the left side) on YoloBox Pro, supports both video input and video output. The long-awaited UVC, or USB Webcam out feature is developed based on the output functionality of this port. As the name suggests, this feature allows YoloBox Pro to be recognized as a webcam by Zoom, Microsoft Teams and beyond. So you can connect it to your computer for online meeting on Zoom, Microsoft Team, Skype and directly. No capture card or adapter needed.
For a super step-by-step look at using YoloBox Pro as a Webcam, for an overview, basically you will use a type-c cable to connect your YoloBox Pro with your Laptop, if you’re using the Apple system, please note to upgrade your the computer system to 12.0.0. Turn on YoloBox Pro and enable the USB-C Out. Then select” Yolobox” as your audio and video source within your video conferencing software.
How to operate in Zoom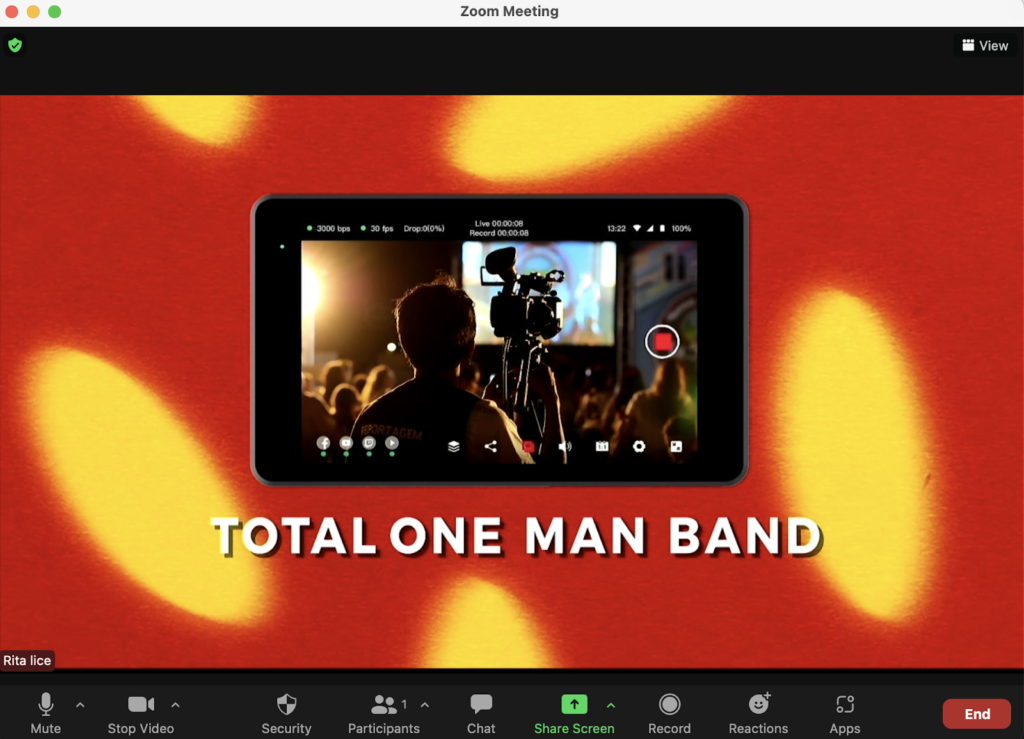 overview
overview
Skype vs Zoom: What’s Missing in Both the Software?
No doubt, Skype and Zoom are among the best communication software that professionals use to collaborate with their teams and other individuals.
But as we know, communication is not the only thing that decides the success of the business. There are other things too, such as managing resources, breaking a project into several tasks so that it becomes easy to delegate work to team members, keeping track of the project progress, and so on.
It would not be valid to say that Skype and Zoom should have features that make it easy to manage all the project work. However, what’s the point of using advanced tools for communication and not for managing work?
After all, communication happens in a team because there is work that requires people to collaborate and be on the same page.
If you believe that using communication software like Skype or Zoom will help your team to be at its best, you need to think again. Here are some of the key activities for managing a project effectively that you can’t do using Skype or Zoom:
- Task management
- Team management
- File & documents management
- Tracking project progress and ensuring timely delivery
- See how each task fits in the overall timeline of the project
- Proof files and give feedback on work in real-time
- Create detailed reports to discuss project progress with clients, stakeholders, etc. and make any necessary changes to the project plan
Вердикт: Google Meet против Zoom против команд Microsoft
Что касается функций управления онлайн-видеоконференциями, то Zoom наверняка одержит верх над Google Meet и Microsoft Team. Однако и Google, и Microsoft постоянно улучшают свои услуги и добавляют новые функции через день. В настоящее время Google Meet и Microsoft Teams обладают всеми необходимыми функциями для обеспечения отличного опыта проведения веб-конференций. Проще говоря, с такой резкой ценовой разницей трудно рекомендовать Zoom студенту, фрилансеру или небольшой компании.
Я бы сказал, что если вы хотите получить бесплатное решение для веб-конференций, тогда выбирайте Google Meet без каких-либо колебаний. И если вы уже вложили средства в продукты Microsoft, то команды Microsoft предложат вам более сплоченный опыт. Наконец, если вы являетесь крупным предприятием и вам необходимо решение для проведения видеоконференций с малой задержкой и расширенными функциями, то Zoom позволит вам чувствовать себя как дома.
How to mute everyone on Zoom
On Zoom, you can mute all participants that are already in the meeting as well as the ones who are about to join the meeting. You can do so by following these instructions.
Step 1: On the Zoom meeting screen, select the ‘Manage Participants’ button from the bottom toolbar.
Step 2: When the list of participants loads up on the new window, click on the ‘Mute all’ option.
Step 3: You will be asked to confirm the action which you can do by clicking on ‘Continue’. Before you do that, you can also check the ‘Allow participants to unmute themselves’ box if you want to give participants in the meeting the ability to unmute on their own.
That’s it! You have successfully muted everyone in a meeting on Zoom.
GoToMeeting

Приложение GoToMeeting более популярно в англоязычных странах. У него есть бесплатная версия, в которой предусмотрено подключение до трех участников. Если этого мало, придется купить базовый тарифный план на 10 человек или максимальный на 100 участников. Есть пробный период.
В числе функций – одновременная работа над одним файлом, совместное использование одного приложения, планирование встреч с их повторением, а еще демонстрация рабочего стола. В сервис интегрирован клиент Microsoft Outlook, а также другие программы из пакета MS Office.
GoToMeeting при этом многого лишен. Например, в нем никак нельзя отправить файлы другим людям, создать опрос или голосование.
Плюсы
- Планирование встреч.
- Интеграция сервисов MS Office.
- Подключение до 100 человек.
- Запись аудиозвонка.
- Предоставление подробного отчета после окончания собрания.
- Высокое качество видеоконференции.
- Проведение презентаций.
- Защита данных с помощью SSL-протокола.
Microsoft Teams против Zoom: поддержка платформы
Обе службы попали в категорию исключительных, поскольку они поддерживают большинство операционных систем. Zoom доступен в Windows, macOS, Linux, Chrome OS, iOS и Android. Есть некоторые ограничения, но пользователи также могут присоединиться просто через веб-браузер, если они вошли в учетную запись Zoom.
Microsoft Teams имеет идентичный набор платформ с Windows, macOS, Linux, Chrome OS, iOS и Android. И снова пользователи могут присоединиться из ряда различных веб-браузеров с полной поддержкой функций в Microsoft Edge (на основе Chromium) и Google Chrome.

Победитель: Ничья. Обе службы предлагают обширную поддержку для всех самых популярных операционных систем — как мобильных, так и настольных — поэтому никому не следует выбирать ни одну из них только на основе поддержки платформы.
Технические требования
Чтобы полноценно общаться посредством Skype, устройство на котором он установлен должно иметь исправный:
Использовать данную программу можно совершенно бесплатно (если речь идет о базовом функционале) на компьютере или посредством ноутбука. Кроме этого, понадобиться главное — регистрация учетной записи, которая вполне стандартна и заключается в выборе логина, пароля и прочих данных. Поэтому, чтобы решить вопрос, касающийся того, как позвонить по Скайпу, первое что следует сделать — принять условия использования и зарегистрироваться. А данная статья ответит на вопросы о том, как правильно звонить по Скайпу, а также как звонить по Скайпу совершенно бесплатно!
How to mute everyone on Cisco Webex
During a busy meeting, you often won’t have the time to track down who’s making noise in the background. Cisco allows only the host to mute everyone in the meeting at the same time to let them focus on what’s being discussed. You can mute everyone in a meeting by following the instructions below.
Step 1: In a standard Webex meeting or Personal Room, go to the ‘Participants list’ option.
Step 2: Inside the Participants list, right-click on any participant’s name and select ‘Mute All’.
This will mute everyone in the team meeting except for the host. Everyone in the meeting sees a notification that lets them know they’ve been muted, and they can unmute themselves when they need to. Participants who have been muted will see the icon beside their name in the people list.
Zoom: для деловых переговоров
Хотя Skype полезен для регулярных контактов с одними и теми же людьми, для профессиональных целей вам следует либо перейти на преемника «Skype для бизнеса» Microsoft Teams, либо использовать альтернативу: например, Zoom.
- Что такое Zoom? Это инструмент, который специализируется на видеоконференцсвязи и онлайн-встречах и предназначен для того, чтобы вам было легко связаться сразу со многими коллегами. У него есть онлайн-версия, которая работает в браузере, и приложения для смартфонов и ПК.
- Пока человек планирует и создает собрание, любой, кто получил ссылку на встречу, может присоединиться к ней — как говорится, без регистрации и смс. Никаких учетных записей, как в Скайпе, здесь не требуется — только если сами захотите. В основном достаточно просто ввести свое имя для отображения в общем чате и пароль от конференц-комнаты (если он есть).
- В бесплатный пакет Zoom входит возможность создания конференций максимум на 100 участников и проведение видеочатов длительностью до 40 минут. На время пандемии коронавируса это ограничение было снято, поэтому многие компании начали использовать Zoom как бесплатный инструмент для проведения долгих видео-сессий. Zoom также предлагает дополнительные функции в платных подписках, такие как возможность посещения конференции с большим количеством пользователей или проведения вебинара.
Итого: Zoom лучше подходит для людей, которые хотят проводить видеоконференции одновременно с большим количеством человек. Даже если участники конференции регулярно меняются, удобно использовать Zoom Link, чтобы приглашать новых людей присоединиться к конференц-комнате без регистрации.
Meet Versus Skype
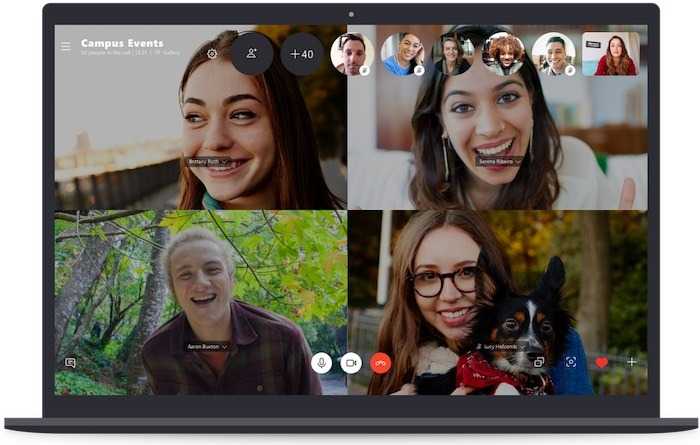
Like Zoom, Skype also fights Google Meet head on thanks to its excellent free account option. While the best features of Zoom and Google Meet require paid accounts, Skype offers up the majority of its services with zero payment. That’s far different from Meet which requires you to subscribe to its «Basic» service for anything beyond video calls.
Both services allow you to share videos, documents, images and participate in group chats. Like Meet, Skype is also available across Windows, iOS, Android and Mac. Skype only enables support for up to 50 people at a time on a call while Meet adds support for up to 250. You can share your screen on both services. Meet does offer closed captioning as part of its services, something Skype does not support.
Meet and Skype easily integrate with Outlook for added functionality. Both services allow video calls to be recorded and accessed for up to 30 days. Even with a higher price tag, this race is pretty close. That you can access just about every Skype feature for free gives it a significant leg up. However, the low cost of Google Meet comes with so many extras that it’s hard to ignore. In the end, unless you have a large built-in group of friends or colleagues already on Skype, Google Meet is worth a look.
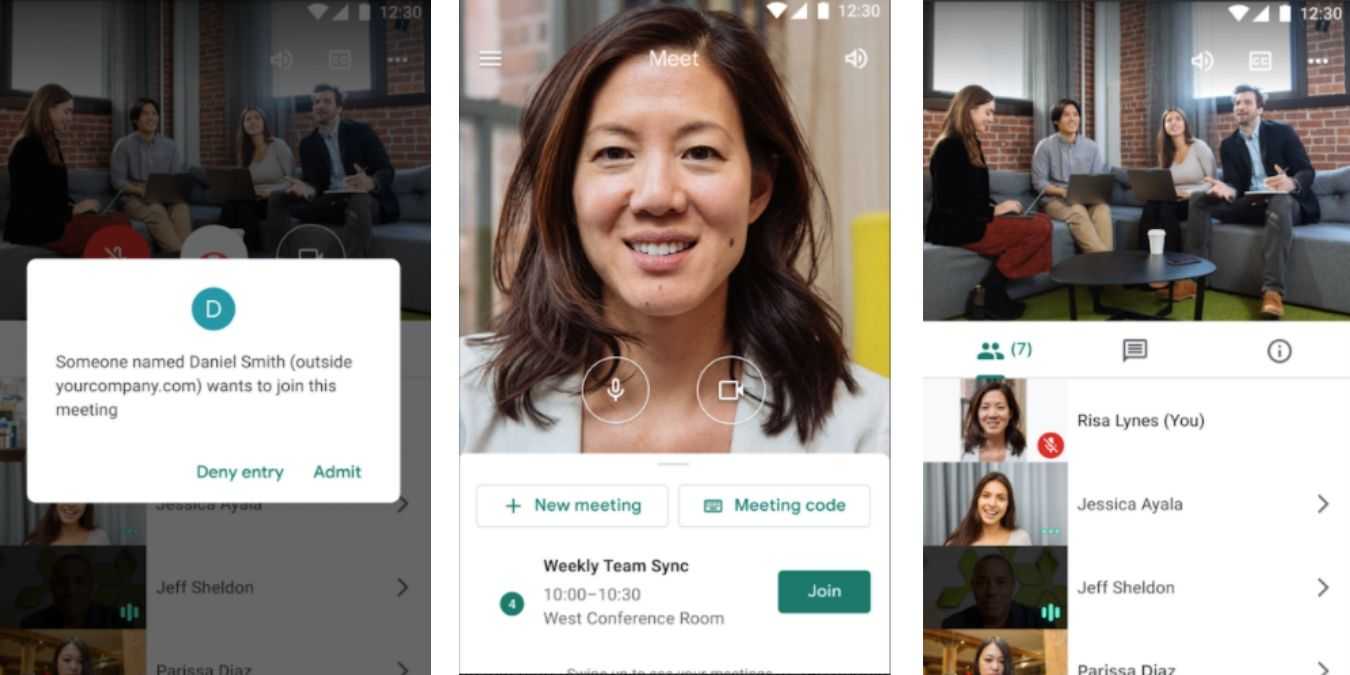
Even as competitors like Zoom and Skype offer plenty of value, Google Meet remains a giant in the space. While there are some minor differences between the three video conferencing tools, all of them are very competent tools and have no issues meeting your needs. Regardless of which video conference tool you are using, make sure you follow these tips when you are video conferencing at home.
David Joz
David is a freelance tech writer with over 15 years of experience in the tech industry. He loves all things Nintendo.
Subscribe to our newsletter!
Our latest tutorials delivered straight to your inbox
How to mute everyone on Microsoft Teams
When conducting a meeting on Microsoft Teams, you can mute all participants in the meeting, if you’re the organizer or presenter. You can do so by following the instructions below:
Step 1: On the Teams meeting screen, click on the ‘Show Participants’ button at the bottom half of the screen.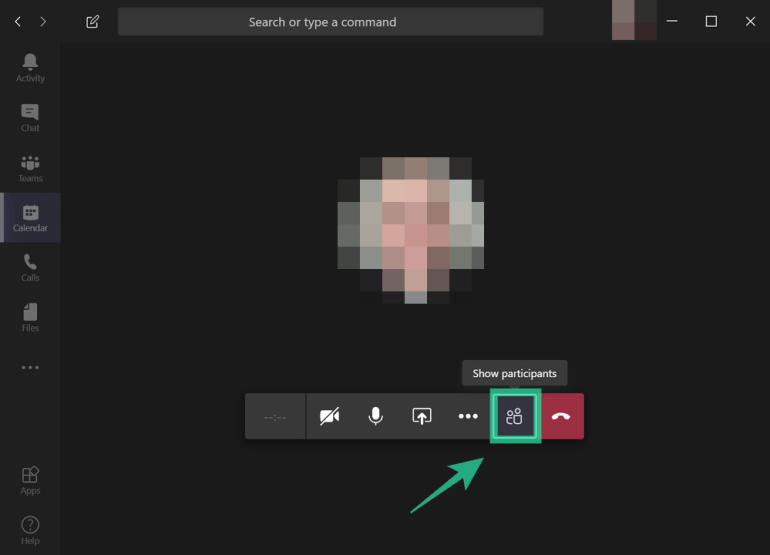
You will now see a list (on the right side of the screen) of all participants that are connected to the meeting.
Step 2: Inside this list, click the Mute All button at the top.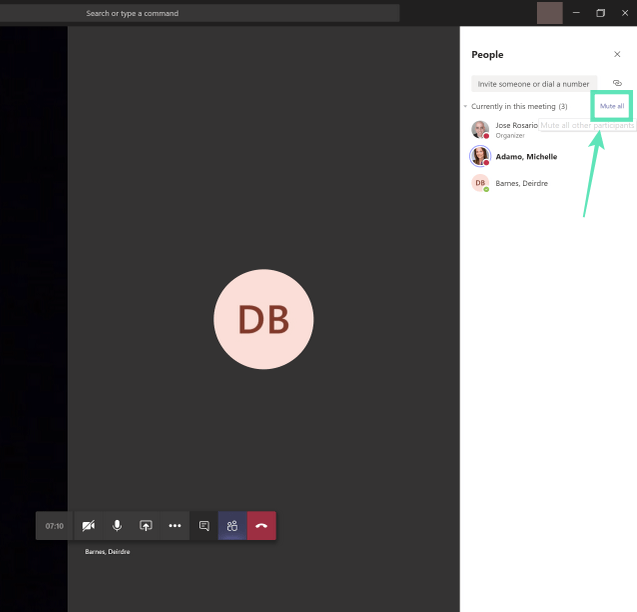
Step 3: Teams will now prompt you whether you want to mute these participants. Confirm by clicking the Mute option.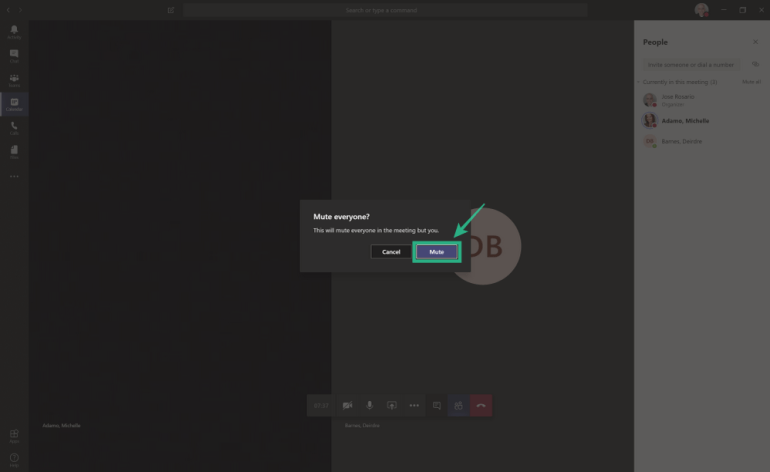
That’s it! You have successfully muted all other participants in your team. To avoid confusion, only organizers and presenters will be able to mute other participants in a team meeting.
And The Winner Is…
(Image credit: Google)
Zoom Meetings is not without its issues. The sudden shift from a business-focused solution to chosen videoconferencing tool for the masses was quick and unexpected. There are pros and cons to the sudden adoption of Zoom Meetings for everything from office and family video calls, education and remote learning, and even broadcasting and media. The overwhelming adoption of the product has revealed vulnerabilities like «Zoom-bombing.» but the company has responded quickly. Zoom will freeze all new product development until it can address privacy and security issues.
Microsoft Teams is a viable option but makes most sense for organizations, like businesses and schools, that are already invested in the Microsoft Office 365 ecosystem. I can’t see new users signing up for the service purely for the video calling feature, and it seems Microsoft feels the same way. Upon setting up the free version of Microsoft Teams for individuals, I was directed instead to try and use the free version of Skype. Which, as a video conferencing solution, might be a better fit without the productivity bells and whistles.
Like Microsoft Teams video calling, Google Meet is just one of the many services available to Google G Suite subscribers, but it is far from an afterthought. With ease of use and functionality rivaling PCMag’s Editors’ Choice selection Zoom Meetings, Google Meet delivers a clear, consistent, and reliable video experience. Google Meet’s security and encryption also stands out. The service requires a hard to crack 25-character string for meeting IDs. It also restricts external participants to join a meeting 15 minutes before the meeting starts. Google also meets various compliance certifications, including the Family Educational Rights and Privacy Act (FERPA), which covers students and educators. So, while Zoom Meetings already has widespread adoption and is bolstered by its ease of use, Google Meet is similarly easy to use but adds the productivity and security of the Google G Suite at a lower price. Winner: Google Meet.
Top Zoom Tips for Better Videoconferencing in a Locked-Down World
Get Our Best Stories!
Sign up for What’s New Now to get our top stories delivered to your inbox every morning.
This newsletter may contain advertising, deals, or affiliate links. Subscribing to a newsletter indicates your consent to our Terms of Use and Privacy Policy. You may unsubscribe from the newsletters at any time.
Thanks for signing up!
Your subscription has been confirmed. Keep an eye on your inbox!
Sign up for other newsletters
Как звонить в Skype? Тарифы для звонков на мобильные и стационарные номера
Для новых пользователей программы Skype следует отметить,что с помощью этой программы можно осуществлять звонки между пользователями программы бесплатно, так и на другие номера (например, на стационарный домашний номер или мобильный). Как это делать в новой версии Skype рассмотрим подробнее.

Если у вас skype еще нет — пришло время его завести. Про установку и регистрацию этой программы написано в этом же разделе,в других статьях. Помимо этого, вам нужны микрофон и колонки (или наушники), без этого вы не сможете общаться. Если у Вас не работает микрофон, подробная инструкция как его настроить есть на нашем сайте.
Zoom vs Microsoft Teams vs Google Meet
Now that we’ve discussed what you might need from your video-conferencing platform, let’s look at three excellent alternatives. The one that’s the best fit for you will at least partly depend on your use-case, but they all offer somewhat similar features.
Zoom vs Microsoft Teams vs Google Meet: which is the best #video #conferencing app?
Zoom Meetings

Zoom is a popular platform for video and audio conferencing, serving over 300 million daily participants . It enables users to communicate via private or group chat and to exchange files. You can also record your meeting and make it available for those who couldn’t attend the live session.
Zoom offers several products, including Zoom Meetings and Zoom Room. The latter is a robust conference room system that provides wireless audiovisual capabilities and access to the Zoom cloud platform. However, Zoom Meetings is usually sufficient for most users.
️ Key features:
- Calendar sync (Outlook, Gmail, or iCal)
- Encryption and password protection
- Virtual ‘waiting rooms’
- High Definition (HD) video and audio
- Screen sharing
- Recording and transcripts
- Live chat
- Engagement tools (‘hand raising’, reactions, polls)
Ease of use: Zoom is very easy to use! Participants can join the meeting from any location via an invitation link, which is compatible with desktop and mobile devices. Hosting a conference is straightforward, too. All you need to do is log in to your Zoom account and enter your meeting details.

Price: Zoom Meetings Basic is free to use for up to 100 participants and 40-minute sessions. The Pro plan gives you unlimited meetings, video streaming synced with your social media accounts, and 1 GB of cloud storage for recordings at a price of $149.90 per year.
Microsoft Teams
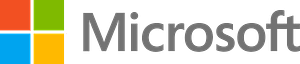
If your team is already using Microsoft 365 for other purposes, Microsoft Teams could be the optimal video conferencing app solution for you. It’s integrated with other Microsoft products including Skype, Outlook, and Office. It’s mainly a chat-based collaboration tool, but its robust video conferencing functionality makes it a go-to app for over 44 million daily users .
️ Key features:
- Screen sharing
- Scheduling options
- Custom backgrounds
- ‘Together mode’ with a shared background
- Instant file sharing and real-time editing
- Virtual waiting rooms
- Video recording
- Live captions
- Advanced security and privacy measures
- Integration with business apps such as Evernote, Trello, and others
Ease of use: Microsoft Teams has an intuitive interface, which makes things simple when collaborating with a large group. You can set up a channel with a few clicks and easily organize conversations in distinct threads. You can also transition smoothly from a chat to a video or voice call, as all of these functions are centralized in one tool.
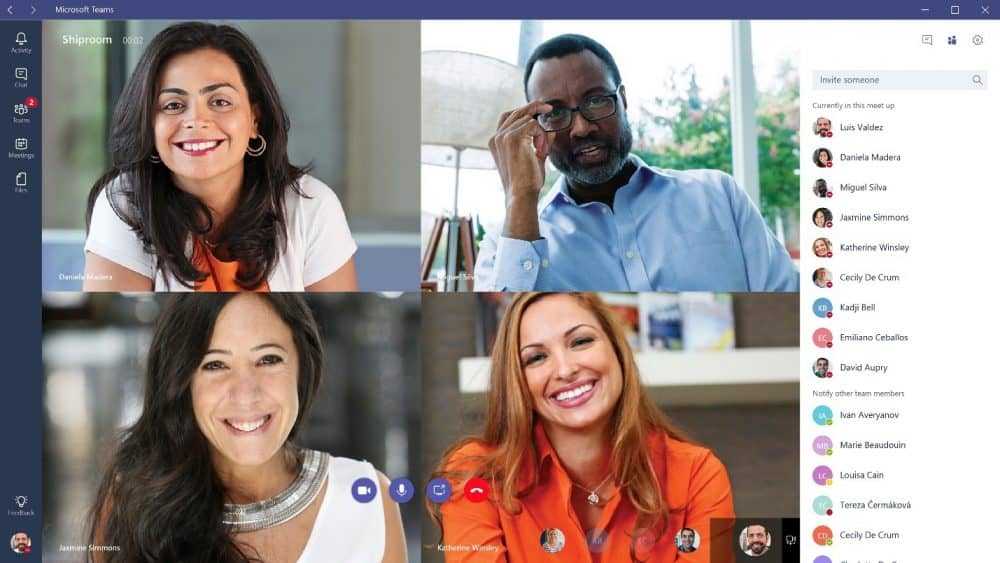
Price: Microsoft Teams is bundled with Microsoft 365. There is also a freemium version available, which gives you unlimited chats and video calls and 10 GB of team file storage. The paid version starts at $5.00 per user per month. It includes 1 TB storage and enterprise-level security and compliance.
Google Meet

Unlike Microsoft Teams, Google Meet (previously Hangouts) is solely a video conferencing solution, with over 100 million daily participants . It’s integrated with Google Workspace (G Suite) products including Gmail and Google Drive. Note that you and your participants all need to have Google accounts to use it.
️ Key features:
- Live captions
- Optional hardware for conference room support
- Custom layouts and screen settings
- Screen sharing
- Live chats
- Integration with Google and Microsoft Office calendars
- Encryption and security features
Ease of use: The interface is typical for Google products – light and super intuitive. Once you log in to your account, all you have to do is navigate to the Google Meet page and start your meeting. There is no need for any software installation, although mobile users should download the corresponding app for the best user experience (UX).
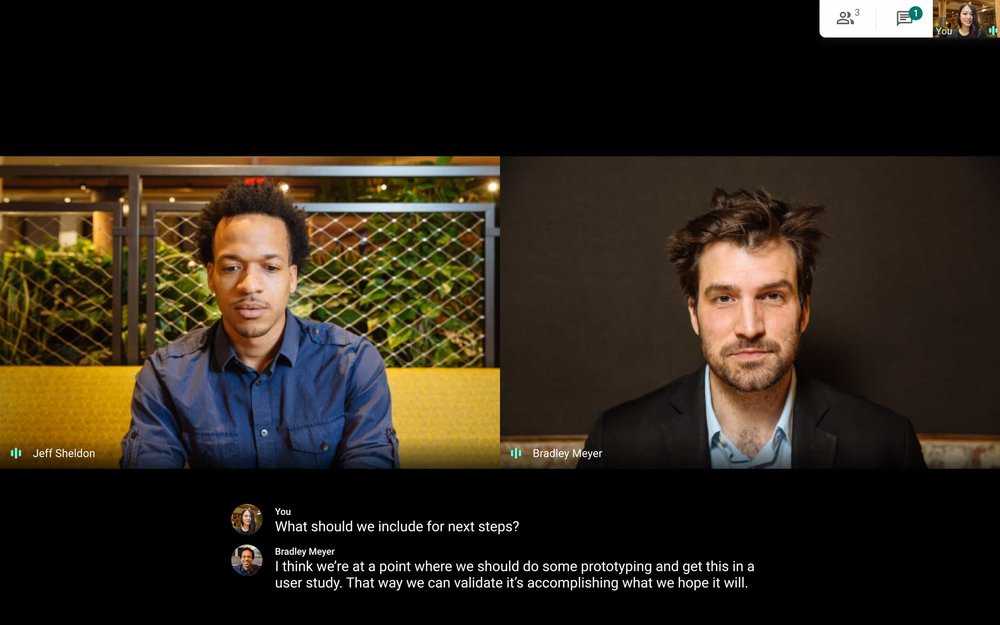
Price: The price starts at $6 per user per month. There is also a freemium version available, enabling you to host unlimited 60-minute meetings for up to 100 participants.
My Own Conference
Отличительные особенности My Own Conference – это поддержка 16 различных языков и 5000 участников. Но это еще не все – здесь есть воспроизведение видеороликов из YouTube. Вообще, этот сервис очень гибок в настройке, в нем предусмотрена куча всяких фильтров. После окончания вебинара можно посмотреть статистику его посещения.
Сервис создан именно для вебинаров, но в то же время отлично подходит и для проведения видеоконференций. Например, организатор собрания может позволить выступить 10 спикерам одновременно. Есть функция совместной работы над файлами и встроенный сервис для проведения опросов и тестов.
Бесплатно пользоваться приложением нельзя, но зато можно воспользоваться 30-дневным пробным периодом. Дальше придется платить по 1430 рублей в месяц.
Плюсы
- Общение во встроенном чате.
- Демонстрация видео с YouTube, запись и быстрая загрузка записанного материала.
- Единовременное подключение до 5000 участников.
- Стабильная работа практически с любого устройства.
- Встроенная указка и инструменты для рисования во время совещаний.
- Интеграция с социальными сервисами, в том числе Google Analytics.
- Вывод статистики посещения вебинаров.
- Настройка дизайна вебинаров и брендирования.
- Открытие совместного доступа к экрану.
Before you Start
You need to install the following software (all free) to get started. Some of the tools in the list are not mandatory but will give you a better experience in expanding the choices of your video sources:
- OBS Studio. OBS studio is required for the “OBS virtual camera” option in your IM (or video conference) software. In addition, if you want to use the “OBS-camera” option, you need to download another App called Streamlabs OBS or SLOBS.
- NDI Tools. If you need a free solution to capture another computer’s screen, you will have to install NDI tools on your computer.
- OBS-NDI plugin. You need to install it to get the NDI signal in OBS.
- VLC Media Player. Useful for multiple video playing.
(2021 Update: you don’t need to install a virtual camera plugin for OBS, as it is natively supported in the software.)
Use OBS Virtual Camera in Skype (Video Source: File)
In this section, you will see an example of an OBS virtual camera in Skype. In the example, we will use a video file as the virtual camera video source. If you want to share a movie, an artwork video, or any video file with your partner, go through the following steps in Skype:
1. Open your Skype, and update it to the newest version.
2. Install and Open OBS Studio. In the “sources” panel, add a new one, and choose “Media Source.”
3. In the pop-up “Properties” window, choose your video. Tick the “Loop” option if necessary. Now you can see the video repeatedly playing in the OBS preview area.
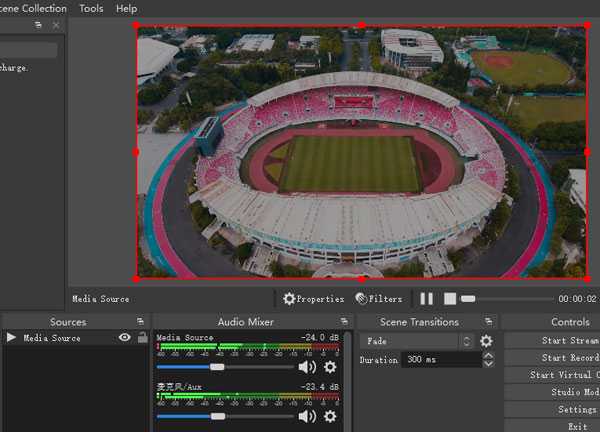
4. Open Skype, go to “Settings” -> “Calling” -> “Advanced” -> “Allow NDI usage”, enable it.
5. In the settings, go to “Audio & Video,” choose “OBS Virtual Camera” for the “Camera” option. Now you can see the static image cover.
6. Go back to OBS, click the “Start Virtual Camera” button under the “Controls” panel. Now you can see the video playing in the Skype settings panel (sometimes the video is in a mirrored effect, but don’t worry, your partner will see it in the normal direction).
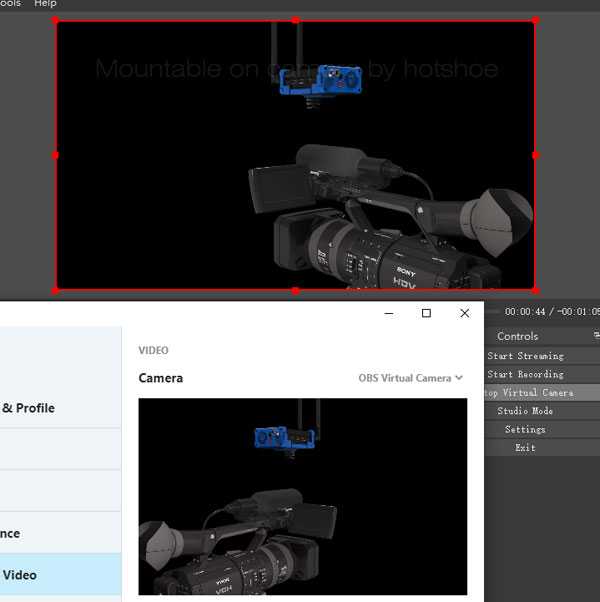
7. Call someone now, and they will see the video you put on OBS:
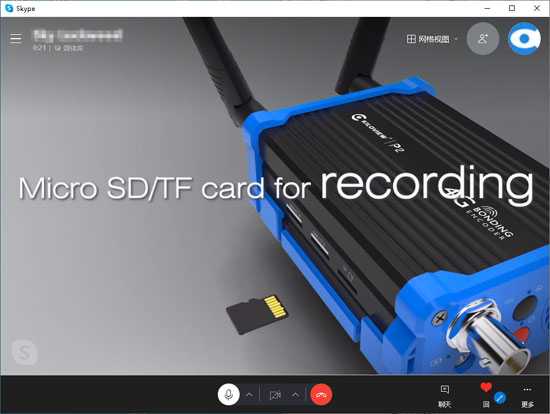
Here are the steps for enabling OBS virtual camera in Skype with a video file. This works on Zoom, Microsoft Teams, Google Meet, and Facebook Messenger Rooms also.
In some cases, you may want to play a list of videos on a Skype virtual camera. Then we need to choose another type of video source. Just follow the steps below:
8. Install the VLC player, and restart your OBS.
9. Create a new scene, or delete the “Media Source” you just created in step 2.
10. Add a new source, choose the new option “VLC Video Source.”
11. In the pop-up “Properties” window, choose your video by adding a directory.
After that, you will see a list of videos (from your directory) playing as the virtual camera source.
Отключите звук любого приложения веб-конференции с помощью простого трюка [BlueJEans, GoToMeeting, etc]
Что ж, вот простой совет и уловка, которые работают на любой веб-конференции, будь то использование Zoom, Microsoft Teams, Skype, Google Meet, WebEx, BlueJeans или GoToMeeting.
Вы можете просто отключить вкладку Chrome, на которой проходит веб-конференция!
Да, это тот же самый совет или уловка, который мы рекомендовали для Google Meet выше.
Другой способ: вы можете просто отключить звук в приложении, которое используется для веб-конференции. Таким образом, уловка работает как на веб-клиентах, так и на настольных клиентах. Щелкните правой кнопкой мыши значок громкости и выберите «Смеситель громкости». Теперь вы можете отключить звук в приложении, которое используется для веб-конференции.
Заключение:
Помогла ли приведенная выше статья отключить всех участников собрания группы? Мы забыли добавить варианты для часто используемой вами услуги? Сообщите нам свои мысли в разделе комментариев ниже.
Заключение
В нашем обзоре Zoom и Microsoft Teams оправдали свои имена как мощные инструменты для совместной работы. Оба программного обеспечения предлагают удивительные функции, которые могут помочь организациям и предприятиям оставаться на связи и повышать производительность. Но какой из них лучший?
В нашем обзоре мы обнаружили, что лучшее программное обеспечение для онлайн-конференций будет зависеть от ваших потребностей и предпочтений. Например, Zoom — отличный вариант, если вы предпочитаете более оптимизированную и удобную платформу для проведения онлайн-конференций. С другой стороны, Microsoft Teams будет идеальным вариантом, если вам нужны надежные функции и интеграция с другими продуктами Microsoft.
Тем не менее, мы рекомендуем вам оставаться открытыми для других вариантов в 2023 году. Переоцените свои потребности и попробуйте другие платформы, такие как FreeConference.com. Вы можете быть удивлены, обнаружив инструмент для видеоконференций, который выполняет свою работу по меньшей цене.





























