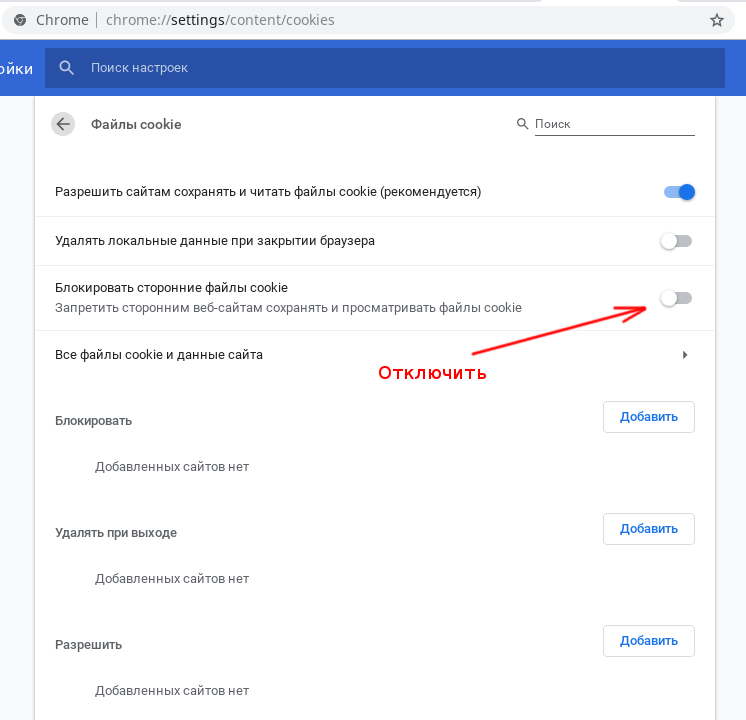Использование диалогового окна Firefox страницы Информация о разрешениях для изменения разрешений для камеры и микрофона
Если страница не отображает ваши разрешения, вы можете открыть панель Разрешения в окне Информация о сайте Firefox для сайта и затем установить собственные разрешения для настроек Использовать камеру или Использование микрофона.
Один из способов открыть окно Информация о сайте — использовать комбинацию клавиш Ctrl + I command + I , когда открыта страница; другие способы описаны в статье Окно информации о странице Firefox. В окне Информация о странице для веб-сайта выберите вверху Разрешения :
Чтобы настроить собственное разрешение, снимите флажок По умолчанию и затем выберите Разрешить и Блокировать.
Проверьте, разрешено ли использование камеры и микрофона в браузере
Возможно, при первом запросе разрешения на доступ к камере и микрофону, вы выбрали «Блокировать» вместо «Разрешить».
Найдите ваш браузер в списке ниже и проверьте настройки камеры по инструкции.
Chrome
Для проверки нажмите на значок замка в адресной строке браузера.
Если вы видите, что камера или микрофон заблокированы, включите их и обновите страницу.
Чтобы проверить настройки камеры и микрофона в Chrome:
1. Откройте Настройки браузера, выберите вкладку Конфиденциальность и безопасность и перейдите к настройкам сайтов.
2. Проверьте разрешения микрофона и камеры и убедитесь, что vconf.edgecenter.ru разрешено их использовать.
Firefox
Для проверки нажмите на значок камеры или микрофона в адресной строке браузера.
Если для полей «Использовать камеру» или «Использовать микрофон» выбрано значение «Временно заблокировано», нажмите на крестик рядом с этими значениями, затем обновите страницу.
После обновления страницы появится диалоговое окно с просьбой разрешить использование камеры и микрофона. Нажмите Разрешить.
Чтобы получить доступ к настройкам камеры и микрофона Firefox:
1. Перейдите в Настройки браузера и войдите раздел Приватность и защита.
2. В блоке Разрешения откройте параметры камеры и микрофона и убедитесь, что сайт vconf.edgecenter.ru отсутствует в списке блокировки.
Opera
Для проверки нажмите на значок замка в адресной строке браузера.
Если вы видите, что камера или микрофон заблокированы, включите их и обновите страницу.
Чтобы проверить настройки камеры и микрофона в Opera:
1. Зайдите в Настройки браузера, выберите раздел Безопасность и войдите в Настройки сайтов.
2. В разделе Привилегии откройте настройки камеры и микрофона и убедитесь, что сайт vconf.edgecenter.ru не находится в списке блокировки.
Яндекс.Браузер
Для проверки нажмите на значок камеры и микрофона в правой части адресной строки браузера.
Если тумблер полей «Использовать камеру» или «Использовать микрофон» переведен в значение «Выкл.», смените его положение на «Вкл.», затем обновите страницу.
Чтобы проверить настройки камеры и микрофона в Яндекс.Браузера:
1. Перейдите в Настройки браузера, в разделе Сайты перейдите в Расширенные настройки сайтов.
2. Нажмите на кнопку Настройки сайтов в разделах Доступ к камере и Доступ к микрофону. Убедитесь, что сайт vconf.edgecenter.ru не находится в списке блокировки.
Safari
Обновите страницу. После обновления страницы появится диалоговое окно с просьбой разрешить использование камеры и микрофона. Нажмите Разрешить.
Чтобы проверить настройки камеры и микрофона в Safari:
1. Откройте Настройки приложения.
2. Выберите Камера или Микрофон и убедитесь, что vconf.edgecenter.ru не находится в списке блокировки.
Устранение неполадок с микрофоном
Если вы не можете использовать микрофон в Google Chrome, вот что вы можете сделать, чтобы определить и решить проблему:
- Unmute. Если вы (или кто-то другой) случайно включили звук на вашей гарнитуре, выключите его. То же самое касается случаев, когда вы отключили звук на сайте.
- Убедитесь, что все в порядке с настройками системы.
Чтобы проверить настройки микрофона в Windows 10:
- Проверьте, правильно ли подключен ваш микрофон.
- Перейдите в Пуск, затем Настройки.
- В разделе Система перейдите в Звук > Вход.
- Нажмите «Проверить микрофон».
- Если синяя полоса движется, значит, с микрофоном все в порядке.
- Если она не движется, щелкните мастер «Устранение неполадок».
Для управления настройками микрофона на Mac:
В меню Apple выберите System Preferences, затем Sound > Input.
Просмотрите список устройств ввода звука и выберите микрофон, который вы хотите использовать
Обратите внимание, что любой внутренний микрофон помечен как «Display Audio».
Переместите ползунок громкости для управления громкостью входного сигнала.
Если хотите, и если ваш микрофон поддерживает эту функцию, нажмите «Use ambient noise reduction» для уменьшения фонового шума.
Измените настройки вашего сайта
Есть много настроек, с которыми нужно поработать, поэтому мы рассмотрим, что каждый из них делает и как их изменить.
Программы для Windows, мобильные приложения, игры — ВСЁ БЕСПЛАТНО, в нашем закрытом телеграмм канале — Подписывайтесь:)
Файлы cookie и данные сайтов
Сайты создают файлы, называемые куки-файлами, когда вы их посещаете. Эти небольшие файлы позволяют вам более комфортно работать в Интернете, сохраняя информацию о просмотре.
Файлы cookie позволяют сайтам поддерживать активность ваших учетных записей, сохранять настройки веб-сайтов и предоставлять вам локальный контент. Если вы удалите файлы cookie, сайты отключат вас от ваших учетных записей, а также восстановят сохраненные настройки.
- Чтобы удалить файлы cookie, нажмите Файлы cookie и данные сайта.
- Затем прокрутите вниз и нажмите Просмотреть все файлы cookie и данные сайта.
- Теперь нажмите «Удалить все». Если вы хотите удалить файлы cookie по отдельности, вы можете щелкнуть значок корзины рядом с выбранным веб-сайтом.
Позиция
- Следуйте инструкциям, перечисленным выше, чтобы получить доступ к странице настроек сайта, вы также можете ввести ” хром: // настройки / контент В строке поиска нажмите Enter.
- Теперь нажмите «Местоположение».
- По умолчанию Chrome спросит вас, когда сайт хочет узнать ваше местоположение. Чтобы сообщить сайту, где вы находитесь, выберите Разрешить.
- Чтобы веб-сайты не могли получить доступ к вашему местоположению, вы можете отключить его, нажав «Спросить перед входом».
Камера и микрофон
Некоторые веб-сайты, такие как Google Hangouts или Skype, требуют, чтобы вы использовали камеру или микрофон, и вы можете разрешить или заблокировать их при появлении запроса.
- Чтобы предотвратить доступ веб-сайтов к вашей камере или микрофону, вы можете отключить его, нажав Спросить перед доступом.
Датчики движения
Некоторые веб-сайты будут иметь доступ к функциям обнаружения движения вашего устройства (датчики света или приближения). По умолчанию эта функция разрешена для сайтов, но рекомендуется отключить ее, чтобы защитить вашу конфиденциальность.
Уведомления
По умолчанию Chrome уведомляет вас, когда сайт, приложение или расширение хотят вас уведомить. Вы можете изменить его по своему вкусу. Если вы не хотите получать уведомления, попробуйте использовать режим инкогнито.
JavaScript
Если вы отключите JavaScript, в некоторых случаях вы не сможете использовать определенные функции на веб-сайте, в то время как другие веб-сайты могут работать не полностью или вы застрянете на очень старой версии страницы. Мы настоятельно рекомендуем оставить его активированным.
Картинки
По умолчанию этот параметр включен, что означает, что Chrome будет отображать все изображения на веб-сайте. Вам следует отключать эту опцию, только если ваше интернет-соединение очень слабое или медленное и вы не можете быстро загружать изображения.
Всплывающие окна и перенаправления
По умолчанию Google Chrome предотвращает появление всплывающих окон на экране. Настоятельно рекомендуется оставить эту опцию включенной. Если всплывающие окна продолжают появляться, скорее всего, ваш компьютер заражен вредоносным ПО.
Фоновая синхронизация
Эта опция позволяет веб-сайтам продолжать отправлять и получать данные в фоновом режиме, даже когда вы их закрываете. Вы должны оставить эту опцию включенной, так как это упростит вашу работу в Интернете.
Автоматические загрузки
Параметр по умолчанию требует, чтобы сайты запрашивали разрешение на загрузку нескольких файлов, но вы можете отключить его, если вас беспокоит вредоносное ПО.
Доступ к плагину без песочницы
Вы можете переключаться между блокирующими плагинами со всех веб-сайтов и сайтов, требующих разрешения. Включенная опция рекомендуется.
MIDI устройства
Цифровой интерфейс музыкальных инструментов или MIDI – это протокол, предназначенный для записи и воспроизведения музыки на цифровых синтезаторах. Держите это активным.
Уровни масштабирования
Уровень масштабирования по умолчанию в Chrome составляет 100%. Вы можете вручную настроить увеличение страницы веб-сайта, используя Ctrl и «+» или «-».
USB-устройства
Оставьте его включенным, чтобы сайты могли запрашивать разрешение, когда они хотят получить доступ к USB-устройствам. Если вы не хотите разрешать доступ, отключите его.
Защищенный контент
По умолчанию Chrome воспроизводит контент, защищенный авторским правом. Если вы предпочитаете, чтобы ваш браузер не делал этого по умолчанию, просто отключите эту настройку.
Оставьте его включенным, чтобы сайты могли устанавливать менеджеры платежей. Если вы не хотите, чтобы сайты устанавливали менеджеры платежей, отключите их.
Активация микрофона в браузере Яндекс
Прежде чем перейти ко включению микрофона в веб-обозревателе, следует убедиться в том, что он правильно подключен к компьютеру, настроен и в целом нормально работает в среде операционной системы. Сделать это вам помогут представленные по ссылкам ниже руководства, мы же приступим к рассмотрению всех возможных вариантов решения задачи, озвученной в теме статьи.
Подробнее: Проверка микрофона в Windows 7 и Windows 10
Вариант 1: Активация по запросу
Чаще всего на сайтах, предоставляющих возможность задействования для общения микрофона, автоматически предлагается предоставить разрешение на его использование и, если потребуется, выполнить его включение. Непосредственно в Яндекс.Браузере это выглядит следующим образом:
То есть все что от вас требуется – воспользоваться кнопкой вызова микрофона (начать звонок, озвучить запрос и т.д.), а затем нажать во всплывающем окне «Разрешить» после того. Это потребуется лишь в том случае, если вы решили впервые воспользоваться устройством голосового ввода на том или ином веб-сайте. Таким образом вы сразу активируете его работу и сможете приступить к разговору.
Вариант 2: Настройки программы
Если бы всегда все делалось так просто, как в рассмотренном выше случае, этой статьи, как и в целом столь высокого интереса к теме, не было бы. Далеко не всегда тот или иной веб-сервис запрашивает разрешение на задействование микрофона и/или начинает его «слышать» после включения. Работа устройства голосового ввода может быть запрещена или отключена в настройках веб-обозревателя, причем как для всех сайтов, так и только для конкретного или некоторых. Следовательно, его необходимо активировать. Для этого выполните следующие действия:
- Откройте меню веб-обозревателя, кликнув левой кнопкой мышки (ЛКМ) по трем горизонтальным полосам в его правом верхнем углу, и выберите пункт «Настройки».
В боковом меню перейдите во вкладку «Сайты» и в ней нажмите по отмеченной на изображении ниже ссылке «Расширенные настройки сайтов».</li>
Пролистайте список доступных параметров до блока опций «Доступ к микрофону» и убедитесь, что в перечне устройств выбрано то, которое вы планируете использовать для голосового общения. Если это не так, выберите его в выпадающем списке.
«Запрашивать разрешение (Рекомендуется)»«Запрещен»
Теперь перейдите на сайт, для которого требовалось включить микрофон, и воспользуйтесь функцией его вызова. Во всплывающем окне кликните по кнопке «Разрешить», после чего устройство будет активировано и готово к работе.</li>
Дополнительно: в подразделе «Расширенные настройки сайтов» Яндекс.Браузера (конкретно в посвященном микрофону блоке, который показан на изображениях из третьего пункта) вы можете видеть список сайтов, которым доступ к микрофону разрешен или запрещен – для этого предусмотрены соответствующие вкладки. Если какой-либо веб-сервис отказывается работать с устройством голосового ввода, вполне возможно, что ранее вы ему запретили это делать, поэтому при необходимости просто удалите его из списка «Запрещен», нажав по отмеченной на скриншоте ниже ссылке. </li>
Ранее в настройках браузера от Яндекс можно было именно включить или выключить микрофон, теперь же доступен только выбор устройства ввода и определение разрешений на его использование для сайтов. Это более безопасное, но, к сожалению, не всегда удобное решение.</ol>
Вариант 3: Адресная или поисковая строка
Большинство пользователей русскоязычного интернета для поиска той или иной информации обращаются либо к веб-сервису Google, либо к его же аналогу от компании Яндекс. Каждая из этих систем предоставляет возможность использования микрофона для ввода поисковых запросов с помощью голоса. Но, прежде чем обратиться к данной функции веб-обозревателя, необходимо предоставить разрешение на использование устройства конкретному поисковику и затем уже активировать его работу. О том, как это делается, мы ранее писали в отдельном материале, с ним и рекомендуем ознакомиться.
Подробнее:Голосовой поиск в Яндекс.БраузереАктивация функции голосового поиска в Яндекс.Браузере
Как разблокировать микрофон в Яндекс Браузер
Даже если разрешить использовать микрофон в Яндекс веб-обозревателе, но ничего не предпринять в отношении правильной настройки Windows, звукозапись не произойдёт.
Почему так? В Windows 10 (и прочих версиях) есть инструмент для блокировки работы микрофона сторонними приложениями. Роль этого средства заключается в повышении уровня безопасности пользователя. Уже были скандалы, когда хакеры взламывали доступ к микрофону и похищали таким образом корпоративные тайны, которые стоили сотни тысяч долларов. Сейчас можем вспомнить, что у нас, скорее всего, нет дорогих тайн, которые возможно продать, поэтому никто не станет тратиться на взлом системы, а работа хакеров стоит дорого. Да и антивирусные приложения уже сильно поумнели, они не позволят взломать микрофон.
Способ 1: через настройки Windows
Активировать микрофон в веб-обозревателе может быть недостаточной мерой для его начала работы. Сперва нам следует разрешить использование устройства записи сторонними приложениями в системе.
Пошаговая инструкция для Windows 10:
Вот и всё, мы смогли выдать разрешение и теперь вправе запустить микрофон в любой программе, в том числе в веб-обозревателе от Яндекса.
Способ 2: с помощью настроек Yandex browser
В браузере есть специальный раздел, который позволяет настраивать взаимодействие веб-обозревателя с различным оборудованием компьютера: камерой, микрофоном, GPS и MIDI-устройствам. Сейчас нас интересует микрофон, которому нужно выдать разрешение на запуск.
Как разблокировать сайтам доступ к микрофону в Яндекс браузере:
Способ 3: из окна уведомления
Даже после выполнения предыдущей процедуры нам ещё нужно разрешить доступ к микрофону конкретному сайту в браузере Яндекс. Благо, что это сделать очень просто, нам понадобится только одно нажатие. Сразу после перехода на веб-ресурс, где поддерживается голосовое общение, нам показывается уведомление «Доступ к микрофону». Подходящий вариант ответа – «Разрешить».
Способ 4: посредством поисковой строки
Если появилось желание подключить микрофон и активировать его в Яндекс браузере на каком-то сайте, можем это сделать и без уведомления. Это полезно в случаях, когда случайно добавили веб-ресурс в «чёрный список», закрыли уведомление или в браузере заблокирован микрофон для всех сайтов. Мы всегда можем добавить сайт в исключения, ограничив или разрешив ему работать с устройством записи, независимо от глобальных настроек веб-обозревателя.
Как разрешить доступ к микрофону в Яндекс browser целевому сайту:
Как настроить доступ к камере и микрофону для веб-сайта
Используете устройство Chrome на работе или в учебном заведении? Попросите администратора настроить камеру и микрофон, так как вы не сможете сделать это самостоятельно. Подробнее об устройствах Chrome под управлением администратора…
Как предоставить разрешения в настройках компьютера
Если вы используете macOS Mojave и не включили камеру или микрофон в системных настройках, Chrome может запросить разрешение на доступ к этим устройствам. Как включить камеру или микрофон в Chrome:
- В диалоговом окне с запросом выберите Открыть настройки.
- Чтобы предоставить разрешения, выполните перечисленные ниже действия.
- При необходимости нажмите Выйти, чтобы сохранить изменения.
Как выбрать микрофон в качестве используемого по умолчанию
Как устранить проблемы с микрофоном
Если микрофон не работает, следуйте указанным ниже инструкциям.
Шаг 1. Убедитесь, что звук включен
Если вы пользуетесь гарнитурой с регулятором громкости, проверьте, не отключен ли звук. Также убедитесь, что звук не отключен на сайте (например, в Google Meet или Skype).
Убедитесь, что для аудиозаписи по умолчанию используется ваш микрофон и что он настроен правильно:
- Windows
- macOS
Шаг 3. Обратитесь к производителю
Если проблему с микрофоном устранить не удалось, обратитесь за помощью к производителю.
Как активировать микрофон в программах и играх
В играх, программах требуется использовать microphone для выполнения разных действий. Преимущественно с помощью звукозаписывающего устройства люди общаются, реже используют для записи голоса. По умолчанию использование устройства в приложении запрещено, если человек не разрешит доступ к microphone.
Рекомендуется открыть меню поиска на компьютере. Для этого потребуется кликнуть на значок лупы. Придётся ввести «Параметры конфиденциальности для микрофона». Появится нужный раздел, где продолжится активация microphone в приложениях. Для удобства рекомендуется воспользоваться подробной инструкцией.
Дополнительно рекомендуется провести настройку microphone в игровых клипах. Функция полезна для людей, записывающих игровой процесс и личные комментарии. Чтобы настроить захват звука, необходимо в поиске прописать «Звук микрофона в игровых клипах». Появится интересующий раздел, где удастся выполнить настройки.
Нужно перевести ползунок в нужное положение под стройкой «Записывать звук при записи игры». Там же удастся сделать установку громкости микрофона и системы, выбрать качество. При настройке рекомендуется ориентироваться на личные потребности.
Где находится встроенный микрофон на ноутбуке и компьютере
На старых устройствах может отсутствовать звукозаписывающий модуль, это удастся проверить. Рекомендуется зайти в раздел «Мой компьютер», открыть «Свойства» и «Оборудование». Там интересует вариант «Диспетчер задач» и «Звуковые устройства». Возле звукоприёмника может стоять восклицательный знак. Драйвера придётся обновить, чтобы микрофон заработал. Это значит, что рассматриваемый модуль присутствует на устройстве.
Microphone размещают вблизи веб-камеры, выглядит как небольшое отверстие в рамке дисплея. Внешне напоминает телефонный микрофон. На некоторых моделях располагается внизу ноутбука, с левой стороны от клавиатуры. На старых устройствах находится внутри на корпусе в нижней части. Всегда выглядит как небольшое отверстие в корпусе.
На персональном компьютере отсутствует встроенный microphone, но внедрён вход для подключения аксессуара. Придётся отдельно приобретать устройство, затем подсоединять и использовать. Следует осмотреть корпус, на передней панели находятся входы для USB накопителей и аудиоустройств. Интересующий разъём помечается значком, визуально напоминающий microphone. Реже разъём производитель помечает цветом – окрашивает в розовый, но не использует специальный значок. В него вставляется штэк аксессуара. Подключение выполняется автоматически, но иногда приходится выполнять ручную настройку. Установить микрофон несложно, но придётся следовать инструкции.
Как настроить микрофон
Рекомендуется запомнить сочетание клавиш на клавиатуре, чтобы быстро включить и выключить микрофон. На некоторых ноутбуках и клавиатурах есть кнопка, рядом нарисован зачёркнутые микрофон. С помощью клавиши удастся активировать и выключать. На некоторых устройствах используется кнопка F4. Одновременно зажимают Fn и F4, чтобы включить звукозаписывающее устройство. Комбинация не считается универсальной.
Отдельно настраивается микрофон, человек выбирает необходимые настройки.
После выполнения настроек следует нажать на «Ок» для сохранения результатов.
Чтобы пользоваться микрофоном, придётся провести настройку, добавить аксессуар, установить по умолчанию. Рекомендуется пользоваться инструкцией во избежание ошибок.
Радиоинженер (по первому высшему образованию). С раннего детства слушаю разнообразную музыку. Всегда интересовался звуковоспроизводящей аппаратурой, которую обновлял множество раз. Я увлеченный любитель и музыка по жизни всегда со мной. Увлекаюсь HI-Fi уже более 20 лет.
Как разрешить или заблокировать доступ к камере и микрофону в Chrome
Браузер Chrome позволяет легко настроить доступ к веб-камере и микрофону на вашем компьютере. Ниже вы найдете шаги, чтобы разрешить или заблокировать доступ к камере и микрофону в браузере Chrome.
Разрешить или заблокировать доступ к камере и микрофону в Chrome
Как вы, наверное, заметили, браузер Google Chrome предлагает вам разрешить или заблокировать каждый раз, когда веб-сайт пытается получить доступ к камере или микрофону на компьютере.
В зависимости от вашего ответа (да или нет) Chrome добавит этот конкретный веб-сайт в свой разрешенный или заблокированный список.
Позже вы всегда можете вернуться и удалить сайт из списка разрешенных или заблокированных в браузере Chrome.
Если вы не удалите веб-сайт из списка «Разрешить», он по-прежнему будет иметь доступ к веб-камере или микрофону на компьютере.
Другой вариант — просто выйти из приглашения «Разрешить или заблокировать». Когда вы сделаете это, Chrome заблокирует доступ веб-сайту к камере/микрофону, но не добавит веб-сайт в свой черный список.
1. Разрешить или заблокировать доступ к камере и микрофону в браузере Chrome
Рекомендуемая настройка в браузере Chrome — заставить браузер запрашивать ваш ответ или разрешение всякий раз, когда веб-сайт пытается получить доступ к веб-камере или микрофону на компьютере.
1. Откройте браузер Chrome на компьютере
2. Щелкните значок меню из 3 точек, расположенный в верхнем правом углу экрана, и нажмите «Настройки» в раскрывающемся меню.
3. На экране настроек Chrome прокрутите вниз до конца и нажмите «Дополнительные».
4. Прокрутите вниз до раздела «Конфиденциальность и безопасность» и нажмите «Настройки сайта».
5. В настройках сайта выберите опцию «Камера».
6. На следующем экране включите ползунок рядом с Спрашивать разрешение на доступ (рекомендуется).
Точно так же вы можете нажать на Микрофон на экране Настройки сайта (см. шаг № 5) и включить Спрашивать разрешение на доступ (рекомендуется).
После этой настройки Chrome автоматически запросит ответ, когда любой веб-сайт пытается получить доступ к камере или микрофону на компьютере.
2. Блокируйте доступ к камере в Chrome для определенных сайтов
Также возможно заблокировать доступ определенных веб-сайтов к веб-камере на компьютере.
Этот метод особенно полезен, если вы уже предоставили веб-сайту доступ к камере на своем компьютере и теперь хотите заблокировать доступ.
1. Посетите веб-сайт, для которого вы хотите заблокировать доступ к камере.
2. Как только вы окажетесь на веб-сайте, щелкните значок замка, расположенный слева от URL-адреса, и выберите Настройки сайтов в раскрывающемся меню.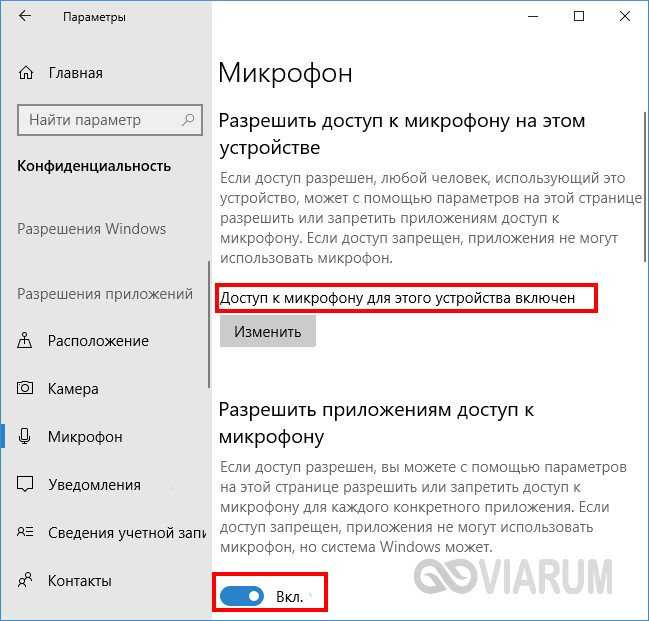
3. На следующем экране нажмите стрелку вниз рядом с камерой и выберите опцию Блокировать.
Теперь этому конкретному веб-сайту будет запрещен доступ к встроенной веб-камере на вашем ноутбуке или к камере, подключенной к вашему настольному компьютеру.
3. Блокируйте доступ к микрофону в Chrome для определенных сайтов
Точно так же вы можете запретить доступ к микрофону на вашем компьютере определенным веб-сайтам.
1. Посетите веб-сайт, для которого вы хотите заблокировать доступ к микрофону.
2. Щелкните значок замка, расположенный слева от URL-адреса, и нажмите Настройки сайтов.
3. На следующем экране выберите стрелку вниз рядом с Микрофоном и выберите опцию Блокировать.
Теперь этому конкретному веб-сайту будет запрещен доступ к микрофону на вашем компьютере.
Браузер Chrome будет по-прежнему препятствовать доступу веб-сайта к микрофону на компьютере, пока вы не отключите настройку.
Как включить микрофон в Гугл Хром в компьютере
Чтобы голосовой набор работал корректно в настройках браузера необходимо разрешить доступ к записывающему устройству, а также чтобы на компьютере корректно работал сам микрофон. Настроить эту функцию можно несколькими способами в зависимости от того посещал ли пользователь сайт, на котором используется функция голосового набора или нет.
При запросе
Когда вы переходите на какой-нибудь сайт или в поисковой системе и кликаем на иконку микрофона, чтобы с помощью голоса задать какой-нибудь ключевой запрос, в левом верхнем углу появляется небольшое всплывающее окно, в котором браузер спросит разрешение на доступ к устройству для голосового набора.
Если нажать на кнопку «Разрешить» вы сможете с помощью голоса набирать текст независимо от местоположения и скриптов, используемых на сайте.
Разрешить доступ к микрофону на сайте
В отдельных случаях вы случайно могли запретить доступ к микрофону в настройках и при попытке ввести голосовой запрос функция не срабатывает. Тогда нужно изменить параметры разрешений непосредственно в настройках браузера.
- Переходим на страницу сайта, где нужно предоставить доступ к устройству записи голоса и кликаем на иконку замка слева в адресной строке.
- В открывшемся окне напротив функции «Микрофон» из выпадающего списка выбираем «Разрешить».
Если на конкретном сайте голосовой набор никак не используется в окне с настройками просто не будет данной опции с переключателем.
Разрешить доступ к микрофону через настройки
Если ранее вы запретили доступ к записывающим у устройству на конкретном сайте, теперь даже при переходе на этот ресурс и попытках голосом что-нибудь сказать функция не срабатывает, и не появляется уведомление с запросом на разрешение.
Исправить ситуацию достаточно просто:
- Переходим на искомый ресурс и кликаем на иконку замочка в адресной строке.
- В открывшемся небольшом окне выбираем «Настройки сайтов».
- Напротив пункта «Микрофон» из выпадающего списка определяем параметры его работы «Разрешить», «Блокировать» или «Спрашивать по умолчанию».
Таким образом вы сможете установить индивидуальные настройки для отдельного сайта.
Базовые настройки разрешения для всех сайтов
Чтобы включить в настройках разрешения на доступ к записывающему устройству для всех сайтов следуем дальнейшей инструкции:
8 Не открывается страница теста с прокторингом
В браузере не должны блокироваться cookies сторонних сайтов, в Chrome это делается в настройках «Настройки» → «Дополнительные» → «Настройки сайта» → «Файлы cookie» или можно просто ввести «chrome://settings/content/cookies» в строку адреса. Там должен быть отключен пункт «Блокировать сторонние файлы cookie».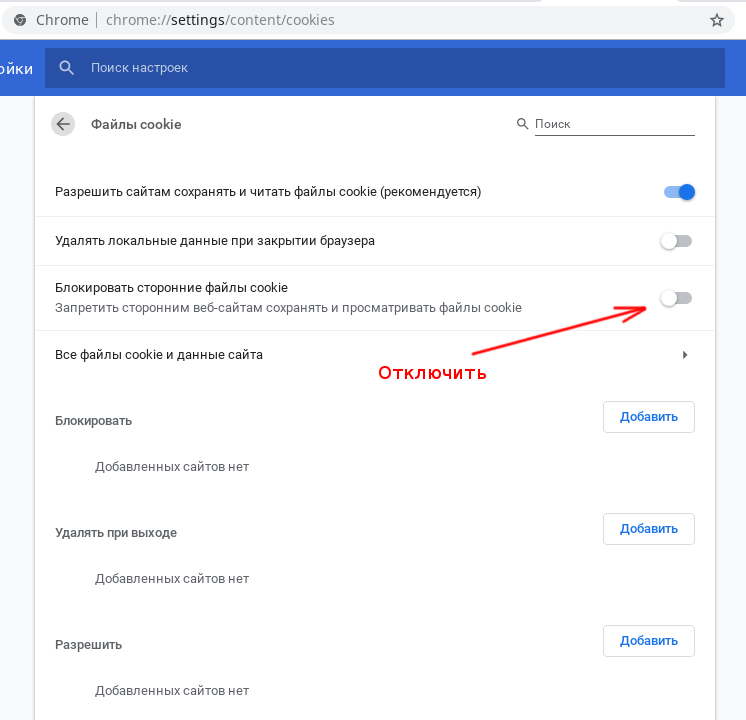 Загрузку страницы могут также блокировать некоторые расширения браузера, например Betternet Unlimited Free VPN Proxy или блокировщик рекламы AdBlock. Следует попробовать отключить все сторонние расширения. В браузере Chrome это можно сделать на странице «chrome://extensions/», которую можно открыть через «Меню» → «Дополнительные инструменты» → «Расширения».Также станца тестирования может запрещать открывать себя в IFRAME, если в запросе передается заголовок «X-Frame-Options». Можно обойти этот запрет, установив расширение Ignore X-Frame headers.
Загрузку страницы могут также блокировать некоторые расширения браузера, например Betternet Unlimited Free VPN Proxy или блокировщик рекламы AdBlock. Следует попробовать отключить все сторонние расширения. В браузере Chrome это можно сделать на странице «chrome://extensions/», которую можно открыть через «Меню» → «Дополнительные инструменты» → «Расширения».Также станца тестирования может запрещать открывать себя в IFRAME, если в запросе передается заголовок «X-Frame-Options». Можно обойти этот запрет, установив расширение Ignore X-Frame headers.
Как разрешить (или заблокировать) доступ к камере и микрофону в Chrome
Веб-браузер Google Chrome позволяет вам контролировать, какие веб-сайты имеют доступ к вашей веб-камере и микрофону. Когда вы разрешаете или блокируете доступ веб-сайта к какому-либо устройству, Chrome сохраняет этот веб-сайт в настройке, которую можно позже изменить.
Важно знать, где Chrome хранит настройки камеры и микрофона, чтобы вы могли вносить в них изменения, если это необходимо. Затем вы можете сделать что-то, например, прекратить доступ веб-сайта к вашей камере, или прекратить блокировать веб-сайт от разрешения использовать ваш микрофон, или заблокировать доступ к вашей камере или микрофону со всех веб-сайтов
Разрешение и блокировка доступа к веб-камере и микрофону имеет значение независимо от того, где вы используете эти устройства. Возможно, вы хотите настроить доступ к микрофону на YouTube, разрешить использование камеры в любимой комнате видеочата и заблокировать доступ Skype к вашему микрофону. Независимо от того, что вы делаете, все настройки микрофона и веб-камеры находятся в одном месте.
Настройки Chrome Camera и Mic
Chrome сохраняет настройки для микрофона и камеры в разделе Настройки контента .
Открыв Chrome, нажмите или коснитесь меню в правом верхнем углу. Он представлен тремя горизонтально сложенными точками.
Один из быстрых способов сделать это – нажать Ctrl + Shift + Del , а затем нажать Esc , когда появится это окно. Затем нажмите или нажмите Настройки контента и перейдите к шагу 5.
Выберите Настройки .
Прокрутите страницу до конца и откройте ссылку Дополнительно .
Перейдите в конец раздела Конфиденциальность и безопасность и выберите Настройки контента .
Выберите Камера или Микрофон , чтобы получить доступ к любой из этих настроек.
Для настроек микрофона и веб-камеры вы можете заставить Chrome спрашивать вас, что делать каждый раз, когда веб-сайт запрашивает доступ к любому из них. Если вы заблокируете или разрешите веб-сайту использовать вашу камеру или микрофон, вы можете найти этот список в этих настройках.
Нажмите значок корзины рядом с любым веб-сайтом, чтобы удалить его из раздела Блокировать или Разрешить в разделе камеры или микрофона.
Предоставление веб-сайту доступа к вашему микрофону или камере осуществляется через сам веб-сайт – вы не можете разрешить или заблокировать доступ к ним из настроек Chrome. Например, если вы хотите, чтобы Facebook имел доступ к вашей камере, вы должны сначала зайти на Facebook.com и попробовать использовать веб-камеру. Оттуда вы можете дать Facebook доступ к камере, после чего она появится в списке разрешенных веб-сайтов.
Дополнительная информация
По умолчанию вы не можете вручную добавить сайт в список заблокированных или разрешенных. Однако вы можете настроить Chrome так, чтобы он всегда запрашивал доступ к вашему микрофону или камере, выбрав параметр Спросить перед доступом в Микрофон или Камера . экран настроек.
Другой вариант – всегда блокировать доступ, и в этом случае Chrome просто запретит доступ к любому без запроса. Опять же, это не специфичная для сайта настройка, а глобальная настройка. Другими словами, если вы настроите Chrome так, чтобы он всегда блокировал доступ к камере, он заблокирует доступ ко всем веб-сайтам, которые его запрашивают, а не к определенным.
Chrome хранит настройки только для каждого веб-сайта, а не для каждого устройства. В результате, даже если у вас подключено несколько микрофонов, если вы запретите Chrome доступ к вашему микрофону, он заблокирует все ваши микрофоны.
Когда Chrome спросит, хотите ли вы разрешить или заблокировать доступ к веб-камере или микрофону, другой вариант – выйти из этого экрана. Когда вы это сделаете, Chrome заблокирует доступ к этому устройству, но не запомнит ваше решение через настройку. Выход из этого экрана – это, по сути, способ временно сказать «нет»; если вы обновите эту страницу и повторите попытку, она снова запросит доступ.
Если вы удалите веб-сайт из списка «заблокированных», он не будет перемещен в список «разрешенных», и наоборот. Вместо этого, удалив веб-сайт из списка заблокированных сайтов Chrome, вы можете выбрать Разрешить или Блокировать в следующий раз, когда сайт запросит доступ к вашей камере или микрофону. Напротив, если сайт находится в списке заблокированных сайтов для камеры, и вы пытаетесь использовать камеру, вам не будет предложено использовать ее. Он будет заблокирован автоматически без запроса.
Та же идея верна за списком разрешенных устройств. Удаление сайта не перемещает его в список заблокированных сайтов.Наличие этого в разделе «разрешить» заставит его работать, не спрашивая каждый раз.
Советы и выводы
Разрешение доступа к камере на различных устройствах является важным для использования приложений, связанных с фотографией и видео. Если вы столкнулись с проблемой доступа к камере на вашем устройстве или в браузере, следуйте этим простым шагам. Помните, что в настройках самого устройства можно изменить настройки доступа к камере для каждого отдельного приложения, чтобы сохранять личную конфиденциальность.
Как в настройках дать доступ к камере
Для того чтобы дать доступ к камере в настройках, нужно выбрать Пуск и перейти в Параметры. Затем выбрать раздел Конфиденциальность и перейти в раздел Камера. В этой области необходимо выбрать опцию «Разрешить доступ к камере на этом устройстве» и изменить параметры доступа. При желании следует включить доступ к камере для данного устройства. Это позволит пользователю контролировать доступ к камере приложений на своем устройстве. Теперь вы можете использовать свою камеру, не беспокоясь о том, что кто-то другой сможет без разрешения получить доступ к вашим личным данным и процессам, которые происходят вне зависимости от вас на вашем устройстве. Все операции будут контролироваться и находиться под вашим контролем.
Как разрешить сафари доступ к камере на айфоне
Для того чтобы разрешить доступ к камере на iPhone для браузера Safari, необходимо выполнить следующие шаги: 1. Откройте меню «Настройки» на своем устройстве. 2. Найдите пункт «Конфиденциальность» и выберите его. 3. Откройте раздел «Камера» и настройте доступ к камере для Safari. Если вы хотите, чтобы Safari могла использовать камеру, переключите переключатель в позицию «Включено». Если вы не хотите, чтобы браузер имел доступ к камере, переключите переключатель в позицию «Выключено». Следуя этим простым шагам, вы сможете контролировать доступ всех приложений к камере на своем iPhone и использовать его более безопасным и эффективным способом.
Как открыть доступ к камере в сафари
Для того, чтобы позволить сайту использовать камеру в Safari, необходимо открыть вкладку «Настройки» в этом браузере и перейти в раздел «Веб-сайты». Далее нужно выбрать пункт «Камера», чтобы разрешить доступ к этому устройству. После этого можно без проблем использовать камеру на любом сайте, где это необходимо. Такая настройка может понадобиться в том случае, когда вы хотите вести видеоконференцию, создавать фото и видео или же проводить уроки с помощью онлайн-вебинаров. Не стоит забывать, что разрешение доступа к устройствам на вашем компьютере должно осуществляться только на основе вашего собственного выбора, чтобы не нарушить конфиденциальность и безопасность ваших данных.