What is Galaxy S8 cache partition?
Galaxy S8 cache partition in Galaxy S8 and S8+ is a special (and reserved) part of the phone storage. But it is not user accessible in normal mode.
As suggested by the name, this special partition stores and serves the cached files for the phone. This is needed in all Android phones to speed up the apps.
For most owners of Galaxy S8 and S8+, it is not necessary to know the existence of such a cache partition. Of course, they do not need to wipe Galaxy S8 cache partition in the lifespan of the Galaxy S8 and S8+.
The cache partition is normally well managed by the Android system. The partition will be refreshed automatically for example, when a major update is applied.
But occasionally, something in your Galaxy S8 or S8+ may go wrong and you may try to clear Galaxy S8 cache partition to avoid a factory data reset.
Как прошивать «Андроид» через «Рекавери»
Переходя непосредственно к процессу установки самой прошивки, хочется сказать, что все неофициальные файлы операционной системы «Андроид», созданные непосредственно пользователями тех или иных устройств, должны устанавливаться на свой страх и риск. Если же всё-таки решение установить неродную версию ПО принято, стоит убедиться, что прошивка «написана» именно для того телефона, который планируется перепрошивать.
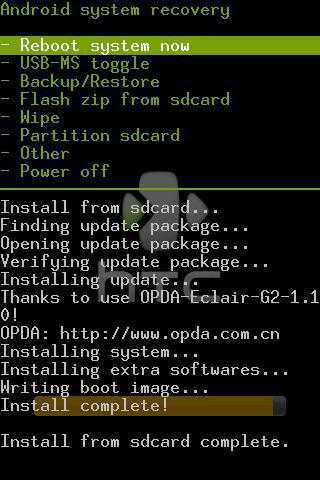
Если речь идет о стоковой прошивке, то не стоит заморачиваться установкой CWM Recovery или TWRP. Все манипуляции, которые необходимо сделать, ограничиваются скачиванием заводского файла прошивки и помещением его на внешнюю карту памяти. После этого процесс аналогичен установке кастомного «Рекавери». То есть нужно зайти в стоковое «Рекавери»-меню, выбрать пункт «Apply update from external storage», затем указать непосредственно файл прошивки и подтвердить действие. После того как процесс завершен, необходимо сделать еще один шаг, который поможет избежать зависаний и «глюков» при включении и работе устройства. Сразу по окончании прошивки нужно выбрать пункт меню «Wipe data/factory reset» и подтвердить действие. Этим самым очистится информация о предыдущем программном обеспечении и файлах, которые присутствовали на устройстве до процесса прошивки.
По окончании этих действий необходимо выбрать пункт меню «Reboot system now». Устройство перезагрузится и начнется процесс настройки смартфона «с нуля». В случае если процесс включения затягивается и «висит» логотип устройства, стоит вспомнить, был ли выполнен пункт сброса настроек после перепрошивки.
Wipe Cache Partition on Galaxy S6 Edge +
Для незначительных проблем, связанных с прошивкой, вызванных приложениями и обновлениями прошивки, очистка раздела кеша часто помогает. Это потому, что эта процедура буквально удалит все кэшированные файлы в разделе кеша, что заставит систему создавать новые во время следующей загрузки.
Эта процедура также очень полезна при исправлении таких проблем, как случайное перезагрузки, цикл загрузки, зависание во время загрузки и случайные зависания после обновлений. Вот как вы стираете раздел кеша на вашем S6 Edge +…
- Выключите устройство.
- Одновременно нажмите и удерживайте следующие три кнопки время: клавиша увеличения громкости, клавиша возврата на главный экран и кнопка питания.
- Когда телефон завибрирует, отпустите клавишу питания, но продолжайте нажимать и удерживать клавишу увеличения громкости и клавишу возврата на главный экран.
- Когда появится экран восстановления системы Android, отпустите клавиши увеличения громкости и возврата на главный экран.
- Нажмите клавишу уменьшения громкости, чтобы выделить «очистить раздел кеша».
- Нажмите кнопку питания, чтобы выбрать.
- Когда очистка раздела кеша будет завершена, будет выделено «Перезагрузить систему сейчас».
- Нажмите кнопку питания, чтобы перезапустить устройства.
Что дает очистка и как часто ее нужно выполнять
Кэш-память – это совокупность файлов операционной системы, приложений, которые используются чаще всего. При запуске ПО, система использует эти данные и не обращается к местам постоянного хранения. В результате программы открываются быстро, учитывают персональные настройки пользователя.
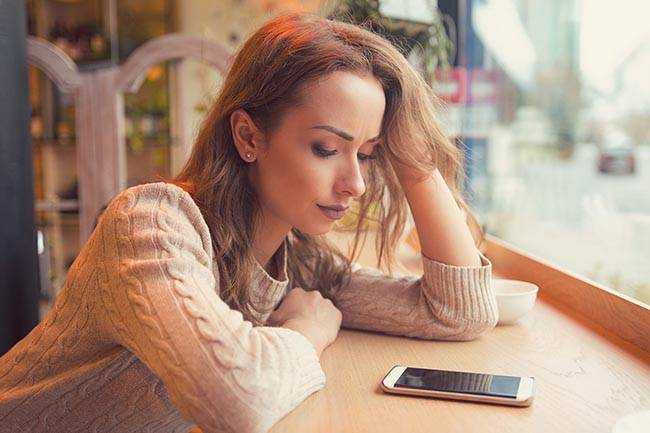
Кэш-память ускоряет работу приложений, браузера. В ней сохраняется часть контента с сайтов, которые раньше открывались пользователями, их пароли вк, рекомендации ютуб, фотографии.
Существует несколько видов кэша:
- общий. В нем хранятся данные, относящиеся к телефонам с андроид;
- отдельных программ. Содержит информацию, которая относится к конкретной проге, установленной на lg, zte, htc, bq, других телефонах;
- мобильного браузера. Удаляются сведения о посещении сайтов, сохраненных паролях, куки;
- системного раздела (Dalvik cache) из меню Recovery, который позволяет осуществить возврат к заводским настройкам.
Со временем память заполняется и начинает мешать нормальной работе мобильного. Если на андроид телефоне с 8 гигабайтами памяти установлено несколько приложений, в нем со временем кэшем может быть занято 5 Гб файлами, свободными останутся лишь 3. Потребуется чистка памяти, что значит удаление лишних программных файлов. Сами проги останутся.
Задуматься о том, надо ли почистить андроид телефон, рекомендуем в следующих ситуациях:
- при запуске и работе ПО происходит сбой, появляется сообщение об ошибке;
- невозможно установить новые программы;
- не получается запустить утилиту, или запуск – медленный;
- программы обновлены, но в кэше остались старые данные, что не позволяет менять настройки игры, запускать новые блоки;
- при необходимости сохранить информацию конфиденциального характера;
- на устройстве не осталось свободного места.
Как очистить кэш в Андроиде
Благодаря открытой структуре операционной системы Android, у пользователей есть несколько методов для того как почистить кэш. Все они довольно простые в выполнении.
Системный способ
Самый эффективный вариант для того как удалить кэш на смартфоне или планшете под управлением операционной системы Android. В этом случае происходит удаление всех временных файлов (пользовательских).
Пошаговая инструкция (названия пунктов и их очередность может отличаться в зависимости от версии операционной системы и начинки):
- Перейти в Настройки.
- Тапнуть на раздел “О телефоне” или “Об устройстве”.
- Нажать на пункт “Хранилище”.
- Выбрать раздел “Данные кэша”.
- Отобразится разрешение на удаление временных файлов. Тапнуть на кнопку “Ок”.
В течение нескольких секунд весь пользовательский cache будет очищен.
С помощью приложения
Можно воспользоваться функционалом программного обеспечения по очистке, избавившись от временных данных через него. Никакой разницы с предыдущим методом нет, но стоит учитывать, что само приложение тоже имеет кэш и занимает место в постоянной памяти.
Программ для очистки великое множество, и большая их часть доступны для бесплатного скачивания из Play Market.
Я пользуюсь CCleaner, поэтому укажу действия в этом приложении:
- Установить программное обеспечение.
- При его открытии согласиться на все запрашиваемые разрешения.
- Запустить сканирование системы.
- Тапнуть на надпись “Начать очистку”.
- Поставить галочки напротив всех пунктов.
- Нажать на кнопку “Завершить чистку”.
Принцип очистки одинаковый вне зависимости от приложения.
Выборочное удаление
Операционная система дает возможность выборочно удалять cache приложений вручную. Это значит, что можно избавиться от временных файлов, связанных лишь с одним (или несколькими) приложением.
Такой метод актуален в случаях, когда требуется разобраться с определенной программой. Например, если возник вопрос: как очистить кэш ВКонтакте на Андроиде?
Пошаговые действия (названия пунктов и их очередность может отличаться в зависимости от версии операционной системы и начинки):
- Перейти в Настройки.
- Открыть раздел “Приложения” или “Все приложения”.
- Нажать на программу, временные данные которой вы намереваетесь удалить.
- Тапнуть на кнопку “Свойства”. Если таковой нет, пропустить этот пункт.
- Нажать на надпись “Очистить кэш”. В случае появления запроса подтверждения, нажать на “Ок”.
Кэш в браузере
Помимо мессенджеров и социальных сетей, много кэша бывает в браузерах. Это неудивительно, ведь браузер загружает множество временных файлов с различных сайтов и страниц.
Конкретная инструкция по удалению cache зависит от браузера. Самым популярным браузером для Андроид является Google Chrome, поэтому я укажу порядок действий именно для чего. В целом принцип очистки идентичный вне зависимости от браузера.
Что нужно делать:
- Запустить Google Chrome.
- Тапнуть на символ меню в правом верхнем углу.
- Нажать на пункт “История”.
- В верхней панели выбрать период времени.
- Поставить галочки напротив надписей “Файлы cookie и данные сайтов” и “Изображения и другие файлы, сохраненные в кеше”.
- Тапнуть на кнопку “Удалить данные”.
Через системное меню восстановления
Советую прибегать к этому варианту только в случае, если другие не сработали.
Инструкция:
- Выключить аппарат.
- Нажать и удерживать кнопку активации, одновременно нажать и удерживать кнопку повышения громкости (сочетание клавиш может быть разным в зависимости от бренда, модели, начинки).
- Запустится меню Recovery. Регулятором громкости навести на пункт “wipe cache partition”.
- Выбрать (клавишей включения).
Что такое кэш
Кэш – это пространство, где хранятся данные приложений. Это ускоряет загрузку файлов (фото, музыка, видеоролики, списки дел, история браузера и так далее). Пример работы можно разобрать на прослушивании песни: действие запоминается после выполнения и откладывается в виде файла в кэше. После этого та же песня, которую запустит владелец телефона, загрузится быстрее.
Типы кэша
Если что такое кэшированные данные в телефоне понятно, то дополнительно нужно понять, какой он есть. Деление на типы обусловлено видом приложения, которое создает файлы. От этого будет зависеть место, в котором он хранится. Типы кэша:
- Dalvik-cache. Пространство, выделяемое для виртуальной машины Dalvik. Очистить его можно, но проблематично. Делать это придется самостоятельно через режим разработчика. Неопытному пользователю лучше этим не заниматься.
- Системный, в разделе cache. Здесь хранятся данные системных приложений и операционной системы. Лучше не заниматься его очисткой, так как это приведет к удалению паролей и других данных.
- Для приложений. Сюда попадают данные из программ, которые установлены самим пользователем. Его очистка не может негативно повлиять на смартфон.
Поэтому почти всегда очищается только третий тип кэша. Dalvik-cache занимает мало места, а для его очистки придется проделать сложный путь, поэтому малое количество пользователей занимается удалением файлов из него. Системный раздел не затрагивается, чтобы не повредить важные данные владельца телефона и файлы ОС Android.
Где найти кэш
Временные файлы пользовательских приложений можно найти в специальной папке Android, которую можно найти на самом устройстве или карте памяти. Удалять ее нельзя, так как она в себе хранит и другую важную информацию. Чтобы понять, где находится кэш на Андроиде, нужно открыть Andriod, а здесь есть папки data и obb.
Эти обе папки хранят в себе кэшированные данные, но в отличающимся виде. В data они расположены в формате отдельных файлов, а в obb – в виде архивов. Для каждого приложения здесь создается отдельная папка с одноименным названием.
Удалять данные таким образом тоже можно, но лучше воспользоваться системными или установленными программами, которые самостоятельно найдут и удалят скопившийся мусор.
Что такое кэш?
Кэш (англ. cache) – это временные файлы, которые используются системой или отдельными приложениями для выполнения различных задач. Работа с такими файлами позволяет убыстрить работу системы и отдельных приложений, помочь последним в отслеживании требуемых данных.
На Samsung кэш может стать чрезмерно раздутым, занимать лишнее пространство или замедлять работу телефона. Это может непосредственно сказаться на работе телефона или отдельных запускаемых на нём программ. В этом случае вы можете выполнить очистку вашего девайса с целью посмотреть, решит ли это возникшую проблему.
Иногда очистка кэша — это необходимость
Не стоит бояться удаления данных. Данная операция стирает лишь временные рабочие файлы. Все ваши важные данные останутся нетронутыми.
Как мы уже упомянули выше, весь cache можно разделить на два основных раздела:
| 1. Общесистемный. | 2. Отдельных приложений. |
| Дисфункции в работе системного кеша сказываются на общей работе телефона. | Проблемы с кэшом отдельных приложений влияют на их работу. |
Хотя стоит отметить, есть системные приложения, проблемы с кешированными данными которых могут влиять на работу всего устройства (особенно это касается приложений от Гугл).
Таким образом, почистить данные на вашем Самсунге можно двумя описанными способами. Давайте разберёмся, как это можно сделать.
What Is App Cache on Android?
Generally speaking, a cache is a special kind of storage that holds frequently accessed files and data. The purpose of cache is to make future access to those files and data faster because cache storage is optimized for quick loading. The downside is that cache storage is limited and takes up space on your device.
As you use an Android app, you may need to periodically pull data from the internet—for example, images. Instead of downloading a specific image every time it needs to be displayed on the screen, an app might store that image in the app’s cache. It’s immediately available the next time you need to display it, plus you save on bandwidth.
Steps to Wipe Cache Galaxy S10 Easily
To wipe cache on your phone is an easy way to do it. By doing so, it will give a big impact on your phone performance and give more space to its storage. So, just follow the steps below to make it happen.
Go to the Recovery Mode
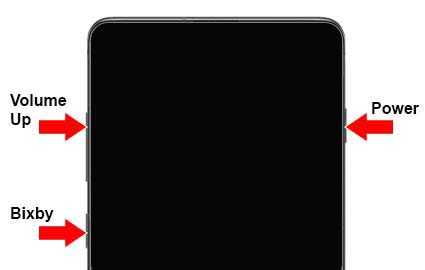
First, you need to boot your Samsung S10 into stock recovery mode. To do this step, you can turn off your phone first. Then, press and hold the Volume Up, Bixby, and Power buttons simultaneously. Wait until you see an Android logo.
After you see it, you can release the Bixby button and Power button and keep holding the button of Volume up. Wait until you see the recovery mode occur. When it happens, it means that you have been successful to enter the recovery mode.
Choose Wipe Cache Partition
From the recovery mode, you will see some options. Then, you are allowed to select the option of “Wipe cache partition”. To go to this choice, you can use the volume button to navigate. To choose the option you want, you can use the power button. This Samsung smartphone model has unique settings related to the cache and multiple areas where you’ll need to clear cache to create more space.
Reboot your phone and it’s Done
After you click on the “Wipe cache partition”, the temporary cache files on your Samsung Galaxy S10 will be removed. So, just reboot your device and now your phone is free from the unused cache.
Benefits of Clearing The Cache on Your Samsung Galaxy S10
Wiping app cache will bring some benefits to the phone’s users. What are they? Here are two significant benefits you will get by clearing cache and doing it.
Decrease the used space in the internal storage
After you wipe the cache in your phone, it will release several amounts of memory usages. Thus, you can use the leftover files to tap storage space for other more important files.
Increase the good performance of the phone
By removing the app’s cache data from the cache, it will decrease the system processor’s work. So, this condition is possible to make the phone increase its good performance.
Well, that is all about the guidance to wipe cache your Galaxy S10 and the benefits of it. Just make your phone free from the unused cache by doing the steps above.

Full Wipe на android
Итак, чтобы выполнить Full Wipe, необходимо выбрать по очереди ниже приведенные пункты в меню Recovery и затем на запрос подтверждения ответить утвердительно. Перемещение по пунктам меню Recovery осуществляется посредством кнопок уменьшения или увеличения громкости, а выбор — кнопкой Power. Рассмотрим подробнее каждую операцию, которые последовательно выполняются при Full Wipe.
1. wipe data/factory reset — удаление всех настроек и данных пользователя. При этом производится очистка разделов /cash и /data, размещённых во встроенной памяти гаджета, папки.android_secure (хранилище перенесённых на флэшку приложений). Эта операция во многом схожа с аналогичной функцией Hard Reset, которая выполняется на WinMo, правда есть некоторые отличия. На Android Factory Reset приводит только к очистке указанных разделов, а сама прошивка остаётся нетронутой. При этом, если пользователь по неопытности или намеренно нарушил какие-либо функции системы (например, удалил некоторые системные файлы), заводской сброс не поможет восстановить утраченные возможности — это можно сделать исключительно путём перепрошивки.На WinMo же Hard Reset не просто очищает всю память, но и накатывает новую прошивку, заменяя собой старую, то есть полностью обновляет систему устройства до состояния «только с прилавка».
2. wipe cache partition — очистка кэш памяти (раздела /cache), которая служит для ускорения доступа к часто используемым файлам. Это своеобразный буфер, позволяющие повысить скорость работы устройства.
3. format /data — очистка всех пользовательских данных и настроек. Сюда также включаются все настройки любых установленных или ранее удалённых программ, если по какой-либо причине их данные не были очищены сразу.
4. format /cache — очистка кэш-раздела.
5. format /system — полная очистка системного раздела, что приводит к удалению файлов операционной системы (стирает её). Следует иметь в виду, что после выполнения этой операции устройство не сможет работать до тех пор, пока новая прошивка не будет установлена. При очистке системного раздела рабочим остаётся только заводское меню Recovery.
6. wipe dalvik-cache — удаление.dex-файлов. Эти файлы создаются системой автоматически для всех установленных приложений и используются при их работе. Случается, что эти файлы не совместимы с новой версией приложения — в этом случае могут возникать конфликты. Удаление этих файлов приведёт к новому созданию их при следующей загрузке ОС, что исключит возможные неполадки.
7. wipe battery stats — удаление статистики аккумулятора, хранимой в файле batterystats.bin. Операция помогает заново откалибровать батарею. Лучше всего выполнять эту операцию, когда заряд батареи — 100 %. По заявлению разработчиков Google, этот файл служит только для отображения статистики расхода заряда батареи и не влияет на длительность работы девайса.
8. format /boot — очистка ядра ОС.
В смартфона и планшетах на базе Android имеется специальное меню Recovery Mode или просто . Это специальный режим загрузки устройства, благодаря которому можно сбросить все настройки или, скажем, установить новую прошивку на девайс.
Вот как выглядит Recovery Mode на смартфоне от компании Samsung:
Чтобы вызвать это меню, нужно проделать ряд действий вместе с перезагрузкой смартфона. Например, на Samsung Galaxy S3 процесс следующий:
Выключаете смартфон.
Нажимаете на кнопку увеличения звука, кнопку Home и клавишу включения смартфона одновременно.
Отпускаете кнопки, как только увидите логотип рекавери меню.
Обращаем ваше внимание, что выше показано показано изображение стокового Recovery Mode. Бывают еще кастомные версии меню, они устанавливаются пользователем самостоятельно и могут иметь совершенно другой вид. В рекавери меню есть несколько пунктов, которые вызывают вопросы у пользователей
Расскажем о некоторых из них
В рекавери меню есть несколько пунктов, которые вызывают вопросы у пользователей. Расскажем о некоторых из них.
How to reboot your phone in Recovery mode and wipe cache partition
There are times when system caches get corrupted and while it’s easier to just delete them, you can’t actually delete them one by one. Needless to say, you have to erase the entire contents of the directory where they’re saved. In order to do that, you need to boot your device in Recovery mode and then wipe the cache partition from there. Here’s how…
- Turn off the device.
- Press and hold the Volume Up key and the Bixby key, then press and hold the Power key.
- When the Android logo displays, release all keys (‘Installing system update’ will show for about 30 – 60 seconds before showing the Android system recovery menu options).
- Press the Volume down key to highlight “wipe cache partition.”
- Press the Power key to select.
- Press the Volume down key to highlight “yes” and press the Power key to select.
- When the wipe cache partition is complete, “Reboot system now” is highlighted.
- Press the Power key to restart the device.
It may take a little longer for the phone to reboot but just wait for it.
Что такое wipe cache partition
В переводе с английского меню означает «очистку раздела кэша». В этой области хранятся временные данные необходимые для работы приложений или определенных функций. К примеру, в браузере такие данные позволяют загружать страницы быстрее, благодаря сохранению части файлов после предыдущего посещения страницы.
При этом со временем информация в кэше становится не актуальной и наоборот только ухудшает скорость работы устройства в различных сценариях. Телефон тратит дополнительное время на поиск данных из кэша, после чего на загрузку файлов из сети либо же формирование новых данных. Ещё переполненный кэш занимает общее пространство флеш памяти, что нарушает работоспособность устройства. При наличии перечисленных проблем требуется произвести очистку кэша.
Galaxy S8 Wipe Cache Partition
- Power off the Galaxy S8
- Then boot the Galaxy S8 into Recovery Mode
- Press the Volume Down button 5 times
- And make sure the Wipe Cache Partition option is highlighted
- Press the Power button to select this option
- Press the Volume Down button to highlight the Yes option on the next screen
- Press the Power button to select this option
- Wait for the Galaxy S8 to wipe the cache partition
- Then press the Power button to select the Reboot System Now option
Explanation
Since different applications use cached data for different things, having bad data stored in the cache partition can cause all sorts of issues with your Galaxy S8 or Galaxy S8+. For instance, if the data has become corrupt, then you could see an application force closing every time you try to launch it. An application or game can also be told to store a number for a specific piece of cache data and a poorly coded one could have a bug that made it store a letter or a word.
So when that application tries to input that cached data into the application itself, this could all sorts of different issues. And all of this can happen with the Android OS itself where it’s trying to access some data and cannot use it because the data is wrong or it is corrupt. This can cause Android or the application to continue trying to access or use that data and that can result in poor battery life or even overheating issues with your phone.
You’ll be asked to confirm if you want to wipe the Galaxy S8’s cache partition or not.
So there are a bunch of reasons why wiping the cache partition of the Galaxy S8 can be good if you are experiencing any issues. It doesn’t delete any of your important data so you don’t have to worry about doing backups or restores either. To start, we need to boot the Galaxy S8 into Recovery Mode. If you’re unsure of how to do this then follow the link in Step 2 of the guide above. Once there, press the Volume Down button until the Wipe Cache Partition option is highlighted.
Press the Power button to select this option and you’ll be asked if you’re sure you want to do this. Press the Volume Down button again to highlight the Yes option, and then press the Power button again to select this option. The wipe shouldn’t take long at all and when it is done you’ll be taken back to the main Recovery Mode menu. The Reboot System option should be highlighted by default so you can just press the Power button from here to select it.
This will cause the Galaxy S8 or Galaxy S8+ to reboot and then you’ll be taken right back into the Android OS and your lock screen.
Очистка КЭШ браузеров
Чтобы очистить кэш в мобильном браузере, не обязательно обращаться к сторонним приложениям или заходить в настройки. Обычно, данная функция является стандартной в настройках самого веб-обозревателя. Инструкция:
- Откройте браузер и зайдите в раздел меню.
- Далее выберите вкладку «История».
- Нажмите на «Очистить …».
- Откроется дополнительное меню, где нужно перейти в раздел основных параметров и поставить галочку на против всех пунктов, как указано на изображении ниже.
- Затем необходимо указать временной период. То есть, указать системе за какое время требуется произвести очистку. Выберите «Все время» и нажмите на «Удалить данные».
Также вы можете стереть абсолютно всю информацию с браузера, перейдя в раздел «Дополнительные» и поставив галочки на против других пунктов.
Galaxy S21 Wipe Cache Partition (Easy Steps)
To wipe the cache partition in Android, you will need to put the device in a recovery state or recovery mode. Once your device is in recovery mode, you will need to use the physical buttons to input commands for your device to execute.
And here’s how it’s done on the new Samsung Galaxy S21 smartphone:

Step 4: Press the Volume down key several times to highlight Wipe cache partition option.
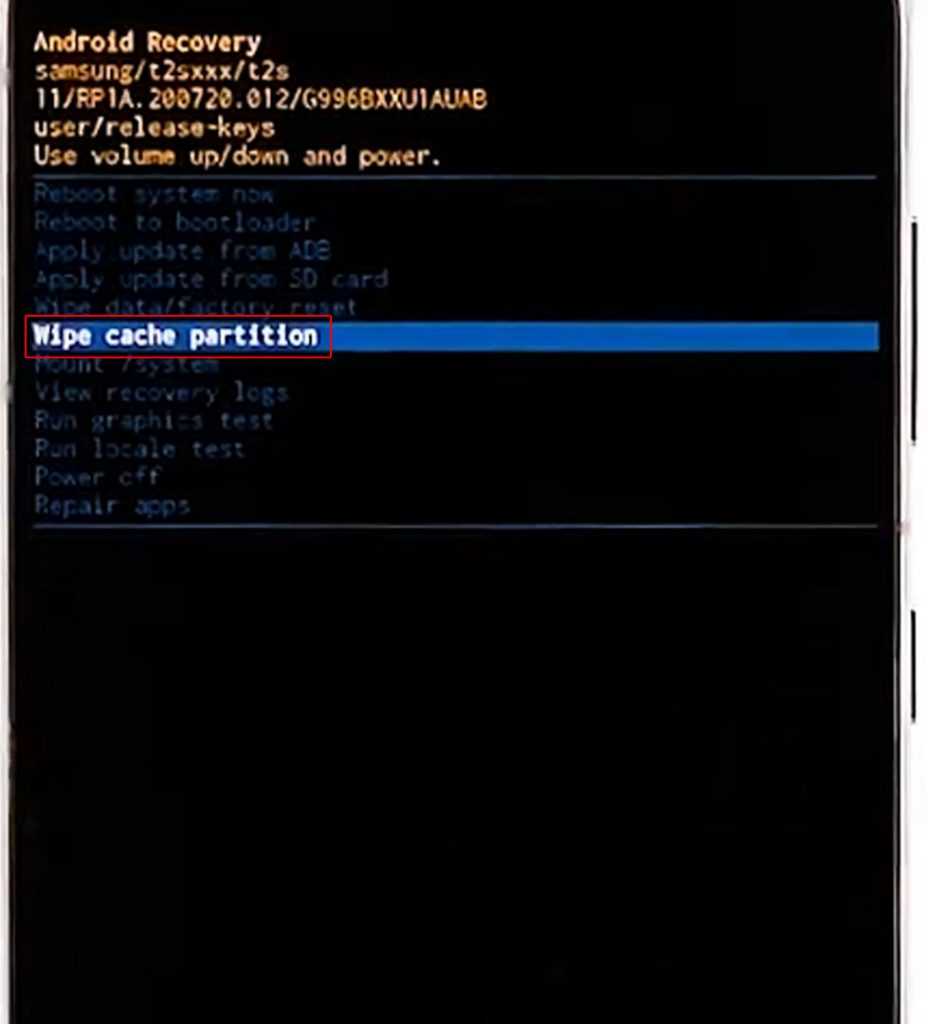
Step 8: Press the Side/Power key to restart the phone.
Allow your Samsung Galaxy S21 to complete the boot sequence and once it’s up, you should notice that it’s performing better, smoother and faster. Any adverse symptoms such as random lags, freezes and crashes will also be remedied.
Полное хранилище на мобильных телефонах Huawei
Все мобильные телефоны имеют ограничение, и полное хранилище может быть причиной раздражающего уведомления, но в дополнение к одному из проблемы, вытекающие из Huawei , Первое, что мы должны сделать в этих случаях, это попытаться очистить память до того, как проблема усугубится, прибегнув к таким опциям, как изменение кэша в EMUI. Все приложения для мобильных устройств накапливают ненужные данные, и мы можем избавиться от них, чтобы получить дополнительное хранилище.
Мы сделаем это, перейдя в «Настройки»> «Приложения» и выбрав приложения. Google Chrome или другие браузеры обычно собирают больше всего данных, поэтому мы рекомендуем очистить их первыми. Оказавшись внутри, мы коснемся хранилища, а затем выберем возможность удалить кеш и данные , Понемногу с каждым приложением у вас будет дополнительное пространство, и мы также не позволим вам увлекаться проблемами с вашими временными файлами.
Чистый с EMUI
Чтобы не найти проблемы с хранением в Huawei, мы должны иметь в виду его варианты очистки. Зайдя в Настройки> Хранилище> Очистить, у нас будет доступ к различным параметрам очистки файлов. По разделам мы сможем очищать различные разделы, которые влияют на наш смартфон, например, ненужные файлы или остаточные файлы, которые могут вызывать сбои.
Сохраните фотографии в облаке Huawei
В мобильных телефонах Huawei у нас есть дополнительное оружие перед лицом проблем с хранилищем, облако — это дополнительное хранилище, которое позволяет нам освободить память с намерением избегать сбоев EMUI , Без слишком большого числа простаков и доступа только к галерее мы окажемся на вершине с тремя точками, где прикосновение к ним покажет нам облако Huawei. Этот доступ позволяет нам выбирать, какие данные мы хотим сохранить в облаке, где мы рекомендуем вам выбрать все параметры, но особенно параметры галереи.
Зачем нужен кэш и cookie в браузере
Cookie – это небольшой фрагмент данных, созданный веб-сервисом (сайтом) для осуществления нескольких операций:
- аутентификация посетителя;
- хранение настроек пользователя;
- отслеживание состояния сессии;
- учет пользовательской статистики.
Куки сохраняются на смартфоне в виде небольшого файла, который затем пересылается на сервер. С его помощью владелец интернет-ресурса получает всю необходимую информацию о посетителя для формирования уникальных предложений от рекламных партнеров.
Несмотря на доступ к личным данным, cookies не представляют никакой опасности для пользователя. Напротив, они помогают ему не проходить лишний раз авторизацию на сайте через логин и пароль.
Cache (кэш) тоже представлен в виде файлов, которые сохраняются на телефоне после посещения страниц в интернете. Но в отличие от куки, кэш занимает значительно больше места. Дело в том, что cache хранит в себе всю информацию о сайтах, которые посетил пользователь.
Многие пользователи видят в кэше опасность, так как в данном случае браузер сохраняет все действия посетителя. Но cache, как и куки, призван помогать посетителю, а не портить ему посещение сайта. Так, например, кэш экономит интернет-трафик, благодаря чему абонент мобильного оператора не перерасходует пакет гигабайт. На телефоне сохраняются файлы открытых страниц, после повторного посещения которых у девайса нет необходимости подгружать картинки, текст и видео. Таким образом, пользователь не только экономит трафик, но и увеличивает скорость открытия сайта.
Вместе с тем у кэша есть ряд недостатков. Если файлы посещенных страниц постоянно сохраняются на телефоне, рано или поздно возникнет потребность в освобождении места на внутреннем накопителе. Ведь порой cache хранит несколько гигабайт информации, которые можно использовать для добавления новых фотографий или скачивания важных приложений.
Другие способы очистки памяти
Если на телефоне получены ROOT права, можно удалить ненужные приложения, установленные еще на этапе производства, и освободить часть внутреннего хранилища. Ниже приведена таблица, сравнивающая три проверенные утилиты для таких целей.
| Программа | Root Uninstaller | Root App Deleter | Root Cleaner|System Eraser |
| Цена | Бесплатно | Бесплатно | 240 руб. |
| Удаление системных программ | Да | Да | Да |
| Восстановление приложений | Поддерживается | Отсутствует | Поддерживается |
| «Заморозка» громоздкого ПО | Да | Нет | Нет |
| Бэкап .apk на SD карту | Есть | Есть | Есть |
| Фильтрация списка программ | Да | Только сортировка | Да |
Еще один простой способ оптимизировать внутреннее хранилище — перестать сохранять на него сделанные фото и скачанные файлы из интернета. Функция автоматического сохранения на SD карту есть в большинстве популярных браузеров, среди которых Mozilla Firefox, Google Chrome и Opera.
Как восстановить заводские настройки Galaxy S6 Edge +
Для серьезных проблем, связанных с прошивкой, сброс к заводским настройкам часто является окончательным решением. Это потому, что он вернет телефон к заводским настройкам по умолчанию, удалив все файлы, данные, настройки, приложения, личную информацию, учетные записи и т. Д. Короче говоря, если есть вещи, которые вы не хотите потерять во время процесса, вы должны вернуться их перед выполнением сброса к заводским настройкам.
- На главном экране коснитесь значка приложений.
- Найдите и коснитесь значка настроек.
- В разделе «Личные» найдите и нажмите «Резервное копирование и сброс».
- Нажмите «Сброс заводских данных».
- Нажмите «Сбросить настройки устройства», чтобы продолжить со сбросом.
- В зависимости от используемой блокировки безопасности введите PIN-код или пароль.
- Нажмите “Продолжить”.
- Нажмите “Удалить” все, чтобы подтвердить свое действие.
Невозможно восстановить все данные, удаленные после сброса.

