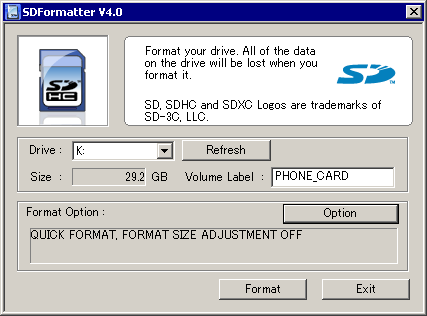Метод 1: Как зайти в Recovery Mode с помощью Android-приложения [требуется Root]
В этом способе мы установим специальное приложение, которое инициирует быстрый переход в Режим Восстановления. Это очень просто.
Внимание! Метод работает только если у вас есть права Root. Если вы не знаете, что это такое, лучше воспользуйтесь методом 2
Шаг 1
— Загрузите приложение из магазина Google Play и установите его.
Шаг 2
— Откройте приложение, где вы увидите 4 возможных действия: восстановление (Recovery), загрузчик (Bootloader), перезагрузка (Restart) и выключение (Shutdown).
Шаг 3
— Нажмите на Recovery, после чего телефон перезагрузится и автоматически перейдет в Recovery Mode.
Все просто, верно? Это самый простой способ, если конечно вы не знаете правильную комбинацию кнопок для перехода в Режим Восстановления именно для вашего устройства.
Как зайти в Рекавери-меню на Самсунг и когда это необходимо
Рано или поздно всем приходится столкнуться с Samsung Recovery. Я расскажу вам, как зайти в это меню, как его использовать, и в каких случаях оно является незаменимым. В этом нет ничего сложного. Часто это единственный способ восстановить работоспособность телефона.
Само по себе открытие системного меню не влечёт за собой потерю гарантии устройства. Но действия, которые вы выполните, могут иметь разные последствия. Тем не менее, обычный запуск Recovery не является опасной процедурой.
Как открыть Recovery на Samsung
Включить Рекавери на Самсунге можно одним из трёх способов. Вариант зависит от того, какие кнопки есть на вашем аппарате. Samsung Recovery включается исключительно механическими клавишами: это предусмотрено на случай, если не работает дисплей. Вот способ, как войти в Рекавери на Samsung:
- В первую очередь, телефон должен быть отключен.
- Если внизу в центре есть механическая кнопка «Домой», то нужно одновременно зажать три клавиши: центральную кнопку, «Включить» и «Увеличить громкость».
Если телефон оснащён кнопкой «Bixby», то зажмите её, а также «Включить» и «Увеличить громкость».
Если нет ни кнопки «Bixby», ни клавиши «Домой», то просто зажмите «Включить» и «Увеличить громкость».
Держите кнопки нажатыми, пока не возникнет заставка Samsung Galaxy. Сразу же после этого отпустите клавишу «Включить», а остальные удерживайте ещё 5-10 секунд, до появления текстового меню Android Recovery Samsung.
- Если не всё получилось с первого раза, то снова выключите смартфон и повторите заново.
- На дисплее вы увидите Рекавери меню на Самсунг.
Как выбирать пункты в Recovery
Все действия внутри меню выполняются боковыми клавишами, а не сенсорным экраном. Чтобы переместиться по пунктам, используйте кнопки изменения громкости. Чтобы выполнить выбранный пункт, нажмите на клавишу включения.

Чаще всего Recovery Samsung запросит от вас подтверждение действий, чтобы вы не выполнили случайно необратимую процедуру, вроде сброса данных. В этом случае выберите с помощью боковых кнопок пункт «Yes» и нажмите клавишу включения.

Все пункты Recovery и когда они необходимы
Перед тем, как зайти в Рекавери на Самсунг, вы должны понимать, зачем это может вам пригодиться:
- Устройство не включается. Либо висит бесконечная заставка, либо происходит бесконечный цикл перезагрузок, либо ещё что-то неладное.
- Смартфон стал медленнее работать.
- Вы хотите выполнить сброс телефона.
- Необходимо установить обновление системы.
Все эти действия можно выполнить в Recovery, который иногда называют режим восстановления Samsung – благодаря тому, что он может «вернуть смартфон к жизни». Вот описание его пунктов:
Reboot system – перезагрузить устройство.
Reboot t o bootloader – перезагрузить самартфон и включить режим запуска, в котором можно выполнять более серьёзные действия. Обычно это первое действие для получения root-прав. Но не советую выполнять этот пункт, если вы не знаете, что делаете. Apply update from ADB / SD card – установить обновление с использованием Android Debug Bridge или из флеш-памяти. Wipe data/Factory reset . Если прочие действия не помогают, то можно сбросить смартфон в то состояние, в котором он был при покупке
Обратите внимание: это действие сотрёт все данные со смартфона. Также необходимо помнить свой пароль Google от аккаунта, закреплённого за телефоном: при включении Samsung его запросит
- Wipe Cache Partition – очистка кэша смартфона. Такая очистка не удалят данные с вашего Samsung. Процедура безопасна, и поможет решить проблему, если телефон не хочет включаться или сбоит. Более того, она может ускорить и улучшить работу девайса. Но будьте очень осторожны – выбрать нужно именно этот пункт.
- Mount /system восстанавливает системные корневые папки и их имена.
- View recovery logs – позволяет увидеть системные логи – просмотреть файлы со служебной информацией.
Power off – выключить смартфон.
Теперь вас есть базовая информация о режиме Рекавери на Самсунг – вам удастся сбросить или восстановить систему даже в случае, когда телефон не запускается. Это достаточно простое решение серьёзной проблемы, и я надеюсь, что эти знания вам помогли. Но будьте осторожны с некоторыми пунктами и проверяйте по несколько раз, что именно вы выполняете в этом меню.
Сочетание клавиш
Комбинации отличаются в зависимости от производителя, но есть общие черты:
- Девайс необходимо отключить и включить, а не использовать перезагрузку.
- Сочетание удерживают до включения экрана.
- Перемещение в меню происходит посредством клавиш громкости вверх и вниз. Выбор функции происходит тапом по клавише питания.
Теперь про активацию меню на разных устройствах в алфавитном порядке.
Рекомендуем: Что такое adb на Андроид
ASUS
- Удерживайте кнопку питания и качель громкости вверх. На моделях 2020 года можно попробовать звук на минус.
- После кратковременной вибрации отпустите кнопку блокировки, но продолжайте удерживать качель в положении «+», пока на экране не возникнет Recovery.
Fly, Google
- Держите включение и звук вверх или вниз.
- Отпустите после появления логотипа вендора.
На смартфонах от поискового гиганта, появится дополнительное меню, где нужно:
- Переключится на Recovery mode», тапнув по громкость вверх.
-
Нажать по клавише включения.
HTC
Используйте сочетание кнопки питания и звука «-». Если не сработало, то примените «+». Может загрузиться Bootloader, где примените механические клавиши для переключения к пункту Recovery».

На обеих устройствах работает вариант: Power и качель вверх/вниз.

LG
- Зажмите громкость вниз и питание.
- Дождитесь появления логотипа, отпустите и нажмите клавишу звука, не отпуская при этом кнопку активации.
Meizu
На смартфонах китайского бренда системные надстройки представлены функцией обновления прошивки и отката девайса к заводскому состоянию. Переходят в меню, зажав громкость UP и блокировку.

Motorola
- Продержите 2-3 секунды и отпустите клавишу громкости вниз и кнопку питания.
- Выберите режим восстановления в появившемся меню.
Nokia
На смартфонах Нокия процесс отличается:
- Отключите девайс, а затем подключите его к зарядке.
- Дождитесь, пока появится индикатор восполнения батареи.
- Зажмите громкость вверх и кнопку питания.
- Как возникнет логотип Android, отпустите питание, но продолжайте удерживать качель звука.
- Когда появится сообщение «Команды нет», еще раз щелкните volume вверх и включение.
На актуальных в 2021 году моделях процесс проще:
- Давите при загрузке на громкость вниз и блокировку.
- Выберите Recovery Mode».
- Обойдите окно с «Команды нет» как в предыдущем методе.
Рекомендуем: Подписки на iPhone и как их отменить
OnePlus
- Держите пальцы на Volume Down и Power, пока не появится логотип вендора с надписью Power by Android».
- В списке выберите английский язык English».
Samsung
У Samsung реализовали три способа включения рекавери, в зависимости от «возраста» аппарата:
- На моделях без кнопки «Домой» — используйте блокировку и звук +.
- С кнопкой — используйте сочетание power, home и volume +.
- Если нет «Домой», но присутствует Bixby, то сделайте как описано во втором варианте, но с заменой соответствующей клавиши.
- Как только появится надпись «Samsung Galaxy», уберите палец с блокировки, но продолжайте удерживать оставшиеся клавиши.
Sony
На старых смартфонах стоковое меню восстановления вырезано производителем, поэтому придется устанавливать костюмные решения. У моделей, выпущенных в период с 2021 по 2021 год, активация происходит:
- Держите включение и звук «–» или сразу «+/-».
- Удерживайте включение и нажмите на повышение громкости, когда появится логотип бренда, еще раз тапните по звук вверх.
Xiaomi/Redmi/Poco
На этих смартфонах сделайте следующее:
- Одновременно зажмите клавишу звука вверх и включение.
- Появится меню с сенсорным управлением, где необходимо выбрать Recovery».
- Если список предстал на китайском, тапните по нижней правой кнопке.
Девайсы от других брендов
Китайские смартфоны из третьего эшелона, вроде Oukitel, Elephone или Doogee, на базе процессоров MediaTek, переводят в меню так:
- Зажимают звук в плюс и включение.
- Выбирают пункт Рекавери.
Возможные проблемы
При появлении зеленого робота с восклицательным знаком и надписью No Command» или «Нет команд» — один раз одновременно нажмите на качель громкости вверх и питание.
Назначение пунктов в режиме
Самый первый и наиболее важный пункт – Reboot. Он позволяет пользователю перезапустить устройство.
Чтобы использовать карту памяти устройства в качестве внешнего накопителя, подключенного через USB, выбираем Toggle USB strage.
Здесь же находится и работа с пакетом CWM. Он используется для установки собственного Recovery на устройство.
Выбрав «Instal from sdcard» (установку CWM с карты памяти), вы окажетесь в подразделе с пунктами:
- Установка CWM Recovery, который предварительно загружен на карту памяти — Choose zip from sdcard;
- Проверить сумму md5sum – Check md5sum a file;
- Узнать подпись пакета CWM– Toggle Signature Verification;
- Проверить CWM на совместимость с устройством можно кликнув по Toggle Sclipt Assert.
Как пользоваться для перепрошики режимом Android System Recovery 3e, что делать на Lenovo или других гаджетах? Используйте только проверенные функции, в которых вы разбираетесь!
- Сбросить все данные смартфона – Wipe data/factory reset;
- Wipe Cache позволяет полностью очистить КЭШ;
- Wipe dalvik cache используется для очистки Далвик-КЭШ;
- Чтобы очистить историю использования батареи, воспользуйтесь Wipe battery stat;
- Format System полностью удаляет все системные файлы;
- Format Date форматирует раздел данных;
- Format cache удаляет данные КЭШа, но сами файлы в нем остаются;
- Очистка данных ядра КЭШа – Format boot;
- Чтоб полностью форматировать устройство, используйте Wipe all partitions.

Кстати, как пользоваться Android System Recovery 3e, что делать, если планшет — ваше устройство? Все значения пунктов меню, о которых мы рассказываем, полностью идентичны для всех гаджетов под управлением Android.
- Следующий раздел – один из важнейших. Backup/Restore отвечает за резервирование и восстановление данных. В нем есть пункты:
- Backup создает резервную копию данных;
- Для восстановления заводской прошивки служит Restore;
- Advance Restore используется для восстановления отдельных разделов данных;
- Advanced Backup можно использовать для копирования разделов.
Следующий пункт отвечает за конвертацию форматов в Android System Recovery 3e, что делать в этом меню? Здесь можно выбрать различные виды конвертирования в EXT4 и EXT3. Вот что позволяет делать этот раздел:
- Convert/change a backup конвертирует систему устройства;
- Используйте Convert Data, чтобы конвертировать данные;
- Change one of you backup служит для перевода разделов бэкапа;
- Convert Cache конвертирует кэш;
- Wipe data/factory reset используется для конвертации всех разделов;
- Система – format system, наоборот – format data; кэш– format cache.
Как загрузить Samsung Galaxy смартфон в режим рекавери сток/CWM/TWRP:
- Выключите устройство полностью.
- Нажмите и удерживайте кнопки увеличения звука, кнопку Home и кнопку включения одновременно.
- Отпустите кнопки, когда экран смартфона включится и вы увидите логотип стокового/CWM/TWRP рекавери.
Для загрузки в нормальном режиме вам нужно вернуться на главный экран режима рекавери и выбрать пункт «Reboot system».
В каждом мобильном устройстве, работающем на операционной системе Android, имеется установленный режим Recovery, который представляет собой особый режим запуска системы с некоторым набором функциональных возможностей. Сегодня мы расскажем Вам о том, как зайти в рекавери на LG-смартфонах и зачем оно нужно для простого пользователя.
Прежде всего, Recovery Mode используется для установки официальных прошивок, создания и восстановления полной копии операционной системы вместе со всей информацией и настройками смартфона, очистки кэша, а иногда и для сброса в заводское состояние. При получении обновления прошивки по воздуху его установка производится именно из-под режима восстановления, не запуская при этом саму ОС.
В своем стоковом (заводском) состоянии режим Recovery имеет такой набор функций:
Apply update from ADB – установка обновления через ADB-команды
Apply update from external storage – установка обновления с внешнего носителя
Wipe data/factory reset – удаление данных и сброс до заводских настроек
Wipe cache partition – удаление кэша
Apply update from cache – применить обновление из кэша
Стоит отметить, что использование Recovery Mode не аннулирует действие гарантийного обслуживания, а сама процедура не предвещает чего-либо опасного для работоспособности мобильного устройства.
Как зайти в recovery на LG
Вход в режим восстановления достаточно прост и не требует особых навыков. Для начала выключите смартфон. В выключенном состоянии зажмите и удерживайте кнопку «Включение» и клавишу «Уменьшение громкости» до того момента пока не появится логотип «LG», а после отпустите их и зажмите снова. В конечном итоге, на экране девайса должно появится меню на черном фоне, как на главной картинке в самом верху. Вот собственно и весь процесс данной операции. Выбор нужного действия осуществляется при помощи качельки громкости, а кнопка «Питание» подтверждает сделанный выбор. Если Вы вошли в режим рекавери для ознакомления и хотите из него выйти, то просто выберите пункт «reboot system now».
Для более продвинутых юзеров существую кастомные recovery, которые предлагают больше возможностей, вроде установки любых прошивок в том числе и пользовательских rom-ов, а также выборочной очистки данных телефона и удаление ненужных предустановленных приложений. Самые популярные из них имеют названия Team Win Recovery Project (TWRP), Philz Touch и ClockworldMod Recovery (CWM). Управление в первых двух осуществляется при помощи сенсора, а в последнем используются лишь физические кнопки, как и в случае с заводским Recovery Mode.
Пока проблем с Андроид-телефоном нет, список функций Рекавери-меню не представляет никакого интереса для рядового пользователя. Но проходит некоторое время и даже самое надежное устройство начинает притормаживать. Возникают проблемы с пролистыванием страниц, долго прогружаются простые приложения, и т.д. Тогда-то на помощь и приходит режим восстановления (Recovery Menu).
Меню Рекавери позволяет работать с прошивками смартфона или планшета и создавать резервные копии пользовательских данных.
Восстановительный режим встроен во все без исключения устройства, работающие на Android. С его помощью можно одним махом решить все накопившиеся проблемы, откатив аппарат к заводским настройкам. Кроме того, здесь можно инициировать процесс перепрошивки, самостоятельно выбрав файлы для работы.
Еще одна весьма полезная функция меню – создание резервных копий. Существует множество приложений и программ для персонального компьютера, выполняющих те же задачи. Но зачем прибегать к дополнительным вариантам, если в телефоне или планшете уже имеется очень удобный и эффективный инструмент? Пользователь волен сам выбирать данные, которые хочет сохранить в виде дубликатов. Он может создать копию всей системы целиком, или же «спасти» отдельные разделы.
Главное преимущество этого инструмента созданий резервных копий – в том, что оно не требует работоспособности устройства в нормальном режиме. Смартфон может не запускаться из-за вирусов, глобальных ошибок в прошивке и других проблем, но режим Рекавери загрузится в любом случае и предложит защитить данные.
Как зайти в режим восстановления (Recovery Mode) на Samsung Galaxy
Режим восстановления (он же рекавери) на Android представляет собой специальное скрытое меню и доступно на любом смартфоне Samsung Galaxy. Это отличный инструмент, который может быть использован для стирания данных, сброса настроек, форматирования системного раздела, установки кастомного ядра, новой прошивки и множества других вещей, которые должны позволить вам улучшить ваш смартфон и его систему.

Режим рекавери может быть стоковым или кастомным. Стоковый режим рекавери (Stock Recovery Mode) это первый и оригинальный вариант, который устанавливается изначально на смартфон и именно с ним вы можете работать сразу после приобретения. Этот режим работает на стоковом смартфоне или уже на рутованном, но только не на Galaxy-смартфоне, который прошит кастомной прошивкой.
Кастомный режим рекавери (Custom Recovery Mode) можно установить только после получения root-прав на смартфоне. Есть два наиболее популярных пользовательских рекавери для Galaxy-смартфонов ClockworkMod – CWM и TWRP – Team Win Recovery Project. Оба они очень похожи по своим возможностям и вы можете получить те же функции в любом из них. Ниже вы узнаете, как загрузить Samsung Galaxy смартфон в режиме рекавери.
Как загрузить Samsung Galaxy смартфон в режим рекавери сток/CWM/TWRP:
- Выключите устройство полностью.
- Нажмите и удерживайте кнопки увеличения звука, кнопку Home и кнопку включения одновременно.
- Отпустите кнопки, когда экран смартфона включится и вы увидите логотип стокового/CWM/TWRP рекавери.
Для загрузки в нормальном режиме вам нужно вернуться на главный экран режима рекавери и выбрать пункт «Reboot system».
Как запустить recovery (рекавери) на ноутбуках
После включения ноутбука начинаем лихорадочно нажимать клавиши:F3
– MSI recovery;F4
– Samsung. Под ОС можно через Samsung Recovery Solution;F8
– Fujitsu Siemens. Вообще часто позволяет попасть и на других ноутбуках (через устранение неполадок) в фирменную утилиту для Recovery.F8
— Toshiba recovery;F9
— ASUS recovery;F10
— Sony VAIO. Под ОС можно через VAIO Recovery Utility;F10
— Packard Bell;F11
— HP recovery;F11
— LG recovery;F11
— Lenovo recovery.Alt+F10
— Acer recovery. Перед этим выбрать в BIOS Disk-to-Disk (D2D recovery);Ctrl+F11
— Dell Inspiron;F8 или F9
— Dell XPS.Зажать
— Rover
Мобильные устройства уже довольно плотно вошли в нашу жизнь. Теперь человек не представляет себе существования без смартфона или планшета. Огромной популярностью пользуются устройства на базе операционной системы «Андроид». Эта ОС была разработана компанией Google, и сейчас ее доля на рынке невероятно высока. У iOS от Apple и Windows Phone ничтожный процент присутствия на мобильных рынках по сравнению с «Андроид». Однако, как и вся техника, устройства на этой платформе имеют свойство «глючить». Различные системные сбои — отличительная черта любой операционной системы. Какой бы продвинутой она ни была. Очень часто девайсы приходится перепрошивать. Но не все знают, что можно обойтись и без столь радикальных мер. Ведь в любом гаджете на «Андроид» есть Android System Recovery 3e. Как пользоваться им и что это вообще такое? Об этом мы и поговорим.
Выход из Recovery Menu
В некоторых версиях режима восстановления (особенно в гаджетах от неизвестных китайских фирм), текст пунктов меню может иметь незначительные различия. Поэтому не волнуемся и ищем пункт, где предлагается reboot system без многословных дополнений. В стандартной версии этот пункт выглядит как Reboot System Now.
Иногда, даже после перезагрузки устройство может снова запуститься в режиме рекавери. Это тревожный знак, который может свидетельствовать о серьезных аппаратных проблемах. Но иногда обычный режим не запускается по причине мелких неполадок, которые легко устранить.
Попробуйте один из следующих экстренных вариантов:
- Зажмите кнопку запуска устройства и удерживайте ее в таком положении как минимум десять секунд. Это аналогично продавливанию кнопки перезапуска на зависшем компьютере и решает большинство проблем, сбрасывая настройки, возвращающие к экрану рекавери.
- Вытащите аккумулятор, подождите несколько секунд и вставьте его обратно.
- Отсоединение от источника питания также воспринимается гаджетом как масштабная перезагрузка.
- Дождитесь полного разряда устройства и снова попробуйте включить его, немного подзарядив батарею.
- Подключите технику к компьютеру и сделайте сброс через ADB RUN или другую аналогичную программу.
Помните: сам по себе вход в меню восстановления не оказывает на гаджет ровным счетом никакого восстановительного воздействия. Чтобы решить проблемы с телефоном, придется откатиться к заводским настройкам или поставить новую прошивку.
Как известно, операционная система Android предоставляет пользователю огромный функционал, пользуясь которым он может реализовать весь потенциал своего смартфон: начиная от продвинутой настройки с помощью инженерного меню и заканчивая полным сбросом заводских настроек при помощи специального режима – Android System Recovery 3e. Что делать в этом меню со смартфоном, вы и узнаете из этой статьи.
Данный режим настроек был предусмотрен для работы с системными файлами и параметрами системы. С его помощью можно активировать или заблокировать практически все функции устройства под управлением Android. Здесь можно осуществить такие сложные манипуляции, как полная очистка или восстановление системы буквально за пару кликов. По причине того, что это меню играет важную роль, попасть в него не так просто, но об этом ниже. Чтобы не навредить своему устройству, нужно знать пункты режима, их значение в Android System Recovery 3e и что делать для осуществления тех или иных действий.
Возможные трудности
В процессе установки альтернативного Recovery Mode, в частности, CWM, могут возникать различного рода сложности и ошибки. Какие из них наиболее распространённые и как их решить?
CWM Recovery не распознаёт карту памяти
CWM даёт возможность обновить телефон с использованием архива. Открывая Recovery, пользователь видит сообщение, что флеш-карта не может быть смонтирована. После установки другой карты даже с меньшим объёмом памяти проблема исчезает. Причина кроется в самой системе Windows. Дело в том, что он расходится со стандартами форматирования карты. Чтобы форматирование было выполнено в соответствии со спецификацией флеш-карт SD/SDHC/SDXC, а не только в стандартном виде, рекомендуется использовать специализированное ПО, например, SD Formatter.
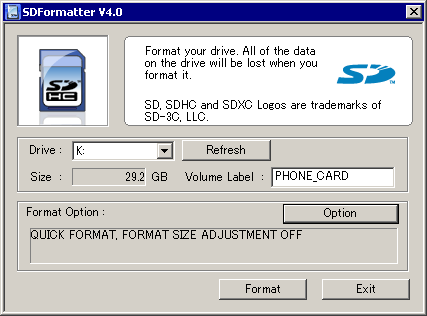
CWM не видит внутреннюю память устройства: решение проблемы
Когда файлы для восстановления находятся на внутренней памяти, и, следовательно, могут быть восстановлены только оттуда, может возникнуть проблема. При подсоединении кабеля USB к ПК и включении «Отладка по USB» программа сообщает, что устройство Android не обнаружено и нужно включить «Отладка по USB».
Для решения этой проблемы:
Подключить устройство как камеру, а не накопитель. Если есть ещё доступные варианты, выбрать их.
Установить универсальные драйверы.
Найти более подходящую программу Recovery для устройства.
Меню Recovery не работает
Если при запуске альтернативного режима восстановления (кнопка громкости + Home или питание) возникает картинка с лежащим роботом, то рекавери прошилось, но при перезапуске устройства было затёрто стоковым Recovery.
Проблема решается следующим образом.
Перед прошивкой программой Odin3 нужно снять чекбокс Auto restart и после прошивки отсоединить кабель. Из режима Download на аппарате перейти в режим рекавери, зажав последовательно клавиши громкость вверх+домашний экран+питание, и удерживать их до появления меню рекавери. Так вы по-любому должны попасть в меню кастомного рекавери.
В нём выбрать Reboot system now и затем отметить Yes. Это действие перезапишет стоковый рекавери кастомным и ошибка «Команды нет» будет исправлена.
Прошить новый режим Recovery — значит, обзавестись новыми функциональными возможностями. Способы прошивки отличаются по своей сложности, но по иронии судьбы самые простые из них требуют доступ к Root, то есть права администратора устройства. При выборе метода прошивки нужно руководствоваться моделью телефона в первую очередь. Rom Manager подходит не для всех девайсов. Для HTC подходит больше способ с FastBoot, а для Samsung правильнее будет выбрать Odin.
Чтобы перейти в режим Recovery Mode (восстановления) нужно использовать загрузчик или bootloader. Режим Recovery Mode, в свою очередь, используется для сброса к заводским настройкам, хард ресет и прошивки смартфона.
На смартфонах Samsung имеется специальный режим Download Mode, который отделен от Recovery Mode.
Сегодня мы расскажем, как перейти в Recovery Mode на разных Android смартфонах.
Что такое Рекавери на Андроид
В процессе эксплуатации Android-устройств, в операционной системе могут возникать различные ошибки. Их появление приводит к уменьшению скорости работы, а также к регулярным «зависаниям». В наиболее сложных случаях смартфоны и планшеты теряют работоспособность – при включении на экране появляется наименование телефона или логотип Андроид (зеленый робот), но дальнейшей загрузки не наблюдается.
Для того чтобы восстановить работоспособность устройства, необходимо выполнить общей сброс или очистить кэш
. Общий сброс выполняется и через пользовательское меню. Если же операционная система не загружается, добраться до нужной функции мы не сможем. В этом случае нужно пройти в Recovery Mode и выполнить полный сброс настройки с помощью пункта «Wipe data/factory reset».
Все данные из устройства будут удалены, после чего оно сможет загрузиться – далее нужно выполнить стандартную первоначальную настройку с нуля. Если смартфон «повис» намертво, но вы не хотите лишаться ценных данных, можно поступить другим образом – удалить кэш.
В некоторых случаях этот способ дает отличные результаты, позволяя восстановить функциональность операционной системы Android. Также в Android System Recovery есть и другие функции:
Установка обновлений (например, с SD-карты);
Установка обновления через ABD;
Установка обновлений из кэша;
Просмотр логов восстановления.
В зависимости от модели смартфона/планшета, тут могут быть и некоторые другие функции.
В некоторых моделях телефонов и планшетов здесь присутствует пункт запуска перепрошивки. Не стоит пытаться перепрошивать устройства на Андроиде самостоятельно, не имея для этого соответствующего опыта
. Если вы попали в меню совершенно случайно и хотите выйти отсюда без неприятных последствий, выберите кнопками управления громкостью пункт «reboot system now» и нажмите на клавишу питания – начнется перезагрузка в обычном режиме (без потери данных).
Инструкция по установке
Скачать и установить для телефона.ВНИМАНИЕ!
Если уже установлена программа Samsung Kies, драйвера устанавливать не нужно. Необходимо лишь полностью выгрузить Kies из памяти, через диспетчер задач, а затем продолжать
Скачать и распаковать архив с программой в произвольную папку.Важно, чтобы в пути к папке не было кириллицы. (Например “C:\S4Recovery\”)
Отключить опцию «Блокировка активации
» в настройках безопасности устройства.
Запустить Odin PC от имени администратора.
Перевести телефон в режим загрузки (Download Mode
).Для этого необходимо одновременно зажать клавиши Уменьшения Громкости, Домой и Питания. Затем подождать, пока устройство не перезагрузится и согласиться с предупреждением, нажав клавишу Увеличения Громкости.
В таком состоянии подключить устройство к компьютеру. В Odin должна загореться надпись «COM
».
Нажать на кнопку «AP
» и выбрать TAR-архив рекавери, снять флажок с пункта «Auto Reboot
», а затем нажать кнопку «Start
».
После завершения операции отключить телефон от компьютера и выключить долгим нажатием кнопки Питания либо вытащить и обратно вставить аккумулятор.
Войти в режим рекавери из выключенного состояния.Для этого необходимо одновременно зажать клавишу Увеличения Громкости, кнопку Домой и кнопку Питания.
В режиме рекавери выбрать следующие пункты для получения прав суперпользователя:
- «Install
» для установки файла. - Найти и выбрать архив Update SuperSU, затем подтвердить своё решение свайпом слева направо.
- После окончания установки перезагрузить телефон, выбрав пункт «Reboot
» > «System
».
После загрузки устройства запустить установленное скриптом приложение SuperSU и при появлении предложения об обновлении бинарного файла SU согласиться, выбрав «Нормальный» способ установки. Если данного запроса не было — всё установилось автоматически.
После получения прав суперпользователя рекомендуется сделать бэкап раздела EFS.ВНИМАНИЕ!
Если этим пренебречь, то при неправильной прошивке устройства может быть потеряна информация о IMEI, MAC-адресе Bluetooth и WiFi и телефон более не сможет совершать звонки, подключаться по 3G/4G связи или WiFi. Лечится простым восстановлением бэкапа либо походом в сервис центр за отдельную плату
Для восстановления EFS потребуется следующее
- Скопировать файл «efs.img» в корень внутренней памяти телефона.
- В Эмуляторе терминала ввести следующие команды:
- Перезагрузить устройство.
Данная статья пригодится всем, кто хочет получить больше от своего смартфона. Philz Touch Recovery
— это расширенный режим CWM для Samsung Galaxy S4, который сделан очень удобно и все любители модифицированных прошивок несомненно оценят его по достоинству. Этот мод позволяет производить со своим смартфоном довольно много различных действий, включая всевозможные «Wipe» и прочие «прелести».
Сразу замечу, данная статья рассчитана на тех, кто знает четко, что делает и чего хочет от своего смартфона. Если не знаете зачем и для чего это нужно, бросайте читать и лучше для своего Galaxy S4. Итак, вам нужно перевести смартфон в решим прошивки, зажав в выключенном состоянии клавиши «громкость вниз + домой + кнопка включения», а после появления специального меню, нужно нажать громкость вверх. Если же у вас уже есть модифицированная прошивка, например , то перейти в данный режим можно прямо из включенного состояния, выбрав его в меню, которое появится при нажатии и удержании кнопки «вкл.»
Итак, опустим все эти премудрости и переходим ко второму шагу. На данном этапе предполагается, что вы уже перевели смартфон в режи «Downloading», а также скачали и запустили на своем компьютере программу Odin 3.09. В меню которой нужно выбрать сам файл, который и установит данный CWM в ваш смартфон
Внимание! Смотрите на скриншот ниже, выбрать его нужно в пункте AP и больше ничего не трогать. Скачать файлы для i9505 и I9500 можно по ссылкам ниже
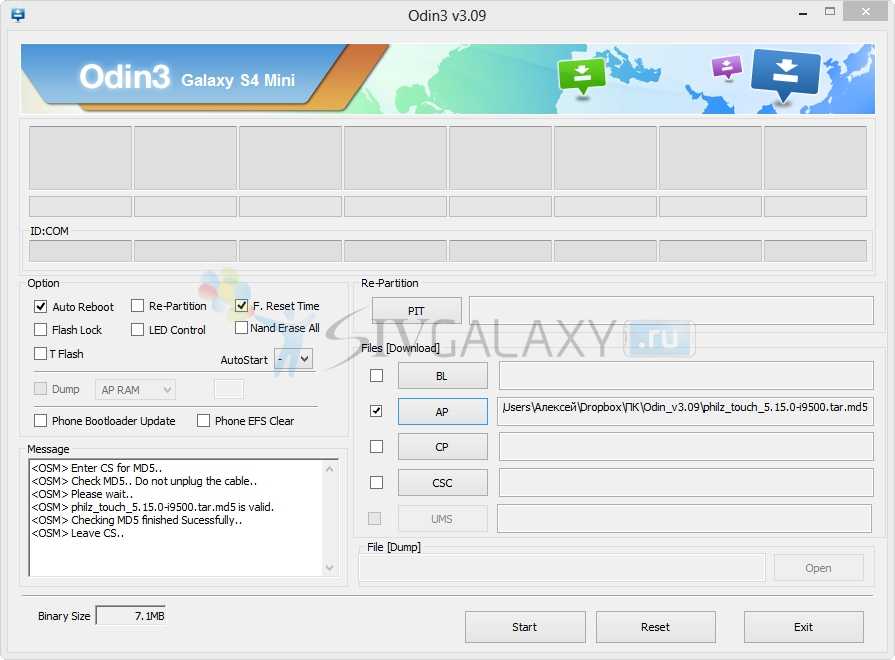
Подключаем смартфон к ПК и видим, что Odin его обнаружил, после чего просто нажимаем «Start» и видим как моментально это происходит, должно появится это:
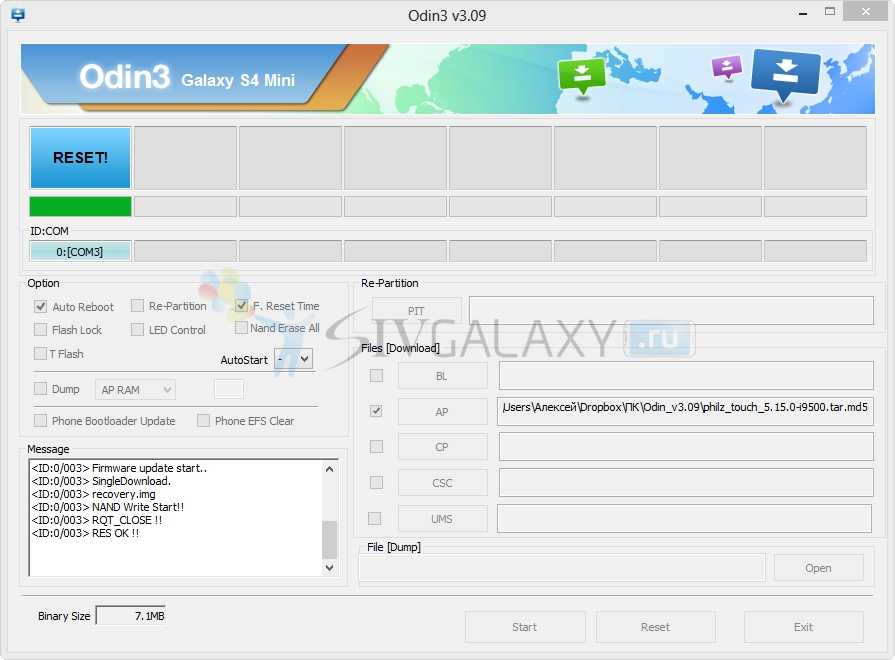
все, можно отсоединять смартфон от компьютера и наслаждаться Philz Touch Recovery на Samsung Galaxy S4.
Файлы:
- I9505 — скачать (берите последнюю версию)
- Загрузите
Заключение
Как видите, попасть в меню Recovery на своем Андроид-устройстве не так уж сложно, и существует множество методов выполнения этой процедуры. Кому-то будет проще перейти в него прямо на телефоне, кому-то удобнее управлять телефоном с компьютера, но так или иначе, теперь вы знаете о всех самых распространенных способах.
Recovery — что это за программа такая? В переводе с английского языка на русский «recovery»
— это «восстановление»
. Рекавери — это предустановленная производителем программа на жестком диске ноутбука или во внутренней памяти смартфона, которая позволяет откатить устройство (ноутбук, телефон, планшет) к его заводскому состоянию. В смартфонах эта программа запускается из выключенного состояния при одновременном нажатии и удержании на несколько секунд кнопки включения и кнопки регулировки громкости (обычно «вверх», но иногда «вниз» или обе сразу). Для ноутбуков такого однообразия не предусмотрено.