Характеристики
Телевизоры Haier используют последние разработки в области беспроводной связи. Модуль Bluetooth 5.0, Wi-Fi 5 Ghz обеспечивают максимальное быстрое и стабильное соединение, ускоряют загрузку контента. В современных моделях телевизоров также есть:
- экран с диагональю 32, 40, 43, 50, 55 и 65 дюймов;
- корпус в 3 цветах — черном, металлик, серебристом;
- опора-основание или ножки для напольного размещения;
- прошивка, соответствующая модели;
- корпус высокого качества с плотно прилегающей рамкой;
- встроенный тв-тюнер для приема сигнала эфирного ТВ;
- необходимые входы и выходы для подключения наушников, HDMI, USB;
- поддержку HbbTV при подключении к Интернету;
- стереоколонки в корпусе;
- LAN для проводного подключения к сети;
- оптический вход для ресивера.
Ошибки при подключение к интернету
Если у вас возникли проблемы, необходимо предпринять следующие действия.
- Проверьте работоспособность вашей сети интернет.
- На Роутере нажмите кнопку перезагрузить.
- Правильно ли вы ввели параметры.
- Отключите от сети телевизор и через несколько секунд воткните обратно вилку в розетку.
Если ваш Модем находиться очень далеко и имеет слабую мощность, то у вас могут возникнуть проблемы с постоянным зависанием и обрывом соединения. В таком случае рекомендуется выбрать кабельное подключение или поменять место установки маршрутизатора.
Компания HAIER выпустила новую линейку Смарт телевизоров, телевизоры Haier (Хайер) благодаря своей ценовой категории может позволить каждый, ведь стоимость Смарт телевизоров Haier гораздо дешевле популярных брендов.Телевизоры HAIER Смарт тв имеют встроенный тюнер DVB-T2 и DVB-С что позволяет просматривать цифровое телевидение и выходить в интернет.
Далее вы узнаете
- Как настроить цифровое телевидение на телевизоре haier (Хайер)
- Как подключить интернет на телевизоре haier (Хайер)
- Как настроить Смарт тв на телевизоре haier (Хайер)
Как настроить цифровые каналы на телевизоре Haier
Для того чтобы настроить цифровые каналы на телевизоре haier смарт тв и просматривать цифровое телевидение найдите на своем пульту кнопку MUNI и нажмите на нее
Далее найдите пункт Канал и нажмите ОК
Заходим в пункт DVB Антенна и выбираем Кабель или Антенна
Дальше выбираем Автонастройка или Ручной поиск.
В пункте Автонастройка выбираем параметры.
В Режим настройки выбираем DTV это цифровые каналы ATV это аналоговые каналы,если хотите и цифру и аналог то выбираем DTV и ATV
Дальше нужно выбрать страну оставляем Россия.
Оператора ставим Другие, не надо выбирать операторов из списка просто ставьте Другие и все.
Тип поиска выбираем Полный, если знаете частоты вашего оператора то ставьте сеть и водите параметры ниже.
Далее включаем Автопоиск и ждем когда настроятся цифровые каналы на вашем телевизоре haier (Хайер).
Как подключить интернет на телевизоре Haier
В телевизорах haier серии смарт тв есть возможность выхода в интернет через вай фай или через кабельное подключение.
Для того чтобы подключить и настроить интернет на вашем телевизоре haier выйдите в меню вашего телевизора.
В Меню выбираем пункт Сеть
Далее находим пункт Конфигурации сети или Все
Далее выбираем способ подключение Wi-Fi или кабель
Если выбираем вай фай то нажимаем Конфигурации Wi-Fi
Далее делаем вай фай автопоиск
и выбираем нужный Wi-Fi и водим пароль
Все ваш телевизор haier (Хайер) подключен к сети интернет и вы можете пользоваться всеми возможностями Смарт тв.
Как настроить Смарт тв на телевизоре Haier
После того как вы подключили и настроили интернет на своем телевизоре Haier (Хайер) то вам сразу же станут доступны все приложения Смарт тв.
Для того что бы посмотреть ютуб вам достаточно найти кнопку на вашем пульту, если кнопка ютуб отсутствует то нажмите на кнопку НОМЕ и выберите нужное вам приложение кроме ютуба там есть и браузер для прямого выхода в интернет на телевизоре.
Также на вашем пульте должна быть кнопка АРР нажав на нее вы выйдите в приложения которые загружены в ваш телевизор.
IPTV – современная технология телевещания, сочетающая доступ в интернет и цифровой сигнал. Служит для увеличения количества каналов и программ с возможностью их просмотра на телевизоре, компьютере, смартфоне. Варианты подключения и настройки IPTV отличаются в зависимости от типа устройства.
Есть ли вообще такая возможность
Под названием Haier производится много разных моделей телевизоров. Разница между ними кроется в функционале и потребительских параметрах. Как правило, чем выше стоимость ТВ и чем новее устройство, тем большее количество возможностей получает пользователь для трансляции изображения с экрана смартфона на более крупный монитор.
В большинстве случаев современные модели смартфонов известных брендов дают возможность подключаться к телевизору. Это касается устройств таких брендов, как Xiaomi, Samsung, Huawei, Nokia и многих других. При этом девайсы позволяют передавать высококачественную картинку на ТВ.
Среди инструментов, которые используются для подключения, нужно обозначить такие технологии, как Miracast, AirPlay. Также допустимо применять варианты Wi-Fi Direct, Chromecast. Для получения результатов разрешается применять DLNA-сети. Отличным решением также станут специализированные приложения для мобильных телефонов. К ним относятся такие ресурсы, как ScreenMo, LetsView. Также многие пользователи применяют Castto, Screen Mirroring и Reflector 4.
Беспроводной монитор
Этот способ позволяет сделать из телевизора монитор компа. Технология имеет определенные сходства с WiDi. Поэтому проблем с синхронизацией ноутбука и телевизора возникнуть не должно. Главное условие – ТВ и Wi-Fi модуль лэптопа поддерживают функцию Miracast.
Подключитесь через Вай-Фай к беспроводному монитору. Предварительно нужно открыть главное меню ТВ, чтобы активировать функцию Miracast. Если этот пункт отсутствует, тогда просто активируйте на обоих устройствах Wi-Fi.
На лэптопе нажмите сочетание кнопок Win+P, а после этого выберите подключение к беспроводному монитору. Подождите несколько секунд. Когда соединение будет налажено, изображение с экрана ноутбука будет проецироваться на дисплей ТВ. Так и создается полноценный внешний монитор.
Некоторые пользователи применяют стороннее программное обеспечение для реализации этой цели:
Вторая программа – универсальное решение. Синхронизация настраивается через локальную сеть. Пользователь устанавливает утилиту, а потом запускает ее. Через софт осуществляется подключение к беспроводному монитору.
Как подключить телефон к телевизору через порт HDMI
Порт HDMI на телевизоре позволяет вводить в него изображение из других источников. Часто он используется для отображения на экране телевизора информации с компьютера. Но через него также можно подключить и смартфон.
Это более совершенный способ. Он позволит играть на телевизоре в игры, установленные на телефон, запускать через телевизор разные приложения с телефона, пользоваться, например, браузером.
Чтобы это сделать вам понадобится телевизор с портом HDMI. Все модели Haier, которые сейчас есть на рынке, обладают этим портом. Также вам нужен смартфон, который поддерживает вывод изображения по HDMI. Узнать это можно в характеристиках телефона. Как правило, это смартфоны средней и высокой ценовой категории. И ещё будет необходим специальный кабель или адаптер.
Касательно кабеля надо рассмотреть подробнее. С помощью такого кабеля, телефон через свой порт USB подключается к HDMI порту телевизора. Соответственно на одном конце кабеля должен быть USB, как у вашего телефона, а на втором — HDMI. Такие кабели продаются в магазинах. Однако, во время такой работы телефон будет терять много энергии и батарейка быстро сядет. А зарядить его не получится, ведь USB порт будет занят. Поэтому лучше, всё-таки, приобрести специальный адаптер. Адаптер по кабелю соединяется с вашим смартфоном, а другим кабелем с HDMI телевизора. Кроме того, в адаптер можно подключить отдельный кабель для обеспечения питания телевизора от его зарядного устройства или даже другого порта телевизора. Так батарейка быстро не сядет.
Для подключения телефона к телевизору по HDMI сделать нужно так:
- Подсоедините через кабель или адаптер телефон к телевизору через порты USB и HDMI.
- В настройках телевизора в качестве источника питания выберите порт HDMI.
- После этого на экране телевизора появится то, что видно на телефоне.
Передача контента через WiFi Direct
WiFi Direct — это технология, которая позволяет устройствам подключаться друг к другу напрямую, без необходимости использования Wi-Fi роутера. Таким образом, можно передавать контент с одного устройства на другое, например, смартфона на телевизор.
Преимущества использования WiFi Direct:
- Простота настройки и использования. Нет необходимости в дополнительных устройствах или проводах;
- Высокая скорость передачи данных, что позволяет быстро и без задержек передавать видео, фотографии и другой контент;
- Большой радиус действия, что дает возможность передавать контент на расстоянии до нескольких десятков метров;
- Безопасность передачи данных, так как устройства подключаются напрямую и данные не проходят через сторонний роутер.
Как активировать функцию WiFi Direct на телевизоре Haier?
Чтобы воспользоваться функцией WiFi Direct на телевизоре Haier, выполните следующие шаги:
- Включите телевизор и перейдите в меню настроек;
- Выберите раздел «Сеть» или «Настройки сети»;
- Найдите опцию «WiFi Direct» и включите ее;
- На другом устройстве, например, смартфоне, перейдите в настройки Wi-Fi;
- Найдите в списке доступных сетей имя вашего телевизора Haier и подключитесь к нему;
- После подключения вы сможете передавать контент с вашего смартфона на телевизор через WiFi Direct.
Теперь вы знаете, как активировать и использовать функцию WiFi Direct на телевизоре Haier для передачи контента с других устройств. Это удобное решение, которое поможет вам наслаждаться любимыми фильмами, фотографиями и видео на большом экране без необходимости подключения к сети роутера.
Неправильно настроен роутер
В некоторых ситуациях телевизор не подключается к интернету через Wi-Fi из-за некорректных параметров роутера. Чтобы настроить устройство, откройте панель управления. Для этого нужно ввести в адресной строке браузера соответствующую комбинацию чисел. Подробно процесс открытия главного меню маршрутизатора указан в пользовательской инструкции.
Чтобы изменить настройки роутера TP-Link, зайдите в раздел «DHCP». Проверьте, действительно ли DHCP-сервер активирован и функционирует корректно. Если этот параметр ранее отключить, то тогда телевизору и другим устройствам, подключенным к домашней сети, не будет автоматически присваиваться IP-адрес. Невозможно добиться качественной маршрутизации без автоматической настройки IP.
![]()
Перейдите в раздел «Безопасность» в параметрах маршрутизатора. Отключите фильтрацию клиентов по MAC-адресу, если эта функция была активирована по умолчанию. На роутерах ASUS, D-Link, TP-Link, Huawei и устройствах от многих других производителей можно внести MAC-адрес устройства в «белый список». Что это дает? В дальнейшем устройства, добавленные в этот перечень, не будут блокироваться. Поэтому связь через роутер будет корректной.
Как узнать MAC-адрес телевизора? Вся необходимая информация отображается в настройках. Точный путь изменяется в зависимости от производителя техники. Рассмотрим несколько наиболее популярных вариантов:
- Samsung: Зайдите в настройки, потом в раздел «Поддержка» и выберите пункт «Обращение в Samsung». Нажмите на стрелку вниз, а потом выберите «MAC-адрес беспроводного интерфейса».
- LG: Открываем настройки и переходим в раздел «Поддержка». Откройте вкладку «Информация о продукте». Здесь и будет указан MAC-адрес.
- Philips: Заходим в настройки и выбираем «Установка». Потом нужно выбрать «Настройка сети вручную». Вам нужна команда «Просмотр сетевых настроек».
Если вы пытались подключить ТВ к домашней беспроводной сети вводя пароль вручную, то также есть смысл попробовать другой способ настройки интернет-соединения – WPS. Технология Wi-Fi Protected Setup – позволяет оперативно настроить интернет на телевизоре. Однако этот режим необходимо также включить на маршрутизаторе. Сделать это можно через системные настройки или нажав на соответствующую кнопку. Она находится на корпусе роутера.
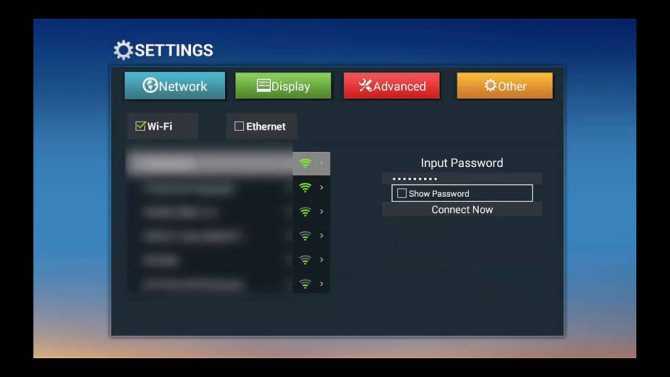
Чтобы зайти в web-интерфейс маршрутизатора, найдите наклейку с соответствующей информацией, переверните роутер. Введите в адресной строке IP-адрес, а потом авторизуйтесь в панели управления, указав логин и пароль. Откройте вкладку «WPS», чтобы активировать этот режим. Быстрое подключение к домашней сети осуществляется всего лишь за несколько минут.
Smart ТВ приставка. Процесс подключения к телевизору
Smart ТВ приставка представляет собой компактное устройство на операционной системе Андроид. Она представляет собой небольшой модуль со встроенным процессором и памятью. По функционалу она очень похожа на планшет, оснащенный такой же операционкой, единственное отличие между ними – это интерфейс. Как подключить и настроить Smart TV через приставку? Для этого нужно:
- естественно, сама приставка;
- телевизор с HDMI — разъёмом (в комплекте есть приставки HDMI — удлинитель);
- если в комплектации приставки нет пульта, то понадобится компьютерная мышь или клавиатура для управления.
Сам процесс настройки выглядит так:
- Подключается приставка в HDMI — разъём в телевизоре. Если необходимо, можно произвести подключение через удлинитель.
- Далее к приставке подсоединяется кабель питания microUSB; другой конец устанавливается в соответствующий разъём телевизора. Если на нём такого входа нет, то подключение можно произвести через адаптер питания в розетку (он идёт в комплекте с приставкой).
- Если нет пульта в комплекте, в приставку устанавливается адаптер для мыши в ещё один USB — разъём (всего их 2).
- На телевизоре выбираем режим приема HDMI, иначе картинки не будет. Если их несколько – выбрать активный.
- Подождать несколько секунд, пока оборудование загрузится.
- Появится главный экран – удобный, функциональный интерфейс.
- Зайти в Setting (настройки), подключиться к Wi-Fi (если имеется), настроить время, дату, часовой пояс для правильной работы Wi-Fi.
- Вернуться на главный экран и выбрать папку ТВ – там доступен просмотр любого мультимедийного видеоформата.
- Для просмотра ТВ каналов перейти с HDMI на соответствующий видеовыход.
Проблема с подключением телевизора к Wi-Fi-сети роутера
Если возникли затруднения с подключением TV к сети WiFi, тогда рекомендуется зайти в пункт, где настраивается IP. Здесь необходимо войти в раздел под названием «Автоматическое получение IP-адреса», чтобы еще раз выполнить такое действие. Однако после этого положительный результат можно не достичь из-за того, что на установленном роутере ранее было осуществлено отключение функции, которая позволяет автоматически назначать IP-адреса.
Видео описание
Этот видеоролик поможет разобраться с подключением смарт-телевизора к интернету посредством Wi-Fi-сети:
Если IP-адреса не назначаются автоматически, тогда необходимо сначала открыть меню. После этого нужно выбрать «Сеть и Интернет». Затем придется опуститься вниз раздела и открыть пункт «Настройки IP-адреса». Далее, нужно будет набрать IP-адрес, который соответствует настройкам интернет-сети в маршрутизаторе.
Например, когда применяется роутер Keenetic, тогда IP этого устройства имеет следующий вид: 192.168.1.1. Поэтому для ТВ-приемника нужно задать адрес, который выглядит как 192.168.1.20. Он должен подойти и телевизор подключится к интернету, если IP вида 192.168.1.20 не используется, например, ноутбуком или смартфоном. При этом в строчке, где необходимо указать DNS, прописывают IP-адрес маршрутизатора. Другими словами, указывают 192.168.1.1.
Видео описание
Это видео поможет узнать, как подключить телевизор к интернету через кабель от роутера или посредством беспроводного соединения Wi-Fi:
Коротко о главном
Для подключения телевизора к интернету по Wi-Fi нужно иметь в доме роутер, который по-русски называется маршрутизатором. При этом смарт-телевизоры могут комплектоваться Wi-Fi-модулем для соединения с сетью без использования дополнительных устройств, поддерживать работу беспроводного USB-адаптера или иметь только интернет-розетку LAN для кабеля с коннектором RJ-45.
Смарт-телевизоры могут подключаться к интернету ручным способом при использовании их пультов, на которых сначала нажимается кнопка «Меню». Потом выбирается пункт «Сеть», «Настройка», «Беспроводная», своя интернет-сеть и вводится пароль от нее. Smart TV также можно подключить к роутеру через WPS. Эта функция автоматически настраивает соединение с маршрутизатором. Если же подключается телевизор Samsung, можно воспользоваться функцией «One Foot Connection». Она тоже автоматически настраивает связь между ТВ и роутером марки Самсунг.
Особенности
Телевизор Haier — современное технологическое решение, ориентированное на поклонников кино, телевидения, онлайн-развлечений. Линейка продукции включает в себя SlimLED и LED телевизоры с разрешением Ultra HD (4K), Full HD, HD. В серии Curved представлены модели с изогнутым экраном. Практически все телевизоры оснащаются Wi-Fi, функциями Smart TV на базе Android. Сегодня пользователям доступны такие медиаразвлечения, как подключение к Netflix, YouTube, «Google Play Фильмы», музыке и магазину приложений от Google, кинотеатру ivi и другим сервисам.
В телевизоре можно задавать пароль при настройке каналов. В рамках родительского контроля это позволит избежать просмотра ТВ без разрешения несовершеннолетними зрителями. Отдельного внимания заслуживает пульт с кнопками Netflix, YouTube, голосовым поиском — запустить помощника можно одним касанием нужной клавиши.
Настройка телевидения на старых моделях
Если телевизору более 5 лет, весьма вероятно, что он не совместим с цифровым телевидением. В этом случае на помощь придет обычная ТВ-приставка, которую можно приобрести практически во всех специализированных магазинах.
В зависимости от модели телевизора ресивер можно подключить двумя способами: с помощью «тюльпана» или выхода HDMI. Для приема сигнала необходимо использовать дециметровую антенну. Чем она выше, тем лучше. Прежде всего, его необходимо повернуть в сторону передатчика. Узнать свое местонахождение можно, сделав запрос в интернете.
После подключения оборудования можно переходить к настройкам:
- Заходим в меню тюнера.
- Выберите пункт «Настройки».
- Мы нашли свою страну.
- Выберите тип сигнала, в данном случае DVB-T.
- Нажмите «Автоматическая настройка».
- Ждем завершения настройки.
Через несколько минут процедура завершена и можно наслаждаться просмотром каналов. В очень редких случаях автонастройка не работает. В этом случае следует использовать ручную настройку. Для этого повторите то же самое, но выберите пункт «Ручная настройка».
Варианты подключения
Выделяют несколько способов подключения к сети, что позволяет пользователям выбрать наиболее приемлемый вариант.
Для любителей формата видео мы нашли ролик с рассказом о всех возможных способах подключения телевизора к интернету:
С помощью WI-FI
Осуществить подключение устройства к всемирной паутине с помощью Вай-Фай — самый простой и удобный способ. Для выполнения соответствующей манипуляции осуществляют вход в меню телевизора «Настройки».
Чтобы подключить телевизор через WI-FI, действуют следующим образом:
- выбирают графу «Сеть»;
- переходят в подменю «Настройка сети»;
- кликают по клавише «Пуск»;
- открывается окно для выбора соединения, где нужно кликнуть по графе «Беспроводная»;
- нажимают на клавишу «Далее»;
- выбирают соответствующую сеть WI-FI и кликают по клавише «Далее»;
- при необходимости вводят ключ безопасности, если система запросила такие данные;
- после завершения подключения выходят из настроек.
Проводное соединение
Чтобы подключить телевизор к роутеру с помощью кабеля, потребуются соответствующие провода. Когда припасено все необходимое, выполняют такие манипуляции:
- Кабель присоединяют к маршрутизатору. Для этого провод вставляют в гнездо WAN, которое расположено на приборе.
- Настраивают роутер на подключение к интернету. Как правильно это сделать, указано в инструкции, которая прилагается к прибору. Настройка роутера зависит от марки. У нас будет в качестве примера роутер от TP-. Подключаемся к ПК или ноутбуку через Вай-Фай или Ethernet-кабель. В браузере вводим адрес маршрутизатора 192.168.1.1 (указан на задней стороне прибора). Вводим логин и пароль (если вы их не меняли, то это admin/admin) и делаем быструю настройку роутера.
Один конец провода устанавливают в соответствующее гнездо телевизора. Другой конец — к маршрутизатору.
Если все сделано правильно, на роутере загорится огонек, сигнализирующий о подключении. Далее выполняется настройка телевизора:
- с помощью ПДУ осуществляют вход в меню;
- выбирают графу «Сеть» и переходят в подраздел «Настройки сети»;
- устанавливают такой способ подключения: через кабель LAN или «Проводная связь».
После этого пойдет автоматическая настройка. Когда процедура будет завершена, требуется сохранить изменение, нажав на клавишу «OK».
С помощью WPS, One Foot Connection или Plug & Access
Не на всех устройствах установлены такие программы. Наличие технологий рекомендуется уточнять перед приобретением телевизора.
Чтобы подключить устройство к WI-FI по технологии WPS, следует одновременно зайти в меню ТВ, выбрать там соответствующую кнопку и одновременно нажать на роутере внешнюю кнопку WPS и удерживать ее в течение 10-20 секунд. Этого достаточно для того, чтобы настроить приемник.
С помощью программы One Foot Connection настраивают телевизоры Samsung, но, чтобы выполнить манипуляцию потребуется маршрутизатор этой же фирмы. Для доступа в сеть нужно включить соответствующую функцию в меню телевизора. Больше ничего делать не нужно. Программа One Foot Connection доступна только для устройств этой компании.
Получить выход в интернет с телевизора можно также с помощью программы Plug & Access. Чтобы осуществить манипуляцию потребуется пустая флешка. Накопитель сначала вставляют в USB-гнездо роутера, а затем — телевизора. Такой манипуляции достаточно для подключения ТВ к сети интернет.
С помощью ноутбука
Если отсутствует роутер, то подключить телевизор к интернету можно с помощью ноутбука. Дело в том, что этот гаджет оснащен встроенным маршрутизатором. Он может принимать сигнал сети, а также раздавать его на другие устройства. Для этого выполняются следующие манипуляции:
- осуществляют вход в меню «Пуск» на ноутбуке;
- выполняют переход в служебные программы;
- в соответствующую графу вбивают такие символы: Netsh wlan set hostednetwork mode=allow ssid=My_virtual_WiFi key=Cleep keyUsage=persistent, где key — это ключ от WI-FI, а key Usage — параметр, который позволяет сохранить ключ в памяти устройства;
- для раздачи сигнала записывают символы: netsh wlan start hostednetwork.
Выбираем приложения
В телевизор уже будут загружены самые популярные приложения для вашего умного ТВ.Для серфинга интерната используем Браузер, открыв его можно посетить любой информационный сайт.
Для того чтобы смотреть онлайн телеканалы, выбираем сервисы для просмотра IP-TV. Самые популярные это Forkplayer, OTT-Player, SS IPTV и другие. Они будут без проблем работать на вашем устройстве. Как настроить приложения смотрите в отдельных статьях на нашем сайте.Также есть и стриминговые сервисы такие как Amazon Prime, Netflix, Disney+, но для их просмотра необходимо загрузка. Однако это доступно не во всех моделях телевизоров Хайер.И конечно же Ютуб. На многих моделях есть отдельная кнопка на пульту, для выхода в приложение YouTube. Можно авторизоваться в своем аккаунте гугла и весь контент который был показан на других устройствах будет показан и на телевизоре.
Помимо популярных приложений, есть еще много других в каждой модели список может отличаться. Но если у вас Haier на Android TV, то вы получите огромное количество доступных для скачиваний на Play Маркете.
Особенности настроек для различных моделей
Как и говорилось выше, предварительно перед синхронизацией рассматриваемых устройств, нужно произвести определённые настройки на TV. Порядок действий по корректировке параметров будет незначительно отличаться в зависимости от модели телевизора. Далее речь пойдёт о самых популярных марках современных Smart TV.
Подключение компьютера к телеприёмнику Philips по Wi-Fi
Филипс
Чтобы запустить видео с компьютера на телевизоре Philips, необходимо проделать предварительные манипуляции по алгоритму:
- На локальном диске ПК создать папку, к примеру, «Видео» и перенести в нее все файлы, просмотр которых можно будет впоследствии организовать на телеприёмнике.
- Кликнуть ПКМ по созданной директории и перейти в ее «Свойства».
- Во вкладке «Доступ» сверху окна кликнуть ЛКМ по кнопке «Общий доступ».
- В следующем меню рядом с кнопкой «Добавить» нажать на стрелочку. В развернувшемся списке потребуется выбрать вариант «Все» и еще раз щёлкнуть по слову «Добавить».
- После нажатия по фразе «Общий доступ» на экране появится уведомление о том, что указанная папка открыта для общего доступа. Здесь пользователю останется нажать по кнопке «Завершить», а затем подключаться к ТВ-приёмнику.
- Проверить, добавилась ли директория в раздел сетевых подключений на PC. Для этого нужно развернуть окно трея в правом нижнем углу строки состояния и нажать по варианту «Центр управления сетями и общим доступом».
- В колонке слева открывшегося окошка нажать ЛКМ по строчке «Изменить дополнительные параметры» общего доступа.
- Поставить галочку напротив пункта «Все сети», тем самым выбрав именно его.
- В появившемся меню поставить тумблер в строку «Отключить общий доступ с парольной защитой».
- Далее необходимо активировать Wi-Fi и на ТВ, и на ПК, после чего зайти в «Настройки» своего Smart TV, воспользовавшись пультом дистанционного управления. На телеприёмнике Филипс нужно выбрать вариант «DLNA Share».
- В открывшейся директории отобразится название компьютера, кликнув по которому пользователь увидит созданную ранее папку с видео, доступными для просмотра.
Таким образом становится понятно, как подключить компьютер к телевизору через Wi-Fi, если используется модель фирмы Филипс.
Важно! Первая половина алгоритма по созданию папки выполняется на компьютере. Модель телевизора здесь роли не играет, поэтому эта часть не будет рассматриваться ещё раз в дальнейшем.
Раздел AllShare на ТВ Samsung
Самсунг
Для синхронизации этой модели телевизоров с компьютером через DLNA-сервер пользователю потребуется выполнить ряд простых действий по пошаговому алгоритму:
- Проделать аналогичные манипуляции по созданию директории с медиафайлами на своём ПК.
- Подсоединить телевизор и компьютер к одной точке доступа Wi-Fi, то есть объединить устройства, передать на них сигнал от роутера.
- В настройках ТВ выбрать раздел «All Share». На Самсунг именно так называется сервер DLNA.
- Выбрать свою папку.
- Удостовериться, что в директории присутствуют добавленные видео и их можно просмотреть.
Xiaomi
Это популярный китайский бренд телевизоров. Передача файлов через DLNA на таких моделях осуществляется по схеме:
- Создать директорию на ПК и открыть к ней общий доступ, добавить в каталог сетевых подключений по рассмотренной выше схеме.
- Связать ТВ и ПК с одной точкой доступа Wi-Fi.
- Перейти в «Настройки» ТВ и зайти в раздел «MI Share».
- Найти название своего PC, а затем папки с видео и просмотреть ее содержимое.
LG
Ручная настройка DLNA на телевизорах ЛДжи выполняется следующим образом:
- Создать на компьютере папку с видео, занести ее в раздел сетевых подключений и открыть общий доступ к директории.
- Соединить устройства с одной точкой доступа вай-фай от роутера.
- Зайти в параметры своего ТВ и найти там раздел «Smart Share».
- Проверить результат. В нем должна присутствовать папка с медиафайлами, которые можно воспроизвести на телевизоре.
Дополнительная информация! Видео, просматриваемые на TV с компьютера, могут зависать, если наблюдается низкая скорость передачи данных по Wi-Fi. Не нужно звать компьютерного мастера для устранения подобной проблемы.
Раздел Smart Share на телевизорах LG
Полезные советы и выводы
- Убедитесь, что у вас есть доступ к Wi-Fi и что ноутбук и телевизор подключены к одной сети.
- Если возникают проблемы с подключением через Wi-Fi, попробуйте перезагрузить оба устройства и проверьте наличие обновлений программного обеспечения.
- Если вы не находите опцию Wi-Fi Direct на вашем телевизоре Haier, обратитесь к руководству пользователя или свяжитесь с технической поддержкой.
- Помните, что процедура подключения может различаться в зависимости от модели телевизора и операционной системы на ноутбуке.
Теперь вы знаете, как подключить ноутбук к телевизору Haier через Wi-Fi. Следуя приведенным выше инструкциям, вы сможете наслаждаться просмотром фотографий и видео с вашего ноутбука на большом экране телевизора. Будьте внимательны при выполнении каждого шага и, если возникают проблемы, не стесняйтесь обращаться за помощью к профессиональным техническим специалистам.
Как сделать трансляцию с ноутбука на телевизор через провод
Существует несколько способов осуществить трансляцию сигнала с ноутбука на телевизор. Один из них — это использование HDMI-кабеля. Для этого необходимо подсоединить кабель HDMI к соответствующим разъемам на ноутбуке и телевизоре. Затем на пульте телевизора нужно найти кнопку, которая позволяет выбрать транслируемый сигнал. Обычно эта кнопка называется Input. После нажатия на нее появится список доступных форматов, среди которых нужно выбрать «Интерфейс HDMI». После этого на экране телевизора должно появиться изображение рабочего стола ноутбука. При необходимости, режим вывода изображения можно изменить в настройках операционной системы Windows. Таким образом, с помощью HDMI-кабеля можно сделать трансляцию сигнала с ноутбука на телевизор.
Почему ноутбук не подключается к телевизору через Wi-Fi
Если ноутбук не подключается к телевизору через Wi-Fi, причиной могут быть различные проблемы. Во-первых, возможно, телевизор не подключен к Wi-Fi сети. В этом случае следует убедиться, что телевизор находится в зоне действия Wi-Fi сигнала и правильно введены данные для подключения.
Во-вторых, возможно, сигнал Wi-Fi слабый или отсутствует в том месте, где находится телевизор. Здесь можно попробовать переместить роутер ближе к телевизору или использовать усилитель Wi-Fi сигнала.
Также, возможна неисправность модуля Wi-Fi на телевизоре. В этом случае необходимо обратиться к специалисту для ремонта или замены данного модуля.
Наконец, стоит проверить, есть ли на ноутбуке установленные или обновленные драйвера Wi-Fi, особенно если используется функция Miracast. При необходимости можно установить или обновить драйвера с официального сайта производителя ноутбука.
В целом, проблемы с беспроводным подключением ноутбука к телевизору через Wi-Fi могут быть вызваны различными факторами: от проблем с подключением устройств к сети до неисправностей самого оборудования.
Как вывести изображение с ноутбука на телевизор через wifi
После этого изображение будет отображаться на телевизоре. В MacOS откройте AirPlay в меню сверху, найдите телевизор в списке доступных устройств и выберите его. В Android откройте настройки устройства, найдите пункт «Экран» или «Дисплей» и выберите «Подключение к телевизору». Затем выберите телевизор из списка устройств. В iOS откройте «Управление центром» в настройках, нажмите на значок экрана и выберите телевизор. Если телевизор не отображается в списке доступных устройств, убедитесь, что он находится в той же сети Wi-Fi, что и ноутбук, или попробуйте перезагрузить оба устройства. Таким образом, вы сможете без проводов передавать изображение с ноутбука на телевизор и наслаждаться его просмотром на большом экране.
Как по вай фай транслировать с ноутбука на телевизор
Для того чтобы транслировать сигнал с ноутбука на телевизор через Wi-Fi, необходимо выполнить несколько простых действий. Во-первых, нужно включить Wi-Fi на обоих устройствах — на ноутбуке и на телевизоре. Затем на телевизоре нужно открыть меню настроек сети, которое обычно называется «Network» или «Сеть». В этом меню нужно найти подкатегорию «Подключение устройств» или ее аналог, например «Источник» или «SmartShare». После того как вы нашли нужную подкатегорию, активируйте Wi-Fi Direct. Таким образом, у вас будет установлено прямое соединение между ноутбуком и телевизором посредством Wi-Fi. Теперь вы можете транслировать содержимое с ноутбука на большой экран телевизора без использования кабелей и проводов.

