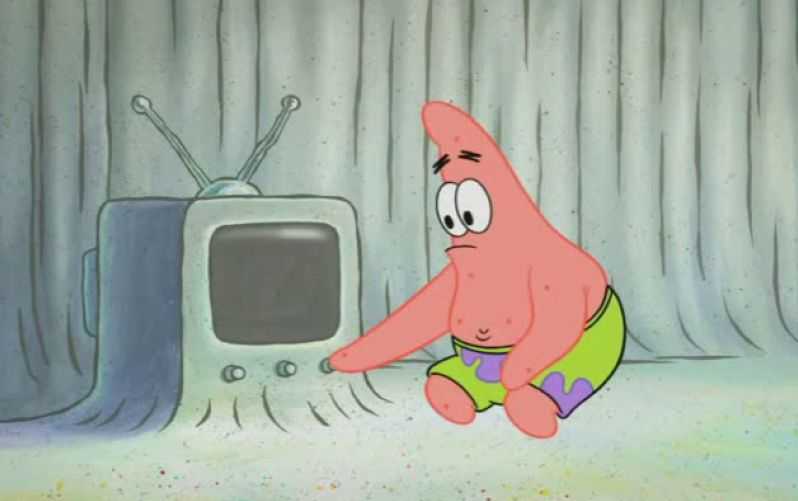Выбор смарт-приставки
С возможностями определились, теперь рассмотрим, на что нужно обращать внимание при выборе приставки
Скорость воспроизведения данных
Так как они предназначены для работы с сетью Интернет, разными сервисами и утилитами, то должны иметь хорошую и быструю работоспособность.
Для того, чтобы скорость обработки данных и производительность были лучше, выбирайте приставки с многоядерными процессорами – хотя бы два, но лучше четыре.
Способ подключения к телевизору
Также, приставки отличаются способом подключения к телевизору. Самые качественные картинку и звук вы получите с помощью подключения через кабель HDMI.
Но не во всех телевизорах есть такой порт, поэтому перед покупкой, обязательно установите, какой способ подключения вам подойдет.
Есть еще два метода подключения – с помощью кабелей VGA и AV.
Кабель VGA
Кабель AV
Что такое функция Смарт ТВ
Smart TV представляет собой многофункциональную программную начинку, которая устанавливается в телевизор, и расширяет его возможности, превращая стандартный аппарат в домашний компьютер. Чтобы технология работала полноценно, нужно обеспечить доступ к скоростному интернету.

Приобретая «умный» ТВ, поинтересуйтесь у продавца о базовых параметрах, а также о том, можно ли в процессе эксплуатации расширить действующие возможности агрегата. Ведь техническая оснастка устройства определит «продвинутость» оборудования.
Так, например, специальная программа для расшифровки команд голоса, позволит делать поисковые запросы или запускать необходимые вкладки в меню. При этом не нужно использовать ПДУ или ручное управление. Если еще в ТВ есть встроенный Скайп, тогда позаботьтесь о веб-камере и драйверах, с помощью которых можно полноценно наладить работу этой функции.
Как работает Smart-приставка для телевизора
Для начала расскажем, что такое медиаплеер и для чего он собственно нужен. Приставка Smart TV обеспечивает TV в цифровом качестве, а также предлагает ряд других интересных возможностей. Зачем она нужна, когда у вас старый телеприёмник, который в ближайшем времени не планируется менять, и так понятно. А вот для чего устройство, если в наличии уже есть современная модель телевизора, и без того поддерживающая функцию Smart TV, вопрос более актуальный. Smart TV приставка не только выполняет основную задачу, которая заключается в предоставлении телетрансляции в современных высококачественных форматах HDTV, Full-HD и 4K, дело в том, что она даёт пользователю гораздо больше.
Теперь поговорим о том, как работает Smart TV приставка. Медиаплеер декодирует цифровой сигнал и выводит картинку на экран телевизора. Настройка и работа программ выполняются именно на приставке, а телеприёмник используется её только для подачи изображения, по аналогии с монитором компьютера. При этом подключаться устройство может не только к телевизору, но и ПК или ноутбуку. Отличаются умные приставки как системными, аппаратными возможностями, так и принципом работы. Конструктивное исполнение медиаплеера тоже может быть разным. Это миниатюрные TV-стики или TV боксы, отличающиеся не только внешне, но и по функциональности:
-
Мини-приставка в виде донгла (TV-стик) — это простое миниатюрное, напоминающее USB-флешку, устройство с разъёмом USB или HDMI. Поддерживая технологию подключения Smartфона к телеприёмнику (Miracast, DLNA или Airplay), такая приставка транслирует контент с мобильного устройства на экран. Процесс осуществляется посредством программы или путём дублирования экрана.
-
TV-боксы можно разделить на два вида. Это небольшие боксы, являющие собой мини-компьютер для решения всевозможных задач или мощные стационарные аппараты с расширенными возможностями, множеством входов и выходов для подключения различных устройств. Одни модели данные приложений хранят в облаке, откуда те и подгружаются, что не позволяет запускать ПО в отсутствие интернета, другие же медиаплееры могут хранить программы в памяти, куда инсталлируется софт. Вторые обладают большой мощностью и значительно превосходят по функциональным возможностям, при этом их стоимость будет выше.
Способ подключения к Интернету

Способ подключения к Интернету
Еще один момент, достойный внимания – это тип подключения к сети. В приставках есть адаптер для подключения к Wi-Fi, посредством которого происходит подключение, но обычно они не славятся своей мощностью.
Поэтому, если у вас в доме есть Wi-Fi роутер, то разместите его как можно ближе к телевизору.
Если вы будете подключаться с помощью обычного RJ45 кабеля, то выбирайте приставку с соответствующим портом Ethernet.
Но если вы такой не нашли, не переживайте, ведь можно воспользоваться адаптером LAN-USB. Он выполняет роль некого переходника с обычного USB разъема на разъем для RJ45 кабеля.

Кабель RJ45 и порт Ethernet

Адаптер LAN-USB
Проблема №1
А вот те пользователи которые имеют старые аналоговые ( их еще называют кинескопные) телевизоры, бывает что не могут понять как же всё это можно соединить. Потому что не все современные смарт приставки имеют стандартный RCI выход. Такой как мы его привыкли видеть — красно бело желтая коннекторы.

Чаще всего этот выход имеет форму гнезда Jack 3.5.
И для этого нужен Шнур вот такой формы
Но основная проблема заключается не в этом, а в том что этих шнуров существует несколько вариантов. По этой причине и возникает путаница.
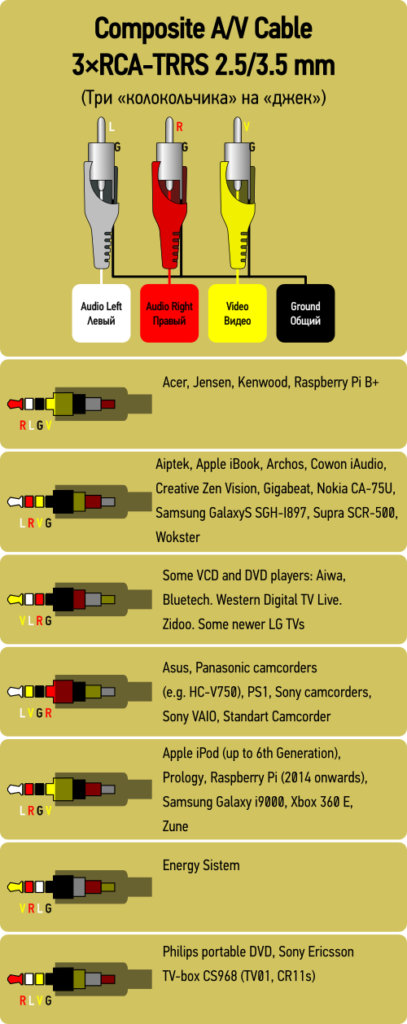
Скажу сразу что большинство из этих стандартов довольно редкие. Это и спасает. Популярных вариантов распиновки всего лишь два- три но и в них можно запутаться.
Если присмотреться предыдущему рисунку то все эти варианты можно разбить на две категории. Это Группа А где провод экрана G ( земля) находится на первом контакте. А местами меняются только сигнальные провода. И Группа B где экран G находится на втором контакте.
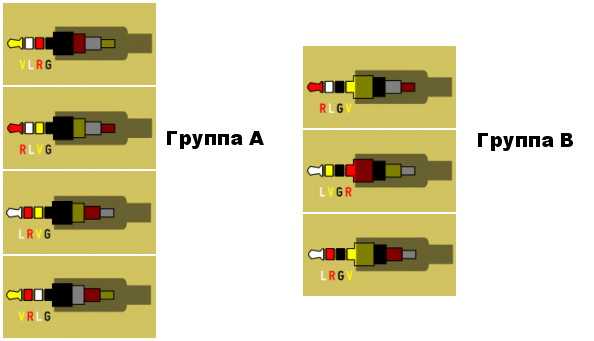
Чаще всего для смарт приставок используется шнур вот такого формата:
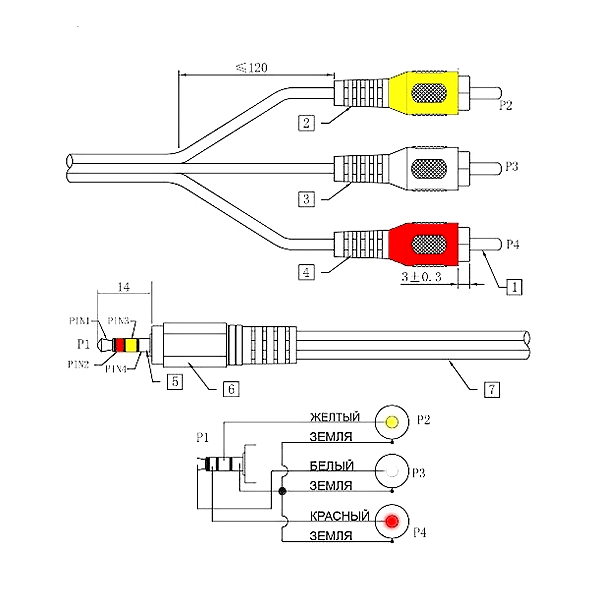 Первый популярный вариант
Первый популярный вариант
Лучшая из лучших — Nvidia Shield TV Pro
Неисправность кабеля HDMI
Одной из возможных причин неполадок при подключении смарт-приставки к телевизору через HDMI может быть неисправность самого кабеля HDMI. Это может произойти из-за различных факторов, таких как механическое повреждение, излом проводов или неправильное подключение кабеля.
Если кабель HDMI неисправен, он может не передавать сигнал от смарт-приставки к телевизору, что приводит к отсутствию изображения или звука на экране. Для решения этой проблемы, рекомендуется проверить кабель на наличие физических повреждений или выломов проводов. Если вы обнаружили повреждения, замените кабель на новый.
Также, стоит обратить внимание на то, что кабель HDMI должен быть правильно подключен к смарт-приставке и телевизору. Проверьте, что кабель надежно вставлен в разъемы обоих устройств
В некоторых случаях подключение кабеля может быть неправильно совпадающим или же разъемы могут быть грязными, что также может приводить к проблемам с передачей сигнала.
Как подключить Smart-приставку к телевизору
Для функционирования медиаплеера необходимо обеспечить его подключение к телевизору, организовав связь не только между ними, а и предоставив также доступ к сети, используя проводное или беспроводное соединение. Несмотря на большое количество моделей, разобраться, как подключить Smart приставку к телевизору несложно, с этим сможет справиться даже не слишком продвинутый пользователь, ничего сложного процесс не представляет.
Обычно устройство подключается к телеприёмнику через HDMI, разъём присутствует в арсенале современных моделей, иногда комплектацией медиаплеера предусматривается конвертер HDMI-AV, на случай если будет выполняться подключение к более старому телевизору. Коаксиальный кабель, подключаемый в порт HDMI, обладает высокой пропускной способностью и способен передавать высококачественный цифровой сигнал, чего невозможно достичь, когда видеосигнал передаётся по витой паре. Этот факт необходимо учитывать заранее, ещё перед покупкой ресивера.
Питание устройства обеспечивается посредством адаптера, подключённого к розетке, или может осуществляться от самого телевизора, когда Smart TV приставка подключается к нему через USB.
Порядок действий при подключении Smart TV приставки к телевизору таков:
- Обесточиваем оба устройства. Не просто отключаем, а и вынимаем вилки из розеток. Если приставка питается не от электросети, а от телеприёмника, отключаем только его питание.
-
Вариантов, как именно подключить медиаплеер к телевизору немного, здесь всё зависит от предполагаемого конструкцией варианта. Или берём шнур HDMI и подключаем одним концом в соответствующий ему порт на ресивере, а другим – в разъём телеприёмника, или подключаем через USB (порт 2.0 или 3.0), используя USB-шнур. В случае с ТВ-стиком всё ещё проще, вставляем в порт телевизора, как флешку.
- Если телеприёмник старый и в нём отсутствует разъём HDMI, можно подключить только приставку, использующую три композитных выхода («тюльпан») или выход AV. Кроме того можно использовать конвертер HDMI-AV. В таком случае с помощью «тюльпанов» к телевизору подключается конвертер, после чего кабелем HDMI соединяется с ним приставку.
- Включаем оба устройства.
Проблемы и решения
1. Не выводится изображение с приставки на телевизор.
- Убедитесь, что приставка включена.
- Проверьте подсоединение кабелей.
- Возможно, источник сигнала на телевизоре выбран неверно.
2. Изображение на экране деформировано – растянуто по высоте или ширине. Актуально для старых ТВ, у которых соотношение сторон экрана отличается от современных.
В меню приставки найдите раздел для настройки изображения.

Формат экрана скорее всего будет в положении «Авто». Установите его в режим 4:3. Также попробуйте уменьшить разрешение до 720 или 480.
3. Не получается включить второй телевизор через приставку. Ресивер не поддерживает такой способ подключения. Нужен разветвитель.
4. Приставка не находит цифровые каналы.
- Проверьте режим поиска. Для эфирных каналов должен быть выставлен DVB-T2, для кабельного ТВ DVB-C.
- Убедитесь, что антенна направлена в сторону ретранслятора, кабель не повреждён, а штекер плотно входит в антенное гнездо ресивера
5. Каналы периодически пропадают.
- Слабый сигнал. Антенна ориентирована неправильно или до ретранслятора слишком далеко, и нужна более мощная.
- Повреждения кабеля или плохой контакт.
6. Пропали все каналы.
- Ремонтные или профилактические работы на ретрансляторе.
- Каналы могут исчезнуть из-за плохой погоды – дождь, снег, туман.
- Выход из строя оборудования. Проверьте антенну и кабель.
Автор статьи Сергей Сакадынский Занимался созданием и администрированием интернет-ресурсов. 10 лет опыта работы с электроникой и интернет-технологиями.
Статья помоглаНе помогла
Как управлять Android TV Box с телефона?
Для облегчения управления Смарт ТВ Бокс на Андроид многие модели поддерживают работу как со специальным пультом, который нужно покупать отдельно. Альтернативой ему может быть приложение, которое устанавливается на смартфон или планшет и превращает его в пульт дистанционного управления приставкой.
Таких программ много — с одной из них я вас уже знакомил. Это была Mi Remote, предустановленная на все смартфоны Xiaomi. Ее достоинство в том, что взаимодействует она не только с ТВ приставками, но и с телевизорами, кондиционерами и прочей бытовой техникой и иными элементами умного дома.
Однако просто так скачать ее и установить не получится, а тем более если речь идет об айфоне. Поэтому сегодня речь пойдет про еще одно универсальное и, что самое главное, кроссплатформенное приложение — Cetus Play. Вкратце о нем я рассказывал в статье про ТОП приложений для ТВ приставок. Его можно скачать и из Google Play Market, и из Apple Store. А значить установить как на телефоны на Android, так и на iOS — iPhone или iPad.
Для управления Андроид ТВ приставкой с телефона необходимо 2 условия:
- Подключение как приставки, так и смартфона к одной и той же wifi сети
- Установка идентичного приложения на оба устройства.
А значит нужно будет зайти на приставке в тот же Play Market и инсталлировать версию программы Cetus Play для Андроид ТВ. Она также бесплатна и находится в свободном доступе.
После того, как подключились к роутеру и установили эти приложения, запускаем его сначала на Smart TV Box
А потом на смартфоне. В моем случае iPhone сразу нашел приставку Xiaomi
и открыл основной интерфейс управления в виде кнопок пульта.
Думаю, дальше рассказывать, как теперь управлять приставкой с телефона, не имеет смысла. Один только нюанс — у пульта есть также еще несколько дополнительных режимов в видео тачпада, мыши или клавиатуры
Ну и разумеется, при наличии Bluetooth модуля (а он есть у 99% приставок) можно легко подключить через неё наушники или беспроводные колонки к телевизору.
Не помогло
Как смотреть телевидение
Смотреть телевидение на приставке Android можно при помощи бесплатного ТВ приложения под названием Lazy Media, его можно установить из Google Market.
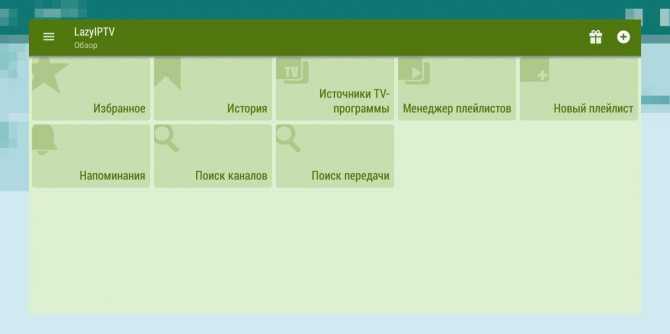
В приложении имеются плейлисты, в которых есть возможность просмотра телеканалов. Кроме того, есть программа к каждому телевизионному каналу для ориентирования по эфиру, а также можно поставить напоминание и создавать список избранных каналов. Плейлист можно найти в интернете, задав в поиске соответствующий запрос.
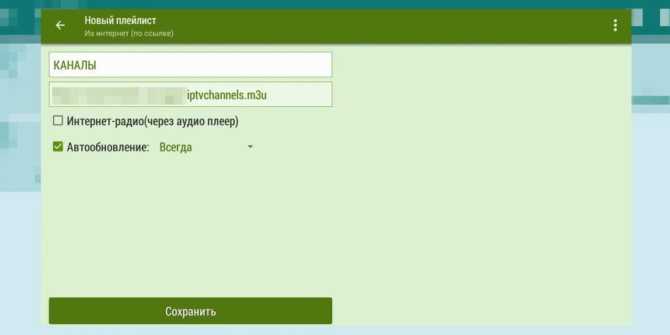
Все добавленные плейлисты с каналами будут отображаться в разделе «Менеджер плейлистов».
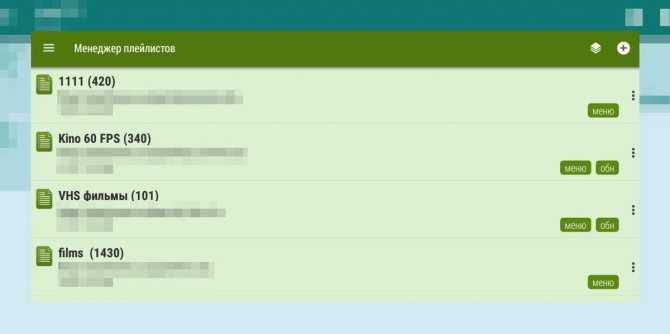
Посмотреть доступные каналы можно в разделе «все каналы».
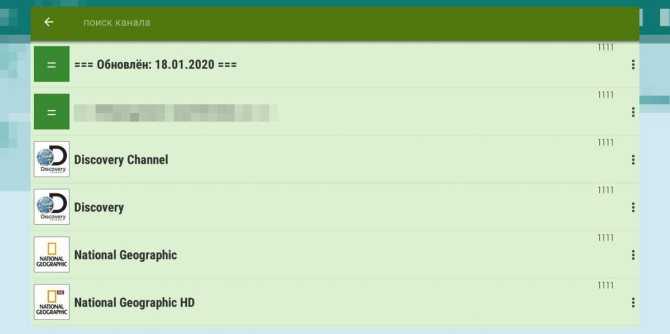
«Начинка» и интерфейсы
Приставка оснащена мощным двухъядерным процессором Hisilicon 3718 с тактовой частотой 1GHz (архитектура ARM Cortex A9) с видеоускорителем Mali-400MP и 1Гб DDR3 оперативной памяти, также для пользователя доступны 8 Гб встроенной памяти и есть возможность расширения с помощью карты памяти Micro-SD. Такой железной «начинки» хватит для просмотра фильмов, воспроизведения аудифоайлов, серфинга в интернете, использования приложений и простых игр, к примеру, Angry Birds, с более требовательными играми могут возникнуть сложности.
В комплекте к устройству для управления идет мышь и пульт ДУ, которые работают от двух батареек AAA. На пульт выведены кнопки «домой» и «назад» и кнопки для быстрого доступа к различным режимам, таким как, кнопка «кино», «детям», «музыка» и много другое. Что касается работы мыши, то выбор необходимого пункта меню или программы производится при нажатии левой кнопки, правая кнопка выполняет функцию «возврат к предыдущему экрану или действию», а колесо используется для вертикального пролистывания экрана. Кроме того, мышь выполняет функции «Возврат на главный экран» и «Масштабирование».
Tivion B2200 поддерживает аналоговые компонентные разъемы тюльпаны и видео выходы HDMI, кроме того, есть оптический аудио выход. Для подключения к интернету можно воспользоваться как беспроводной сетью Wi-Fi, так и проводной Ethernet.
Возможности приставки и софт Для начала работы необходимо выбрать язык настроек, подключить Wi-Fi, а также фон рабочего стола. На начальном экране, который состоит из плиток, отображаются время и дата и другие виджеты («Погода», «Карты» и «Индикатор подключения к сети»), а также иконки «Приложения», «Игры», «Интернет», «Избранное» и «Настройки». Все удобно и структурировано, а интерфейс интуитивно понятен. Кроме того, в нижней части экрана есть иконки ivi.ru «Кино», «Детям» и «Музыка».
На Tivion B2200 есть множество предустановленных приложений для просмотра фильмов, игры, а также видеоплееры для просмотра видеофайлов с других накопителей. Как и на любом планшете или смартфоне на Android, вы можете скачать сотни приложений и игр в магазине Google Play. Никаких проблем с совместимостью нет, все настройки привычны для Android, кроме того, предусмотрено обновление ПО по воздуху.
Стоит упомянуть об одном из главных преимуществ приставки – возможности выполнять функции точки доступа. Подключив устройство по Ethernet оно будет раздавать интернет на беспроводные устройства. Таким образом, Tivion B2200 вполне подойдет для выполнения функций роутера.
Платформа и производительность
Tivion B200 оснащена мощным двухъядерным процессором Hisilicon 3718 с тактовой частотой 1GHz (архитектура ARM Cortex A9) с видеоускорителем Mali-400MP и 1Гб DDR3 оперативной памяти, также для пользователя доступны 8 Гб встроенной памяти. Также существует возможность расширения с помощью карты памяти Micro-SD до 32 Гб. Очень производительная приставка, которая позволяет с легкостью смотреть фильмы онлайн, слушать музыку, серфить в интернете и даже играть. Angry Birds или Cut the Rope, которые пойдут с легкостью, но с более требовательными играми могут возникнуть сложности.
Для управления приставкой и игр в комплекте есть мышь и пульт ДУ, которые работают от двух батареек AAA. На пульт выведены кнопки «домой» и «назад» и кнопки для быстрого доступа к различным режимам, таким как, кнопка «кино», «детям», «музыка» и много другое.
Дизайн мыши оформлен в красно-черных цветах. «Ушастая» оснащена двумя кнопками и колесом. Выбор необходимого пункта меню или программы производится при нажатии левой кнопки, правая кнопка выполняет функцию «возврат к предыдущему экрану или действию», колесико используется для вертикального пролистывания экрана. Также мышь выполняет функции «Возврат на главный экран» и «Масштабирование».
Настройка приставки
Читай также: Какой телевизор лучше выбрать? ТОП-12 актуальных моделей 2021 года

Настройка утилит
Для начала, чтобы разобраться во всем, нужно сменить язык (если, конечно, изначально стоит не русский).
Поэтому, найдите настройки (они могут быть указаны как Settings, System или Setup), в них найдите смену языков (Languages), и установите русский.
Итак, далее будет проще. Теперь нужно проверить обновления устройства. Для этого перейдите в настройки, найдите Об устройстве и в нем Обновления системы. Если в настройках вы такого не нашли, то вернитесь обратно в главное меню.
На некоторых устройствах этот пункт может быть вынесен как отдельная программа. Тогда зайдите в приложения и поищите программу, которая может называться OTA или Update.
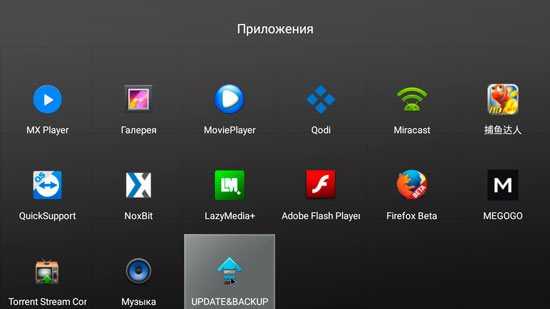
Утилита для обновления программного обеспечения приставки
Далее, или в настройках, или в этом приложении, вам нужно будет найти пункт Проверка обновлений и произвести ее.
Система оповестит вас, что установлено новейшее или предложит обновить до последней версии. Обновите.
Для работы с устройством вам также необходимо войти в аккаунт Google. Если у вас уже есть почта @gmail.com, то авторизируйтесь с ее помощью, если нет – необходимо зарегистрироваться.
Для большего удобства советуем совершать регистрацию через телефон или компьютер, а потом просто ввести ее в нужное поле на экране телевизора.
После авторизации, зайдите в Play Market, первым делом установите браузер Google Chrome, а затем все необходимые вам приложения.
Если вам на экране высвечиваются уведомления о выходе обновлений на какую-либо программу, то обязательно обновляйте и не медлите с этим. Обновления – необходимый фактор для стабильной работоспособности утилит. Не путайте с обновлениями программного обеспечения устройства. Эти вещи не связаны друг с другом.
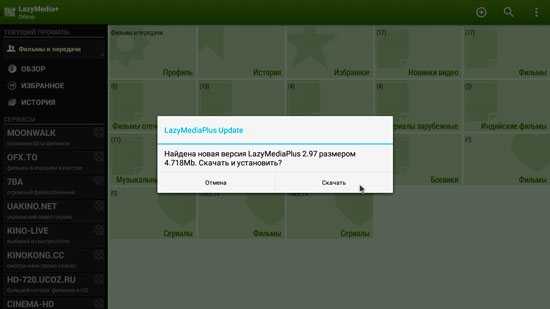
Обновление программы
Выбор платформы и модели
Существует всего две системы для приставок – Android и Windows ОС. Каждый должен самостоятельно выбрать удобную платформу. Андроид обладает множеством преимуществ:
- Большое количество приложений;
- Постоянная поддержка;
- Работа с пакетами документов.
К тому же, приставка со схожими характеристиками будет стоить дешевле, чес на Window. Однако вы не сможете запускать приложения, разработанные не для Android, единственный выход — это искать аналог в Google Play
Также при покупке Смарт ТВ важно узнать о поддержке кодеков
При выборе модели нужно ориентироваться на стоимость и начинку. Например, на MXQ Смарт ТВ приставке настроить IPTV также просто, как и в аналогах. Она отличается неплохими характеристиками и низкой стоимостью.
Частые проблемы
Даже зная особенности Смарт приставки для телевизора, как подключить и настроить ТВ передачи, в процессе эксплуатации могут возникать ошибки. В таком случае необходимо знать, как устранять подобного рода проблемы. Выделим основные трудности и пути их решения:
Устройство не включается
Для устранения неисправности проверьте схему включения, убедитесь в исправности блока питания, обратите внимание на реакцию светового индикатора. Если это не помогло, сделайте аппаратный сброс, а при отсутствии результата несите девайс в ремонт
Нет изображения. Если на телевизоре нет картинки, попробуйте заново подключить кабели к ТВ-приставке, используйте другой провод, проверьте правильность параметров в телевизоре. Сбои в работе видео. Если картинка тормозит, причиной может быть плохой Интернет. Оптимальная скорость — не менее 5 Мбит/с. Если с Сетью все нормально, установите новый плеер, поставьте ближе роутер или подключитесь с помощью Ethernet-кабеля. Сбой работе. Если Смарт приставка периодически отключается или возникают иные проблемы в работе, обновите ПО. Как вариант, попробуйте заново подключить девайс к телевизору.
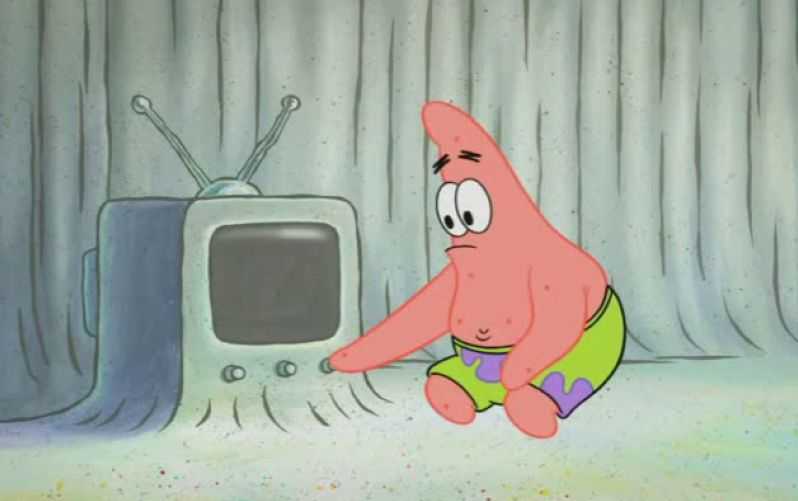
Даже зная, как установить Смарт приставку к телевизору, вы всегда можете столкнуться с трудностями. Чтобы избежать проблем, не спешите сразу запускать все функции Андроид, а устанавливайте программы по одной. Если при настройке возник сбой, сделайте все операции с нуля. И по возможности обязательно обновите ПО.
Как подключить Смарт приставку
Ниже рассмотрим принцип настройки и подключения приставки Смарт ТВ к телевизору с помощью стационарного медиаплеера. Именно этот вариант рекомендуется пользователям, которые хотят получить максимальный функционал. Алгоритм такой:
- Отключите от бытовой сети телевизор и Смарт приставку. В ином случае высок риск повреждения портов.
- Подключите тюнер к ТВ. Для этого используйте один из имеющихся разъемов. Лучший вариант — применение HDMI-кабеля. Если такого гнезда нет в ресивере или ТВ, можно использовать «тюльпаны» (RCA). При наличии таких разъемов вопрос, как настроить Смарт приставку к телевизору самому, вряд ли вызовет трудности. Если эти способы также не подходят, можно использовать разные виды переходников с разъемами VGA, SCART или другими. Решение о способах подключения принимается с учетом имеющихся гнезд. Если вы решили использовать компактный тюнер в виде флешки, просто вставьте его в USB-разъем.

- Включите сетевой кабель в Смарт приставку и вставьте блок питания в розетку. После этого необходимо подключить телевизор.
- Войдите в меню с помощью ТВ-пульта и выберите источник сигнала. Для этого жмите на кнопку со стрелкой под названием AV, Input или Sources.

Выберите вариант подключения.
Если вы правильно разобрались в вопросе, как подсоединить Смарт приставку к телевизору, на экране должно появиться изображение.
9 место — Tanix TX3 Mini: Характеристики и цена
Tanix TX3 Mini
Девятое место рейтинга занимает модель Tanix TX3 Mini, которая выделяется не только компактностью размеров, но также производительным процессором, адекватной ценой, высокой скоростью и стабильностью размеров. Также, выделим приятный внешний вид.
| Тип устройства | ТВ-приставка |
| Разрешение | 4K UHD |
| Процессор | Amlogic S905W |
| Оперативная память/встроенная память | 2 ГБ/16 ГБ; |
| ОС | Android 7.1 |
| Интерфейсы | Ethernet 10/100, выход аудио стерео, выход аудио оптический, выход видео композитный, выход HDMI, USB 2.0 Type-A x 2 |
| Размер | 105*105*15 мм |
| Цена | 2 490 ₽ |
Tanix TX3 Mini
Функциональность 4.1
Удобство управления 3.8
Внешний вид 4.5
Простота настройки 4.1
Звук 4.3
Неправильные настройки на телевизоре
Одной из причин, почему смарт-приставка через HDMI не подключается к телевизору, может быть неправильная настройка самого телевизора. Возможно, HDMI-порт не включен или настроен неправильно.
Для проверки настроек телевизора необходимо перейти в меню управления и найти раздел, отвечающий за подключения по HDMI. Здесь нужно убедиться, что порт HDMI активен и правильно настроен. Также стоит проверить, нет ли дополнительных ограничений или блокировок по использованию HDMI.
Если настройки телевизора выглядят правильно, но проблема с подключением по-прежнему возникает, рекомендуется перезагрузить телевизор и смарт-приставку, а затем повторить процедуру подключения. Иногда, после перезагрузки, проблема может быть решена автоматически.
Если ни одно из вышеперечисленных решений не помогает, можно попробовать проверить HDMI-кабель, подключив его к другому устройству. Возможно, проблема кроется в кабеле, и его замена может решить проблему подключения смарт-приставки к телевизору.
Несовместимость смарт-приставки и телевизора
Одной из возможных причин проблемы с подключением смарт-приставки к телевизору через HDMI может быть их несовместимость. Телевизор и смарт-приставка имеют разные технические характеристики и может возникнуть ситуация, когда они не совместимы друг с другом.
Несовместимость может быть вызвана различиями в версии HDMI, которая используется в телевизоре и смарт-приставке. Например, если телевизор поддерживает только HDMI 1.4, а смарт-приставка работает с HDMI 2.0, то они не смогут подключиться друг к другу. Также возможна разница в разрешении, которое поддерживает каждое устройство, и в этом случае также могут возникнуть проблемы с подключением.
Кроме того, несовместимость может быть вызвана различиями в форматах видео и аудио, которые поддерживаются телевизором и смарт-приставкой. Если телевизор не поддерживает формат видео или аудио, который используется на смарт-приставке, то подключение не будет работать.
Для устранения проблемы с несовместимостью, важно убедиться, что телевизор и смарт-приставка поддерживают одинаковые версии HDMI, имеют совместимые разрешения и поддерживают одинаковые форматы видео и аудио. Если это не так, то возможно потребуется использование адаптеров или других устройств для обеспечения совместимости
Как настроить ТВ приставку Андроид через WiFi роутер?
Здесь уже можно пользоваться предустановленными утилитами, но работа с Андроид ТВ Бокс была бы неполной без главного ее достоинства — возможности выхода в интернет. Для того, чтобы настроить приставку на работу в интернете и подключиться к WiFi роутеру делаем то же, что и в планшете:
Ваше мнение — WiFi вреден?
Да 22.56%
Нет 77.44%
Проголосовало: 51519
- заходим в настройки Андроид
- включаем WiFi
- и подключаемся к нашей сетке, настроив необходимые параметры — пароль и при необходимости IP
После этого уже можно пользоваться всеми благами интернета — скачивать приложения, смотреть фильмы в YouTube, просматривать сайты, играть в игры и так далее.
Как подключить ТВ приставку к телевизору?
Хочется подметить, что подключить Smart приставку к телевизору можно разными способами, но самый продвинутый из них HDMI. Если и ТВ, и приставка поддерживают данный стандарт, нужно воспользоваться именно им. Остальные способы подключения имеет смысл настраивать лишь в случаях, когда на ТВ отсутствует поддержка HDMI. Сперва стоит осмотреть боковую и тыльную стороны на предмет наличия различных разъемов и выбрать из них тот, что позволяет выводить картинку в максимально высоком разрешении и с наибольшей частотой для вашего телевизора.
К современному ТВ (по HDMI)
Самый надежный, быстрый и в целом лучший способ настройки вашего оборудования. Даже в относительно старых версиях он поддерживает передачу изображения в 4k, а в HDMI 2.1, даже 8к можно воспроизводить. Хотя до этого уровня пока еще не доросли общедоступные приставки. Помимо качества картинки, в пользу метода свидетельствует и качество звука. Только при таком подключении можно использовать DTS, Dolby Digital и ряд других технологий. И последний важный аргумент – в комплекте практически со всем новым оборудованием идет подходящий кабель. Это значит наличие возможности сразу установить связь и начать пользоваться приставкой.
Как правильно подключить Smart TV приставку к телевизору по HDMI:
- Подключаем кабель питания приставки в розетку, а другую сторону вставляем в соответствующий разъем на корпусе.
- Находим подходящий HDMI разъем на приставке и вставляем туда одну сторону шнура, другую же – в телевизор в подобным порт.
- С помощью пульта включаем ТВ и приставку.
- На пульте ДУ от телевизора жмем по кнопке «Ввод», «Input», «Source» — названия разные, суть одна и та же.
- Выбираем среди доступных вариантов тот HDMI-разъем, к которому подключили кабель.
- Если все сделали правильно и не возникло дополнительных проблем, на экране должно отобразиться изображение рабочего стола или мастер первой установки с TV box.

Совет! На телевизоре может быть несколько HDMI-портов разных версий, лучше прочитать в инструкции характеристики каждого и подключиться к самому быстрому из них. Так телевизор сможет выдавать максимальное разрешение с высокой частотой кадров.
К старому телевизору (тюльпанами)
До появления и большого распространения цифровых технологий, использовались аналоговые системы передачи сигнала. Их качество оставляет желать лучшего. Самая распространенная из них – RCA или по-простому, тюльпаны. Максимальное разрешение в таком варианте подключения — 768х576, 27 Гц. Если других разъемов нет, придется использовать его.
Как подключить приставку к старому телевизору тюльпанами:
- Подключаем блок питания приставки к розетке.
- Вставляем штекеры тюльпанов в те разъемы, которые совпадают по цветам на приставке.
- Аналогичную процедуру нужно провести и с телевизором.
- Изменяем источник изображения кнопкой Source на пульте или аналогичной.

Все достаточно просто при условии, что разъемы выделены правильными цветами. Иногда их нет или цвета отличаются, в таком случае придется пользоваться интуицией и вручную перебирать все варианты.
Другие варианты подключения
Мы объединили в один пункт довольно большое количество типов подключения в силу их меньшего распространения по сравнению с предыдущими. Однако в некоторых случаях они более предпочтительны, так как способны обеспечить лучшее качество картинки.
Дополнительные способы подключения приставки к телевизору:
- SCART – сравнительно большой прямоугольный разъем. Если посмотреть на штекер, внутри вертикальные контактные полоски. Чтобы подключить приставку в данному разъему, нужно использовать переходник. Есть как RCA-SCART, так и HDMI-SCART. Можно использовать любой вариант, так как максимальное разрешение сопоставимо с тюльпанами: 768×576, 25 Гц.
- S-Video – тоже старый аналоговый разъем, по виду круглый, может быть окрашен в желтый или черный цвет. Внешний вид напоминает тюльпаны. Кабель найти может быть сложно, но если у вас где-то завалялся, на выходе получите сопоставимое разрешение с RCA.
- DVI позволяет передавать 24 бита на пиксель и позволяет воспроизводить видео в комфортном FullHD разрешении с частотой 60 и 75 Гц. Здесь придется покупать переходник с HDMI на DVI. Сама процедура подключения происходит по общему алгоритму: соединение и выбор источника сигнала.
- VGA достаточно распространен на телевизорах предыдущих лет выпуска, но может пропускать только HD-разрешение 1280х1024 пикселя. Лучше, чем совсем старые стандарты RCA, SCART, S-Video, но хуже DVI и уж тем более DVI.
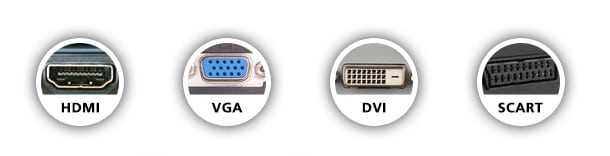
Возможности приставки

Подключение приставки Smart TV к обычному телевизору
О достоинствах этого устройства можно говорить очень долго. Вы в открытом доступе можете смотреть все необходимые каналы, подключаться к серверам.
Теперь не нужно скачивать фильмы сначала на компьютер, потом перебрасывать на носитель, а его подключать к телевизору.
Можно это делать напрямую с телевизора в режиме онлайн. Представьте, сколько времени вы сэкономите.

Возможности телевизора с Smart TV приставкой
Также можно пользоваться всевозможными утилитами, количество и вид которых выбираете вы сами.
Если вам нужно подключать к телевизору карты памяти для просмотра какой-либо информации, то лучше приобретите приставку со встроенным картридером, который имеется не во всех типах этого устройства.
Если в комплекте с приставкой не идет клавиатура и пульт управления, то обязательно приобретите их. Они дают возможность намного упростить и ускорить вашу работу с телевизором.
Оптимальный выбор — Mecool KM6 Deluxe
Как подключить Смарт приставку к телевизору
Современный рынок предлагает много устройств, позволяющих расширить функциональные возможности ТВ-приемника
Вот почему перед тем, как подключить Смарт ТВ приставку к телевизору, важно разобраться с видами таких девайсов. Доступные варианты:
Донгл для передачи данных с телефона. Устройство имеет небольшие размеры и внешне напоминает карту памяти с USB или HDMI разъемом. Работает с помощью технологий AirPlay, DNLA или Miracast. Подключение такой Смарт приставки к телевизору позволяет дублировать изображение с телефона на большой экран. Но кстати, это не единственный вариант, как можно подключить смартфон к телевизору через приставку. Но однозначно один из самых простых.

Мини-PC. Это небольшой тюнер Smart TV с одним HDMI-разъемом, слотом для карты памяти и мини-ЮСБ портом. Это классический вариант Смарт-приставки, имеющий главное преимущество — размер.

Стационарный медиаплеер. Такой тюнер представляет собой классическую приставку с большим набором входов, возможностью работы через Вай-Фай и Ethernet. Если вам удастся подключить такое оборудование, можно напрямую смотреть контент с Интернета и получить ряд дополнительных функций.

Возможные причины неподключения смарт-приставки через HDMI к телевизору
1. Неисправность HDMI-кабеля: Один из основных факторов, которые могут привести к неподключению смарт-приставки через HDMI к телевизору, — это неисправный или несовместимый HDMI-кабель. Проверьте, правильно ли кабель подключен и нет ли на нем физических повреждений.
2. Неправильное выбранное входное соединение: Некоторые телевизоры имеют несколько разъемов HDMI, поэтому убедитесь, что выбран правильный входной разъем на телевизоре, к которому подключается смарт-приставка.
3. Неисправность порта HDMI на телевизоре: Если ни один HDMI-порт на телевизоре не работает с смарт-приставкой, это может означать неисправность порта самого телевизора. В таком случае, возможно, потребуется обратиться в сервисный центр для ремонта или замены порта HDMI.
4. Неправильные настройки смарт-приставки или телевизора: Иногда неправильные настройки на смарт-приставке или телевизоре могут вызывать проблемы с подключением через HDMI. Убедитесь, что настройки HDMI на обоих устройствах настроены правильно.
5. Ограниченная поддержка смарт-приставки и телевизором старой версии: Если ваша смарт-приставка или телевизор являются старыми моделями, возможно, они не полностью поддерживают последние технологии связи. В этом случае могут возникнуть проблемы с подключением через HDMI.