Touchpal
Если Вы решите скачать Touchpal russian keyboard (гики называют ее «Тачпад клавиатура»), то получите очень стабильную и простую в использовании программу. Говоря о том, что такое клавиатура Touchpal на Андроид, специалисты отмечают, что среди всех скачиваемых клавиатур она отличается отсутствием глюков, зависаний и других подобных вещей.
Вот другие ее особенности:
- Это очень удобная клавиатура с точки зрения подсказок и автоподбора слов.
- Нагрузка на аккумулятор меньше, чем у других приложений из нашего обзора. Так что если Вам необходимо установить клавиатуру на телефон, но у Вашего устройства Андроид слабая батарея, выбирайте Touchpal.
- Бумтекст – преобразование текста в анимации. Причем буквы и смайлы здесь крупные, так что их увидят все юзеры.
Из недостатков стоит отметить лишь то, что эта экранная клавиатура Андроид имеет не так много функций, как хотелось бы некоторым.
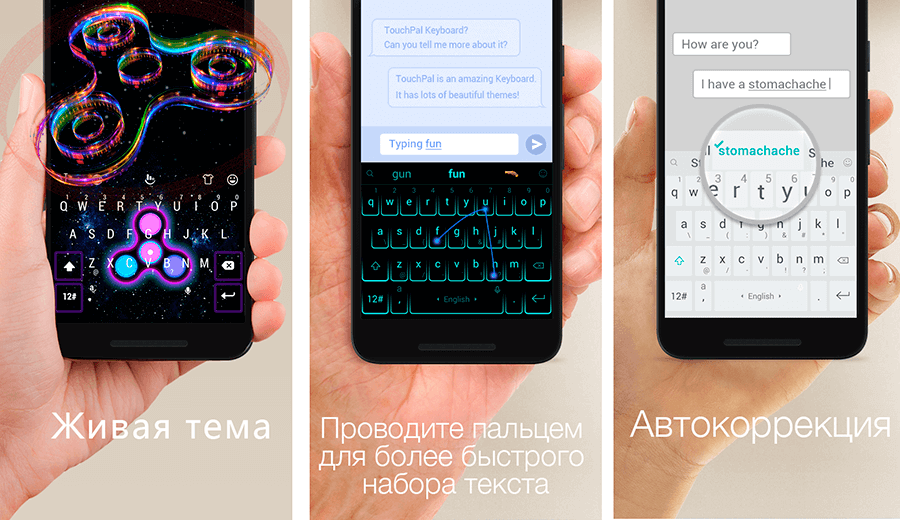
Изменение виртуальной клавиатуры
Установленный производителем экранный инструмент ввода текста можно самостоятельно изменить под свои запросы. Делают это как через настройки Андроид, так и непосредственно во время ввода текста. От внесенных изменений будет зависеть вид и способ ввода информации.
Настройки Андроид
Основные правки касаются преимущественно языка вводы, раскладки и некоторых дополнительных функций. Чтобы изменить клавиатуру на Андроиде, следует выполнить несколько шагов:
- Зайти в раздел «Настройки».
- Нажать пункт «Язык и ввод».
- Перейти в пункт «Текущая клавиатура». В некоторых телефонах его можно найти во вкладке «Клавиатура и способы ввода».
- В новом окне нужно выбрать пункт «Русский» и нажать на кнопку «Выбрать раскладку».
- После этого возвращаемся в предыдущий раздел. Здесь следует выбрать необходимое приложение и активизировать его. В этом же меню доступны к выбору основные наборы символов или необычные методы ввода текста.
- В таком же порядке можно активизировать раскладку любого языка, выбрав его в предложенном списке.
Изменение окончено. Внесенные изменения будут доступными уже при печатании смс или любого другого текста.
Во время ввода информации
Для изменения клавиатуры во время набора текста, используются установленные ранее изменения в настройках:
- Чтобы сменить язык, нужно нажать на кнопку с изображением глобуса либо, провести пальцем по пробелу. Доступных языков будет столько, сколько установлено в настройках. На этой клавише определяется язык, который на данный момент используется.
- Заглавная буква включается клавишей Shift, на которой изображена стрелка вверх. Чтобы печатать только заглавными буквами, на эту клавишу нужно нажать дважды, чтобы она начала светиться.
- Неправильные символы и буквы удаляются кнопкой Delete. На некоторых клавиатурах она может быть обозначена диагональным крестиком.
- Клавиша Enter используется для завершения ввода или перевода строки на новую. Она обозначена изогнутой стрелкой.
- Переместить курсор можно легким нажатием пальцем в нужном месте текста, который находится в процессе печатания или правки.
- Спрятать появившиеся для ввода текста клавиши можно кнопкой «Назад» на панели смартфона.
На основном экране приложения можно перейти на дополнительные ее вариации – символьную и цифровую. Для этого послужат клавиши с изображением “SYM” или точки и цифр соответственно.
Проверка орфографии и автокоррекция
Дело в том, что если Вы используете оба варианта одновременно, то их работа может раздражать, особенно если Вы используете сленг или какую-то технически неправильную формулировку. В этом случае Вам необходимо попробовать оба варианта и решить какой подходит именно Вам.
Как включить проверку орфографии на Android
Эта опция должна присутствовать в большинстве современных версий Android, но, в зависимости от производителя Вашего телефона, она может быть в несколько другом месте или под другим именем. Например, в стоковом Android эта опция называется «Проверка правописания», в то время как в Android на устройствах Samsung она называется «Орфографическая коррекция».
Для начала опустите панель уведомлений и нажмите значок шестеренки.
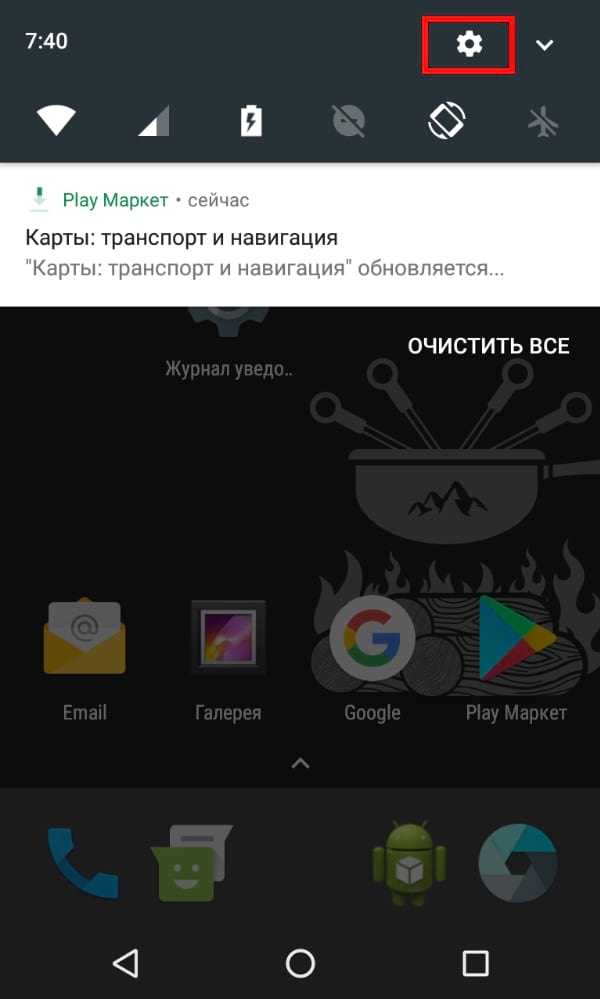
Прокрутите список вниз до «Язык и ввод».
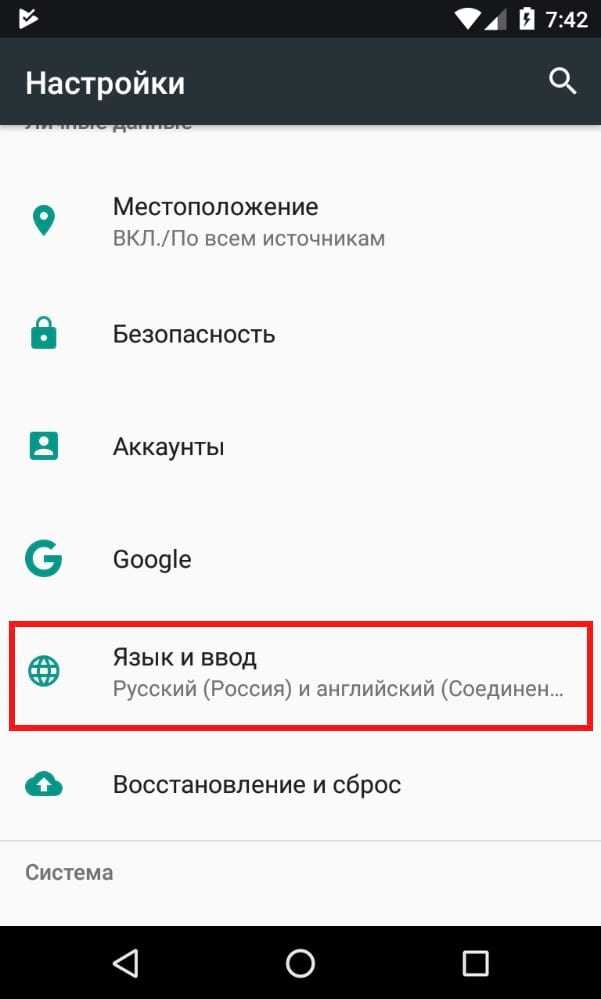
В меню «Язык и ввод» найдите опцию «Проверка правописания».
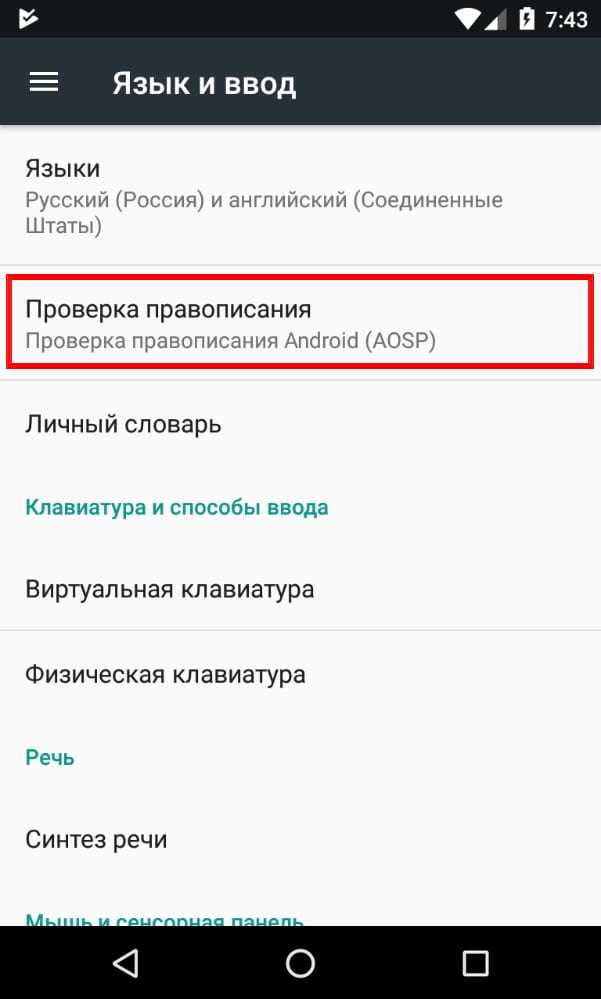
Для включения просто сдвиньте переключатель в положение «Включено».
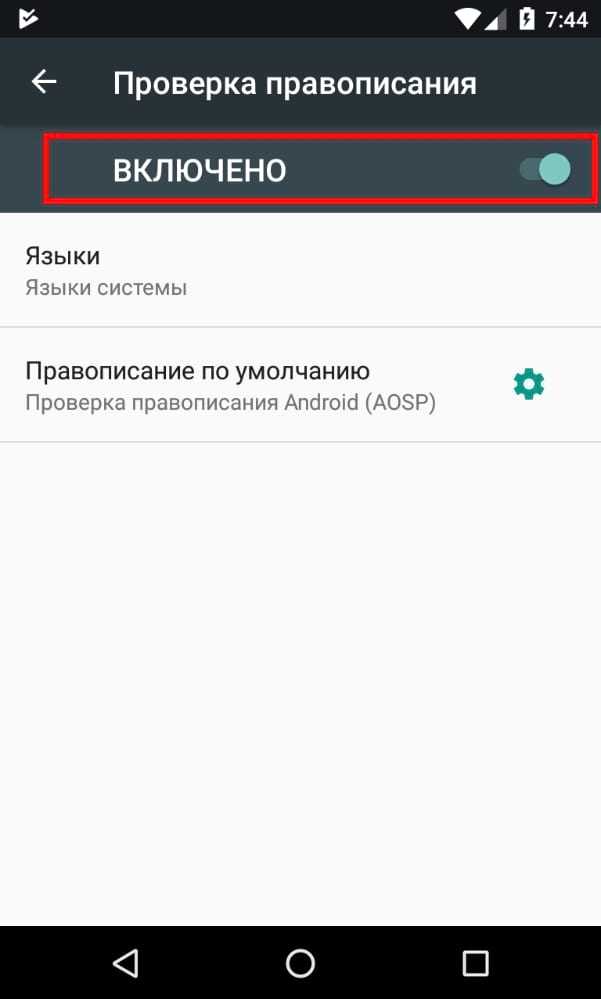
После включения Вы можете нажать на слово с ошибкой, чтобы получить раскрывающийся список предлагаемых замен в любом текстовом поле.
Включаем Проверку Правописания, даже если ее нет в Android. Решение!
Работает на Samsung Galaxy Tab S 8.4 и других современных смартфонах/планшетах Описание проблемы:Заметил на скриншотах в этой статье от 4pda в настройках Android пункт «Проверка правописания». Печаль, но на моем устройстве (Samsung Galaxy Tab S 8.4) этого пункта нет. P.S. Я говорю не о Т9, который исправляет слова, когда его не просят и занимает драгоценную область экрана над клавиатурой.
Проверка правописания в Android подчеркивает уже введенные слова с ошибками красным цветом. При нажатии, раскрывается список с вариантами исправления (как в Word’e).
На форуме никто помочь включить не смог, но решение оказалось очень простым.
Готовое решение по включению Проверки Правописания в Andriod:
- Заходим в Play Маркет
- Скачиваем приложение «Клавиатура Google» (у меня получилось на текущей версии из Маркета — 4.1.23163 (скачать с 4pda))
- Приложение «Клавиатура Google» можно даже не запускать и не использовать. В любом случае, теперь правописание будет проверяться, и введенные слова с ошибками будут подчеркиваться практически в любом приложении
- Несовместимость с некоторыми клавиатурами. У меня прекрасно работает с использованием стандартной «Клавиатуры Samsung». А, например, у Talich52 (спасибо ему за помощь) стоит клавиатура SmartKeyboardPro и проверку правописания блокируется. Если хотите, чтобы Проверка правописания работала, необходимо не просто поставить по умолчанию стандартную клавиатуру, а удалить из системы все нестандартные.
- Версия Android 5.0.2. На других версиях Проверка тоже работать должна. Точно работает еще на Android 4.4.8.
- Удачно работает на официальной русской прошивке. Включится ли на других — давайте вместо узнаем :yes2:
- Модель устройства
- Версию Android, версия прошивки
- Список всех установленных клавиатур
Отключить подчёркивания можно удалением (или заморозкой) клавиатуры от гугл (сейчас называется Gboard). спасибо MlF
1) РаботаетLenovo A319 (4.4.2, Stock)Google, Swype+Dragon
2) Не работаетSamsung Tab S 10.5 (5.0.2, Stock)Samsung, Google, Swype+Dragon

В этой же статье мы хотим поговорить о самой классической клавиатуре для Android, так как она установлена на большинстве смартфонов по умолчанию, а также научить вас включать или отключать проверку орфографии на Android.
Как изменить клавиатуру
После того как вы скачаете новую клавиатуру на свой телефон или планшет андроид, её нужно активировать и сделать клавиатурой по умолчанию, вместо стандартной. Если вы не знаете как это сделать, то следуйте этой инструкции:
- Скачайте клавиатуру, которую хотите использовать.
- Зайдите в «Настройки».
- Выберите «Язык и ввод».
- Установите галочку рядом с названием клавиатуры, которую вы хотите использовать.
- Вернитесь в главное меню и откройте «Создать новое СМС».
- Если клавиатура не изменилась, то нажмите на поле ввода текста и задержите палец на несколько секунд.
- Выберите «Способ ввода».
- Выберите клавиатуру, которую вы хотите использовать.
- Поздравляем, вы поменять клавиатуру на своём Android.

GO Keyboard — самая «ходовая» клавиатура на смартфон
О GO Keyboard не приходится рассказывать впервые. Эта оболочка признана лучшим приложением-2020 в 10 странах. Поэтому ее автоматически советуют в качестве красивой и функциональной замены стандартной клавиатуры для Андроид. 200 млн пользователей уже скачали приложение. Рейтинг в 4.5 балла о чем-то да говорит.
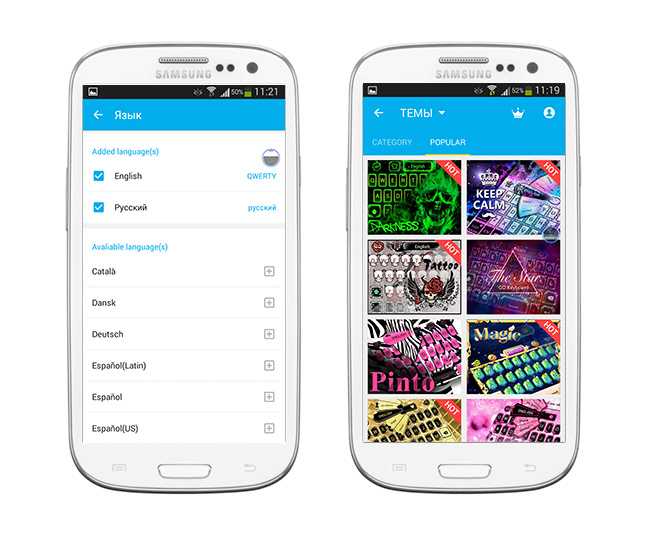 Клавиатура предлагает множество красивых тем оформления
Клавиатура предлагает множество красивых тем оформления
GO Keyboard ускоряет ввод текста на Андроид за счет подсказок. Если вы допустили очепятку, приложение подставит альтернативные слова — и вы легко исправите на ходу свою грамматическую ошибку. Еще одна фишка, удобная при ускорении набора — голосовой ввод текста. Ее как минимум стоит попробовать на телефоне.
Поддерживаются эмотиконы и стикеры, десятки тысяч клавиатурных тем и сотни шрифтов — правда, далеко не все из них поддерживают русскоязычную локализацию. Впрочем, если вы будете использовать стандартный шрифт, то перейти на русский язык не составит труда — он полноценно поддерживается GO Keyboard наравне с 60+ другими языками.
Помимо QWERTY-раскладки, можно установить нестандартные варианты вроде QWERTZ или AZERTY, удобные для набора не столько на телефонах, сколько на планшетных устройствах.
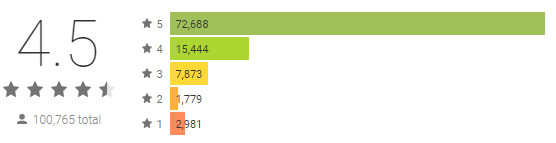
Лучшие многофункциональные приложения для клавиатуры для Android
Эти приложения для клавиатуры созданы для всех! Найдите здоровое сочетание простоты использования и функций, чтобы начать работу.
1. Gboard (клавиатура Google)
Gboard — официальная клавиатура для Android от Google. В нем собраны почти все необходимые функции в одном приложении для клавиатуры, начиная с потрясающего пользовательского интерфейса. Вы также можете настроить пользовательский интерфейс по своему вкусу и требованиям. . Например, вы можете разделить клавиши рамкой или перенести на панель темную тему. Есть даже плавающий режим, который вам нужен.
12 лучших клавиатурных приложений для Android Android 2023 2022
Самое приятное то, что Gboard полностью интегрирован с сервисами Google. Например , Вы можете искать в Google GIF или изображение, пока что-то пишете. Gboard также дает вам доступ к Google Translate, если вам интересно. Кроме того, вы получаете поддержку набора текста смахиванием, рукописного ввода, голосового набора и управления жестами.
Учитывая все это, Gboard представляет собой полноценный комплект клавиатуры. Он имеет множество функций, несмотря на невероятно малую занимаемую площадь. Мы рекомендуем это всем, кому нужна стильная клавиатура в дороге.
Установка: مجاني
2. Клавиатура SwiftKey
SwiftKey Keyboard уже является самым популярным сторонним приложением для клавиатуры для Android. Это также одно из старейших сторонних приложений для клавиатуры для Android. Прогресс SwiftKey Клавиатура , в настоящее время принадлежит Microsoft, Один из самых быстрых способов набора текста на Android . Распознает шаблоны письма и часто используемые слова, а затем изменяет пользовательский интерфейс. Он даже может предложить вам лучший смайлик для этой ситуации.
12 лучших клавиатурных приложений для Android Android 2023 2022
На первый взгляд SwiftKey Keyboard — простая клавиатура, но вы можете Откройте верхнюю часть, чтобы узнать о дополнительных функциях, таких как поддержка GIF и стикеров. . Также следует учитывать параметры изменения размера клавиатуры, такие как режим с плавающей запятой и режим работы одной рукой. Вы также можете интегрировать Bing или Google в свою клавиатуру, чтобы получать быстрые результаты поиска по мере ввода.
Если вам нужен более быстрый набор текста, SwiftKey Keyboard — лучший вариант. Все его функции направлены на повышение скорости набора текста и простоту использования. Возможности индивидуальной настройки также впечатляют, что делает его отличным выбором на рынке.
Установка: مجاني
3. Флексы
Fleksy — еще одна быстрая клавиатура Android с минималистичным дизайном. По сравнению с Gboard и SwiftKey функций не так много. Однако вы можете наслаждаться более плавным набором текста в любой день. Пользовательский интерфейс очень прост, и вы можете сразу же начать печатать. Fleksy также может предложить умные предложения на основе того, что вы вводите — не только текста, но и смайликов.
Fleksy делает ставку на стандартные функции. Например, вы можете получить гифки и смайлики из специальных разделов. Параметры набора текста свайпом и навигация с помощью жестов стали более плавными По сравнению с другими перечисленными нами приложениями. Вы также можете интегрировать некоторые виджеты в Fleksy. Это означает, что вы можете получать видео, фотографии и другой контент с самой клавиатуры. Flesky также работает очень быстро благодаря простому пользовательскому интерфейсу и организации его функций. Мы рекомендуем Fleksy, если вы ищете быструю многофункциональную клавиатуру.
Установка: مجاني
Описание программы
По ходу обзора мы будем сразу перечислять все достоинства Go keyboard, ведь помимо того, что это просто клавиатура, есть ещё очень несколько приятных моментов. Есть ещё клавиатура go pro keyboard, но суть обзора не изменится.
Ну первое – это поддержка 60-ти языков, и вы можете выбрать абсолютно любой. А дополнением является автокоррекция слов, которая поможет вам стать более грамотным. И ещё одним приятным дополнением к печати текста являются смайлики, или как их принято называть – эмодзи. В этой клавиатуре подобных эмодзи встроено более восьми сотен.
Есть устаревшая фишка – это набор текста свайпом. То есть, вы набираете текст, не отрывая палец от экрана, проводя по нужным буквам. Этим уже никого не удивишь, но разработчик считает эту функцию одной из главных в своём продукте.
Клавиатура умеет подстраиваться под планшеты с диагональю 5, 7, 9 и 10 дюймов. Кстати говоря, это довольно прикольная функция, которая называется Pad. Клава принимает довольно интересный и приятный вид, который отличается своим удобством, по сравнению с другими аналогами.
Ну и последним будет голосовой набор, и поддержка прочих жестов. Это с одной стороны очень интересная функция, но с другой стороны этим пользуется очень мало людей. Но всё же, такая функция есть, и за это приложение получает плюс, за который стоит скачать на Андроид эту программку.
Но как бы мы не расхваливали этот продукт, всегда найдётся ложка дёгтя, и в данном случае это реклама. Чтобы её отключить, нужно задонатить (заплатить определённую сумму, или скачать go keyboard pro), или же отключить Интернет. Ну и некоторым может показаться, что клавиатура захламлена ненужными вещами, типа тех же 800 эмодзи. Самой главной фишкой всегда было оформление клавиатуры, а после начали добавляться свайпы, смайлики и т.д. Радует, что хоть меню настроек на русском.
Gboard
Официальная клавиатура от Google предустановлена во множестве смартфонов. Но если ваш — исключение, её определённо стоит попробовать. Gboard может похвастаться кучей удобных фич. Тут есть подсказки слов и автоисправления, удобное перемещение курсора, темы, вставка гифок и смайликов, переводчик Google и голосовой набор. Разработчики постоянно добавляют новые возможности.
Что особенно приятно, клавиатура бесплатна.
Загрузить QR-Code
Gboard – Google Клавиатура
Разработчик: Google LLC
Цена: Бесплатно
https://youtube.com/watch?v=KOEZBaWZM6w
Вопросы и ответы по теме: “Как использовать клавиатуру ПК на устройстве Android”
Как использовать физическую клавиатуру на андроиде?
Откройте меню «Настройки» вашего устройства. Найдите пункт «Языки и ввод» (он может называться несколько иначе в зависимости от вашей модели). Выберите «Физическая клавиатура». Найдите модель своей клавиатуры и коснитесь пункта «Microsoft SwiftKey Keyboard».
Как подключить клавиатуру от компьютера к телефону?
Если ваш телефон поддерживает его, то чтобы начать работать с USB-клавиатурой необходимо просто подключить штекер кабеля USB OTG в мобильное устройство, а в гнездо кабеля — клавиатуру. Большинство USB-клавиатур поддерживаются устройством на аппаратном уровне и не требуют каких-либо особых, дополнительных настроек.
Как сделать физическую клавиатуру на телефоне?
Подключите устройство к смартфону и перейдите в меню «Настройки». Здесь выберите пункт «Язык и ввод». Шаг 2. В разделе «Клавиатуры и способы ввода» выберите «Физическая клавиатура».
Можно ли подключить обычную клавиатуру к планшету?
Проводное подключениеЧтобы подключить проводное устройство, необходимо воспользоваться OTG-переходником. Аббревиатура On-The-Go означает, что девайсы можно подключать «прямо на ходу». Планшет мгновенно распознает мышь, клавиатуру, флешку, камеру и многое другое.
Как сделать обычную клавиатуру на андроиде?
- На устройстве Android откройте любое приложение, в котором можно набирать текст, например Gmail или Keep.
- Нажмите на текстовое поле.
- В левом верхнем углу клавиатуры коснитесь значка “Открыть меню” .
- Нажмите на значок с тремя точками “Настройки” Языки.
- Укажите нужные языки.
- Выберите раскладку.
- Нажмите Готово.
Как сделать нормальную клавиатуру на андроиде?
Как изменить клавиатуру по умолчанию на Android1. Запустите «Настройки» на своём Android-смартфоне;
2. Откройте «Система и обновления» — «Клавиатура по умолчанию»;
Настройки клавиатуры
Помимо выбора, пользователи сталкиваются с тем, как настроить клавиатуру. Настройка клавиатуры на Андроиде включает в себя множество составляющих, в том числе и решение часто возникающих проблем.
Как подключить и настроить клавиатуру перед использованием
Настроить клавиатуру на Андроиде очень просто, если речь идет о встроенном устройстве ввода. А вот с тем, как подключить клавиатуру внешнюю, могут возникнуть проблемы.
Чаще всего подключение клавиатуры происходит посредством беспроводного соединения Bluetooth.
Подсоединение происходит путем выбора клавы в списке беспроводных устройств поблизости. Если после этого ничего не происходит, следует перезагрузить аппарат и попробовать еще раз. Если же и это не помогло, ознакомьтесь со списком поддерживаемых устройств модели, которая у вас есть.
Обычно переферия от неизвестных брендов поддерживается лишь на нескольких устройствах, а вот оригинальная и качественная клава прекрасно работает на большинстве современных девайсов.
Как поменять язык
Принцип того, как переключить язык, зависит от используемой клавы. Обычно переключение происходит путем нажатия на кнопку с изображением круга в клеточку.
На некоторых версиях и начинках операционной системы Android поменять язык можно свайпом пробела влево или вправо. Это неудобный вариант, поэтому на современных гаджетах он встречается все реже и реже.
Что делать, если пропал русский язык на Андроиде в клавиатуре
В редких случаях из раскладки может исчезнуть язык, который в ней был раньше. Происходит это из-за того, что софт “забывает” и обнуляется.
Вернуть язык можно перейдя в настройки клавы, и в разделе “Язык” выбрав русский. Конкретная инструкция зависит от используемого софта, но обычно значок настроек везде одинаковый — это шестеренка.
Как быть, если пропала английская клавиатура
Это ситуация, ничем не отличающаяся от предыдущей. Разница лишь в том, что надо выбрать English в списке языков. Но упомяну, что английский почти никогда не “забывается”, потому что он стоит по умолчанию.
Исключением является приложение, сделанное отечественными разработчиками. Там стандартным языком выбран русский.
Пропал микрофон на клавиатуре
Значок микрофона подразумевает голосовой ввод. Если он был в интерфейсе софта раньше, а сейчас исчез, то дело либо в обновлении (разработчики убрали эту функцию или перенесли в другое место), либо в программной ошибке.
Что делать во втором случае, рассказано в заголовке “Что делать, если пропала клавиатура на Андроиде”.
Как убрать звук клавиатуры на Андроид
Звук любой клавы отключается в ее настройках. Также можно перейти в беззвучный режим на смартфоне или планшете, это тоже один из вариантов для ого, как отключить звук клавиатуры.
Если клавиатура в Android телефоне пропала
Клавиатура на смартфоне может работать некорректно или же пропасть вообще. Обычно это происходит при ошибках в работе системы или при некорректной работе приложения.
Есть несколько вариантов решения этой проблемы. Рекомендуется попробовать все способы
Стоит обратить внимание, что на разных смартфонах отличаются названия пунктов меню или же их расположение. Однако принцип работы везде идентичный
- Очистка кэша. Заходят в настройки и тут выбирают пункт Все приложения. Далее выбирают программу, которая отвечает за клавиатуру и нажимают на кнопку Очистить кэш. После этого рекомендуется перезагрузить мобильное устройство.
- Выбирают другую клавиатуру. Заходят в настройки, выбирают пункт Дополнительно, потом Язык и ввод. Выбирают раздел Клавиатура по умолчанию. Указывают приложение, которое хочется использовать для ввода текста. Если программа была уже выбрана, но проблема осталась, значит можно говорить о сбое в системе.
- Установка другого приложения. Если со стандартной клавиатурой происходят сбои, то рекомендуется установить альтернативную версию. Самыми популярными приложениями являются Cheetah Keyboard, Яндекс.Клавиатура, TouchPal.
- Удаление конфликтной программы. Иногда программы конфликтуют между собой, что приводит к системному сбою. Чаще всего это наблюдается при установке речевых синтезаторов, эмоджи. Переходят в настройки, кликают Все приложения и выбирают программу, которую нужно удалить. Перезагружают мобильное устройство.
- Сбрасывают настройки. Этот способ рекомендуется использовать в крайнем случае. Сброс приводит к полному удалению данных. Рекомендуется сохранить всю важную информацию на компьютер или флешку. После перезагрузки устройства ввод текста должен опять работать корректно.
Если на смартфоне Андроид исчезла клавиатура, то рекомендуется очистить кэш, после чего перезагрузить устройство.
Сброс до заводских настроек следует делать только в крайнем случае, если больше ничего не помогает.
AnySoftKeyboard — удобная клавиатура с максимальной кастомизацией
Тонко настраиваемая клавиатура для Андроид ОС с открытым исходным кодом. Поддерживает эмодзи, смайлики, ускоряет ввод текста на любом языке.
Особенности приложения AnySoftKeyboard:
- Альтернативный ввод текста — жестами и скольжением по раскладке. Можно использовать мультитач и голосовой ввод текста.
- Свайп-ввод текста — не нужно нажимать на каждую клавишу, можно вводить буквы, скользя по клавиатуре.
- Система авто подсказок (предикативный ввод текста).
- Функция автокоррекции — исправление простых ошибок, опечаток, автозамена прописных и строчных букв. Не нужно отвлекаться на самостоятельное исправление слов.
- Приятные темы оформления (в том числе и бесплатные, доступны для скачивания на Google Play). Доступны как темные, так и светлые цветовые схемы.
- Гибкая персонализация. Возможность создания пользовательских темплейтов, изменение фона, шрифтов, звука, эффектов и оттенков, высоты / ширины клавиш.
- Gif-клавиатура — приложение содержит в составе стикеры и мемы на любой вкус
- Большой выбор смайликов и эмодзи для передачи эмоций и экономии времени
- Умные ответы (в зависимости от полученных ответов) — ускоряют и экономят время пользователей
Клавиатура AnySoftKeyboard доступна на русском языке, кириллица и словари также полностью поддерживаются наравне с английским и многими другими локализациями. Для их работы нужно скачать дополнительные языковые пакеты.
Голосовой набор
СВЯЗАННЫЕ: Используйте голосовую диктовку, чтобы сэкономить время на Android, iPhone и iPad
Это может показаться обманом, но это хороший прием, о котором нужно помнить. Вместо того, чтобы печатать все на клавиатуре, вы можете использовать встроенную функцию «голосовой набор» вашего смартфона . Слова, которые вы говорите, будут преобразованы в текст, как если бы вы их напечатали. Распознавание речи не идеально, и вы захотите изложить как можно более четко.
Клавиатура iPhone по умолчанию и клавиатура Android содержат значок микрофона. Нажмите на микрофон на клавиатуре и говорите, что вы хотите набрать, и клавиатура преобразует его в текст и заполнит его для вас. Некоторые приложения могут иметь свои собственные встроенные кнопки микрофона для выполнения голосового поиска и других действий .
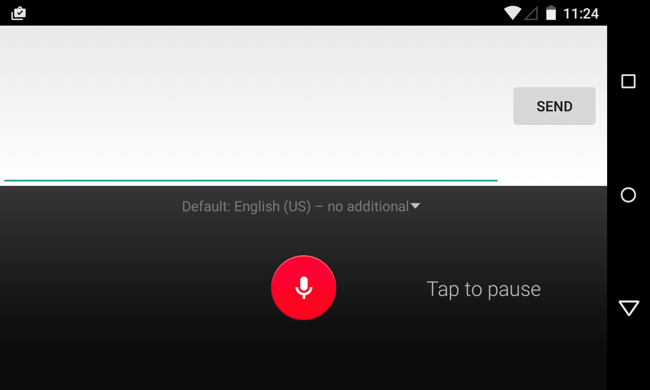
Подключение и настройка внешней клавиатуры к Android устройствам.
Если ваш планшет или смартфон аппаратно поддерживает подключение внешней клавиатуры (например, через USB-разъем или по Bluetooth) и вы захотите это сделать, вам понадобится установка и настройка программного обеспечения на ОС Android.
На данный момент существует множество клавиатур под Android, с множеством поддерживаемых функций и разных по внешнему виду. Все мы перебирать не будем. Данная статья направлена на помощь новичкам в установке и настройке внешней клавиатуры, которая поддерживает русский язык и позволяет легко изменить раскладку клавиатуры.
С данной задачей великолепно справляется Russian Keyboard.
Итак, рассмотрим по порядку процесс установки и настройки данной клавиатуры:
1) Первое, что необходимо сделать — установить Russian Keyboard с Play Market.
Если вы используете QR-сканнер, можете воспользоваться кодом:
2) Заходим в настройки Android. Для этого необходимо нажать на часики в правом нижнем углу. В всплывающем меню будет рисунок, состоящий из трех полосок с барами на них.
3) В настройках андроида находим раздел «Язык и ввод».
Напротив Russian Keyboard ставим галочку. С других клавиатур галочки снимаем, кроме Встроенной Android-клавиатуры, которая недоступна для снятия.
4) Устанавливаем использование по умолчанию нашей клавиатуры.
5) Заходим в настройки самой клавиатуры Russion Keyboard, нажав на кнопочку настроек.
6) Заходим в настройки «Аппаратная клавиатура» и выбираем вид нашей клавиатуры. Необходимая нам — External Keyboard Ru.
Аппаратная клавиатура -> Выбор раскладки -> External Keyboard RU
7) Смена сочетания клавиш для выбора языковой раскладки:
Аппаратная клавиатура -> Переключение раскладки
Вот мы и настроили внешнюю клавиатуру с возможностью сменить раскладку нажатием двух клавиш на клавиатуре.
На следующих скриншотах можно увидеть картинку, которая отображается в трее возле часиков Android’a, и показывает выставленный в данный момент язык.
Удачной настройки!
Клавиатура умолчанию на Андроиде: как настроить
Если нынешняя виртуальная экранная клавиатурка на смартфоне вам уже поднадоела, то всегда есть возможность поставить другую, более новую, удобную и/или просто более симпатичную. Тем более, что клавиатура умолчанию включается на Андроид очень просто. Конечно, если знать, как это делается.
Собственно, мобильная операционная система Андроид (в особенности новые ее версии выпуска последних годов), как известно, тем и отличается, что настраивать и перенастраивать в ней можно все, что душе угодно. Ну, почти всё.
И даже если поначалу с этим не всегда получается, так как надо, или как хотелось бы, то научиться можно быстро.
По крайней мере, виртуальную клавиатуру в своем мобильного Андроид-девайса любой юзер, даже очень начинающий и не очень опытны, поменять может без особого труда. Благо, ассортимент таких клавиатур, как бесплатных, так и платных, с каждым днем только увеличивается. Качай и ставь любую.
О том, как настраивается экранная клавиатура умолчанию в Андроид-смартфоне или планшете мы сейчас и напомним (подробнее об особенностях различных моделей смартфоном и планшетов смотрим здесь — http://gsm-ka.com.ua/planshety-i-planshetnie-kompyutery/) . И расскажем об этом на примере довольно популярного программного продукта. Называется он SwiftKey (и просто первым попал под руку).
Итак, по порядку:
качаем и устанавливаем новую клавиатуру стандартным способом;
затем заходим в «Настройки» Андроида;
тапаем «Язык и ввод» -> «Текущая клавиатура» (в разделе «Клавиатура и способы ввода») -> «Выбрать»;
далее находим и тапаем нашу новоустановленную SwiftKey (либо любую другую), которую хотим использовать по умолчанию;
читаем предупреждение системы, которое тут же появится на экране, и жмем ОК;
к слову, здесь надо не забыть включить саму клавиатуру (выключатель рядом с её названием должен быть зелененьким), примерно так:
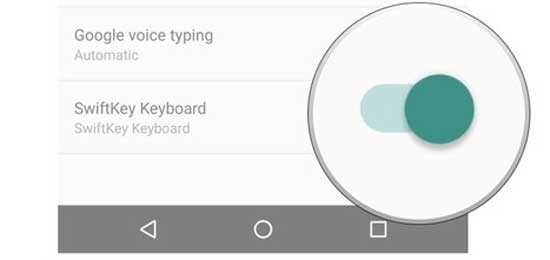
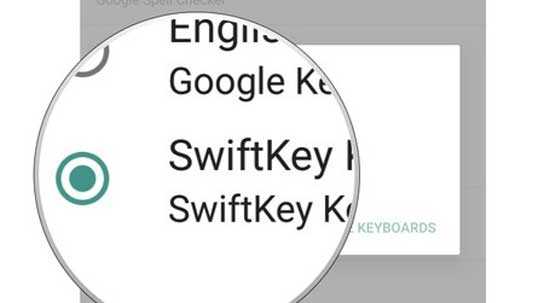
Теперь остается только проверить клавиатуру в работе. Просто пишем какое-нибудь сообщение и смотрим, насколько удобна обновка.
Это, как бы, финал мероприятия. Точно также ставится и другая клавиатура умолчанию в Андроид смартфоне (или планшете). Как видим, сложностей совсем никаких.
Multiling O Keyboard
Ещё одна лёгкая и быстрая клавиатура. Весит она чуть ли не меньше Simple Keyboard, но возможностей в ней заметно больше.
Multiling O Keyboard поддерживает непрерывный ввод и ввод двумя руками, жесты, настройку раскладки и кучу всего ещё. Есть калькулятор, эмодзи, управление курсором, переводчик. Вот только гифки и стикеры не завезли, но многие и без них прекрасно обходятся.
Параметры, размеры и поведение клавиатуры детально настраиваются. При необходимости можно загрузить сторонние темы, словари и расширения.
Клавиатура бесплатна и молниеносно работает даже на Android 2.1.
Загрузить QR-Code
Multiling O Keyboard + emoji
Разработчик: Honso
Цена: Бесплатно
12 лучших клавиатурных приложений для Android Android 2023 2022
Темы покрыты
Настраиваемость была и будет самой большой причиной предпочесть Android iOS. Нет ничего хуже, чем придерживаться приложений по умолчанию, которые устанавливает производитель устройства, верно? И, наверное, первое, что я меняю при переходе на новый смартфон, — это приложение-клавиатура. К счастью, для операционной системы Android доступны сотни клавиатурных приложений, которые не только предоставляют дополнительные функции, но также просты в использовании и выглядят лучше. Итак, если вы также хотите настроить клавиатуру Android, вот 12 лучших клавиатурных приложений для Android, которые вы должны использовать в 2023–2022 годах.
Smart keyboard
Очень интересный вариант на замену стандартной клавиатуре Андроид. Здесь есть очень «умный» словарь, который обучается по ходу использования. Также у Smart keyboard имеются такие отличительные черты:
- Голосовой ввод, темы, жесты и другие стандартные функции работают хорошо.
- Специальная клавиатура с эмоджи.
- Широкие возможности для настройки – можно поменять калибровку, звуки, даже макет (внешний вид). Что касается того, как сменить клавиатуру, то здесь есть инструкция для этого.
Существенный недостаток Smart keyboard заключается в том, что она платная, а функций здесь не так много, как могло бы быть.
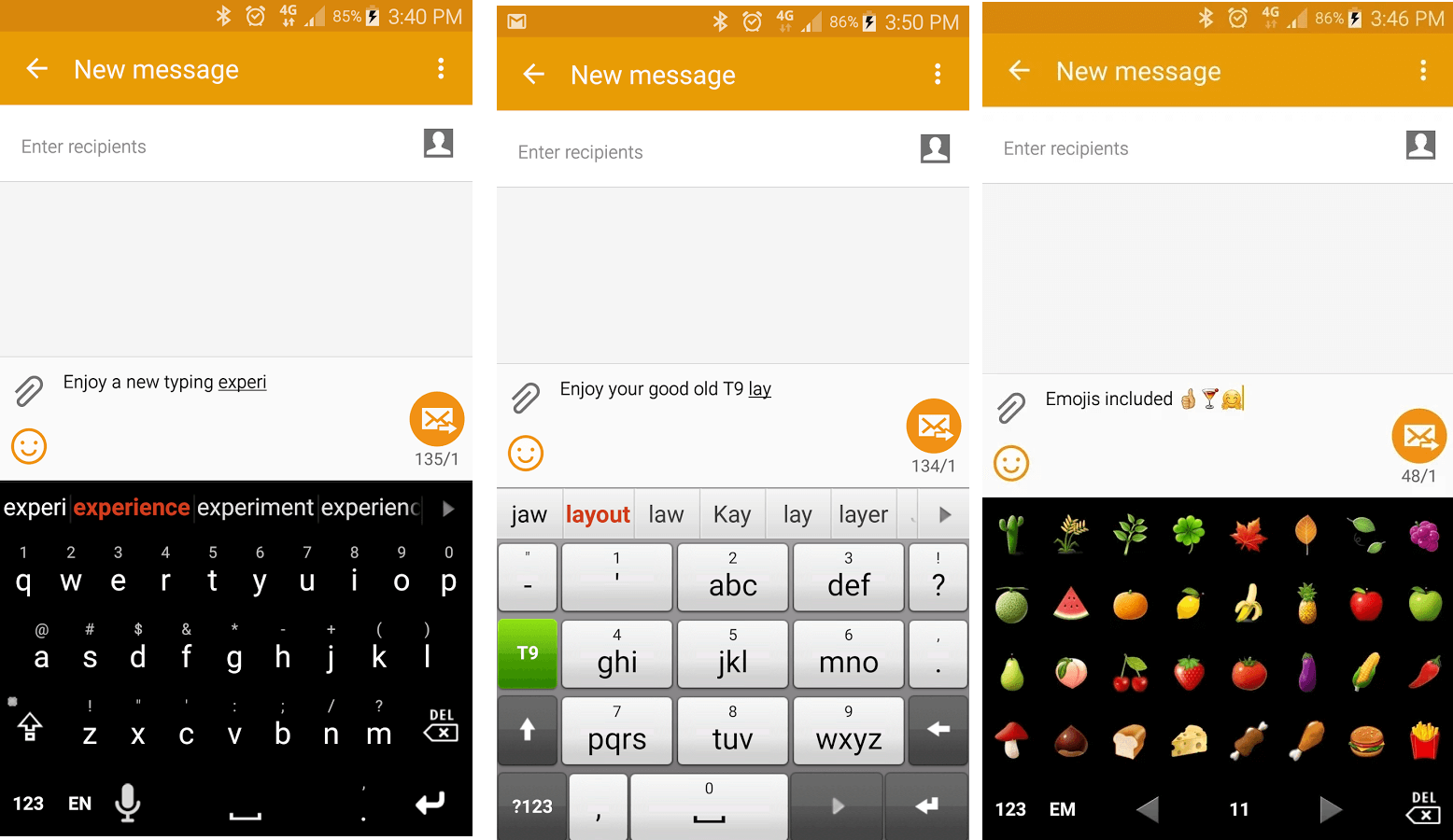
GO Keyboard
Детище разработчиков небезызвестного GO Launcher. Клавиатура напоминает ai.type: то же обилие возможностей, скинов и настроек. В приложении больше 300 шрифтов, эмодзи, гифки и прочие украшения. Непрерывный ввод, управление буфером обмена и автоисправление тоже присутствуют.
GO Keyboard неплохо выглядит и довольно удобна, но раздражает просьбами приобрести премиум-версию, в которой есть дополнительные темы, анимации, создаваемые с помощью фронтальной камеры мультяшные аватары и нет рекламы.
Загрузить QR-Code
GO Keyboard-русский Клавиатура
Разработчик: Best Free Video Editor & Video Maker Dev
Цена: Бесплатно






























