Что поменяет Chrome
Браузер откажется от поддержки third party cookies. Хранение first party cookies будет ограничено до 1–7 дней (в зависимости от настроек пользователя). Для любой отрасли, которая не относится к продуктам горячего спроса, это равносильно отключению, так как клиент просто не успеет принять решение или совершить повторный визит за такой короткий период. Поэтому отследить полную цепочку его действий будет невозможно.
К чему это приведет:
- Аналитика перестанет отличать новых пользователей от повторных. В отчетах появятся огромные цифры прироста уникальных посетителей. Веб-аналитика перестанет показывать корректные данные, на основе которых можно было принимать решения.
- Не получится построить полную цепочку CJM клиентов до конверсий – теряется полнота мультиканальных последовательностей, нельзя отследить источники конверсий. Клиенты будут как будто бы появляться из ниоткуда, в отчетах вырастет доля прямого трафика. В таких условиях невозможно оценить эффективность рекламных каналов.
- Снизится матчинг CRM с маркетинговыми данными – не получится соединить цифровой след клиента с офлайн-активностью.
- Когортные отчеты станут некорректными – аналитика перестанет видеть свойства пользователей, на основе которых раньше можно было объединять пользователей в группы и анализировать их действия.
- Ретаргетинг и look-alike перестанут работать – не будет данных о посещении других сайтов, на которые опираются технологии.
- Повысится стоимость привлечения клиента – так как маркетологи не смогут оценивать эффективность каналов, их вклад в конверсии и сделки, то решения по распределению бюджета будут приниматься вслепую.
Что такое куки
Куки (англ. Cookie) — это текстовый файл с данными, который записывается в браузер, сервером посещаемого вами сайта. Этими данными являются:
- информация о логине и пароле;
- индивидуальные настройки и предпочтения пользователя;
- статистика посещений и т.д.
С помощью этих данных сайт, на который вы заходили, сможет идентифицировать вас. Происходит это следующим образом:
- сервер сайта опрашивает браузер на наличие информации в куки файле;
- браузер предоставляет эту информацию, отправляя ответ серверу;
- в зависимости от того, какую информацию получит сервер сайта, вы будете идентифицированы или окажетесь для сайта новой личностью (если куки файлы почищены).
Главным параметром cookie является срок его действия. По умолчанию — это одна компьютерная сессия. Файлы удаляются по закрытию браузера. Если они имеют срок действия, то становятся постоянными, и удаляются по истечению срока действия или функцией очистки в браузере.
Зачем чистить?
Время от времени файлы cookies желательно чистить. Кроме полезности, они могут доставить и некоторые неудобства:
- Они предоставляют быстрый доступ к вашим профилям без ввода логина и пароля. Если за компьютером окажется посторонний человек, он сможет получить доступ к вашим персональным данным.
- Кроме того, если посторонний человек окажется за вашим компьютером, по неочищенным файлам куки можно отследить историю передвижений по сайтам. Это плохо с точки зрения конфиденциальности.
- При неправильной обработке сайтом вашего куки файла, вы можете не войти в свой профиль, или же некоторые функции на веб сервисе будут некорректно работать.
Удаление cookie в CCleaner
В заключение, рассмотрим удаление файлов cookie при помощи стороннего программного обеспечения. Мы используем бесплатную программу CCleaner, предназначенную для оптимизации компьютера.
Необходимо выполнить следующие действия:
- Запустите программу CCleaner на ПК.
- Откройте вкладку «Стандартная очистка».
Настройки браузеров находятся во вкладках «Windows» и «Приложения».
- Выберите настройки очистки для всех, или для только отдельных браузеров, поставьте галку в пункте «Cookie-файлы».
- Нажмите на кнопку «Анализ», а после его завершения на кнопку «Очистка».
- В результате выполнения операции, файлы куки будут удалены из выбранных браузеров.
В CCleaner можно сохранить куки для некоторых сайтов, чтобы они не удалялись во время очистки:
- Откройте вкладку «Параметры», нажмите на опцию «Cookie-файлы».
- Переместите данные сайтов из области «Cookie-файлы на этом ПК» в область «Cookie-файлы для сохранения».
Данные этих сайтов не будут удалены с компьютера при очистке от мусора в CCleaner.
Меры по обеспечению конфиденциальности при работе с приложениями, расширениями, темами, сервисами и другими дополнениями
В Chrome можно использовать приложения, расширения, темы, сервисы и прочие дополнения, включая предустановленные или интегрированные. Дополнения, разработанные и предоставленные компанией Google, могут отправлять данные на ее серверы и контролируются Политикой конфиденциальности Google, если не указано иное. Сторонние дополнения контролируются их разработчиками, у которых может действовать другая политика конфиденциальности.
Управление дополнениями
Перед установкой дополнения проверьте, какие разрешения оно запрашивает. Вот некоторые из возможных разрешений:
- хранить, просматривать и публиковать данные с Вашего устройства или из аккаунта Google Диска;
- просматривать контент на сайтах, которые Вы посещаете;
- использовать уведомления, которые отправляются через серверы Google.
Chrome может взаимодействовать с дополнениями следующими способами:
- проверять обновления;
- скачивать и устанавливать обновления;
- отправлять показатели использования дополнений в Google.
Некоторые дополнения могут запрашивать доступ к уникальному идентификатору для управления цифровыми правами или доставки push-уведомлений. Чтобы отменить доступ к идентификатору, удалите дополнение из Chrome.
Конфиденциальность журналов сервера
Как и большинство сайтов, наши серверы автоматически записывают, какие страницы были запрошены пользователями при посещении наших ресурсов. Записи журналов сервера обычно включают Ваш интернет-запрос, IP-адрес, тип браузера, язык браузера, дату и время запроса и один или несколько файлов cookie, которые позволяют однозначно идентифицировать браузер.
Вот пример типовой записи в журнале, относящейся к поисковому запросу «машины». Ниже объясняется, что означает каждая ее часть.
Как включить и отключить файлы cookie в браузере Chrome
В этой статье мы расскажем, как можно включить или отключить Cookie в браузере Chrome для всех или определенных веб-сайтов на компьютере с Windows или Mac.
 О включении и отключении файлов cookie в браузере Chrome
О включении и отключении файлов cookie в браузере Chrome
Файлы cookie — это небольшие файлы, которые автоматически сохраняются на компьютере при каждом посещении любого веб-сайта с использованием Chrome или любого другого веб-браузера.
Как правило, файлы cookie предназначены для хранения информации о просмотре, предпочтениях сайта и других данных, которые могут помочь веб-сайтам предоставлять вам релевантный контент и рекламу.
Как и большинство веб-браузеров, Google Chrome предоставляет различные варианты управления файлами cookie, включая возможность автоматической очистки файлов cookie при выходе из браузера Chrome.
В зависимости от вашего выбора вы можете включить или отключить файлы cookie в браузере Chrome для всех веб-сайтов, конкретных веб-сайтов или сторонних веб-сайтов.
1 Как включить файлы cookie в браузере Chrome
Если вы ранее блокировали файлы cookie в Chrome, вы можете выполнить следующие действия, чтобы включить файлы cookie для всех веб-сайтов на компьютере.
- Откройте браузер Chrome .
- Нажмите на значок меню из 3 точек , расположенный в верхнем правом углу экрана, и нажмите Настройки в раскрывающемся меню.
- На экране настроек Chrome прокрутите вниз и нажмите Дополнительные .
- В расширенных настройках Chrome прокрутите вниз и выберите параметр Настройки сайта в разделе Конфиденциальность и безопасность.
- Нажмите Файлы cookie и данные сайтов в разделе Разрешения.
- На следующем экране переместите переключатель рядом с Заблокировано в положение ВКЛ .
Теперь веб-сайты смогут хранить ваши настройки и предпочтения в виде файлов cookie на вашем компьютере.
2 Как включить файлы cookie для определенных сайтов в Chrome
Другим вариантом является включение файлов cookie только для определенных веб-сайтов и отключение файлов cookie для всех других веб-сайтов.
- Нажмите значок меню Chrome > Настройки > Дополнительные > Настройки сайта .
- На экране Параметры сайта выберите параметр Файлы cookie и данные сайта , расположенный в разделе Разрешения.
- На следующем экране нажмите на опцию Добавить , расположенную рядом с Разрешить.
- Во всплывающем окне введите адрес веб-сайта , который вы хотите разрешить, и нажмите кнопку Добавить .
Теперь только разрешенный веб-сайт сможет хранить куки на вашем компьютере.
3 Отключить Cookie в браузере Chrome
Выполните следующие действия, чтобы отключить или запретить всем веб-сайтам сохранять файлы cookie на вашем компьютере.
- Щелкните значок меню Chrome с 3 точками и нажмите Настройки в раскрывающемся меню.
- На следующем экране прокрутите вниз и нажмите на опцию Дополнительные .
- В расширенных настройках Chrome прокрутите вниз и выберите параметр Настройки сайта в разделе Конфиденциальность и безопасность.
- На экране Настройки сайта выберите параметр Файлы cookie и данные сайта , расположенный в разделе Разрешения.
- На следующем экране переместите переключатель рядом с Разрешить сайтам сохранять и читать файлы cookie (рекомендуется) в положение ВЫКЛ .
Примечание. Отключение файлов cookie в браузере Chrome может помешать вам использовать все функции определенных веб-сайтов.
4 Отключить файлы cookie для определенных сайтов в Chrome
Вместо отключения файлов cookie для всех веб-сайтов можно запретить хранение определенных файлов на вашем компьютере определенными веб-сайтами.
- Нажмите значок меню Chrome > Настройки > Дополнительные > Настройки сайта .
- На следующем экране выберите параметр Файлы cookie и данные сайта , расположенный в разделе Разрешения.
- На следующем экране нажмите на опцию Добавить , расположенную рядом с Блокировать.
- Во всплывающем окне введите адрес веб-сайта , который вы хотите заблокировать, и нажмите кнопку Добавить .
Заблокированный сайт больше не сможет хранить куки на вашем компьютере.
Примечание. Вы можете заблокировать все версии (www, не www) и субдомены веб-сайтов, используя подстановочный знак ‘ * ‘ (* .example.com).
5 Автоматически очищать куки при выходе из браузера Chrome
Этот параметр разрешает использование файлов cookie во время посещения веб-сайтов и автоматически удаляет файлы cookie при выходе из браузера Chrome.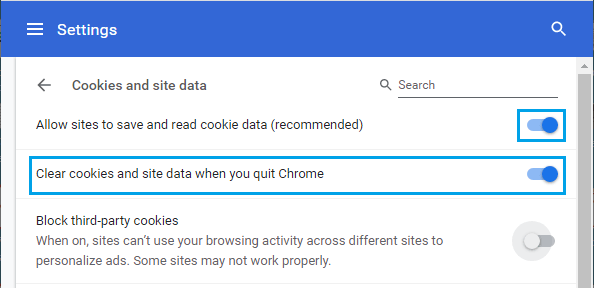
Могут ли cookie влиять на работу браузера
При помощи cookie, сайты, чьи данные записаны в этих файлах, будут грузиться быстрее, но при этом общее быстродействие самого браузера может упасть. Особенно это актуально в том случае, когда «железо» компьютера очень слабое, а объём данных в «куках» очень большой.
Исходя из этого, рекомендуется раз в определённый промежуток времени очищать файлы-куки, либо же вообще отключить их браузере. Но если вы выберите последний вариант, то небольшой процент сайтов, для чей работы нужны эти файлы, может начать функционировать некорректно.
Этап 1: Отключаем cookie-файлы
На данном этапе вам пригодится эта инструкция:
- Откройте «Настройки» Яндекс Браузера. Чтобы сделать это, нажмите на элемент в виде трёх полос в верхней правой части окна. Затем в контекстном меню выберите пункт «Настройки».
Долистайте страницу с основными настройками до конца и нажмите на надпись «Показать дополнительные настройки».</li>
В блоке «Личные данные» нажмите на кнопку «Настройки содержимого».</li>
Откроется окно, где под заголовком «Файлы cookie» нужно поставить маркер напротив одного из пунктов: «Не разрешать сайтам сохранять данные» или «Блокировать данные и файлы cookie сторонних сайтов».</li>
В последнем случае вы можете заносить некоторые сайты в исключения. Таким образом вы сможете работать с теми ресурсами, которым необходимо сохранять cookie. Однако при этом другие сайты не будут сохранять свои данные без вашего на то разрешения. Для внесения в исключения используйте кнопку «Управление исключениями».</li>
Здесь с помощью специальной строки вы можете добавить какой-то сайт или его страницу в список разрешённых. Для применения изменений используйте кнопку «Готово».</li></ol>
Этап 2: Удаление оставшихся cookie
Эту процедуру можно проделать несколькими способами, например, при помощи специальных программ-чистильщиков или удаления «Истории» в браузере. Однако рекомендуется использовать один стандартный способ, если в браузере сохранено не так много cookie-файлов:
- Выполните предыдущую инструкцию до 4 шага.
- Затем нажмите на кнопку «Показать cookie и данные сайтов».
- Перед вами будет список всех cookie-файлов, что сохранены в памяти браузера. Чтобы удалить один из них, подведите курсор на нужный элемент и нажмите на появившуюся иконку креста напротив названия сайта, с которого был записан cookie-файл.
Нажмите «Готово».</li></ol>
Если файлов слишком много и удалять каждый из них вручную будет долго, то используйте следующую инструкцию:
- Откройте «Историю» браузера. Для этого можно использовать сочетание клавиш Ctrl+H.
- Если комбинация клавиш не срабатывает, то нажмите на иконку в виде трёх полос в верхней правой части окна, а из выпавшего меню выберите «История». При нажатии на этот пункт откроется небольшое контекстное меню со списком нескольких последних посещённых сайтов. Здесь снова нужно нажать на «История».
Найдите надпись «Очистить историю», что расположена в верхней правой части.</li>Во всплывшем окне обязательно отметьте пункт «Файлы cookie и другие данные сайтов и модулей».</li>
Нажмите «Очистить историю».</li>Дождитесь завершения очистки и перезапустите браузер.</li></ol>
Как видите, в отключении cookie-файлов в Яндекс Браузере нет ничего сложного. К тому же стоит учитывать, что последний этап является необязательным, но его рекомендуется проделать в том случае, если браузер начал тормозить из-за скопившихся cookie-данных.
Куки
Что такое файлы cookie?
Файлы cookie создаются сайтами для хранения пользовательской информации. Они делают работу в интернете проще и удобнее. Благодаря файлам cookie сайты могут хранить настройки, предлагать наиболее подходящую информацию и запоминать, что вы вошли в аккаунт.
Существует два типа таких файлов:
- Собственные файлы cookie. Их создают сайты, которые вы посещаете (их URL показывается в адресной строке браузера).
- Сторонние файлы cookie. Их создают другие сайты. На странице, которую вы просматриваете, может быть встроенный контент с других сайтов, например изображения, реклама и текст. Любые из этих сайтов могут сохранять файлы cookie и другие данные для персонализации.
Нужно ли удалять файлы куки
Пользователи часто сталкиваются с действиями файлов куки на посещаемых сайтах, но не обращают на это внимания. Благодаря сохранению файлов cookie, пользователь может не вводить данные от своей учетной записи, потому что браузер самостоятельно автоматически подставляет эти сведения в поля о регистрации на сайте.
Например, вы зашли на сайт и там зарегистрировались при помощи пароля и логина, которые сохранили в браузере, при следующем посещении этого сайта браузер самостоятельно введет нужную информацию о вашей регистрации. Сразу откроется соответствующая страница сайта без обязательного ввода учетных данных.
Например, при сохраненных куках вы сразу откроете свой профиль в социальной сети, а не главную страницу сервиса, на которой необходимо каждый раз вводить регистрационные данные.
Если на сайте имеются какие-то настройки, например, там можно менять тему оформления, то эти данные сохраняются в файлах cookie.
В тоже время, при незащищенном, не зашифрованном соединении файлы куки могут перехватить злоумышленники. С помощью кук собирается информация о предпочтениях посетителя сайта, служащая для показа рекламы на основе интересов пользователя.
Еще один важный момент: при использовании одного ПК несколькими пользователями, другие лица смогут войти на сайты под вашими учетными данными в ваше отсутствие. Если удалить куки, то тогда не произойдет автоматического перехода в профиль на сайте. Для входа нужно будет ввести данные регистрации для аутентификации.
Если удалить cookie сайта, то эта операция снизит вероятность потери приватности персональных данных, и защитит от несанкционированного использования имеющейся информации посторонними.
Поэтому, нужно ли удалять cookies, зависит от конкретной ситуации или намерений самого пользователя.
Обратите внимание, что после того, как вы удалите cookie браузера, все сохраненные пароли и логины остаются в программе. Вы удалите лишь информацию, необходимую для входа на сайт, пароль и логин вам придется вводить самостоятельно.. Из этого руководства вы узнаете, как удалить файлы cookie на всех сайтах, а также, как удалить отдельные куки определенного сайта в популярных браузерах: Google Chrome, Яндекс.Браузер, Mozilla Firefox, Opera, Microsoft Explorer, Internet Explorer
В инструкции рассказано про удаление cookie с помощью сторонней программы CCleaner
Из этого руководства вы узнаете, как удалить файлы cookie на всех сайтах, а также, как удалить отдельные куки определенного сайта в популярных браузерах: Google Chrome, Яндекс.Браузер, Mozilla Firefox, Opera, Microsoft Explorer, Internet Explorer. В инструкции рассказано про удаление cookie с помощью сторонней программы CCleaner.
Как управлять файлами cookie в Mozilla Firefox на мобильном устройстве
Вот как управлять файлами cookie в Mozilla Firefox на мобильном устройстве:
- Запустите Firefox.
- Нажмите на три точки в правом верхнем углу экрана и выберите « Настройки».
- Нажмите на Улучшенную защиту от отслеживания . По умолчанию установлено значение « Стандартный ».
- Нажмите на Custom .
-
Коснитесь раскрывающегося меню в разделе « Файлы cookie», чтобы настроить параметры файлов cookie. Вы можете выбрать любую из следующих четырех настроек, чтобы решить, как вы хотите заблокировать файлы cookie: межсайтовые трекеры и трекеры социальных сетей , файлы cookie с непосещаемых сайтов , все сторонние файлы cookie или все файлы cookie .
Галерея изображений (3 изображения)Расширять
Расширять
Расширять
Закрывать
Изображение 1 из 3
Изображение 2 из 3
Изображение 3 из 3
var images=document.getElementsByClassName(«gallery-0-images»);
for(var i=0;i
- Помните, что блокировка всех сторонних файлов cookie и всех файлов cookie может привести к поломке некоторых веб-сайтов.
Удаление cookie в Mozilla Firefox
Теперь, посмотрим, как удалить куки в Мозиле Файрфокс. Браузер Mozilla Firefox поддерживает удаление всех данных или очистку от cookie для некоторых сайтов.
Для того, чтобы Firefox удалить куки пройдите шаги:
- В открытом окне браузера Mozilla Firefox нажмите на клавиши: «Ctrl» + «Shift» + «Del».
- Откроется окно «Удаление недавней истории», в котором нужно выбрать опцию «Куки», а потом нажать на кнопку «ОК».
В этом окне можно удалить другую информацию: кэш, журнал посещений и загрузок, активные сеансы, журнал форм и поиска.
В браузере настраивается время удаления истории:
- За сегодня.
- Всё.
- За последний час.
- За последние два часа.
- За последние четыре часа.
Как удалить историю браузера на ПК
Управление пользователями Chrome
Управление пользователями в персональной версии Chrome
Вы можете создать в браузере Chrome отдельный профиль для каждого человека, который работает на компьютере или мобильном устройстве. При этом любой пользователь устройства будет иметь доступ ко всем сведениям всех профилей. Если Вы хотите защитить свою информацию, используйте разные аккаунты в операционной системе. Подробнее…
Управление пользователями в Chrome для организаций
Если браузер Chrome или устройство Chromebook контролируется компанией или учебным заведением, системный администратор может устанавливать для них правила. Когда пользователь в первый раз начинает работу в браузере (кроме гостевого режима), Chrome обращается к Google и получает нужные правила и в дальнейшем периодически проверяет их обновление.
Безопасный просмотр веб-страниц
Google Chrome и другие браузеры (включая некоторые версии Mozilla Firefox и Safari) поддерживают функцию Безопасного просмотра Google. При безопасном просмотре браузер получает от серверов Google информацию о подозрительных веб-сайтах.
Как работает функция Безопасного просмотра
Браузер периодически обращается к серверам Google для загрузки постоянно обновляемого списка сайтов, замеченных в фишинге и распространении вредоносного программного обеспечения. Текущая копия списка хранится в Вашей системе локально. При этом в Google не поступают ни сведения об аккаунте, ни другие идентификационные данные. Передается только , включая IP-адрес и .
Каждый посещенный вами сайт сверяется с загруженным списком. При обнаружении соответствий браузер отправляет в Google хешированную частичную копию URL, чтобы получить дополнительную информацию. Определить настоящий URL на основе этой информации невозможно. Подробнее…
Ряд функций Безопасного просмотра работает только в Chrome:
Как включить и отключить куки
Куки были изобретены в 1994 году Лу Монтулли. В широкие массы новость пошла после статьи в журнале «Financial Times» 12 февраля 1996 года. И уже тогда народ начал волноваться по поводу безопасности. Действительно при использовании WiFi сети в общественном месте и работе через протоколы (HTTP) существует возможность перехвата ваших куки злоумышленником. В этом случае у него будет возможность заходить под вашей учетной записью на сайт.
Что бы этот шанс минимизировать рекомендуется своевременно обновлять браузер до последней версии, включить и настроить брандмауэр, использовать протокол HTTPS поддерживающий шифрование
и отключать куки.
В Google Chrome включить и отключить куки можно следующим образом.
В Настройках в разделе Личные данные нажимаем Настройки контента…
В разделе Файлы cookie выбираем Не разрешать сайтам сохранять данные. Внизу всплывающего окошка жмем ОК
При этом в поисковой или адресной строке Google Chrome увидите соответствующий значок
нажав на который мы можем разрешить сайту устанавливать cookie
Если куки отключены, то вы не сможете авторизироваться на сайтах.
Как включить и отключить куки в Firefox
Заходим в Настройки. На вкладке Приватность в разделе Firefox из выпадающего списка выбираем «будет использовать ваши настройки хранения истории«. Снимаем галочку Принимать куки с сайтов и жмем ОК
Теперь сайты не смогут сохранять на вашем компьютере никакую информацию.
Так же в браузере Google Chrome можно блокировать куки сторонних сайтов.
Например. Вы зашли и прочитали какую-нибудь статью. Под статьей обычно есть кнопки соц. сетей с предложением поделиться. При нажатии, эти кнопки устанавливают вам куку в которой записано, что вам эта запись понравилась. Не знаю как это может нарушать безопасность, но это можно пресечь установкой галочки на рисунке выше.
В Firefox сторонние куки отключаются на той же вкладке Приватность
Тут необходимо помнить, что, некоторые сайты при отключении сохранении куки могут работать не корректно. Если такое обнаружится, необходимо включить возможность сохранять данные с сайтов.
Как сейчас работает технология
Cookie-файлы содержат в себе информацию о пользователе и его поведении на сайте (количество посещений и сеансов, время и длительность, параметры устройства, список просмотренных страниц и т. д). Данные хранятся на устройстве и при повторных посещениях позволяют идентифицировать посетителя.
Существует три типа cookie-файлов:
First party cookies – данные создаются, собираются и используются только сайтом, на который перешел пользователь.
Second party cookies – информация передается второй стороне в рамках сотрудничества. Один ресурс договаривается об использовании собранных на другом данных, это прописывается в пользовательском соглашении.
Third party cookies – данные, созданные и используемые сторонними ресурсами, содержат информацию с разных сайтов. С их помощью, например, настраивают персонализированную рекламу на основе запросов и интересов, собранных в процессе всего пути клиента в онлайне.
Почему нельзя игнорировать изменения в политике Google Chrome
Через Google Chrome проходит 65% общемирового трафика, на втором месте Safari с 19%, другие браузеры – от 2% до 5%.
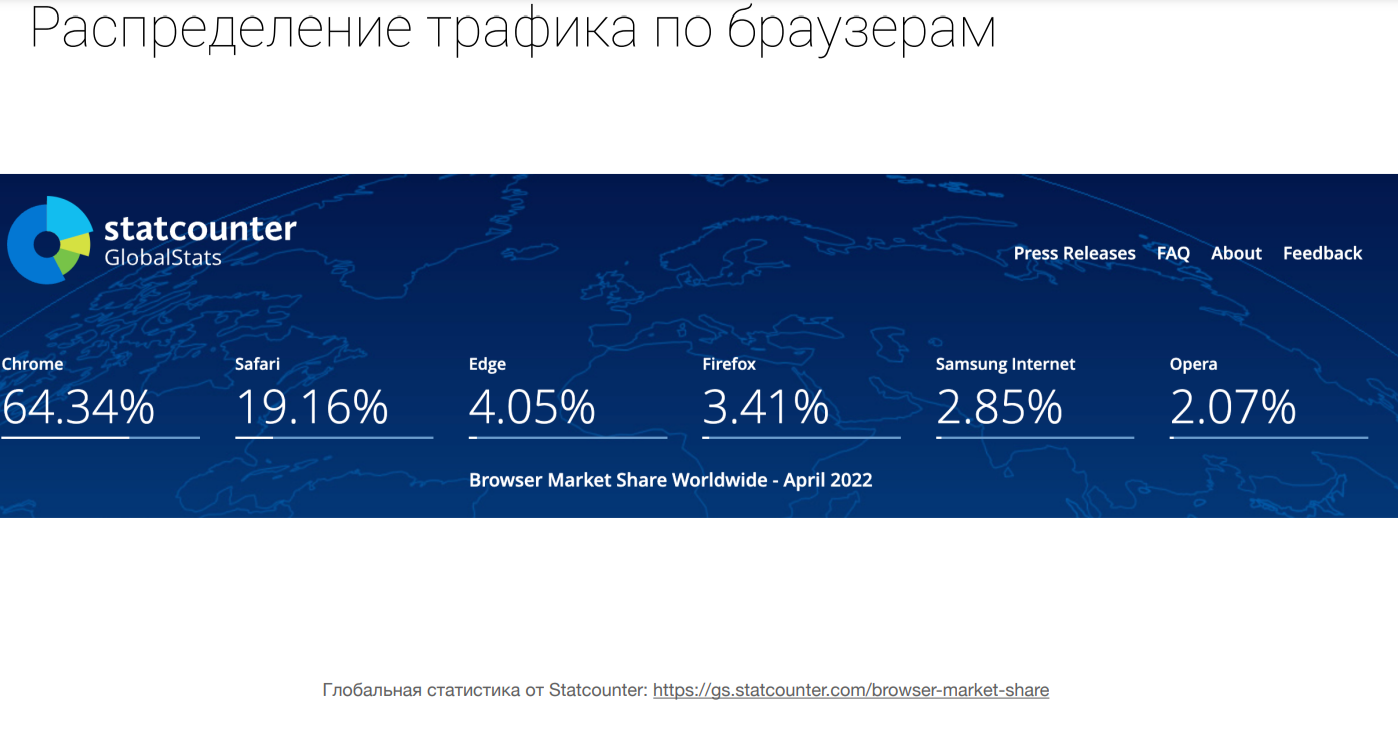
На российском рынке Chrome доминирует еще активнее – доля трафика более 70%.
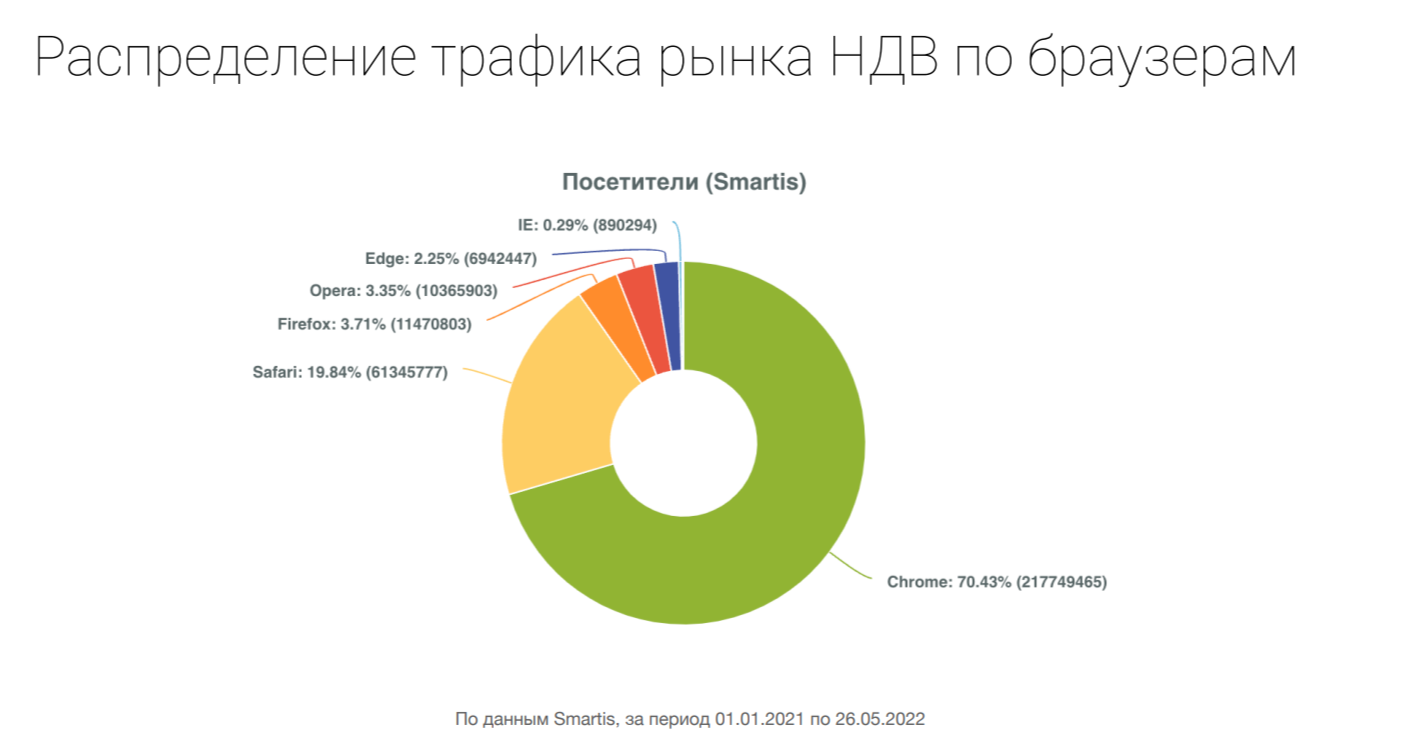
Лидерство продукта Google неоспоримо во всех сегментах и локациях, на десктопе и в мобильных устройствах. Оно имеет стабильную динамику в течение многих лет, и никаких предпосылок для утраты своих позиций у Chrome нет.
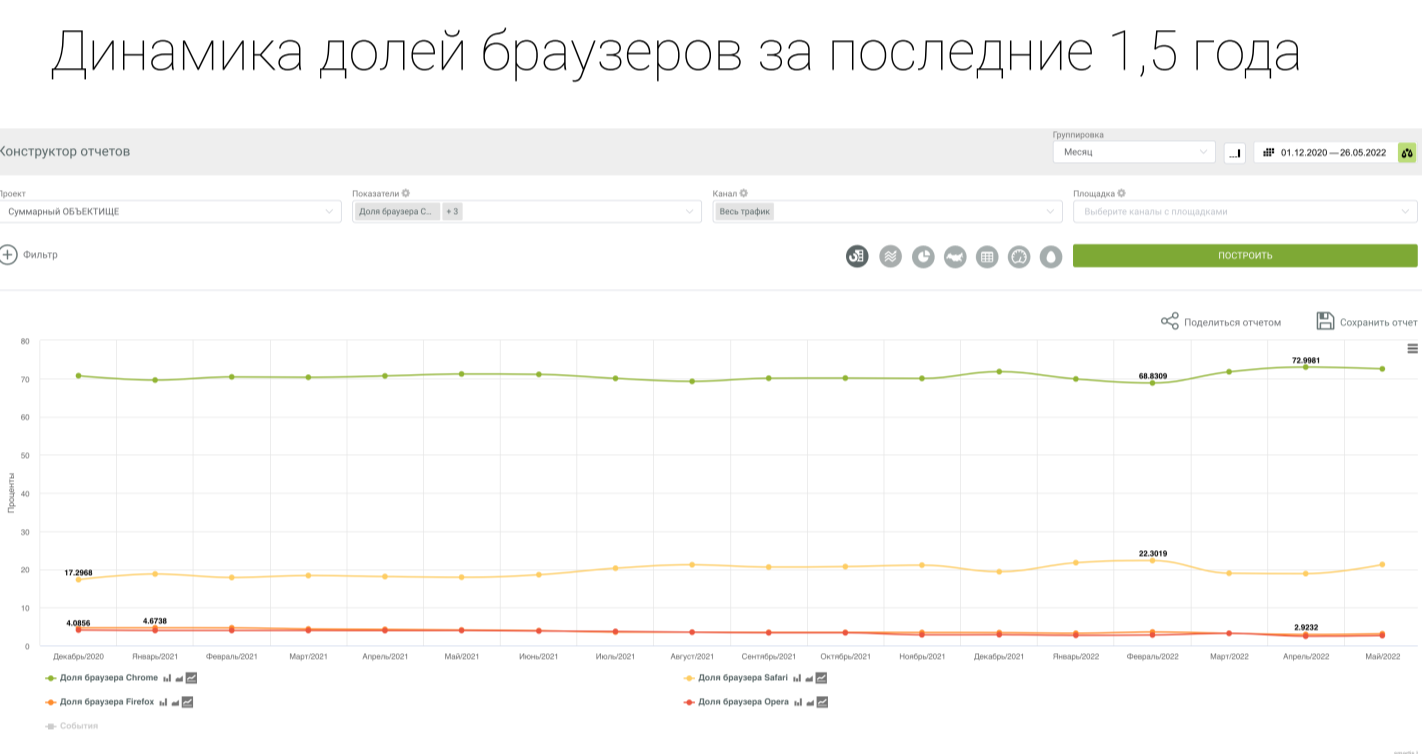
Процесс отказа от cookie начался еще в 2017 году и к 2020–2021 годам их полностью отключили Safari и Mozilla, Opera позволяет запретить сбор third party cookies в настройках.
Google анонсировал свои планы присоединиться к формированию cookie-less реальности в 2019 году, с тех пор три раза переносил старт процесса. Но уже 31 марта 2022 началось закрытое тестирование новых технологий, ко второму кварталу 2024 года компания планирует вывести на рынок браузеры без cookie.
Как в Firefox удалить куки сайта
При необходимости, в Mozilla Firefox уничтожаются куки для отдельных сайтов в интернете.
Удаление cookie отдельного сайта:
- Щелкните по значку с информацией о безопасности соединения (замок) в адресной строке браузера.
- В открытом окне «Информация о сайте» нажмите на кнопку «Удалить куки и данные сайта…».
- В окне «Удаление кук и данных сайтов» выделите сайт, нажмите на кнопку «Удалить».
В браузере Mozilla Firefox существует другой способ для удаления данных с конкретных сайтов:
- Откройте меню браузера (три полоски).
- В открывшемся меню кликните по пункту «Настройки».
- В окне настроек браузера войдите в раздел «Приватность и Защита».
- В опции «Куки и данные сайтов» нажмите на кнопку «Управление данными…».
- В окне «Управление куками и данными сайтов» выделите сайт, а потом нажмите на кнопку «Удалить выбранное».
- Нажмите на кнопку «Сохранить изменения».
Отсюда можно удалить сразу все куки. В этом окне есть поиск веб-сайтов.
Если вы хотите автоматически удалять cookie после завершения работы браузера, в параметре «Куки и управление данными» поставьте галку в пункте «Удалять куки и данные сайтов при закрытии Firefox».
Просмотр cookie для текущей страницы
В адресной строке могут появляться значки, предупреждающие о заблокированных или разрешенных файлах cookie:
- Значок заблокированных файлов cookie отображается если файл cookie заблокирован на текущей странице, даже если по умолчанию разрешено хранить все локальные данные через исключения, сделанные для отдельных доменов.
- Значок отображается если файл cookie создан для текущей страницы, даже если по умолчанию все файлы cookie заблокированы из-за исключения, сделанных для отдельных доменов.
Для просмотра сохраненных или заблокированных файлов cookie, нажмите значок, а затем – Показать файлы cookie и данные сайтов.
Можно сделать указанные ниже исключения:
- Повторно заблокировать разрешены файлы cookie. Укажите в списке вверху и нажмите Блокировать. Этот домен будет добавлен в список исключений.
-
Разрешить файлы cookie с домена. Укажите из списка внизу и нажмите Разрешить. Этом домен будет добавлен в список исключений.
Если опцией запуска браузера выбрать «Продолжить с места остановки», файлы cookie сеансов будут сохраняться при выходе, и Вам не нужно будет каждый раз входить в учетную запись на сайте, например, Gmail.
- Разрешить файлы cookie с домена до выхода из Chrome. Укажите из списка внизу и нажмите Очищать при выходе. Файлы cookie удаляются после каждого закрытия браузера.
Чтобы изменения начали действовать, возможно, придется перезагрузить страницу. Даже если вы решили разрешить создание файлов cookie для сайта, файлы cookie из посторонних сайтов не сохраняются, если установлен флажок Блокировать все без исключения посторонние файлы cookie.
Как удалить все файлы cookie
Важно! Когда вы заходите на сайт после удаления его файлов cookie, может потребоваться заново выполнить вход и задать настройки. Это нужно будет делать каждый раз, когда удаляются файлы cookie
- Запустите браузер Chrome на компьютере.
- В правом верхнем углу экрана нажмите на значок с тремя точками Настройки .
- Выберите Конфиденциальность и безопасность Файлы cookie и другие данные сайтов.
- Нажмите Посмотреть все разрешения и данные сайтов Удалить все данные.
- Чтобы подтвердить действие, нажмите Удалить.
Как удалить отдельные файлы cookie
Как удалить файлы cookie, полученные с определенного сайта
- Запустите браузер Chrome на компьютере.
- В правом верхнем углу экрана нажмите на значок с тремя точками Настройки .
- Выберите Конфиденциальность и безопасностьФайлы cookie и другие данные сайтов.
- Нажмите Посмотреть все разрешения и данные сайтов.
- С помощью поисковой строки в правом верхнем углу найдите нужный сайт.
- Справа от названия сайта нажмите на значок «Удалить» .
- Чтобы подтвердить действие, нажмите Удалить.
Как удалить файлы cookie за определенный период
- Запустите браузер Chrome на компьютере.
- В правом верхнем углу экрана нажмите на значок с тремя точками Дополнительные инструменты Очистить историю.
- Нажмите на стрелку вниз в раскрывающемся списке «Временной диапазон».
- Выберите период, например последний час или последние 24 часа.
- Установите флажок Файлы cookie и другие данные сайтов.
- Снимите остальные флажки.
- Нажмите Удалить данные.
Заключение
В этой статье мы разобрались как включить, отключить и очистить куки в браузерах Google Chrome и Firefox. Мне кажется, главное, что желательно вынести из этой статьи, это то, что куки это не вирусы или какой-нибудь вредоносный код. Это простые текстовые файлы (в некоторых браузерах это один файл) которые сильно облегчают нам жизнь в интернете.
Если же вы часто подключаетесь к сети в общественных местах, то желательно отключить все куки и сделать исключение для сайтов поддерживающих протокол с шифрованием https. Так же желательно использовать последние версии браузеров (у них минимум известных уязвимостей), регулярно проверять компьютер на предмет наличия вредоносного кода, включить и настроить барандмауэр, обновлять операционную систему и установленные программы только с официальных сайтов разработчиков.
Если вы нашли ошибку, пожалуйста, выделите фрагмент текста и нажмите Ctrl+Enter.
Выводы статьи
При посещении сайтов интернете на компьютере сохраняются небольшие фрагменты данных — файлы cookie. Браузер использует куки для взаимодействия с сайтами. В cookie сохраняются данные аутентификации и другая нужная информация. В некоторых случаях, пользователю необходимо удалить куки из браузера. Сделать это можно из настроек браузера или с помощью стороннего софта.
Как удалить куки в браузере (видео)
Похожие публикации:
- Браузер по умолчанию в Windows 10
- Как автоматически перевести веб-страницу в Microsoft Edge
- Как в Яндексе удалить историю поиска
- Как посмотреть пароль под звездочками (точками) в браузере
- Как сбросить настройки браузера

