Setting the best screen brightness for your eyes


You don’t want these settings to be too high as higher brightness can cause more problems. The darker the room you’re in, the lower you should set your brightness levels. For most – like regular office conditions – setting the brightness level to 60 should be good.
However, you can tune it down if it’s darker or up if it’s too bright – for example, if you work outside during the summer or the room is really well lit.
In my case, it’s early morning now and a bit cloudy outside, so my monitor’s brightness level is set to 40. I am usually able to keep it like this throughout the day, but during the summer or if the sun decides to rise and shine, I’ll have to put it back up to 60, as 40 would be too low.
In other words, the “best brightness” setting depends on how much light you have around you. But the general rule of thumb is to keep it as low as possible. Not so low that it forces you to squint your eyes to see on the screen, but low.
You don’t want that blue light to burn your eyes like the sun!
I also really recommend something that complements the brightness settings and helps keep your eyes well rested and better protected. I’m talking about blue light blocking glasses – four years have passed since I started wearing them and they’re an absolute game changer (goodbye tired eyes and headaches!)
Alternately, you can read my review of my favorite – Gunnar Intercept – to see how helpful they really are.
How to change your monitor’s brightness?
The process is slightly different on a laptop and a desktop computer. Since most of us work on laptops nowadays, we’ll start with these.
Changing brightness on laptop – MacBooks
On most newer MacBook Pro models there’s the touch bar where you have hot buttons to control a lot of things. One of these buttons on the right side is the brightness button.
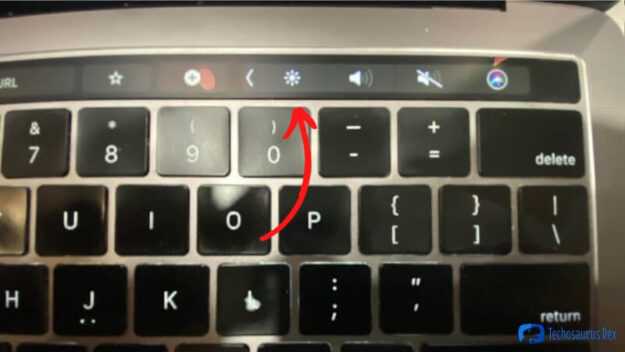
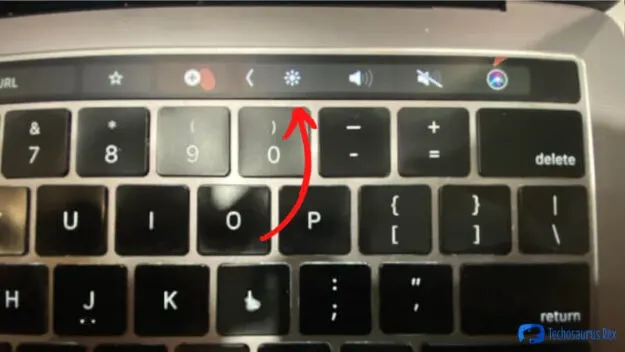
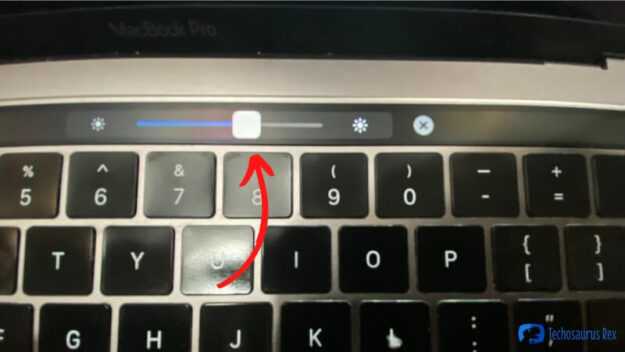

You can just tap that, and a slider will appear, move that slider left to decrease or right to increase the brightness level.
On older models of MacBooks you will need to go into the Displays menu to adjust the brightness:
- Click the apple icon on the top left corner
- Click System Preferences
- Click Displays
- Move the brightness bar left or right
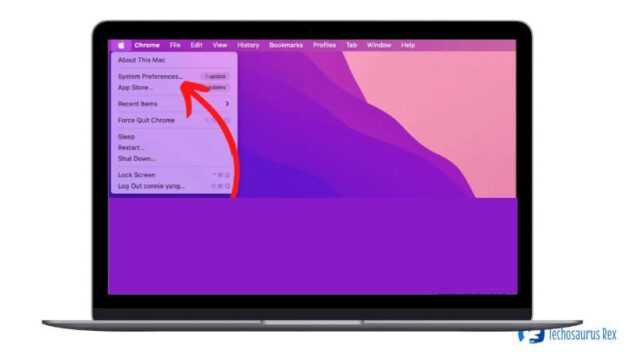
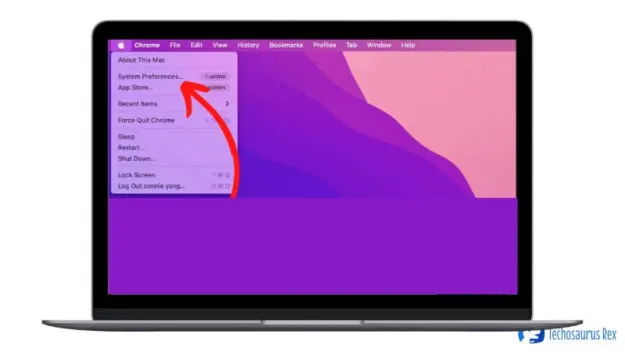
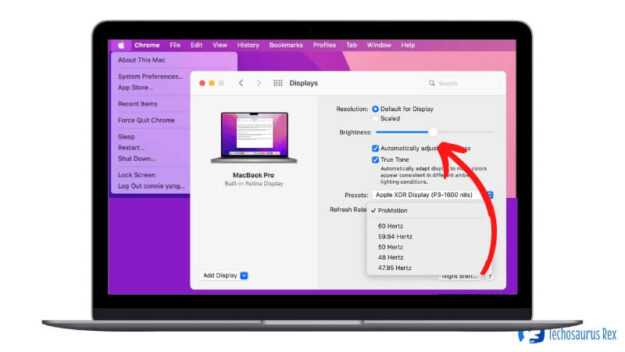
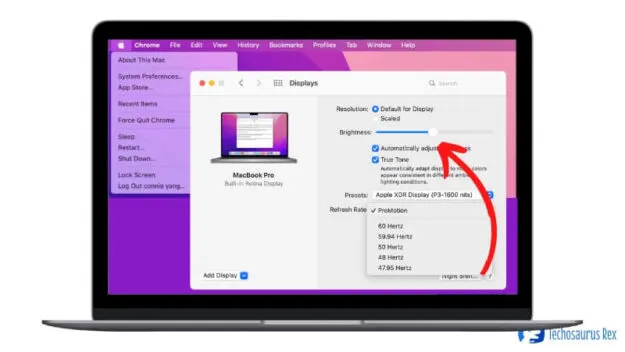
Changing the brightness on a laptop – Windows
In order to change the brightness level on your monitor, right click anywhere on your desktop and select “display settings”.
On the new window that pops up, the first setting you can change is that of your brightness:

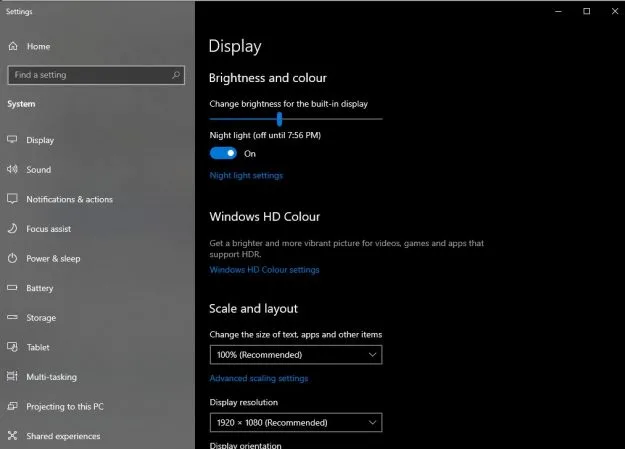
Simply move that bar from left to right in order to lower or increase the brightness level. Adjust it based on how light the room you’re in is, but remember that you should always try to keep it a 60 at most. You can safely go lower if the room you’re in is not very well lit.
Changing the brightness on a desktop computer – Windows
If you’re using an external monitor, you will have to change its brightness level through the monitor’s controls.
Depending on the model and brand of your monitor, it will have some buttons either on the side, on the back or on the bottom of the screen. Usually, it’s a main Menu button and two additional ones that let you increase or decrease the settings.


Refer to the manual of your monitor if you’re unsure how to do it – but usually simply pressing those buttons will eventually lead you to the brightness settings (as there’s not a lot of things to change).
Just as it is the case with laptops, set the brightness level as low as possible – which is around 60%. This is considered the best brightness setting for most cases.
Low Brightness vs. High Brightness — Which Is Better?
It is impractical to say low brightness is better than high brightness or high brightness is better than low brightness. Some instances need the monitor brightness to be high, while others require the brightness level to be below. For instance, when working in a dark room, you’ll need to lower the monitor’s brightness. On the contrary, you’ll need the monitor’s brightness to be high when working in bright environments.
Too low brightness on bright scenes makes it difficult to read texts. This condition will force you to strain your eyes as you try to read, leading to fatigue and eye strain. Low brightness may also dim blacks as grey in dark scenes, affecting the display quality. This feature has significant effects when gaming.
Как настроить яркость в Windows 10 с помощью PowerShell
Вы также можете использовать всемогущий PowerShell для изменения яркости экрана. Откройте PowerShell(Open PowerShell) , введя «powershell» в («powershell»)поле поиска(search field) на панели задач , а затем щелкнув или коснувшись Windows PowerShell .
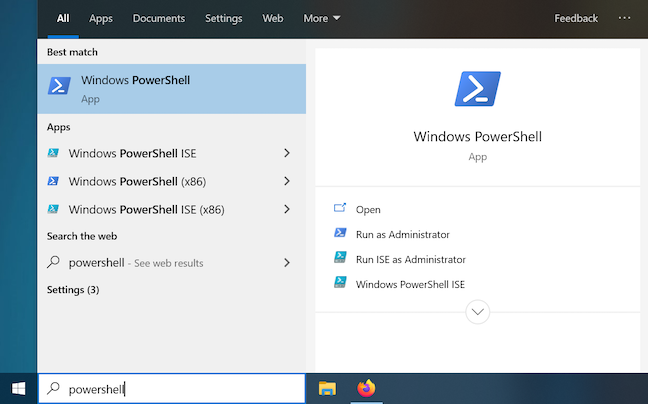
Чтобы изменить яркость, введите следующую команду:
**(Get-WmiObject -Namespace root/WMI -класс WmiMonitorBrightnessMethods(-Class WmiMonitorBrightnessMethods) ).WmiSetBrightness(1,**уровень яркости)
Замените уровень яркости(brightnesslevel) на процентное значение(percentage value) , которое вы хотите для яркости вашего дисплея, от 0 до 100. Чтобы установить яркость на 70%, мы ввели команду:
(Get-WmiObject -Namespace root/WMI -класс WmiMonitorBrightnessMethods(-Class WmiMonitorBrightnessMethods) ).WmiSetBrightness(1,70)
![]()
Как только вы нажмете Enter , яркость будет настроена в соответствии с вашими предпочтениями.
Летняя радость
Правила придуманы, чтобы их нарушать. Никто не мешает нам поставить летний статус зимой! Статусы про лето, про море и про всё теплое, радостное и не только.
1. А вы знаете, что люди лучше всего запоминают именно запахи? Запах лета – это то, что не забывает никто. Лето пахнет морем, морским бризом и безумием!
2. Я не хочу ничего решать, я хочу пить винишко у моря.
3. А мне нравится этот климат. И зимой +15 градусов и летом +15 градусов. Ровненько так, без стрессов.
4. Именно летом люди забывают о времени. К чему знать время, день недели? Просто живешь от рассвета и до заката, радуясь жизни – время тут ни к чему.
5. Лето – это время неутолимой жажды приключений и весёлых каникул… а ещё – увлекательных подробностей ночных тусовок.
6. Хочется лета, просто бродить по улочкам, ловить и наслаждаться каждым небольшим тенёчком. Неужели я так многого хочу?
7. Летом мы будем питаться двумя вещами – мороженным и фруктами!
8. Как-то так получается, что весь год сидишь – ждёшь лета, считаешь дни. А вот оно наступает – а ничего так и не произошло…
9. Хочу в лето… Солнце… Тёплый песок… Море… И хочется разбежаться, прыгнуть и окунуться с головой в этот прекрасный мир красок, цветов и позитива!
10. Хочу лето! Хочу фруктов, мороженного и откровенных нарядов… и к чёрту весь макияж! Потому что мы компанией весь день завоевываем пляж!
11. Как же я хочу лето: ложиться в 3 часа ночи, просыпаться в полдень, беззаботно валяться в постели весь день, не думать об учебе и радоваться жизни…
12. Вопрос: «Как провёл лето?» – это идеальный способ растоптать, унизить и довести собеседника до самоубийства.
13. Чем старше я становлюсь, тем скучнее становится лето. Но тем волшебнее становится зима!
14. Мы вообще существа противоречивые. Зимой ужасно хочется лета, а летом – зиму. Когда на улице невыносимая жара, мы хотим похолодания, а когда мерзнём до костей – нам опять нужно в лето. Давайте уже определимся, куда мы хотим – может быть, природа нам подыграет!
15. Лето – это время, когда ты в полной мере должен насладиться своей жизнью.
16. Давайте не будем терять наше следующее лето на интернет! Ведь мы так долго его ждём весь год!
17. Вот бы сейчас уснуть и проснуться летом…
Вино из одуванчиков
Говоря об этом чудесном времени, невозможно не вспомнить самое солнечное и цветное произведение Рэя Брэдбери. Цитаты про лето из его повести «Вино из одуванчиков» собрали в себе все летние краски и эмоции.
«Вино из одуванчиков. Самые эти слова — точно лето на языке. Вино из одуванчиков — пойманное и закупоренное в бутылки лето».
Вот, слушай, что я записал про это вино:
«Каждый раз, когда мы разольем его по бутылкам, у нас остается в целости и сохранности кусок лета двадцать восьмого года».
«Июньские зори, июльские полдни, августовские вечера — все прошло, кончилось, ушло навсегда и осталось только в памяти. Теперь впереди долгая осень, белая зима, прохладная зеленеющая весна, и за это время нужно обдумать минувшее лето и подвести итог. А если он что-нибудь забудет — что ж, в погребе стоит вино из одуванчиков, на каждой бутылке выведено число, и в них — все дни лета, все до единого».
«Лекарство иных времен, бальзам из солнечных лучей и праздного августовского полудня, едва слышный стук колес тележки с мороженным, что катится по мощеным улицам, шорох серебристого фейерверка, что рассыпается высоко в небе, и шелест срезанной травы, фонтаном бьющей из под косилки, что движется по лугам, по муравьиному царству, — все это, все — в одном стакане!»
Да, лето – это, действительно, маленькая жизнь! Сколько красок, эмоций, впечатлений несет оно нам! Столько нового обещает нам свежее летнее утро и мягкая бархатная ночь… Каким будет ваше лето – решать только вам. Мы можем максимально наполнить его событиями: отдыхом, прогулками, творчеством, новыми книгами. И помните, лето – это ведь не только время года. Лето – это состояние души!
Предлагаю вашему вниманию другие душевные статьи на блоге:Волны лета в такт сердцебиенью…Загадочное лето! Загадки для детей про летоСколько солнца! Сколько света! Загадки про лето для детейКрасота спасет мир… Цитаты и афоризмы о красотеО счастье в цитатах и афоризмахУлыбка – зеркало души… Об улыбке в цитатах и афоризмахВ каждой минуте есть счастье… О времени в цитатах и афоризмахМоре, море…Мир бездонный… О море в цитатах и афоризмахСчастье – это путь к нему
А для души предлагаю послушать замечательную композицию Ernesto Cortazar. Summer impressions (Летние впечатления) и посмотреть картины импрессионистов.
How to adjust the brightness in Windows 10 using keyboard shortcuts
On some keyboards, there are keys specially designed to help you modify the screen brightness with ease. On an HP Spectre 13t laptop, you can use the F2 and F3 keys to lower or increase the screen brightness.

On Surface Pro devices with type covers, you can use the keyboard shortcut Fn + DEL to increase the brightness and Fn + Backspace to decrease it.
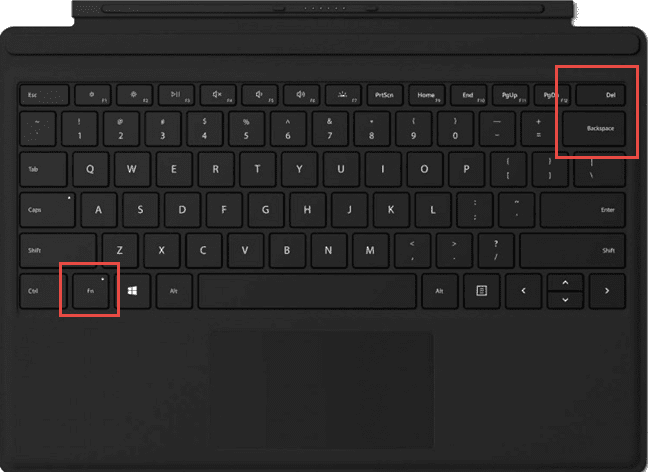
On our Lenovo Legion Y520 laptop with Windows 10, you can press the key combination Fn + F11 to lower the brightness and Fn + F12 to increase it.

These keys and keyboard shortcuts are available on most Windows 10 laptops and tablets. Look for similar keys with the brightness-specific sun icon on them.
Sadly, you don’t get these keys on keyboards for desktop computers, since each monitor has its own settings for controlling brightness, as you can see in the next section.
Practical example
In this paragraph, we will put into practice what we have learned to correct an underexposed image by adjusting the brightness and the contrast of the image. We will also see another technique to correct the brightness of an image called gamma correction.
Brightness and contrast adjustments
Increasing (/ decreasing) the \(\beta\) value will add (/ subtract) a constant value to every pixel. Pixel values outside of the range will be saturated (i.e. a pixel value higher (/ lesser) than 255 (/ 0) will be clamped to 255 (/ 0)).
In light gray, histogram of the original image, in dark gray when brightness = 80 in Gimp
The histogram represents for each color level the number of pixels with that color level. A dark image will have many pixels with low color value and thus the histogram will present a peak in its left part. When adding a constant bias, the histogram is shifted to the right as we have added a constant bias to all the pixels.
The \(\alpha\) parameter will modify how the levels spread. If \( \alpha < 1 \), the color levels will be compressed and the result will be an image with less contrast.
In light gray, histogram of the original image, in dark gray when contrast < 0 in Gimp
Note that these histograms have been obtained using the Brightness-Contrast tool in the Gimp software. The brightness tool should be identical to the \(\beta\) bias parameters but the contrast tool seems to differ to the \(\alpha\) gain where the output range seems to be centered with Gimp (as you can notice in the previous histogram).
It can occur that playing with the \(\beta\) bias will improve the brightness but in the same time the image will appear with a slight veil as the contrast will be reduced. The \(\alpha\) gain can be used to diminue this effect but due to the saturation, we will lose some details in the original bright regions.
Gamma correction
Gamma correction can be used to correct the brightness of an image by using a non linear transformation between the input values and the mapped output values:
As this relation is non linear, the effect will not be the same for all the pixels and will depend to their original value.
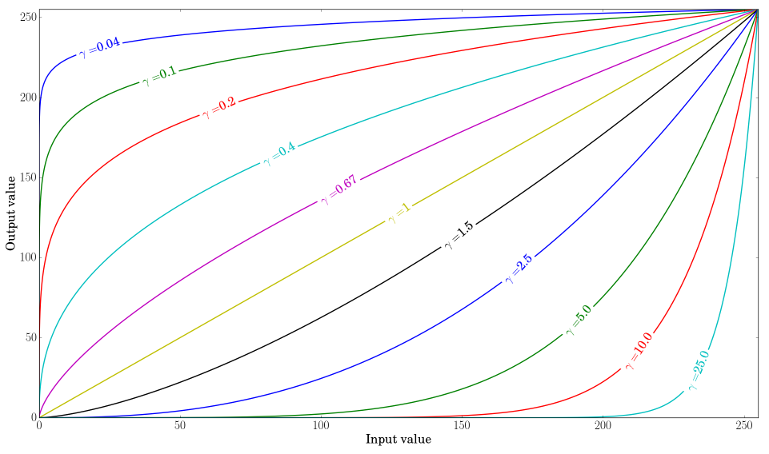
Plot for different values of gamma
When \( \gamma < 1 \), the original dark regions will be brighter and the histogram will be shifted to the right whereas it will be the opposite with \( \gamma > 1 \).
Correct an underexposed image
The following image has been corrected with: \( \alpha = 1.3 \) and \( \beta = 40 \).

By Visem (Own work) , via Wikimedia Commons
The overall brightness has been improved but you can notice that the clouds are now greatly saturated due to the numerical saturation of the implementation used (highlight clipping in photography).
The following image has been corrected with: \( \gamma = 0.4 \).

By Visem (Own work) , via Wikimedia Commons
The gamma correction should tend to add less saturation effect as the mapping is non linear and there is no numerical saturation possible as in the previous method.
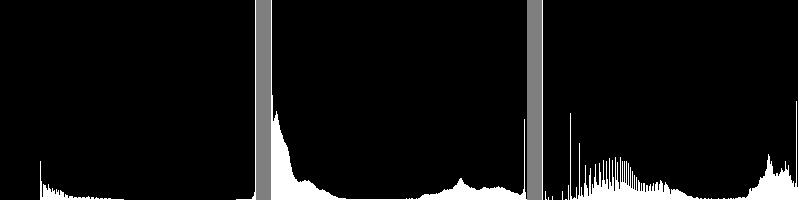
Left: histogram after alpha, beta correction ; Center: histogram of the original image ; Right: histogram after the gamma correction
The previous figure compares the histograms for the three images (the y-ranges are not the same between the three histograms). You can notice that most of the pixel values are in the lower part of the histogram for the original image. After \( \alpha \), \( \beta \) correction, we can observe a big peak at 255 due to the saturation as well as a shift in the right. After gamma correction, the histogram is shifted to the right but the pixels in the dark regions are more shifted (see the gamma curves figure) than those in the bright regions.
In this tutorial, you have seen two simple methods to adjust the contrast and the brightness of an image. They are basic techniques and are not intended to be used as a replacement of a raster graphics editor!
Code
C++
Code for the tutorial is here.
Java
Code for the tutorial is here.
Python
Code for the tutorial is here.
Code for the gamma correction:
C++
Mat lookUpTable(1, 256, );
* p = lookUpTable.ptr();
for( int i = 0; i < 256; ++i)
p = ((i / 255.0, gamma_) * 255.0);
Mat res = img.clone();
(img, lookUpTable, res);
Java
Mat lookUpTable = new Mat(1, 256, CvType.CV_8U);
byte[] lookUpTableData = new byte;
for (int i = 0; i < lookUpTable.cols(); i++) {
lookUpTableData = saturate(Math.pow(i / 255.0, gammaValue) * 255.0);
}
lookUpTable.put(0, 0, lookUpTableData);
Mat img = new Mat();
Core.LUT(matImgSrc, lookUpTable, img);
Python
lookUpTable = np.empty((1,256), np.uint8)
for i in range(256):
lookUpTable = np.clip((i / 255.0, gamma) * 255.0, 0, 255)
res = (img_original, lookUpTable)
A look-up table is used to improve the performance of the computation as only 256 values needs to be calculated once.
Увеличение или уменьшение яркости экрана на Windows 10
Регулировка яркости экрана на домашнем компьютере является одной из самых обсуждаемых тем у пользователей. Показатель может самопроизвольно снижаться при замене отдельных аппаратных частей, после переустановки нового программного обеспечения и самой операционной системы, при перенастройке BIOS и проч. В каждом из указанных случаев возникает самопроизвольное увеличение уровня яркости, для правильной отладки нужно найти источник проблемы.
Тусклый экран сильно влияет на зрение
К распространенным предпосылкам возникновения дисфункции экрана относят:
- полная неработоспособность лампы подсветки. При рабочем девайсе слабая картинка становится одной из причин. Для проверки берут фонарь и светят в монитор, в нем должен отобразиться рабочий стол. Ситуация часто встречается на устаревших мониторах, бывших длительное время в употреблении. Вопрос решается заменой лампы подсветки;
- установку новой утилиты. Если отклонения возникли после этой процедуры, то источником проблемы является перестановка параметров под влиянием программы. Для восстановления функциональности достаточно открыть параметры устройства и вернуть все в прежнее состояние;
- адаптивное изменение яркости экрана. Присутствует во всех операционных системах старше Windows 8. Ее включение и выключение напрямую связано с работой устройства от сети или батареи. Чтобы остановить автоматическую подстройку, достаточно ее отключить;
- влияние освещенности. Отдельные поднастройки монитора подчиняются командам от подразделов «Система», «Параметры» и «Дисплей». Они реагируют на свет в комнате и могут повышать или уменьшать значения;
- характеристики видеокарты. В них нужно отключить функцию энергосбережения экрана;
- «Службу наблюдения за датчиками». Она обладает правом повышения и понижения параметров отображения картинок, способна менять первоначальные параметры;
- аппаратную поломку. Найти источник дисфункции смогут только в сервисном центре. К специалистам обращаются только после попыток самостоятельно регулировать и при отсутствии эффекта от проведенных манипуляций (увеличивать или снизить параметры).
Проверка работоспособности лампы подсветки
Неправильная отладка системы электропитания в ноутбуках также отзывается на уровне яркости монитора. После проверки параметров необходимо выставить верные значения или сбросить их к первоначальной заводской установке.
Обратите внимание! Если все работает, но картинки совершенно не видно, то проблема может заключаться в сгорании платы подсветки. В остальных, менее сложных случаях можно попробовать провести самостоятельную наладку неправильной яркости, поменять значения с низкого уровня на высокий или немного прибавить цветов
Можно ли это сделать из операционной системы
Для внесения индивидуальных параметров необходимо в подразделе «Цвет и яркость» включить функционал «Автоматически». Тестовые сообщения на экране станут видны вне зависимости от окружающих условий. Даже при его использовании можно перемещать ползунок «Регулирования яркости встроенного экрана» для отладки показателей яркости (она будет увеличиваться или уменьшаться).
Разработчики обращают внимание на следующие нюансы:
- на настольных компьютерах с внешним монитором ползунок «Установки яркости для встроенного экрана» может не отображаться. В этом случае для уменьшения можно воспользоваться кнопками на устройстве;
- указанный функционал присутствует в операционной системе виндовс в сборке 1903. В более ранних вариантах для отладки необходимо перейти из «Параметров» в «Систему» и «Экран» и там сделать нужные процедуры;
- если ползунок не функционирует и не виден, то можно обновить драйвера видеокарты. Необходимо зайти в «Диспетчер устройств» и выбрать видеоадаптер. В его свойствах выбирают «Обновить» и ожидают завершения процесса.
Изменение параметров дисплея
Существуют и другие методы отладки проблем с видимостью картинки на мониторе. С их помощью можно улучшить качество картинки, понизить яркость или увеличивать светлые оттенки.
Как испортить себе лето? Влюбиться в июле
FAQs
What Level of Monitor Brightness Is Best for the Eyes?
The best monitor brightness for your eyes is between 40 to 60%. However, this value may vary depending on the ambient light conditions. Bright light conditions require higher brightness, while dim light conditions require lower brightness.
Is It Better to Have Brightness High or Low?
High or low brightness can work under different conditions. However, both can have well-being concerns if used in the wrong conditions. High brightness is better when used in bright light conditions, while low brightness is better when used in low light conditions.
What Brightness Should My Monitor Be Gaming?
The monitor brightness level for gaming needs to be 50 to 60% on average. The screen brightness needs to be enough for you to see even in dark scenes. However, the display brighness should not be too bright to the extent of causing eye strain.
Is Brightness the Same as Contrast?
No, brightness is not the same as a contrast. Brightness is the general light or darkness of a display, while contrast is the difference between the brightest white and the darkest black. Contrast affects the image quality, whereas brightness does not. Too high contrast makes the image display inaccurate, distorting its quality. On the other hand, low contrast results in flat and unrealistic images with fewer details.
Isct configuration что это
ISCT Configuration — что это в биосе?
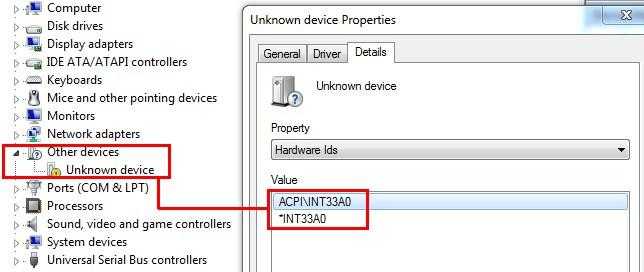
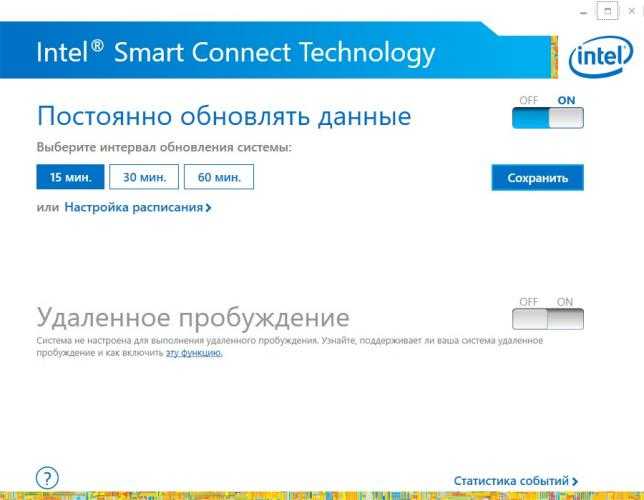
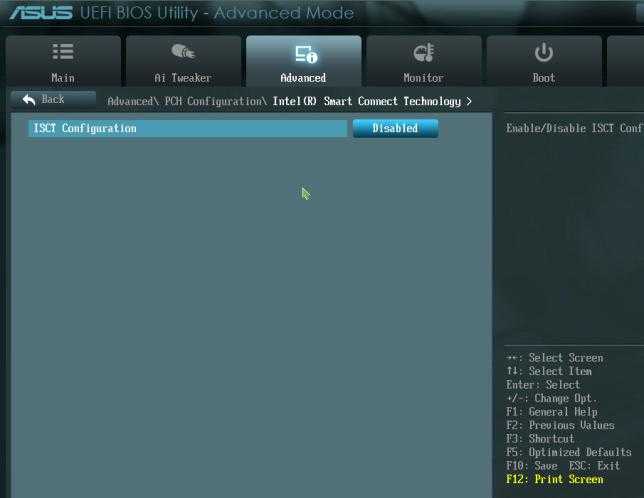 Опция 100% связана с данной технологией, просто за что именно она отвечает — непонятно, но возможно за активацию поддержки, учитывая слово Configuration.
Опция 100% связана с данной технологией, просто за что именно она отвечает — непонятно, но возможно за активацию поддержки, учитывая слово Configuration.

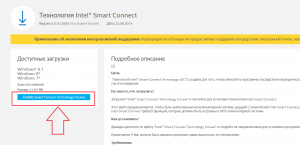
Intel Smart Connect Technology
Лицензия на использование программного обеспечения Intel
- Windows 8 family*, Windows 7 family*, Windows* 8.1
- Размер: 21 MB
- SHA1: AD5707B32F5DC1173FFC4693330E988DBC9119F6
Updating
This is a VERY abbreviated version of the updating process, you should refer to the official documentation (that is unfortunately contained in a zip file) at http://firmware.intel.com/sites/default/files/MinnowMax_documentation.zip
- take a fat32 usb stick, unzip and copy the two files in the zip to that.
- boot up the MinnowBoard MAX without any other storage installed. This should get you to the UEFI shell. If that doesn’t work hit F2 while booting and use the boot manager to select the efi shell
- at the shell type:
Tab completion works, as well as you want to check what the you are on the right drive.
This will run for a while, and will shut the board down. Just power it back on (pressing SW1 should power it back up) and you are done, the board is usable normally.
EFI partition based «auto» updater
For anyone interested, it is possible to run a script, in an automated fashion, that will update the firmware. I’m going to leave the below startup.nsh script here for anyone interested in taking a look. The basic idea is that the system will default (if all else fails) to running startup.nsh, within this script is a setup that should update the firmware and the machine halt:
that has an example filesystem hierarchy of:
UEFI, our primary boot firmware, is very different than a traditional BIOS or even the firmware in other non-x86 embedded systems. It is more commonly found in servers, desktops and laptops, which has advantages and disadvatnages
Три месяца лета
Каждый месяц лета прекрасен по-своему. Яркий, свежий, молодой июнь – пора клубники и черешни, первых полевых цветов и самых ярких радуг. Знойный июль, макушка лета – время ягод и меда, душистый до головокружения от запахов цветущей липы и земляники. И, на десерт, зрелый август – пора дождей и гроз, сезон грибной и ягодной охоты. В цитатах и афоризмах о лете так вкусно и сочно сказано об этом.
«Мое любимое время года – июнь, начало лета. Когда все еще впереди. Так и надо жить, не оборачиваясь. И верить, что впереди все лето, а позади вся зима».
Рэй Брэдбери
«Лето как выходные. Такое же прекрасное, и так же быстро проходит. Июнь – это пятница, июль – суббота, август – воскресенье».
Марина Цветаева
«Подари мне июнь… с незабудками,
Ярким солнцем и звонким ручьем,
Васильками и счастья минутками…
Да чтоб ты непременно был в нем!»
Наталья Розбицкая
«У июня фантазий небывалый размах, он рисует нам лето в изумрудных тонах».
Наталья Радолина
«Июнь. Какое красивое слово, до чего же сладко звучит! От него веет блаженной ленью и солнечным светом».
Патриция Хайсмит
«Какое сладкое слово – июнь! В нем вкус черешен, аромат клубники… А на проблемы и печали – плюнь! Есть только синь и солнечные блики…»
«Как испортить себе лето? Влюбиться в июле».
Фредерик Бегбедер
«Стоял июль – время, когда алхимия лета преображает лес в сливающуюся воедино яркую массу зелени, когда кружится голова от запахов пульсирующего моря влажной листвы и неопределимых ароматов земли и плодов. Когда перестаешь видеть мир в истинном свете, время и пространство становятся пустыми словами, а эхо давно минувших времен настойчиво звучит в очарованном сознании».
Говард Лавкрафт
«Стремится нас покинуть лето… К концу уж близится июль…А может все же загостишься, роднуль?»
«Июль – макушка лета. Еще месяц – и лето покажет пятки».
Наталья Розбицкая
«Быстрей бы наступил июль… Возьму паузу и предамся лени».
«Июль – краса лета, середка цвета».
Русская народная мудрость
«Август – месяц, когда в автобусе невозможно открыть окно, которое нельзя было закрыть в декабре».
Леонард Луис Левинсон
«Доктор дает мне две недели жизни. Хорошо бы в августе».
Ронни Шейкс
«Август – это такой своеобразный реквием по лету. По солнцу, по беззаботности. И потом все эти последние уикенды, те же прогулки с друзьями. А в воздухе все равно чувствуется, что скоро осень».
«Завтра август – последний бокал лета…»
«Август – один месяц, который нужно провести как три».
«Чуть помедленнее, август…»
«Мне вспоминаются, туманны и бессвязны, обрывки августов, их встречи, их уход…»
Игорь Северянин
«Август – это вечер воскресенья…»
How to adjust the brightness in Windows 10 using PowerShell
You can also use the almighty PowerShell to change the brightness of your display. Open PowerShell by typing «powershell» in the taskbar’s search field, and then clicking or tapping on Windows PowerShell.
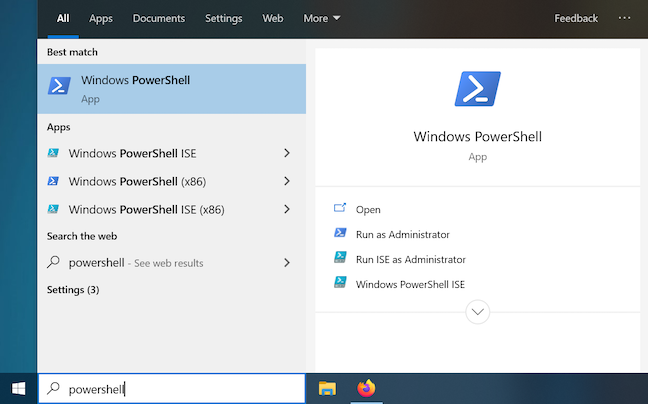
To change the brightness, enter the following command:
**(Get-WmiObject -Namespace root/WMI -Class WmiMonitorBrightnessMethods).WmiSetBrightness(1,**brightnesslevel)
Replace brightnesslevel with the percentage value you want for your display’s brightness, from 0 to 100. To set the brightness at 70%, we entered the command:
(Get-WmiObject -Namespace root/WMI -Class WmiMonitorBrightnessMethods).WmiSetBrightness(1,70)
![]()
As soon as you press Enter, the brightness is adjusted according to your preferences.
Цветовая коррекция
xcalib
Примечание: xcalib не меняет силу подсветки, а просто модифицирует LUT-таблицу: это означает, что время работы от батареи не изменится. Однако, это может быть полезно, когда
регулировка подсветки недоступна (настольные ПК). Используйте , чтобы сбросить LUT.
$ xcalib -co 40 -a
Эта программа использует технологию ICC для взаимодействия с X11, и пока экран затенен, вы можете обнаружить, что курсор мыши так же ярок, как и раньше.
redshift
Redshift использует , чтобы настроить яркость экрана в зависимости от времени суток и вашего географического положения. Она также может выполнять RGB гамма-коррекцию и задавать цветовые температуры. Как и , это лишь программное решение, и внешний вид курсора мыши не изменяется. Чтобы выполнить быструю настройку яркости, попробуйте что-то вроде этого:
redshift -o -l 0:0 -b 0.8 -t 6500:6500
Совет: Если ваша долгота западная или широта южная, вы должны ввести ее как отрицательную. Пример для Berkeley, CA:
redshift-gtk -l 37.8717:-122.2728
NVIDIA settings
Пользователи несвободных драйверов NVIDIA могут менять яркость дисплея с помощью утилиты nvidia-settings в разделе «X Server Color Correction». Однако, заметьте, что это не имеет ничего общего с подсветкой (Интенсивность), она всего лишь регулирует цветность. (Уменьшение яркости таким образом не является энергоэффективным. Используйте его в последнюю очередь, если все другие варианты не срабатывают; увеличение яркости портит цвета на экране полностью, по аналогии с засвеченностью фотографий.)
Увеличение яркости выше максимального уровня
Вы можете испльзовать xrandr для увеличения яркости выше максимального уровня:
$ xrandr --output output_name --brightness 2
Это установит уровень яркости на 200%. Это приведёт к повышению энергопотребления и снижению качества цвета в пользу яркости, тем не менее оно особенно подходит для ситуаций, когда окружающий свет очень яркий (например, солнечный свет).
Как настроить яркость монитора на Windows 10 с помощью средств системы
Как настроить яркость экрана на компьютере в параметрах
Чтобы открыть параметры, нажмите на кнопку Пуск, а в открывшемся контекстном меню найдите шестерёнку и нажмите на неё. Перейдите в левой части Параметры – Система – Дисплей.
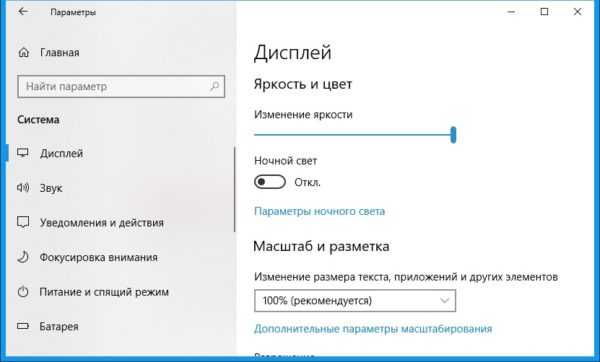
В правой части вы увидите ползунок с помощью которого вы сможете увеличить или убавить яркость на компьютере Windows 10.
Как увеличить яркость на ноутбуке Windows 10 через Панель управления
Чтобы открыть Панель управления, нажмите сразу на две клавиши WIN+S которые откроют окно поиска. В нижнюю часть окна поиска впишите слово панель, а в верхней части окна нажмите на появившийся пункт Панель управления Классическое приложение. В результате откроется окно Панель управления. Перейдите Панель управления – Система и безопасность – Электропитание.

В самом низу окна вы увидите ползунок с помощью которого вы сможете сделать яркость на ноутбуке больше или меньше.
Как прибавить яркость на ноутбуке Windows 10 через центр уведомлений
Чтобы открыть центр уведомлений, наведите курсор на квадратик который расположен в нижней правой части экрана нажмите левую кнопку мыши.

Откроется центр уведомлений в котором найдите значок в виде солнышка и наведите на него курсор. Чтобы настроить яркость экрана на ноутбуке, нужно будет нажимать на этот значок левой кнопкой мыши. Каждое нажатие будет увеличивать яркость на 25 пунктов. При 100% яркости нажатие левой кнопки мыши уменьшит яркость до 0.
Как прибавить яркость на компьютере Windows 10 через иконку заряда батареи
Иконка батареи находится в нижней правой части экрана, где расположены дата и время. Наведите курсор на эту иконку заряда батареи. Нажмите левую кнопку мыши, в результате откроется контекстное окно.
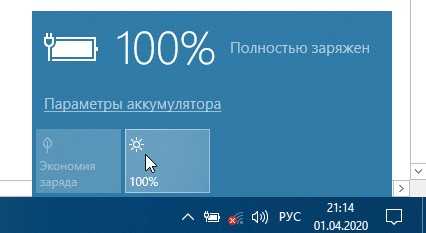
В этом окне наведите курсор на квадрат на котором нарисовано солнышко. Чтобы сделать яркость экрана на ноутбуке больше, нужно будет нажимать на солнышко левой кнопкой мыши. При каждом нажатии будет увеличивать яркость на 25 пунктов. При 100% яркости нажатие левой кнопки мыши уменьшит яркость до 0.
Как уменьшить яркость экрана в Windows 10 через панель управления графикой
Чтобы открыть вашу панель управления графикой, нужно навести курсор на чистое место рабочего стола. Нажать правую кнопку мыши, а когда откроется контекстное меню, то найти и нажать в нём на пункт Графические характеристики. Перейдите в расширенный режим отображения настроек графики.
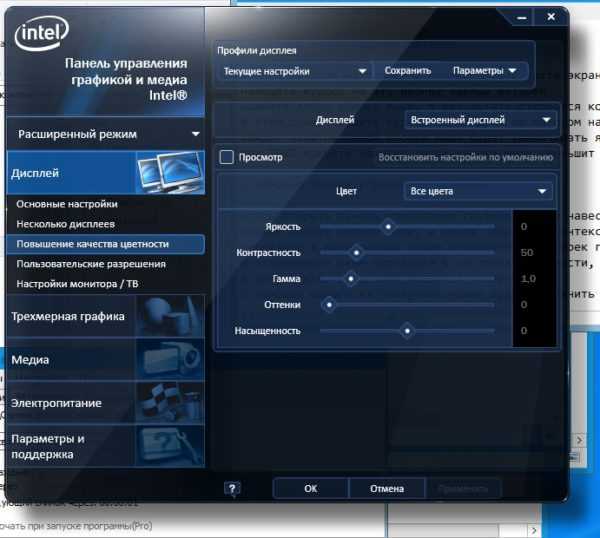
В открывшемся окне перейдите в настройки цветности, в моём случае это пункт Повышение качества цветности. В результате перед вами появятся ползунки. С помощью одного из ползунков можно будет сделать яркость на компьютере больше или меньше.
Как снизить яркость экрана на Windows 10 через PowerShell
Чтобы открыть окно консоли PowerShell, нажмите сразу две клавиши WIN+S которые откроют окно поиска. В нижнюю часть окна поиска впишите команду PowerShell и в результате в верхней части окна появится пункт Windows PowerShell классическое приложение. Наведите курсор на этот пункт и нажмите правую кнопку мыши. Откроется контекстное меню в котором выберите пункт Запуск от имени администратора и нажмите левую кнопку мыши.

Как понизить яркость монитора Windows 10 через центр мобильности
Чтобы открыть центр мобильности, нужно навести курсор на кнопку Пуск и нажать правую кнопку мыши. В открывшемся контекстном меню найдите и нажмите любой кнопкой мыши на пункт Центр мобильности.

В открывшемся окне Центр мобильности Windows вы сможете с помощью ползунка изменить яркость экрана на ноутбуке.
Как уменьшить яркость экрана на ноутбуке горячими клавишами
За яркость экрана на клавиатуре обычно отвечают клавиши на которых нарисовано солнышко.

На клавиатуре ноутбука необходимо вначале нажать на кнопку Fn и удерживая её нажать на кнопку с солнышком. Таким образом вы сможете уменьшить или увеличить яркость экрана на ноутбуке.

























