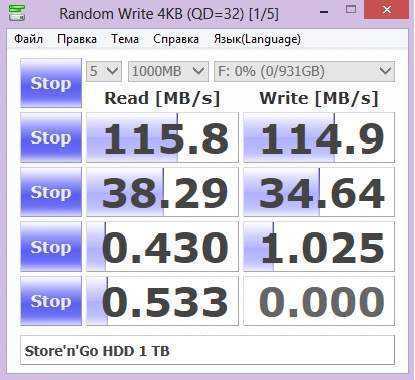Переносной жесткий диск Store’n’Go Executive 1 ТБ
В целом очень похож на первый экземпляр, но имеет ряд существенных отличий, главным из которых является 256-битное аппаратное AES-шифрование. Пользователю достаточно задать пароль и оставить место на диске для шифрования файлов. Остальное дисковое пространство остается незащищенным и используется для ежедневных операций с менее важными данными. В случае с версией Executive к предустановленным программам добавляется утилита для определения задачи, выполняемой при нажатии хардверной кнопки на устройстве. Задачи могут быть следующими: выполнение шифрования, автоматическое резервное копирование, остановка диска и даже открытие избранного веб-сайта.
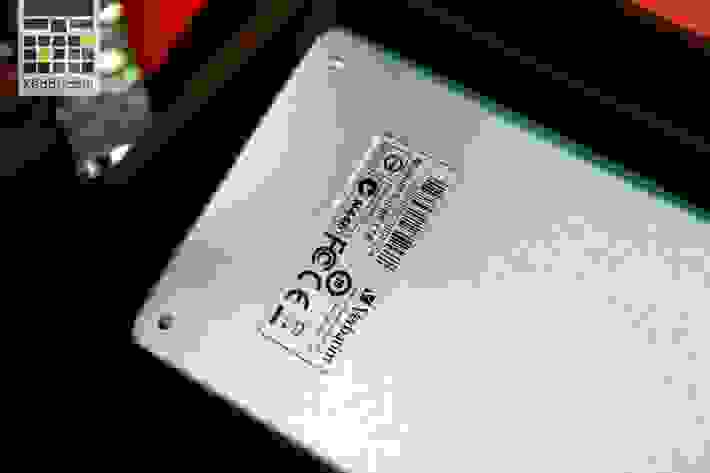
В плане эргономики также выигрывает Executive-версия, так как в отличие от первого экземпляра на нем совсем не видно следов от пальцев, в комплект поставки также входит чехол. Плюс он немного легче своего предшественника (154 грамма), а выглядит надежнее.
Вот его результат в тесте CrystalDiscMark 3.0.2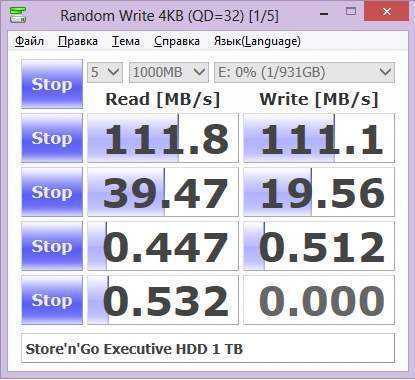
Продукт дня: зашифрованные накопители Verbatim с клавиатурой для ввода пароля

SSD- и HDD-диски Store‘n’Go Secure Portable от компании Verbatim решают сразу несколько проблем. Во-первых, они позволяют носить с собой большой объём информации, но самое главное — они надёжно шифруют файлы и могут использоваться даже с устройствами, которые не умеют самостоятельно расшифровывать данные.
Диски Store‘n’Go Secure Portable шифруют файлы с использованием 256-битного алгоритма AES в режиме реального времени. Расшифровка данных производится не на устройстве, к которому подключается диск, а на самом накопителе. Для доступа к расшифрованным файлам требуется набрать на размещённой на корпусе диска клавиатуре пароль, состоящий из 12 цифр. Подключенный к компьютеру накопитель отображает текущее состояние с помощью светодиода: красный цвет — заблокировано, зелёный — разблокировано, жёлтый — в режиме обслуживания администратором.



Отличие Store‘n’Go Secure Portable от накопителя, зашифрованного стандартными криптографическими средствами компьютера, в том, что такой диск можно использовать с телевизорами, телевизионными приставками, планшетами, смартфонами и другими устройствами, которые не поддерживают шифровку и расшифровку данных на внешних накопителях. После ввода пароля они увидят диск Verbatim как обычный HDD или SSD.
Ключ дешифровки хранится в накопителе, а не на компьютере, память которого обладает различными уязвимостями и может быть прочитана вредоносными приложениями. Если этот гаджет попадёт в руки злоумышленников, и они попытаются подобрать пароль брутфорсом, у них ничего не получится — после 20 неверных попыток диск заблокируется и потребует повторного форматирования.
Диски Store‘n’Go Secure Portable обе совместимы с Windows и Mac. Они передают данные через интерфейс USB 3.1 GEN 1, а в комплектацию входит кабель со штекером USB Type-A и адаптер для подключения накопителя к порту USB Type-C.
Verbatim выпускает два типа дисков Store‘n’Go Secure Portable: HDD с 1 ТБ памяти и SSD объёмом 256 ГБ. В России их пока нет, а в Великобритании они стоят по 90 фунтов стерлингов (примерно 7200 рублей).
Обзор защищенного внешнего жесткого диска Verbatim Store ‘n’ Go 2TB

Давно выбирал себе внешний жесткий диск для MacBook и еще что бы с Type-С и вот наткнулся на Store ‘n’ Go 2TB, да не просто диск, а еще и с активной защитой от злоумышленников. Кстати когда выбирал, удивился бренду Verbatim, давно не встречал его на просторах РФ, олды точно помнят неубиваемые CD/CD-RW, да еще и собран в Тайланде. Решено, заказываю.
Кстати многие наверное сейчас скажут, зачем вообще внешние диски в наше время, когда есть куча облачных сервисов? Я тоже так думал, пока не переехали в новый офис, где есть мобильный интернет 4 мегабита и ограниченный объем хранилища ноута, а если ты еще занимаешься монтажем видео, внешний диск незаменимое устройство.
Цитата с официального сайта по поводу возможностей защиты:
Жесткий диск совместим с PC и Mac, можно подключить к ТВ. В Verbatim Store ‘n’ Go 2TB разъем USB 3.1 GEN 1 стандарта Type-C . В комплекте кабель USB-C/USB-A (для меня было странно, хотелось бы сразу кабель USB-C/USB-C для Mac), но есть переходник USB-A/USB-C, подрубил к MacBook, ввел пароль, по умолчанию кстати 0000 и поменял на свой согласно инструкции, все просто.
Для обладателей Windows, есть еще и ПО Nero Backup, при помощи которого можно настроить автоматические резервные копии или просто сделать их в ручную.
Про внешний вид:
Выглядит Verbatim Store ‘n’ Go 2TB довольно приятно, матовый пластик с насечками, сверху и снизу, по бокам алюминий приятно холодящий руку и еще его видно в темноте.

Verbatim Store ‘n’ Go 2TB
Встроенная клавиатура для ввода пароля сделана из матового пластика, имеет четкий и приятный ход, при включенном состоянии горит синяя подсветка, в темноте если честно хотелось бы ее выключить, но можно просто перевернуть и тогда не видно.
Внизу есть небольшие ножки для уменьшения вибрации, в целом могу сказать, что вау эффекта нет, все просто и лаконично.
Диск почти ничего не весит, сравнил со своим старым Transcend на 2ТБ, по ощущениям в два раза легче, что очень круто, потому что постоянно таскать с собой MacBook Pro 15 и еще аксессуары довольно проблематично.
Сборка отличная, устройство выглядит и ощущается монолитным.
Немного про скорость
Verbatim Store ‘n’ Go 2TB поддерживает сверхскоростную 5 Гбит/с и высокоскоростную (480 Мбит/с) передачу данных, через обычный USB только 12 Мбит/с. Пользуйтесь Type-C.
Вот кстати результаты тестов скорости приложением AJA System:
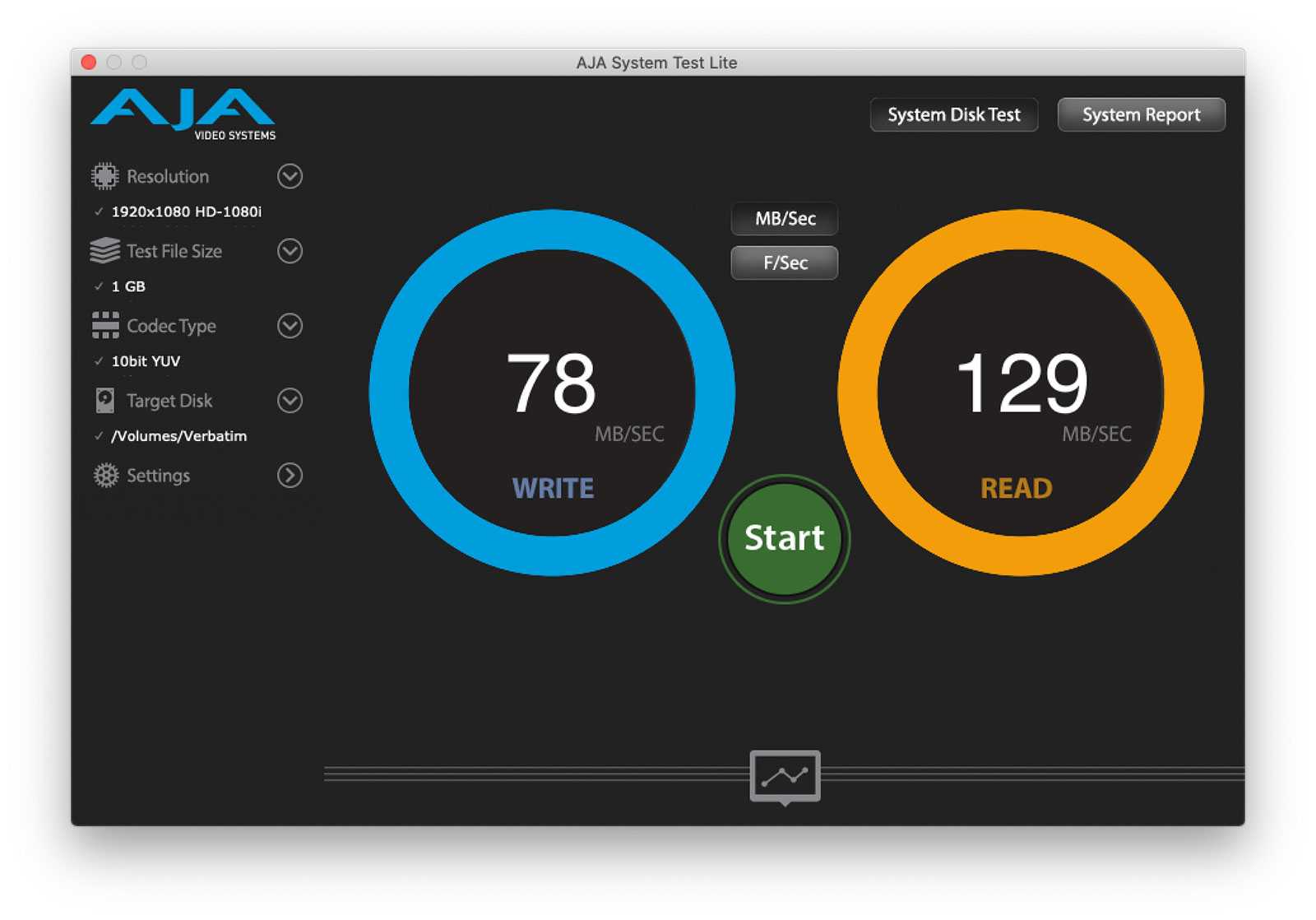
Впечатления
Лично я доволен диском, во первых тут есть активная защита и в случае чего злоумышленник не достанет мою информацию, а именно информация в наше время самое ценное для каждого, во вторых меня порадовала скорость, разъем Type-C и небольшие размеры, а главное вес.

Verbatim Store ‘n’ Go 2TB
Из минусов отмечу только комплектный кабель, хотелось бы сразу USB-C/USB-C, благо такими я запасся еще при покупке в прошлом году, поэтому никаких проблем с подключением не возникает.
Verbatim Store ‘n’ Go 2TB по праву получает награду от редакции.
Переносной жесткий диск Store’n’Go объемом 1 ТБ
Естественно, винт поддерживает интерфейс USB 3.0 с технологией Plug&Play (а значит, дополнительное питание для накопителя не потребуется) и базируется на жестком диске Toshiba MK1059GSM (1 ТБ, 5400 об/мин). Как мы знаем, в последние годы производители делают упор на энергосбережение, вот и ребята из Verbatim решили не отставать и укомплектовывают свои решения утилитой под названием Green Button, которая позволяет управлять процессом остановки диска во время длительного бездействия, что в свою очередь сильно продлевает жизнь накопителю. Второй предлагаемой программной утилитой является Nero BackItUp & Burn Essentials (недоступна для MAC OS). Она помогает оптимизировать процесс резервного копирования и содержит набор простых функций, отвечающих за запись файлов на CD, DVD, Blu-ray. Третья и последняя предустановленная утилита называется VHD Formatter, и она поможет вам, в случае необходимости, правильно отформатировать диск. Из коробки файловая система — FAT32, которая задана для возможности работы с любой операционкой, для ускорения процесса работы рекомендую сменить ее на NTFS.
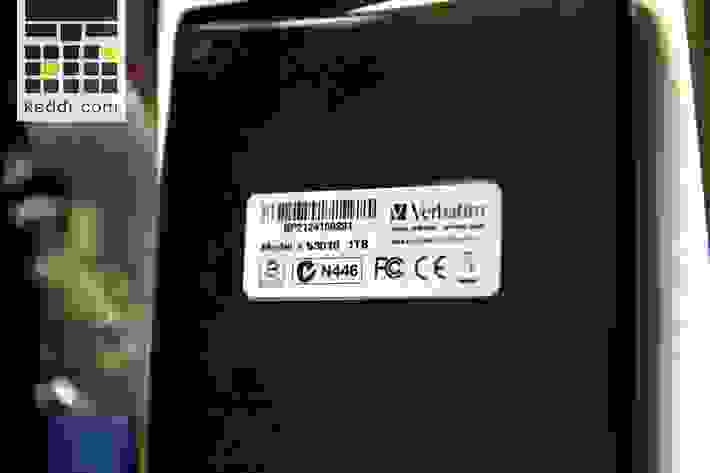
Перейдем к внешней составляющей. Verbatim Store’n’Go выполнен из глянцевого пластика, на котором остается очень много следов. Так что если вы собираетесь таскать его за собой сутками (а я думаю, что он для этого и предназначен), то стоит подумать о приобретении чехла. А нет, не стоит! Ведь чехол идет в комплекте, и это именно тот случай, когда хорошо, что он есть. Компактный, легкий (185 грамм) и представлен в девяти ярких цветовых решениях, что, я думаю, понравится молодежи.
Вот его результат в тесте CrystalDiscMark 3.0.2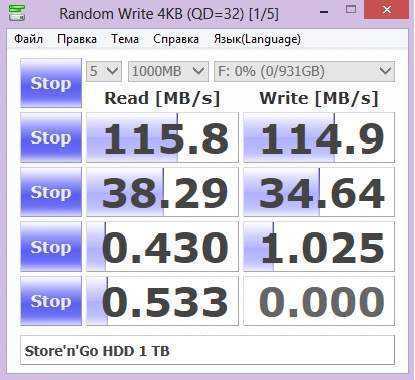
Свой внешний накопитель
Вариант для тех, кто хочет потратить меньше денег, но при этом иметь внешний жесткий диск с хорошей скоростью записи и чтения, достаточным объемом. Он подойдет и тем, у кого есть жесткий диск от старого компьютера и есть желание преобразовать его во внешнее портативное хранилище. Правда, этот вариант займет больше времени и усилий, чем обычная покупка.
Особых знаний и умений не потребуется. Нужно купить специальный внешний корпус и сам внутренний SSD или HDD.
Список производителей внутренних SSD будет больше, чем производителей внешних, к ним добавятся AMD, Dell, HP, Fujitsu, Intel. Лучше на этом не останавливаться, так как их внутренние жесткие диски заточены под работу внутри ноутбуков и стоят сильно дороже. Лучше пользоваться дисками тех же производителей, что есть в списке в начале статьи.
Есть вариант не покупать новый SSD, а взять из старого ноутбука. Цена сборки нового устройства в итоге будет около 2—3 тысяч — это стоимость корпуса, — что в десять раз дешевле большинства вариантов из нашего списка.
Важно уточнить, какой выходной разъем установлен в корпусе. Актуальные варианты подключения, которые можно встретить в корпусах: Type-C, Type-А, USB 3.2 Gen 1, Gen 2 и выше
Внешний корпус подбирается исходя из того, какой форм-фактор жесткого диска устанавливается: 1,8, 2,5 или 3,5″.
Например, если вы купили SSD 2,5″, то внешний корпус надо брать в том же форм-факторе — 2,5″. Еще бывают внутренние SSD типов M.2, mSATA и PCI-E. У них нет пластиковой оболочки, и они выглядят как голая плата с чипами.

Корпус — HDD/SSD Orico 2139C3-CR, форм-фактор 2,5″, с USB 3.1 Type-C. На «Яндекс-маркете» можно найти такой за 1690 Р.
Внешний диск — Netac SA500 1 Тб SATA NT01SA500-1T0-S3X, форм-фактор 2,5″. На «Яндекс-маркете» — 4233 Р.
Необходимо вскрыть корпус, вытащить пенал. Аккуратно вставить SSD внутрь корпуса до полного соединения контактов SATA. Часто собранный гаджет сразу же отображается при подключении к компьютеру, но бывают исключения. Эта инструкция подходит только для устройств с ОС Windows.
На компьютере надо открыть раздел «Управление дисками» либо нажать сочетание клавиш Win + R и в поле для ввода прописать команду diskmgmt.msc. После этого надо согласиться с предложением инициализировать жесткий диск. Если окно инициализации не открылось, нужно запустить инициализацию диска вручную: найти неинициализированный диск, нажать на него правой кнопкой мыши и выбрать раздел «Инициализировать диск».
После инициализации на внешнем диске будет написано «Не распределен». Далее нужно выполнить следующие шаги:
- Нажать правой кнопкой мыши на диск и выбрать пункт «Создать простой том». Запустится «Мастер создания простого тома» — нажать «Далее».
- Откроется окно с указанием размера тома. Данные, которые будут указаны, зависят от размера вашего диска. Не нужно ничего менять в этом окне — просто нажать кнопку «Далее».
- Откроется окно с назначением буквы диска. Назначить букву, например L, затем нажать «Далее».
- Следующее окно — форматирование раздела. В поле «Метка тома» можно вписать название нового диска, например «Отличный диск», и нажать кнопку «Далее».
- В следующем окне нажать кнопку «Готово». Через некоторое время новый внешний жесткий диск отформатируется и появится в проводнике компьютера — он готов к работе.
Цена зависит от приобретенного SDD и корпуса. В нашем случае покупка двух устройств на «Яндекс-маркете» обошлась в 5923 Р.
Все новости рубрики
- Владельцы закрытых в центре Петербурга баров пожаловались в Следственный комитет
- Пять петербургских предприятий получили от Смольного займы почти на 191 млн рублей
- Бюджет Санкт-Петербурга за год подрос более чем на 6%
- Прибыль петербургских предприятий упала почти на 50%
- Петербуржцам хотят позволить использовать маткапитал на газификацию жилья
- 14 апреля 2023, 09:18
- В Петербурге перед началом майских праздников растет спрос на официантов и мангальщиков
- 13 апреля 2023, 18:54
- Петербургские ученые создали «умную» одежду, вырабатывающую энергию
- 13 апреля 2023, 18:39
- Петербуржцы с трудом находят поликлиники, где можно привиться от коронавируса
- 13 апреля 2023, 17:08
- Пистолет, из которого школьник отрыл стрельбу на Науки, оказался пластмассовым
- 13 апреля 2023, 15:51
- Фонтан «Луч» в парке 300-летия обворовали прямо перед началом летнего сезона
- 03 апреля 2023, 10:01
- «Премии, уважение, признание»: петербуржцы рассказали, что их больше всего мотивирует работать
- 02 апреля 2023, 17:42
- Петербуржцам рассказали, каким категориям граждан следует ограничить употребление бананов
- 02 апреля 2023, 16:22
- В Петербурге в начале апреля наблюдается аномальное количество снега
- 02 апреля 2023, 14:17
- На Невском проспекте за 14,7 млн рублей установят вазоны с декоративными яблонями
- 30 марта 2023, 11:18
- В Петербурге любитель гонок уходя от погони устроил ДТП и остановился только после предупредительного выстрела
- 30 марта 2023, 09:58
- Владимиром Путиным был подписан указ о проведении в Москве Международной выставки-форума «Россия»
- 30 марта 2023, 08:50
- В Комтрансе рассказали об изменениях в законодательстве, связанных с зонами платной парковки в Петербурге
- 29 марта 2023, 18:35
- В Смольном заявили о намерении предоставлять многодетным семьям по два парковочных разрешения
- 29 марта 2023, 16:30
- Миллиардер Мирилашвили перестал быть собственником трех крупных ТРК Петербурга
- 29 марта 2023, 15:49
- В Петербурге скончался школьник, экстренного госпитализированный из вестибюля метро с сильным отравлением
- 23 марта 2023, 20:08
- Путешественник Федор Конюхов собирается побить два мировых рекорда в полете на воздушном шаре
- 23 марта 2023, 19:11
- Петербуржцам рассказали, как защитить детей от туберкулеза
- 23 марта 2023, 17:47
- Зоозащитница рассказала, как можно было бы решить дефицит площадок для выгула собак в Петербурге
- 21 марта 2023, 20:14
- Петербуржцы спорят о появлении «улицы Беглова» в Выборгском районе
- 21 марта 2023, 18:30
- Психолог объяснила, почему конфликты на работе — это нормально
| предыдущая |
|
следующая |
- Петербургская компания намерена помочь со строительством крематория в Казани и выделить на это 250 млн рублей
- По итогам белорусского продовольственного форума Петербург заключил контракты на более чем 14 млрд рублей
- Петербургские бизнесмены хотели бы в ближайшие годы выйти на зарубежные рынки
- Эксперты объяснили, как на экономике России скажется смягчение наказания за уклонение от уплаты налогов
- Путин анонсировал повышение МРОТ на 18,5% со следующего года
- Пистолет, из которого школьник отрыл стрельбу на Науки, оказался пластмассовым
- Фонтан «Луч» в парке 300-летия обворовали прямо перед началом летнего сезона
- «Премии, уважение, признание»: петербуржцы рассказали, что их больше всего мотивирует работать
- Петербуржцам рассказали, каким категориям граждан следует ограничить употребление бананов
- В Петербурге в начале апреля наблюдается аномальное количество снега
- На Невском проспекте за 14,7 млн рублей установят вазоны с декоративными яблонями
- В Петербурге любитель гонок уходя от погони устроил ДТП и остановился только после предупредительного выстрела
- Владимиром Путиным был подписан указ о проведении в Москве Международной выставки-форума «Россия»
- В Комтрансе рассказали об изменениях в законодательстве, связанных с зонами платной парковки в Петербурге
- В Смольном заявили о намерении предоставлять многодетным семьям по два парковочных разрешения
- Миллиардер Мирилашвили перестал быть собственником трех крупных ТРК Петербурга
- В Петербурге скончался школьник, экстренного госпитализированный из вестибюля метро с сильным отравлением
- Путешественник Федор Конюхов собирается побить два мировых рекорда в полете на воздушном шаре
- Петербуржцам рассказали, как защитить детей от туберкулеза
- Зоозащитница рассказала, как можно было бы решить дефицит площадок для выгула собак в Петербурге
- Петербуржцы спорят о появлении «улицы Беглова» в Выборгском районе
- Психолог объяснила, почему конфликты на работе — это нормально
| предыдущая |
|
следующая |
Весёленькие 1ТБ винчестеры от Verbatim из линейки Store ‘n’ Go
17.12.2010 14:00
Slayer Moon
SocButtons v1.5
Сегодня прямо-таки день разноцветных девайсов Давайте поглядим на новую продукцию Verbatim, компании столь известной в начале миллениума своими недурственными CD и DVD болванками.
Store ‘n’ Go это портативные винчестеры, обладающие ёмкостью 1ТБ и подключаемые по интерфейсу USB 3.0. Габариты новинок — 127х82х20мм, вес — 185 граммов. Всего их (накопителей) шесть вариантов, отличающихся один от другого только внешним видом, вот перечень цветов корпусов: зелёный, жёлтый, оранжевый, розовый, голубой и фиолетовый.
В комплекте с «винчами» идёт всякий не особо полезный софт типа Nero BackItUp и Nero Burn Essentials, ну и традиционный Green Button — программный продукт, служащий для понижения расхода электроэнергии и продления жизни накопителя.
Verbatim’овская разноцветная благодать — линейка внешних винчестеров Store ‘n’ Go

Устройства уже в продаже, рекомендованная стоимость — 119 евро. Гарантия — два года.
|
|
Теги:
- external hdd
- hardware news
- portable hdd
- store n go
- verbatim
- внешний винчестер
- новости железа
- портативный жёсткий диск
View the discussion thread.
| < Заглянем внутрь Nexus S | Прямо-таки радуга SDHC карт от Green House > |
|---|
| Последние материалы на сайте: |
|
Что делать, когда устройство не определяется?
Чтобы исправить флешку, которая не определяется, нужно выполнить следующие действия:
- открыть «Пуск», «Панель управления», «Диспетчер устройств»;
- открыть список рядом с опцией «Дисковые устройства»;
- на флешке можно будет значок, изображающий стрелку вниз, на который следует нажать 2 раза и выбрать «Включить устройство»;
- нажать «Далее» 2 раза подряд;
- нажать «Готово».
Чтобы отформатировать съемный диск, нужно выбрать файловую систему NTFS. После этого следует повторить процесс, но уже с помощью FAT32. Если флешка не распознается, необходимо проверить порт USB. В некоторых случаях проблема может быть связана не с самим диском, а с разъемом, в который он вставляется. Прежде чем начинать попытки отремонтировать флешку, следует убедиться, что порт USB работает нормально.
Для проверки работоспособности разъема нужно извлечь съемный диск, перезагрузить компьютер и снова подключить устройство. Вполне возможно, что после этого флешка заработает. Иногда бывает так, что 1 из портов USB на компьютере вышел из строя, а все остальные работают нормально. Следует тщательно проверить каждый разъем на ПК. Рекомендуется также попытаться прочитать флешку на другом компьютере.
- https://www.ixbt.com/storage/usb3hdds-p09.shtml
- https://mysku.ru/blog/china-stores/63940.html
- https://easyrecover.ru/flash/ojivlenie-fleshki-verbatim.html
Приложение Stellar Partition Recovery
Пользователь, который уже восстанавливал дисковые устройства, знает, что с помощью специального программного обеспечения можно попытаться решить простые и сложные проблемы, связанные с потерей данных. Можно бесплатно загрузить такую программу и установить ее на своем компьютере, чтобы просканировать устройства и восстановить файлы. В первую очередь можно попробовать программное обеспечение Stellar Partition Recovery, которое обеспечивает сканирование вместительных накопителей USB с целью отслеживания недоступных или отформатированных файлов.
Для восстановления данных с поврежденной или недоступной флешки нужно выполнить следующие действия:
- загрузить и установить Stellar Phoenix Windows Data Recovery Professional;
- подключить проблемный диск USB, который вы пытаетесь восстановить;
- в разделе Select Location устройство будет обозначено определенной буквой (D, E или любой другой);
- выбрать диск и нажать кнопку Scan, чтобы программное обеспечение начало процесс сканирования;
- приложение исследует носитель и выведет список всех файлов, подлежащих восстановлению, чтобы их можно было предварительно просмотреть;
- выбрать все нужные файлы и папки, после чего нажать кнопку Recover.
Физические повреждения устройства
Пользователь, который уже восстановил данные с недоступного накопителя USB, знает, что сначала нужно определить точную причину возникновения проблем при попытке чтения информации на флешке. Если возникла физическая неисправность, такая как поломка разъема, микросхемы или чипа памяти NAND, то это значит, что вышедший из строя элемент нужно отремонтировать или заменить.
Можно обратиться в любую компанию, которая специализируется на восстановлении накопителей после физического повреждения. Мастера смогут отремонтировать испорченное оборудование, используя специальные инструменты и программное обеспечение.
Признаком физических повреждений можно считать некоторые разновидности сообщений об ошибках и проблемы, возникающие после подключения накопителя USB. В качестве примеров можно привести сообщения:
- «Пожалуйста, вставьте съемный диск»;
- «Устройство USB не распознается или неисправно»;
- «Нужно отформатировать диск перед его использованием».
Если серебристый коннектор флешки поврежден или микросхема вышла из строя, это часто приводит к отключению питания устройства. В таком случае может потребоваться ремонт платы. Не рекомендуется делать это самостоятельно, поскольку можно потерять доступ к файловому хранилищу флешки в случае неудачи. Это уменьшит вероятность успешного восстановления данных или даже полностью исключит ее. Для устранения вышеуказанных физических неисправностей требуется специальное оборудование и опыт, так что лучше доверить это дело профессионалам.
Программные ошибки
Ошибка «пожалуйста, вставьте съемный диск» возникает, когда программное обеспечение контроллера флешки оказывается поврежденным. Это также может случиться, если возникли проблемы с памятью NAND. Вышеупомянутая ошибка может быть вызвана низкокачественными чипами. Состояние диска ухудшается, если слишком часто использовать его для чтения и записи.
Ошибка указывает на то, что с микросхемами памяти NAND возникла проблема. Метаданные были повреждены или стерты, из-за чего привод не подлежит чтению. В результате каждый раз при попытке получить доступ к информации пользователь получает сообщение: «Пожалуйста, вставьте съемный диск». Если попытаться проверить размер диска, то его емкость может составить 0 Mb вместо заявленных 16Gb.
Когда флешка Вербатим не распознается системой в обычном режиме, ее можно будет увидеть, если открыть «Диспетчер устройств» и перейти в раздел «Дисковые устройства». При этом литера, которая ранее использовалась для обозначения флешки, может быть изменена. В таком случае нужно найти специалистов, которые выполняют восстановление данных на устройствах USB.
Если на съемном диске возникли некоторые логические или программные ошибки, то их можно легко исправить, независимо от количества доступных Гб. Нужно будет восстановить структуру файлов, чтобы флешку можно было использовать снова. Чтобы просканировать диск на наличие проблем с помощью Windows, нужно выполнить следующие шаги:
- вставить накопитель в порт USB;
- открыть «Мой компьютер», «Съемный диск»;
- нажать правой кнопкой мыши на значок съемного диска и открыть «Свойства»;
- перейти на вкладку «Инструменты»;
- нажать кнопку «Проверить сейчас»;
- получить на выбор опции «Автоматически исправить ошибки файловой системы» и «Сканировать и попытаться восстановить поврежденные сектора»;
- выбрать сразу 2 вышеуказанные опции;
- нажать «Пуск», благодаря чему запустится режим сканирования;
- нажать «Закрыть» после завершения процесса.
Если используется Windows 7, можно выполнить следующие шаги для восстановления накопителя:
- вставить съемный диск в порт USB;
- открыть «Мой компьютер», «Съемный диск»;
- нажать правой кнопкой мыши на значок «Съемный диск» и открыть его свойства;
- перейти на вкладку «Инструменты»;
- нажать кнопку «Перестроить»;
- подождать завершения процесса сканирования, после чего закрыть окно;
- нажать правой кнопкой мыши на значок флешки и выбрать «Извлечь», после чего можно будет вытащить устройство из порта USB.
Итог
Последний этап в тестах выполнить мне не удалось ни с одним из устройств, наверное, особенность работы с моей ОС Windows 8 (нервный смех)
Но, по сути, это не важно, тесты не показательны, ведь при каждом тестировании конечные цифры получаются немножко разные. Средние баллы устройств одинаковые, да и по ощущениям в работе они идентичны
Наш офис, полным составом, остался доволен работой обоих устройств. Оба имеют схожие габариты и кабель (micro USB 3.0 — USB 3.0) длинной в 60 см, чего оказалось вполне достаточно. Единственное, если вас интересует яркий дизайн, то вам больше подойдет первый вариант, но поспешите, пока не раскупили, ведь он уже снят с производства. Второй вариант более консервативный, но со своими плюшечками. В конце концов, выбирать всегда вам. Peace.