Включить оверлей в Discord на мобильных устройствах
Игра сильно разрослась за последние годы и теперь доступна на мобильных телефонах. К счастью, опция Overlay также доступна для мобильных устройств, а точнее для Android или iOS.
- Сначала откройте приложение Discord. Оказавшись внутри, перейдите в правый нижний угол, где вы увидите значок своего пользователя. Нажмите на свое фото.
- Теперь вам нужно перейти к » Голос и видео «Вот увидишь» суперпозицияВключить просто вариант » Активировать мобильный голосовой оверлей.
- В большинстве случаев необходимо активировать определенную авторизацию, просто нажмите » Предоставить разрешение И вернитесь в приложение Discord.
- После предыдущих шагов на вашем мобильном устройстве будет включена опция Discord Overlay.
С другой стороны, если в любой момент вы столкнетесь с такой проблемой, как Discord не распознает ваш микрофон , есть альтернативы, которые вы можете попробовать. Что касается наслоения, то то, что показано выше, обычно решает все проблемы.
Что делать если дискорд не видит игру?
Как сделать чтобы дискорд не показывал во что я играю?
Как в Дискорде убрать отображение игры: настраиваем мессенджер
- Перейдите к разделу «Настройки приложения» и найдите вкладку «Игровая активность»;
- В списке «Добавленные» вы увидите перечень программ, внесенных в библиотеку мессенджера;
- Найдите строку «Отображать в статусе, во что вы сейчас играете»;
Как включить игровую активность в Дискорде?
Сделайте игру открытой и работающей в фоновом режиме.
- Откройте Discord и перейдите в Настройки пользователя.
- Выберите «Игры» в левом меню, а затем добавьте его в правое.
- Вручную добавьте игру или программу из появившегося списка.
- Включите статус игры
- Пользовательский статус
- Игровая активность
Как поставить в Дискорде игру в которую ты играешь?
Как добавить игру в Discord
- Войдите в программу Дискорд.
- Жмите на символ шестеренки внизу.
- Кликните на ссылку Игровая активность.
- Наведите на ссылку Добавить ее (если ни одного приложения еще нет).
- Выберите из списка доступный вариант.
- Жмите на кнопку Добавить игру.
Как транслировать игру через дискорд?
Это может быть одна из программ Офиса, сам Дискорд, игра, браузер или даже экран монитора. Укажите стриминговый канал, который будет использоваться для трансляции. Кликните на кнопку Прямой эфир.…Go Live
- Жмите на пункт Игровая активность.
- Кликните на кнопку Добавить ее.
- Введите название и жмите на кнопку Добавить игру.
Как сделать меняющийся статус в Дискорде?
При этом уже меняющийся статус будет виден везде.…Для его получения понадобится консоль разработчика и уже заданный обычный статус.
- Нажмите по своей аватарке для открытия меню действий со статусами.
- Выберите последний вариант — «Задать пользовательский статус».
- Впишите любую надпись и сохраните изменения.
Как показывать в Дискорде во что я играю на телефоне?
Включить обнаружение игр на Андроиде можно в настройках, в новом пункте «Игры», как показано на скриншоте выше. Обнаружение игр полноценно выкатится с версией приложения 7.9.9. Но чтобы получить эту фичу уже сейчас — зайдите на страничку Discord в Google Play и подключитесь к программе бета-тестирования приложений.
Как убрать пользовательский статус в Дискорде?
Чтобы изменить свой статус, щелкните на изображение своего профиля в левом нижнем углу приложения и щелкните на свой статус. Чтобы очистить статус, щелкните на изображение своего профиля в левом нижнем углу приложения, затем щелкните на значок “X” справа от настраиваемого состояния.
Как смотреть стрим дискорд с телефона?
Краткий алгоритм такой:
- создайте учетную запись на сервере Twitch;
- войдите в настройки Дискорда и выберите опцию Интеграции;
- жмите по символу Twitch;
- авторизуйтесь;
- установите программу OBS;
- синхронизируйте Twitch и OBS (вставьте ключ из Твича в программу);
- включите режим стримера в Дискорде в настройках;
Как изменить название игры в Дискорде?
Зайди в настройки Дискорда, выбери Game Activity, добавь этот гугл хром (скриншот)!! Потом можешь менять и название игры.
Что такое дискорд в игре?
Discord — это площадка для общения, что-то вроде форума или группы в социальной сети. … У него удобный режим оверлея: можно комфортно общаться в голосовом чате во время игры.
Как включить звук при демонстрации экрана в Дискорде?
Откройте Дискорд и кликните на настройки в нижней части страницы;
- На левой панели выберите вкладку «Голос и видео»;
- Найдите раздел «Устройство ввода» и откройте его;
Как сделать демонстрацию экрана?
Для демонстрации экрана устройства с ОС Android 5.0 или выше выполните следующие действия.
- Нажмите «Демонстрация» в элементах управления конференции.
- Нажмите «Экран».
- Нажмите «Начать сейчас».
- Начнется демонстрация экрана; приложение Zoom продолжит работу в фоновом режиме.
Решение проблем
Большинство популярных игрушек (включая World of Warcraft, Fortnite, League of Legends, Minecraft, Dota 2, CS: GO, Borderlands 2 и WoW и многие другие) должны хорошо работать с функцией оверлей дискорд
Некоторые пользователи сообщают, что оверлей не отображается во время игрового процесса
Тут важно понимать, проблема возникает с конкретной игрой, или со всеми
Первое, что вы должны сделать, это убедиться, что ваша игра действительно поддерживает оверлей Discord. Эта функция не будет работать с некоторыми играми (включая те, которые устарели или используют Vulkan).
Если вы уверены что игра поддерживает Discord, попробуйте следующие решения:
- Включить горячую клавишу наложения.
- Используйте VPN вместо прокси.
- Обновите или переустановите Discord.
- Если оверлей уже включен (на против конкретной игры), выключите его и включите снова.
Короткая видеоинструкция по решению проблем, если не корректно работает оверлей в Discord:
Есть несколько факторов, которые могут вызвать это:
Параметр «Наложение в игре» не включен:возможно, вы неправильно настроили параметры. Некоторые игры должны быть добавлены в список игр Discord, и вам также нужно включить опцию наложения.
Аппаратное ускорение:
если включено, это может повлиять на функцию наложения Discord. Аппаратное ускорение — это разгрузка задач на устройства и оборудование (кроме процессора), которые специализируются на них.
Масштабированное отображение:при масштабировании экрана в Windows все на вашем экране выглядит больше, чтобы вы могли лучше видеть его при использовании приложений. Но это может привести к тому, что наложение Discord будет скрыто.
Положение наложения:
возможно, вы переместили наложение Discord на край экрана. Если вы теперь также включите масштабирование экрана, опция будет удалена с экрана, и вы не сможете ее увидеть, хотя с этим проблем нет.
Вмешательство антивирусной программы:
Ваша программа безопасности пометила Discord или ее функцию наложения как подозрительную.
Перезагрузка:Перезагрузите компьютер и снова откройте Discord. Это может избавить от сбоев, из-за которых оверлей не работает или не отображается в игре. Это исправление часто эффективно и может быть все, что требуется.
Запуск от имени администратора:Возможно, проблема связана с тем, что Discord не имеет прав администратора. Следуйте этим простым шагам, чтобы исправить это:
- Щелкните правой кнопкой мыши ярлык Discord на рабочем столе. Вы также можете нажать на Discord в меню «Пуск» или на исполняемый файл Discord, расположенный в папке «Program Files» на жестком диске.
- В открывшемся контекстном меню нажмите «Запуск от имени администратора».
- Нажмите кнопку «Да», когда появится приглашение «Контроль учетных записей пользователей».
- Запустите свою игру и посмотрите, была ли проблема решена.
Обратите внимание, что вам нужно будет выполнять вышеуказанные шаги каждый раз, когда вы хотите открыть Discord. Поэтому, чтобы предоставить ему привилегии администратора раз и навсегда, вот что вам нужно сделать:
- Щелкните правой кнопкой мыши ярлык Discord на рабочем столе.
- Нажмите на свойства. Это последний вариант в нижней части контекстного меню.
- Перейдите на вкладку «Совместимость» во всплывающем окне, которое открывается.
- В категории «Настройки» установите флажок «Запускать эту программу от имени администратора».
- Нажмите кнопку Ok, чтобы сохранить изменения.
- Теперь дважды щелкните ярлык Discord на рабочем столе, чтобы открыть его.
- Запустите свою игру и посмотрите, сможете ли вы получить доступ к оверлею.
Остановка конфликтующих приложений:
Другие приложения, работающие на вашем ПК, могут создавать помехи и приводить к тому, что наложение Discord не будет работать должным образом. Вам нужно закрыть все программы с функцией наложения (например, Steam) и те, которые имеют доступ к вашему микрофону.
Для оптимальной производительности просто закройте все приложения, кроме Discord. Чтобы остановить те из них, которые могут работать в фоновом режиме, нажмите Ctrl + Alt + Delete на клавиатуре и выберите «Диспетчер задач». На вкладке «Процессы» в открывшемся окне выберите каждое из приложений в списке и нажмите кнопку «Завершить задачу».
Оверлей в Discord
Discord — приложение, благодаря которому пользователи могут объединяться в тематические группы для общения. Основной его набор функций схож с таким софтом, как Skype, Team Speak и т.д. Но есть определенная разница: Дискорд обладает рядом собственных уникальных опций. Одной из таких является оверлей. Неопытные пользователи не знают, что это и не могут разобраться в данной функции самостоятельно. Поэтому стоит подробнее рассмотреть вопрос «Что такое оверлей в Discord?».
Как включить и настроить оверлей в Discord
Оверлей — это опция, которая отображает иконки участников конференции, говорящих в данный момент времени. Она работает даже при работе приложения в фоновом режиме. Это очень удобно при работе, в играх и любых других программах. По настройкам, выставленным по умолчанию, описываемая функция отключена. Для того чтобы активировать, ее необходимо следовать такому следующему алгоритму действий:
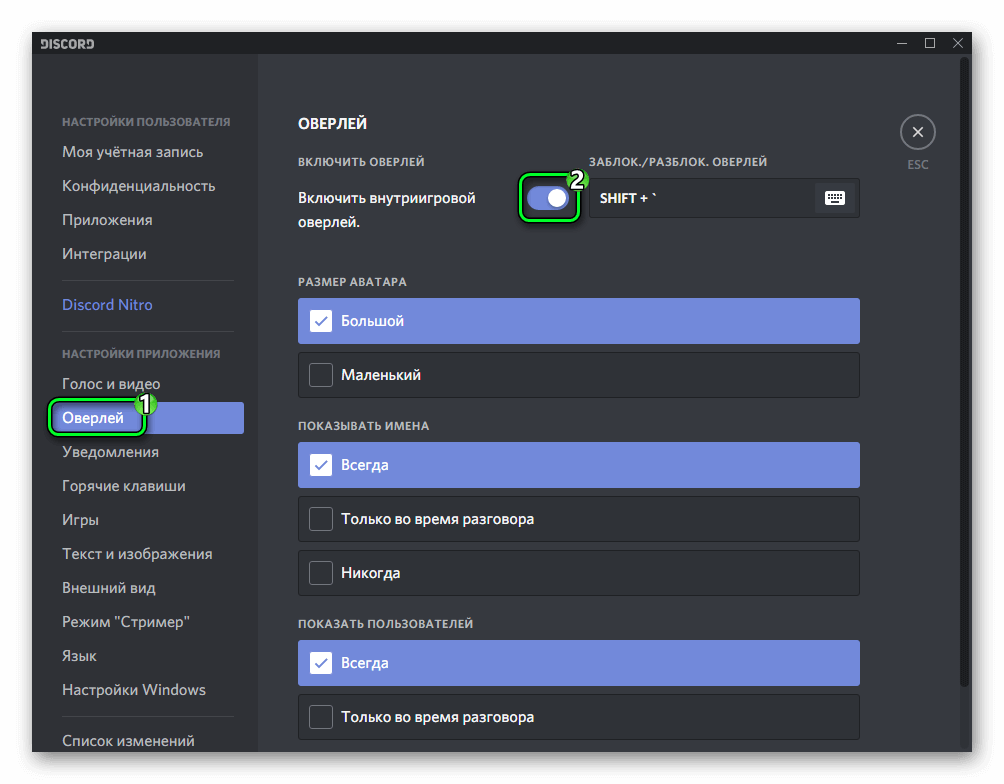
- Зайти в раздел настроек приложения и в выпашем списке перейти на вкладку «Оверлей».
- Необходимо перевести ползунок активации опции в положения «включено».
- В этом разделе также можно настроить оверлей. В частности, вы можете установить сочетание горячих клавиш, при нажатии которых опция будет включаться и отключаться, размер аватаров пользователей, отображение их логинов и многое другое.
Для того чтобы отключить оверлей в Дискорде, необходимо также следовать вышеописанной инструкции за одним исключением: ползунок активации опции нужно перевести в положение «выключено». Если после выполненной активации функции в Discord, она все равно не работает, то программа или игра, в которой не работает опция, не находится в белом списке.
Как настроить белый список оверлея в Дискорде
Если функция оверлея не работает даже после активации, то вам необходимо настроить белый список приложения. Разработчики решили, что данная опция не нужна каждому пользователю, и предоставили возможность ее самостоятельной настройки.
Для того чтобы добавить игру или программу в белый список нужно следовать следующей инструкции.
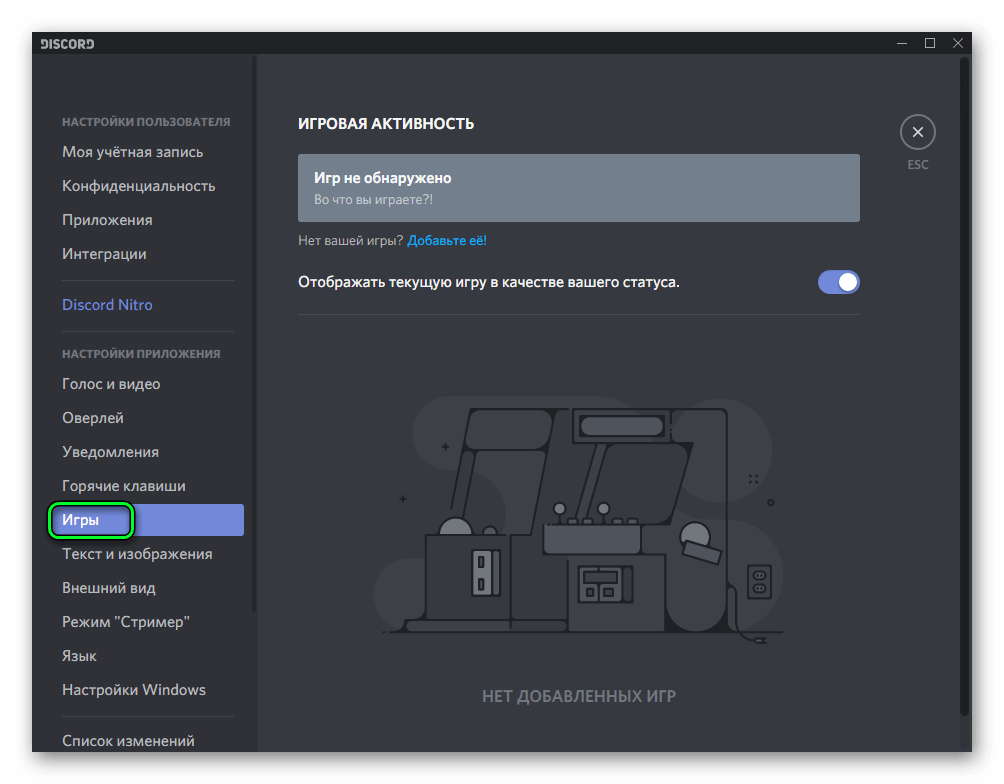
- Открыть настройки параметров Дискорд.
- Перейти на вкладку «Игры».
- Перед вами откроется список недавно запущенных приложений (при включенной функции синхронизации с магазинами игр Steam, Origin и т.д.).
- Если в предоставленном списке отсутствует приложение, которое необходимо вам, то просто запустите его, и оно там появится.
- Последний этап заключается в выборе программы и добавления ее в белый список.
Как настроить NVIDIA Freestyle
Откройте программу GeForce Experience и пройдите авторизацию своей учётной записью NVIDIA. В разделе Настройки > Общее > О программе отметьте Включите экспериментальные функции. Может потребоваться обновление GeForce Experience.
Нужно активировать Внутриигровой оверлей, перетянув ползунок в положение Включено. Он позволяет с лёгкостью записывать видео, делать скриншоты и фотографии в игре, играйте в кооперативе и транслируйте игру. Теперь возможно включить фильтры в GeForce Experience.
В любой игре нажмите сочетание Alt+Z и выберите Фильтр. А также открыть игровые фильтры Freestyle можно сочетанием клавиш Alt+F3. В разделе Настройки > Сочетания клавиш можно не только посмотреть, но и изменить значения под себя.
На открывшейся вертикальной панели выберите Стиль 1 и затем разверните список Фильтр. Теперь выберите нужные фильтры и нажмите Плюсик, например, Цвет, Настроение и Детализация. Каждый с выбранных фильтром можно тонко настраивать под себя.
Раскрываем Цвет и меняем значение ползунков Насыщенность и Изменение цвета; Настроение — Оттенок цвета, Интенсивность и Температура; Детализация — Резкость, Чёткость и Размытие.
У себя на сайте NVIDIA показали четыре разные комбинации фильтров, которые они создали и применили к игре ARK: Survival Evolved. Повторить, можно сказать, успех действительно реально. Экспериментируйте и пишите свои рекомендуемые значения прессетов.
Важно! Бывает при включении фильтра NVIDIA Freestyle происходит ошибка и предлагается перезапустить игру. Если же Вы уверенны что игра поддерживается, тогда просто перезайдите в игру. Бывает Freestyle просто не поддерживается в данной игре
Бывает Freestyle просто не поддерживается в данной игре.
Заключение
Нужно помнить, что функция NVIDIA Freestyle ещё экспериментальная. Она позволяет сделать визуальную и графическую составляющую отображаемой картинки более приятней. Для её использования необходимо чтобы Ваш ПК соответствовал минимальным требованиям.
Список поддерживаемых игр большой. Все современные проекты в него попадают. В принципе процесс настройки совсем несложный. Более сложно подобрать идеальный для себя параметры изображения. Много ещё зависит от качества самого монитора.
Что такое Оверлей в Discord: как отключить, включить
Что такое Оверлей в Discord, как настроить эту опцию и пользоваться ей? Расскажем все об активации/деактивации функции, попробуем вместе протестировать панель и научимся необходимым действиям. Увидите, вам очень понравится эта удобная возможность удаленного управления! Пригодится тем, кто не может и не любит отвлекаться от процесса.
Что за функция
Прежде чем разбираться, как включить Оверлей в Discord, нужно обсудить тонкости определения опции.
Оверлей — это специальная панель, которая открывается на экране во время ого чата – очень удобный инструмент. Позволяет видеть, кто находится в сети, не отрываясь от игры. Кроме того, дает возможность удаленного управления собеседниками!
Панель можно перемещать, она не закрывает дисплей и не мешает делать основные действия. Для удобства использования говорящий собеседник будет подсвечен зеленым цветом.
Давайте же поговорим о том, как настроить Оверлей в Дискорде и начать им пользоваться – вскоре вы оцените все преимущества этой опции!
Как пользоваться
Панель совершенно не мешает игре, при этом невероятно функциональна – шутка ли, можно управлять настройками Discord, не открывая дополнительные параметры! О доступных вариантах управления мы поговорим чуть позже, пока попробуем разобраться, как включить Оверлей в Дискорде.
Чтобы опция заработала, нужно ее активировать! Все достаточно просто, углубляться в функционал не придется. Делаем следующее:
- Откройте настройки Discord – это иконка шестеренки на нижней панели;
- Ищем слева на панели раздел «Настройки приложения»;
- Находим иконку с одноименным названием опции;
- В самом верху экрана будет строка «Включить внутриигровой…»;
- Поставьте тумблер напротив в активное положение!
Готово, вы смогли активировать опцию! Сразу же расскажем, как выключить Оверлей в Дискорде – но вы должны понять все логически.
- Повторите инструкцию, за исключением последнего пункта;
- Войдите в настройки и найдите нужный раздел;
- В самой первой строке тумблер нужно щелкнуть в положение «Выключено».
Вы включили опцию, но настройка Оверлея в Discord на этом не завершена – только начинается. Чуть ниже вы увидите доступные возможности – все разделы кликабельны, можно выбрать один из нескольких вариантов:
- Включение/выключение блокировки горячей клавишей – можете определить сочетание самостоятельно или возьмите стандартное значение;
- Размер аватара – большой или маленький;
- Показывать имена собеседников – всегда, никогда или только во время разговора;
- Показывать пользователей Discord – всегда или только во время разговора.
Определили параметры? Теперь можно затестить Оверлей в любой игре, он активируется автоматически – мы же рассказали, как включить и как отключить Оверлей в Дискорде.
Но сначала добавим опцию в любимые игрушки – для этого сделайте следующее:
- Вновь откройте настройки Discord через привычную уже шестеренку;
- Выберите раздел «Игры» на панели слева;
- Найдите нужные проекты и поставьте галочку в чекбоке «Использовать Overlay»;
- Кликните по кнопке «Готово» для сохранения внесенных изменений.
В этой части обзора нерешенных вопросов не осталось, но есть и другая сторона медали. Любой пользователь может столкнуться с проблемами – поэтому ниже мы обсудим, почему не работает Оверлей в Дискорде в игре и попробуем решить ошибки самостоятельно!
Первое, о чем стоит задуматься – правильность ввода настроек. Вернитесь к инструкциям, приведенным выше, еще раз пошагово проверьте свои действия. Обязательно откройте раздел с играми, может быть, вы просто забыли поставить галочку и поэтому у вас не работает Оверлей в Discord?
Если с настройками все отлично, но проблема сохраняется, нужно обратить внимание на работу антивируса. Еще в процессе активации функции вы могли видеть предупреждение о сбоях, подсвеченное оранжевым цветом. Скорее всего, Overlay в Discord перестал работать из-за ложного срабатывания антивируса
Скорее всего, Overlay в Discord перестал работать из-за ложного срабатывания антивируса.
Что делать? Есть несколько вариантов:
- Отключайте антивирус на время использования;
- Внесите мессенджер в белый список программы (добавьте в исключения).
Мы разобрались, почему не включается Оверлей в Дискорде и научились им пользоваться – возможностям вашим нет конца! Играйте с удовольствием, не прерывайте общение ни на минуту и всегда будьте на связи с друзьями по команде.
Как включить/отключить Оверлей в Дискорде
Оверлей в Дискорде – это технология, которая позволяет общаться с другими игроками без выхода из игры. Он наглядно показывает, кто говорит, отображая иконка тиммейтов. Картинки можно настроить по некоторым параметрам, в том числе уменьшить или увеличить их размер. Рассмотрим, как включить опцию, а также разберем причины, почему она может не работать.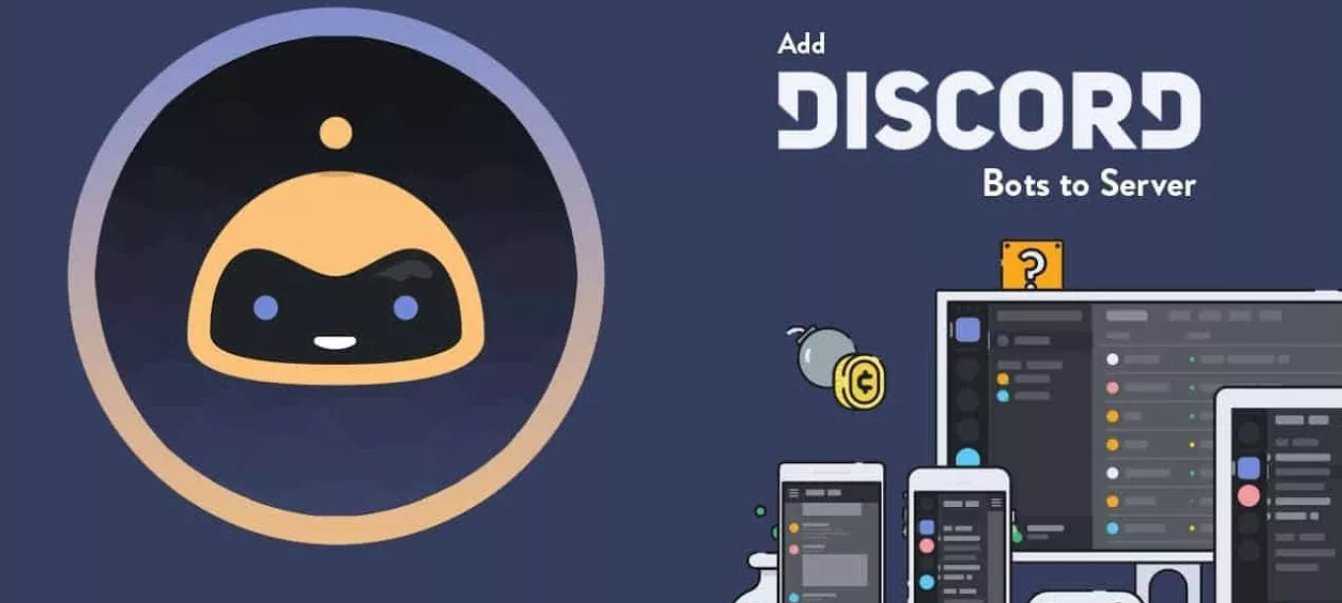
Как включить
Функция по умолчанию отключена. Как включить оверлей в Discord? Сделать это достаточно просто:
- Перейдите в настройки пользователя Дискорда.
- В панели слева отобразится меню, где есть одноименный пункт. Выберите его.
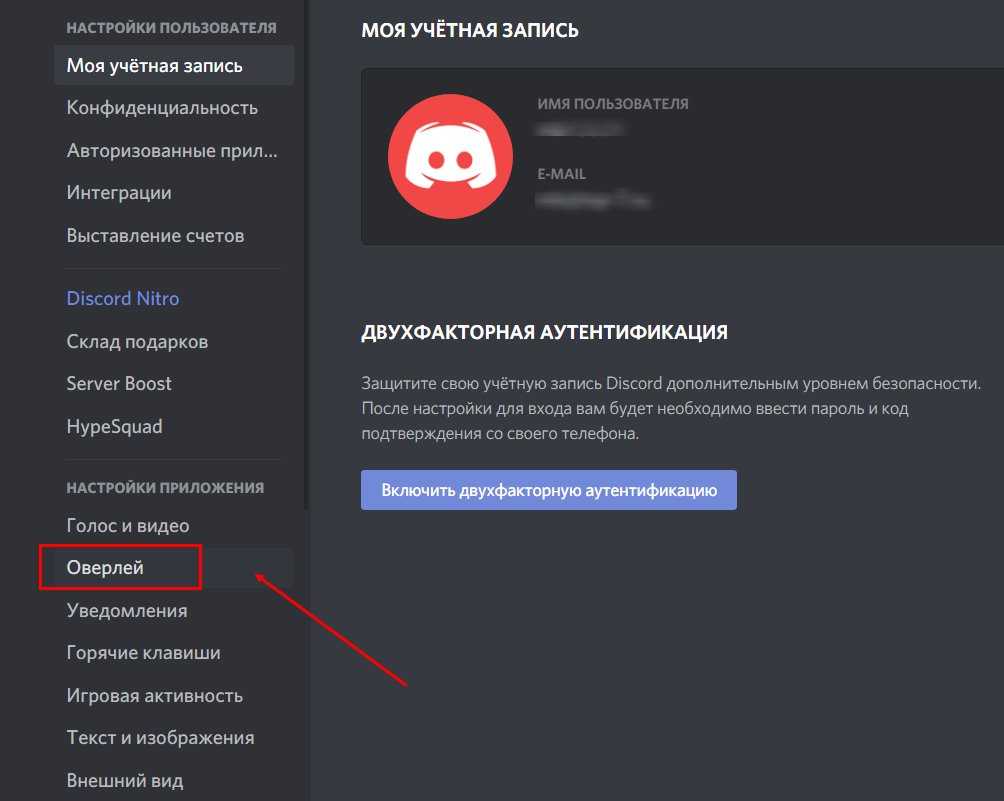
- В появившемся окне поставьте галочку напротив параметра «Включить внутриигровой оверлей».
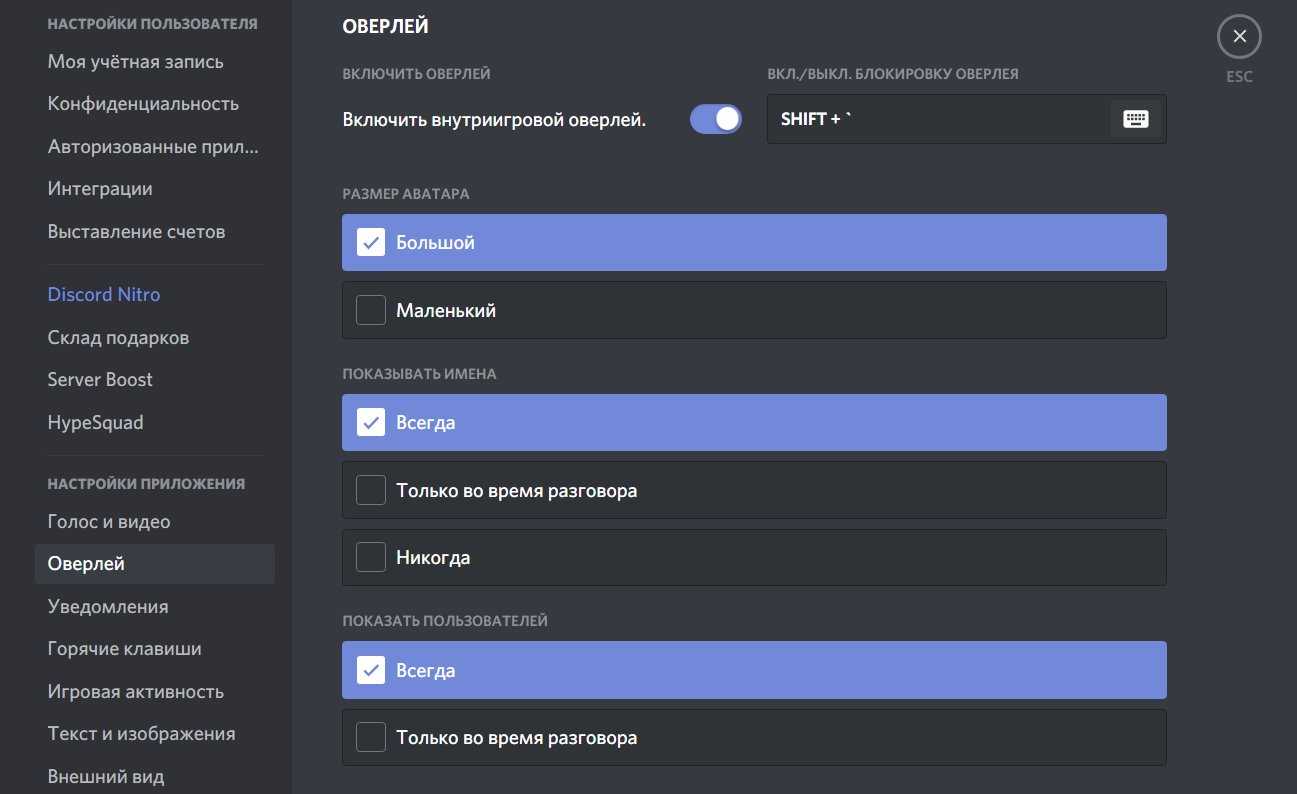 После этого функция будет активирована. Кроме того, в этом окне можно выполнить следующие дополнительные настройки:
После этого функция будет активирована. Кроме того, в этом окне можно выполнить следующие дополнительные настройки:
- задать горячие клавиши, которые позволяют включать и отключать функцию;
- определить время, когда будут отображаться имена и аватары других игроков;
- выбрать размер аватарки: большой или маленький.
После того, как активация и настройка произведена, в главном меню перейдите в раздел «Игры» и поставьте галочку напротив того приложения, в котором понадобится функция.
Как отключить оверлей в Дискорде? Для этого можно воспользоваться заданными горячими клавишами. Также это проделывается через настройки меню: в соответствующем разделе уберите галочку напротив параметра активного внутриигрового оверлея.
Как пользоваться оверлеем
Пользоваться функцией, позволяющей общаться с игроками в команде, несложно. Для этого запустите игру и сделайте следующее:
- Чтобы активировать панель с аватарками пользователей, нажмите на комбинацию клавиш Shift+ ’.
- Для регулировки громкости нажмите левой кнопкой мыши по участку с игроками.
- Кликните по любому другому месту на экране, чтобы выключить панель.
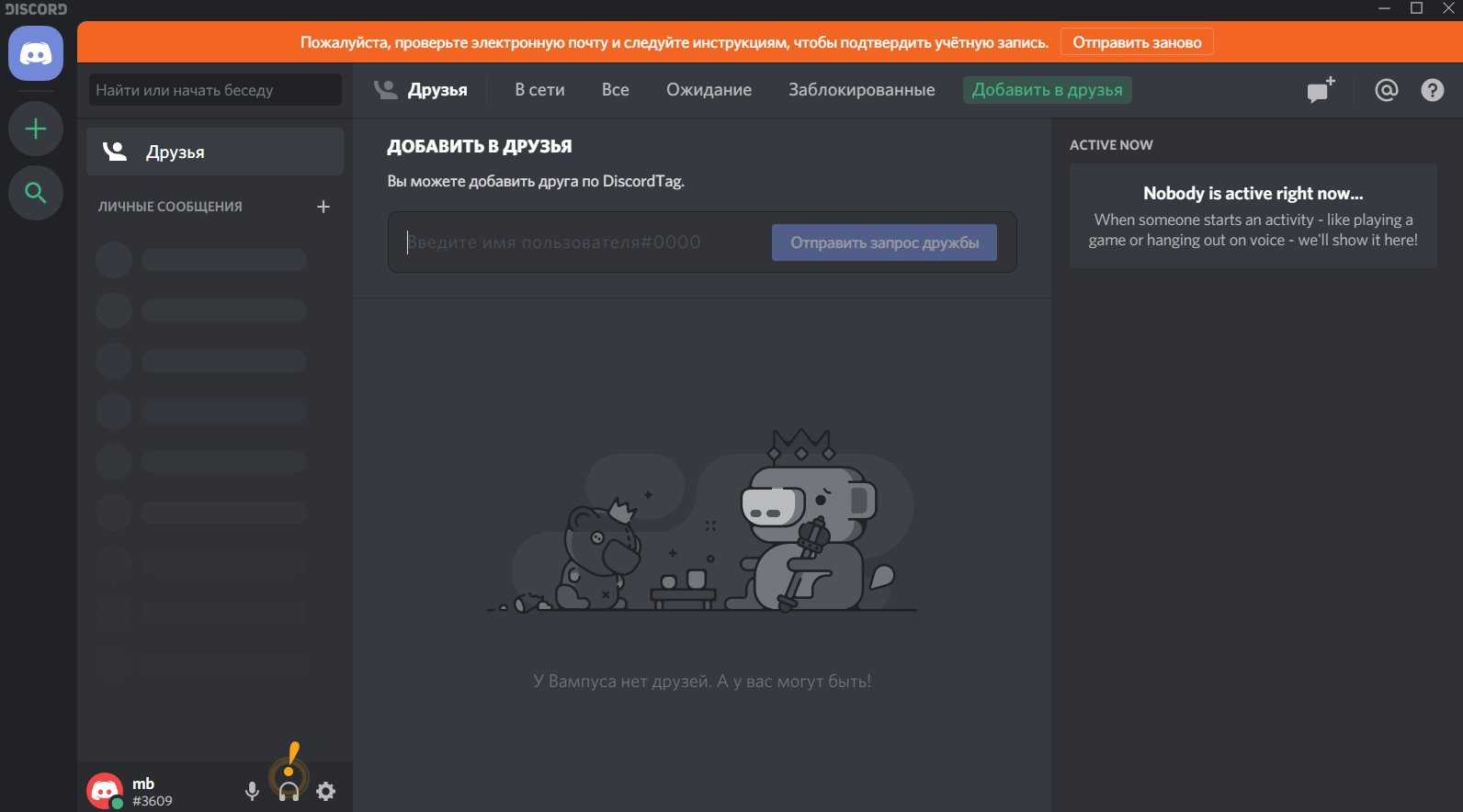
Почему не работает
Обычно с популярными играми функция работает исправно, но иногда случаются различные проблемы. Например, панель начинает мерцать или вовсе не отображается. Рассмотрим наиболее распространенные причины, почему опция не работает:
- Реакция антивирусного программного обеспечения. Оверлей встраивается в само приложение, поэтому антивирусник может принять это за подозрительные действия и заблокировать его. В этом случае, следует добавить адрес программы в список исключений.
- Несовместимость с некоторыми играми. Старые приложения или те, которые используют технологию Vulkan, не могут работать с оверлеем.
Решить проблему могут помочь следующие действия:
- запуск Дискорд от имени администратора;
- перезагрузка программы или операционной системы;
- все приложения, которые могут конфликтовать с Дискорд, закрыть;
- обновление Discord;
- использование вместо proxy VPN;
- выключите и включите опцию в настройках Дискорд.
Проверить разрешения
Из-за проблем с конфиденциальностью вам может потребоваться проверить и обновить разрешения Discord, прежде чем вы включите совместное использование экрана. Если требуемые разрешения заблокированы, Discord не сможет записывать и транслировать ваш экран на любой платформе.
- Чтобы сделать это в Windows, вам необходимо запустить приложение Discord от имени администратора. Вы можете сделать это, открыв меню «Пуск» и найдя в списке приложение Discord. Щелкните запись правой кнопкой мыши и выберите «Дополнительно»> «Запуск от имени администратора».
- Пользователям Mac нужно открыть меню «Системные настройки». Вы можете сделать это, открыв меню Apple в строке меню и выбрав Системные настройки.
- В меню «Системные настройки» выберите «Безопасность и конфиденциальность»> «Конфиденциальность»> «Запись экрана». Возможно, вам потребуется разблокировать доступ, выбрав опцию Щелкните замок, чтобы внести изменения ниже, а затем выполнить аутентификацию с помощью своего пароля или с Touch ID. После разблокировки обязательно установите флажок для Discord, чтобы он мог читать и записывать ваш экран, а затем перезапустите приложение Discord.
- Если вы используете веб-браузер (например, Google Chrome) для записи экрана, вам следует запрашивать разрешение на совместное использование экрана при каждом запуске потоковой передачи. Убедитесь, что вы выбрали правильный экран, окно приложения или вкладку Chrome для публикации, затем нажмите кнопку «Поделиться», чтобы начать.
Как переместить оверлей в Discord?
Если вы нажмете кнопку «Переключить блокировку наложения», которая, как упоминалось выше, по умолчанию имеет значение «Shift +« », откроется полное окно Discord. Теперь вы можете изменить положение списка пользователей в текущем голосовом канале, щелкнув и перетащив его за значок с восемью точками в верхнем левом углу.
Какова горячая клавиша для оверлея Discord?
Если вы хотите получить доступ к оверлею во время игры и без необходимости сворачивать игровое окно, вы можете использовать кнопку блокировки оверлея. По умолчанию используется сочетание клавиш Shift + `, и к нему можно получить доступ в любое время, пока открыт Discord.
Как поставить оверлей Discord на правую сторону?
Перейдите в «Настройки пользователя»> «Связки клавиш» и выберите «Активировать оверлейный чат», чтобы настроить привязку клавиш. Также был добавлен режим предварительного просмотра в игре, так что вы можете сделать это правильно!
Как установить на рабочий стол наложение Discord?
Чтобы связать оверлей с Discord
Зайдите в настройки «Игровая активность» и нажмите «Добавить!» синий текст. Теперь вы должны увидеть этот большой зеленый баннер, но не забудьте щелкнуть значок монитора справа, чтобы ВКЛЮЧИТЬ оверлей для программы. Как только это будет включено, нажмите кнопку закрытия настроек.
Как переместить оверлей раздора в War Thunder?
Это позволяет свободно перемещать его. Перейдите в «Настройки» -> «Наложение» -> «Переключить блокировку оверлея» и установите для него любую горячую клавишу, которую вы хотите, а затем, когда в игре, нажмите горячую клавишу и переместите оверлей по своему усмотрению.
Снижает ли FPS оверлей Discord?
Столкновение с резким падением FPS благодаря наложению Discord. Поэтому я обычно отключаю наложение Discord в осаде, так как мой FPS безумно падает. … Каждый раз, когда я закрываю оверлей Discord, мой FPS сильно падает, примерно со 100 до 40 или даже 20.
Что делает Ctrl R?
Ctrl + R, также называемое Control + R и C-r, — это сочетание клавиш, которое чаще всего используется для обновления страницы в Интернет-браузере.
Как переместить оверлей Discord в левый нижний угол?
Запустите любую игру, а затем нажмите Shift + `(или любую комбинацию клавиш, которую вы установили ранее), чтобы открыть внутриигровое оверлейное меню. Щелкните значок булавки, чтобы окно отображалось даже при опускании внутриигрового оверлейного меню. Вы можете настроить прозрачность этого окна, щелкнув значок «Непрозрачность» и переместив ползунок.
Как мне наложить дискорд на свой телефон?
Вы можете включить мобильный голосовой оверлей, зайдя в «Настройки» -> «Голос и видео» ->, и вы увидите переключатель «Включить мобильный голосовой оверлей». Когда вы включите переключатель, вы попадете в систему разрешений Android, чтобы позволить Discord «рисовать поверх».
Как исправить наложение Discord?
Исправление 1. Проверьте, включен ли внутриигровой оверлей в Discord.
- Нажмите кнопку с шестеренкой, чтобы открыть настройки пользователя.
- На левой панели нажмите Overlay. Убедитесь, что вы включили переключатель рядом с «Включить внутриигровой оверлей».
- На левой панели щелкните Игры. Убедитесь, что вы включили функцию наложения в игре для игры, в которую вы играете.
Что такое игровой оверлей?
Game Overlay — это передовая новая функция, которая дает стримерам возможность просматривать чат и события, наложенные поверх экрана. Это исключительно удобная и важная функция для стримеров с одним монитором. Пример недавних событий и чата на экране.
Что такое оверлей в раздоре?
Внутриигровой оверлей Discord позволяет вам использовать голосовые и текстовые каналы Discord, не выходя из игры (при запуске приложения Discord).
Что такое оверлей?
положить или положить (одну вещь) поверх или на другую. покрывать, покрывать или преодолевать чем-то. отделать слоем или накладным декором из чего-нибудь: дерева, богато обложенного золотом. Печать. наложить накладку.
Как включить оверлей в Discord 2021?
Шаг 1. Запустите Discord и найдите значок настроек. Шаг 2: После нажатия на значок настроек вы найдете на левой панели Overlay. Убедитесь, что переключатель «Включить внутриигровое наложение» включен.
Как сбросить оверлей Discord?
Шаг 1: Откройте Discord и перейдите в Настройки. Шаг 2. На левой панели нажмите «Внешний вид» и выключите переключатель рядом с «Аппаратное ускорение». Затем перезапустите игру и проверьте, работает ли ваш Discord сейчас.

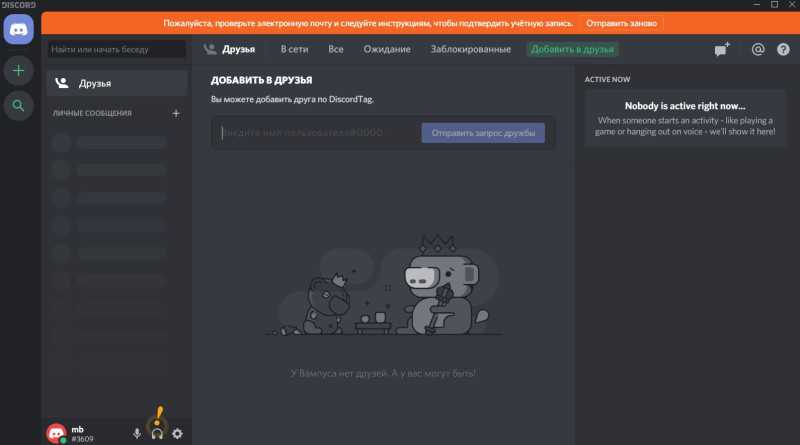



![[solved] | discord overlay not working | quickly & easily!](http://mpshes.ru/wp-content/uploads/5/8/f/58f9df122c426db3db29d39f8aea2ad4.png)





















