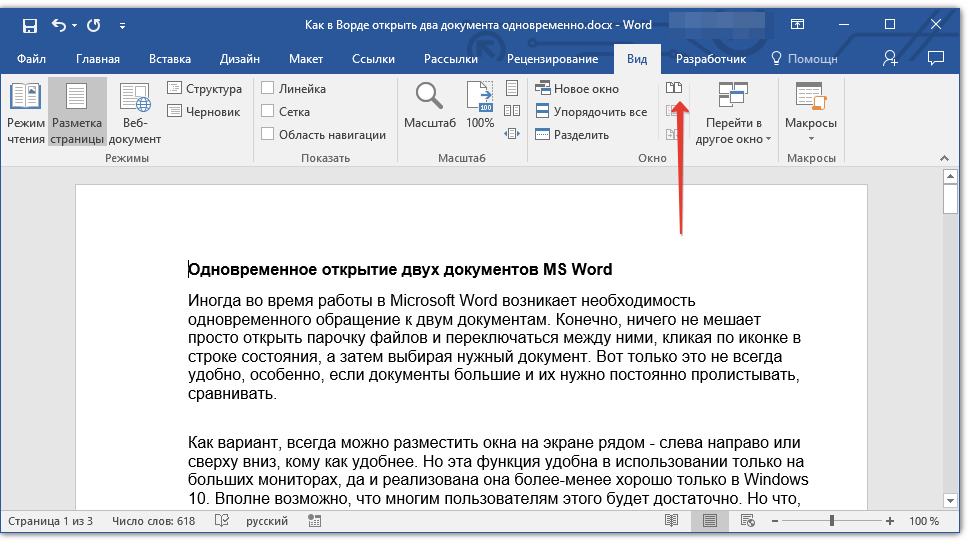Как в Ворде сделать две страницы на экране (Word), как убрать Блог Ивана Кунпана
В статье рассмотрим вопрос, как в Ворде сделать две страницы на экране компьютера. Данная функция Ворда нужна для работы с информацией разных страниц. Можно сравнивать и редактировать текст первой и второй страницы.
Почему возникает необходимость в работе с двумя страницами
Здравствуйте, друзья! Довольно часто люди работают в документе Word – пишут в нем статьи, книги, читают объемные тексты.
Если текст длинный и взаимосвязанный, то его удобнее читать и редактировать сразу на нескольких страницах. Такой подход позволит выполнить работу значительно быстрее. Скорость печати и редактирования важны для заработка через Интернет на текстах.
Естественно, возникает вопрос, как в Ворде сделать две страницы на экране компьютера. Далее рассмотрим пошагово, как правильно это сделать в версии Word 2007.
Как в Ворде сделать две страницы на экране
Итак, чтобы открыть на экране компьютера две страницы Ворда, откройте сначала документ с текстом. Далее нажмите на вкладку в Ворде «Вид», кликните по функции «Две страницы» или «Несколько страниц» (Скрин 1).
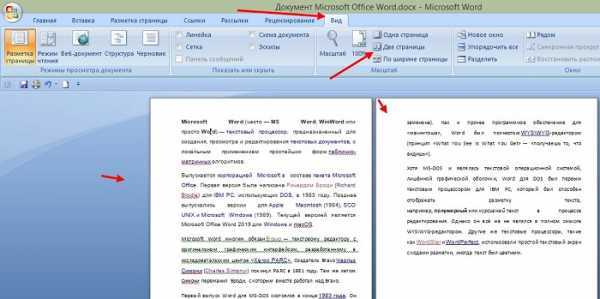
После ее применения страницы в Ворде разделятся на две.
Следующий способ создания двух страниц Ворда – функция масштаба страницы. Нажимаете по разделу «Вид» в Ворде и на функцию «Масштаб» (Скрин 2).
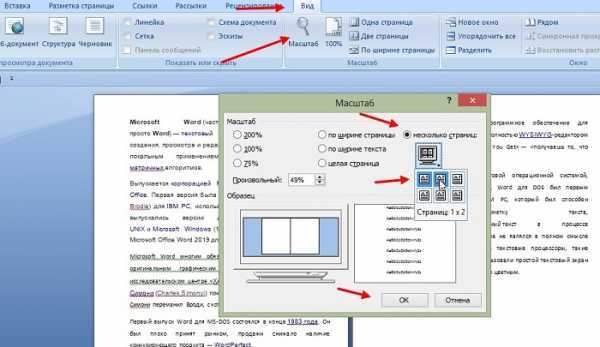
В открытом окне выберите категорию «Несколько страниц»: внизу этой категории будет изображение компьютера. Кликните по нему, чтобы выбрать из параметров две страницы или более. Далее нажимаем «OK» и сохраняем изменения со страницей Ворда. Можете установить параметры масштаба – например, 100%, 200%, чтобы разделить страницу.
Как убрать две страницы в Ворде и сделать одну
Если в документе Word две страницы не нужны, они легко убираются. Для этого жмем кнопку «Одна страница» в разделе «Вид». Документ Ворд покажет вам одну страницу с текстом (Скрин 3).
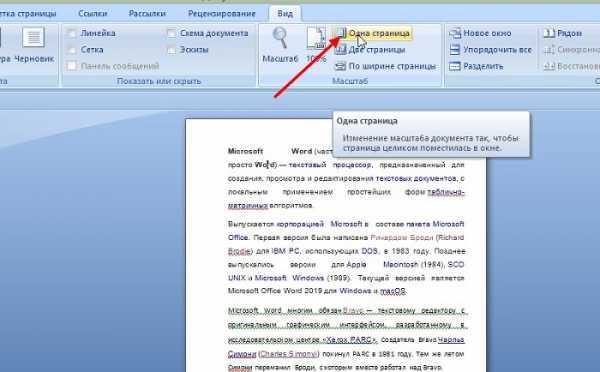
Вы можете увеличить масштаб страницы – например, зажать на клавиатуре CTRL+ колесико мыши вверх, и страница в Ворде превратится в одиночную.
Как сделать две страницы на одном листе в Ворде
На одном листе Ворда можно сделать две страницы. Открываем документ Ворд и выделяем горячими клавишами текст – «CTRL+A». Далее нажимаем по разделу «Разметка страницы», выбираем «Колонки», «Две» (Скрин 4).

После этого текст будет разделен на две части.
В этом разделе можно выбрать ориентацию текста – например, книжную или альбомную. Если нажмете на второй вариант, текст будет разделен на две страницы.
Другой способ разделения текста на части – с помощью таблицы. Нажмите в документе Ворд раздел «Вставка», далее – «Таблица» (Скрин 5).
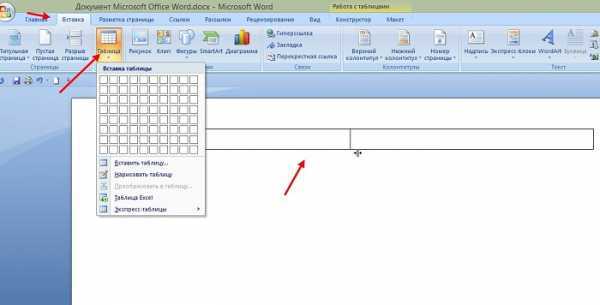
Затем выберите из параметров таблицы одну ячейку и один столбец. Далее кликните правой кнопкой мыши по созданной таблице и выберите из меню «Свойства таблицы», после – «Границы и заливка». В параметрах указываете тип границы «Нет» и жмете «OK».
Созданные столбцы позволят вам писать текст слева и справа на одной странице документа.
Заключение
Сегодня был рассмотрен вопрос, как в Ворде сделать две страницы на экране. Действительно, это делается быстро. Данная возможность Ворда поможет повысить производительность и удобство работы при написании и редактировании текстов
Спасибо за внимание!
P.S. На блоге есть статьи по работе с редактором Word:
Как создать диаграмму в Ворде, как вставить видео в Ворд, как поменять язык Ворда.
Просмотров: 731
Как уменьшить окно Ворд: три шага
1) Чтобы уменьшить размер окна, кликаем в правом верхнем углу по среднему значку:
Рис. 3. Кнопка для изменения размеров окна Ворд
2) После того, как мы уменьшили окно с помощью средней кнопки (рис. 3), можно его подвинуть, например, в левый угол:
Рис. 4. Хватаем мышкой за заголовок окна и перемещаем его по экрану
Чтобы перемещать окно по экрану, нужно подвести мышку к заголовку окна (на рис. 3 там написано «Документ 1 – Microsoft Word»), затем нажать на левую кнопку мыши и, не отпуская ее, переместить окно Ворд в левый угол экрана.
3) Изменяем размеры окна так, чтобы оно занимало половину экрана (или так, как Вам больше нравится).
Рис. 5. Изменяем размер окна справа
Чтобы изменить размер окна по ширине, достаточно подвести мышку к правой границе окна так, чтобы она приняла форму двунаправленной стрелки. Нажать на левую кнопку мыши и, не отпуская ее, переместить границу окна влево (для уменьшения) или вправо (для увеличения) окна – рис. 5.
Точно также можно изменить размер окна по высоте, используя для этого нижнюю или верхнюю границу окна:
Рис. 6. Меняем размер окна по высоте, передвигая нижнюю границу.
В результате трех описанных выше действий надо добиться, чтобы окно Ворд занимало половину экрана:
Рис. 7. Первое окно Ворд открыто и занимает левую половину экрана
Переходим к тому, чтобы на второй половине экрана появилось другое окно Ворд.
Как открыть второе окно Ворд
Предлагаю четыре варианта для того, чтобы увидеть еще одно окно Ворд:
1) Ищем среди установленных программ, как показано выше на рис. 2, и открываем Ворд.
2) Используем поиск на компьютере (рис. 1).
3) Можно в уже открытом первом окне текстового редактора Word кликнуть по кнопке Office (1 на рис. 8). Откроется меню, в котором кликаем команду «Создать» (2 на рис. 8), а потом – «Новый документ».
Рис. 8. Открываем второе окно Ворд с помощью команды «Создать».
4) Так как у нас открыто одно окно Ворд, значит, значок этой программы можно найти в Панели задач (рис. 9). Кликаем ПКМ (правой кнопкой мыши) по значку Ворд. Откроется меню, в котором можно выбрать Microsoft Office Word, далее “Создать” новый документ.
Рис. 9. Кликаем ПКМ (правой кнопкой мыши) по значку Ворд. Появится меню, в котором выбираем Word.
Изменяем размер второго окна Ворд
После того, как открыто второе окно Ворд, его можно уменьшить с помощью средней кнопки (рис. 3), а затем двигать по экрану:
Рис. 10. Передвигаем второе окно Ворд по экрану
Также можно уменьшить размеры второго окна так, чтобы два окна Ворд были рядом.
Рис. 11. Перемещаем левую границу второго окна Ворд так, чтобы два окна были открыты одновременно
Описанные выше действия для перемещения окон по экрану и для изменения их размеров подходят не только для того, чтобы открыть два окна Ворд одновременно, но и для любых других окон.
Как в ворде сделать 2 страницы на экране?
В группе Масштаб (Zoom) вкладки Вид (View) нажмите Несколько страниц (Multiple Pages). По умолчанию будут показаны две страницы. Они будут уменьшены настолько, чтобы целиком поместиться на экране.
Как в Word сделать 2 страницы на листе?
- Выбираешь вкладку разметка страницы
- в правом нижнем углу нажимаешь стрелочку — появляется окно (как в старых офисах)
- Там в пункте «страницы» вместо «обычный» ставишь «2 страницы на листе»
Как сделать одну страницу в ворде а не две?
Установите масшатб 100% в режиме разметки. Word будет отображать две страницы. На вкладке Вид переключитесь в режим веб-документа и потом обратно в режим разметки. Word чудесным образом поймет что от него нужно и отобразит только одну страницу!
Как разместить 2 листа на одной странице?
Выберите меню «Файл» > «Печать». Во всплывающем меню «Масштаб страницы» выберите «Несколько страниц на одном листе». Во всплывающем меню «Страниц на листе» выберите значение. Нажмите кнопку «ОК» или «Печать».
Как в ворде сделать нормальный вид?
Выполните команду Вид > Во весь экран (View > Full Screen). Окно Word развернется на весь экран компьютера. При этом исчезнут меню, заголовок окна, панели инструментов, строка состояния и полоса прокрутки. Будет виден только сам документ и кнопка Вернуть обычный режим (Close Full Screen).
Как напечатать на одном листе 2 страницы в альбомном виде?
На вкладке «Разметка страницы», щёлкнуть по значку «Параметры страницы» и выбрать там из развёрнутого списка «2 страницы на листе». Word самостоятельно развернёт страницу в Альбомную ориентацию и распечатает две страницы на Листе.
Как сделать несколько текста на одной странице?
Печать нескольких страниц на листе
- На вкладке Файл выберите пункт Печать.
- В разделе Параметры щелкните Одна страница на листе, а затем выберите в списке значение Несколько страниц на листе.
- Нажмите кнопку Печать.
Как уместить на одну страницу?
Уменьшение листа до одной страницы
- Откройте вкладку Разметка страницы. …
- Выберите вкладку Страница в диалоговом окне Параметры страницы.
- Установите переключатель разместить не более чем на в разделе Масштаб.
- Чтобы напечатать документ на одной странице, введите 1 в поля ширины и высоты.
Как сделать страницу в ворде по середине?
В разделе «Параметры страницы» нажимаем на правый нижний угол. В открывшемся окне «Параметры страницы» выбираем вкладку «Источник бумаги». В разделе «Страница» нажимаем на «Вертикальное выравнивание» и выбираем «По центру». Теперь текст вашего титульного листа расположен ровно по центру вертикально относительно листа.
Как объединить две страницы в PDF?
Создание объединенных документов PDF
- Выберите Инструменты > Объединить файлы. …
- Перетащите файлы или электронные письма прямо в интерфейс «Объединение файлов». …
- Выполните одно из следующих действий. …
- Нажмите Параметры и выберите один из вариантов размера преобразованного файла:
Как создать сразу несколько страниц в ворде?
В разделе Режимы просмотра (Views) нажмите Разметка страницы (Print Layout). Чтобы включить одновременный просмотр сразу нескольких страниц, поставьте курсор в текст первой страницы (из тех, что должны быть отображены на экране). В группе Масштаб (Zoom) вкладки Вид (View) нажмите Несколько страниц (Multiple Pages).
Как изменить вид экрана на обычный в ворде?
Для того чтобы работать в обычном режиме, выберите команду Вид -> Обычный или щелкните на кнопке Обычный режим в левом углу горизонтальной полосы прокрутки. Режим разметки отображает ваш документ точно так, как он будет распечатан. Верхние и нижние колонтитулы и другие детали разметки страницы видны на экране.
Как в ворде сделать страницу шире?
Создание пользовательского размера страницы
- Откройте вкладку Макет страницы.
- В группе Параметры страницы щелкните Размер и выберите Создать новый размер страницы. В разделе Страница введите нужные значения ширины и высоты.
Как изменить вид документа в ворде?
Для начала необходимо совершить переход на вкладку «Разметка страницы». Далее нужно найти «Параметры страницы», а затем нажать на «Ориентация». В появившемся перед пользователем меню необходимо нажать на нужный вид ориентации страницы: Книжный или альбомный. После этих действий изменится вид страницы.
Способ 3. Разделение окна
Бывает нужно отображать часть документа в окне постоянно, а со всем остальным документов работать, как обычно. Например, в верхней части окна может отображаться шапка таблицы, условные обозначения, рекомендации по работе с документом — эта часть всегда находится на экране и не прокручивается.
А ниже находится остальной документ, который можно прокручивать и редактировать.
Для этого нажмите: Вид — Разделить — появится линия разделения на документе, ее можно схватить левой кнопкой мыши и поставить на нужное место экрана.
Для отмены нажмите Вид — Снять разделение.
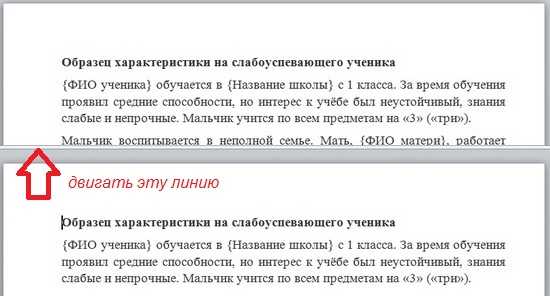
Таким образом, мы рассмотрели варианты, которые позволяют открыть на одном экране несколько окон и документов Ворд одновременно.
Спасибо за Вашу оценку. Если хотите, чтобы Ваше имя стало известно автору, войдите на сайт как пользователь и нажмите Спасибо еще раз. Ваше имя появится на этой стрнице.
Есть мнение?Оставьте комментарий
Вы можете разместить на своём сайте анонс статьи со ссылкой на её полный текст
Ошибка в тексте? Мы очень сожалеем, что допустили ее. Пожалуйста, выделите ее и нажмите на клавиатуре CTRL + ENTER.
2007-2020 «Педагогическое сообщество Екатерины Пашковой — PEDSOVET.SU». 12+ Свидетельство о регистрации СМИ: Эл №ФС77-41726 от 20.08.2010 г. Выдано Федеральной службой по надзору в сфере связи, информационных технологий и массовых коммуникаций. Адрес редакции: 603111, г. Нижний Новгород, ул. Раевского 15-45 Адрес учредителя: 603111, г. Нижний Новгород, ул. Раевского 15-45 Учредитель, главный редактор: Пашкова Екатерина Ивановна Контакты: +7-920-0-777-397, info@pedsovet.su Домен: https://pedsovet.su/ Копирование материалов сайта строго запрещено, регулярно отслеживается и преследуется по закону.
Отправляя материал на сайт, автор безвозмездно, без требования авторского вознаграждения, передает редакции права на использование материалов в коммерческих или некоммерческих целях, в частности, право на воспроизведение, публичный показ, перевод и переработку произведения, доведение до всеобщего сведения — в соотв. с ГК РФ. (ст. 1270 и др.). См. также Правила публикации конкретного типа материала. Мнение редакции может не совпадать с точкой зрения авторов.
Для подтверждения подлинности выданных сайтом документов сделайте запрос в редакцию.
сервис вебинаров
О работе с сайтом
Мы используем cookie.
Публикуя материалы на сайте (комментарии, статьи, разработки и др.), пользователи берут на себя всю ответственность за содержание материалов и разрешение любых спорных вопросов с третьми лицами.
При этом редакция сайта готова оказывать всяческую поддержку как в публикации, так и других вопросах.
Если вы обнаружили, что на нашем сайте незаконно используются материалы, сообщите администратору — материалы будут удалены.
Как добавить или удалить разрывы страниц в Word 2016
Если вы хотите отформатировать документы так, чтобы они печатались и выглядели так, как вам нужно, вам нужны разрывы страниц. Инструмент разрыва страниц в Microsoft Word позволяет контролировать, где заканчивается одна страница и начинается следующая. Вот как добавить разрывы страниц, выбрать из множества типов разрывов страниц, которые вы можете добавить, а также как их удалить.
Как добавить разрыв страницы
Word автоматически добавляет разрывы страниц при добавлении большего количества содержимого, чем может поместиться на одной странице, но иногда вам может понадобиться добавить разрыв где-то еще — например, если вы создаете новый в длинном документе или вы хотите освободить больше места вокруг изображения или диаграммы.
Есть два простых шага для создания разрыва страницы:
1. Поместите курсор в то место, где вы хотите начать новую страницу. Если вы хотите разбить длинный документ и, например, вставить разрыв страницы между абзацами, убедитесь, что курсор находится перед первым символом, с которого начинается новая страница.
Если вы только что закончили абзац и хотите начать вводить текст на новой странице, курсор будет в конце абзаца, и вы можете перейти к шагу 2.
2. Выберите «Вставка»> «Страницы»> «Разрыв страницы». Word начнет новую страницу везде, где находится курсор.
Кроме того, вы можете использовать сочетание клавиш CTRL + Enter, чтобы быстро добавить разрыв страницы.
Другие виды разрывов страниц
Word также предлагает дополнительные типы разрывов страниц, которые можно добавить в документ.
Разрыв столбца: Если документ отформатирован в несколько столбцов, вы можете принудительно переместить текст из первого столбца в следующий.Это лучший вариант, чем несколько раз нажать Enter, чтобы переместить текст в следующий столбец, поскольку это может испортить форматирование, если размер шрифта изменится или вы отредактируете текст.
Перенос текста: Если у вас есть изображение или другой объект в вашем документе и вы хотите добавить заголовок, разрыв обтекания текстом сохранит заголовок с объектом, в то время как остальная часть документа будет обтекать оба объекта и ваша подпись.
Следующая страница: Это работает так же, как разрыв страницы в меню «Вставка», за исключением того, что он также создает новый раздел с возможностью использования совершенно другого форматирования по сравнению с предыдущими разделами.Например, вы можете использовать другой раздел, чтобы повернуть страницу в альбомный или портретный режим, добавить другой верхний или нижний колонтитул или отформатировать раздел в столбцы, не затрагивая остальную часть документа.
Непрерывный разрыв: Создает новый раздел, как следующий разрыв страницы, но не запускает вас на новой странице.
Четные и нечетные разрывы страниц: Вставьте разрыв раздела, а также переместите вас на следующую четную или нечетную страницу (в зависимости от того, какой тип разрыва вы выберете), чтобы вы могли по-разному форматировать чередующиеся страницы в документе (например,g., правые или левые страницы в книге).
Как удалить разрывы страниц
Вы можете удалить добавленные разрывы страниц, а также настроить, где появляются автоматические разрывы страниц Word.
Чтобы удалить разрыв страницы вручную:
1. Щелкните значок «Показать / скрыть» , который отображается как знак абзаца (¶) на вкладке «Главная». Это покажет скрытые непечатаемые символы, такие как пробелы и разрывы страниц.
2. Дважды щелкните разрыв, который нужно удалить
3. Нажмите Удалить.
Хотя вы не можете удалить автоматические разрывы страниц, вы можете отрегулировать их положение и, таким образом, сохранить отдельные абзацы или строки вместе.
1. Выделите абзацы или строки , которые вы хотите сохранить вместе.
2. На вкладке «Макет» откройте настройки абзаца , щелкнув значок расширенных параметров.
3. На вкладке «Строка и разрывы страниц» выберите один или несколько из следующих вариантов:
- Окно / элемент управления «Сирота»: Убедитесь, что по крайней мере две строки абзаца находятся вверху или внизу страница
- Оставить со следующим: Обеспечивает отсутствие разрывов между выбранными абзацами
- Держать строки вместе: Предотвращает разрыв страницы в середине абзаца
- Разрыв страницы перед: Добавляет разрыв страницы перед выбранный вами абзац
Все эти параметры помогут вам лучше контролировать форматирование и поток документа.
Полезные решения для работы с несколькими приложениями
Теперь еще об одной повседневной необходимости – работе с несколькими приложениями одновременно.
Разделение экрана
Первой возможности, о которой хочу напомнить, уже много лет, и в первоначальном виде (под названием Aero Snap) она появилась еще в Windows 7. В Windows 10 ее возможности расширили и назвали Snap Assist. Речь про разделение экрана для закрепления двух (а в Windows 10 – до четырех) приложений.
Чтобы это сделать, нужно взять приложение за самую верхнюю полоску, поднести его к правой или левой границе экрана до появления на экране его «тени» и отпустить (тем самым, закрепив первое приложение), а затем в появившихся рядом миниатюрах других приложений выбрать второе для закрепления рядом. Сценарий несложный, работает и для мыши, и для пальца. Еще проще это можно сделать с помощью сочетания клавиш Windows + клавиши со стрелками вправо/влево. Этому сочетанию уже больше 10 лет, но у тех, кто применяет его впервые, и сейчас порой возникает ощущение «цифровой магии».
Любознательным пользователям также напомню, что в Windows 10 можно отправлять приложение в «четвертинку» экрана, перенеся его в угол (или используя дополнительно клавиши Windows + стрелки вверх/вниз). При закреплении двух приложений можно перемещать границу между ними, выделяя какому-то из приложений больше места. Чтобы выбрать приложения для закрепления на экране, можно кликнуть правой кнопкой мыши по их миниатюрам на экране «Представление задач».
Окно поверх
У меня было довольно мало ситуаций, когда требовалось закреплять окно одного приложения поверх другого (кажется, на телевизорах подобное называлось режимом «картинка в картинке»), но если у вас такая необходимость возникает, напомню в завершение заметки о двух небольших возможностях.
Мини-режим встроенного видеоплеера (приложение «Кино и ТВ», которое воспроизводит видео в Windows 10 по умолчанию). Запустите видео и нажмите на небольшую кнопку в правом нижнем углу (Воспроизвести в мини-режиме), окно с видеороликом будет размещено поверх всех окон.
Аналогичную возможность, только с закреплением поверх всех приложений окна браузера, можно получить с использованием отдельных утилит. Однажды мне потребовалось работать над документом, постоянно сверяясь при этом с сайтом одного онлайн-сервиса, и меня выручило приложение Always on Top, доступное в Microsoft Store. Оно встраивается в меню «Поделиться» в Edge и позволяет отправить любой сайт в окно, расположенное поверх всех приложений. Я мог бы пошутить, что этот вариант отлично подошел бы для просмотра каналов на YouTube «одним глазком» во время работы, например, над сводными таблицами в Excel. Но как мы и обсуждали в первой заметке, такая многозадачность скорее повредит и просмотру, и работе.
В этом обзоре я поделился некоторыми возможностями при работе с одной или несколькими задачами, которыми пользуюсь сам. В следующих заметках продолжу разговор о приемах, которые помогут сделать нашу «цифровую жизнь» более продуктивной.
Источник
«Временная шкала»
«Временная шкала» появилась в Windows 10 два года назад. Она помогает вернуться к задачам, над которыми вы работали ранее на вашем компьютере. При необходимости вы также сможете синхронизировать ее и с другими устройствами с вашей учетной записью*.
Для меня «Временная шкала» стала своеобразной машиной времени. Работа над многими проектами длится несколько дней. И если, допустим, в прошлую пятницу я работал с определенными сайтами и документами, вернувшись к этому проекту в среду, я смогу легко восстановить картину. Я просто отмотаю шкалу до нужной даты – той самой пятницы, увижу и смогу открыть те самые сайты и документы, в которые я тогда был погружен.
Поиск на «Временной шкале» тоже не раз меня выручал. В отличие от обычного поиска по файлам, я смогу искать не среди всех документов на устройстве (а их может быть очень много), а именно среди тех, с которыми я работал в последние дни. Возможно, вам знакомо сочетание Ctrl + F, запускающее поиск в Проводнике и во многих приложениях. Эта комбинация сработает и на экране «Представление задач»: то есть можно нажать сначала Windows + Tab, а затем – Ctrl + F и ввести искомое слово для поиска по «Временной шкале».
Как одновременно открыть разные страницы документа Word
Далеко не всем пользователям известно, что в текстовом редакторе Microsoft Word предусмотрена возможность одновременного редактирования одного и того же документа в нескольких окнах.
Это очень удобно, если, например, нужно сравнить или согласовать информацию, находящуюся в начале и в конце какого-нибудь большого документа. Документ можно открыть в двух окнах, в одном из которых будет отображаться его начало, а в другом — конец. В таком случае страницы не придется постоянно прокручивать. Достаточно будет просто переключиться на соответствующее окно. В каждом из этих окон документ можно не только просматривать, но и корректировать. Количество окон, в которых можно работать с одним документом, не ограничено.
Порядок действий:
1. Открыть документ в текстовом редакторе Word обычным способом;
2. В меню Word перейти на вкладку «Вид» и в разделе «Окно» щелкнуть левой кнопкой мышки по пункту «Новое окно». Если документ нужно открыть в трех или больше окон, действие необходимо повторить соответствующее количество раз.
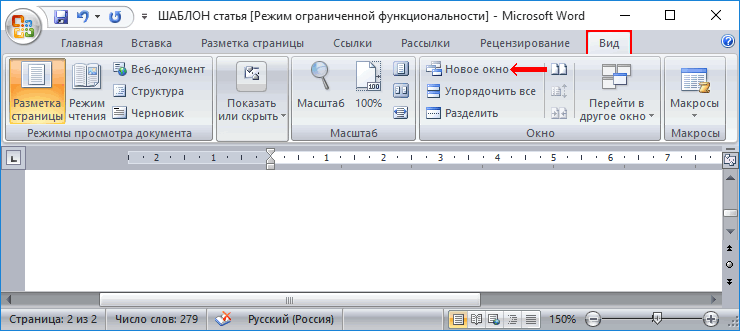
Каждое из открытых окон будет носить название файла с добавлением соответствующего индекса через двоеточие («…:1», «…:2″,»…:3» и т.д.). В них документ можно просматривать и корректировать. Изменения, внесенные в одном из окон, тут же будут отображаться в остальных.
НАПИСАТЬ АВТОРУ Настройка автосохранения в Word
Автосохранение в Word — весьма полезная функция. Особенно, если приходится часто работать с текстом, а компьютер подключен к электросети напрямую, без блока бесперебойного питания. Лично меня оно много раз спасало.
По умолчанию, Word автоматически сохраняет открытые документы каждые 10 минут в папке «C:\Users\Папка_текущего_пользователя\AppData\Roaming\Microsoft\Word\». Если компьютер вдруг внезапно выключился, при следующем открытии программы Word пользователю будет предложено открыть сохраненные копии, или же удалить их, если необходимость в них отсутствует.
Указанные выше параметры можно изменить, заставив компьютер осуществлять автосохранение в любой другой папке, а также увеличив или уменьшив его частоту. Затрудняюсь придумать пример, когда это может понадобиться, но автосохранение Word при желании можно вообще отключить.
Как скопировать рисунок из документа Word
Как известно, в текстовом редакторе Microsoft Word удобно работать с текстом. Для наглядности, в текстовые документы можно вставлять рисунки. Практически все пользователи умеют это делать.
В то же время, не многим известно как извлекать рисунки из документа Word и сохранять их в виде отдельных изображений, поскольку в этом текстовом редакторе соответствующие инструменты отсутствуют.
Как включить линейку в Word
В текстовом редакторе Microsoft Word по левому и верхнему краям окна обычно отображается линейка. С ее помощью очень удобно изменять границы текста в документе.
Бывает, что эта линейка по каким-то причинам исчезает. Это вызывает неудобства при работе с программой. Чтобы вернуть ее на место, достаточно нескольких кликов мышки. Однако, многим неопытным пользователям не известно, как именно это можно сделать.
Как пронумеровать страницы в Word
Часто мне задают вопрос о том, как активируется нумерация страниц в Ворде.
Несмотря на относительную простоту решения этой задачи, ставить и снимать номера cо страниц не умеют не только неопытные пользователи, но и много людей с достаточным уровнем подготовки.
Как поставить пароль на документ Word
У многих из нас возникает необходимость защиты текстовых файлов паролем
При этом не важно, что в этих файлах содержится. Главное, чтобы установка пароля происходила быстро и посторонние не смогли их открыть
Решить эту задачу способен всем хорошо известный текстовый редактор Microsoft Word, который присутствует на большинстве офисных и домашних компьютеров. Он позволяет ставить пароли на файлы всех поддерживаемых форматов (doc, docx, rtf и др.).
В разных версиях Word порядок необходимых действий отличается. Здесь Вы найдете рекомендации для Word 2010 и более старых версий.
Настройка переноса слов в Word
Чтобы качественно готовить документы в текстовом редакторе Microsoft Word, необходимо уметь расставлять переносы.
Изложенная в статье информация дает ответы на следующие вопросы: • как включить или выключить автоматическую расстановку переносов во всем документе Word или в определенной его части; • как вставить неразрывный пробел между двумя словами, чтобы они всегда оставались в одной строке; • как запретить перенос слова, содержащего дефис; • как принудительно вставить перенос в слово в нужном месте.
ПОКАЗАТЬ ЕЩЕ
Как в Office 2010 открыть несколько документов одновременно
Недавно столкнулся я с такой проблемой, по не понятым причинам Office 2010 перестал открывать несколько документов одновременно. Вернее сказать он их открывал, но на панели задач отображался только последний открытый документ. Сначала перешерстил все настройки программы. Но увы, самому не чего найти не удалось. После чего попробовал решить проблему сбросом настроек но и это не чего не долу. Самое интересное было в том что например Excel работ как обычно и открывал несколько окон одновременно.
Было ясно, что проблема с настройками. Пришлось прибегнуть к помощи Интернета. Такая проблемы как, оказалось, была у многих. И решить её было достаточно проста. На форумах писали что нужно зайти в сервис параметры и поставить галочку на против пункта Показывать все окна на панели задач. С первого раза найти эту опцию в своем офисе мне не удалось. По этому решил написать эту не большую статью для тех кто столкнулся или еще столкнется с такой проблемой.
Решение как открыть в Office 2010 два документа одновременно
Если вы заметили что при открытии нескольких документов, на панели задач отображается только один, то решить данную проблему достаточно проста.
Первое решение.
Оно не совсем удобное, но позволить переключаться между открытыми документами. Открываем несколько документов, далее переходим на вкладку Вид. И справа ищем пункт Перейти в другое окно. Кликаем на него и видим все открытые документы. Кликнув по любому документу он тут же откроется.
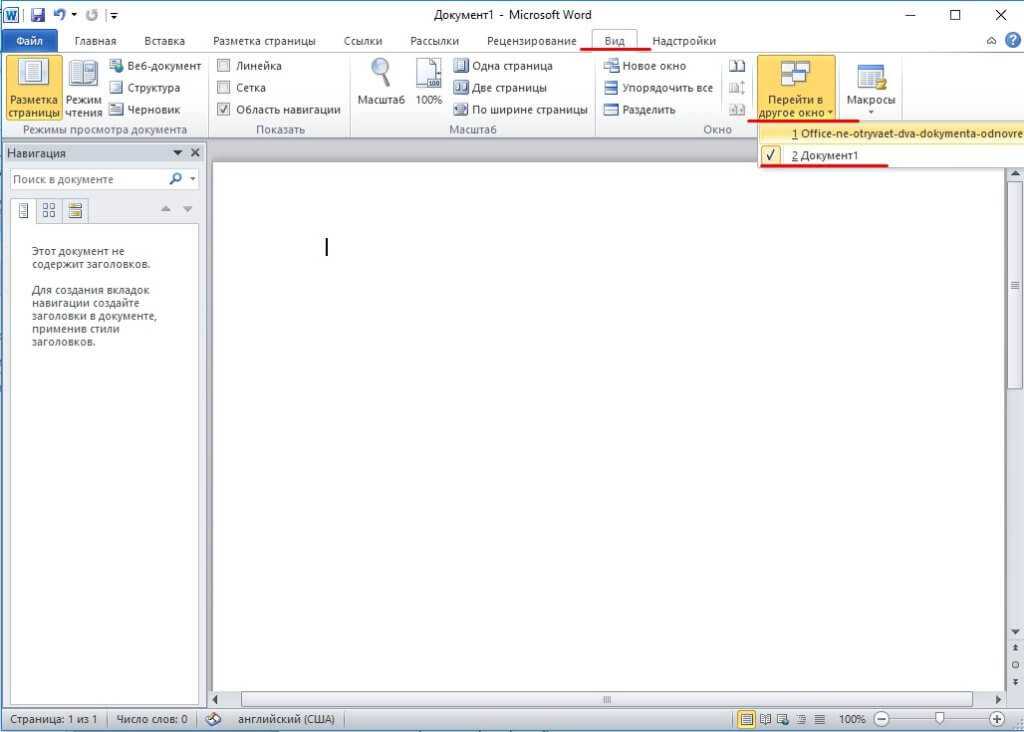
Это не совсем решение проблемы, но знать это нужно.
Второе решение.
Для того чтобы все открытые документы отображались на панели задач нужно изменить настройки офиса. Для этого открываем Office 2010 переходим в пункт Файл Параметры.
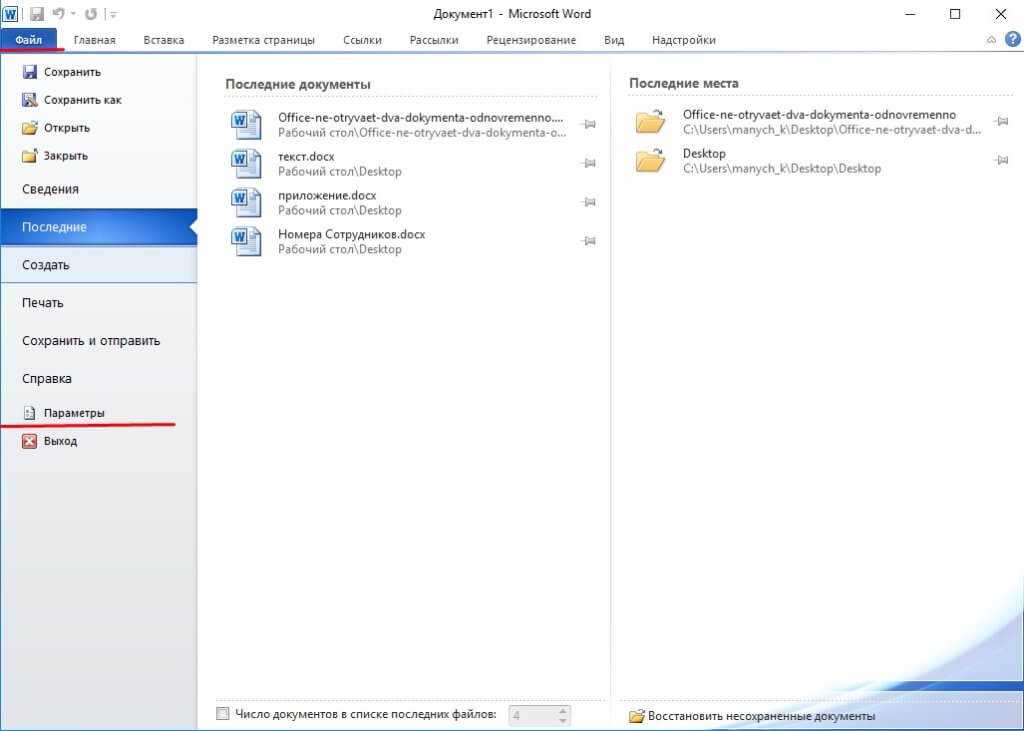
В параметрах переходим на вкладку Дополнительно и справа в окне ищем раздел Экран. Тут мы видим пункт Показывать все окна на панели задач ставим галочку напротив него сохраняем настройки и проверяем.
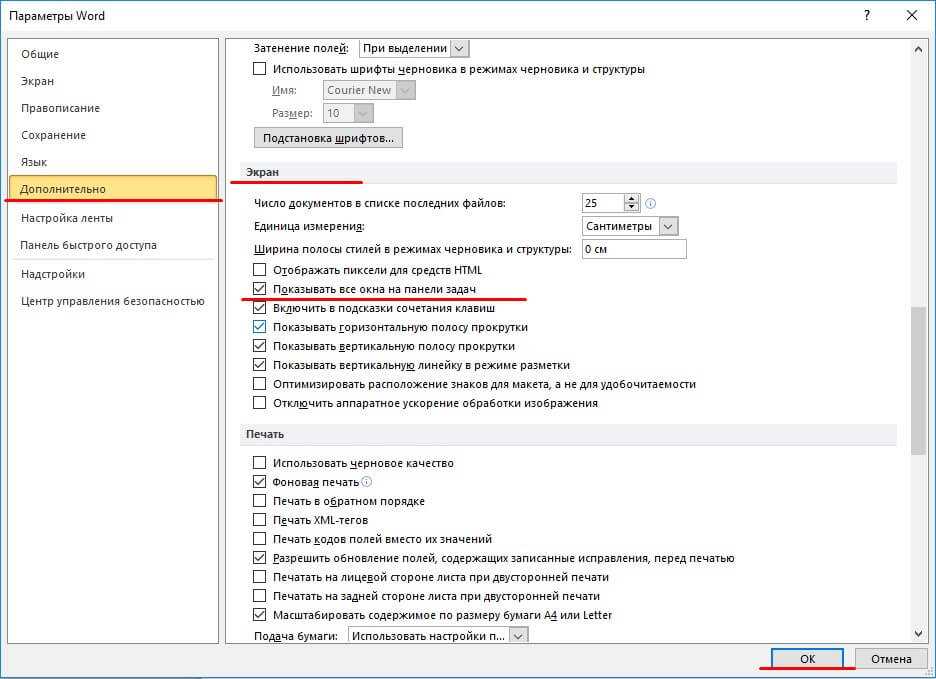
Теперь при открытии нескольких документов все они будут отображаться на панели задач. Надеюсь, кому то эта статья поможет.
Одновременное открытие двух документов MS Word
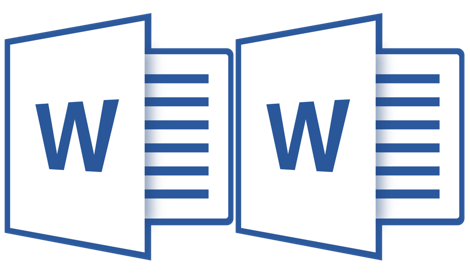
Иногда во время работы в Microsoft Word возникает необходимость одновременного обращение к двум документам. Конечно, ничего не мешает просто открыть парочку файлов и переключаться между ними, кликая по иконке в строке состояния, а затем выбирая нужный документ. Вот только это не всегда удобно, особенно, если документы большие и их нужно постоянно пролистывать, сравнивать.
Как вариант, всегда можно разместить окна на экране рядом — слева направо или сверху вниз, кому как удобнее. Но эта функция удобна в использовании только на больших мониторах, да и реализована она более-менее хорошо только в Windows 10. Вполне возможно, что многим пользователям этого будет достаточно. Но что, если мы скажем, что существует куда более удобный и эффективный метод, позволяющий одновременно работать с двумя документами?
Ворд позволяет открыть два документа (или один документ дважды) не только на одном экране, но и в одной рабочей среде, предоставляя возможность полноценной работы с ними. Более того, открыть два документа одновременно в MS Word можно несколькими способами, и о каждом из них мы и расскажем ниже.
Расположение окон рядом
Итак, какой бы метод расположения двух документов на экране вы не выбрали, для начала нужно открыть эти самые два документа. Далее в одном из них выполните следующие действия:
Перейдите на панели быстрого доступа во вкладку «Вид» и в группе «Окно» нажмите кнопку «Рядом».
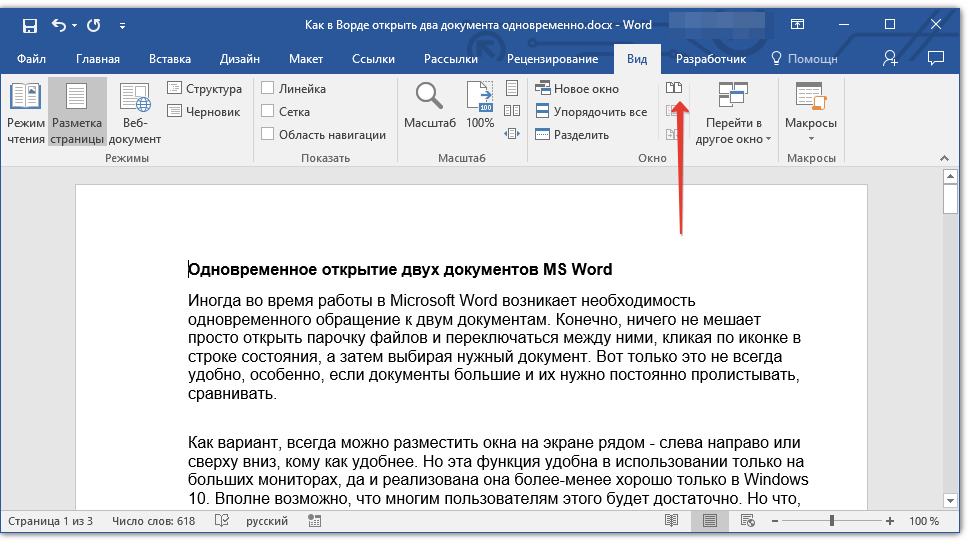
Примечание: Если в данный момент у вас открыто более двух документов, Ворд предложит указать, какой из них следует расположить рядом.
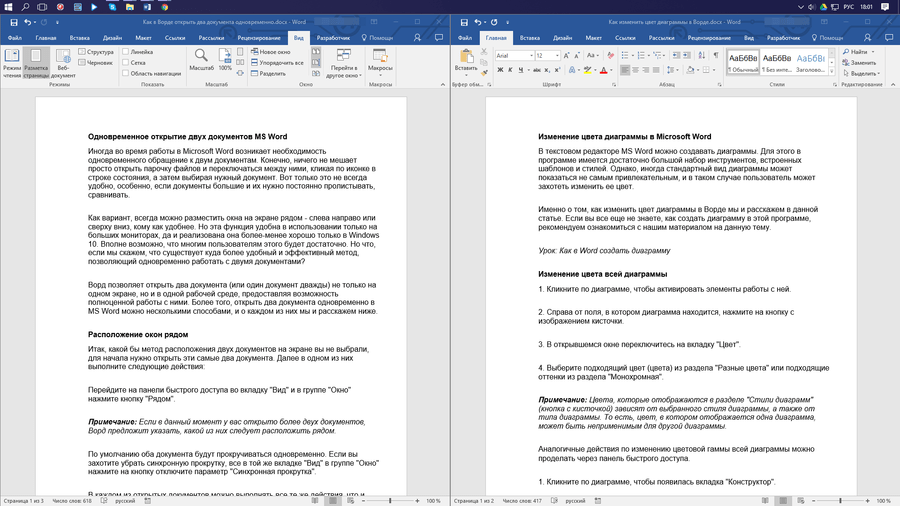
По умолчанию оба документа будут прокручиваться одновременно. Если вы захотите убрать синхронную прокрутку, все в той же вкладке «Вид» в группе «Окно» нажмите на кнопку отключите параметр «Синхронная прокрутка».
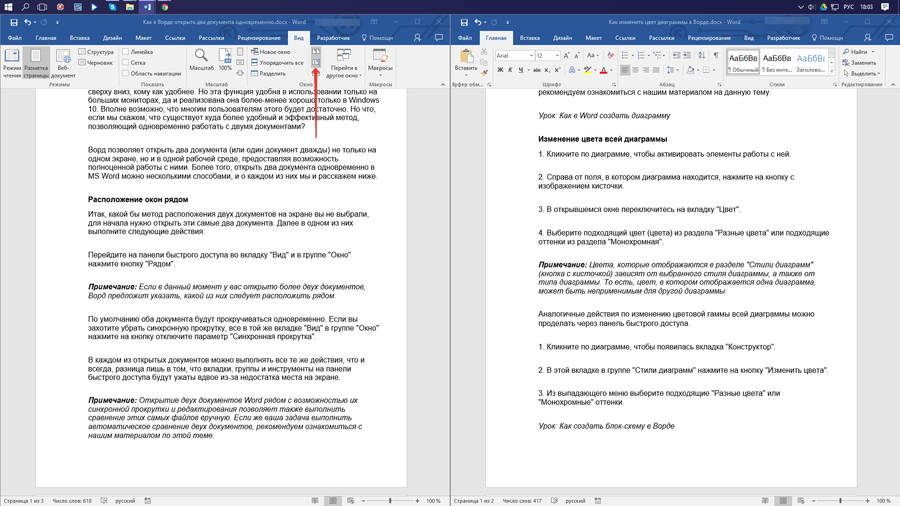
В каждом из открытых документов можно выполнять все те же действия, что и всегда, разница лишь в том, что вкладки, группы и инструменты на панели быстрого доступа будут ужаты вдвое из-за недостатка места на экране.
Примечание: Открытие двух документов Word рядом с возможностью их синхронной прокрутки и редактирования позволяет также выполнить сравнение этих самых файлов вручную. Если же ваша задача выполнить автоматическое сравнение двух документов, рекомендуем ознакомиться с нашим материалом по этой теме.
Упорядочивание окон
Помимо расположения пары документов слева-направо, в MS Word также можно расположить два и более документов один над другим. Для этого во вкладке «Вид» в группе «Окно» следует выбрать команду «Упорядочить все».
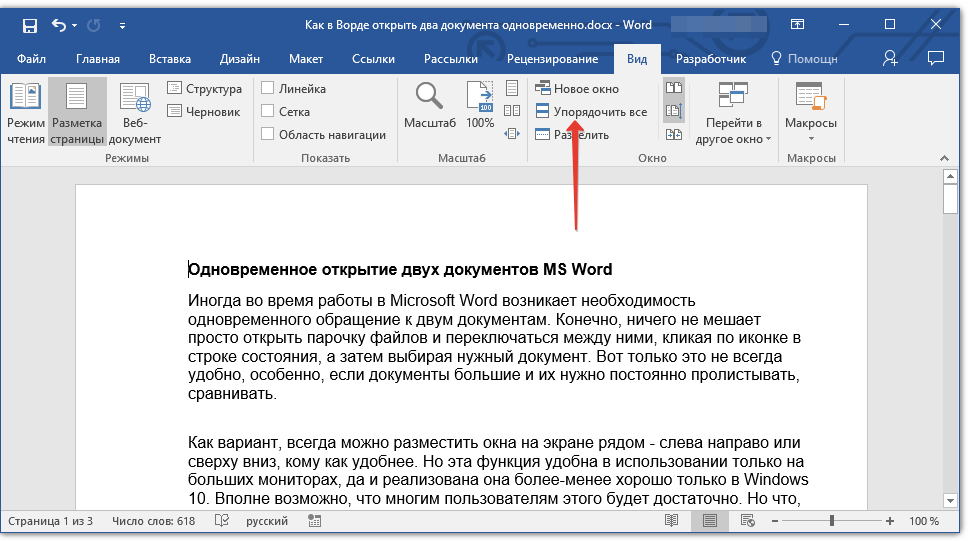
После упорядочивания каждый документ будет открыт в своей вкладке, но расположены они на экране будут таким образом, что одно окно не будет перекрывать другое. Панель быстрого доступа, как и часть содержимого каждого документа, всегда будут оставаться на виду.
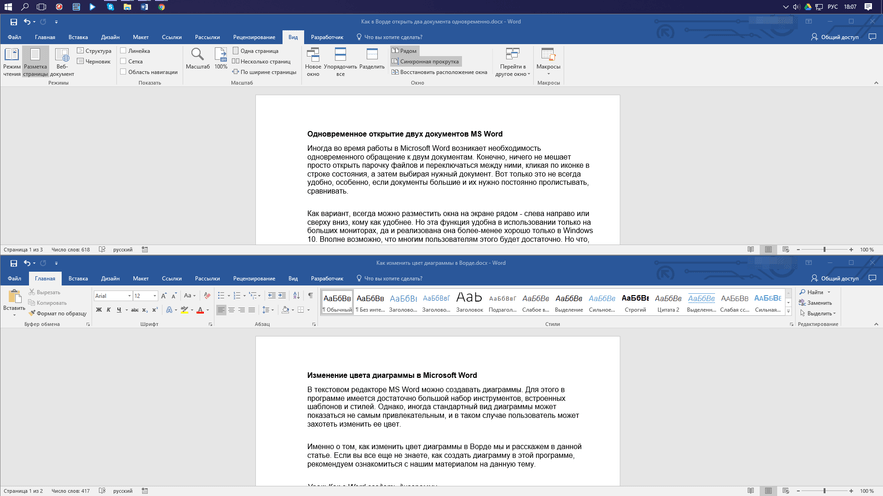
Аналогичное расположение документов можно сделать и вручную, перемещая окна и подстраивая их размер.
Разделение окон
Иногда при работе с двумя и более документами одновременно, необходимо сделать так, чтобы часть одного документа постоянно отображалась на экране. Работа с остальным содержимым документа, как и со всеми остальными документами, при этом должна проходить как обычно.
Так, к примеру, в верхней части одного документа может находиться шапка таблицы, какая-то инструкция или рекомендации по работе. Именно эту часть и нужно зафиксировать на экране, запретив для нее прокручивание. Остальная же часть документа будет прокручиваться и доступной для редактирования. Чтобы сделать это, выполните следующие действия:
1. В документе, который необходимо разделить на две области, перейдите во вкладку «Вид» и нажмите кнопку «Разделить», расположенную в группе «Окно».
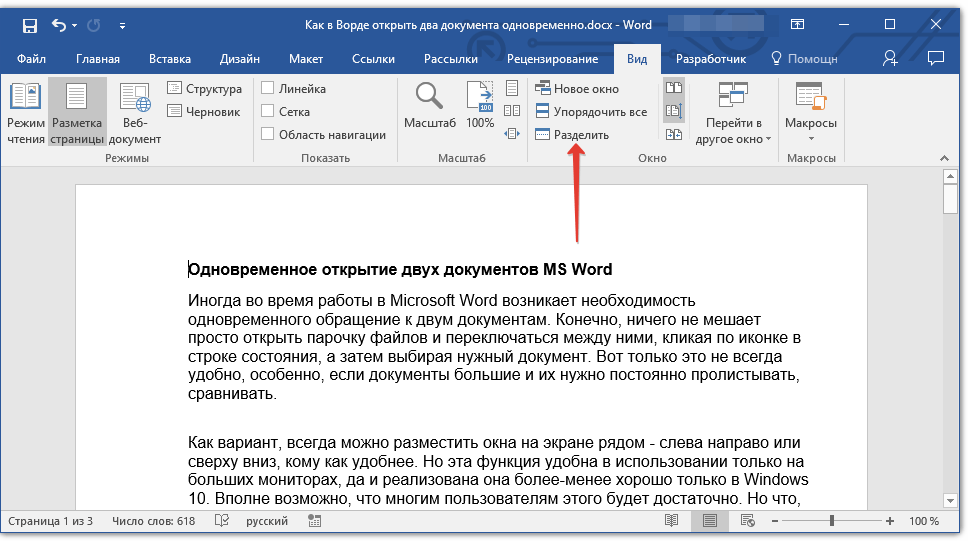
2. На экране появится линия разделения, кликните по ней левой кнопкой мышки и разместите в нужном месте экрана, обозначив статичную область (верхняя часть) и ту, которая будет прокручиваться.
3. Документ будет разделен на две рабочих области.
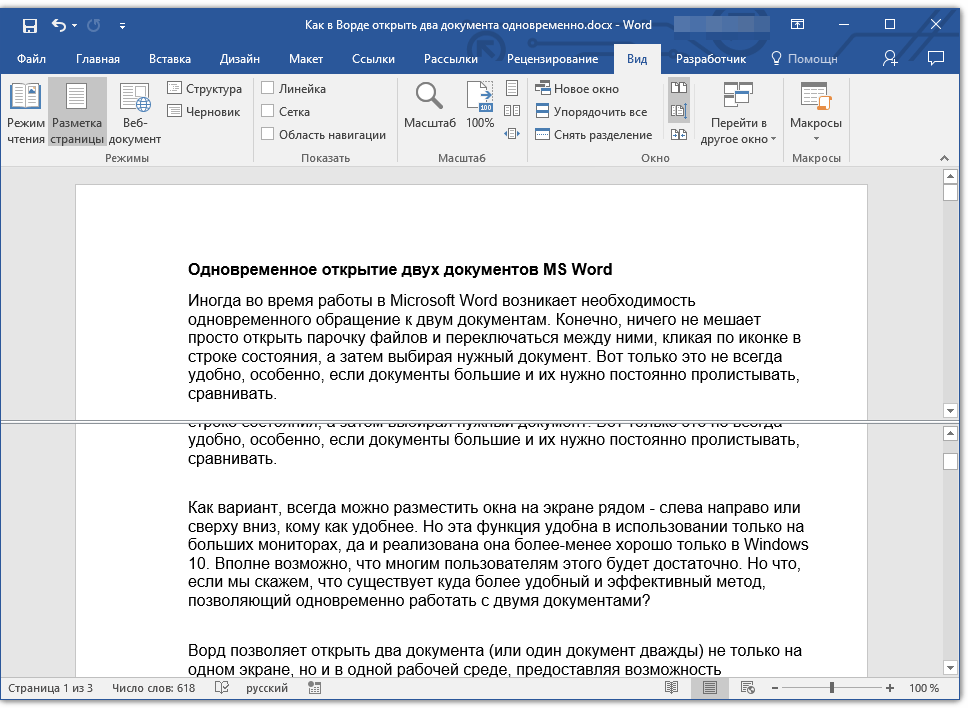
- Совет: Для отмены разделения документа во вкладке «Вид» и группе «Окно» нажмите кнопку «Снять разделение».
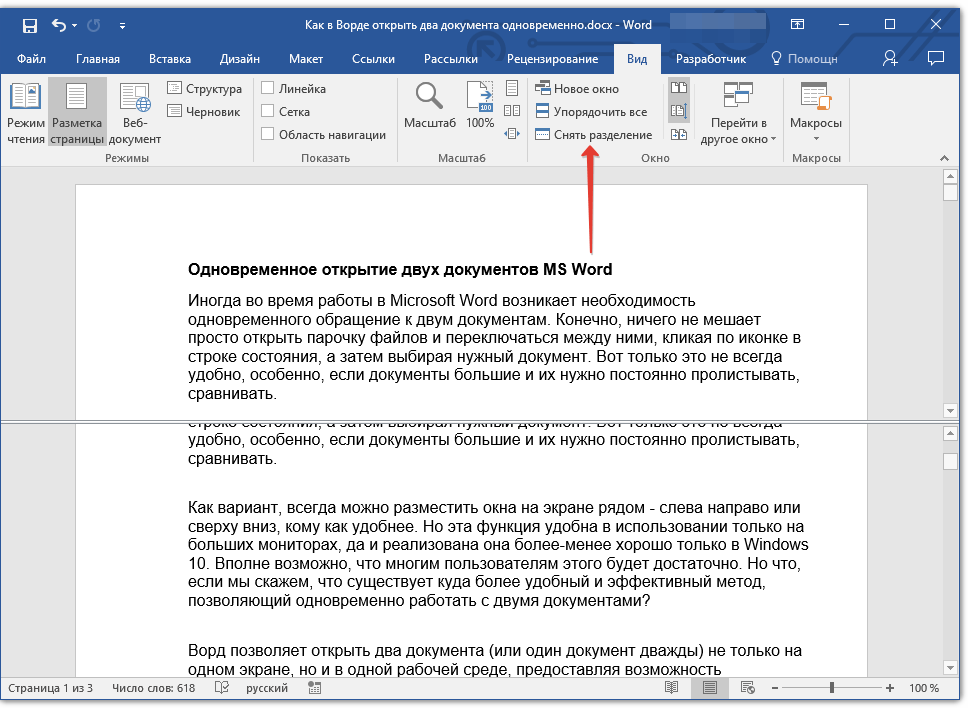
Вот мы с вами и рассмотрели все возможные варианты, с помощью которых в Word можно открыть два и даже более документов и расположить их на экране так, чтобы было удобно работать.