Windows 10 не видит роутер wifi — верните систему в предыдущую точку
Windows создает так называемые восстановительные точки в разное время использования компьютера или ноутбука.
Одним из таких моментов является установка обновлений, чтобы в случае пользователя пользователь мог вернуться в состояние компьютера до того, как были установлены обновления.
Приведение системы в более ранний момент времени, когда сеть Wi-Fi работает, может восстановить сетевой адаптер.
Вы можете просто вызвать «Мастер восстановления», используя окно запуска. Нажмите комбинацию «Windows+R», а затем введите следующее в окне запуска:
После нажатия кнопки «Enter» появится мастер восстановления системы — нажмите «Далее», (поставьте птичку как на картинке) выберите точку восстановления с того периода, в котором сеть Wi-Fi работала хорошо.
Вам не нужно беспокоиться о ваших личных данных — файлы не удаляются с компьютера, восстанавливается только сама система, данные на диске в безопасности. После восстановления системы сеть Wi-Fi должна работать правильно.
Если ни один из вышеперечисленных методов не помогает, вам может потребоваться переустановка системы. Успехов.
Почему Windows 10 не может автоматически подключиться к Wi-Fi
Причин отсутствия подключения вай-фай может быть несколько. Наиболее распространенными являются следующие причины:
- резкий скачок напряжения, после которого происходит изменение настроек;
- неожиданное отключение компьютера;
- неправильные настройки роутера.
Если подключиться к сети вай-фай невозможно, система напишет об этом и предложит пользователю выполнить диагностику подключения. В этом случае стоит согласиться и выполнить эту процедуру. Если все неполадки устранены, но зайти в интернет с помощью вай-фай так и не получается, вероятнее всего, в этом виноват провайдер услуг связи.
Войти в интернет в автоматическом режиме не всегда получается
Возможно, существуют проблемы на линии. В этом случае рекомендуется связаться с локальным провайдером интернета по горячей линии и попросить специалиста выполнить проверку на линии.
Внимание! Отсутствие автоматического подключения в некоторых случаях вызвано тем, что изначально были выбраны настройки вручную. В этом случае нужно просто сменить ручной режим подключения на автоматический, выбрав соответствующий пункт меню.. Также еще одна распространенная причина неработоспособности беспроводного интернета — отсутствие необходимых обновлений
Для профилактики этой проблемы пользователь не должен откладывать на потом установку апдейтов, о которых периодически оповещает информационная система. В некоторых случаях обновление может занять довольно долгое время
Также еще одна распространенная причина неработоспособности беспроводного интернета — отсутствие необходимых обновлений. Для профилактики этой проблемы пользователь не должен откладывать на потом установку апдейтов, о которых периодически оповещает информационная система. В некоторых случаях обновление может занять довольно долгое время.
Альтернативные способы включения автоматического старта интернета:
I. Использование функции автозапуска программ.
Я считаю, что эта статья не будет полной, если я не добавлю несколько альтернативных методов. И первый будет включать создание и использование файла BAT.
1) Итак, прежде всего, очевидно, нам нужно создать файл BAT, который будет подключаться к Интернету. Для этого создайте текстовый файл в произвольном месте. И заполните его текстом в следующем формате:
cd% systemroot% system32 start rasdial * имя_подключения * * имя пользователя * * пароль*
Имя подключения (напомню, что оно должно быть набрано латинскими буквами), логин и пароль по аналогии с первой версией инструкции, только через пробел.
2) Переименуйте файл в VPN_autostart.bat. Чтобы изменить расширение файла, необходимо включить его отображение в свойствах папки. В Windows 7 нажмите кнопку Alt в проводнике Windows и выберите «Сервис» — «Параметры папки». В Windows 8 и 8.1 перейдите на вкладку «Вид» в проводнике, выберите «Параметры» — «Изменить настройки папок и поиска». Там на вкладке «Просмотр» найдите запись «Скрыть расширения для зарегистрированных типов файлов» и снимите флажок. Щелкните ОК.
3) Перейдите в папку «C: ProgramData Microsoft Windows Start Menu Programs StartUp» и скопируйте файл.
На этом завершается первый альтернативный метод. Вроде бы очень просто, но почему-то не всегда получается.
II) Автостарт интернета через запись в реестре.
Второй альтернативный метод основан на создании дополнительного параметра для активации сетевого подключения.
1) Откройте реестр, нажав комбинацию клавиш Win + R и набрав regedit в открывшемся окне.
2) Откройте следующую ветку, если вы хотите включить автозапуск для всех пользователей на компьютере:
HKEY_LOCAL_MACHINE Software Microsoft Windows CurrentVersion Run
Если вы хотите включить автозапуск только для текущего, то вам понадобится эта ветка:
HKEY_CURRENT_USER Программное обеспечение Microsoft Windows CurrentVersion Выполнить
Я буду создавать для всех пользователей.
3) Создайте новый строковый параметр с именем StartVPN и установите для него значение формата:
rasdial * имя_подключения * * имя_пользователя * * пароль*
Не забывайте, что имя VPN-соединения не должно содержать кириллических символов. При следующем запуске компьютера он должен автоматически подключиться к Интернету.
III) Автостарт интернета с помощью создания новой службы.
Это еще один метод, который должен автоматически подключаться к Интернету до того, как пользователь войдет в систему.
1) Запускаем командную строку от имени администратора.
2) Здесь мы должны написать команду для создания новой службы форматирования:
sc create startVPN start = auto binPath = «rasdial * имя_подключения * * имя пользователя * * пароль *» DisplayName = «StartVPN» depends = lanmanworkstation obj = «NT AUTHORITY LocalService”
Это создаст новую службу, которая будет запускаться после запуска всех системных служб. В моем случае это будет выглядеть так:
sc create startVPN start = auto binPath = «rasdial VPN qazxderfv zxcvnzx» DisplayName = «StartVPN» depends = lanmanworkstation obj = «NT AUTHORITY LocalService”
В консоли services.msc должна появиться новая служба, если она не появляется, проверьте синтаксис команды.
Чтобы удалить эту службу, вам нужно использовать команду:
sc удалить startVPN
Windows 10: проблемы с интернетом по Wi-Fi
Как не странно, при подключении по беспроводной сети можно встретить большое количество разных ошибок и проблем. Это не только в «десятке», в Windows 7, 8, или XP, их так же достаточно (можете почитать статьи на нашем сайте:)).
Так как по основным проблема я уже подготовил инструкции с решениями, то буду просто давать ссылки.
Первым делом, оставлю здесь ссылку на статью по настройке интернета в Windows 10. Там я писал о разных способах подключения. Возможно, вам придется настроить подключение к своему провайдеру (если вы не используете Wi-Fi роутер).
Проблема: нет кнопки включения Wi-Fi, нет списка доступных для подключения сетей
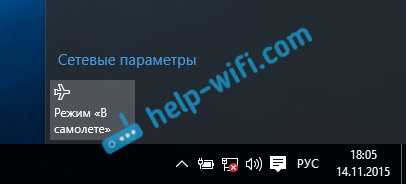
А если открыть настройки, вкладку Режим «в самолете», то там будет надпись «Не удалось найти беспроводные устройства на этом компьютере».
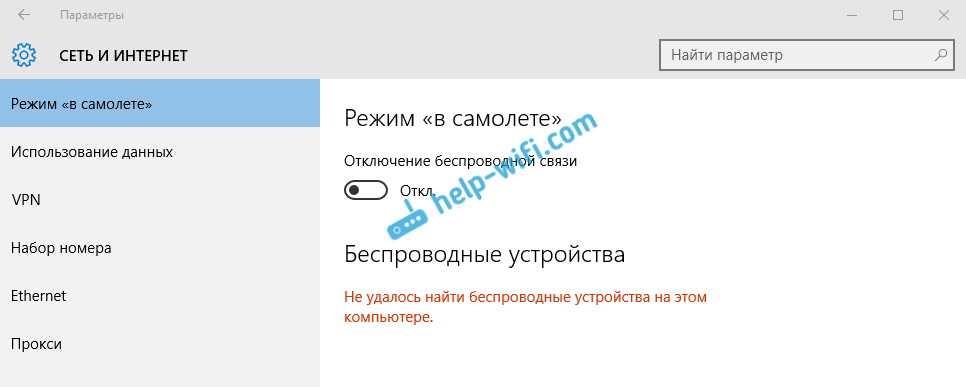
Не сложно догадаться, что система просто не видит адаптер (саму железяку), с помощью которой можно было бы подключится к Wi-Fi. А почему не видит? Правильно, потому что не установлен драйвер, или установлен, но неправильный.
Нужно проверить диспетчер устройств, и попробовать обновить (установить драйвер), если получится найти для Windows 10. Что бы здесь не повторятся, просто даю ссылку на подробную статью по решению этой проблемы: Как включить Wi-Fi в Windows 10, когда нет кнопки Wi-Fi и ошибка «Не удалось найти беспроводные устройства на этом компьютере».
«Подключение ограниченно»
Такая проблема может появится как при подключении по Wi-Fi, так и по сетевому кабелю. Возле иконки подключения к интернету появляется желтый значок с восклицательным знаком.
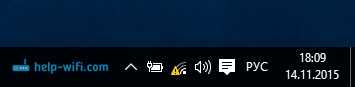
Выглядит она примерно вот так:

Причин очень много, и самые разные. Подробно с этой проблемой мы разбирались в статье «Подключение ограничено» в Windows 10 по Wi-Fi и сетевому кабелю.
Не удается подключится к беспроводной сети
Статья по решению ошибки «Не удается подключиться к этой сети».
Если не получается подключить свой ноутбук к Wi-Fi, но при этом сеть он видит, то можно попробовать «забыть сеть», и установить подключение заново. Как забыть сеть, я писал здесь.
Система запоминает информацию об какой-то Wi-Fi сети (к которой раньше подключались). А если эта информация при попытке установить соединение не совпадает, то появляется ошибка. Поэтому, нужно просто удалить необходимую сеть.
Ну и обычную перезагрузку ноутбука, и роутера (если такая возможность есть), никто не отменял. Очень часто помогает.
Если не работает интернет по кабелю
Вот с проблемой подключения к интернету по сетевому кабелю через роутер, я сам лично столкнулся сразу после установки Windows 10. Компьютер никак не реагировал на подключение сетевого кабеля к ноутбуку Asus.
Как оказалось, проблема была в драйвере сетевого адаптера. Скачал новый, установил, и все заработало. Мне еще повезло, что для моего ноутбука уже был работающий в «десятке» драйвер. Более подробно о решении читайте в статье: не работает интернет в Windows 10 после подключения сетевого кабеля.
Примерно с такой же проблемой вы можете столкнутся при настройке высокоскоростного подключения (PPPoE) к интернету. Так же советую сразу проверить драйвер, и обновить его.
Да и с USB (3G/4G) модемами та же история. Для многих моделей, пока что просто нет необходимых драйверов, поэтому, компьютер и отказывается видеть модем. А скачанный с интернет драйвер, или драйвер с диска просто не подходит.
И еще…
По возможности, буду добавлять сюда новую информацию. Ведь Windows 10 только появляется, и еще многое впереди:)
876
460113
Сергей
Решение проблем и ошибок
Как включить или выключить Wi-Fi в Windows 11 с панели задач
Один из самых простых способов отключить или включить Wi-Fi на ПК с Windows 11 — через панель задач. С правой стороны, в так называемом системном трее, рядом со значком громкости, есть значок сети, который показывает ваше подключение к Интернету в настоящее время. Значок, который вы видите, может иллюстрировать:
- беспроводное соединение, что означает, что теперь вы подключены к сети Wi-Fi
- компьютер и небольшой кабель Ethernet, что означает, что вы подключены к проводной сети.
- глобус с отключенной меткой на нем, что означает отсутствие подключения к Интернету.
Независимо от значка, который вы видите на панели задач Windows 11, щелкните или коснитесь его. Кроме того , вы можете также использовать сочетание клавиш Windows + A. Это открывает всплывающее окно с несколькими быстрыми настройками, а также любыми уведомлениями, которые вы могли получить на свой компьютер. Среди них также должна быть кнопка Wi-Fi , которая выглядит так:
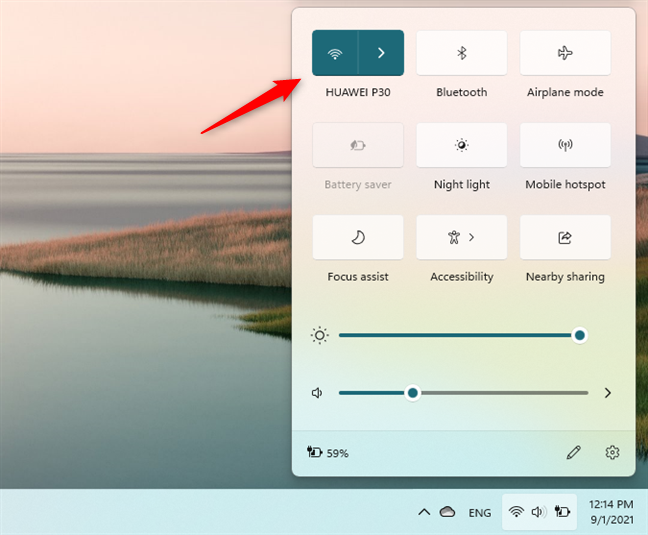
Если он окрашен и под ним отображается имя сети или сообщение Доступен, это означает, что ваш Wi-Fi включен, и вы либо подключены к беспроводной сети, либо поблизости есть хотя бы один Wi-Fi. Чтобы отключить Wi-Fi в Windows 11, нажмите или коснитесь левой стороны кнопки.
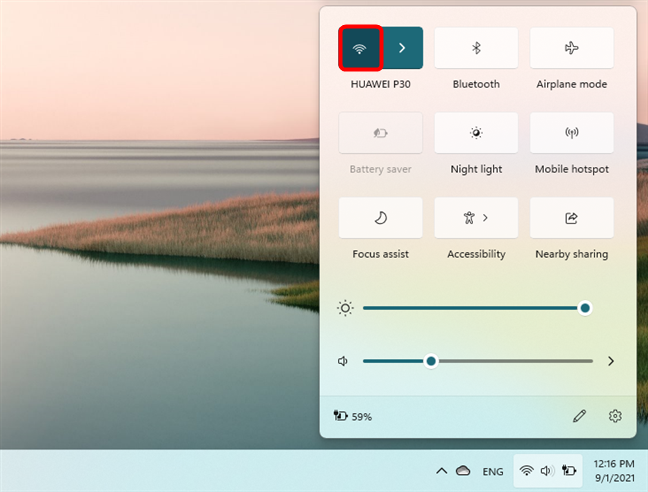
Если на кнопке нет акцентного цвета Windows 11 и под ней написано только Wi-Fi , значит, ваша беспроводная карта отключена. Чтобы включить Wi-Fi в Windows 11, щелкните слева от кнопки Wi-Fi.
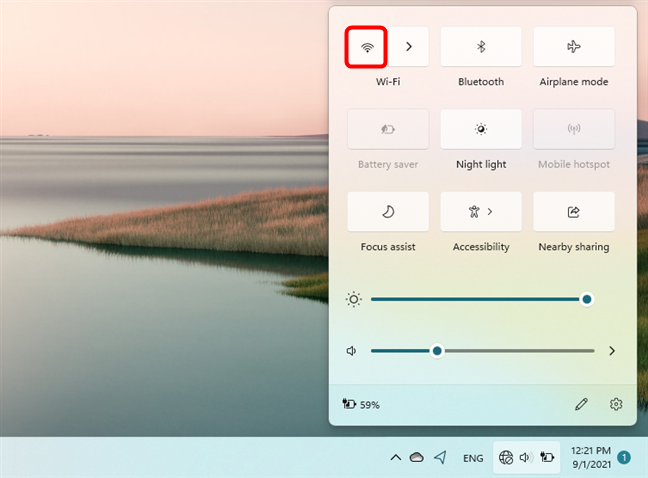
Обратите внимание, что есть также немного более медленный способ использования этого метода для включения или отключения Wi-Fi в Windows 11. Вместо того, чтобы нажимать левую кнопку Wi-Fi, щелкните или коснитесь курсора рядом с ней
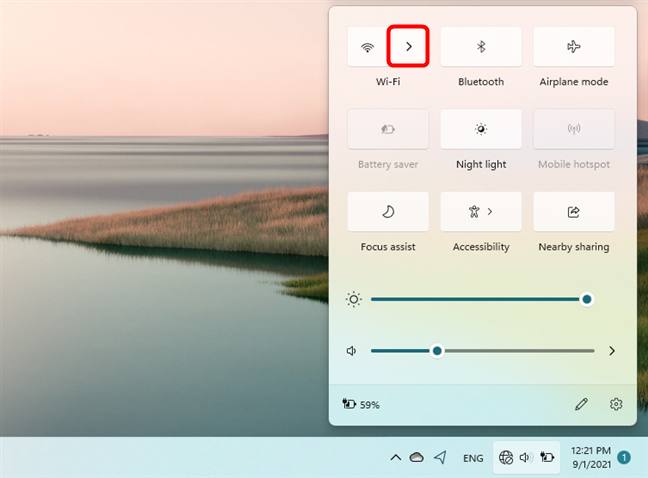
Это открывает список доступных беспроводных сетей, если ваш Wi-Fi включен, или всплывающее окно, сообщающее вам, что ваш Wi-Fi отключен, если это так.
В любом случае вы также получаете переключатель в правом верхнем углу всплывающего окна, который можно использовать для включения или отключения Wi-Fi в Windows 11.
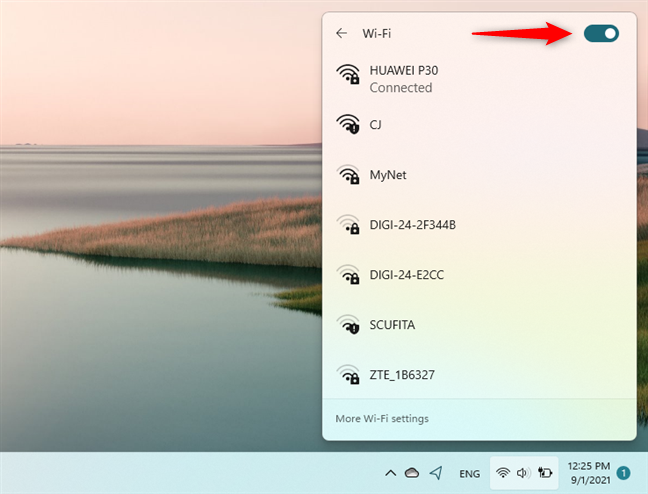
Значок Wi-Fi на панели инструментов не отображает список доступных сетей.
Множество факторов могут привести к тому, что ваш компьютер перестанет обнаруживать доступные сети. Присоединяйтесь ко мне в этом разделе, пока мы устраняем эту неприятную проблему. Вот исправления, которые мы используем:
Изложив эти решения, давайте углубимся в подробные инструкции по их выполнению.
1] Повторно включите драйвер беспроводного адаптера.
Откройте диалоговое окно «Выполнить» с помощью комбинации клавиш Windows + R и выполните команду devmgmt.msc. Откроется диспетчер устройств.
Здесь разверните раздел Сетевые адаптеры и щелкните правой кнопкой мыши драйвер беспроводного адаптера. В контекстном меню выберите параметр «Отключить устройство»
Теперь список обновится, и значок Wi-Fi может полностью исчезнуть с панели задач, но не пугайтесь.
Снова щелкните правой кнопкой мыши драйвер беспроводного адаптера и нажмите Включить устройство в контекстном меню. После этого убедитесь, что доступные сети теперь отображаются, когда вы щелкаете значок сети на панели задач.
2] Включите обнаружение сети
Обнаружение сети позволяет вам видеть и общаться с другими устройствами в вашей сети. Итак, если вы нажмете значок «Сеть» и не увидите никаких устройств, возможно, вам просто нужно включить обнаружение сети. Вот как это сделать:
Откройте настройки Windows, используя комбинацию клавиш Windows + I. В меню «Настройки» выберите «Сеть и Интернет» > «Wi-Fi» > «Изменить дополнительные параметры общего доступа».
Разверните раздел Частная сеть и выберите Включить обнаружение сети в разделе Обнаружение сети.
Разверните раздел «Гостевая» или «Общедоступная сеть» и выберите параметр «Включить обнаружение сети» в разделе «Сетевое обнаружение».
Наконец, нажмите кнопку Сохранить изменения ниже.
3] Удалите устаревшие записи VPN из реестра Windows.
Если вы подключались через виртуальную частную сеть (VPN) в прошлом или в настоящее время, вы можете удалить ее записи из системного реестра. Эти записи могут активно блокировать обнаружение доступных сетей.
Во-первых, работа с реестром Windows может сломать вашу систему. Поэтому я рекомендую вам сделать резервную копию реестра, прежде чем приступить к исправлению.
Нажмите клавишу Windows и введите cmd. Щелкните правой кнопкой мыши командную строку из предложенных и выберите Запуск от имени администратора.
Введите следующую команду в окне командной строки и нажмите клавишу ВВОД:
Затем выполните следующую команду:
Наконец, закройте окно командной строки. На этом этапе, если устаревшая VPN была причиной проблемы с сетью, она была бы исправлена.
4] Настройка информации о сетевом расположении и служб списка сетей
Служба списка сетей ( netprofm ) — это служба, отвечающая за обнаружение сетей, к которым вы ранее подключались. Эта служба также извлекает свойства этих сетей и обновляет соответствующие программы информацией об этих сетях.
Вместе со службой определения местоположения в сети служба списка сетей позволяет вашей компьютерной системе отображать состояние подключений на панели задач. Для правильной работы вы должны включить обе системные службы и установить их типы запуска.
Откройте диалоговое окно «Выполнить» и найдите services.msc.
Найдите службу списка сетей, щелкните ее правой кнопкой мыши и выберите параметр «Свойства».
Щелкните раскрывающееся меню Тип запуска и выберите Вручную. Убедитесь, что в статусе службы указано «Работает». Если нет, нажмите кнопку «Пуск».
Нажмите кнопки Применить и ОК, чтобы сохранить настройки.
Найдите службу Network Location Awareness, щелкните ее правой кнопкой мыши и выберите «Свойства». В раскрывающемся меню типа запуска измените его на Автоматический. Если служба не запущена, нажмите кнопку «Пуск».
Нажмите Применить и ОК.
5] Разблокируйте заблокированные SSID с помощью команды Netsh.
SSID расшифровывается как Service Set Identifier. SSID — это в основном имя сети. Если вы заблокируете сеть, она не будет отображаться при нажатии на значок Wi-Fi.
В этом исправлении мы разблокируем все заблокированные сети, чтобы убедиться, что это не корень проблемы. Это решение наиболее полезно, когда при нажатии на значок сети появляются только некоторые сети, а другие — нет.
После этого закройте командную строку и посмотрите, не находите ли вы сети, нажав на значок Wi-Fi.
Как отключить Wi-Fi сеть с кнопки или удаленным способом (панель управления)
Большинство производителей оснащают роутеры кнопкой включения / выключения Wi-Fi. Даже если такого обозначения нет, найти его будет несложно и интуитивно. Чтобы выключить Wi-Fi с кнопки, нужно ее нажать (в некоторых случаях нужно удерживать до 4 секунд). В случае успешного отключения беспроводной сети индикатор Wi-Fi будет неактивным, а выход в Интернет будет возможен только при прямом подключении сетевого кабеля «маршрутизатор-компьютер / ноутбук».
Как уже упоминалось выше, не все модели роутеров имеют возможность быстро выключить беспроводную сеть Wi-Fi с помощью кнопки, поэтому есть другой способ, так называемое дистанционное управление (через админпанель), доступ к которому осуществляется с помощью доступных устройств. (смартфон, планшет).
ВНИМАНИЕ: Ни в коем случае не отключайте сеть Wi-Fi через Центр администрирования, если все устройства подключены по беспроводной сети и нет прямого подключения по сетевому кабелю. Если вы выключите сеть, вы не сможете снова включить ее, потому что, как бы тривиально это ни казалось, вам необходимо беспроводное соединение, чтобы проверить настройки вашего маршрутизатора через Wi-Fi
Отключение Wi-Fi сети на роутерах ASUS
ASUS — мировой производитель качественной электроники, который постепенно завоевывает рынки роутеров, и если в большинстве моделей кнопка Wi-Fi не предназначена для отключения кнопки Wi-Fi, то при входе в управление открываются широкие возможности. Панель. Инструкции по доступу к панели управления роутера помогут тем, кто не знает, как это сделать. Также в боковом меню найдите «Беспроводная сеть — Профессиональная» и установите переключатель перед «Включить радиомодуль» в положение «Нет». После изменения настроек нужно сохранить.
Интересной особенностью роутеров ASUS является то, что настройки панели управления позволяют автоматически включать и отключать беспроводную сеть Wi-Fi по расписанию. По этому поводу был подготовлен соответствующий материал — программа для работы Wi-Fi на роутере ASUS.
Отключение Wi-Fi сети на роутерах TP-LINK
Это одни из самых популярных интернет-устройств в России, и в большинстве моделей производитель устанавливает дополнительную кнопку для отключения беспроводной сети, которая называется «Wi-Fi On / Off» или «Wireless On / Off». Вы можете выключить Wi-Fi, просто нажав эту кнопку и, при необходимости, удерживая ее до 4 секунд.
Чтобы активировать сеть Wi-Fi, нажмите ту же кнопку и при необходимости удерживайте ее в течение нескольких секунд. На маршрутизаторах следующих моделей: TP-Link TL-WR740N, TL-WR841ND, TL-WR840N, которые характеризуются как бюджетные, эта кнопка отсутствует.
Вы можете зайти в настройки роутера TP-Link и в разделе «Беспроводной режим — Настройки беспроводной сети» (Wireless) снять галочку напротив «Включить беспроводной радиомаршрутизатор», после изменения настроек нужно сохранить.
Отключение Wi-Fi сети на роутерах D-LINK
Чтобы отключить беспроводную сеть, вам необходимо авторизоваться в админке (подробные инструкции здесь). В боковом меню выберите раздел «Wi-Fi», в раскрывающемся списке выберите «Основные настройки» и снимите флажок рядом со строкой «Вещание беспроводной сети». После внесения изменений необходимо сохранить настройки. Чтобы активировать сеть Wi-Fi, выполните противоположные действия, установив флажок для передачи по беспроводной сети.
Как пользоваться
В наше время интернет без проводов (Wi-Fi) стал обыденностью. Его намного легче настроить, в отличие от проводного соединения, а также таким подключением проще управлять. Так, если вы захотите отключиться от текущей сети, то понадобится:
Кликнуть ЛКМ по иконке «Сеть».
- Выделить свое подключение.
- Нажать на кнопку «Отключиться».
Здесь же будет доступна кнопка для перехода в «Свойства». Компьютер на базе операционной системы Windows 10 не ограничивает пользователя в количестве Wi-Fi-соединений без кабеля. Да, одновременно ПК может быть подключен только к одному маршрутизатору, но владелец устройства имеет право свободно переключаться между доступными сетями.
Те подключения, для которых был выставлен значок «Подключаться автоматически», будут настраиваться самостоятельно, как только компьютер попадет в радиус действия маршрутизатора. Если соединение еще не было настроено – вкладка «Сеть» предложит выполнить операцию вручную.
На заметку. Беспроводные сети делятся на частные и публичные. Обычно первые используются дома или в офисе, требуя от пользователя ввод пароля. Ко вторым можно подключиться без пароля (такие точки доступа есть в кафе и других общественных пространствах), но необходимо пройти авторизацию по номеру телефона после запуска браузера.
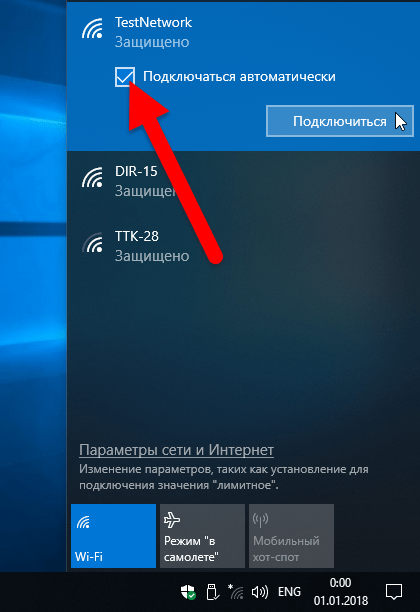
Варианты восстановления значка интернета на компьютере
Как уже говорилось, причиной пропажи значка сети интернет чаще всего становится халатность и невнимательность человека или заражение компьютера вирусными программами, способными нарушить целостность системных файлов и скрыть важные иконки. Для решения последней проблемы следует проверить ПК с помощью сканеров и установить хороший антивирус. Другие варианты решения проблемы, когда пропал значок интернет, будут расписаны подробнее.
Панель управления
Если в качестве ОС установлена Windows 10, то вернуть значок просто. Для этого нужно:
Важно! Аналогичным образом можно настроить отображение всех интересующих пользователя значков
Системные значки
Для владельцев персональных компьютеров с установленными в качестве операционных систем более старыми версиями Windows подойдет способ с настройкой системных значков. Если предыдущий способ также не помог владельцам Виндовс 10, нужно проделать следующие действия:
Важно! Помимо иконки интернета, здесь можно включить отображение Громкости, Системных Часов, Питания, в случае, если это ноутбук или портативное устройство, Советы от центра поддержки системы
Windows XP
Для этой более старой версии операционной системы действия будут немного другими, так как установка значков, отвечающих за те или иные функции, будет располагаться в разных местах. Чтобы вернуть иконку, демонстрирующую подключение к интернету, нужно сделать следующие действия:
Проверка драйверов
Драйвер также может быть причиной исчезновения иконки
Устарел он или удалился, не важно. Для его обновления или повторной установки нужно:
Включение в BIOS
Если при решении проблемы предыдущим способом в разделе Сетевых плат не была найдена конкретная карта, то она может быть отключена в BIOS. Чтобы включить ее, нужно выполнить следующие шаги:
Если выполнено все правильно, нужный знак появится на своем месте.
Важно! Эти способы являются самыми распространенными и выполняются очень легко. Есть еще один способ, связанный с редактированием реестра
Он подойдет более продвинутым пользователям.
Возможные сложности с включением WiFi и их решения
У любого пользователя при запуске вайфай могут возникнуть сложности. Ниже в статье мы расскажем, что делать если обычным способом не удалось запустить вай фай. А также смотрите нашу статью: по какой причине нет подключения к интернету через wi-fi на ноутбуке Windows 10, 8, 7.
Запускаем вай фай адаптер в диспетчере устройств
Если у вас отключен Wi Fi
адаптер, включить вы его можете в
диспетчере устройств. Для этого необходимо выполнить несколько несложных
действий.
- Наводите курсор на ярлык «Мой компьютер» и нажимаете ПКМ на нем. Из списка, который появиться, выберите «Свойства».
- С левой стороны нажмите на строку «Диспетчер устройств».
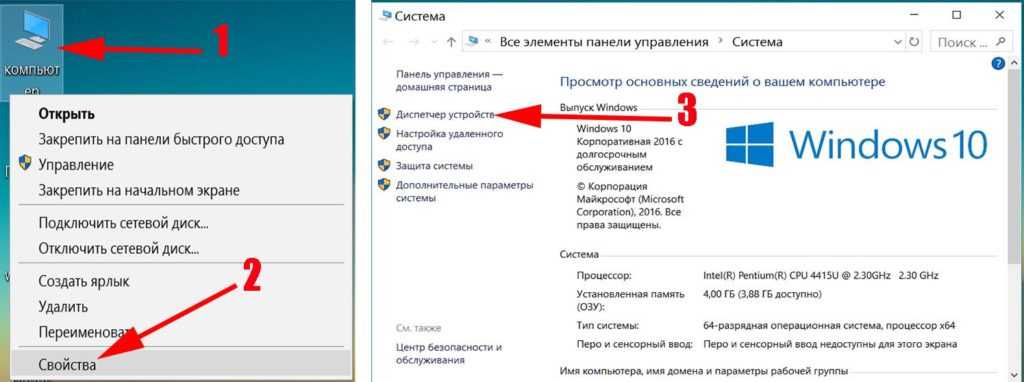
- Из списка необходимо найти и раскрыть раздел «Сетевые адаптеры». После этого вы увидите беспроводной адаптер.
- Жмем на нем правой клавишей мыши и выбираем «Задействовать».
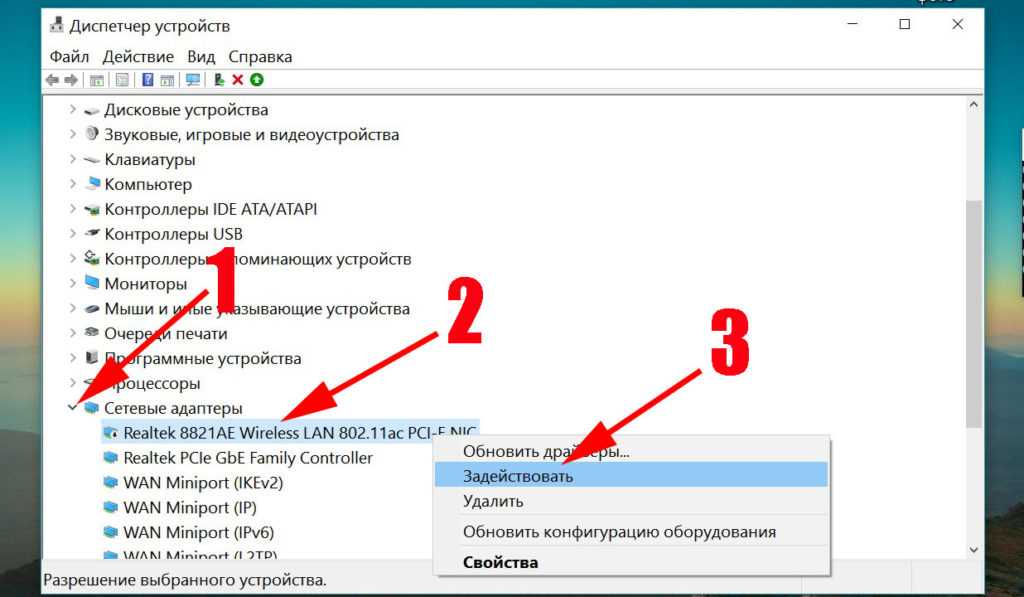
Готово, ваш вай фай модуль готов к
работе.
Проблема с WiFi драйвером
Не работать Wi-Fi
на ноутбуке может из-за драйвера. Либо
после обновления компьютера перестал работать, либо после заражения вирусом. А
может и вовсе по причине некорректной установки.
Данная проблема решается следующим
способом:
- Перейдите в «Диспетчер устройств», как это сделать можете посмотреть в данной статье чуть выше.
- Отыщите свой беспроводной модуль. Нажмите ПКМ, «Свойства».
- В оке которое появиться, в верхнем ряду нажмите «Драйвер».
- Теперь необходимо при помощи кнопки «Удалить», удалить полностью старый драйвер с ПК.
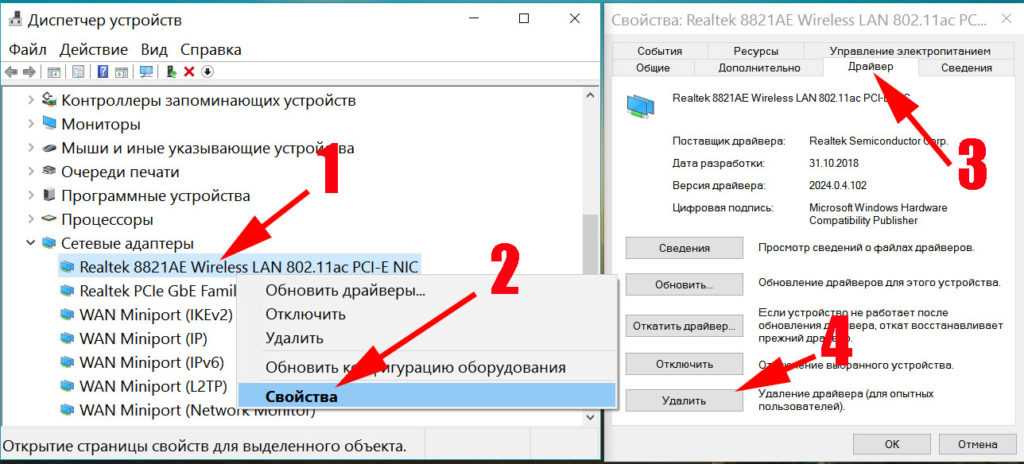
Далее в интернете на официальной странице производителя скачайте новый драйвер и установите.
На это все и не забудьте, после установки нового драйвера перезагрузить свой компьютер.
Еще одна из причин, по которой может не работать Wi Fi, это из-за плохого беспроводного сигнала. Читайте способы, как возможно усилить вай фай сигнал.




























