Какие процессы в «Диспетчере задач» можно отключить?
Как правило, первым делом, когда наблюдается повышенное потребление системных ресурсов, обычно юзеры начинают активно вызывать «Диспетчер задач» (комбинация Ctrl + Alt + Del, Crel + Alt + Esc, taskmgr в консоли «Выполнить»).
Естественно, здесь отображаются и все активные в данный момент процессы или приложения, и службы, работающие в фоновом режиме. Сразу же дадим первое замечание. «Диспетчер задач» Windows 10 в стандартном режиме позволяет просматривать или отключать службы и процессы только одноразово. Это характерно для всех систем Microsoft. Иными словами, если какой-то процесс стартует вместе с системой, при повторном запуске он будет активирован снова.
Тем не менее из всего того, что отображает «Диспетчер задач» Windows 10, в первую очередь безопасно можно деактивировать исключительно пользовательские процессы
Если обратить внимание, в столбце типа запущенного процесса можно встретить три вида описания: процессы Windows, фоновые процессы и приложения. Само собой разумеется, в вопросе о том, как уменьшить загрузку ЦП, следует исходить из того, что системные службы отключать нельзя
Это может иметь непредсказуемые последствия. Все, что помечено типом «Приложение», можно завершать (это программы, работающие в оконном режиме).
В разделе служб и процессов нужно быть крайне осторожным. Что отключить? Например, если в системе нет установленного принтера, можно деактивировать службу печати, работающую в фоне spoolsv.exe (Spooler – «Диспетчер печати»). Вообще, сначала следует посмотреть, какой именно процесс вызывает максимальную загрузку процессора, а только потом принимать решение о его отключении. Но, опять же, отключение будет одноразовым. Чтобы процесс не стартовал вновь, когда будет произведена перезагрузка компьютера, для начала нужно использовать хотя бы деактивацию элементов автозагрузки.
Способ 3: Снижение активности Runtime Broker
Runtime Broker – процесс, который управляет разрешениями приложений, установленных из магазина Виндовс. Например, через него они получают доступ к местоположению, камере, микрофону и т.д. Обычно ему не требуется много ресурсов, но если он работает неправильно, может сильно грузить оперативную память и процессор.
Большинство приложений и процессов можно закрыть принудительно, но Runtime Broker важен для системы, поэтому после остановки уже через несколько секунд будет снова запущен. Хотя варианты есть. Если недавно на компьютер были установлены приложения из магазина, проблему могли вызвать они. В этом случае удаляем те, которые не являются обязательными. О том, как это сделать, мы уже подробно писали.

Второй вариант – отменить часть разрешений для приложений из Microsoft Store.
- Правой кнопкой мышки щелкаем по меню «Пуск» и открываем «Параметры» системы.

Переходим в раздел «Конфиденциальность».
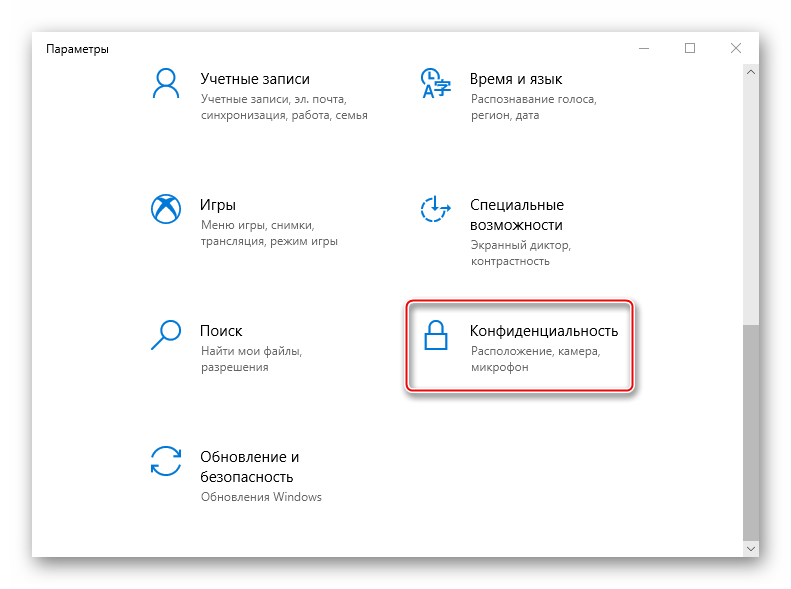
Открываем вкладку «Фоновые приложения» и по очереди запрещаем каждому приложению работать в фоновом режиме, отмечая при этом изменения в использовании ресурсов процессора. Таким образом можно выявить проблемное ПО.

Теперь в «Параметрах» Windows открываем раздел «Система».

Во вкладке «Уведомления и действия» отключаем уведомления от приложений и других отправителей.
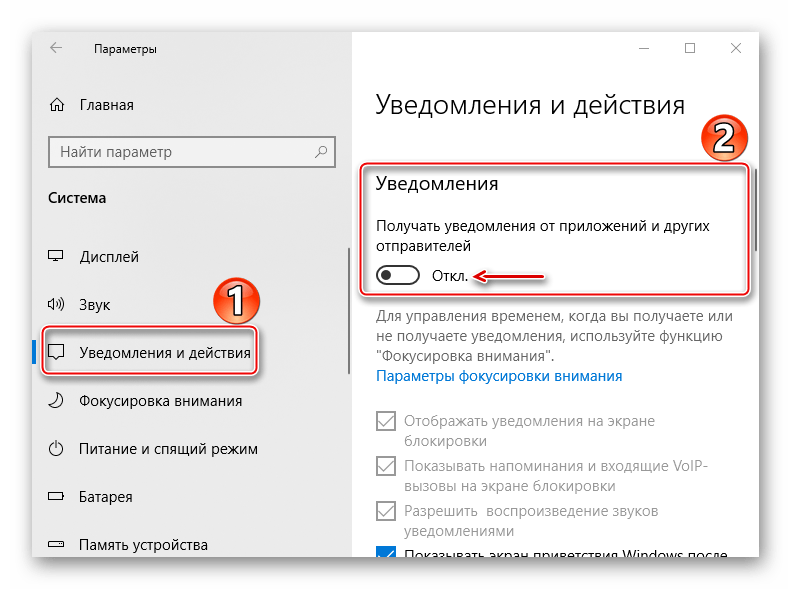
Дополнительно можно немного снизить активность процесса через реестр Виндовс.
- Сочетанием клавиш Win+R вызываем окно «Выполнить», вводим команду regedit и жмем «OK».
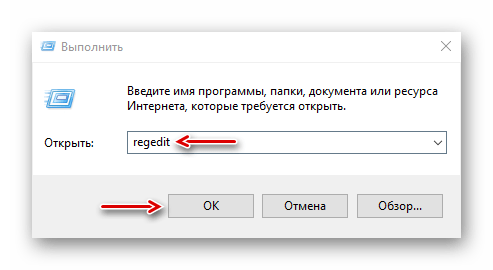

Выбираем место сохранения копии, присваиваем ей имя и жмем «Сохранить».
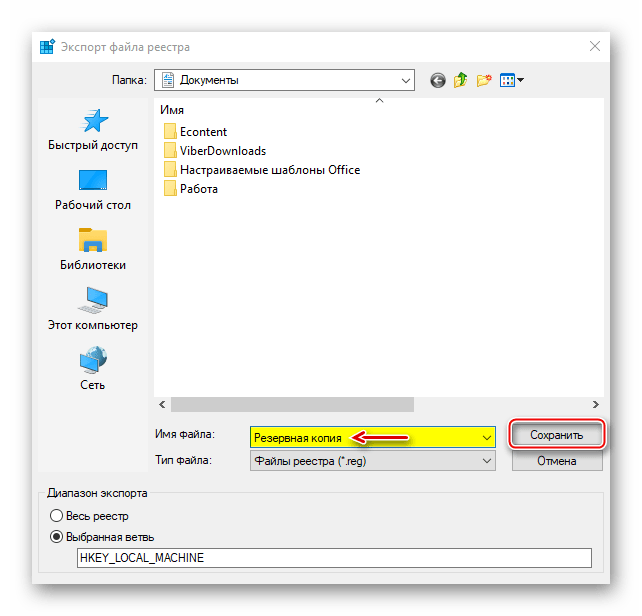
Чтобы потом восстановить реестр с помощью резервной копии, открываем вкладку «Файл» и выбираем «Импорт».
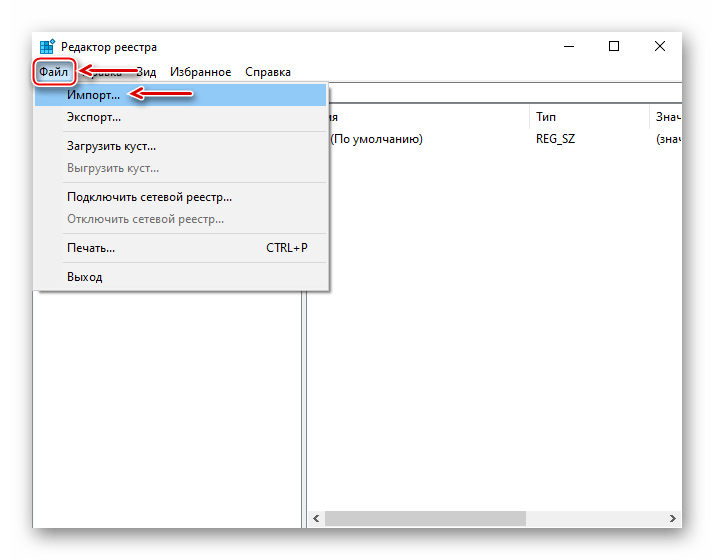
Находим резервную копию и нажимаем «Открыть».

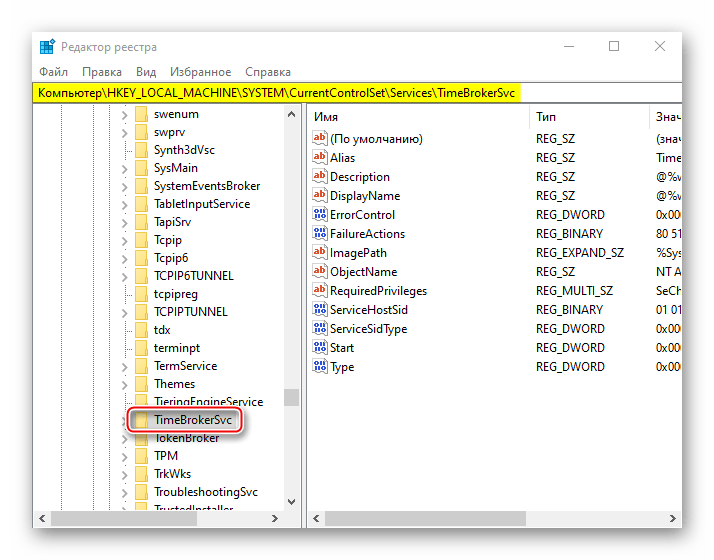
Находи параметр «Start», щелкаем по нему правой кнопкой мышки и выбираем «Изменить».

Если в поле «Значение» стоит цифра 3, меняем ее на 4 и жмем «OK». Теперь закрываем реестр и перезагружаем компьютер.
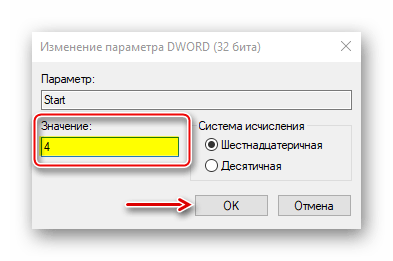
Полностью отключить Runtime Broker все равно не получиться, но стабилизировать его и уменьшить количество запускаемых процессов можно. Правда, не исключены последствия, например, может перестать вводиться текст в поле поиска Виндовс.
Нагрузка на ЦП из-за перегрева
Ключевым параметром для стабильной работы компьютера является его температура. Если ЦП начинает перегреваться, то пользователь замечает нестабильную работу системы, зависания, «синий экран» и внезапные выключения ПК.
Что делать в случае ошибки «Служба аудио не запущена» в Windows 7, 8, 10
Чтобы узнать температуру ЦП следует воспользоваться сторонними программами, например Aida 64.
Перегреваться компьютер может по нескольким причинам:
- Загрязнение. Компьютер или ноутбук требует постоянной очистки (раз в 6-12 месяцев), потому что за время использования в нём скапливается пыль, которая ухудшает работу кулеров и теплопередачу радиатора, тем самым способствуя перегреву.Решение: отнести компьютер в сервисный центр для его очистки или же самостоятельно открыть боковую крышку и аккуратно, но тщательно удалить всю скопившуюся пыль. (Если вы владелец ноутбука, то придётся нести в сервисный центр)
- Неисправности кулера. Главной задачей кулера является непрерывная подача холодного воздуха на радиатор для охлаждения ЦП. В случае его неисправности компьютер начинает сильно перегреваться. Убедиться в неисправности можно самостоятельно, следует открыть боковую крышку компьютера и посмотреть нормально ли вращается кулер (нет ли каких-то скрипов, потрескивание)Решение: Если кулер действительно неисправен следует немедленно обратится в сервисный центр для последующей его замены.
- Высокая температура в помещении. Эта проблема очень актуальна в летнее время года, дома и на улице жара, следовательно, кулер будет затягивать горячий воздух. Из-за этого его эффективность в плане охлаждения существенно падает.Решение: Можно самостоятельно открыть боковую крышку компьютера и направить туда обычный вентилятор. Для ноутбуков выпускают специальные подставки с охлаждением.
Как ограничить частоту процессора в параметрах электропитания Windows 11 и Windows 10
Высокая частота процессора, Turbo Boost, гигагерцы и прочее — это отлично, но не во всех случаях. К примеру, при работе на ноутбуке преимущественно от батареи с не особенно ресурсоемкими приложениями, отключив повышение частоты и ограничив максимальную частоту процессора вы получите более тихую работу системы охлаждения и продолжительное время работы от аккумулятора, не особенно потеряв в производительности.
В этой инструкции подробно о способах ограничить максимальную частоту процессора в Windows 11 и Windows 10, используя встроенные средства управления схемами электропитания, не прибегая к сторонним утилитам.
Первый способ — настроить схему электропитания, используемую при работе от батареи, задав максимальное состояние процессора ниже 100% — это отключит ускорение Turbo Boost (когда частота может повышаться выше номинальной частоты процессора) и, даже если мы выставим 99% в значительной мере повлияет на расход заряда и нагрев. Шаги будут следующими:
- Откройте Панель управления, для этого в Windows 11/10 можно использовать поиск в панели задач. В поле «Просмотр» установите «Значки» и откройте пункт «Электропитание».
- Нажмите по пункту «Настройка схемы электропитания» у той схемы, которую вы используете при работе от батареи (при условии, что это ноутбук и вы переключаете схемы питания).
- В следующем окне нажмите «Изменить дополнительные параметры питания».
- В дополнительных параметрах раскройте раздел «Управление питанием процессора», а затем задайте собственное значение в пункте «Максимальной состояние процессора». Его можно задать отдельно для питания от батареи и электросети.
- Примените сделанные настройки.
На этом процесс будет завершен — изменения должны начать действовать сразу.
Полезным будет настроить две или более схем электропитания: одну экономичную с ограничением частоты, другую — для случаев, когда нужна высокая производительность. Также вы можете ускорить переключение между имеющимися схемами электропитания: Программы для удобно переключения схем электропитания на ноутбуке или ПК.
К примеру, я на своем основном ноутбуке с горячим Core i7-10870H пишу статьи в бесшумном режиме с ограниченной частотой, и температура процессора держится в пределах 35-40 градусов, при этом каких-либо неудобств нет. А когда необходимо монтировать видео — включаю схему электропитания с высокой производительностью.
Возможен вариант, когда ограничение «Максимального состояния процессора» не срабатывает. В этом случае можно установить максимальную частоту процессора. По умолчанию эта опция в дополнительных параметрах электропитания отсутствует.
Чтобы добавить возможность настройки максимальной частоты процессора, используйте один из следующих способов:
В Терминале Windows или PowerShell
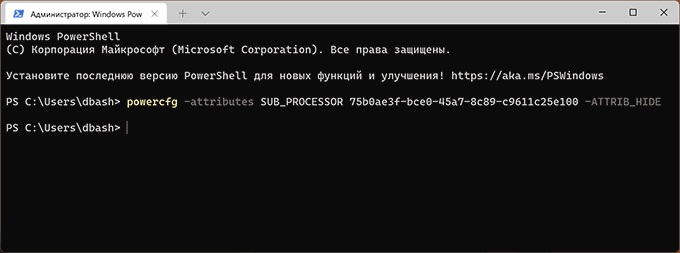
- Запустите Windows PowerShell или Терминал Windows от имени администратора, нажав правой кнопкой мыши по кнопке «Пуск» и выбрав соответствующий пункт меню.
- Введите командуи нажмите Enter.
В редакторе реестра
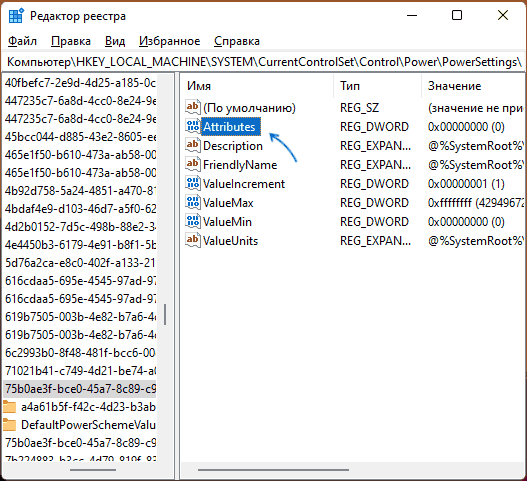
- Нажмите клавиши Win+R на клавиатуре, введите regedit и нажмите Enter.
- Перейдите к разделу реестра
- Дважды нажмите по параметру с именем Attributes в правой панели и установите значение 2 для него. Примените сделанные настройки.
В результате, в дополнительных параметрах схемы электропитания в разделе «Управление питанием процессора» появится новый пункт «Максимальная частота процессора».

По умолчанию указано значение «0 МГц», при таком выборе частота не ограничивается. Вручную можно указать любую частоту в пределах номинальной частоты вашего процессора.
Заявка принята
Достаточно частой проблемой медленной загрузки видео и страниц является загруженность центрального процессора вашего компьютера. Данная проблема вaозникает в следующих случаях: — На компьютере может быть вирус, который нарочно нагружает процессор — Может быть запущено приложение которое нагружает компьютер — и последняя причина — просто устаревший компьютер который не может работать с достаточной скоростью обеспечивая плавность в работе. Как же можно проверить в чём причина?
Проверить достаточно просто, для начала вам требуется закрыть все открытые приложения и нажать сочетание горячих клавиш Ctrl+Alt+Del (если у вас Windows 7 или 8, то после нажатия данных клавиш нужно выбрать пункт Диспетчер задач). У вас должно открыться вот такое окно:
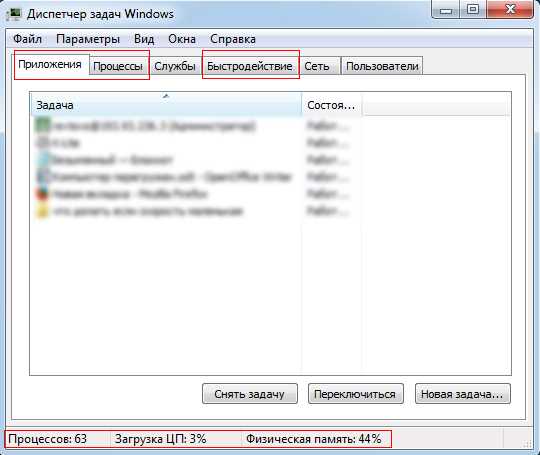
В данном окне имеются закладки, нам нужны всего несколько: Приложения — в данной закладке отображаются все запущенные приложения (программы) Процессы — это очень нужная закладка в которой находится весь список запущенных приложений и служб, здесь нам нужно удостовериться что ни одно приложение не нагружает процессор, если у вас загрузка процессора равна или приближена нулю как на изображении ниже, то всё хорошо:

Если же есть приложение которое постоянно загружает процессор более чем на 50%, то это может быть свидетельством наличия вируса или же слабого процессора.
Быстродействие — Данная кладка поможет нам определить, как сильно нагружается процессор при использовании интернета и просмотра видео:

В этой вкладке имеются следующие разделы: Загрузка ЦП — здесь отображается самая важная информация, благодаря которой мы и сможет определить проблему, об этом будет написано далее. Память — так же важный показатель который показывает насколько загружена оперативная память.
И так, для того что бы проверить в чём проблема, откройте вкладку «Быстродействие», а затем откройте браузер и попробуйте запустить какое либо видео (на весь экран), протестировать скорость интернета на сайте speedtest.net После чего откройте «Диспетчер задач» и посмотрите как изменялся график нагрузки ЦП. Если ломаная кривая постоянно поднимается выше 80-90%, то это говорит о сильной нагрузки на процессор, при такой нагрузке у абонентов наблюдается медленная загрузка страниц, видео, зависания и другие проблемы.
Что делать в такой ситуации? Большая нагрузка наблюдается в следующих случаях: На компьютере присутствует вирус — в таком случае нужно запустить проверку компьютера на вирусы.
Перегрев процессора — чаще всего встречается у владельцев ноутбуков, если ваш ноутбук постоянно жужжит, то это свидетельствует о постоянно включенном охлаждении которое не справляется со своими задачами. В таком случае требуется обратиться в компьютерную помощь для дальнейшей диагностики проблемы.
Устаревший процессор — если ваш компьютер достаточно старый, то вполне возможно что он уже не может справиться с той нагрузкой которую вы возлагаете на него.
голоса
Рейтинг статьи
Обновление за сентябрь 2023 г .:
Теперь вы можете предотвратить проблемы с ПК с помощью этого инструмента, например, защитить вас от потери файлов и вредоносных программ. Кроме того, это отличный способ оптимизировать ваш компьютер для достижения максимальной производительности. Программа с легкостью исправляет типичные ошибки, которые могут возникнуть в системах Windows — нет необходимости часами искать и устранять неполадки, если у вас под рукой есть идеальное решение:
- Шаг 1: (Windows 10, 8, 7, XP, Vista — Microsoft Gold Certified).
- Шаг 2: Нажмите «Начать сканирование”, Чтобы найти проблемы реестра Windows, которые могут вызывать проблемы с ПК.
- Шаг 3: Нажмите «Починить все», Чтобы исправить все проблемы.

Когда высокая загрузка ЦП является причиной для беспокойства
Тот факт, что использование CPU достигает 100% всякий раз, когда вы запускаете программу с интенсивным использованием CPU, не означает, что что-то не так.
Если у вас есть бюджетный процессор или процессор среднего уровня, программам, интенсивно использующим аппаратное обеспечение, очень легко максимально загрузить его и заставить компьютер работать медленно.
В этом случае единственный вариант для вас – перейти на более мощный ЦП, который легко справится с возложенными нагрузками.
Что вы можете сделать?
Если ваш процессор показывает необычно высокую загрузку в сочетании со случайными заиканиями и зависаниями, есть несколько шагов, которые вы можете предпринять, чтобы добраться до корня проблемы.
-
Иногда самое простое решение является ответом. Перезагрузка компьютера удалит все временные файлы, а также завершит все процессы, которые могут работать в фоновом режиме.
-
Остановить процессы с высокой загрузкой ЦП
На вкладке «Процессы» в диспетчере задач вы можете увидеть, какой процент ЦП занимает каждая активная программа.
Если вы видите что-то необычное, вы можете закрыть его, выбрав эту программу/процесс и нажав «Завершить задачу» в правом верхнем углу.
Фоновые задачи обычно предназначены для использования только части мощности вашего процессора, так что имейте это в виду.
-
Обновите все драйверы и программное обеспечение
Всегда следите за тем, чтобы все драйверы были обновлены. Это включает в себя графический процессор, материнскую плату, аудиодрайверы и так далее.
Вы можете легко обновить драйверы, посетив веб-сайт производителя и перейдя на страницу загрузки/поддержки.
Избегайте обновления драйверов с помощью стороннего программного обеспечения. Оно может установить нежелательную или вредоносную программу.
-
Очистите свой компьютер от пыли
Физическая очистка вашего компьютера время от времени и избавление от пыли, которая могла скопиться, невероятно важны.
Когда процессор слишком горячий, он не может работать в турборежиме так, как должен.
Это, в свою очередь, снижает его одно- и многоядерную производительность, что мы называем тепловым троттлингом. В результате ваш компьютер будет медленным и вялым.
Поэтому очистка ПК является абсолютной необходимостью – и это довольно просто!
Всё, что вам действительно нужно, это баллончик со сжатым воздухом. Выключите компьютер, отключите питание и откройте корпус.
После того, как вы очистите его внутренности и избавитесь от всей пыли и мусора, тепловые характеристики вашей системы сразу же улучшатся (иногда резко, иногда в меньшей степени).
-
Обновите BIOS
Обновление BIOS – хотя это и не обязательно самая удобная вещь в мире – может исправить высокую загрузку процессора.
Устаревший BIOS может иногда вызывать проблемы совместимости с более новыми операционными системами и даже оборудованием. Это может создать дополнительную нагрузку на процессор и привести к неестественному увеличению его использования.
Чтобы обновить BIOS, вам потребуется подключение к Интернету и флэш-накопитель USB.
Узнайте точную модель вашей материнской платы и перейдите на веб-сайт её производителя. Там вы сможете найти последнюю версию BIOS.
-
Восстановить или переустановить Windows
Если вы только недавно столкнулись с высокой загрузкой ЦП, вам может помочь полное восстановление системы – оно может восстановить вашу ОС до того состояния, когда это не было проблемой.
В Windows 11 вы можете найти восстановление системы в Панели управления → Восстановление → Открыть восстановление системы. Отсюда нажмите «Далее» на вкладке «Восстановить системные файлы и настройки».
Затем Windows попросит вас выбрать момент времени, к которому нужно вернуться. Вы должны выбрать момент, когда ваш процессор работал без проблем.
К сожалению, это доступно не всем, поскольку эти точки восстановления не создаются автоматически. Это означает, что если вы не создали их самостоятельно до того, как возникли проблемы с высокой загрузкой ЦП, вам не повезло.
Если ничего не помогает, придётся переустанавливать Windows.
Помните, что новая установка Windows сотрет все данные и, по сути, переведёт ваш компьютер в совершенно новое состояние.
Сделайте резервную копию любых важных файлов, которые вы, возможно, захотите сохранить, прежде чем идти по этому пути.
Вы можете найти опцию сброса системы в настройках Windows. Вам будет доступно несколько вариантов. Мы рекомендуем вам стереть всё, чтобы убедиться, что ваша ОС вернётся к исходному состоянию.
После того, как Windows перезагрузит компьютер, вы можете переустановить все драйверы и программы и проверить, была ли решена проблема, связанная с процессором, или нет.
Диспетчер задач Windows 10 теперь позволяет ограничивать ресурсы для «тяжелых» приложений
Новый функционал представлен в Windows 10 Insider Preview Build 21364 (Dev). В контекстном меню Диспетчера задач появилась новая опция «Eco mode», которая позволяет ввести ограничения на использование объема памяти и ресурсов ЦПУ для приложений.
Теперь в Диспетчере задач пользователи смогут увидеть, какие приложения работают в «Эко-режиме». Для этого нужно достаточно обратиться к столбцу «Состояние».
Один из руководителей программы Windows Insider, Брэндон ЛеБланк ( Brandon LeBlanc) пояснил:
Новая функция поставляется определенной группе участников программы предварительной оценки на канале Dev
На данном этапе важно быстро обнаружить потенциальные проблемы, которые влияют на производительность и надежность
Чтобы включить Эко-режим для любого процесса, выполните следующие действия:
Microsoft просит инсайдеров оставить отзывы о работе новой функции. Сделать это можно на вкладке Отзывы и приложения в приложении Центр отзывов, выбрав категорию Среда рабочего стола и подкатегорию Диспетчер задач.
Кроме того, в Windows 10 Build 21364 (Dev) Microsoft добавила поддержку классификации процессов Microsoft Edge. Это поможет вам определить потребление ресурсов в Microsoft Edge.
Для каждого процесса используются отдельные иконки, включая favicon-значки для веб-сайтов, что упрощает их идентификацию.
Загрузка процессора без причины
Бывает, что в стандартной утилите «Диспетчере задач» не видно процессов, которые нагружают ЦП, но процессор все равно загружен на 100 процентов без причины. В таких случаях можно обратится к сторонним программам.
Исправляем ошибку 1068 – не удалось запустить дочернюю службу
Process Explorer – программа представленная непосредственно Microsoft, которая покажет абсолютно все имеющиеся процессы у пользовательского ПК и поможет от них избавится.
Разберём программу подробнее.
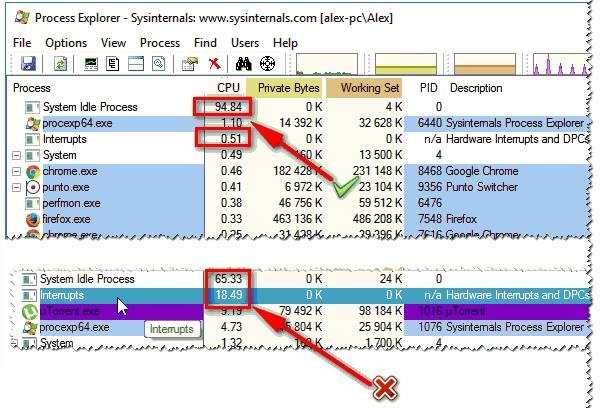
System idle process – это % показателя бездействия системы. На верхней части скриншота видно, что центральный процессор (CPU) не нагружен. Это является нормальной работой ПК при учёте, что на нём не запущены «тяжелые» программы.
Interrupts – это % показателя системных прерываний (при нормальной работе не должен превышать пары процентов). На второй части скриншота его показатель в разы превышает норму, следовательно, он и есть виновником торможения ПК.
Так же часто встречается, что система тормозит из-за процесса svchosts.exe. Процесс этот является системным, но не редко под него маскируются различные вирусы. Далее разберём, как от них избавиться.
Как только вы нашли процесс, который грузит ваш ПК, можно приступать к уменьшению загрузки CPU.
Если проблема в Interrupts, то скорее всего в этом виноваты драйвера, а точнее их несовместимость с Windows или конфликты между собой.
Обратить внимание стоит на драйвера: чипсета, материнской платы, видеокарты, модуля Wi-Fi, звукового и сетевого адаптера
Действия при загрузке системы процессом svchost.exe
Svchost.exe — процесс, выполняющий распределение ресурсов компьютера между всеми запущенными программами. Такой подход позволяет снизить нагрузку на устройство, стабилизировать производительность системы. Процесс не всегда работает равномерно, в некоторых случаях возникают неполадки. Это приводит к тому, что на ядра процессора оказывается высокая нагрузка.
В половине случаев причиной загрузки системы процессом svchost.exe является заражение вирусом. Вредоносные программы проникают в компьютер и начинают вносить изменения в сценарии различных процедур. Выходом из ситуации будет установка антивирусного программного обеспечения и тщательная проверка всех дисков.
Нередко на процесс svchost.exe влияют такие параметры, как большая загруженность дисков, малый объем свободной операционной памяти, неисправность реестра. Рекомендуется регулярно проводить профилактическую диагностику, исправление ошибок и дефрагментацию разделов. Можно воспользоваться специализированным ПО, например, CCleaner. В приложении пользователю необходимо следовать простым рекомендациям мастера настройки, который автоматически проведет анализ всех систем и устранит возникающие в ходе работы ошибки.
Аппаратные причины перегрузки
Несмотря на расхожее заблуждение, «железо» редко является причиной перегрузки процессора. Процессор скорее уведет систему в перезагрузку или зависнет полностью, чем будет долгое время работать на 100% мощности. Тем не менее такие случаи иногда происходят и пользователю необходимо знать, как от них защищаться.
Устаревшее оборудование
Самой распространенной причиной перегрузки процессора становится устаревание ПК или ноутбука. Программное обеспечение не стоит на месте: если пять лет назад для комфортной работы Google Chrome хватало одноядерного процессора с парой сотен мегабайт оперативной памяти, то теперь несколько тяжелых вкладок могут использовать ресурсы нескольких ядер и несколько гигабайт. В 2018 году для комфортной работы потребуется 4-ядерный процессор с 6-8 гигабайтами памяти.
Если на новое железо денег нет, постарайтесь следовать этим советам:
- не запускайте несколько приложений сразу. Это не только затрудняет работу процессора само по себе — заполненная до упора оперативная память создает дополнительную нагрузку;
- по возможности используйте старые версии программ. Да, это может быть неудобно и небезопасно, но старые версии приложений будут гораздо менее требовательны;
- отключите лишние службы и программы в автозагрузке. Это можно сделать во вкладках «Автозагрузки» и «Службы» «Диспетчера задач»;
- старайтесь избегать ситуаций, в которых процессор будет загружен на 100% без особой нужды. Например, не открывайте много вкладок в браузере или видео в 4К-разрешении на небольшом экране ноутбука.
Оверклокинг
Следующей ситуацией, которая может вызвать перегрузку, является разгон или оверклокинг. В самом по себе разгоне характеристик устройств нет ничего плохого, все крупные производители предоставляют программы для настройки частот работы процессора и видеокарты. Однако, превышение допустимых пределов для процессора может привести к:
- перегреву;
- артефактам изображения;
- ошибкам и вылетам приложений;
- зависаниям;
- 100% загрузке процессора при тривиальных задачах.
Здесь для проверки следует использовать диагностические утилиты, записывающие результаты в лог. Для подробной статистики по всем компонентам подойдет MSI Afterburner.
Перегрев процессора
Сама по себе высокая температура редко становится причиной перегрузки напрямую, гораздо чаще она выводит процессор из строя или запускает механизмы, снижающие частоты и напряжение на устройстве для его защиты. Температуру на датчиках можно посмотреть в AIDA64.
Как решить проблему с перегревом?
очистите корпус системного блока от пыли
Обратите особое внимание на радиатор и вентилятор процессора. Для ноутбука процедуру очистки нужно проводить как минимум раз в полтора-два года;
если компьютер находится в эксплуатации два года и более, удалите термопасту между вентилятором и крышкой процессора
Нанесите новую равномерным слоем;
в случае, когда стандартное охлаждение не справляется или кулер не работает — замените его на более мощный. Желательно, с массивным алюминиевым радиатором с медными трубками;
не закрывайте вентиляционные отверстия системного блока при его установке на место.
Используйте MiniTool ShadowMaker для резервного копирования ваших данных
В бесплатное программное обеспечение для резервного копирования — MiniTool ShadowMaker — это комплексное решение для защиты данных и аварийного восстановления для ПК. Он позволяет создавать резервные копии ваших систем, важных файлов, папок, разделов и даже всего диска. В случае аварии вы можете восстановить данные с помощью копии резервной копии.
MiniTool ShadowMaker также позволяет создавать загрузочные носители для восстановления вашей системы до нормального состояния, когда ваш компьютер не загружается. Для обслуживания жестких дисков легко использовать MiniTool Media Builder и MiniTool PXE Boot Tool. И он совместим с Windows 7/8 / 8.1 / 10 и серверами Windows.
Вы можете загрузить пробную версию MiniTool ShadowMaker, чтобы создавать резервные копии файлов и хранить их в безопасности. Его можно использовать бесплатно в течение 30 дней или вы можете купить продвинутый .
Вот как сделать резервную копию файлов:
Шаг 1. Выберите режим резервного копирования
- Запуск MiniTool ShadowMaker .
- Продолжайте использовать пробную версию, нажав Продолжить испытание .
- Затем выберите локальный компьютер для управления, нажав кнопку Подключить .

Наконечник:
Шаг 2. Выберите источник резервной копии
- Перейти к Резервное копирование страница.
- выберите Папки и файлы чтобы продолжить, выберите файлы для резервного копирования, затем нажмите Хорошо .

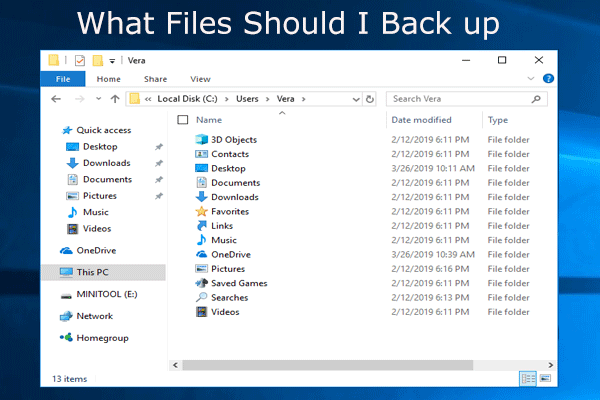 Что делать на ПК? Какие файлы мне следует создавать? Получите ответы прямо сейчас!
Что делать на ПК? Какие файлы мне следует создавать? Получите ответы прямо сейчас!
Что мне нужно для резервного копирования моего компьютера? Какие файлы нужно резервировать? Теперь получите ответы на эти два вопроса в этом посте.
Читать больше
Шаг 3: Выберите путь для хранения файлов.
Перейдите в следующий интерфейс и выберите один раздел для хранения файлов в соответствии с вашими потребностями и нажмите Хорошо .
Шаг 4. Начните резервное копирование
Вернитесь к следующему интерфейсу и нажмите Резервное копирование сейчас чтобы начать процесс немедленно, или вы можете нажать Резервное копирование позже чтобы задержать процесс.
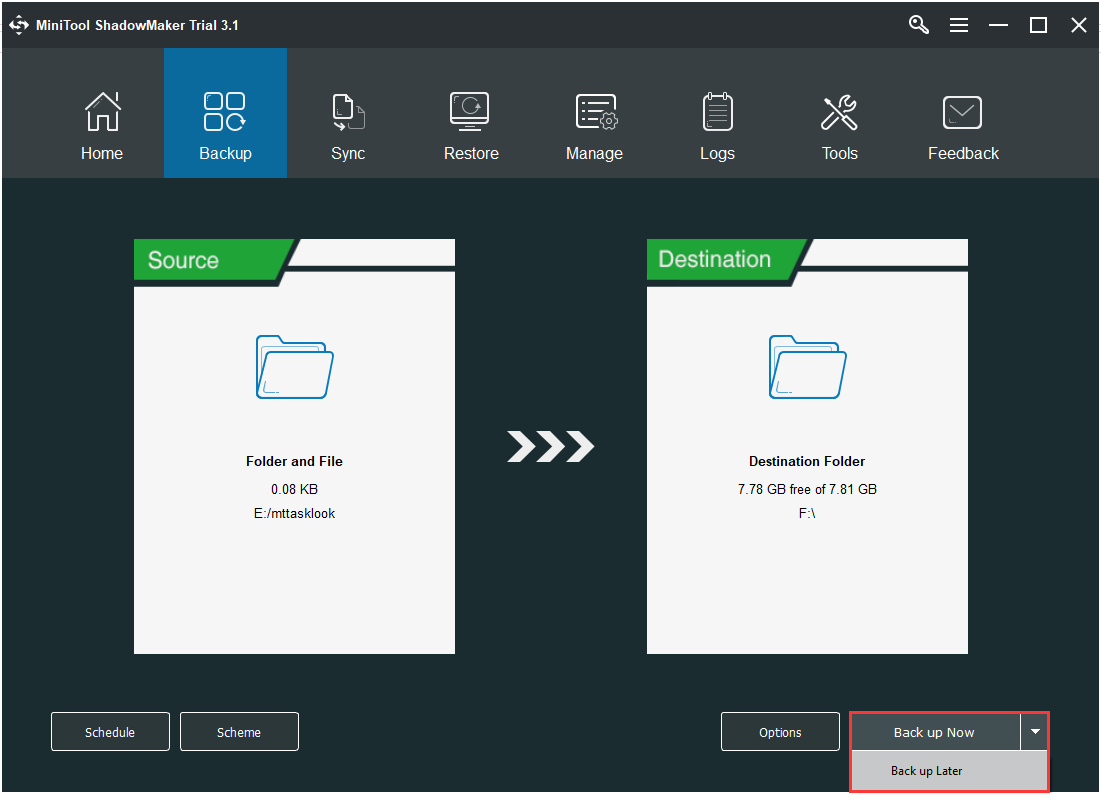
По завершении процесса вы успешно создали резервные копии файлов, чтобы обеспечить защиту данных.
Правильно настройте антивирус
Многие геймеры считают, что среди прочих приложений стоит закрыть на время игры защитное решение или антивирус. Некоторые так и вообще удаляют их с компьютера. Такой подход давно устарел и не приносит практической пользы; более того, игры могут даже начать тормозить сильнее!
Тут есть два важных момента. Во-первых, в Windows 10 у вас просто не получится не использовать вообще никакого антивируса — если вы отключите стороннее решение, тут же включится Защитник Windows. Во-вторых, антивирусы бывают разные. Некоторые защитные решения поддерживают специальный игровой режим, в котором практически не влияют на производительность системы. А вот Защитник Windows, увы, этим порадовать не может.
Кстати, у вас скорее всего есть еще один, «бонусный» антивирус, о существовании которого вы даже не догадываетесь. И спрятан он… в браузере Google Chrome! Настроек у него немного, и ничего полезного для геймеров среди них точно нет. Это еще одна причина, почему стоит закрыть окна браузера, когда вам нужна максимальная производительность.
Таким образом, самый правильный подход к антивирусной защите — установить одно из решений, которые не сильно влияют на производительность и поддерживают специальный игровой режим для минимизации лагов, без всплывающих окон, дополнительных проверок и тому подобного. Из наших решений вам прекрасно подойдут Kaspersky Internet Security и Kaspersky Security Cloud: у обоих стабильно самые высокие оценки за производительность и эффективность на протяжении уже многих лет.
Выбранный антивирус нужно правильно настроить. Это несложно и не займет много времени.
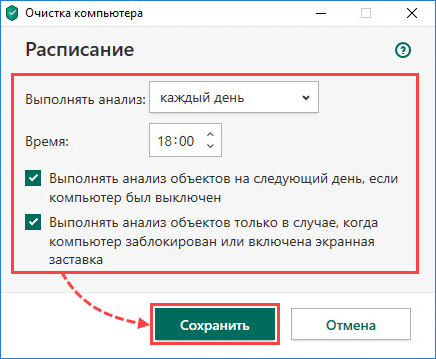
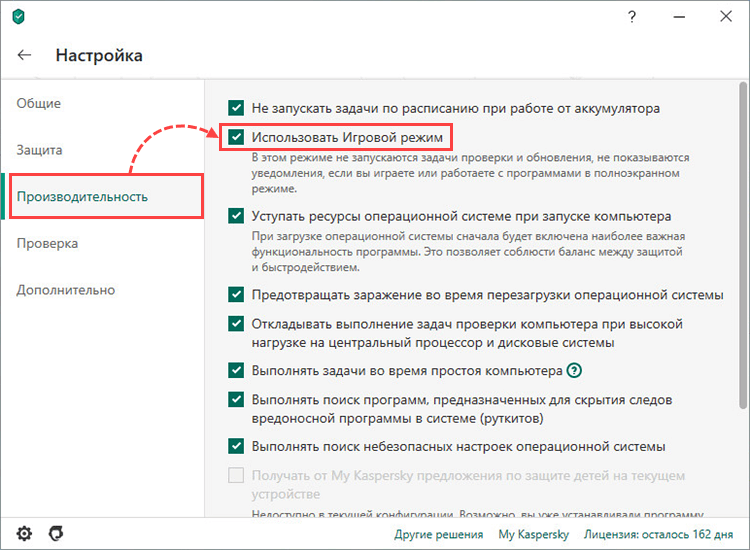
Назначьте приложению меньше ядер ЦП
Как мы говорим, если нам нужно, чтобы одни открытые программы работали лучше других, возможно, этим вторичным приложениям требуется меньше ресурсов. Для этого вам просто нужно назначить им меньше ядер. Некоторые задачи могут выполняться в фоновом режиме, и поэтому мы не подвергаем себя риску замедления или сбоя компьютера. Полезность ограничение использования ЦП то, что предлагает Windows 10, немного скрыто, но мы объясним, как это работает.
После этого нам будет показано окно с несколькими полями. Каждое из них представляет собой одно из ядер нашего процессора. По умолчанию будут отмечены все параметры. Теперь нам просто нужно выбрать или отменить выбор процессоров, использование которых мы хотим ограничить. Верхний вариант позволяет нам выбрать или снять отметку со всех ядер одновременно.
Что делать, если ЦП загружен на 100 % в Windows 10
Решение проблемы тесно связано с причиной ее появления. Обычно факторы, влияющие на работу компьютера, принято делить на аппаратные и программные. В первом случае устранить неполадку будет сложнее, поскольку, в большинстве случаев, требуется замена комплектующих. А вот аппаратные ошибки легко устраняются встроенными средствами.
Как бы то ни было, для полного решения проблемы необходимо рассмотреть все возможные причины (даже если вы определили точный фактор). Это позволит не только исправить текущую ошибку, но и предотвратить возможное возникновение неполадок в будущем.
Если проблема аппаратная
Сначала нужно рассмотреть аппаратные методы исправления загруженности процессора. Возможно, после диагностики единственным способом окажется замена компьютера или его отдельных комплектующих. Однако вы, в любом случае, сможете снизить влияние проблемы на работоспособность устройства.
Устаревшие комплектующие
Компьютеры и их компоненты обновляются каждый год. ПК, считавшийся мощным еще пару-тройку лет назад, сегодня максимум воспринимается в качестве «рабочей лошадки». Чего уж говорить о бюджетных устройствах, для которых постоянная загрузка на 100 % – нормальное явление.
Ни один пользователь, выложивший крупную сумму за компьютер, не сможет смириться фактом устаревшего оборудования. К счастью, существует альтернативный вариант решения проблемы. Он предполагает ограничение некоторых процессов, благодаря чему снижается нагрузка. Если компьютер морально устарел, но заменить его нет возможности, воспользуйтесь следующими рекомендациями:
На заметку. Чтобы компьютер работал максимально эффективно, старайтесь иметь, по меньшей мере, 20 % свободного пространства от общего объема накопителя.
Если ни одна из предложенных рекомендаций не помогла, возможно, вам придется задуматься о замене компьютера. Сэкономить в таком случае помогает установка новых комплектующих взамен старых. Но помните, что процессор – это одна из множества частей единого механизма. Также стоит учитывать возможности видеокарты и встроенного накопителя.
Перегрев процессора
Если компьютер постоянно загружен на 100 %, существует большая вероятность того, что в задействовании максимального количества ресурсов виноват не сам процессор, а его система охлаждения. Для демонстрации всех своих способностей ЦП должен всегда оставаться холодным. В этом ему помогают кулеры, установленные в корпусе ПК.
Главной бедой любой системы охлаждения становится пыль, которой постоянно забиваются вентиляторы. Без периодической чистки никак нельзя обойтись. Поэтому перед заменой ПК или всех комплектующих попробуйте проверить, насколько хорошо работает охлаждение, разобрав компьютер. Не исключено, что после очистки устройство начнет функционировать стабильнее, а в Диспетчере задач Windows 10 не будет высвечиваться сообщение о стопроцентной загрузке.
Оверклокинг
Скорость работы компьютера зависит от тактовой частоты его процессора. Пытаясь выжать из устройства все соки, многие пользователи прибегают к оверлокингу. Иногда он помогает, несмотря на повышенную теплоотдачу и шум. Для увеличения частот можно задействовать меню BIOS, где доступна функция изменения тактовой частоты.
Отключите запись экрана в фоновом режиме
Система может записывать геймплей игр в фоновом режиме, что влияет на производительность. Причем вы даже можете не замечать, что запись идет. Ощущаться это будет только в снижении производительности и подтормаживаниях, особенно если компьютер у вас слабый.
Перейдите в параметры Windows. Сделать это можно по-разному:
Далее перейдите в пункт «Игры». На левой панели выберите пункт «DVR для игр». Отключите ползунок «Вести запись для игр в фоновом режиме».
Также по желанию можно и вовсе отключить «Меню игры» и запись видео силами системы. На наш взгляд, удобнее пользоваться оверлеем от производителя видеокарты. Но выбор программы для записи видео и скриншотов целиком на ваше усмотрение.






























