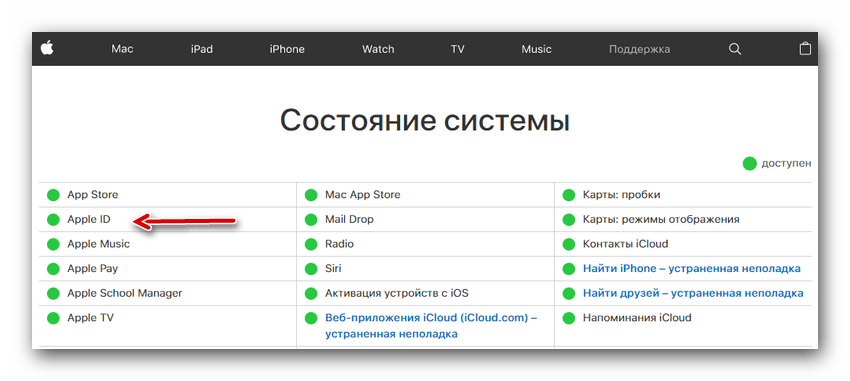Этот Apple ID еще не использовался в iTunes Store или App Store
Когда вы впервые используете продукт Apple, вам необходимо создать Apple ID. Идентификатор можно использовать для доступа к сервисам Apple, включая Apple Music, iMessage, App Store, iCloud и т. Д. Вы можете использовать Apple ID для входа в сервисы Apple на всех устройствах iOS, включая iPhone, iPad, Mac и т. Д.
Однако иногда вы получаете всплывающее окно с сообщением о том, что Apple ID не использовался, когда вы пытаетесь установить приложение, такое как iTunes или App Store, после создания нового Apple ID.
В конкретном сообщении на экране говорится, что этот Apple ID еще не использовался в iTunes Store. Нажмите «Обзор», чтобы войти в систему, затем просмотрите данные своей учетной записи или этот Apple ID еще не использовался в App Store. Пожалуйста, проверьте информацию своего аккаунта.

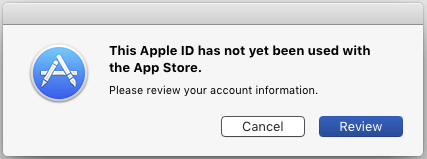
Как избавиться от сообщения об ошибке в iTunes или App Store? Исправить очень просто, переходите к следующей части.
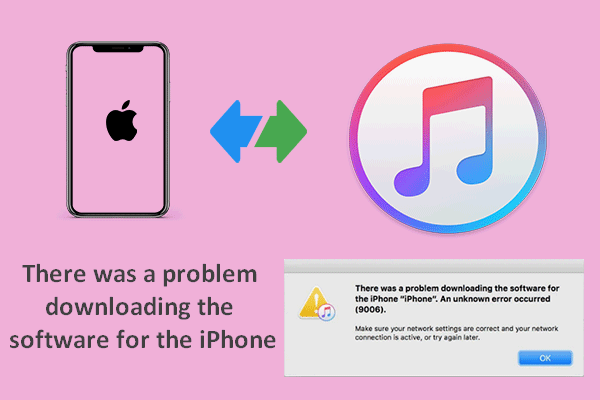
Ошибка загрузки — возникла проблема с загрузкой программного обеспечения для iPhone — появляется на устройстве по разным причинам.
Вариант 1. Отнести обратно в магазин
Самый верный путь. Запомните! Когда на «новом» iPhone выскакивает окно с с предложением ввести данные от чужого Apple ID — это ненормально. Если учетная запись предыдущего владельца была на нем введена — значит такой iPhone был активирован ранее. Так что обращаться по месту приобретения устройства с вопросом «что за ерунда?» и требованием заменить\отдать деньги — вполне себе правильное действие в данной ситуации.

Но нам этот случай не подошел. Почему? Все просто! Оказывается, мой знакомый при покупке попросил закачать туда «игрушек и программ» — тем более предлагали все это бесплатно! Почему бы не воспользоваться? И вот именно поэтому, мы переходим ко второму варианту решения проблемы…
При обновлении приложений запрашивает чужой Apple ID — Что делать?
Сегодня родилась еще одна статья из категории FAQ (frequently asked question). Честно говоря таких статей будет еще с десяток, а то и больше.
А все потому, что Apple обвила вокруг Apple ID столько всяких процессов авторизаций, активаций и блокировок, что у рядовых неподкованных пользоватей просто опускаются руки, а в голове возникают сплошные вопросы «Что и как?»…
Сегодня мы рассмотрим ситуацию когда при обновлении приложений, iPhone запрашивает чужой Apple ID. Почему так происходит и как с этим бороться рассмотрим ниже.
Большое количество людей пользуется б/у айфонами, и ничего в этом зазорного нет. Плохо здесь лишь то, что некоторые пользователи, завладев б/у iPhone не стараются вникнуть и настроить аппарт под себя… с нуля, так сказать.
Особенно это актуально если у бывшего владельца в телефоне уже накачано много игр и приложений. В таком случае новый владелец лишь вводит свой Apple ID в настройки iPhone (куда именно описано здесь) и продолжает пользоваться телефоном как ни в чем не бывало…
До тех пор, конечно, пока не дойдет до обновления тех самых приложений. И вот тут у таких пользователей возникает ситуация когда попытка обновить приложения приводит к запросу чужого Apple ID.
«Почему iPhone запрашивает Apple ID предыдущего пользователя? Ведь я в настройки ввел свою учетную запись!»… Ответ простой — Обновление приложений, скачанных под определенной учетной записью, будет возможно только используя данные этой же учетной записи. Каждое скачанное приложение жестко привязывается к конкретному Apple ID.
Из этого вытекает следующее, если какое либо приложение на вашем телефоне было скачано предыдущим владельцем, то обновить это приложение вы сможете только используя Apple ID предыдущего владельца.
«Что делать в данной ситуации?» Решение тут простое: необходимо удалить приложение с вашего iPhone и скачать его заново из App Store, используя свою учетку Apple ID. Ну вот как-то так…
Если же приложение платное, то купите его сами и обновляйте сколько душе угодно. А что вы хотели? Халява, она такая… сегодня есть, а завтра может уже не быть.
Я всем настоятельно советую восстанавливать б/у iPhone как новое устройство (инструкция здесь), во избежание проблем связанных с Apple ID и активацией устройства в дальнейшем.
- Как отвязать iPhone от Apple ID предыдущего владельца — читай здесь
- Как создать Apple ID без банковской карты — Полное руководство
- Как заменить Apple ID на iPhone — читай здесь
Как исправить Apple ID, который не использовался в iTunes Store или App Store
Проверьте подключение к Интернету
В большинстве случаев вы можете увидеть страницу своей учетной записи Apple ID или некоторые положения и условия после того, как нажмете кнопку «Обзор» на экране. Если появляется пустой экран, возможно, у вас нарушено подключение к Интернету. Подождите некоторое время, чтобы он мог завершить загрузку. Или вы можете проверить подключение к Интернету, просмотрев видео. Или перезагрузите устройство или Wi-Fi роутер.
Иногда сторонние блокировщики и брандмауэры могут привести к проблемам с подключением с Apple ID. Временно отключите их, чтобы узнать, можно ли решить вашу проблему.
Обновите информацию об оплате и доставке
В большинстве случаев этот Apple ID еще не использовался в App Store или в iTunes Store его можно удалить, обновив данные в своей учетной записи Apple ID.
Хотя вы добавили некоторую подробную информацию и приняли условия и положения при создании Apple ID, вам нужно сделать это снова, чтобы вы могли использовать различные службы Apple. Например, создание учетной записи в App Store не означает, что вы принимаете те же условия, что и для iTunes.
Всплывающее уведомление — это всего лишь напоминание о необходимости обновить информацию об оплате и доставке. Сделать это:
- Щелкните значок Обзор кнопку на экране.
- Добавьте карту или кредитную карту, чтобы завершить проверку платежа, следуя инструкциям на экране: выберите страну или регион> согласитесь с условиями> введите способ оплаты> введите свое имя и платежный адрес.
- Нажмите Далее> Продолжить и завершите настройку Apple ID.
Кроме того, вы можете проверить свой Apple ID на своем iPhone:
- Перейти к Настройки приложение.
- Нажмите на изображение профиля в правом верхнем углу.
- Выбирать Оплата и доставка . Затем завершите операции в соответствии с подсказками.
Примечание: Хотя вы не планируете ничего покупать, вам необходимо добавить в свой Apple ID кредитную или дебетовую карту. Перед совершением покупки Apple не взимает с вас плату. Так что не волнуйтесь.
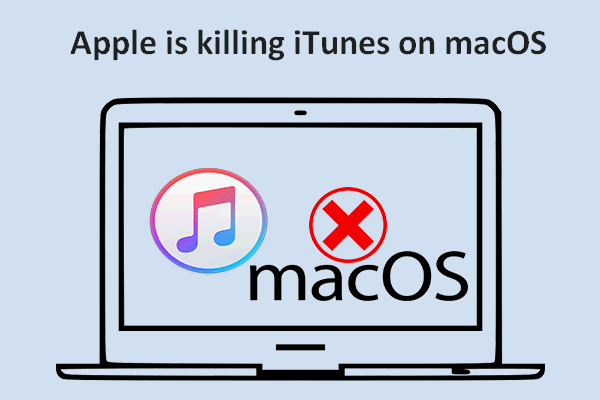
Apple iTunes будет заменен некоторыми отдельными приложениями на Mac, но останется прежним в Windows.
Если вы не можете подключиться или войти в iCloud
Если вы настроили свой идентификатор Apple ID и вам нужна помощь со входом в сервис iCloud или его использованием, выполните следующие действия.
Помощь со входом в iCloud
Прежде чем начать, проверьте на странице «Состояние системы Apple», что в настоящее время нет никаких перебоев или планового обслуживания, влияющего на работу iCloud. Помимо этого, убедитесь, что вы вошли в iCloud с использованием одного и того же идентификатора Apple ID на всех ваших устройствах.
Если вы забыли свой идентификатор Apple ID или пароль
Если вы забыли свой идентификатор Apple ID, проверьте эти настройки и сервисы, чтобы найти его. Если вы забыли пароль для идентификатора Apple ID, узнайте, как сбросить его.
Если вы получили сообщение о том, что ваш идентификатор Apple ID заблокирован или отключен
Если вы или кто-либо другой неправильно вводит пароль, ответы на контрольные вопросы или другие данные учетной записи слишком много раз, идентификатор Apple ID автоматически блокируется из соображений безопасности? и по этой причине вы не будете иметь доступа к сервисам Apple. Узнайте, как разблокировать свой идентификатор Apple ID.
Если вы не можете войти, только когда используете передачу данных по сотовой сети
Убедитесь, что на вашем устройстве iPhone, iPad или компьютере с ОС Windows имеется надежное подключение к Интернету и что вы включили передачу данных по сотовой сетина устройстве iPhone или iPad. Для этого перейдите в раздел «Настройки» > «Сотовые данные» (или «Мобильные данные»). Если этот параметр выключен, вы не сможете получить доступ к идентификатору Apple ID и iCloud при отсутствии подключения к сети Wi-Fi.
Если у вас возникла проблема с получением проверочных кодов или ваш проверочный код отклонен
Узнайте, как получить проверочный код и войти в iCloud с использованием двухфакторной аутентификации. Если ваше устройство работает под управлением iOS 8, OS X Yosemite или более ранней версии, вместо этого выполните вход с помощью двухэтапной проверки.
Если появляется сообщение «Не удалось создать Apple ID» или «Не удалось настроить iCloud»
Если у вас появилось одно из этих сообщений, это означает, что вы превысили количество новых идентификаторов Apple ID, которые можно настроить для iCloud на одном устройстве в течение года. Узнайте, что делать в этой ситуации.
Появление других запросов на ввод пароля
Если вы хотите войти в стороннее приложение, но ваш пароль отклоняется
Если вы хотите получить доступ к информации в iCloud из стороннего приложения, вам потребуется использовать пароль для приложения. Это помогает защитить вашу учетную запись, обеспечивая безопасный вход в систему. Узнайте, как создавать и использовать пароли для приложений.
Если требуется дополнительная помощь
Если вам по-прежнему нужна помощь со входом в iCloud, обновите устройство iPhone, iPad или iPod touch до последней версии iOS либо iPadOS и компьютер Mac до последней версии macOS. Дополнительные сведения см. в статье Системные требования для iCloud.
Информация о продуктах, произведенных не компанией Apple, или о независимых веб-сайтах, неподконтрольных и не тестируемых компанией Apple, не носит рекомендательного или одобрительного характера. Компания Apple не несет никакой ответственности за выбор, функциональность и использование веб-сайтов или продукции сторонних производителей. Компания Apple также не несет ответственности за точность или достоверность данных, размещенных на веб-сайтах сторонних производителей. Обратитесь к поставщику за дополнительной информацией.
Как убрать постоянно появляющееся окно «Вход в iCloud»?
Приветствую! Недавно мой iPhone мне надоел. Нет, не в том смысле, что захотелось чего-то нового. А в том, что на экране устройства стало постоянно выскакивать окошко под названием «Вход в iCloud», с предложением ввести пароль от учетной записи. И что бы я не делал — вводил правильный пароль, или нажимал отмена, через некоторое время эта самая табличка, с предложением войти в Apple ID, появлялась снова. Очень скоро подобное поведение iPhone начало меня сильно раздражать.
Забегая вперед, скажу, что проблему я решил и в моем случае причина оказалась очень простой — несмотря на то, что значок интернета был на устройстве, самого доступа в сеть не было. А значит, iPhone не мог проверить данные учетной записи и поэтому окно «Вход в iCloud», с запросом пароля, появлялось постоянно. Вот такая вот ситуация приключилась:)
Но! Пока я искал решение проблемы для себя, обнаружил еще массу причин периодического появления подобной таблички, запрашивающей пароль от Apple ID. Всю информацию я систематизировал…
И ниже будут представлены все способы навсегда убрать с экрана iPhone это злополучное окно.
Скриншот «злополучного окна» прилагается.
Стартуем от самого простого и постепенно перейдет к тем действиям, которые могут потребовать от Вас чуть больше времени.
И начнем с того, что помогло мне. Проверьте соединение с интернетом. Ведь даже при вводе правильного пароля, у iOS-устройства не получится его проверить, и гаджет продолжит постоянно требовать от Вас ввести эти данные
Обновите все программы, особенно обращаем внимание на «родные» от Apple — iBooks, Pages, Numbers и т.д. Закрываем все приложения (два раза на клавишу Home, затем жест смахивания вверх) и делаем жесткую перезагрузку (зажимаем кнопку Home + включения секунд на 10)
Обновлено!Инструкция по выполнению принудительной перезагрузки для всех моделей iPhone. Перейти в «Настройки — iTunes Store и App Store — Автоматически загрузки». Если они активированы, отключите их и понаблюдайте за ситуацией.
Открываем настройки и смотрим, осуществлен ли там вход в учетную запись. Сделать это можно, обратив внимание на два пункта меню: «iCloud», а также «iTunes Store и App Store». Если входа нет — то осуществляем его. Если же данные учетных записей Apple ID и iCloud там прописаны, то необходимо выйти из них, перезагрузить аппарат и войти снова. Более подробно о том, как проделать эту операцию можно прочитать в инструкции по смене учетных данных в iPhone.
Если на устройстве установлен джейлбрейк, то есть вероятность, что причина именно в нем. И здесь следует либо избавляться от джейла полностью, либо удалять по одному твики, установленные с его помощью и разбираться какой из них виноват. Дальше обращаемся к сервисам Apple — Фотопоток, iMessege, iCloud Drive, FaceTime, Game Center, почта. Отключаем их все и смотрим — если «Вход в iCloud» больше не беспокоит, то начинаем включать по одному и наблюдать за тем, пока оно не появится, тем самым определив виновника. В качестве последней инстанции — прошивка с помощью iTunes через восстановление. Можно для верности ввести iPhone в режим DFU.
Правда, я очень надеюсь, что до последних пунктов дело всё-таки не дойдет. И победить iPhone, который раз за разом запрашивает пароль от входа в учетную запись, удастся более простыми способами (указанными в начале списка).
Потому что… почему бы и нет?:)
Однако, в том случае, если Вы проделали всё, а это надоедливое окошко, с предложением ввести данные Apple ID и iCloud, не перестало постоянно выскакивать, то быстро и решительно пишите в комментарии — обсудим все непонятные моменты и общими усилиями постараемся разобраться с этим недоразумением!
Источник
Запрос пароля для покупок в App Store и iTunes
Пароль может запрашиваться для каждой покупки или каждые 15 минут.
Вы можете выбрать, как часто будет требоваться вводить пароль при покупке товаров (включая покупки в приложениях) в магазинах App Store и iTunes Store:
- Запрашивать всегда: запрос на ввод пароля будет выводиться при совершении каждой покупки, даже если вы вошли в систему с помощью своего идентификатора Apple ID.
- Запрашивать через 15 минут: если вы вводили пароль в течение последних 15 минут, пароль не будет запрашиваться повторно.
Если вы не хотите вводить пароль при загрузке бесплатных товаров, выполните следующие действия и отключите парольную защиту для бесплатных товаров.
![]()
Как узнать работают ли сервисы и серверы Apple сейчас?
Всем привет! От работоспособности серверов Apple зависит огромное количество функций вашего iOS-устройства. Ведь все сервисы (iCloud, учетные записи, App Store и многие другие) компании «завязаны» на них, и в случае когда они перегружены или не работают по другой причине, различные функции iPhone или iPad могут быть не доступны. Поэтому, если возникают какие-либо проблемы с обновлением, восстановлением, магазином приложений и т.д., первым делом нужно проверить — все ли в порядке сейчас с серверами у самой Apple? А затем уже искать ошибку в других местах.
Как узнать состояние системы? Можно конечно поспрашивать у друзей или знакомых, посмотреть новости, но существует намного более быстрый и точный способ это сделать.
Есть замечательный инструмент, который выводит всю информацию по состоянию сервисов Apple на данный момент времени. Называется он «статус системы» и доступен по этой ссылке. После перехода Вам откроется вот такое окно
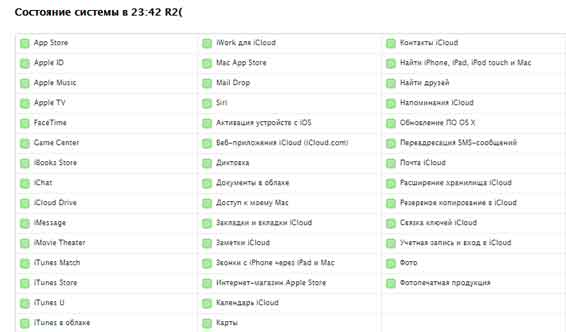
Здесь будут перечислены все сервисы и указана их работоспособность (обратите внимание, что данные постоянно обновляются). Плюс подробная временная шкала, а также короткие заметки по поводу различных сбоев за последние дни, конечно если они происходили
И это хорошо, так как компания не скрывает от пользователей те неполадки, которые могли возникать у них по ее вине.
Так что если у Вас, к примеру, не работает вход в Apple ID, то возможно и не нужно искать причину в чем-то другом, достаточно сопоставить свою проблему с этой информацией. И нет смысла предпринимать какие-либо действия, а останется только ждать пока «накладки» будут полностью устранены. Как правило, это происходит достаточно оперативно.
Исключение составляет разве что день выхода нового программного обеспечения, но здесь уже ничего не поделаешь, обновиться на новое ПО хотят все и сразу. И порой от этого наплыва желающих, сервера не выдерживают.
Но теперь Вы знаете, как проверить их состояние и определить, когда они работают, а когда нет. А значит можно не стремиться бороться с «ветряными мельницами», безуспешно пытаясь выполнить тоже обновление или восстановление iPhone, а дождаться пока все починят.
Правда, справедливости ради стоит отметить, что проблемы возникают достаточно редко и касаются они небольшого количество пользователей. Обычно все работает «как надо».
P.S. Вот возьмите и посмотрите прямо сейчас — если все индикаторы зеленого цвета, то ставьте «лайки»! Если нет — пишите в комментарии!
Ситуации: При сбое проверки Apple ID
Ошибка проверки не происходит во многих разных случаях. Ниже приведены типичные ситуации, когда проверка не удалась при подключении к серверу Apple ID и другим. Просто прочитайте и посмотрите, есть ли у вас подобный опыт или нет.
- Резервирование IPhone или iPad вручную или автоматически.
- Войдите в iCloud на другом iDevice.
- Используйте новый Apple ID для входа в учетную запись iCloud.
- Восстановите из резервной копии файлов iCloud.
- Настройте «Семейный обмен».
В течение этого времени вы можете увидеть три предупреждения.
- Ошибка проверки — истекло время подключения к iCloud.
- Ошибка проверки — не удалось подключиться к серверу.
- Ошибка проверки — истекло время ожидания запроса.
Если вы не можете изменить или сбросить пароль
Если вы попытались выполнить предыдущие шаги и не смогли изменить или сбросить пароль, возможно, вы не вошли в iCloud на подходящем устройстве или для вашего идентификатора Apple ID включена двухфакторная аутентификация. В этом случае вам потребуется выполнить следующие действия.
Учетные записи с контрольными вопросами или без них
- Перейдите на страницу учетной записи Apple ID и нажмите «Забыли Apple ID или пароль?».
- Введите идентификатор Apple ID. Забыли свой идентификатор Apple ID?
- Выберите пункт со сбросом пароля и нажмите кнопку «Продолжить».
- Выберите нужный способ сброса пароля:
- Если в вашей учетной записи настроены контрольные вопросы, можно выбрать вариант «Ответить на контрольные вопросы» и выполнить оставшиеся действия.
- Для получения сообщения электронной почты выберите вариант «Получите сообщение электронной почты». Для сброса пароля воспользуйтесь сообщением, отправленным на ваш основной или резервный адрес электронной почты. Не получили сообщение электронной почты?
- Если запрошен ключ восстановления, используйте вместо этого процедуру для двухфакторной аутентификации или двухэтапной проверки.
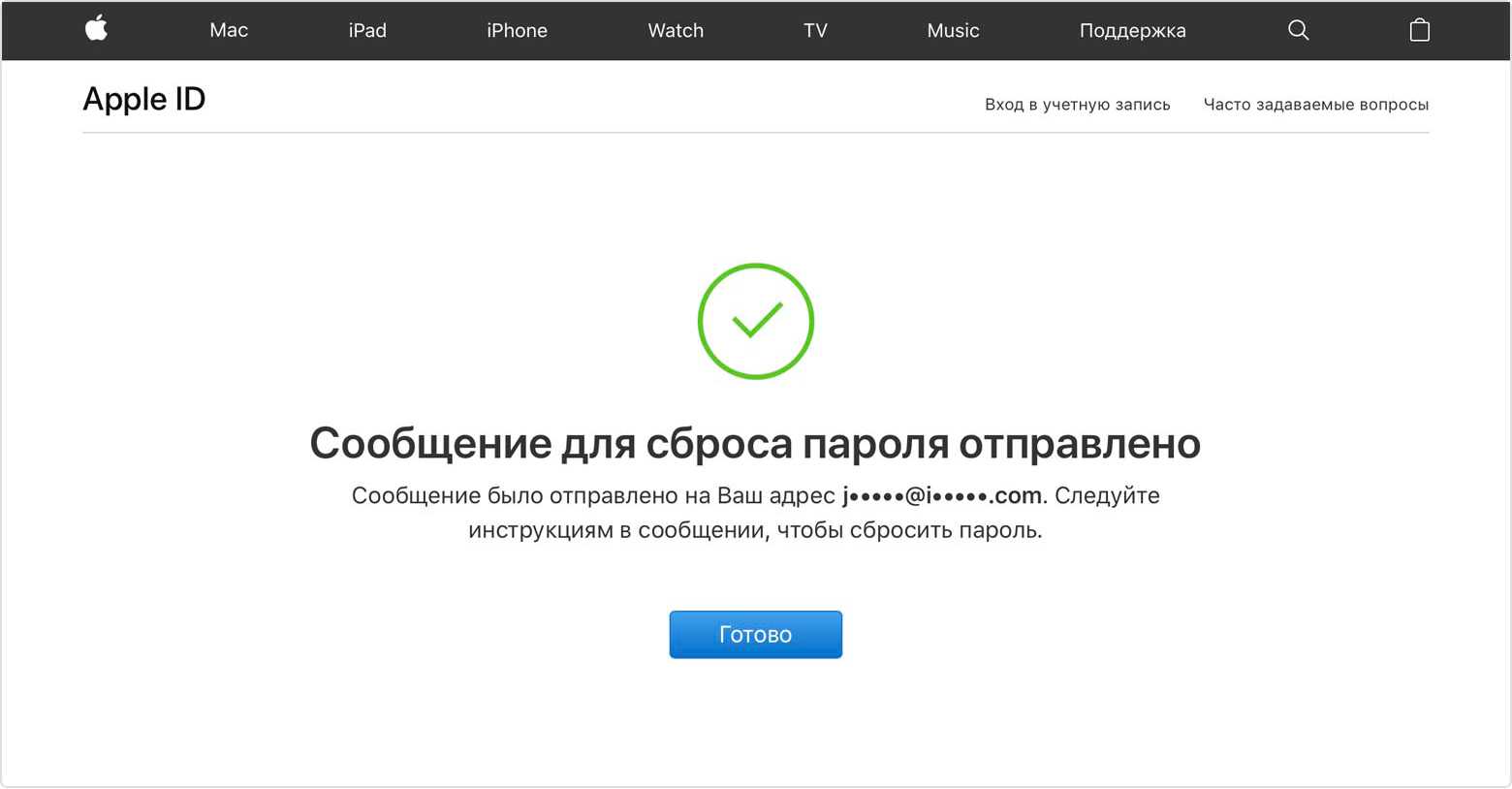
После сброса пароля будет предложено войти в систему еще раз с помощью нового пароля. Возможно, вам потребуется также обновить пароль в меню «Настройки» на своих устройствах.
![]()
Учетные записи с двухэтапной проверкой
- Перейдите на страницу учетной записи Apple ID и нажмите «Забыли Apple ID или пароль?».
- Введите идентификатор Apple ID, выберите пункт со сбросом пароля и нажмите кнопку «Продолжить». Забыли свой идентификатор Apple ID?
- Введите свой ключ восстановления для двухэтапной проверки.*
- Выберите доверенное устройство.* На ваше устройство будет отправлен код подтверждения.
- Введите код подтверждения.
- Укажите другой пароль и выберите пункт «Сбросить пароль».
После сброса пароля будет предложено войти в систему еще раз с помощью нового пароля. Возможно, вам потребуется также обновить пароль в меню «Настройки» на своих устройствах.
Устранения ошибок (в том числе при подключении к серверу)
Перед тем как перейти к индивидуальному устранению каждой из возможных ошибок поочередно, попробуйте выполнить следующие действия.
Перезагрузка устройства
Возможно, простая перезагрузка решит проблему, так как все процессы и приложения перезагрузятся вместе с устройством и начнут работать корректно. То есть, этот вариант подходит в том случае, если ошибка возникает из-за самого приложения.
Проверка работоспособности серверов Apple
Если у вас появляется уведомление «Ошибка подключения к серверу Apple ID», то есть способ, с помощью которого можно проверить, действительно ли сервера в данный момент не работают, или же проблема в учетной записи. Переходим по этой ссылке
http://www.apple.com/ru/support/systemstatus/ и в открывшемся списке находим сервис, в который у вас не получается зайти. Данные постоянно обновляются в автоматическом режиме и, если напротив выбранного сервиса вы увидите красный кубик, то это значит, что сейчас он недоступен, необходимо подождать какое-то время. Если же с сервисом все в порядке, проблема кроется в учетной записи.
Проверка исправности интернет-соединения
Попробуйте зайти в любое другое приложение, требующее подключение к интернету, и убедитесь, что все страницы в нем будут загружаться. Попробуйте переподключиться к Wi-Fi или мобильному интернету.
Настройка даты и времени
Приложения могут работать некорректно, если на устройстве выставлены неправильные настройки даты и времени. Связано это с тем, что при подключении интернета между данными, хранящимися на устройстве, и серверами приложения происходит обмен информации и проверка сертификатов безопасности.
- Открываем приложение «Настройки».
Возможно, необходимо заново войти в аккаунт через настройки устройства:
- Откройте приложение «Настройки».
Обновление операционной системы IOS
Ошибка при попытке авторизации может возникнуть в том случае, если на вашем устройстве установлена бета-версия прошивки. Необязательно обновляться до последней IOS 10, но если вы пользуетесь, например, IOS 8.0.1 beta, то следует выполнить обновление системы до версии без приставки beta.
- Откройте приложение «Настройки».
Отключение брандмауэра на компьютере
Если ошибка возникла на компьютере, и вы уверены, что подключение к интернету стабильно, то доступ к сети приложению может блокировать антивирус, а из-за этого и возникает ошибка авторизации.
- Открываем антивирус, установленный на вашем компьютере.
Обновление приложения
Приложение ITunes на компьютере не всегда обновляется автоматически, так иногда необходимо обновить его вручную:
- Открываем ITuens через меню компьютера.
Сброс пароля
Возможно, из-за сбоев на серверах Apple, пароль от вашего аккаунта стал недействительным, то есть, его стоит восстановить:
Устранение ошибки «Этот Apple ID не поддерживается»
Если у вас возникла данная проблема, значит, по каким-то причинам ваш аккаунт не может взаимодействовать с сервисами Apple. В этом, скорее всего, нет вашей вины, поэтому единственное, что можно сделать — обратиться в службу поддержки Apple.
- Переходим на сайт поддержки Apple и нажимаем кнопку «Обратиться в службу поддержки».
Устранение ошибки «Необходима аутентификация устройства»
В случае появления данной ошибки вам необходимо перезайти в систему под учетной записью с правами администратора.
- На клавиатуре одновременно зажмите комбинацию клавиш Ctrl+Alt+Delete.
Без пароля Apple ID невозможно
- Купить или загрузить бесплатно и , iPad и iPod Touch (iOS) в App Store.
- Купить или , фильмы и телешоу в iTunes Store и Apple Music.
- Купить или загрузить бесплатно и игры для компьютеров Mac (OS X) в Mac App Store.
- Купить или загрузить бесплатно электронные книги и журналы в iBook Store.
- Войти в . Пароль Apple ID и пароль iCloud — это одно и то же.
- Отключить на iPhone, iPad и компьютере Mac.
Сбросить пароль Apple ID можно 2 способами:
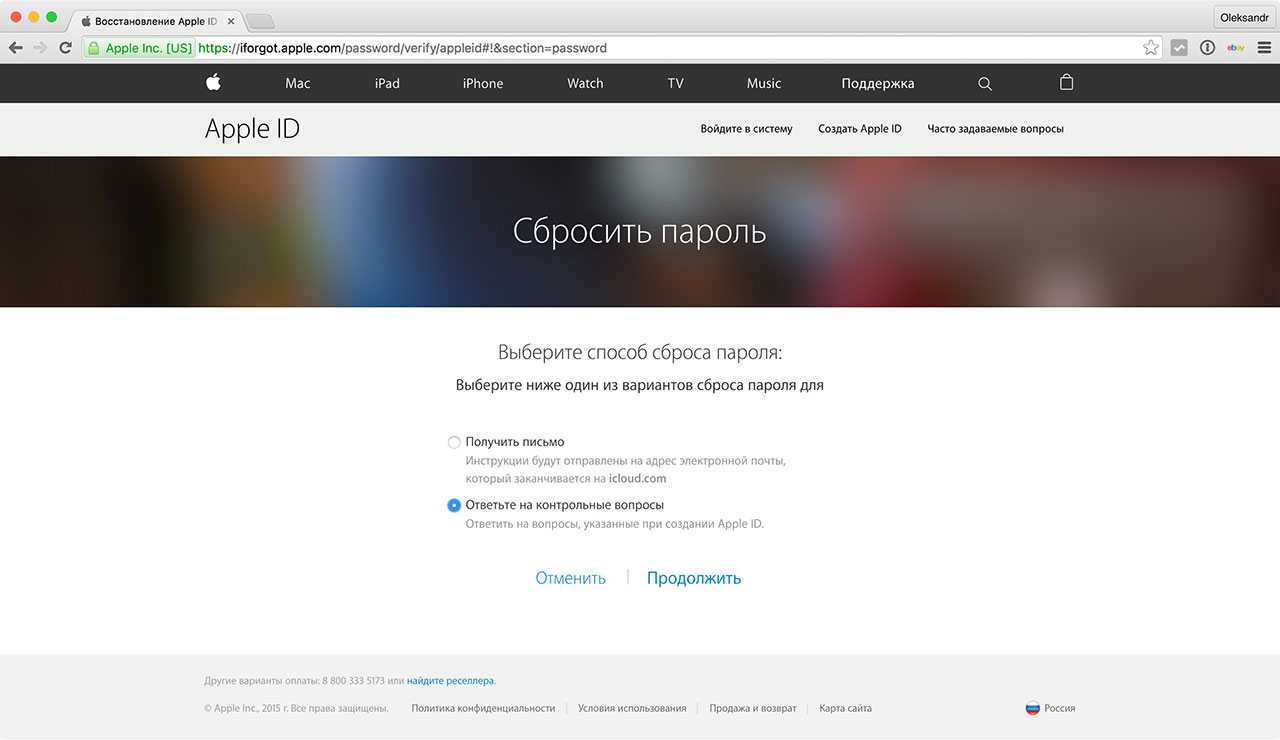
Сделать это можно на любом смартфоне, планшете или компьютере с любой операционной системой (Android, Windows 10, Linux), а также на айфоне и айпэде с iOS и компьютере Mac с OS X.
Как сбросить пароль Apple ID по электронной почте на iPhone и iPad
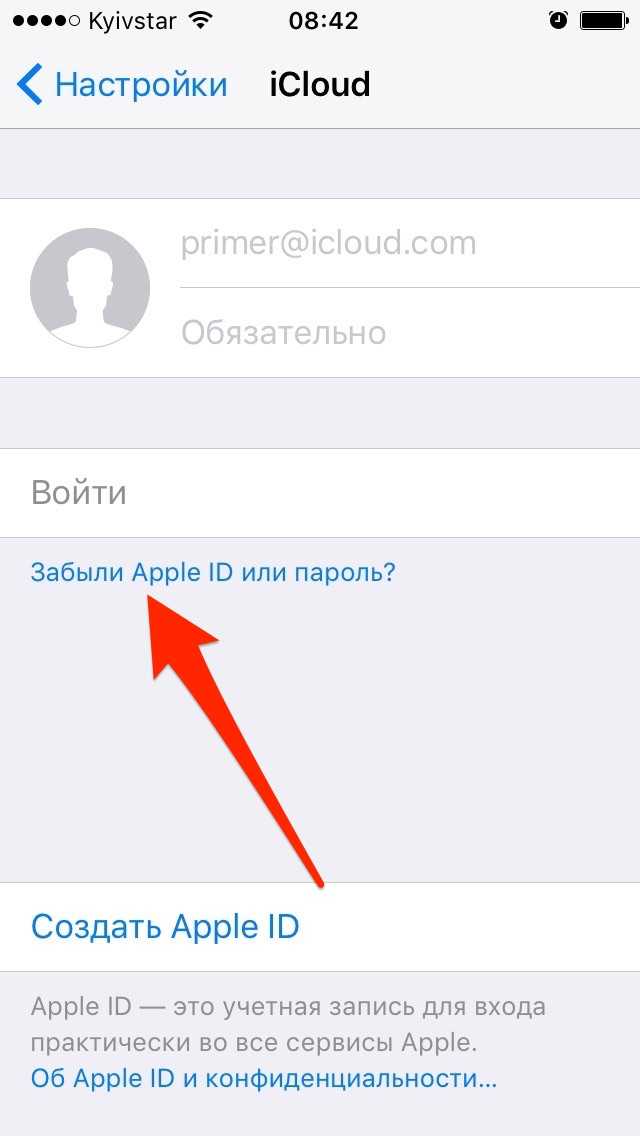
«Здравствуйте, ваше Имя и Фамилия!
Если Вы не отправляли этот запрос, вероятно, другой пользователь по ошибке указал Ваш адрес электронной почты, и Ваша учетная запись по-прежнему защищена. Если Вы считаете, что посторонние лица получили доступ к Вашей учетной записи, немедленно смените пароль на странице учетной записи Apple ID https://appleid.apple.com .
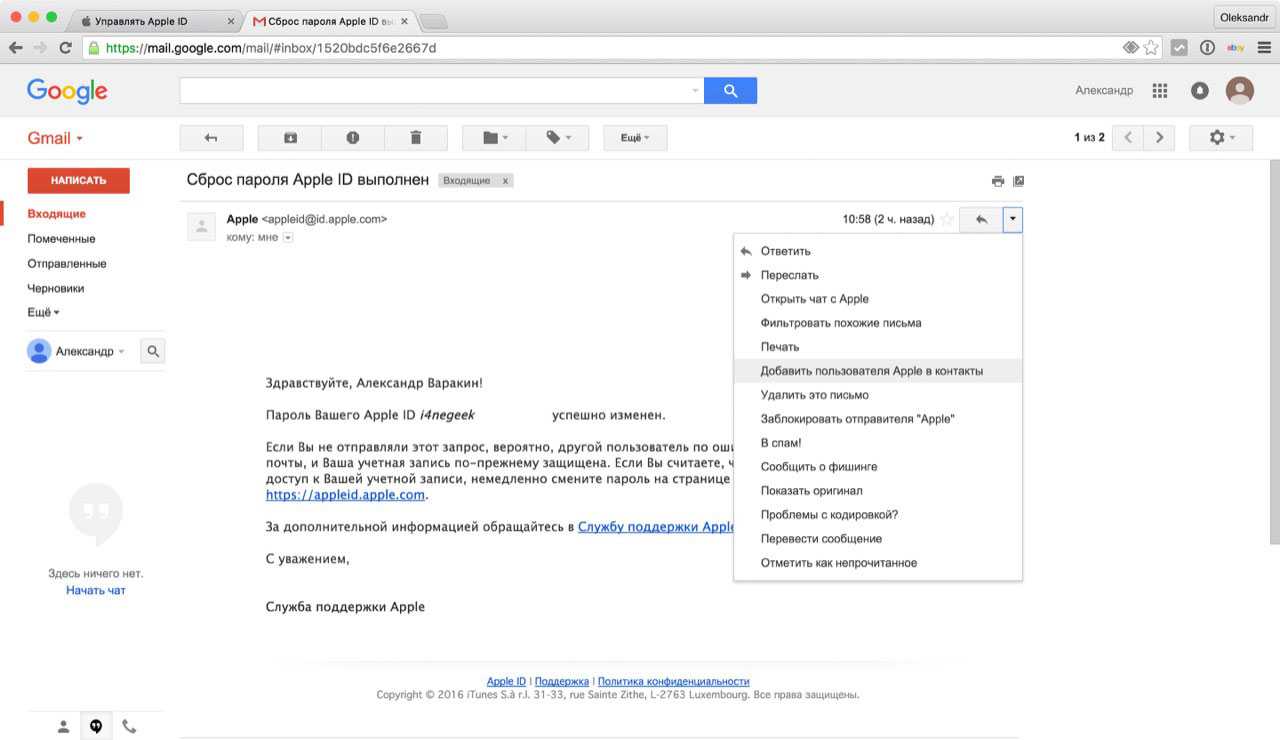
Как сбросить пароль Apple ID на компьютере Mac
Для того, чтобы получить инструкции по сбросу пароля Apple ID в OS X:
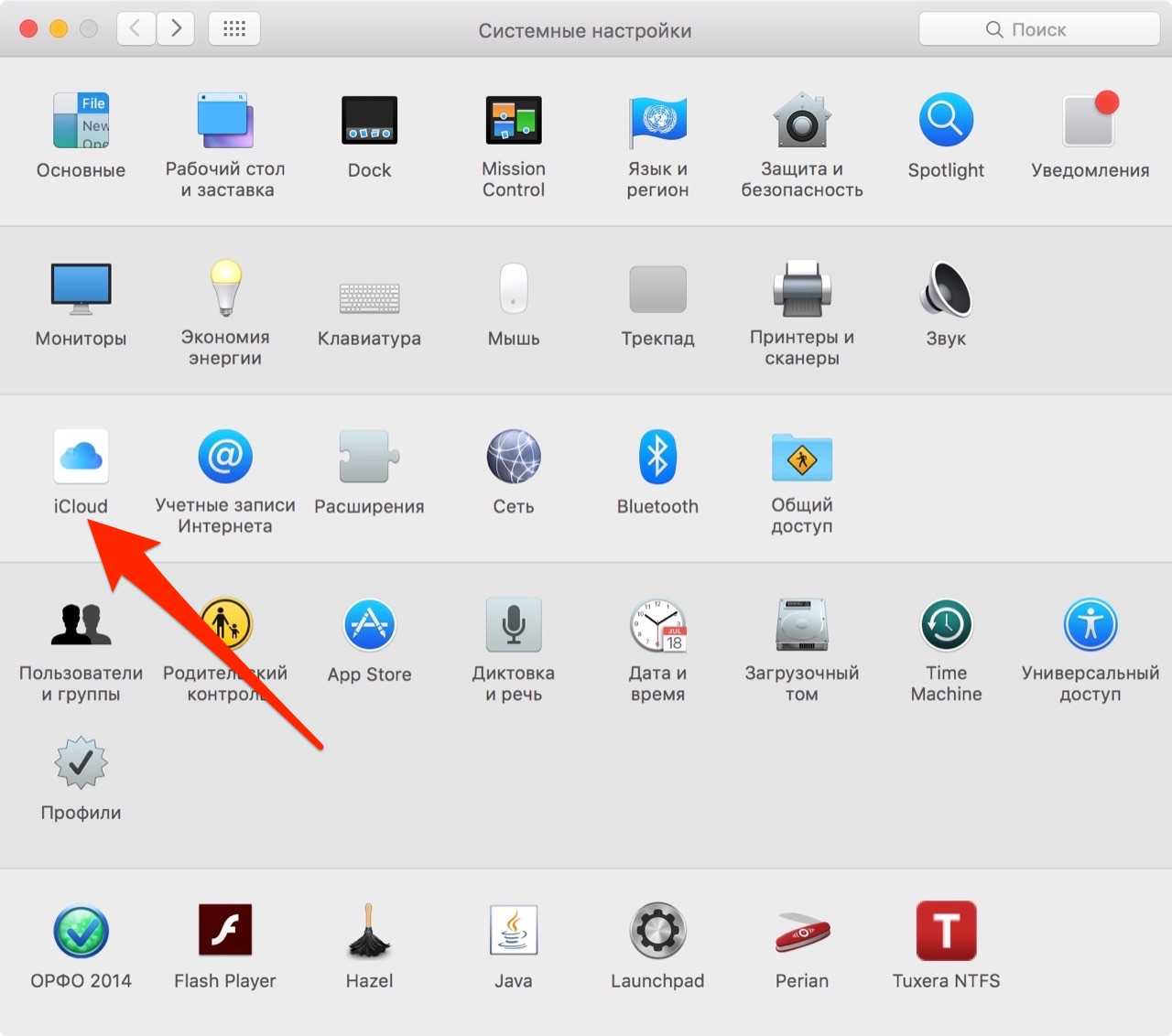
Сэкономьте время, сделайте то же самое, но быстрее и легче:
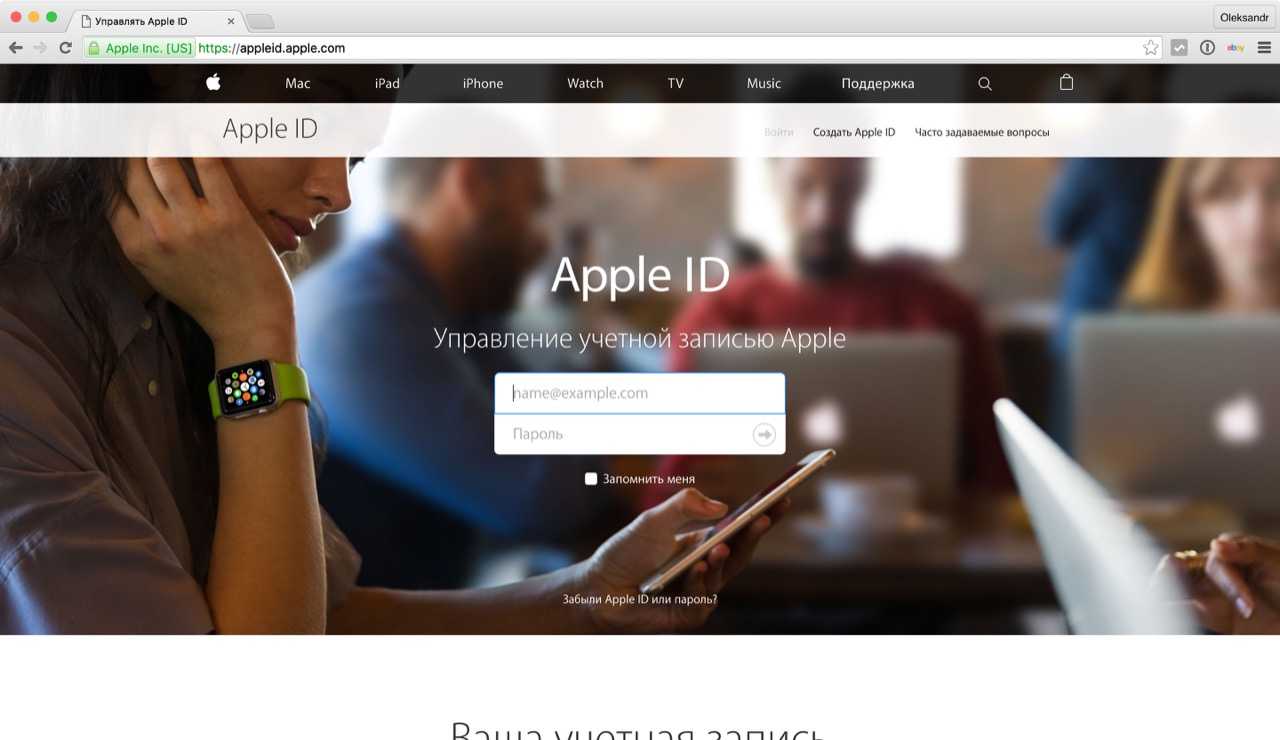
Процедура такая же, как и на компьютере Mac:
Исключительный случай
- Не имеете доступа к основному e-mail или он заблокирован.
- Не помните дату рождения.
- Не помните ответы на контрольные вопросы.
- В настройках вашего Apple ID не подключен резервный адрес электронной почты или он не подтвержден. Следовательно, вы не сможете сбросить контрольные вопросы.
В этом случае стандартными способами сбросить пароль Apple ID не получится, остается последний — обратитесь в службу поддержки Apple .
Предоставьте чек на покупку официального iPhone, iPad или компьютера Mac, на которых использовался ваш Apple ID, и вам сообщат идентификатор и пароль от вашей учетной записи.
Когда требование «ввести пароль» откровенно бесит.
В то время, пока Apple стремится улучшать мобильную операционную систему iOS, количество всевозможных ошибок, багов и недочетов не уменьшается. Ряд пользователей сталкиваются с постоянной необходимостью проходить верификацию Apple ID или бесконечно вводить пароль к учетной записи. И самое грустное, что ненавистное диалоговое окно появляется по несколько раз на день без веских на то причин.
Зачастую ошибка встречается либо при перезагрузке iOS-девайса, либо каждый раз при разблокировке. Сказать, что донимает – не сказать ничего. И у нас есть решение проблемы.
Когда откроется окно с верификацией Apple ID или запросом на ввод пароля от учетной записи, не закрывайте его. Выберите пункт Настройки .
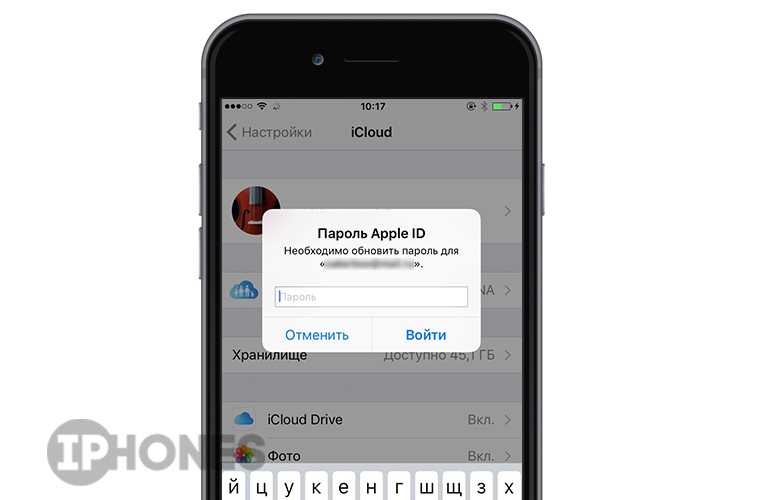
Введите актуальный пароль от вашей учетной записи в соответствующем окне. Затем нажмите Войти . Для того, чтобы избавиться от всплывающих окон, потребуется создать резервную копию . Подключите iOS-девайс к зарядному устройству (при состоянии заряда Когда требование «ввести пароль» откровенно бесит. В то время, пока Apple стремится улучшать мобильную операционную систему iOS, количество всевозможных ошибок, багов и недочетов не уменьшается. Ряд пользователей сталкиваются с постоянной необходимостью проходить верификацию Apple ID или бесконечно вводить пароль к учетной записи. И самое грустное, что ненавистное диалоговое окно появляется по несколько раз на день.
Запрос пароля iPhone или iPad при установке приложения из App Store всегда мешал пользователям устройств. Владельцы данных гаджетов давно мечтали о снятии необходимости каждый раз вводить его при загрузке бесплатной игры или приложения.
Проблема была частично решена, когда устройства стали снабжаться сканером отпечатка пальца. Но что делать владельцам устаревших моделей «яблочных» гаджетов? С появлением iOS 8.3 избавление от ввода пароля стало возможным. Теперь о неудобствах при работе с iTunes Store, App Store, iBooks Store можно забыть.
Полезные советы и выводы
- Проверьте настройки вашего аккаунта и способы оплаты, чтобы убедиться, что они корректны.
- Регулярно обновляйте систему iOS и приложения из App Store, чтобы минимизировать возможность возникновения ошибок.
- Если ошибка «Требуется подтверждение» по-прежнему возникает, свяжитесь с службой поддержки Apple для получения дополнительной помощи.
В этой статье мы разобрали несколько способов решения ошибки «Требуется подтверждение» в App Store. Следуя этим рекомендациям, вы сможете продолжать пользоваться магазином без проблем и ограничений.
Как отключить подтверждение паролем в Аппсторе
Чтобы отключить подтверждение паролем при скачивании приложений из App Store, нужно выполнить следующие шаги. Сначала откройте приложение «Настройки» на своем устройстве. Затем найдите и выберите раздел «iTunes Store, App Store». После этого найдите раздел «Настройки пароля» и перейдите в него. Внутри этого раздела вы увидите опцию «Бесплатные загрузки». Вам нужно изменить параметр «Запрос пароля» и перевести его в положение «Отключен». После выполнения этих действий, ваш iPhone больше не будет запрашивать пароль при скачивании бесплатных приложений из App Store. Это может быть полезно, если вы находитесь в безопасном окружении и хотите упростить процесс загрузки приложений на свое устройство.
Почему при скачивании в Аппсторе требуется подтверждение
Причина, по которой требуется подтверждение при скачивании приложений в Аппсторе, может быть связана с различными факторами. Одна из возможных причин — наличие задолженности у пользователя в магазине Apple. Возможно, он не оплатил предыдущие покупки или не завершил процесс оплаты. В таком случае система требует подтверждения, чтобы предостеречь от дальнейших непогашенных платежей.
Также причиной может быть недостаток средств на выбранном способе оплаты для продления подписки. Некоторые приложения требуют платную подписку для доступа к дополнительным функциям или контенту. Если у пользователя не хватает денег для продления подписки, система также попросит его подтвердить оплату.
Чтобы решить эту проблему, необходимо пополнить баланс в магазине Apple или обновить информацию о платежных данных. После этого пользователь сможет без проблем скачивать приложения из Аппстора.
Как скачать приложение без подтверждения
Если вы хотите скачать приложение без необходимости подтверждать паролем, вам нужно отключить эту функцию в настройках App Store. Для этого следуйте следующим шагам:
- Откройте приложение «Настройки» на вашем устройстве.
- В верхней части страницы найдите и нажмите на вашу учетную запись.
- Далее, вам нужно перейти в раздел «Контент и покупки».
- В этом разделе найдите пункт «Настройки пароля» и выберите его.
- В меню, которое появится, найдите пункт «Бесплатные загрузки» и отключите запрос пароля для них.
- После этого вернитесь в главное меню «Настройки».
Теперь вы можете скачивать приложения из App Store без подтверждения паролем. Это может быть удобно, если вы хотите сэкономить время и упростить процесс скачивания приложений.
Как скачивать с Аппстор без подтверждения
Чтобы скачивать приложения из App Store без подтверждения, вам необходимо выбрать предпочитаемый уровень безопасности. В настройках устройства Apple TV есть две опции. Первая опция — это выбор «Да», что означает, что ваше устройство Apple TV запомнит пароль для покупок, если на нем выполнен вход с использованием вашего Apple ID. Это позволяет не вводить пароль при каждой покупке в iTunes Store. Вторая опция — выбор «Нет», это значит, что вам придется вводить пароль для каждой покупки в iTunes Store. Этот вариант считается более безопасным, но может быть менее удобным для пользователей, так как при каждой покупке потребуется вводить пароль. Выберите опцию, которая наиболее соответствует ваши возможности и личным предпочтениям.