Убедитесь, что устройство подключено к Интернету
Для этого попробуйте подключиться к любому веб-сайту с помощью любого интернет-браузера. Если ничего не загрузится, воспользуйтесь другим устройством в той же сети, чтобы проверить, сможет ли оно подключиться к какому-нибудь веб-сайту. Если доступ к Интернету отсутствует и на других устройствах, выключите и снова включите маршрутизатор Wi-Fi, чтобы сбросить его. Если подключиться к сети Wi-Fi по-прежнему не удается, обратитесь за помощью к своему интернет-провайдеру. Если к Интернету не подключилось только первое устройство, получите помощь с подключением к сети Wi-Fi на вашем устройстве iPhone, iPad или iPod touch, Apple Watch, Apple TV или на компьютере Mac.
Если вы используете сотовую сеть для подключения к Интернету на устройстве iPhone или iPad, убедитесь, что у вас включена передача данных для используемого вами приложения. Для этого откройте приложение «Настройки», нажмите «Сотовые данные» и затем включите передачу данных по сотовой сети.
Изменение или сброс файла hosts
Файл hosts может блокировать доступ к серверу обновления ПО. Ниже описан порядок редактирования и сброса файла hosts.
На компьютере Mac
Если используется служебный компьютер, проконсультируйтесь с администратором компьютера, прежде чем изменять файл hosts.
В Finder выберите «Программы» > «Утилиты» > «Терминал» в строке меню. В программе «Терминал» введите следующую команду и нажмите клавишу «Ввод», чтобы открыть файл hosts: sudo nano /private/etc/hosts Когда появится запрос, введите пароль пользователя
Обратите внимание, что в окне программы «Терминал» ничего не отображается при вводе пароля. Используйте клавиши со стрелками на клавиатуре для навигации по файлу hosts
Если какая-либо строка включает apple.com, добавьте символ номера (#) и пробел в начале этой строки. Чтобы сохранить файл hosts, нажмите клавиши Control-O. Когда появится запрос имени файла, нажмите клавишу «Ввод». Чтобы выйти, нажмите клавиши Control-X.
Если это не решит проблему, возможно, устарело или неправильно настроено ПО безопасности. Можно устранить проблемы между iTunes и ПО безопасности.
На компьютере с ОС Windows
На компьютере с ОС Windows сбросьте файл hosts.
Если это не решит проблему, возможно, устарело или неправильно настроено ПО безопасности. Можно устранить проблемы между iTunes и ПО безопасности.
Информация о продуктах, произведенных не компанией Apple, или о независимых веб-сайтах, неподконтрольных и не тестируемых компанией Apple, не носит рекомендательного или одобрительного характера. Компания Apple не несет никакой ответственности за выбор, функциональность и использование веб-сайтов или продукции сторонних производителей. Компания Apple также не несет ответственности за точность или достоверность данных, размещенных на веб-сайтах сторонних производителей. Обратитесь к поставщику за дополнительной информацией.
Источник
Ошибка возникает на iPhone и iPad
Проблема подключения к серверам Apple может поджидать Вас уже на этапе активации. И здесь есть всего два варианта, которые можно предпринять:
- Попробовать выполнить активацию через компьютер (с использованием iTunes). Хотя и здесь могут возникать трудности, но об этом чуть ниже.
- Просто пропустить создание Apple ID и сделать это уже позже, после включения аппарата.
В случае, когда на уже загруженном устройстве не удается выполнить вход в свой Apple ID или же наоборот, вход осуществлен, но App Store и другие сервисы не работают по причине сбоя серверов, то следует обратить внимание на:
- А все ли действительно ли все нормально с этими самыми серверами Apple? Бывают такие моменты, когда в их функционировании возникают трудности. Как об этом узнать можно прочитать здесь.
- Обязательно нужно, чтобы была корректно выставлена дата и время.Укажите вручную, если автоматическое определение невозможно.
- Убедитесь, что версия iOS последняя и конечно же не является бета-версией ПО. В случае бета-тестирования Вы сознательно устанавливаете еще не «полностью готовое» ПО, поэтому ошибки очень даже возможны.
- Проверьте подключение к интернету, как при помощи Wi-Fi, так и мобильных данных. У меня, например, проблема была именно в Wi-Fi соединении — оно просто перестало работать (хотя показывало хороший сигнал) и из-за этого был сбой подключения к Apple ID. Как справиться с неработающим Wi-Fi в iPhone я уже писал, повторяться не буду.
- Сделайте жесткую перезагрузку (подробная инструкция). Это всегда полезно!
- Пробуем выйти из Apple ID (Настройки — iTunes Store, App Store — нажать на учетную запись — Выход), перезагрузить iPhone или iPad, и войти с использованием своего идентификатора заново.
- Полный сброс (удалить все) в качестве самого последнего средства. Создайте резервную копию в iCloud или на ПК в iTunes перед этим!
Кстати, джейлбрейк также может стать причиной подобных проблем. Поэтому, если предыдущее методы не помогают, и вход в Apple ID по прежнему не осуществить, избавляемся от джейла. Напомню, что сделать это правильно можно только через восстановление iPhone.
Возможные ошибки, связанные с Apple ID
Есть несколько типов ошибок, которые могут возникнуть при работе с Apple ID:
Ошибка подключения к серверу Apple ID — может появиться при попытке входа в аккаунт через IPhone, IPad, IPod touch или компьютер под управлением Mac OS или Windows.
Во-первых, она может возникнуть из-за того, что на серверах Apple действительно ведутся какие-то технические работы, но шанс этого очень мал. Скорее всего, причина в следующем:
- В неправильно введенном логине или пароле;
- неактуальной версии прошивки устройства;
- неактуальной версии приложения, через которое вы пытаетесь авторизоваться;
- неточно выставленных настройках даты и времени;
- проблемах, связанных с интернетом;
- возможно, ошибка может появиться после взлома прошивки устройства посредством Джейлбрейка.
Сбой проверки — эта ошибка возникает при использовании официальных приложений от Apple — ITunes, App Store, Apple Music, ICloud и т. п. Причины возникновения у нее те же, что и у предыдущей ошибки.
Сбой выполнения входа или ошибка «Этот Apple ID не поддерживается» — возникает данная проблема при попытке авторизации в сервисах Apple и означает, что использовать это приложение через ваш аккаунт Apple ID нельзя. То есть, есть некоторые аккаунты, которые не поддерживаются системой, возможно, они устарели или были зарегистрированы некорректно.
Ошибка «Apple ID не найден» или «Apple ID не является актуальным» — может появиться, если ваш аккаунт неактуален или заблокирован. Возможно, вы не подтвердили учетную запись через письмо, пришедшее на электронную почту после окончания регистрации.
Не удается войти в аккаунт из-за уведомления о необходимости аутентификации — возникает на компьютерах, если вы пытаетесь зайти в ITunes или ICloud, не имея прав администратора.
Не приходит письмо для подтверждения или сброса пароля Apple ID. Что делать?
Каждый раз, когда вы вносите изменения в свою учетную запись Apple ID, а именно когда вы пытаетесь восстановить пароль, сбросить контрольные вопросы или добавить резервный почтовый ящик, вам на электронную почту оправляют письмо с просьбой подтвердить изменения. Очень часто пользователи жалуются что письма так и не доходят до них, поэтому все старания что-то изменить так и не приводят к желаемому. Что же делать когда не приходит письмо от Apple? Сегодня мы попытаемся разобраться и решить эту проблему, а в конце вас ждет душещипательная история одной девушки.Итак, если письмо из Apple все же не пришло, попробуйте сделать следующее:
Поиск письма от Apple
Обычно Apple высылает письмо от своего имени, из этого следует что можно осуществить поиск в электронном ящике по слову «Apple». Если письма нет в основном ящике Inbox, проверьте папки Spam, Trash, Junk, Deleted, Archive и т.п.
Проверить ПРАВИЛЬНЫЙ электронный адрес
Если вы не помните какой резервный почтовый адрес вводили, зайдите в свою учетную запись Apple ID и просмотрите все адреса внесенные вами. Если адрес указан не верно, подкорректируйте его и запросите повторную отправку подтверждающего письма.
История одной девушки…
С девушкой мы проблему разобрали и устранили. Теперь все работает. Сейчас я вам расскажу что она сделала не так, а вы уже решайте полезна вам эта информация или нет.
Запомните: если что-то не получается, значит Вы что-то не так делаете.
Устранения ошибок (в том числе при подключении к серверу)
Перед тем как перейти к индивидуальному устранению каждой из возможных ошибок поочередно, попробуйте выполнить следующие действия.
Перезагрузка устройства
Возможно, простая перезагрузка решит проблему, так как все процессы и приложения перезагрузятся вместе с устройством и начнут работать корректно. То есть, этот вариант подходит в том случае, если ошибка возникает из-за самого приложения.
Авторизуемся в Apple ID
Проверка работоспособности серверов Apple
Если у вас появляется уведомление «Ошибка подключения к серверу Apple ID», то есть способ, с помощью которого можно проверить, действительно ли сервера в данный момент не работают, или же проблема в учетной записи. Переходим по этой ссылке
https://www. apple. com/ru/support/systemstatus/ и в открывшемся списке находим сервис, в который у вас не получается зайти. Данные постоянно обновляются в автоматическом режиме и, если напротив выбранного сервиса вы увидите красный кубик, то это значит, что сейчас он недоступен, необходимо подождать какое-то время. Если же с сервисом все в порядке, проблема кроется в учетной записи.
Проверяем, работают ли сервера
Проверка исправности интернет-соединения
Попробуйте зайти в любое другое приложение, требующее подключение к интернету, и убедитесь, что все страницы в нем будут загружаться. Попробуйте переподключиться к Wi-Fi или мобильному интернету.
Переподключаемся к интернету
Настройка даты и времени
Приложения могут работать некорректно, если на устройстве выставлены неправильные настройки даты и времени. Связано это с тем, что при подключении интернета между данными, хранящимися на устройстве, и серверами приложения происходит обмен информации и проверка сертификатов безопасности.
Переходим в настройки
Переходим в раздел «Основные»
Переходим в раздел «Дата и время»
Включаем функцию «Автоматически»
Переходим в раздел «Выставить дату и время»
Выставляем дату и время
Выход из учетной записи
Возможно, необходимо заново войти в аккаунт через настройки устройства:
Открываем настройки устройства
Переходим к разделу «ITunes и App Store»
Нажимаем на Apple ID
Нажимаем кнопку «Выйти»
Переходим в раздел «ITunes и App Store»
Обновление операционной системы IOS
Ошибка при попытке авторизации может возникнуть в том случае, если на вашем устройстве установлена бета-версия прошивки. Необязательно обновляться до последней IOS 10, но если вы пользуетесь, например, IOS 8.0.1 beta, то следует выполнить обновление системы до версии без приставки beta.
Входим в настройки устройства
Подключаемся к интернету
Переходим в раздел «Основные»
Переходим к разделу «Обновление ПО»
Нажимаем кнопку «Установить»
Дожидаемся окончания обновления
Отключение брандмауэра на компьютере
Если ошибка возникла на компьютере, и вы уверены, что подключение к интернету стабильно, то доступ к сети приложению может блокировать антивирус, а из-за этого и возникает ошибка авторизации.
Переходим в раздел «Инструменты»
Открываем дополнение «Брандмауэр»
Переходим в раздел Firewall
Убираем значок в виде огня напротив необходимого приложения
Обновление приложения
Приложение ITunes на компьютере не всегда обновляется автоматически, так иногда необходимо обновить его вручную:
Переходим в раздел «Обновления»
Нажимаем кнопку «Загрузить ITunes»
Сброс пароля
Возможно, из-за сбоев на серверах Apple, пароль от вашего аккаунта стал недействительным, то есть, его стоит восстановить:
Нажимаем кнопку «Забыли Apple ID или пароль?»
Нажимаем кнопку «Продолжить»
Устранение ошибки «Этот Apple ID не поддерживается»
Если у вас возникла данная проблема, значит, по каким-то причинам ваш аккаунт не может взаимодействовать с сервисами Apple. В этом, скорее всего, нет вашей вины, поэтому единственное, что можно сделать — обратиться в службу поддержки Apple.
Нажимаем кнопку «Обратиться в службу поддержки»
Нажимаем кнопку «Справка»
Переходим к разделу Apple ID
Переходим к разделу «Другие разделы идентификатор Apple ID»
Выбираем вариант «Тема отсутствуем в списке»
Нажимаем кнопку «Продолжить»
Выбираем способ связи с поддержкой
Устранение ошибки «Необходима аутентификация устройства»
В случае появления данной ошибки вам необходимо перезайти в систему под учетной записью с правами администратора.
На Mac OS
Разворачиваем главное меню
Нажимаем кнопку «Завершить сеанс…»
Нажимаем кнопку «Завершить сеанс»
Входим под аккаунтом администратора
На Windows
Зажимаем кнопки Ctrl+Alt+Delete
Выбираем вариант «Сменить пользователя»
Входим под аккаунтом администратора
Связанные темы
- Если ваше устройство подключено к сети, но вам не удается загрузить контент, измените пароль идентификатора Apple ID. Возможно, вам придется выйти из системы и войти в нее снова. При появлении запроса на подтверждение вашей платежной информации убедитесь, что указанные реквизиты совпадают с реквизитами, предоставленными вашим финансовым учреждением.
- Если ваше устройство подключено к сети, но вам не удается загрузить или обновить приложения, приостановите и снова запустите загрузку приложения или перезапустите ваше устройство.
- Узнайте, какие действия можно предпринять, если у вас также появляются всплывающие окна в браузере Safari на компьютере Mac.
- Узнайте, что делать, если на вашем компьютере появилась ошибка -45054.
- С помощью программы iTunes для Windows проверьте, включено ли у вас стороннее программное обеспечение безопасности или брандмауэр Windows.
Доступность и функции магазина могут различаться в зависимости от страны или региона. Узнайте больше о функциях, доступных в вашей стране или регионе.
Информация о продуктах, произведенных не компанией Apple, или о независимых веб-сайтах, неподконтрольных и не тестируемых компанией Apple, не носит рекомендательного или одобрительного характера. Компания Apple не несет никакой ответственности за выбор, функциональность и использование веб-сайтов или продукции сторонних производителей. Компания Apple также не несет ответственности за точность или достоверность данных, размещенных на веб-сайтах сторонних производителей. Обратитесь к поставщику за дополнительной информацией.
Источник
Как я могу исправить Произошла ошибка при подключении к серверу Apple ID в Windows 10?
Прежде чем мы перейдем к немного сложным решениям, вот несколько быстрых вещей, которые нужно попробовать:
- Перезагрузите компьютер и попробуйте войти в приложение, которое ранее выдавало ошибку.
- Запустите приложение от имени администратора, будь то iTunes или iCloud.
- Проверьте, отключена ли соответствующая служба Apple, на специальной странице состояния системы.
- Проверьте низкую скорость Интернета и внесите необходимые изменения, чтобы повысить ее.
- Отключите двухфакторную аутентификацию, если вы непреднамеренно включили ее в течение последних 2 недель. .
- Убедитесь, что вы используете последнюю версию iTunes и ОС, и проверьте, устраняет ли это проблему «Произошла ошибка подключения к серверу Apple ID в Windows 10».
- Убедитесь, что ваш компьютер соответствует минимальным системным требованиям для iTunes.
- Если у вас установлен сторонний антивирус, отключите его и проверьте, устранена ли ошибка. Если это поможет, мы рекомендуем вам переключиться на эффективный и надежный антивирус, чтобы избежать конфликтов со сторонними организациями в будущем.
Если ничего из этого не работает, перейдите к решениям, перечисленным далее.
1. Отключить прокси
- Нажмите Windows + I , чтобы открыть «Настройки», и нажмите «Сеть и Интернет».
- Перейдите на вкладку «Прокси» и отключите все переключатели справа.
2. Удалите конфликтующие приложения.
- Нажмите Windows + R , чтобы открыть «Выполнить», введите appwiz.cpl в текстовое поле и нажмите Enter .
- Выберите приложение, установленное или обновленное примерно в то же время, когда впервые появилась ошибка, и нажмите «Удалить».
- Следуйте инструкциям на экране, чтобы завершить процесс.
Несколько сторонних антивирусов, брандмауэров и другого программного обеспечения для обеспечения безопасности являются основной причиной проблемы «Произошла ошибка подключения к серверу Apple ID» в Windows 10.
Люди сообщили, что ответственность за это несут ESET Internet Security и AdFender. Помните, вам не нужно удалять приложение. Даже отключение его при доступе к iTunes или перенастройке настроек должно помочь.
3. Установите правильную дату и время
- Нажмите Windows + I , чтобы открыть «Настройки», а затем нажмите «Время и язык».
- На вкладке «Дата и время» включите переключатель «Установить время автоматически».
4. Белый список iTunes в брандмауэре
- Нажмите Windows + S , чтобы открыть поиск, введите Разрешить приложение через брандмауэр Windows и щелкните соответствующий результат поиска.
- Нажмите Изменить настройки.
- Проверьте, указаны ли здесь iTunes и iCloud. Если да, сразу переходите к шагу 10. В противном случае переходите к следующему.
- Теперь нажмите «Разрешить другое приложение».
- Нажмите Обзор.
- Перейдите по следующему пути:
- Выберите iTunes.exe и нажмите «Открыть».
- Теперь нажмите «Добавить».
- Точно так же добавьте iCloud, если проблема возникает и с ним.
- Наконец, убедитесь, что для iTunes и iCloud установлены флажки «Частный» и «Общий», а затем нажмите «ОК».
Если соединение блокирует брандмауэр, вы всегда можете внести iTunes в белый список, чтобы устранить проблему «Произошла ошибка при подключении к серверу Apple ID» в Windows 10. Если вы используете сторонний брандмауэр, там также должна быть аналогичная опция.
5. Создайте новую учетную запись пользователя
- Нажмите Windows + I , чтобы открыть «Настройки», а затем нажмите «Учетные записи».
- Перейдите в раздел «Семья и другие пользователи» и нажмите «Добавить кого-то еще на этот компьютер» справа.
- Выберите У меня нет данных для входа этого человека.
- Нажмите Добавить пользователя без учетной записи Microsoft.
- Введите имя пользователя и пароль в необходимые поля, выберите контрольные вопросы и нажмите «Далее».
- После этого выберите учетную запись и нажмите «Изменить тип учетной записи».
- Наконец, выберите «Администратор» в раскрывающемся меню и нажмите «ОК».
- Теперь войдите в только что созданную учетную запись, загрузите iTunes, и вы больше не должны получать ошибку.
Вот и все! Если проблема не устранена до сих пор, создание новой учетной записи пользователя должно привести к запуску, если вы столкнетесь с проблемой при подключении к серверу Apple ID в Windows 10.
Проверка Apple ID не удалась
Ошибки в работе iCloud возникает не так часто, однако подобные случаи — не самое приятное из того, что может произойти с вашей техникой. Из всех причин, по которым это могло произойти выделим следующие:
- Сбои в серверах Apple.
- Проблемы с подключением к интернету на вашем устройстве.
- Введен неправильный пароль Apple ID.
- На устройстве неправильно установлена дата и время.
Вчера проблема возникла исключительно техническая. Сначала это подтвердила мониторинговая группа NetBlocks, затем сама Apple. В компании подчеркнули, что ошибка возникла у пользователей по всему миру и не привязана к определенным странам.
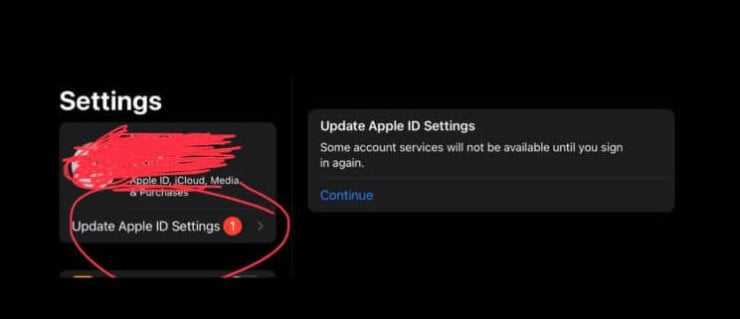
Вот такое уведомление начало появляться на устройствах Apple.
Чаще всего подобные ошибки исправляются в самое короткое время, так что ждать долго не приходится. В этот раз все решилось буквально за несколько часов. Лично я с проблемой вообще не столкнулся. Вся техника, включая iPhone, iPad, Mac и Apple Watch работали в штатном режиме. Единственное, что Apple Watch с утра показали уведомление: Возникли проблемы с подключением. Повторите попытку позже. Я нажал на колесико Digital Crown и все заработало пуще прежнего.

Вот такое уведомление показали мои Apple Watch.
О проблеме заявили и владельцы компьютеров Mac. Их преследовало уведомление с текстом: этот компьютер Mac не может подключиться к iCloud из-за проблемы a***@gmail.com. Далее система предлагала перейти в Настройки Apple ID, и ошибка повторялась вновь.
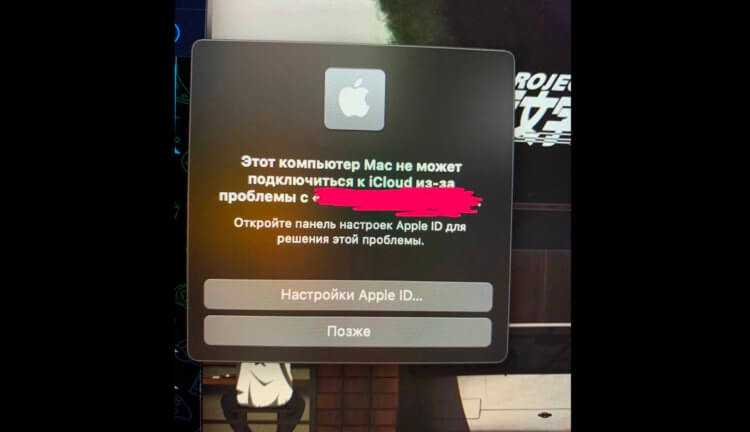
Вот такое уведомление появилось на компьютерах Mac.
Убедитесь, что устройство подключено к Интернету
Для этого попробуйте подключиться к любому веб-сайту с помощью любого интернет-браузера. Если ничего не загрузится, воспользуйтесь другим устройством в той же сети, чтобы проверить, сможет ли оно подключиться к какому-нибудь веб-сайту. Если доступ к Интернету отсутствует и на других устройствах, выключите и снова включите маршрутизатор Wi-Fi, чтобы сбросить его. Если подключиться к сети Wi-Fi по-прежнему не удается, обратитесь за помощью к своему интернет-провайдеру. Если к Интернету не подключилось только первое устройство, получите помощь с подключением к сети Wi-Fi на вашем устройстве iPhone, iPad или iPod touch, Apple Watch, Apple TV или на компьютере Mac.
Если вы используете сотовую сеть для подключения к Интернету на устройстве iPhone или iPad, убедитесь, что у вас включена передача данных для используемого вами приложения. Для этого откройте приложение «Настройки», нажмите «Сотовые данные» и затем включите передачу данных по сотовой сети.
Как вы можете решить эту проблему на вашем iPhone?
Есть несколько исправлений, которые могут решить эту проблему. Тем не менее, иногда разработчики на стороне сервера должны делать свое «волшебство» за кулисами, чтобы помочь пользователям подключиться. Мы рассмотрим то, что вы, как пользователь iPhone, можете сделать.
Создайте новую учетную запись iPhone на iPhone
Это все, что касается удаления почтовой учетной записи iPhone. Теперь пришло время создать и добавить новый. Следующие шаги покажут вам, как вы можете это сделать.
Поскольку вы уже столкнулись с ошибкой, это означает, что ваш телефон использует SSL с вашей учетной записью iPhone. Из-за этого вы должны быть осторожны при выборе портов для входящего и исходящего сервера.
Мы предлагаем использовать следующие безопасные порты:
Порт исходящего сервера для IMAP и POP: 465 (номер порта)
Порт входящего сервера для POP3: 995 (номер порта)
Этот метод обычно решает проблему.
Отключите SSL в вашем почтовом аккаунте iPhone
- Войдите в свое устройство iPhone.
- Перейдите в его меню настроек.
- Нажмите на почту.
- Выберите Аккаунты.
- Нажмите на свой адрес электронной почты, чтобы выбрать его.
- Снова нажмите на ярлык вашего аккаунта.
- Выберите Дополнительно.
- Найдите ползунок Использовать SSL и нажмите на него. Слайдер должен быть зеленым, прежде чем нажать.
- Нажмите на учетную запись, которая находится в правом верхнем углу экрана.
- Нажмите на Готово, чтобы закончить.
Добавление в доверенные сертификаты
Посмотрите на окно ошибки, которое вы получаете. Если вы заметили кнопку «Подробности», вы сможете вручную пометить этот сертификат как доверенный.
Для этого нажмите кнопку «Подробности» и выберите «Доверие».
Проверить статус сервисов Apple
В случае, если какая-либо из служб Apple работает некорректно, вы всегда можете проверить, является ли это ошибкой, о которой было сообщено. Apple предоставляет своим пользователям веб-сайт, на котором указаны все услуги в экосистеме компании. В случае, если любой из них представляет проблему любого типа, об этом будет сообщено на этом веб-сайте только в том разделе, где возникла проблема. Информация о сбое, а также время начала будут приложены, чтобы вы могли понять, является ли это недавним или гораздо более временным.
К нему прилагается набор цветов, показывающий, правильно ли работает служба. Зеленый означает, что он полностью доступен для всех пользователей. В том случае, если он отображается желтым, это означает, что имеется сбой определенного типа, который влияет на определенную часть службы и может быть не во всем оборудовании. Серьезная проблема обозначается красным кружком, который означает, что служба полностью не работает из-за серьезной проблемы и изначально к ней невозможно получить доступ. Несомненно, это худшее, что может случиться с пользователем, которому для работы требуется сервис или просто загрузить приложение из Apple Store, что может стать совершенно невыполнимой задачей.
В случае с разработчиками вы можете узнать статус системы разработчика прямо в нижней части таблицы статуса системы, которую мы обсуждали ранее. Таким образом, вы можете получить информацию о тех сервисах, которые более специфичны для всех разработчиков, чтобы создавать новые приложения.
Инструменты для снятия логов: Android
Расскажем о трёх способах.
Первый — Logcat в составе Android Studio, самый известный и широко используемый.
Для снятия логов нам необходимо перевести устройство в режим разработчика/отладки. Для этого нужно:
-
найти в настройках номер нашего билда или ОС (в зависимости от устройства),
-
около десяти раз нажать на эту информацию,
-
при появлении сообщения о том, не хотим ли мы перевести устройство в режим разработчика, нажать «Ок».
Примечание: алгоритм может отличаться в зависимости от производителя устройства, потому что у многих из них свои надстройки на ОС Android.
Дальше подключаем устройство по USB к ПК и устанавливаем Android Studio. Следующие шаги на скрине:
-
Выбираем вкладку Logcat (переходим к сообщениям в реальном времени).
-
В окошке выбираем телефон, с которого снимаем логи.
-
На этой вкладке выбираем логи определённого приложения. Если нужно снять вообще все логи со всех приложений и системы, эту вкладку стоит не трогать. Рядом с ней можно выбрать уровень логирования (вкладка Verbose на скрине).
-
В поле поиска, где мы можем фильтровать выдачу, разрешено писать что угодно — от названия пакета до частей вроде fatal.
На скрине видно логи с подключенного устройства.
Второй способ — выгрузка логов с самого устройства. Кроме режима разработчика нам нужно подключить устройство к ПК через USB и установить ADB — Android Debug Bridge.
Открываем терминал и пишем две команды.
Первая — adb devices — показывает подключённые устройства, которые видит ADB. В терминале выглядит так:
Название устройства — 7BKDU18504001505
Вводим вторую команду — adb -s название устройства logcat, — которая запускает утилиту Logcat для конкретного устройства. В терминале в реальном времени будут поступать логи.
Как их читать?
-
В первом столбце — дата и время поступления записи.
-
Во втором — обозначения уровней логирования. Например, D — это Debug.
-
В третьем показываются названия инструмента, утилиты, пакета, от которых поступает сообщение, а также расшифровка того, что вообще происходит.
Третий инструмент — SDK Platform Tools. Процесс его установки практически аналогичен предыдущим двум:
-
переводим телефон в режим разработчика,
-
подключаем к ПК по USB,
-
скачиваем на ПК папку SDK PT (под свою ОС),
-
открываем папку SDK PT в терминале.
Теперь пишем команду ./adb logcat –v threadtime > ./android-debug.log.
В терминале это выглядит так:
Прерываем выполнение команды (например, на Mac это Control+C). Лог добавляется в папку.
Открываем:
В первом столбце — дата и время, во втором — уровни логов, в третьем — указание на то, от какой части системы поступают данные, лог и его расшифровка/подробности
Очень похоже на предыдущий терминал, но файл обновляется, пока в терминале действует команда.
Проверьте дату и время
Убедитесь, что дата и время, установленные на вашем устройстве, соответствуют вашему часовому поясу.
На устройстве iPhone, iPad или iPod touch: откройте приложение «Настройки». Перейдите в раздел «Основные» и затем выберите пункт «Дата и время». Получите помощь с настройкой даты и времени. На компьютере Mac: перейдите в раздел «Системные настройки», затем выберите пункт «Дата и время». На устройстве Apple TV: перейдите в раздел «Настройки» > «Основные» > «Дата и время».
Если дата и время отображаются неверно, обновите их или включите параметр для автоматического определения даты и времени.
Убедитесь, что устройство подключено к Интернету
Для этого попробуйте подключиться к любому веб-сайту с помощью любого интернет-браузера. Если ничего не загрузится, воспользуйтесь другим устройством в той же сети, чтобы проверить, сможет ли оно подключиться к какому-нибудь веб-сайту. Если доступ к Интернету отсутствует и на других устройствах, выключите и снова включите маршрутизатор Wi-Fi, чтобы сбросить его. Если подключиться к сети Wi-Fi по-прежнему не удается, обратитесь за помощью к своему интернет-провайдеру. Если к Интернету не подключилось только первое устройство, получите помощь с подключением к сети Wi-Fi на вашем устройстве iPhone, iPad или iPod touch, Apple Watch, Apple TV или на компьютере Mac.
Если вы используете сотовую сеть для подключения к Интернету на устройстве iPhone или iPad, убедитесь, что у вас включена передача данных для используемого вами приложения. Для этого откройте приложение «Настройки», нажмите «Сотовые данные» и затем включите передачу данных по сотовой сети.
Сообщите о проблеме и дождитесь решения
Если у вас возникла какая-то проблема с такой службой, как App Store, календарь или FaceTime, но она не подробно описана в Интернете, о которой мы упоминали выше, о ней всегда можно сообщить. Очевидно, таким образом вы можете помочь Apple обнаружить эти проблемы, которые могут возникнуть в очень небольшой группе пользователей, чтобы их можно было решить как можно скорее.
Для того, чтобы отправить отчет, достаточно обратиться в службу технической поддержки компании. Таким образом, вы можете тщательно просмотреть ошибку, которая появляется на экране, и определить, является ли это отказом серверов и отражена ли она, чтобы они начали работать над ней. После того, как сообщение о нем появится на этой странице, вам просто нужно дождаться его полного разрешения. Этот процесс может занять несколько часов и даже дней в зависимости от серьезности.
Карты Apple, они всегда были ограниченными в России
Компания Apple не имеет возможностей быстро распространить свой картографический сервис по всем городам и странам. Видно, что работают они начиная с самых перспективных для себя регионов.
В США, Канаде и некоторых европейских странах доступен максимум возможностей в приложении Карты, по удобству использования и наличию фишек оно способно конкурировать с картами .
За несколько последних лет появились такие возможности, которые не завезли в Россию:
Отображение дорожной обстановки (работает в 70 городах мира);
Маршруты общественного транспорта (работает в 70 городах мира);
Карты для велосипедистов (Австралия, Китай, США, Япония и города Барселона, Ванкувер, Лондон, Монреаль, Торонто);
Просмотр улиц (центральные районы в 59 городах мира);
Отображение заведений в режиме дополненной реальности (центральные районы в 84 городов мира);
Планы дорожных развязок и эстакад (более 50 стран);
Внутренние планы крупных торговых центров и аэропортов (27 стран).
При этом у нас работает стандартная навигация, режим отображения карты со спутника, просмотр находящихся поблизости организаций и компаний.
Карты Apple в России по детализации всегда уступали даже сервису , а до наших разработчиков из Яндекс им еще работать и работать. Так что сожалеть об отсутствии нескольких фишек точно никто не будет.





























