Как исправить ошибку выхода из iCloud
Способ 2. Выключите и снова включите передачу мобильных данных (мобильный интернет). Возможно, проблема с вашим wi-fi соединением, поэтому для выхода из iCloud используйте мобильный интернет.
Для этого перейдите в настройки и включите переключатель сотовые данные.
Способ 3. Проверьте настройки резервного копирования iCloud. Может появиться сообщение об ошибке потому, что в данный момент времени iPhone создает резервную копию или наоборот, находится в режиме восстановления и синхронизации с облачным хранилищем.
Способ 4. Ограничения самой iOS. Если у вас iOS 12, перейдите в Настройки — Экранное время — Контент и конфиденциальность и отключите опцию верху экрана.
Если вы используете древнюю iOS 11 и более раннюю версию ОС, перейдите в Настройки — Основные — Профили и разрешите вносить изменения.
Способ 5. Сброс настроек сети. Возможно, ваш iPhone не может подключиться к серверам Apple. Нам нужно сбросить настройки сети.
Способ 6. Общий сброс настроек. Этот способ полностью удаляет весь контент и все настройки всех аккаунтов с телефона. Поэтому перед процедурой сделайте резервную копию.
Если вышеприведенные способы не помогли, либо у вас в руках оказался iPhone с чужой учетной записью, у вас есть несколько вариантов:
Рассмотрим последний случай.
Шаг 1. Установим приложение на ПК, подключим iPhone через кабель к компьютеру и разблокируем смартфон. Далее выбираем опцию «Удалить Apple ID».
Если ваш iPhone не определяется на ПК, разблокируйте экран смартфона, переподключите кабель USB либо обновите вашу версию iTunes до актуальной, чтобы устройство было опознано там.
Ваше устройство будет сброшено до заводских настроек, и все данные будут удалены, имейте это ввиду.
Шаг 2. Следуем инструкциям программы: скачаем и установим сертификат с сайта разработчика.
Для установки скачанного сертификата в iPhone идем в Настройки – Основные – Профили – Установить.
Шаг 3. На iPhone перейдите в Настройки – Основные – Об этом устройстве – Доверие сертификатам и активируйте Unlock Apple ID.
Шаг 4. Теперь настроим прокси для нашего Wi-Fi соединения. Отключите использование сети оператора 3G/4G/LTE. Перейдите в настройки Wi-Fi и задайте прокси вручную:
Шаг 6. После проделанных действий уже на ПК жмем Далее в программе, чтобы удалить iPhone из Локатора.
Шаг 7. Подтверждаем FMI статус. Если локатор до сих пор включен, в поле ввода пишем ON. Если отключен – OFF.
Шаг 8. Произойдет сброс устройства.
Выводы: использование программы налагает значительные ограничения на дальнейшее использование вашего iPhone! Вы не сможете использовать сервисы Apple, включая FaceTime, AppStore, iMessage, iCloud и совершать звонки.
Скидываем фото через облачные хранилища
Использование облачных хранилищ (таких как Google Drive
, Яндекс.Диск
, Dropbox
) – самый быстрый вариант скинуть большое количество фотографий с устройства на компьютер. Однако у этого метода есть существенный изъян: мобильные приложения почти всех облачных хранилищ устанавливаются только на iPhone с iOS версией старше 8. Обладатели Айфонов 4-ой модификации на этот способ рассчитывать не смогут, потому как на iPhone 4 iOS 8 вообще не ставится, а на 4S – работает со скрипом.
Метод очень прост – рассмотрим на примере Dropbox
:
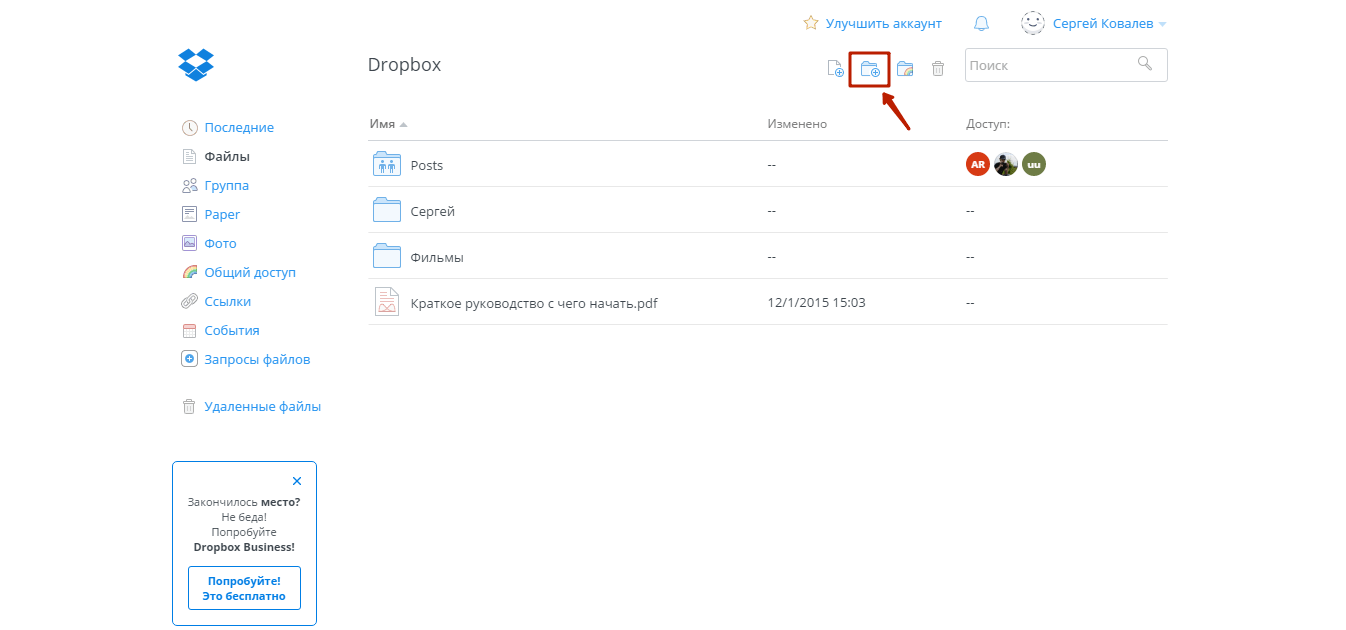
Таким должен быть результат:
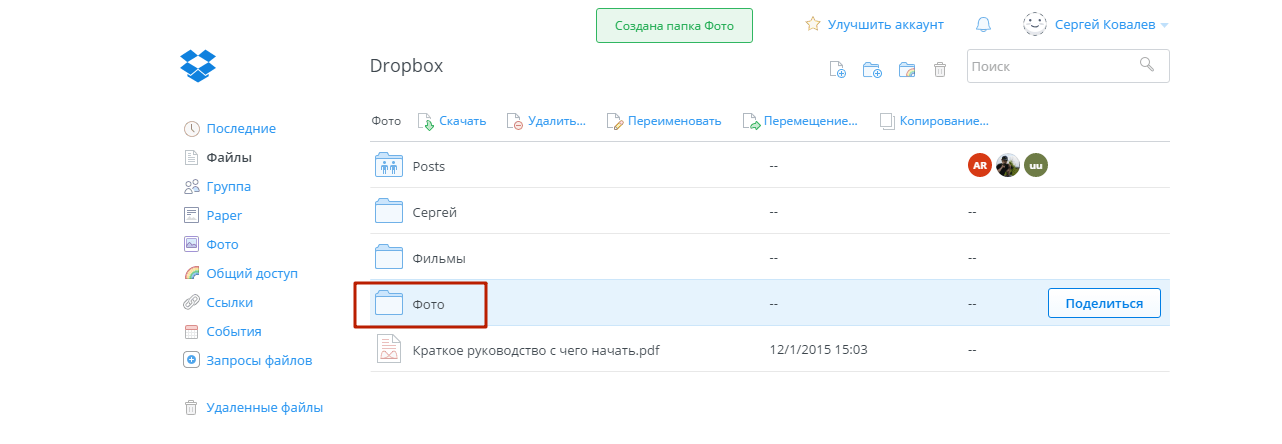
Шаг 2
. Скачайте Dropbox
из App Store и авторизуйтесь с теми же регистрационными данными.
Шаг 3
. Откройте папку «Фото
» в мобильном приложении и через кнопку «Загрузить
» скиньте туда фотографии.
Шаг 4
. Вернитесь к компьютеру и откройте папку «Фото
» на нем. Вы увидите, что фотография с Айфона находится внутри.
Шаг 5
. Нажмите кнопку «Скачать
» и подождите пару секунд, пока закончится загрузка.
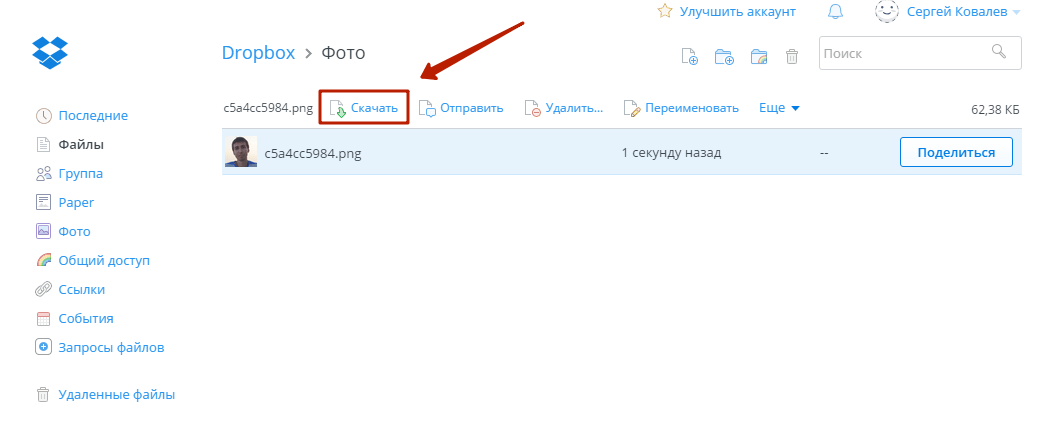
Об облачных хранилищах Google Drive
и Dropbox
подробнее рассказывается в этой статье . Пользователи устройств с iOS 8.1 могут рассматривать в качестве «посредника» приложение iCloud Drive
, которое установлено в Айфонах по умолчанию, однако, у этого приложения есть существенный минус по сравнению с другими хранилищами – бесплатного места очень мало.
Как загрузить фото на iPhone и iPad (самый простой способ)

У пользователей iPhone и iPad довольно часто возникают проблемы с загрузкой фотографий на мобильное устройство при помощи iTunes. К счастью, пользоваться iTunes для этой простой операции вовсе необязательно. В этой инструкции мы расскажем о наиболее простом способе загрузки фото на iPhone и iPad, который не потребует от вас установки никакого дополнительного ПО.
Примечание: использование способа подразумевает, что на вашем iPhone или iPad активирована функция «Медиатека iCloud». Включить ее при необходимости вы можете в меню «Настройки» → «Фото» → «Медиатека iCloud».
Как загрузить фото на iPhone и iPad (самый простой способ)
Шаг 1. С компьютера перейдите на сайт iCloud.com.
Шаг 2. Авторизуйтесь посредством своей учетной записи Apple ID.
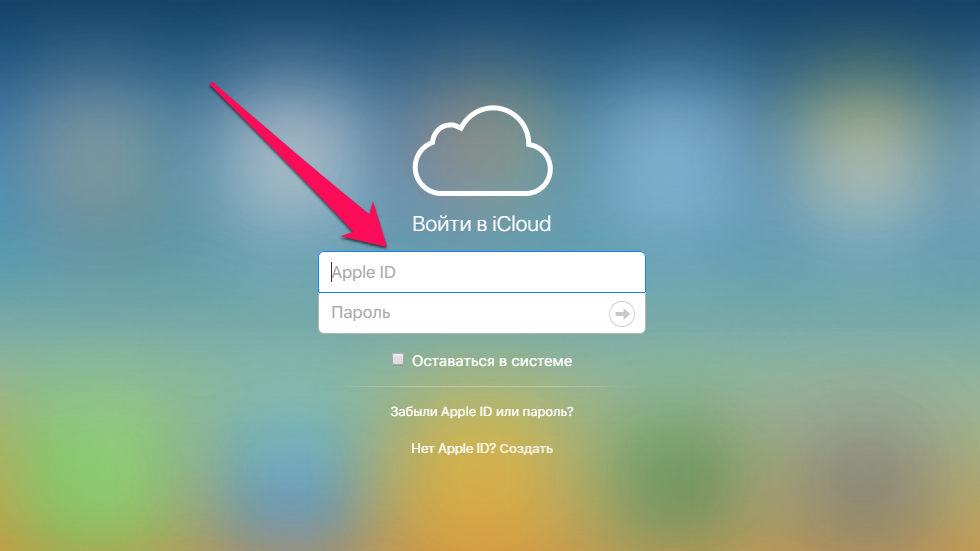
Шаг 3. Выберите приложение «Фото».
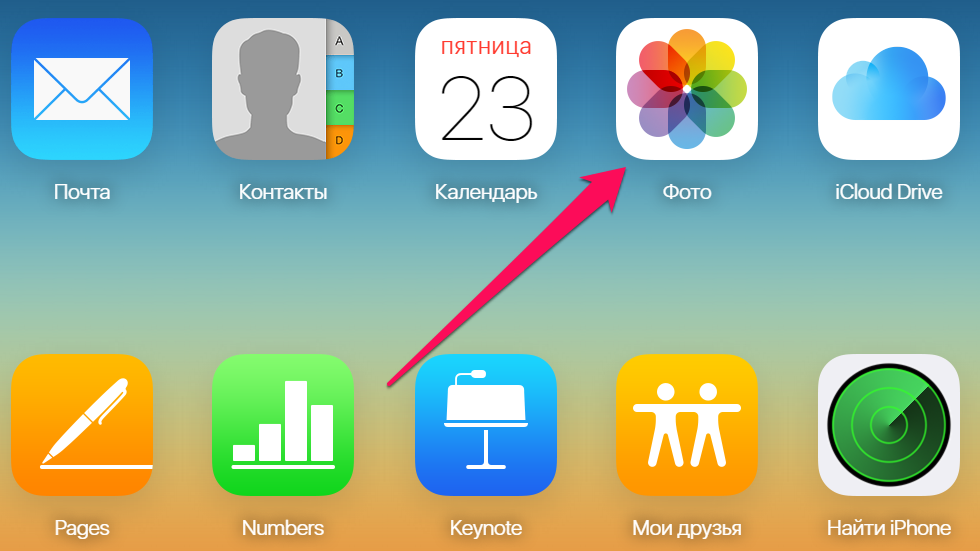
Шаг 4. Нажмите на кнопку загрузки фотографий, расположенную в правом верхнем углу.
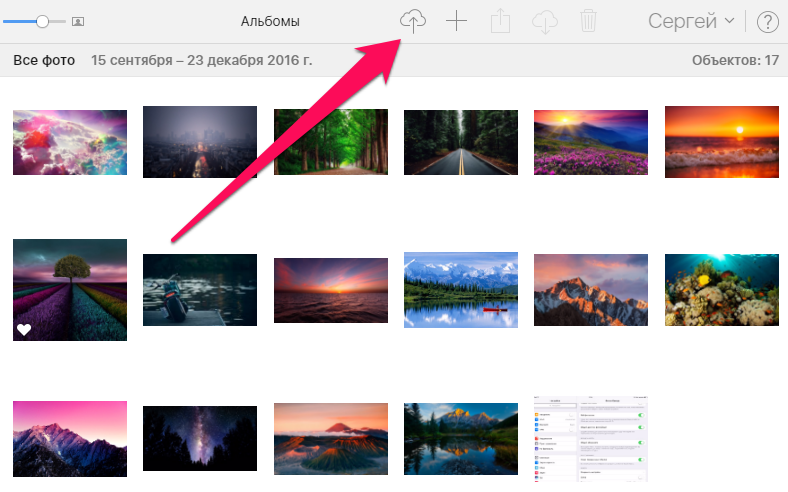
Шаг 5. Выберите изображения, которые вы хотите загрузить на iPhone или iPad.
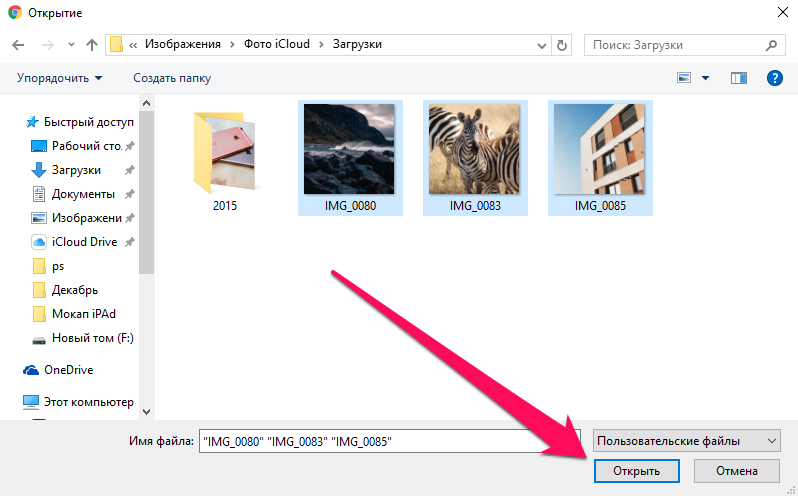
Шаг 6. Дождитесь окончания загрузки. За ее прогрессом можно следить в строке состояния, которая появится снизу.
Готово! Вот таким простым образом вы можете загружать изображения, будь это обои главного экрана или фотографии, на свой iPhone или iPad
Обращаем внимание на то, что на мобильное устройство медиафайлы попадут только после открытия приложения «Фото»
Поделиться ссылкой
Поставьте 5 звезд внизу статьи, если нравится эта тема. Подписывайтесь на нас Telegram , ВКонтакте , Instagram , Facebook , Twitter , YouTube .
Скинуть изображения с компьютера при помощи iTunes
При помощи программы iTunes можно сделать синхронизацию ваших файлов и таким образом скинуть на ваш Айфон файлы, находящиеся на компьютере. Каждый раз, когда вы используете синхронизацию устройств при помощи iTunes, все ваши файлы могут обновляться в соответствии с новыми данными, хранящимися на сервисе. Импортировать данные можно следующим образом:
При этом важно знать, что файлы видео, которые имеют эффект ускоренного просмотра нужно импортировать через программу «Захват изображения» либо «Фото» в ОС OS X (Yosemite) и более новых версий, в противном случае данные эффекты не будут переданы вместе с файлом. При применении iCloud этот и другие эффекты сохраняются без каких-либо проблем
Способ официальный
Итак, для начала мы должны подготовить все фото и видео. Но нет, ничего конвертировать не нужно, просто перенесите папку с файлами на рабочий стол или хорошо запомнить путь к той папке, в которой они находятся в вашей системе. Запомнили? – отлично, тогда начинаем.Шаг 1.
Берем шнур USB, засовываем нужной частью в устройство, а ненужной в компьютер.
Шаг 2.Открываем iTunes. Я буду объяснять, как это сделать, в новом iTunes 11 версии. Как всё сделать в версиях 10.x и младше, можете почитать в конце статьи. А мы продолжаем. После того, как iTunes запустился, заходим в наше устройство.
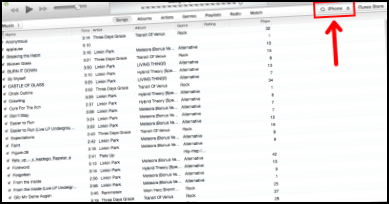
Шаг 3.
Теперь мы на обзорной станице вашего iPhone. Нажимаем на раздел фото.
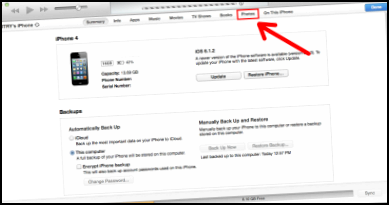
Шаг 4.
Теперь выбираем вариант “Синхронизировать фото с” и выбираем папку, в которой находятся ваши фото и видео. Ну и соответственно для того, чтобы а синхронизацию попали ещё и видео, ставим галочку рядом с надписью “В том числе и видео”.
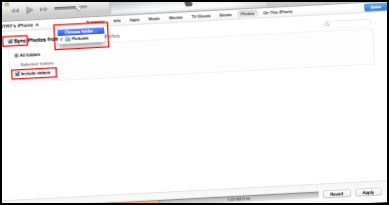
Шаг 5.
Ну и теперь мы ставим галочки на тех альбомах(то есть ставим галочку напротив всей папки с фото)/отдельных фотографиях , которые мы хотим видеть в телефоне, предварительно нажав на «Выбранные папки».
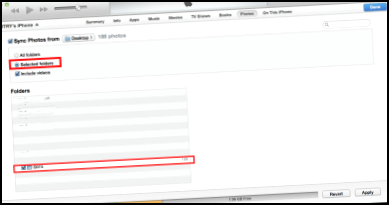
Шаг 6.
Теперь нажимаем на “Синхронизировать” и ждем завершения инициализированного процесса.
Шаг 7.
Вот и всё! Теперь вы можете лицезреть ваши фото, зайдя в одноименное приложение у себя в iPhone.
Как загрузить фото через Айклауд – «облако» от Apple?
Копировать фото на Айфон через iCloud могут только обладатели устройств с iOS версией выше 8.1. Также, чтобы это было возможным, нужно скачать на компьютер программу «iCloud для Windows», доступную по данной ссылке, и установить её.
Как же использовать облако от Apple для переноса фотографий?
Шаг 1. Прежде всего на Айфоне зайдите в «Настройки», проследуйте по пути «iCloud» — «Фото» и активируйте ползунок «Медиатека iCloud».
Шаг 2. Запустите программу на ПК и введите учётные данные от Apple ID. Затем нажмите «Войти».
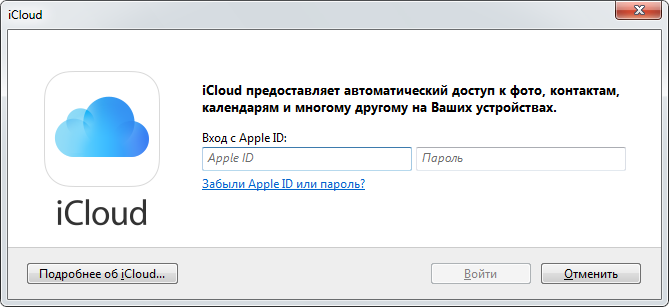
Шаг 3. После авторизации вы увидите следующее меню:
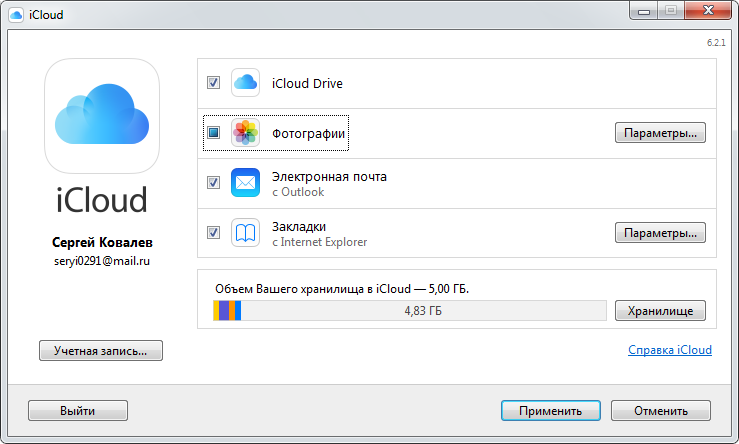
Кликните на кнопку «Параметры…» напротив пункта «Фотографии».
Шаг 4. В окне «Параметры фото» отыщите пункт «Выгрузить новые фото и видео с моего ПК с Windows» и нажмите кнопку «Изменить», расположенную напротив него.
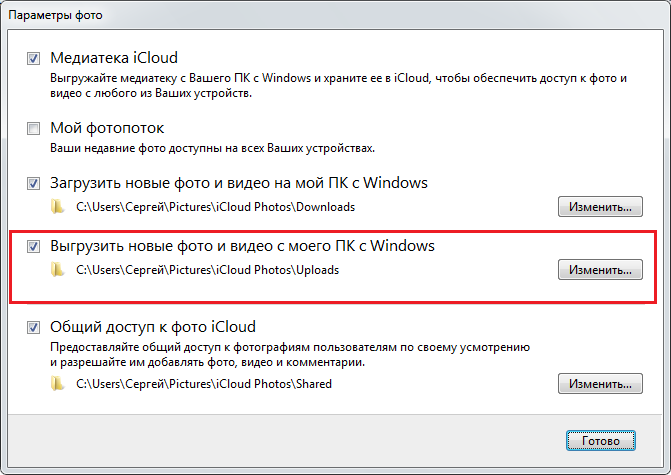
Шаг 5. Через «Проводник» выберите папку со снимками.
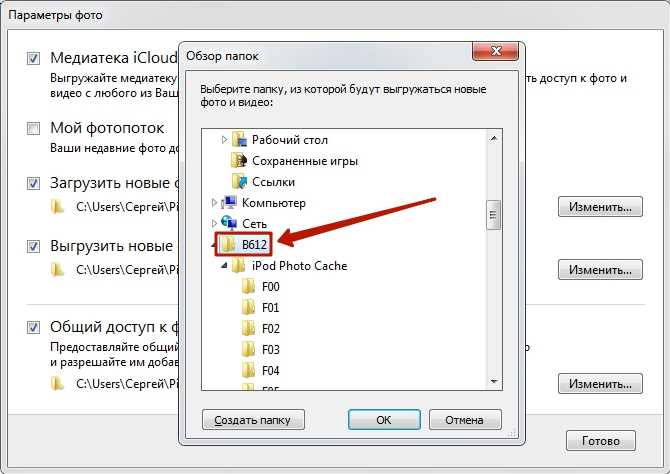
Затем закройте окно «Параметры фото» путём нажатия на кнопку «Готово».
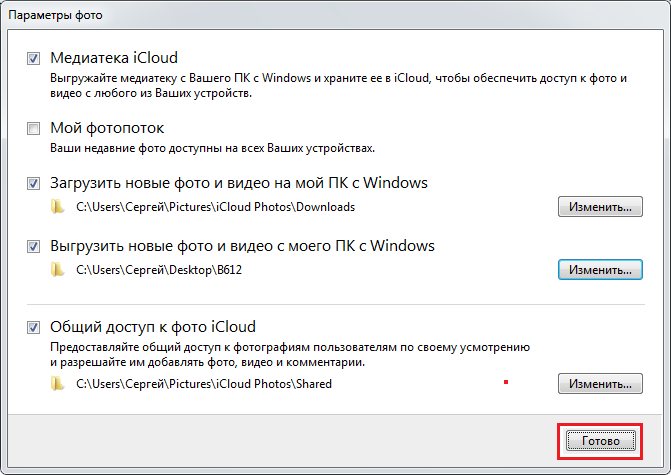
Шаг 6. В основном окне программы кликните на кнопку «Применить».
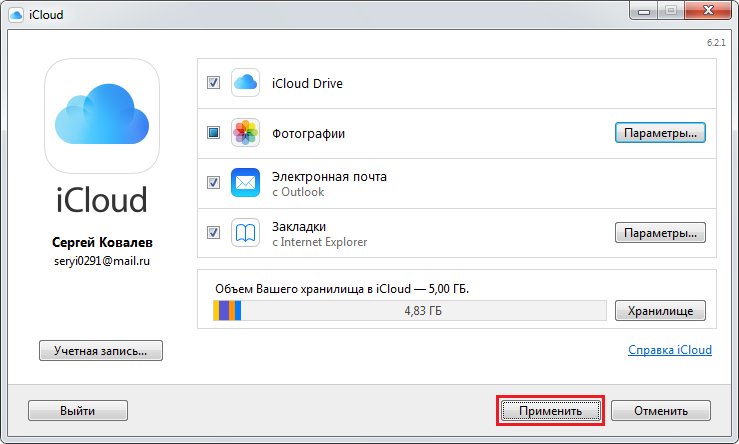
Подтвердите, что хотите объединить информацию, хранящуюся на ПК, с информацией, размещённой в iCloud – нажмите «Объединить».
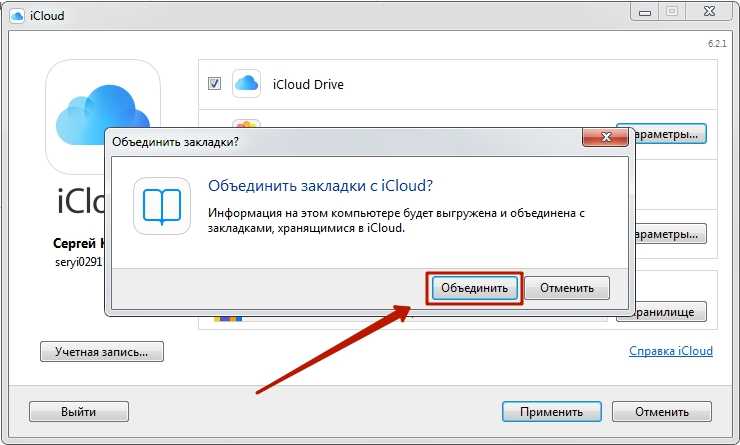
После этого компьютерную программу можно закрыть. Фото и видео из загруженной в iCloud папки окажутся доступными в сети, а также на всех мобильных устройствах и Маках, связанных одним Apple ID.
В старом iTunes
2) Выберите в левом меню пункт iPhone, справа выберите вкладку “Фото”:
Чтобы ваши фотографии отображались в телефоне альбомами, а не общей кучей, надо добавлять в синхронизацию сразу папки целиком. Рядом с галочкой “Синхр. фотографии из:” нажмите кнопку выбора, затем “выбрать папку”. Найдите и выберите желаемую папку с фотографиями. Если всё правильно, то она должна добавиться в ваш список. Удостоверьтесь, что галочки напротив желаемых папок проставлены и жмите “Синхронизировать” в правом нижнем углу экрана. На телефоне, в разделе фотографии, появятся папки с таким же названием как на компьютере.
https://youtube.com/watch?v=qch7TmVJxPQ
Категория:
Веб-программирование
Как загрузить фото на Айфон через iTunes?
Прежде чем приступить к переносу фото официальным способом – то есть через iTunes – нужно произвести ряд подготовительных действий:
- Скачать и установить медиакомбайн последней версии. Загрузить программу можно, пройдя по этой ссылке. Подключить Айфон к ПК кабелем USB. Собрать все фотографии, которые нужно перебросить в память Айфона, в одну папку на компьютере.
По завершении подготовительных действий можно приступать к процедуре переноса данных:
Шаг 1. Откройте iTunes и проследуйте в меню управления устройством – нажмите на кнопку с изображением смартфона.
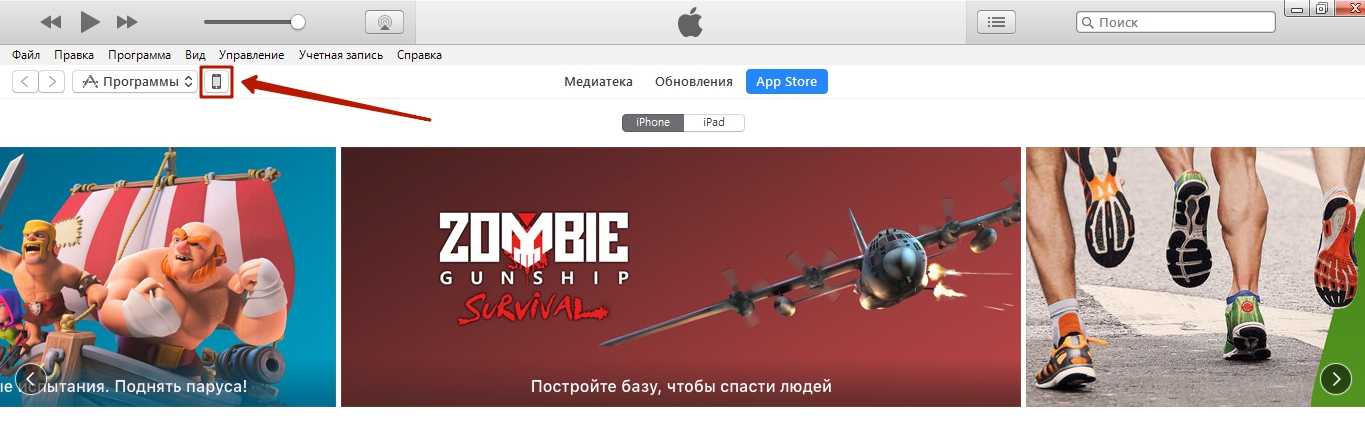
Шаг 2. В блоке «Настройки» выберите вкладку «Фото».
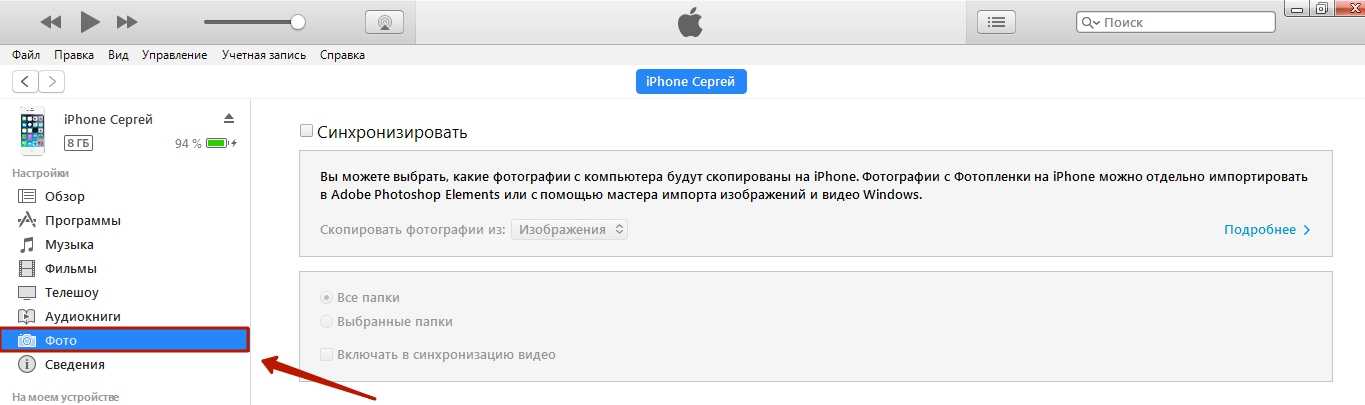
Шаг 3. Поставьте галочку напротив «Синхронизировать».
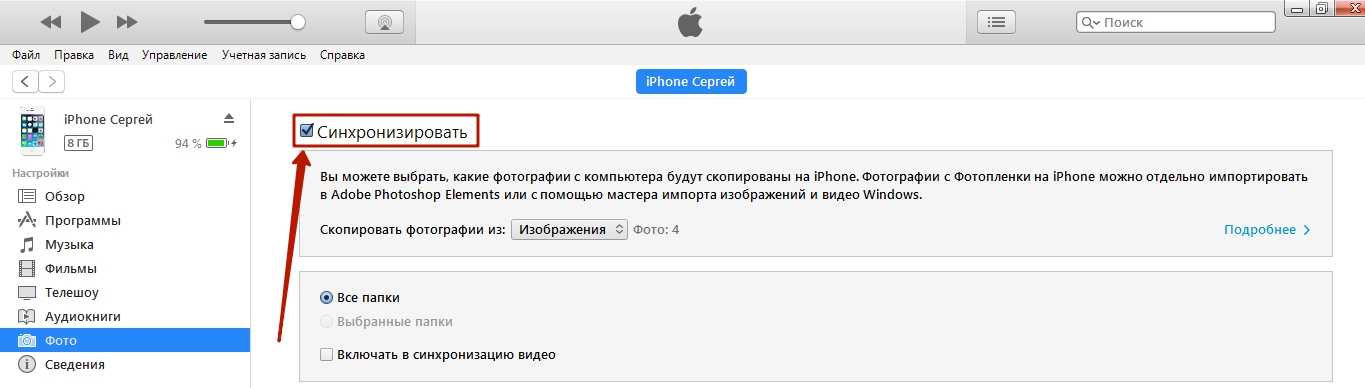
Шаг 4. В меню «Скопировать фотографии из:» кликните на пункт «Выбрать папку».
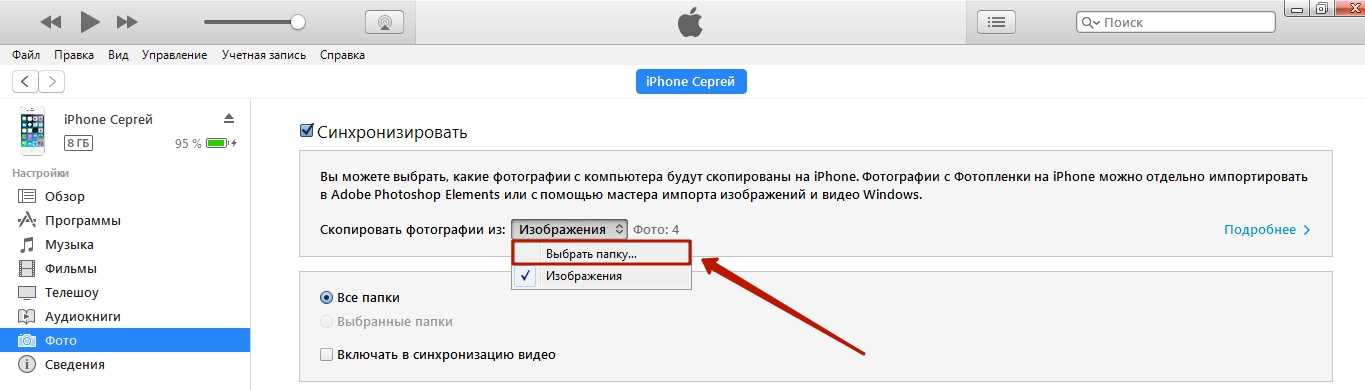
Шаг 5. Через «Проводник» отыщите на ПК папку с фотографиями, которые вы желаете перенести на Айфон.
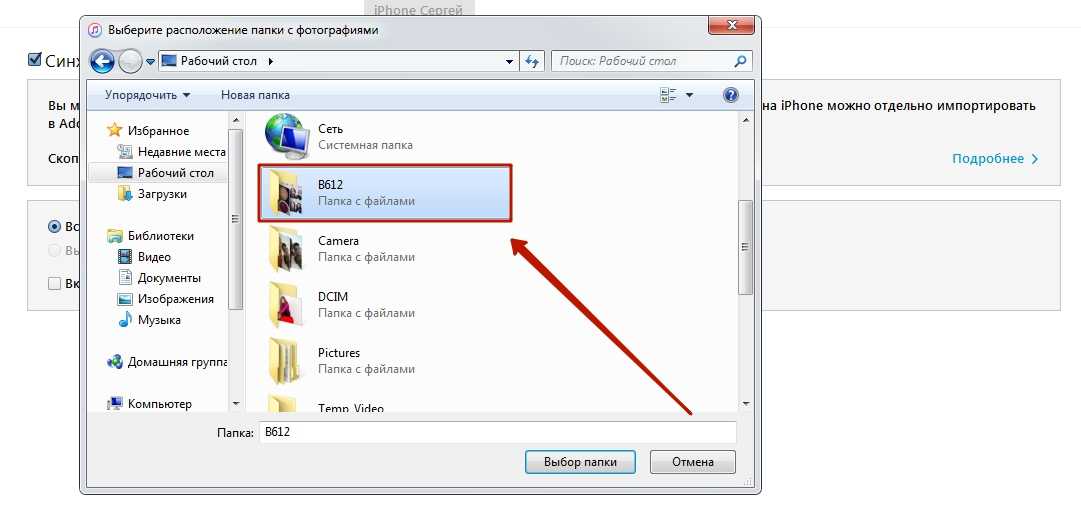
Если папка содержит ещё и видеофайлы, которые вы тоже хотели бы скопировать на «мобильник», поставьте в iTunes галочку напротив «Включать в синхронизацию видео».
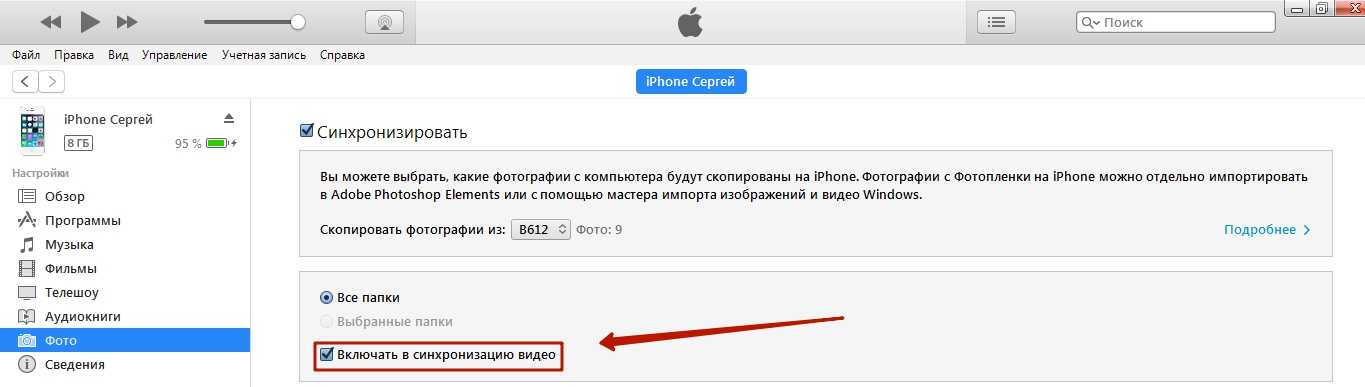
Шаг 6. Нажмите кнопку «Применить».
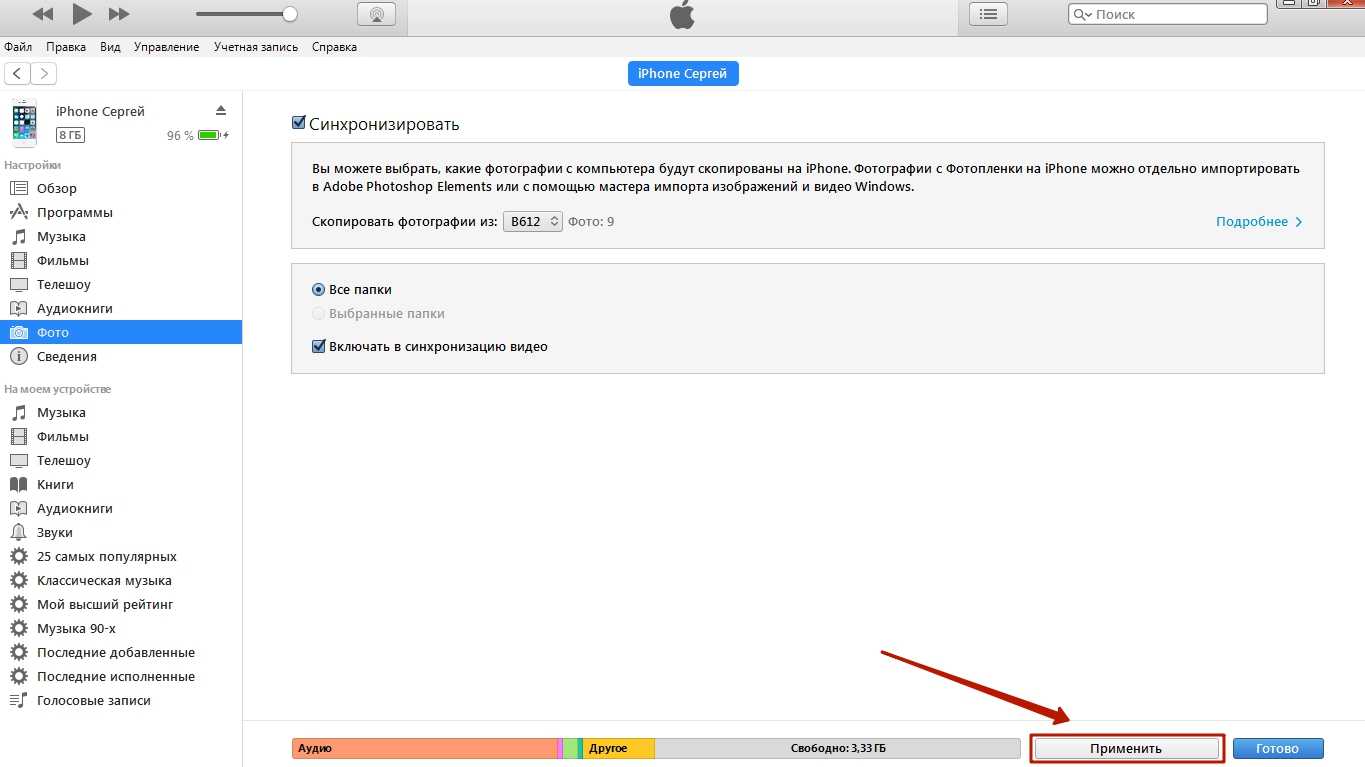
Дождитесь завершения синхронизации, затем зайдите на Айфоне в приложение «Фото». Там вы и увидите папку со снимками, которую копировали.
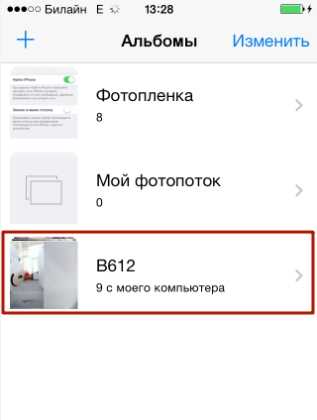
Фотографии, загруженные на Айфон через iTunes, не удастся удалить стандартным способом. Если вы откроете любое из этих фото, то увидите, что значка с изображением корзины на привычном месте просто нет.
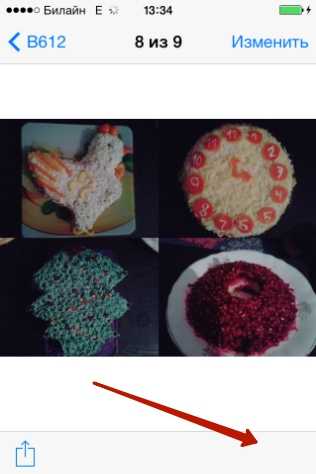
Удаление таких снимков также нужно производить через медиакомбайн. Достаточно снять галочку «Синхронизировать» во вкладке «Фото» и запустить процесс синхронизации нажатием кнопки «Применить». Папка с фотографиями исчезнет из памяти мобильного устройства.
Что делать со старым iPhone?
Как только вы настроите свой новый айфон, наверняка захотите убрать всю информацию со старого устройства. Чтобы это сделать, нужно выполнить два действия.
Как отвязать iPhone от iCloud
Сначала — отвязать iPhone от iCloud:
- Откройте «Настройки»
- Зайдите в свой профиль Apple ID (наверху)
- Прокрутите вниз и нажмите «Выйти»
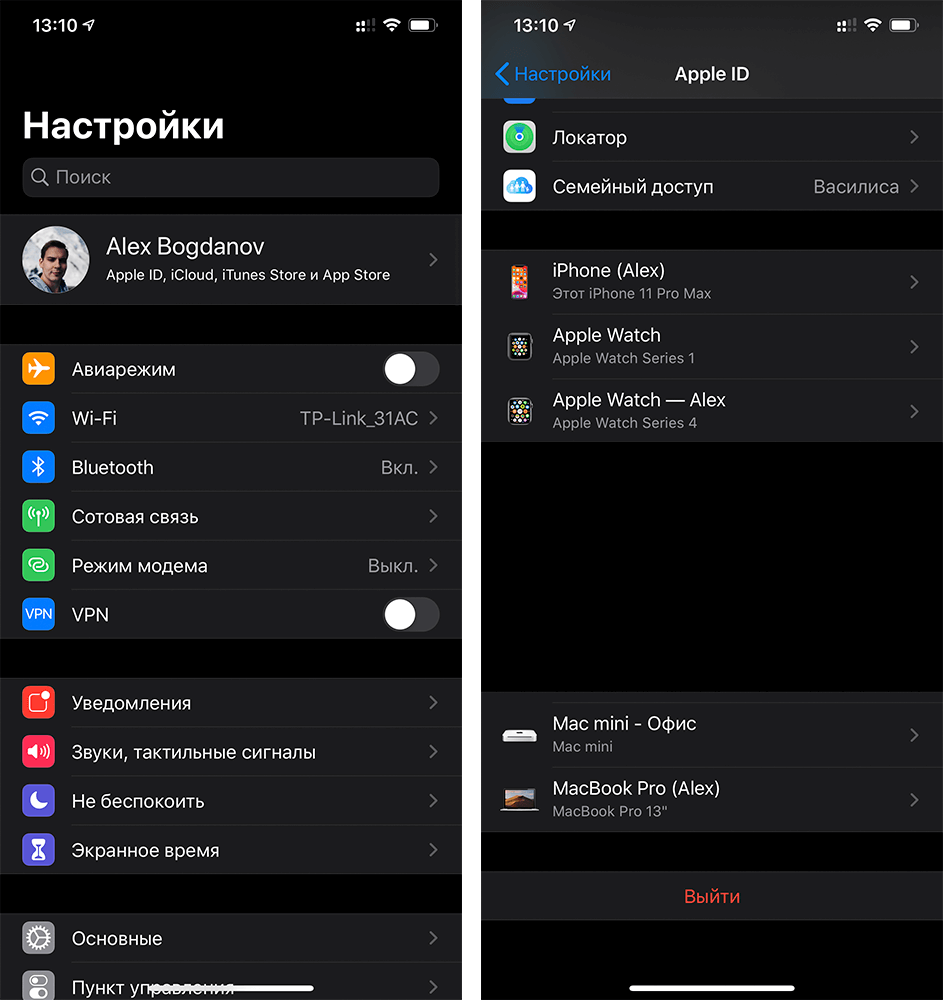
Сначала отключите айфон от iCloud — это уберет блокировку активации
Как сбросить iPhone
После этого можно смело сбрасывать iPhone:
- Откройте «Настройки»
- Зайдите в «Основные» — «Сброс»
- Нажмите «Стереть контент и настройки»
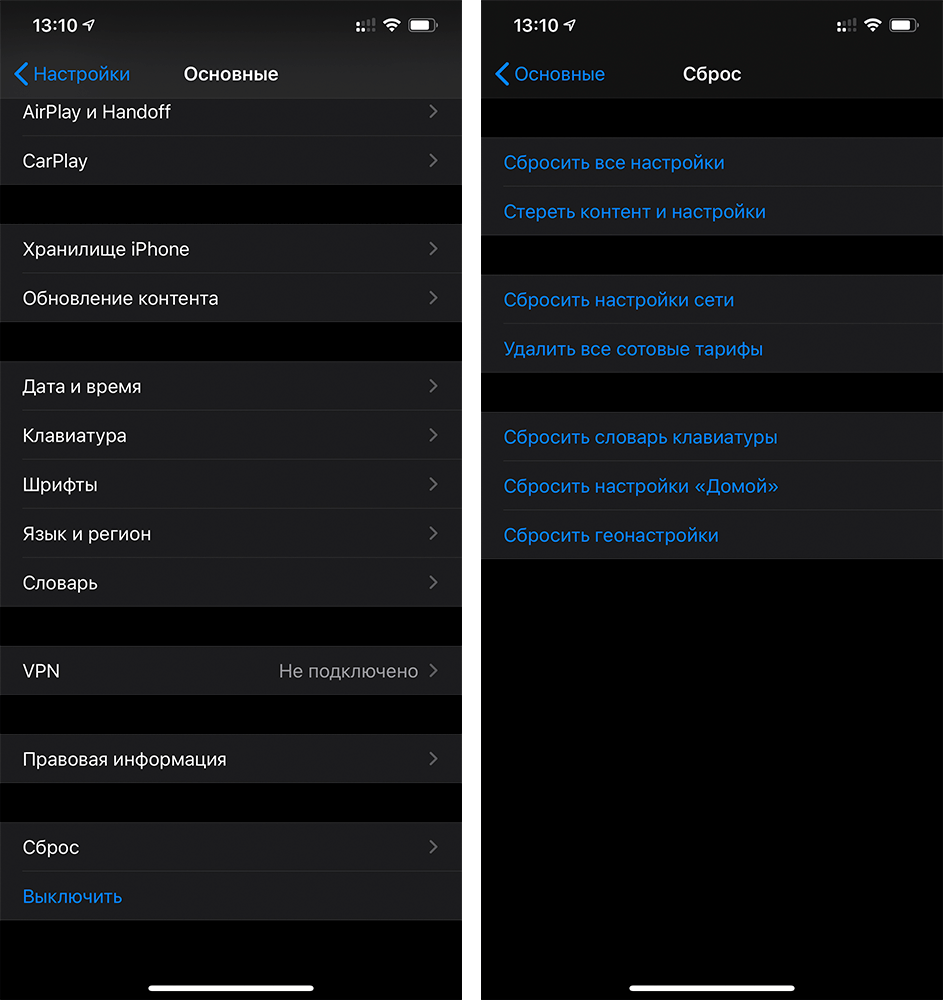
Обязательно стирайте все, а не частично
Все! Ваш старый iPhone готов к продаже или передаче по наследству — вам решать, что с ним делать.
Уже абсолютно очевидные встроенные функции объясняют….Если у тебя все с коробки и ты не лазил исправлять настройки, то все перенесется само, только id ввести надо и всё. А если лазил в настройки, то в статье ничего нового не увидишь. Материал ради материала
Лонгриды для вас
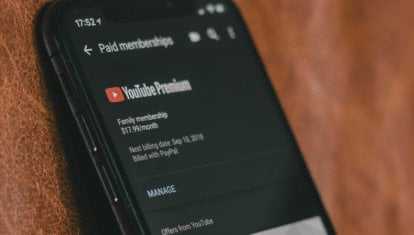
Подписаться на Ютуб Премиум можно всего за 80 рублей в месяц, если оформить подписку через Аргентину. Для этого вам понадобится только VPN на один раз, а потом — полная свобода от рекламы по бросовой цене

В iOS 15 появился новый раздел с настройками приложений. Там можно изменить шрифт интерфейса, принудительно включить ночной режим и сделать много из того, что обычными средствами сделать не получится

Сдать iPhone по трейд-ин можно выгодно, если пойти в правильное место. GreatSteve — сеть, которая предлагает супер-условия по обмену старой техники Apple на новую и не только. А ещё у них есть бесплатная доставка и рассрочка без переплаты
Источник
Способ официальный
Открываем iTunes. Я буду объяснять, как это сделать, в новом iTunes 11 версии. Как всё сделать в версиях 10.x и младше, можете почитать в конце статьи. А мы продолжаем. После того, как iTunes запустился, заходим в наше устройство.
Теперь мы на обзорной станице вашего iPhone. Нажимаем на раздел фото.
Теперь выбираем вариант “Синхронизировать фото с” и выбираем папку, в которой находятся ваши фото и видео. Ну и соответственно для того, чтобы а синхронизацию попали ещё и видео, ставим галочку рядом с надписью “В том числе и видео”.
Ну и теперь мы ставим галочки на тех альбомах(то есть ставим галочку напротив всей папки с фото)/отдельных фотографиях. которые мы хотим видеть в телефоне, предварительно нажав на «Выбранные папки».
Как перекинуть фото с компьютера на iPhone через iCareFone
Tenorshare iCareFone – позволяет быстро перемещать файлы( видео, фотографиями, музыками ) с разных устройств (смартфона, компьютера, планшета) как обычный проводник (менеджер файлов на вашем компьютере). Кроме этого, программа может исправить проблемы обновления iOS,приложений и iPhone, оптимизировать память устройства (удалять остаточные файлы, дубликаты и т.д…), а также резервировать настройки системы(создание резервной копии настроек и данных устройства).
Для новых пользователей разработчики предлагают попробовать бесплатную (пробную) версию программы iCareFone (возможности как в платной версии программы).
1. Скачайте и запустите программу, через USB-кабель присоедините ваш iPhone смартфон к компьютеру.
2. В меню сервиса выберете «Управление», из категории файлов выберете «Фото».
4. Ожидайте перемещения фото с компьютера на iPhone (время зависит от размера файлов, а также от параметров ПК и вашего смартфона).
Способ 1: Перенести все данные со старого айфона на айфон через iCloud
Способ переноса данных с iPhone на iPhone 8 через iCloud является наиболее обычным. Во-первых, перед восстановлением данных из резервной копии iCloud, вы должны сохранить ваши данные как фотографии, контакты, сообшения, записки и т.д. на вашем старом iPhone.
Шаг 1: Нажимте «Настройки» на старом iPhone.
Шаг 2: Нажмите «iCloud».
Шаг 3: Нажмите «Резервная копия».
Шаг 4: Нажмите кнопку «Создать резервную копию». Дождитесь окончания процесса.
Когда резервная копия вашего старого устройства закончена, включите iPhone 7. Следуйте ассистента настройки и выбрать эти вещи:
- На iPhone, на который вы хотите перенести данные, перейдите в меню «Настройки» → iCloud и авторизуйтесь под вашей учетной записью iCloud. Если вы уже были авторизованы, можно пропустить.
- В меню «Настройки» → iCloud (на новом iPhone) активируйте переключатель «Резервная копия».
- Готово! Ваши данные спустя всего пару минут (время зависит от количества данных) перенесутся на новый iPhone.
Как перенести фото с одного айфона на другой
Более сложным, но так же «официальным» способом является iTunes. Способ не так прост и требует подключения смартфона к компьютеру с установленной утилитой. Но, с его помощью можно скинуть фото с айфона на айфон если нет Интернет-соединения.
Шаг 1. Подключите включенный айфон к компьютеру и запустите iTunes.
Шаг 2. Подождите окончания синхронизации или отмените её. После этого перейдите раздел фото и отметьте те фотографии, которые хотите синхронизировать.
Шаг 3. Теперь запустите синхронизацию во вкладке вашего смартфона. После её завершения все фотографии будут перенесены на компьютер.
Шаг 4. Подключите второй айфон к компьютеру. Перейдите во вкладку с фотографиями, выберите те, которые хотите перенести на айфон и запустите синхронизация. Готово.
Данный способ потребует больше времени и немного знания интерфейса, а также принципа работы утилиты iTunes. Сама утилита является официальной программой от Apple для работы со всеми мобильными устройствами самого известного американского производителя смартфонов. Утилита полностью бесплатная и её последнюю версию можно скачать на официальном сайте. Есть версия под любую операционную систему, кроме Linux. iTunes работает с любой версий iPhone или любого другого оригинального мобильного устройства от Apple.
iTunes включает в себя библиотеку из 45 музыкальных треков, а также фильмов и сериалов. Контент библиотек платный и лицензионный поэтому для прослушивания музыки может потребоваться оформление подписки.
Импорт на компьютер с ОС Windows
Фотографии можно импортировать на компьютер с ОС Windows, подключив к нему устройство и воспользовавшись приложением «Фотографии Windows»:
- Убедитесь, что на компьютере с ОС Windows используется последняя версия iTunes. Для импорта фотографий на компьютер с ОС Windows требуется приложение iTunes 12.5.1 или более поздней версии.
- Подключите iPhone, iPad или iPod touch к компьютеру с ОС Windows кабелем USB.
- При появлении соответствующего запроса разблокируйте устройство iOS или iPadOS с помощью код-пароля.
- Если на устройстве iOS или iPadOS отобразится предупреждение «Доверять этому компьютеру?», щелкните «Доверять» или «Разрешить», чтобы продолжить.
Если у вас включена функция «Фото iCloud», прежде чем импортировать фотографии на компьютер с ОС Windows, необходимо загрузить их исходные версии в полном разрешении на iPhone. Узнайте, как это сделать.
После импорта видео с устройства iOS или iPadOS на компьютер с ОС Windows некоторые видео в приложении «Фотографии Windows» могут иметь неправильную ориентацию. Добавив эти видео в iTunes, вы сможете воспроизвести их в правильной ориентации.
Если при импорте фотографий с устройства iOS или iPadOS на компьютер с ОС Windows 10 возникли проблемы, выполните следующие действия:
- На устройстве iOS или iPadOS откройте приложение «Настройки». Щелкните «Камера», затем выберите «Форматы».
- Щелкните «Наиболее совместимый». С этого момента фотографии и видео, снятые с помощью камеры, будут сохраняться в форматах JPEG и H.264 соответственно.
Источник
Как перенести фотографии с iPhone на компьютер?
Способ 1: с помощью подключения iPhone к компьютеру
К счастью, когда дело касается переноса фотографий на компьютер, пользователю не требуется запуск далеко не безупречной программы iTunes, которая, к сожалению, является сущим кошмаром для пользователей Windows.
В данном случае действия обретут следующий порядок:
1.
Подключите свой гаджет к компьютеру с помощью оригинального USB-кабеля. Чтобы гаджет определился как съемный накопитель, потребуется разблокировать iPhone, после чего на экране гаджета отобразится сообщение с подтверждением предоставления доверия компьютеру. Согласившись с этим, гаджет немедленно отобразится в проводнике компьютера.
2.
Откройте проводник Windows в разделе «Этот компьютер». Среди подключенных устройств вы увидите наименование своего iPhone.
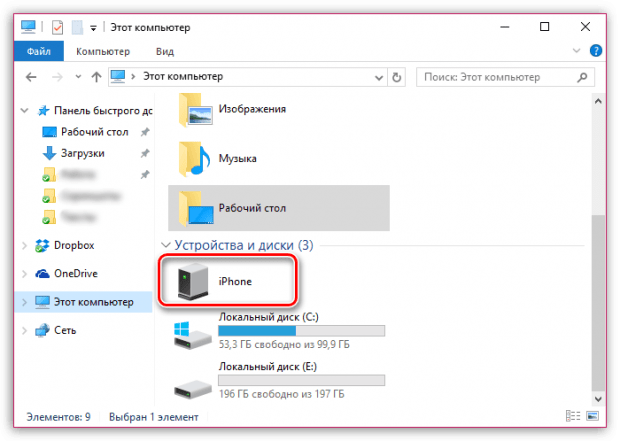
3.
Пройдя по папкам вашего устройства, вы найдете фотоснимки и видеозаписи, сделанные на устройство, а также картинки, загруженные в фотопленку из различных приложений. Данные файлы легко будут переноситься с iPhone на компьютер.
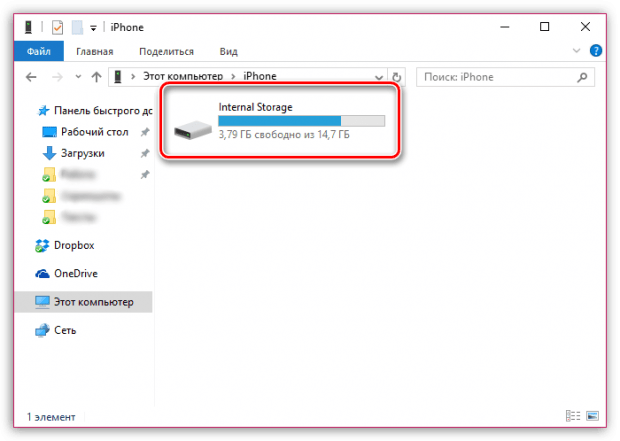
Способ 2: с помощью функции «Фотопоток»
Функция «Фотопоток» – это полезная функция iOS, позволяющая автоматически выгружать все фотоснимки аккаунта Apple ID в iCloud, и иметь к ним доступ с компьютера или любого iOS-гаджета, на котором выполнен вход в вашу учетную запись.
Недостаток данного метода заключается в том, что бесплатно в iCloud выделяется всего 5 Гб облачного пространства, и, как правило, все это место занимается резервными копиями и прочей информацией, из-за чего места фотографиям катастрофически не хватает. Если же вам этого достаточно или вы подписаны на платный пакет iCloud, тогда данный способ будет для вас наиболее оптимальным.
Чтобы воспользоваться «Фотопотоком», прежде его необходимо активировать на iPhone. Для этого откройте меню «Настройки» – «iCloud» – «Фото»
. В отобразившемся окне переведите тумблеры «Медиатека iCloud»
и «Мой фотопоток»
в активное положение.
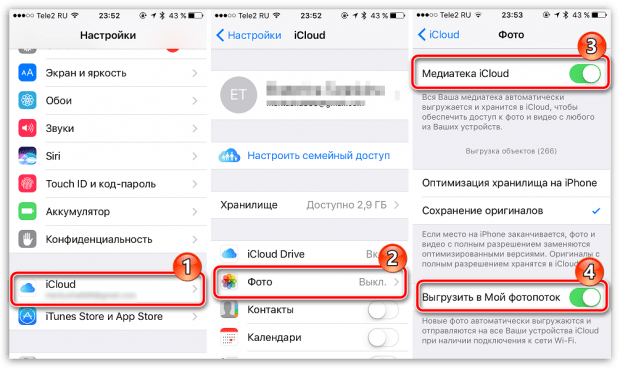
С этого момента все фотографии и видеозаписи будут автоматически копироваться в ваш iCloud (естественно, исключительно при наличии Wi-Fi подключения). С компьютера доступ к фотографиям можно получить двумя способами: через браузер и с помощью установленной программы iCloud.
Чтобы получить доступ к вашим фотографиям с браузера, перейдите по это ссылке на страницу iCloud. В открывшемся окне вам потребуется ввести данные вашего аккаунта Apple ID.
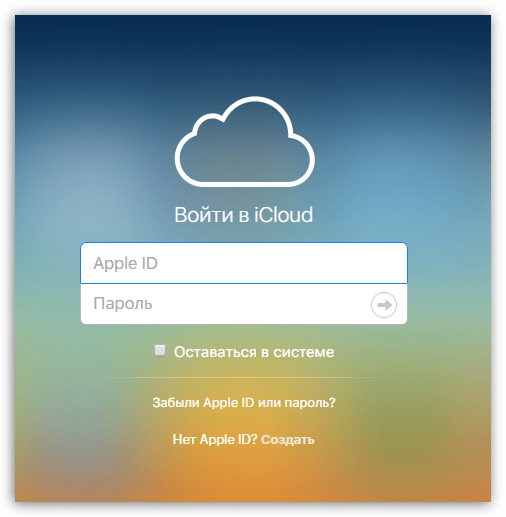
Когда вход будет успешно выполнен, на экране отобразятся привычные иконки iOS-приложений, среди которых вам потребуется выбрать «Фото»
.
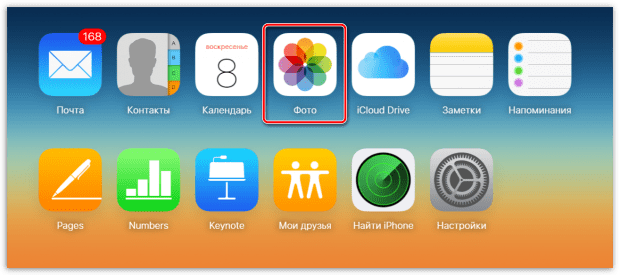
Если фотографии успели выгрузиться в iCloud, то на экране отобразится окно с вашими фотоснимками, а в левой части окна – альбомы. Нужные фотоснимки, при необходимости, могут быть сохранены на компьютер.
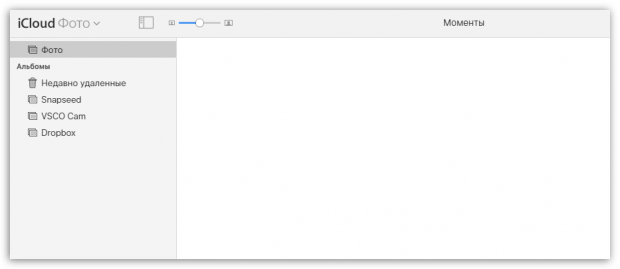
В том случае, если вам необходимо постоянно иметь доступ с компьютера к своим фотографиям, выгруженным iCloud, наиболее оптимальным решением будет использование программы iCloud для Windows
.
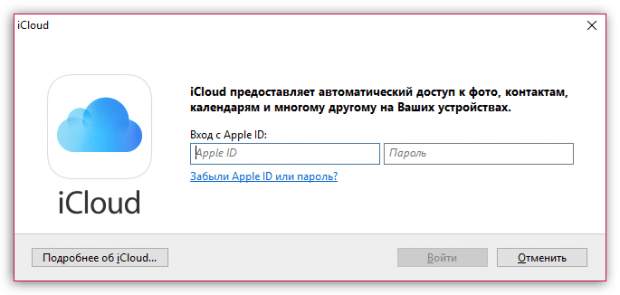
После небольшой настройки программы в проводнике Windows появится отдельная папка «iCloud Фото», в которой и будут подгружены фотографии из облака iCloud.
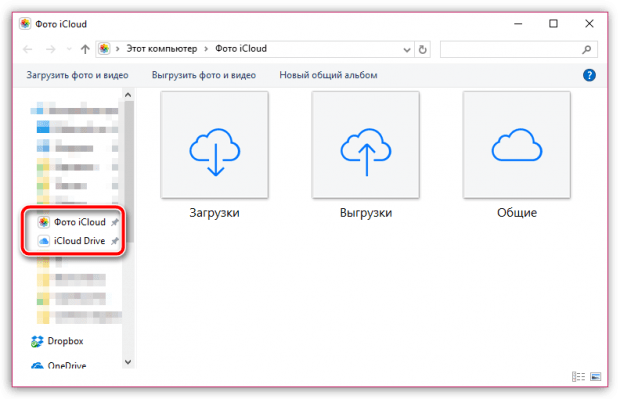
Способ 3: использование облачных хранилищ
Ну и, наконец, речь пойдет о сторонних облачных хранилищах. Данный способ будет удобен тем, кому требуется иметь доступ к фотоснимкам не только с компьютера и iOS-гаджетов, но и других устройств (причем доступ к фотографиям возможен как с помощью специальных приложений, которые есть у каждого облачного сервиса, так и из окна браузера).
Многие новоиспеченные пользователи техники Apple часто испытывают проблемы с работой своих девайсов, в том числе и с вопросом о том, как загрузить фото на iphone. По крайней мере, первое время. Оно и понятно — если раньше был старый-добрый Nokia или Samsung, в который можно запросто скинуть картинки или другие медиа-файлы путем простого подключения через USB, то с iPhone или iPad такое уже не получится сделать. Почему?
Все дело в закрытой файловой системе, на которой основана операционная система iOS. А это значит только одно: просто подключить iPhone (iPad) через USB и увидеть все содержимое устройства невозможно. И тут возникает тупиковая ситуация: если невозможно закинуть фото проверенным способом, то как же это можно сделать иначе? Попытаемся разобраться в этом.
Как передавать фото с айфона на айфон разными способами
Если вы только что приобрели новый iPhone 5s или iPhone 5с на замену гаджету предыдущего поколения, передача всех данных, включая контакты, календари, фотографии и т.д. довольно проста, если вы ранее создавали резервные копии вашей информации в ICloud или ITunes. Оба сервиса делают указанный процесс невероятно легким, помогая передать данные с вашего старого мобильного на новое устройство без особых усилий с вашей стороны.

Как передавать фото с айфона на айфон с помощью ICloud
Если вы ранее выполняли резервное копирование информации с вашего мобильного телефона на ICloud, передача данных на новый гаджет пройдет очень легко.
Включите ваш новый iPhone и дождитесь появления экрана приветствия. Проведите пальцем по нижней части дисплея, перейдя к настройкам. Теперь выберите язык из вариантов, представленных в меню. Выберите страну или регион, в котором вы находитесь.

Подключение к Интернету
Теперь выберите вашу Wi-Fi сеть и введите пароль для нее, если он имеется. Если у вас нет доступа к Wi-Fi, вы можете использовать мобильный Интернет, но имейте в виду, что не все данные в вашей резервной копии ICloud будут восстановлены. Некоторые настройки не будут срабатывать, пока вы не подключите Wi-Fi.
Теперь вы должны настроить Location Services — выбрать, хотите ли вы использовать по умолчанию определение вашего местоположения. Имейте в виду, что некоторые приложения, например, карты, должны использовать этот сервис, чтобы работать правильно.
Как передавать фото с айфона на айфон? Далее нажмите на «Восстановить из резервного копирования ICloud» и введите свои учетные данные, когда они будут запрошены. Обязательно нажмите «согласен с условиями». Вам будет предложено подтвердить данное согласие во второй раз.
Если у вас есть резервные копии данных ICloud, ваш iPhone будет теперь показывать их. Нажмите на информацию, которую вы хотели бы восстановить.
Процесс резервного копирования может занять некоторое время (в зависимости от того, как много файлов вы переносите). Стоит также отметить, что некоторые элементы, особенно приложения, фотографии и видео стоит копировать, только когда работает Wi-Fi. Это необходимо для того, чтобы не расходовать слишком много трафика.

Как передавать фото с айфона на айфон с ITunes
Если вы заменили смартфон, но сохранили резервные копии информации в Itunes, перенести все в новое устройство несложно. Сегодня не каждый пользователь настолько доверяет ICloud, и многие предпочитают хранить данные в ITunes. С помощью этого сервиса произвести копирование фото и других данных тоже возможно.
Перед тем как скинуть фото на айфон, не забудьте убедиться, что вы используете самую последнюю версию ITunes 11.
После включения вашего нового iPhone вы увидите экран приветствия, перейдите пальцем к нижней части и пройдите в настройки. Введите все требуемые данные. После этого нажмите на «Восстановить из ITunes резервные копии информации».
Синхронизация и скачивание
Если вы еще не подключены к компьютеру, содержащему ваши фотографии и другие данные, iPhone предложит сделать это сейчас. Следуйте инструкциям в ITunes для того, чтобы выбрать самую последнюю резервную копию. Если вы используете этот сервис последней версии, все должно быть быстро закачано в ваш телефон — айфон. Фото этого процесса можно найти на многих ресурсах.
Вот и все, что нужно сделать. После того как ITunes начинает выполнять процесс, как передавать фото с айфона на айфон? В зависимости от того, сколько у вас фотографий и других данных, особенно приложений, процесс скачивания может занять некоторое время. Просто убедитесь, что вы не отключаете iPhone от компьютера, пока ITunes не сообщит вам, что восстановление завершено. После этого можно отключать устройство и пользоваться информацией, которая была передана. С помощью вышеуказанной инструкции возможно передавать неограниченное количество информации.
Отправляйте фотографии по электронной почте
Если у вас есть всего несколько фотографий, которые вы хотите перенести на свой компьютер, и вы не можете найти кабель USB, вы можете использовать проверенный метод отправки их самому себе на почту.
-
Шаг 1
. Откройте приложение «Фото»
на вашем iPhone. В режиме галереи нажмите «Выбрать»
в верхнем правом углу. Нажмите на фотографии, которые вы хотите перенести (вы можете отправить только пять фотографий за раз по электронной почте), чтобы выбрать их, а затем нажмите значок загрузки в нижнем левом углу экрана. -
Шаг 2
. Нажмите значок «Почта»
, чтобы открыть приложение. В приложении введите личный адрес электронной почты в раздел «Кому»
и нажмите на кнопку «Отправить»
в правом верхнем углу. Вам нужно будет подтвердить, что вы отправляете сообщение без темы, и вам также нужно будет выбрать размер фотографий, которые вы хотите отправить (маленький, средний, большой или оригинальный размеры). -
Шаг 3
. Откройте учетную запись электронной почты на своем компьютере, найдите входящее письмо с вложенными фотографиями и загрузите их на компьютер.
Мы рассказали про самые эффективные и быстрые способы передачи информации с iPhone на ПК. Надеемся, что наша информация была полезна для вас, и у вас больше не возникнет вопросов, как перекинуть с айфона фотки на компьютер. И вы наконец смогли скачать все ваши любимые фотографии на свой компьютер или ноутбук.
Как перенести контакты с iPhone на iPhone: 4 рабочих способа
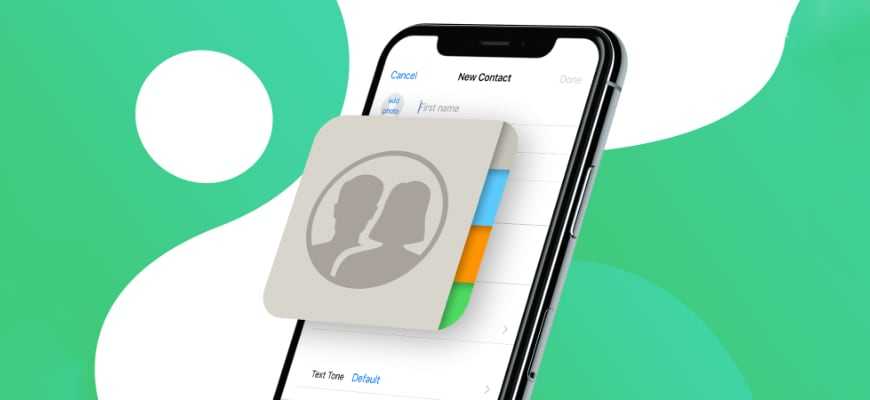
Ты что уже купил iPhone 11? Ну ты крутой. Дай позвонить…? Кстати, не давайте посторонним на улице звонить с вашего телефона. Ко мне уже пару раз обращались с подобной просьбой. По ходу это «бородатый» развод с использованием платных номеров.
Кто-то из вас скажет «А вдруг он был в беде?». Ну конечно тот молодой человек наглой наружности был в беде. Только статья не об этом… Я надеюсь, что каждый из вас сейчас держит в руках новенький iPhone XR/11, а в голове крутится только один вопрос «Как перенести контакты с iPhone на iPhone?».
Вот как раз для такого случая я и написал эту статью, где предлагаю на ваш выбор (и в зависимости от вашей ситуации) как минимум три разных способа по переносу контактов со старого устройства на новое.
Уверен, что вы, как и я, готовы променять свой iPhone ТОЛЬКО на более новый iPhone, и никакой Android не затуманит осознанность вашего выбора. Прям вижу, как любители
Вот еще несколько статей, которые вам могут пригодиться:
- Как перенести контакты с сим карты на iPhone — Инструкция
- Как перенести .vcf контакты с компьютера на iPhone — Инструкция
- Если вам необходимо удалить контакты с iPhone — читайте эту статью
- Как настроить iPhone — Полное руководство
- Как освободить место в хранилище iCloud — подробная инструкция
Какой из них выбрать зависит от вашей ситуации, т.к. в одном из методов может понадобиться логин и пароль от Apple ID, а в другом он не нужен. В общем, я расположил все методы в том порядке, каким бы следовал сам.
Пробуйте и оставляйте комментарии, если у вас что-то не получилось. Ну а если получилось, обязательно напишите каким именно методом.
Как перенести телефонный номер на новый iPhone
Если вы вставите свою SIM-карту в новый iPhone, он автоматически распознает ваш телефонный номер. И как только аппарат поймает сеть, можно принимать звонки и выходить в Интернет, условия вашего тарифа у сотового оператора не изменятся.
Другое дело — если ваша SIM-карта слишком маленькая и не подходит по размеру к лотку SIM-карты в новом iPhone. В этом случае не пытайтесь обрезать ее самостоятельно — лучше обратитесь к своему оператору, где вам выдадут SIM-карту нужного размера. Как правило, у сотовых операторов эта услуга бесплатная, но кто-то может брать за это деньги.
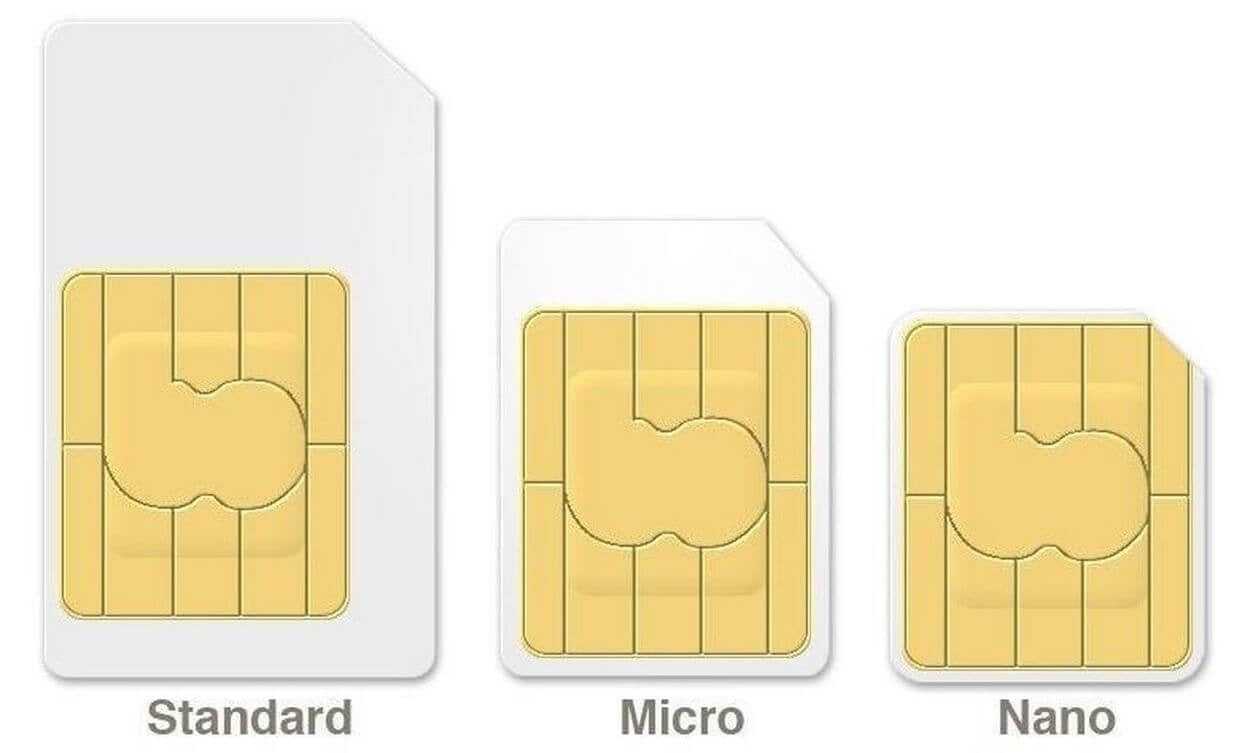
В современных iPhone используется Nano SIM





























