Варианты и способы прошивки
Существует несколько способов перепрошивки айфонов. Каким из них лучше использовать зависит от состояния устройства и для чего это делается.
Прошивка iPhone через iTunes
До начала процедуры решите готовы ли вы потерять информацию, хранящуюся в телефоне. Если эти данные для вас важны, то надо сделать резервную копию. Её можно хранить на компьютере с помощью iTunes или использовать синхронизацию с iCloud. Если вы хотите полностью очистить устройство, то резервная копия не нужна.
После того, как вы определились, надо в настройках выключить «Найти iPhone». Для этого придётся ввести пароль Apple ID, чтобы подтвердить это отключение. Далее надо:
- Подключить айфон к компьютеру и запустить iTunes и нажать на пиктограмму телефона в окне программы.
- Нажать кнопку «Восстановить iPhone». Программа найдёт и установит последнюю версию ОС. Прерывать процесс ни в коем случае нельзя. Это может повредить систему.
Можно ускорить прошивку, скачав файл в формате IPSW. При этом надо нажать кнопку «Восстановить» и удерживать Shift, чтобы открылся проводник, где надо найти скачанный файл.
Прошивка iPhone через 3uTools
3uTools-это хороший инструмент для работы с устройствами Эппл. Он может очень помочь, если нужно получить доступ к заблокированному айфону.
Сначала надо скачать и установить 3uTools. Надо также, иметь компьютере айтюнс была и последние драйвера Apple.
Далее надо:
- Подключить айфон к компьютеру и запустить 3uTools. Программа сама увидит устройство и запросит к нему доступ. Во всплывшем окошке про доверие кликните «доверять».
- Во вкладке «Прошивка и JB» выберете прошивку. Если надо сохранить данные, поставьте галочку на Quick Flash Mode.
- Программа 3uTools выполнит прошивку автоматически. Это займёт около 10 минут.
После этого телефон перезагрузится автоматически. После перезагрузке в пункте «Прошивка и JB» надо кликнуть «Activate iDevice»
Аварийный режим Recoverymode
Такой режим прошивки можно сравнить откату Windows на точку восстановления, созданную ранее. При этом основные системные файлы не затрагиваются, а восстанавливаются только параметры и настройки. Во время прошивки на дисплее видно значок iTunes и провод USB.
Для этого телефон надо отключить и зажать кнопку «Домой» (для телефонов до 7 модели) или «Уменьшение громкости» (для новых моделей). С зажатой кнопкой смартфон надо подключить к компьютеру. iTunes увидит айфон и предложит провести восстановление или обновление. При обновлении все данные сохранятся, а при восстановлении установится новая ОС.
Прошивка iPhone через DFU mode
В этом режиме экран не показывает ничего и понять, что происходит, можно только через iTunes. DFU режим специально предназначен для полной переустановке прошивки. В этом режиме выполняется:
- полная прошивка загрузчика;
- полная прошивка всех системных разделов;
- прошивка дополнительных модулей;
- старт загрузчика;
- прошивка системных разделов;
- создание разделов файловой системы.
Перед прошивкой айфон надо ввести в режим DFU. Для разных iPhone это делается по-разному. Для iPhone 6 надо:
- Подключить телефон к компьютеру.
- На 3 секунды зажимаем кнопку питания.
- Удерживая кнопку питания нажимаем кнопку «Домой» и удерживаем её 10 сек., потом отпускаем.
- Кнопку питания держим ещё 5 сек.
- iTunes скажет, что обнаружила телефон в режиме восстановления и предложит восстановление.
- Если на телефоне появится логотип Apple или экран подключения к iTunes, значит вы держали кнопки очень долго и надо процедуру повторить. После этого надо действовать по стандартной процедуре прошивки через iTunes.
Для выхода айфона из DFU режима надо удерживать кнопки до появления логотипа Apple.
Пошаговая перепрошивка, если на iPhone есть функция jailbreak
В айфонах и вообще в устройствах Apple у пользователей нет доступа к файловой системе, что напрягает многих привыкших к Windows. Чтобы быть свободными и устанавливать любые программы многие делали jailbreak на свой страх и риск.
Если у вас есть джейлбрейк, то лучше всего использовать DFUMode.
- несколько секунд надо держать кнопки «Home» и «Power», чтобы войти в режим DFU. Затем отпускаем кнопку «Power»;
- подключить айфон к компьютеру и дожжаться синхронизации. Если всё поделано правильно, то Айтюнс скажет о том, что айфон необходимо восстановить;
- нажать «Shift», в появившемся окне выбрать «Восстановить»;
- выбрать нужную прошивку и включить автоматическую установку.
Факты о фальшивках
Ниже будут описаны самые известные факты, обобщающие сущность таких устройств в целом. Конечно же, подделывается много всего, но в этом материале речь идёт именно о смартфонах.
- Увеличение веса. Внутрь таких подделок устанавливаются металлические или свинцовые грузики, чтобы максимально приблизить вес к оригинальному смартфону. Это может касаться не только айфонов, а всех копий низкого качества.
- Лживый объём памяти. В дешёвых фальшивках никогда не бывает много памяти, поскольку экономия идёт на всём, а в прошивке могут написать что угодно (хоть 1 ТБ). Обычно в копиях установлена флэшка, а система эмулирует внутренний накопитель. При подключении устройства к компьютеру даже отображается заявленное количество памяти, но если попытаться закинуть туда хоть один фильм, выскочит сообщение о нехватке свободного места. Такое происходит не во всех случаях. Иногда показывается настоящая ёмкость в несколько гигабайт, а то и мегабайт, из коробки забитая практически под завязку невесть чем.
- Вирусная опасность. Мало того, что подделка губит нервы своей тормозной работой, она ещё может представлять опасность для пользователей. Практически во всех китайских копиях в систему вшито вредоносное ПО с вирусными программами. После подключения к интернету через некоторое время эти программы начинают выходить в сеть и выставлять личные владельца данные в публичный доступ, отправляют платные СМС либо просто показывают рекламу. Как вам такой коммуникатор?
- Непродолжительная жизнь. Такие устройства собираются на фабриках без малейшего контроля качества, поэтому процент брака очень высок. В лучшем случае телефон может проработать несколько месяцев, а в худшем – несколько дней. Отремонтировать их практически невозможно, поскольку каждая партия собирается из уникальных запчастей, которые будут уже несовместимы с предыдущей партией телефонов.
Подготовка к операции перепрошивки
Вся сложность выбора версии прошивки по моделям в том, что существуют GSM и CDMA модели айфонов. Разница лишь в том, что они работают в разных сетях сотовой связи. Но именно поэтому нужно выбирать нужную вам модель. Прошивка для GSM iPhone 4 не установится на CDMA iPhone 4.
После того как вы определили модель своего iPhone 5s найдите сайт, где можно скачать прошивку. Выберите из списка ту, которая подходит вам, и начните закачку ОС. Вы можете выбрать последнюю версию iOS, или, в случае если вам не понравилась новая версия ОС, у вас есть возможность скачать старую прошивку, которая стояла до этого. Самое главное чтобы старая версия которую вы скачиваете, подписывалась компанией Apple.
Второе, что нужно сделать перед обновлением, выключить функцию Найти iPhone. Делается это для того, чтобы вы смогли перепрошить свой iPhone 4s, так как если опция находится во включенном состоянии, она не даст вам сделать перепрошивку, — iTunes будет выводить ошибку.
Удостоверьтесь, что у вас стоит последняя версия iTunes, для этого достаточно запустить программу, если новая версия будет доступна, iTunes сообщит об этом и вы сможете обновиться на автомате (если вы еще не скачали iTunes, сделайте это здесь).
После того, как вы сделали все приготовления, можно приступить непосредственно к самой процедуре перепрошивки.
Методы
Сломать устройства от Apple при перепрошивке практически нереально, но для каждого случая есть свой режим, правда новичку довольно сложно разобраться, какой и когда режим нужно применить.
Recovery Mode
Recovery mode является штатным режимом с выключенной ОС.
Фото: режим Recovery Mode
Обновить прошивку можно так:
- нажмите одновременно клавиши: «Home» и «Power» и держите в течение 25 секунд. За этот промежуток времени телефон перезапустится в режиме Recovery;
- удостовериться, что телефон находится в этом режиме, поможет наличие на экране картинки кабеля и значка iTunes;
- подключите аппарат в режиме Recovery кабелем к персональному компьютеру и запустите приложение iTunes;
- при запуске приложение задаст вопрос о необходимости проверки наличия обновлений. Выбирайте «Check Now»;
- программа покажет ваш iPhone в Recovery mode, и можно обновлять прошивку. Нажимайте клавишу Shift и не отпускайте её, в это же время нажимайте на пункт «Restore» для выбора версии прошивки, которая была предварительно скачана Apple iTunes или самостоятельно.
Запустится процесс обновления прошивки. После завершения можно пользоваться устройством.
DFU mode
DFU mode служит для «глубокого» восстановления прошивки. Это вполне работающий метод и его можно применять при следующих ситуациях: невозможность штатной перепрошивки, невозможность разблокировки устройства. Данный метод достаточно прост и беспроблемен.
Чтобы восстановить прошивку в режиме DFU необходимо сделать так:
- закройте приложение iTunes;
- подсоедините iPhone к компьютеру;
- выключите устройство;
- убедитесь, что iPhone выключен;
- одновременно нажмите и держите 10 секунд клавиши «Home» и «Power»;
- отпустите клавишу «Power»;
- удерживайте клавишу «Home» пока на экране не отобразится новое USB-устройство (около 10-15 секунд).
Способ 3: понижение версии iOS 14 до iOS 13.7 через режим восстановления
Вот еще один способ перейти с бета-версии iOS 14 на iOS 13.7 в режиме восстановления. Посмотрим, как это работает:
Шаг 1. Загрузите файл прошивки iOS 13.7 для своего устройства с официального сайта Apple.
Шаг 2. Запустите iTunes на своем компьютере и подключите к нему свое устройство iOS 14 beta.
Шаг 3. Переведите устройство iOS в режим восстановления:
iPhone 8 или новее: нажмите и отпустите кнопку увеличения громкости, нажмите и отпустите кнопку уменьшения громкости, затем нажмите и удерживайте боковую кнопку, пока устройство не перейдет в режим восстановления.
iPhone 7/7 Plus: нажмите и удерживайте боковые кнопки и кнопки уменьшения громкости, пока устройство не перейдет в режим восстановления.
iPhone 6s или старше, iPad или iPod Touch: нажмите и удерживайте кнопки «Домой» и «Верхнюю (или боковую)», пока устройство не перейдет в режим восстановления.
iPad Pro 11 дюймов или iPad Pro 12.9 дюйма: нажмите и отпустите кнопку увеличения громкости, нажмите и отпустите кнопку уменьшения громкости, затем нажмите и удерживайте верхнюю кнопку, пока устройство не перейдет в режим восстановления.
Шаг 4. В это время iTunes обнаружит ваше устройство в режиме восстановления и спросит, что вы хотите сделать.
Шаг 5. Удерживая Shift (ПК) или Option (Mac), нажмите кнопку «Восстановить».
Шаг 6. Затем найдите файл прошивки iOS 13.7 IPSW, который вы скачали ранее, выберите его и нажмите «Открыть».
Шаг 7. Наконец, нажмите «Восстановить», чтобы понизить версию вашего устройства с iOS 14 до iOS 13.7. После этого вы можете настроить свое устройство и восстановить на нем резервную копию.
Заключение
Вот как можно понизить версию iOS 14 и легко вернуться ко всем версиям iOS 13.7 / iOS 13.6 / iOS 13.5.1 / iOS 13. Мы считаем, что эти три метода варьируются от простого до сложного. В UkeySoft ФонеФикс это простой в использовании инструмент для восстановления системы iOS. Он не только поддерживает переход с iOS 14 на iOS 13.7 и ниже, но также устраняет различные проблемы с зависанием iPhone, включая режим восстановления, режим логотипа Apple, черный экран, отключенный экран, iPhone продолжает перезагружаться и т. д. В то же время это 100% безопасный инструмент, который можно использовать для восстановления нормального состояния iPhone. без потери данных. Если вы не хотите платить какие-либо сборы, мы рекомендуем вам использовать второй и третий методы, но мы получили отзывы от некоторых пользователей о том, что iPhone легко зависает в режиме восстановления при понижении версии iOS 14 с помощью iTunes или режима восстановления. Надеюсь, вы сможете успешно понизить бета-версию iOS 14 до iOS 13 после прочтения этого руководства.
Переход с iOS 14
Вернуться к >>
Попробуйте!Попробуйте!
Прошивка iPhone с помощью режима DFU
Зачем: Чтобы реанимировать устройство на iOS, когда Recovery Mode не помогает — iPhone не включается и не реагирует на другие манипуляции.
Как: Подключите iPhone к компьютеру, и выключите, если он включен.
Нажмите и удерживайте кнопку питания в течение трех секунд. Не отпуская ее, нажмите кнопку уменьшения громкости для 7-ки и Home для других устройств и держите десять секунд. Отпустите кнопку питания, но продолжайте удерживать вторую еще пять секунд.
iTunes уведомит о подключении iPhone. Теперь он находится в режиме восстановления через DFU и вы можете делать это нажав соответствующую кнопку.
Если на экране светится логотип Apple или iTunes, вы перевели смартфон в Recovery Mode. Сделали что-то не так, поэтому повторите попытку сначала.
P.S. За помощь в подготовке материала спасибо нашим друзьям из re:Store
Узнай еще больше советов из нашей группы в Facebook
Как перевести Айфон в режим DFU
На самом деле ничего сложного нет – достаточно одновременно зажать в нужное время определенные клавиши.
Очень важное примечание! После завершения процесса восстановления гаджет обновится до последней версии прошивки iOS (максимально доступной на данном устройстве), а вся информация будет стерта. Не забудьте перед началом процедуры сделать резервную копию в iCloud или проверить работоспособность этой функции, чтобы не потерять доступ к фотографиям, документам, сохраненным паролям и другой личной информации
Если советы выше не помогли, то выберите из списка ниже подходящую модель и загрузите программу iTunes с официального сайта Apple (или другую имеющуюся, но подходящую для этих целей утилиту).
Как ввести iPhone 6 и ниже в режим DFU
Следуйте этой инструкции:
- Подсоедините гаджет к ПК через кабель USB;
- Запустите программу Айтюнс;
- Одновременно удерживайте «Home» и блокировку несколько секунд до того момента, пока экран Айфона полностью не потухнет (примерно 10-15 секунд);
- После того, как дисплей погаснет, отпустите кнопку питания, но не отпускайте «Home» приблизительно 15 секунд.
Чтобы узнать, что процедура завершилась успешно, iTunes уведомит пользователя сообщением, что гаджет на данный момент запущен в режиме восстановления. Подтвердите действие, нажав на ОК.
Как перевести модели iPhone 7 и 7 Plus, iPhone 8 и 8 Plus в режим DFU
Смартфоны iPhone 7/8 и iPhone 7 Plus/8 Plus являются единственными девайсами в «яблочной» линейке, которые получили свою собственную модификацию, запускающую режим «ДФУ».
- Подсоедините 7/8 или 7 Plus/8 Plus устройства к компьютеру на Windows или Mac;
- Включите iTunes;
- Выключите гаджет обычным способом, удерживая кнопку блокировки и потянув по экрану вправо на полоске и дождитесь потухания картинки;
- Снова удерживайте клавишу блокировки сбоку, затем начните удерживать кнопку понижения громкости, которая находится на левой части корпуса в течение 10 секунд;
- Прекратите держать клавишу «Питание» и продолжайте держать нижнюю клавишу громкости примерно 5 секунд;
- Далее убедитесь, что устройство от выполненных действий не запустилось. Если iPhone остался в нерабочем состоянии, значит, что «ДФУ» запустился. Об этом уведомит сообщение о том, что Айтюнс обнаружила телефон в режиме восстановления. Восстановите гаджет от компании Apple, нажав на ОК.
В случае, если во время процесса загорелся значок яблока, придется вводить аппарат в режим DFU заново с первого шага. Это может случиться потому, что вы удерживали клавиши дольше указанного времени. Во время всего процесса экран должен быть черным и не включаться.
Если высвечивается логотип iTunes с изображением USB провода, значит, что вы запустили Recovery Mode. Ничего страшного, просто отсоедините устройство и попробуйте ввести гаджет в «ДФУ» снова.
Как ввести iPhone X и более старшие модели в режим DFU
За отсутствием механической и сенсорной клавиши «Домой» на моделях iPhone X и более новых, задействованы все остальные кнопки. И вот какая их последовательность нужна, чтобы перевести гаджет в «ДФУ»:
- Выключите Айфон стандартным методом – удержание «Питание» и нижней клавиши громкости;
- Подсоедините гаджет к ПК на Windows или Mac при помощи подходящего провода USB;
- На боковой панели слева удерживайте кнопку увеличения громкости несколько секунд, далее отпустите ее;
- Точно также задержите клавишу уменьшения звука и отпустите ее через несколько секунд;
- Далее сразу же начните держать клавишу блокировки примерно 10 секунд. Телефон при этом не должен запускаться;
- Продолжайте удерживать кнопку «Питание» и нажмите на уменьшение громкости, не отпуская ее примерно 5 секунд;
- Перестаньте держать кнопку блокировки, но не отпускайте нижнюю клавишу громкости в течение десяти секунд;
- Когда на экране компьютера появится уведомление о том, что Айфон перешел в режим восстановления, значит, процедура прошла успешно и вы сделали все правильно.
Как и в прошлой инструкции, любая модель не должна запускаться в течение всего процесса. Если это произошло, значит, вы допустили ошибку. Ничего страшного – выполните вышеописанные действия снова и повторите шаги более внимательно.
Как прошить iPhone. Инструкция для всех моделей.
Айфоны сейчас являются очень надежными смартфонами, поскольку компания Apple делает большой упор именно на их качество, но это все же техника и как любая техника будь то компьютер, или телевизор ей свойственно ломаться. Все эти проблемы со смартфоном ставят вас перед выбором, отнести свой смартфон в сервисный центр, где с вас могут содрать круглую сумму или же попытаться починить его самому. Эта инструкция общая и подойдет для всех моделей iPhone.
Давайте разберемся для чего нужна прошивка iPhone:
- В случае программного сбоя.
- В случае если вам нужно установить актуальную версию ОС.
- В случае когда забыли пароль (не путать с блокировкой активации Aplle ID).
- Для создания чистой системы после смены владельца девайса.
В этом случае вы можете сделать очень простые действия для того, чтобы восстановить свой девайс до работоспособного состояния, для этого не требуются знания программиста все очень просто. Одним из несложных способов восстановить iPhone — перепрошить его, для этого нам понадобится компьютер и iTunes. Кстати эти же действия делают и в сервисном центре.
Перед началом процесса не забудьте сделать Backup(резервное копирование) ваших данных музыку, фото, контакты и прочую важную информацию, поскольку после прошивки айфона вся информация будет полностью удалена.
Подготовка в прошивке айфона
Скачиваем нужную версию прошивки с расширением .ipsw. Для каждой модели iPhone разные версии.
Существует небольшая проблема выбора прошивки, а заключается она в том, что существуют GSM и CDMA модели, которые работают в разных сетях сотовой связи. Поэтому нужно выбирать подходящую вам модель. Прошивка для GSM не установится на CDMA.
После того, как вы определили свою модель скачайте себе на ПК прошивку которая подходит для вашего гаджета, вот сайт где вы можете — скачать
Для начала вам нужно будет зайти в настройки и отключить функцию Найти iPhone без этого вы не сможете прошить свой девайс, так как iTunes будет выдавать ошибку. Скачайте на официальном сайте последнюю версию iTunes.
Прошивка айфона в действии
Существует два способа прошить айфон, через Recovery Mode и DFU Mode. Rcovery Mode, это аварийный режим восстановления. Предназначен для восстановления после того, как смартфон перестал работать в обычном режиме.
Прошивка IPhone через RecoveryMode
Выключите телефон и дождитесь, когда погаснет экран и удерживая кнопку Домой подключите его к ПК. Компьютер распознает смартфон в режиме восстановления.
Когда нужно переустанавливать прошивку на iPhone
К счастью, необходимость в полной перепрошивка iPhone возникает крайне редко. Такое случается при частых системных сбоях, регулярно повторяющихся глюках или при невозможности гаджета полноценно загрузиться во время включения.
Перепрошивка (восстановление iOS) позволит переустановить мобильную операционную систему на смартфоне Apple и вернуть гаджет к первоначальному виду. Таким способом можно стереть данные и контент из гаджета перед его продажей или передачей другому пользователю.
Для переустановки прошивки потребуется:
► компьютер с операционной системой macOS или Windows
► кабель для подключения смартфона к компьютеру
Переустановить прошивку по воздуху, из iCloud или другим способом невозможно.
Какой бывает прошивка для Айфона
Перед тем, как установить новое ПО через компьютер, необходимо узнать, какие вообще бывают методы прошивки. Сегодня можно воспользоваться двумя методами:

- Восстановление. Такой способ используется в том случае, когда клиент не может пользоваться смартфоном из-за сбоя. Сотовый телефон не включается или постоянно зависает. В этом случае перепрошить Айфон через программу itunes клиент может самостоятельно. Чтобы операция была выполнена успешно, владелец должен иметь доступ к стационарному компьютеру, а также к уже скаченной операционной системе.
- Обновление ПО. Установленная операционная система меняется на новую версию, которая предлагается пользователю. В обновленной iOS будут устранены ошибки, а также добавлен новый функционал. Обновление выполняется через программу Айтюнс. Также операция может быть проведена «по воздуху».
Обратите внимание
Перед тем, как начать процесс установки, рекомендуется подготовить сотовый телефон к процедуре. Для начала следует сделать резервную копию всех данных с гаджета
Если процесс установки будет нарушен, вся информация будет утеряна. Бэкап позволит восстановить параметры и файлы.
Прошивка с помощью программ
Обновление прошивки айфона с помощью опций Recovery Mode или DFU возможно выполнить самостоятельно всего за несколько минут.
Однако помимо стандартных методов, перепрошивка смартфонов компании Apple возможна с помощью специально созданных программ.
Рассмотрим самые известные и эффективные из них.
Itools
Достаточно популярная программа, созданная китайскими разработчиками, по сути является аналогом ITunes. Сервис доступен для использования на компьютерах на базах Windows и macOS.
В данной программе доступно множество полезных опций, основная из них — работа с прошивкой Iphone. Однако для начало необходимо приобрести полную платную версию. Иначе большинство функций будет недоступно.
Процесс прошивки в ITools достаточно прост: для начала выбираем вкладку «Прошивка», затем находим нужную нам версию IOS и нажимаем кнопку «Скачать». Далее просто дожидаемся завершения обновления прошивки.
Приятным бонусом является то, что программа поддерживает восстановление прошивки телефона в режиме DFU, это будет очень полезно, в том случае, если операционная система на айфоне не запускается.
Существенным минусом является необходимость приобретения платного ключа активации, иначе большинство функций будут просто не активны.
Мне нравитсяНе нравится
Imazing
Как и предыдущая программа, imazing позволяет самостоятельно перепрошить телефоны компании Apple, используя загруженные из интернета официальные или взломанные прошивки.
Для пользование программой необходимо подключить смартфон через USB-кабель к компьютеру или использовать беспроводную синхронизацию, разблокировать айфон и дождаться окончания загрузки данных.
Любые действия с прошивкой выполняются на странице «Обновить IOS», если вам потребуется установка более свежего программного обеспечения через компьютер, и «Переустановить IOS», если необходимо изменить прошивку с помощью режима DFU.
Для последующих манипуляций необходим совместимый смартфоном файл в «IPSW», который можно скачать с интернета или же загрузить с официальных серверов производителя.
Из недостатков также можно выделить необходимость приобретения платной версии для полноценного использования программы.
Мне нравится2Не нравится
3utools
Программу 3utools по праву можно назвать лучшей из всех вышеперечисленных. По факту, она может заменить обе предыдущие программы.
Сервис функционирует полностью на бесплатной основе. Пользователям предлагается большое количество функций, максимальную стабильность, регулярные обновления ресурса и постоянная поддержка на русском языке.
Из недостатков пользователи программы выделяют лишь некорректную работу беспроводного соединения. То есть использование USB-кабеля будет обязательным при каждом посещении сервиса.
Действия с перепрошивкой осуществляется во вкладке «Smart Flash», которая автоматически выскакивает после подключения устройства в режиме восстановления. Далее проходим в раздел «Прошивка», выбираем оптимальный для нас пакет, нажимаем кнопку «Загрузить» и дожидаемся полного завершения процедуры прошивки.
Мне нравится2Не нравится
Как откатиться с тестовой iOS 15 на iOS 14
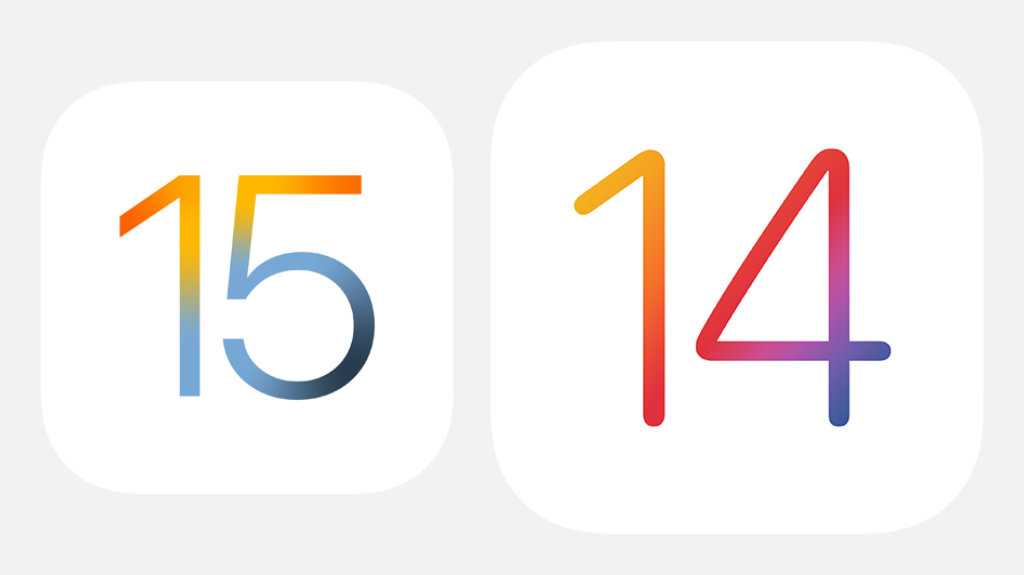
❶ Для начала нужно загрузить файл прошивки в формате IPSW конкретно для своего устройства. Весит такой для каждого гаджета около 5 ГБ и скачивается с официального сайта Apple. Ниже предоставлены ссылки на файлы iOS 14 и iPadOS 14 для всех гаджетов, которые их поддерживают.
❷ Далее нужно обновить macOS на последнюю официальную версию на Mac или провести апдейт iTunes на Windows. В противном случае могут возникнуть проблемы на одном из последующих шагов отката с iOS 15 на iOS 14. Собственно, сам откат производится только через компьютер.
❸ Далее важно исключить мобильное устройство из «Локатора». Нужно открыть меню «Настройки» > Apple ID > «Локатор» > «Найти iPhone» («Найти iPad»), перевести в неактивное положение переключатель «Найти iPhone» («Найти iPad») и подтвердить это действие вводом пароля от Apple ID
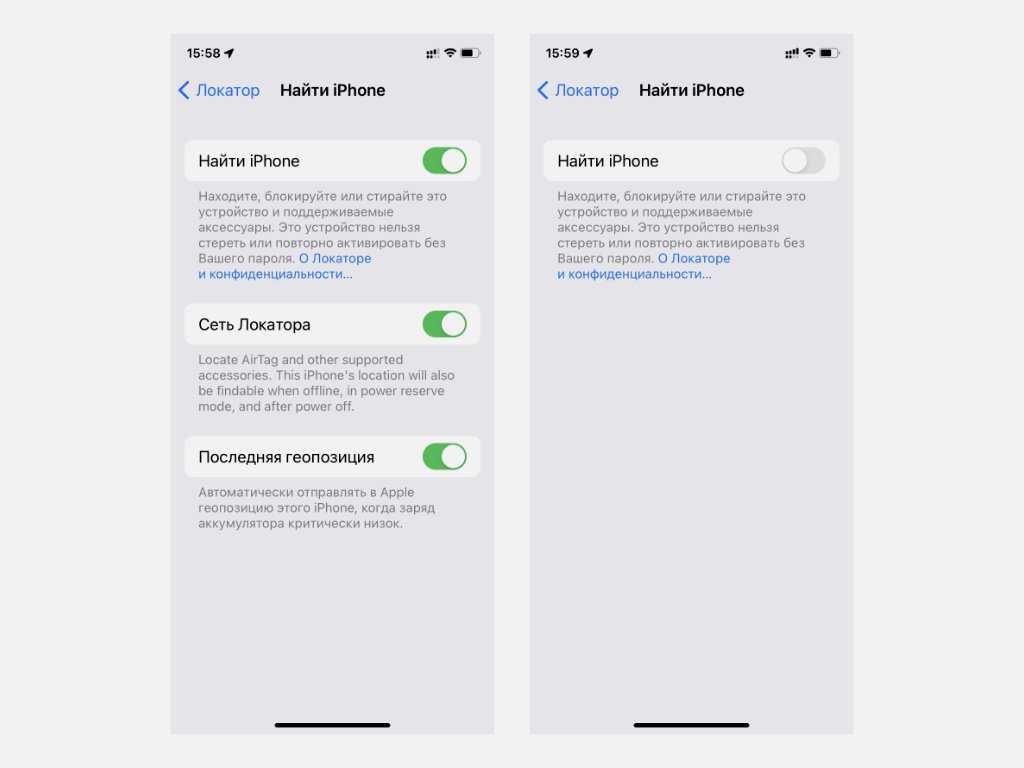
❹ На этом шаге нужно подключить iPhone или iPad к компьютеру с помощью подходящего кабеля и развернуть меню мобильного устройства в Finder на Mac или в iTunes на Windows. Далее нужно зажать Option на Mac или Shift на Windows и нажать на кнопку «Восстановить iPhone» («Восстановить iPad)».
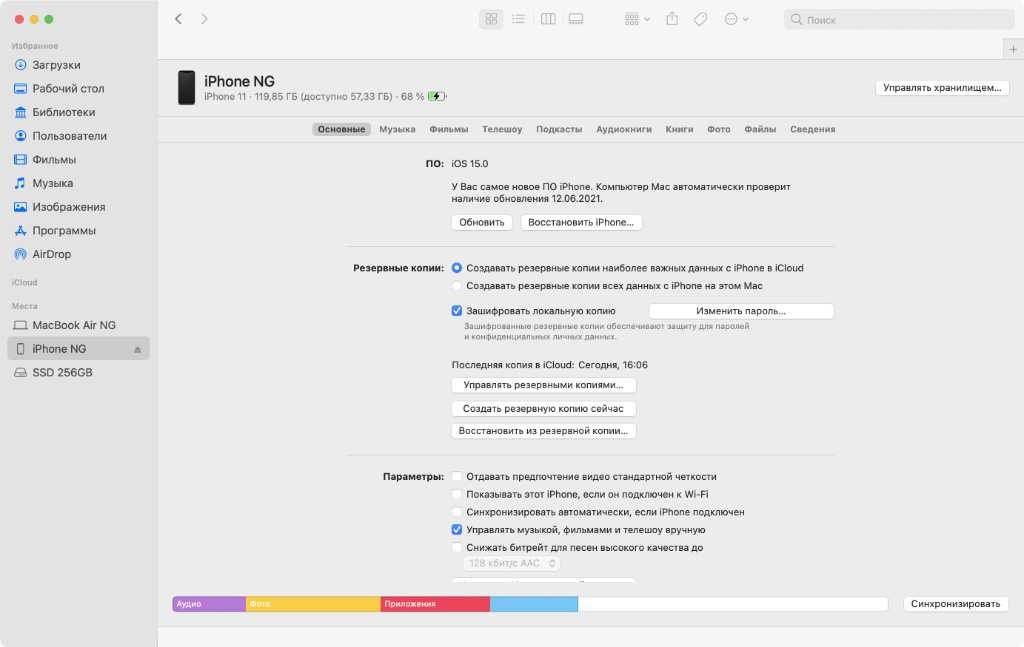
После этого нужно выбрать файл IPSW, который был загружен для гаджета на первом шаге этого пункта.
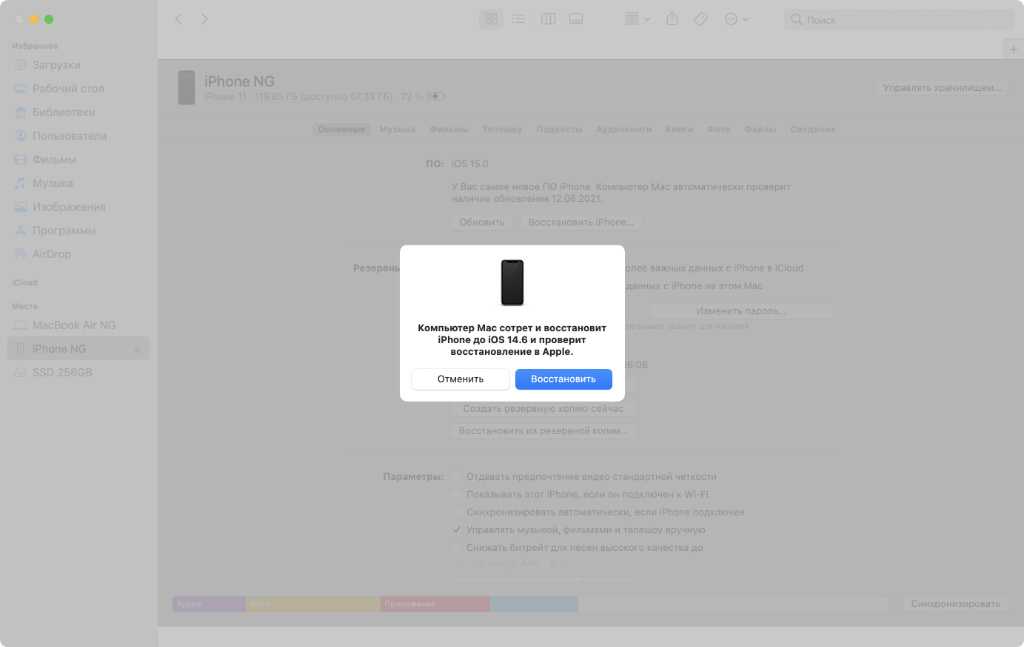
❺ Если файл выбран верно, начнётся процесс восстановления iOS 14 на гаджете, на котором установлена iOS 15.
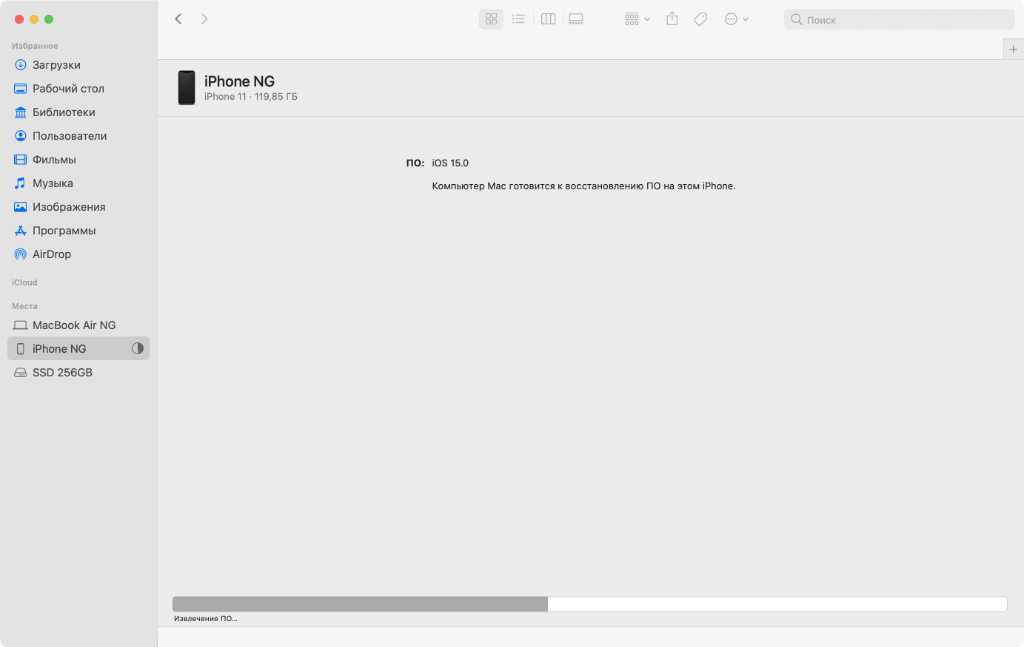
Важно! Во время процесса восстановления все данные с гаджета будут удалены. Если есть что-то важное, и оно не в облаке, это придётся сбросить в надёжное место вручную
Восстановить резервную копию iOS 15 на гаджете на iOS 14 не получится при всё желании. Про это писали в инструкции.
На данный момент официальными прошивками для iPhone и iPad являются iOS 14.6 и iPadOS 14.6 соответственно. Если переходили на iOS 15 с тестовой версии iOS 14.7 и делали резервную копию на этой системе, восстановить её на iOS 14.6 не выйдет. Придётся дополнительно обновляться на iOS 14.7.
Как выйти из режима DFU
Все дороги ведут в Рим. Вы всегда можете получить более одного решения проблемы.
Выведите iPhone из режима DFU с помощью принудительной перезагрузки iPhone
Это одно из самых простых решений для восстановления iPhone, застрявшего в режиме DFU без компьютера. Таким образом, вы можете решить многие проблемы системы iOS, выполнив принудительный перезапуск, который отличается от сброс настроек iPhone.
Чтобы исправить ошибку iPhone, застрявшую в режиме DFU на разных устройствах iOS, необходимо выполнить следующие простые действия.
Шаг 1, Удерживайте и нажмите одновременно кнопку «Домой» и «Режим сна / Пробуждение»
Хард ресет iPhone 7 / 7 Plus: Нажмите и удерживайте кнопку «Уменьшение громкости» и кнопку «Питание».
Хард ресет iPhone 6s и более ранних версий: Нажмите и удерживайте кнопку «Домой» и кнопку «Питание».
Шаг 2, Продолжайте удерживать кнопки около 10 секунд
Шаг 3, Не отпускайте их, пока не увидите логотип Apple
Вам нужно нажимать разные кнопки для полной перезагрузки iPhone X / 8 / 8 Plus и исправления зависания iPhone в режиме DFU. Нажмите и быстро отпустите кнопку «Увеличение громкости». Позже нажмите и быстро отпустите кнопку «Уменьшение громкости». Длительно нажмите кнопку «Питание», чтобы увидеть логотип Apple.
Это решение также работает, когда ваш iPhone iPad застревает в режиме наушников.
Как выйти из режима DFU с помощью FoneLab iOS System Recovery
Самый безопасный и надежный способ выхода из режима DFU на iPhone – это использовать FoneLab iOS Восстановление системы которая способна решить все виды проблем iOS и вернуть ваше устройство iOS в нормальное состояние, не беспокоясь о том, что какие-либо данные будут удалены.
Проблемы в том числе iPod застрял в режиме восстановления, iPhone черный экран/ белый экран / красный экран / синий экран на iPhone, iPad и iPod, не может скользить, чтобы разблокировать, перезапустите цикл и т. д. МОЖЕТ БЫТЬ ИСПРАВЛЕНО, Посмотрите ниже простое руководство, чтобы узнать, как оно работает.
Загрузите и установите FoneLab на компьютер с ОС Windows или Mac OS.
- Исправить отключенные проблемы системы iOS.
- Извлечение данных с отключенных устройств iOS без потери данных.
- Это безопасно и просто в использовании.
FoneLab позволяет переводить iPhone / iPad / iPod из режима DFU, режима восстановления, логотипа Apple, режима наушников и т. Д. В нормальное состояние без потери данных.
Восстановите iPhone в режиме DFU через iTunes
Если ваш iPhone не сильно упал на пол или не был поврежден другим оборудованием, вы можете восстановить iPhone, чтобы выйти из режима DFU с помощью iTunes, особенно для людей, чей iPhone завис в режиме DFU после обновления до iOS 12 / 11. Будьте осторожны, что этот метод сначала сотрет все содержимое и настройки. Поэтому, если вы ранее не делали резервную копию iPhone с iTunes, вы потеряете все предыдущие данные iOS.
Шаг 1, Принудительно перезагрузите ваш iPhone
Следуйте инструкциям ниже, чтобы принудительно перезагрузить ваш iPhone.
Тем временем подключите ваш iPhone к компьютеру с помощью USB-кабеля.
Затем вы обнаружите, что iTunes автоматически запускается, и сообщение «iTunes обнаружил iPhone в режиме восстановления». Всплывает. Нажмите «ОК», чтобы подтвердить восстановление и восстановление iPhone, застрявшего в режиме восстановления с помощью iTunes.
Шаг 2, Восстановите ваш iPhone в режиме DFU обратно в нормальное состояние
Найдите значок своего iPhone и выберите «Восстановить iPhone» в главном интерфейсе iTunes. Восстановите свой iPhone с помощью наиболее соответствующего файла резервной копии iTunes. Как только ваш iPhone будет восстановлен, он автоматически перезагрузится. И вам нужно настроить его с экрана приветствия.
Иные методы выведения
- Иной способ выведения айфона из этого режима предполагает использование специальной программы.
- Она называется TinyUmbrella. При таком подходе пользователю потребуется просто нажать клавишу с наименованием exit recovery.
- Поскольку обновлять прошивку смартфона рекомендует систематически, нужно учитывать возможные ситуации и уметь ими легко и безопасно управлять.
Как произвести обновление iOS
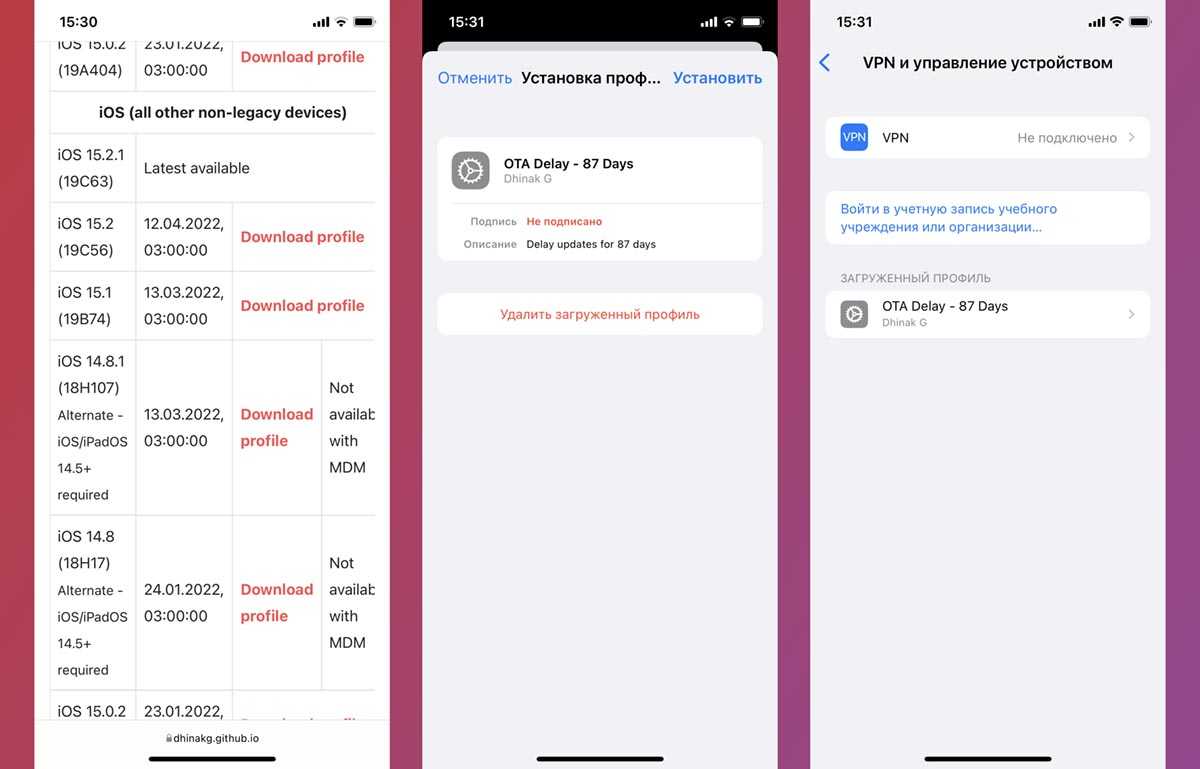
Когда смартфон готов к установке профиля сделайте следующее:
◈ Перейдите на сайт проекта DelayOTA. Здесь увидите профили для версий iOS, на которые можно обновиться на данный момент. Возле каждого обновления указана дата, до которой он будет доступен.
◈ Выберите нужную прошивку и скачайте соответствующий профиль
Обратите внимание, что профили старых устройств отличаются от профилей iPhone 12/13 и скачиваются из отдельного раздела ниже
◈ Установите профиль на смартфон по пути Настройки – Основные – VPN и управление устройством (процедура аналогична установке профиля для бета-версий iOS) и перезагрузите устройство.
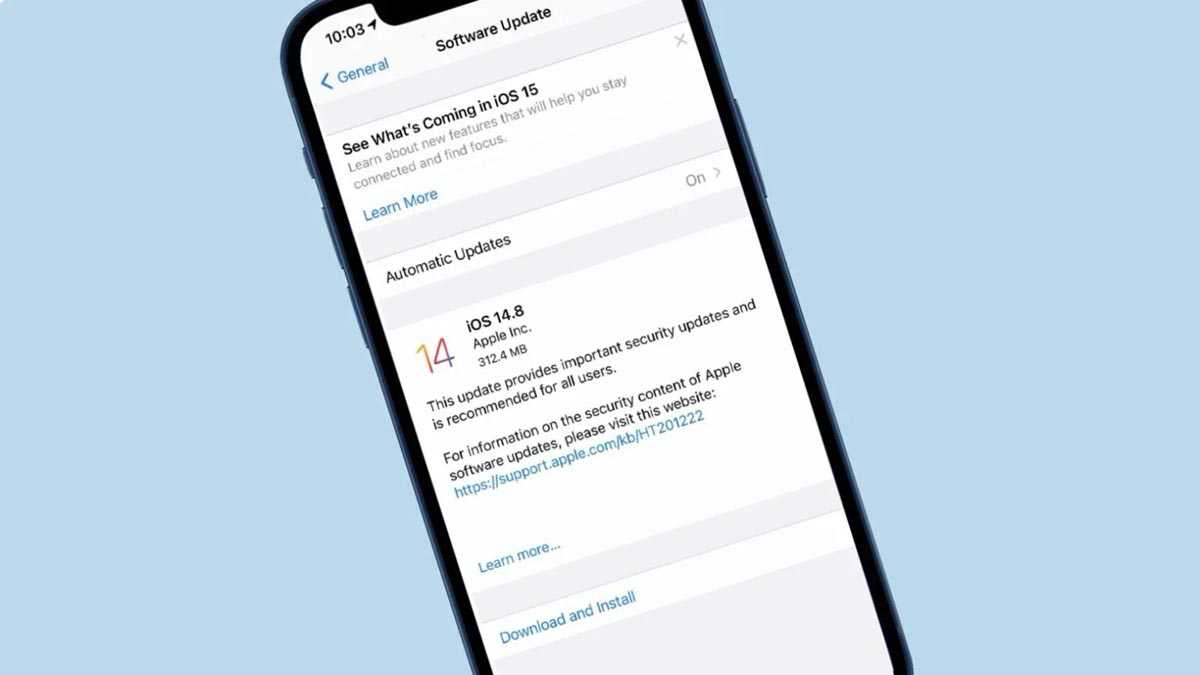
◈ Перейдите в Настройки – Основные – Обновление ПО и увидите доступный апдейт iOS соответственно выбранному профилю.
◈ Загрузите и установите обновление на iPhone.
После окончания апдейта сможете развернуть на смартфоне резервную копию, которая подходит для соответствующего поколения iOS.
Получите смартфон или планшет с нужной версией операционной системы и сможете в дальнейшем не обновлять свое устройство.
Подготовка гаджета к обновлению
Проверим совместимость. Да, смартфоны Эппл обновляют и поддерживают даже старые свои модели. Но не стоит забывать, что на старых аппаратах оперативной памяти меньше, отсюда и программы будут работать не столь шустро. Не торопитесь апдейтить сломя голову. Просто изучите форумы и тематические сайты, а уж потом делайте апдейт.
Удалим весь мусор и сохраним важную информацию. Почистите ненужные фото и видео файлы в фотогалерее. Уверены, что такого плана файлов у вас предостаточно. С помощью АйТюнс выгрузите все данные с приложений, которые хранят важную информацию.
Проверяем свое приложения по совместимости. При переходе на новую ОС большинство приложений не поддерживаются, пока их создатели (разработчики) их исходный код. Проверить совместимость можно в пункте меню Основные – Об устройстве – Программы. Там будет отображен список игр и приложений, которые совместимы.
Делаем двойной бэкап ОС. Все знают, как делается резервная копия: в Облако или через АйТюнс. Настоятельно рекомендуем делать обе копии, так как участились случаи проблем восстановления с Облака.





![Прошивка iphone 5s – подробное руководство для новичков [2020]](http://mpshes.ru/wp-content/uploads/a/f/b/afbdb5a201f5e8708771edbb20c93d9e.png)





















