Поиск причин и решение проблем
Проявляться эта проблема может по-разному. Например, при очередной попытке передать фото или другие материалы вы обнаружите, что Airdrop не работает: компьютер и планшет не видят друг друга. Или значка этой программы можно вообще не найти в центре управления iOS. Рассмотрим подробнее эти ситуации и способы выхода из них.
Общее условие для всех: программное обеспечение на всех Apple-девайсах должно быть обновлено до последних официальных версий. Если речь идёт о компьютерах MacBook или iMac, то есть смысл настраивать Airdrop, только если их год выпуска не ранее 2008 года для Макбуков и 2009 — для Аймаков.
Значок программы пропал из Центра управления
Это часто случается при попытке настроить функцию обмена на новом устройстве: вы хотите запустить и настроить Airdrop, но он не то что не работает — вы даже не находите соответствующего значка в меню. Такая проблема решается довольно просто: в Основных настройках вашего iPad или iPhone найдите пункт «Ограничения» и включите тумблер напротив Airdrop.
После выхода из настроек вы увидите эту программу среди значков Центра управления. Если этого не произошло, перезагрузите устройство.
Что делать, если устройства не находят друг друга
Первым делом следует провести стандартную проверку: перезагрузить компьютер и Айпад, включить-выключить Airdrop на обоих девайсах, проверить настройки передачи («только для контактов» или «для всех»). Также должны быть включены функции Continuity и Handoff.
https://youtube.com/watch?v=amWq-rrRnkI
Если всё вышеперечисленное выполняется, но Airdrop по-прежнему не работает нормально, остаётся ещё один момент — неявный, но очень часто провоцирующий проблемы связи устройств для обмена файлами. Это отсутствие Bluetooth-пары, связывающей, например, iPad и MacBook.
Когда вы приобрели новый iPad и настраиваете сервисы обмена данными, то настройки связи по Bluetooth должны включаться автоматически. На практике же происходит следующее: Bluetooth-пара не сохраняется, соответственно, связь наладить не получится.
В этом случае нужно создать пару заново:
- Убедиться, что Bluetooth включён и на компьютере, и на планшете.
- На компьютере зайти в Системные настройки, найти Bluetooth.
- Запустить поиск устройств, найти свой новый iPad и создать пару.
- Ввести предлагаемый код на обоих устройствах.
После этого Макбук и Айпад появятся в списке доступных адресатов друг у друга, и вопрос решится. Теперь вы можете пробовать отправлять файлы с планшета на компьютер и наоборот. Чтобы убедиться, что это работает, попробуйте удалить пару и создать её снова, и вы увидите закономерность.
Причины и пути устранения проблем
Может случиться так, что при очередной попытке воспользоваться таким способом передачи данных вы не сможете найти значок AirDrop, невзирая на то, что вы правильно входите в «Центр управления», проделывая все манипуляции, которые раньше приводили к позитивному результату. И также иногда приходится сталкиваться с тем, что устройства, которые вы пытаетесь «соединить» для успешного обмена фотоматериалами, просто не видят друг друга.

Если вам пришлось столкнуться с такими непонятными проблемами, вы застопорились на «ровном» месте, предлагаем вам не стоять, а двигаться вперёд по направлению устранения недоразумений. Мы поможем вам разобраться в причинах сбоя и в том, как устранить такие проблемы.
Поиск пропавшего значка
Чаще всего значок AirDrop отсутствует на новом iPhone, на котором до этого момента такая функция не активировалась. Именно новичкам по этой причине чаще приходится сталкиваться с такой проблемой. Однако и опытные пользователи иногда попадают в такие «сети», когда приобретают новый гаджет. Пребывая в уверенности, что они отлично разбираются в том, как подключить функцию AirDrop, они начинают осуществлять традиционные действия, как вдруг замечают отсутствие значка, поэтому не знают, как двигаться далее. Владельцы нового девайса недоумевают, почему на их устройстве возникло такое техническое препятствие.
Не спешите паниковать, полагая, что вы приобрели устройство с браком, устранить проблему не так уж и сложно. Рекомендуем вам зайти в «Основные настройки» вашего iPhone, там ознакомиться со всеми перечисляемыми пунктами, выбор остановить на пункте «Ограничения». Здесь вы сможете отыскать параметр AirDrop, напротив него будет находиться специальный тумблер, именно его вам нужно включить.
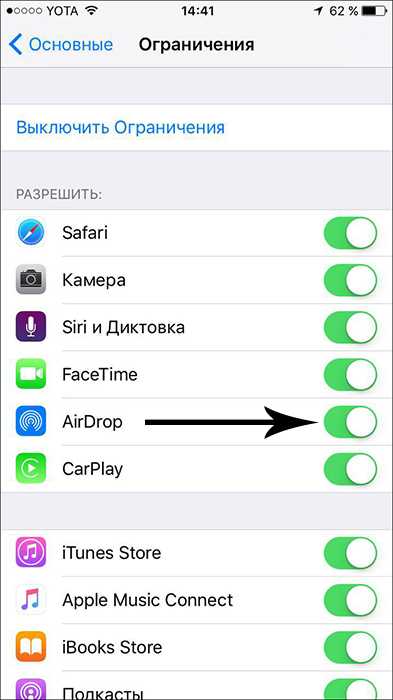
Теперь осуществите повторный вход в «Центр управления». Скорее всего, вы обнаружите желаемый значок AirDrop. Если же «чудо» не случилось, паниковать рановато, просто перезагрузите своё устройство. Часто гаджеты принимают любые изменения только после перезагрузки. Во многих случаях после таких манипуляций два устройства, одним из которых является Mac, начинают видеть друг друга, а между ними устанавливается успешная связь для передачи данных.
Гаджеты не видят друг друга
Если же вы столкнулись с тем, что ваш девайс просто не видит Mac, даже не пытайтесь предпринимать попытку передачи фото или иного контента, у вас всё равно ничего не получится, пока вы не устраните основную проблему. А устранить её вы сможете только после того, как поймёте, где искать её «корни».
Если вы старательно выполнили все эти рекомендации, проверили все пункты, но к позитивному результату ваши действия не привели, тогда в качестве причины может выступать отсутствие Bluetooth-пары. Приобретая новые современные гаджеты, пользователи рассчитывают на то, что настройки связи с использованием Bluetooth включаются и сохраняются впоследствии автоматически. К сожалению, если такое не случится, вам не удастся осуществить перенос данных с одного устройства на другое.
В этом случае вам придётся создать Bluetooth-пару в ручном режиме. Сделать это несложно, если будете следовать нашим рекомендациям. Первоначально включите сам Bluetooth на обоих гаджетах. Теперь на Макбуке войдите в «Системные настройки», зайдите в Bluetooth, запустите поиск рядом находящихся устройств.
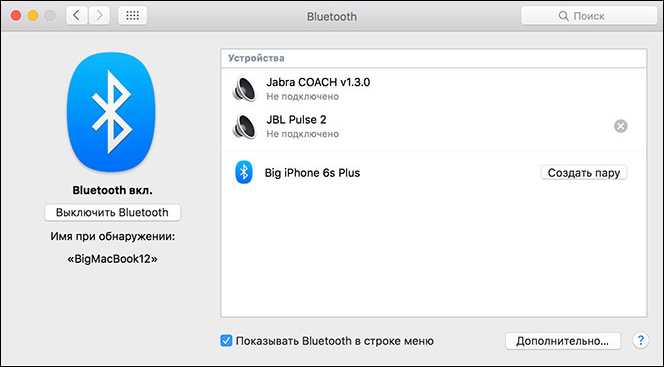
После завершения поиска создайте пару. Для этого вам потребуется на обоих девайсах ввести код, который предложит вам ваш Макбук.
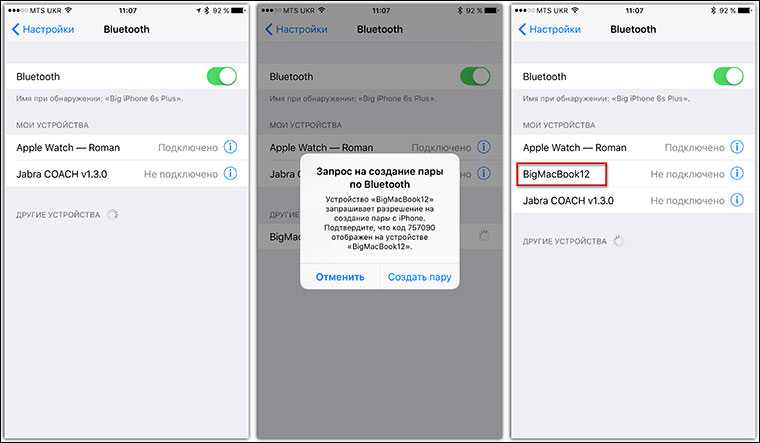
После выполнения таких действий вы сразу же заметите, что ваш Айфон теперь прекрасно видит Макбук, соответственно, вы можете начинать осуществлять отправку файлов.
Итак, не следует бояться проблем, которые возникают во время эксплуатации современных девайсов. Просто поищите полезные рекомендации, которыми любезно делятся опытные пользователи, примените такие советы на практике, убедитесь, что всё работает, и порадуйтесь за себя, что вы смогли устранить технический сбой самостоятельно.
Источник
Как правильно участвовать в AirDrop
Каждый пользователь iPhone или Mac, имеющий возможность и желание участвовать в AirDrop, должен знать несколько правил, чтобы сделать процесс максимально безопасным и эффективным. Вот несколько советов, которые помогут вам правильно использовать эту функцию:
- Убедитесь, что ваш AirDrop включен: вы можете это сделать во вкладке AirDrop в Центре уведомлений на iOS или в Finder на Mac.
- Выберите правильный режим: AirDrop имеет три режима: «Получатель», «Только контакты» и «Все». Первый позволяет получать файлы только от известных контактов, второй от разных контактов, но потребует, чтобы они были сохранены в вашем списке контактов, а последний режим позволяет получать файлы от любого устройства в зоне действия AirDrop. Выберите правильный режим в зависимости от вашей ситуации
- Не принимайте AirDrop-файлы от незнакомых людей: вам не следует принимать файлы от людей, которых вы не знаете. Это может представлять угрозу безопасности вашего устройства.
- Убедитесь, что AirDrop активирован только в нужное время: если вы не пользуетесь этой функцией, лучше отключите AirDrop. Это поможет сохранить ваше устройство в безопасности и снизит энергопотребление устройства.
- Не отправляйте нежелательные файлы: перед отправкой файлов, убедитесь, что получатель заинтересован в этом файле. Не отправляйте людям нежелательный контент, это неэтично и может привести к негативным последствиям.
Следуя этим простым правилам, вы сможете максимально безопасно и эффективно использовать AirDrop для обмена файлами между устройствами Apple.
Проблемы, с которыми вы можете столкнуться, и как исправить Airdrop на iPhone:
Это список проблем, с которыми вы можете столкнуться при попытке использовать AirDrop:
- AirDrop продолжает говорить, что ждет.
- AirDrop не может сохранить элемент.
- Вы не можете обнаружить другие устройства AirDrop вокруг себя.
- AirDrop отменяет или отклоняет переводы.
- Медленная передача файлов.
- AirDrop вообще не отображается на вашем устройстве.
Как исправить проблемы с AirDrop на iOS 16:
Ниже приведены распространенные способы решения проблемы «Airdrop не работает».
Сброс настроек сети восстанавливает все связанные с сетью функции и настройки до их исходных значений — заводского состояния. К ним относятся Wi-Fi, Bluetooth, VPN и сетевые адаптеры.
AirDrop требует, чтобы вы включили Wi-Fi и Bluetooth на своих устройствах. Метод, который вы можете попытаться исправить, — это сброс настроек сети на вашем устройстве. Шаги показаны ниже.
- Откройте приложение «Настройки» и нажмите «Общие».
- Выберите «Сброс» и нажмите «Сбросить настройки сети». “
Перезапустите Wi-Fi и Bluetooth:
Когда кажется, что AirDrop не работает должным образом, вы можете попробовать перезапустить Wi-Fi и Bluetooth, чтобы посмотреть, заработают ли они. Перезапуск очищает кратковременную память настроек, также называемую «кешем», чтобы обеспечить более плавную работу.
После перезапуска Wi-Fi и Bluetooth вы можете повторно войти в iCloud, чтобы устранить проблему. Откройте приложение «Настройки», нажмите на свое имя, а затем перейдите в «iCloud». Сначала выйдите из своего iCloud, затем войдите снова.
Важно выполнить обновление до последней версии программного обеспечения iOS, которое предоставляет новейшие функции, обновления для системы безопасности и исправления ошибок. Когда Airdrop не работает, это может быть вызвано сбоями в старой системе iOS, в последней версии iOS некоторые старые сбои могли быть устранены
Когда Airdrop не работает, это может быть вызвано сбоями в старой системе iOS, в последней версии iOS некоторые старые сбои могли быть устранены.
Перезагрузите устройство, чтобы исправить Airdrop на iPhone
Это одно из самых простых решений для устранения временных системных проблем, которое применимо к целому ряду устройств, систем и т. д.
Есть несколько причин, по которым вы должны перезагружать свое устройство не реже одного раза в неделю, и это по уважительной причине: сохранение памяти, предотвращение сбоев, более плавная работа и продление срока службы батареи. Вы можете использовать это для сброса системных операций.
Убедитесь, что ваши устройства расположены ближе друг к другу:
Проверьте расстояние между вашими устройствами. AirDrop использует обнаружение Bluetooth, поэтому убедитесь, что устройство, на которое вы пытаетесь выполнить AirDrop, находится в пределах 30 футов от вашего. При необходимости переместите устройства ближе друг к другу, чтобы улучшить прием Bluetooth.
Обновите операционную систему
Если AirDrop не работает, установите последние обновления для своих устройств, чтобы исправить это.
На iPhone или iPad.
Выберите «Настройки» > «Основные» > «Обновление ПО».
На Mac откройте меню Apple и выберите «Системные настройки» > «Обновление ПО».
Отключить режим «Не беспокоить»:
Ваше устройство может не получать запросы на передачу от AirDrop, поскольку включен режим «Не беспокоить».
Откройте Центр управления
Коснитесь значка луны, чтобы выключить его на iPhone или iPad.
На Mac щелкните значок Центра управления в правом верхнем углу строки меню, чтобы открыть переключатель «Не беспокоить».
Измените настройки видимости AirDrop, чтобы исправить Airdrop на iPhone
AirDrop предоставляет вам три варианта видимости: «Все», «Только контакты» или «Отключение приема». Если ваше устройство не отображается в AirDrop, попробуйте переключиться на каждый из этих вариантов, чтобы исправить это.
На iPhone или iPad откройте Пункт управления, затем нажмите и удерживайте в верхнем левом углу, чтобы появилась кнопка AirDrop.
Отключить личную точку доступа на вашем iPhone:
И AirDrop, и персональная точка доступа используют ваши соединения Bluetooth и Wi-Fi, поэтому вы не можете использовать их одновременно. Если AirDrop не работает на вашем iPhone,
Перейдите в «Настройки» > «Персональная точка доступа», чтобы отключить эту функцию, затем попробуйте снова использовать AirDrop.
Как пользоваться AirDrop на iOS 7
Все эти способы, во-первых, не работают без интернета, поэтому естественно передача файлов не всегда проходит на желаемой скорости, во-вторых, порой возможность осуществить передачу и вовсе отсутствует из-за банального отсутствия выхода в сеть. Apple сделали передачу файлов между мобильными устройствами гораздо проще — с помощью Bluetooth и Wi-Fi. Сегодня мы расскажем как пользоваться данной технологией и ответим на некоторые вопросы.
Что вам потребуется
Для того чтобы использовать AirDrop, необходимо два iOS-устройства с установленной на них iOS 7, оба должны быть совместимы с AirDrop. В список поддерживаемых устройств входят iPad 4, iPad Mini, iPhone 5/5s/5c, а также iPod Touch 5-го поколения. Оба пользователя должны иметь учетную запись iCloud и быть подключены к одной сети Wi-Fi.
Включение AirDrop
На обоих устройствах необходимо включить AirDrop. Для того чтобы сделать это, нужно зайти в Control Center, потянув пальцем от нижней части дисплея, затем включить AirDrop кнопкой, находящейся прямо над иконками приложений фонарик, секундомер и т.д., рядом с аналогичной кнопкой включения и настройки AirPlay.
После нажатия на нужную кнопку, на выбор будут предоставлены следующие варианты:
- «Выключить» – полное выключение AirDrop
- «Только для контактов» – только пользователи iOS, находящиеся у вас в контактах смогут отправлять вам файлы с помощью AirDrop
- «Для всех» – любой пользователь, находящийся с вами в одной Wi-Fi сети сможет отправить вам файл. Не лучший вариант для использования в крупных компаниях или общественных местах.
Передача файлов и как использовать AirDrop
- После того как все подготовлено и настроено, можно производить передачу файлов. В данной статье в качестве примера мы возьмем передачу фотографии. Откройте «Фото» и перейдите к фотографии, которой хотите поделиться.
- В правом нижнем углу нажмите на кнопку «Отправить» (лист бумаги со стрелочкой вверх)
- Ваше изображение будет выбрано для последующих действий.
- Чуть нижу находится кнопка AirDrop. Еще раз убедитесь, что второе iOS-устройство включено, AirDrop включен, оба пользователя имеют настроенные записи iCloud.
- Фото контакта или серое изображение должно появиться в области AirDrop.
- Нажмите на круглую иконку контакта, чтобы отправить файл.
- При успешном завершении передачи должно появиться уведомление «Отправлено»
Получение файлов из AirDrop
При приеме файла появится сообщение о поступлении нового контента с использованием AirDrop. Оно будет включать в себя информацию о том, кто передает этот файл, а также тип отправляемого файла. При передаче фотографии, будет доступен предварительный просмотр. Нажмите «Принять», дождитесь передачи, после чего изображение попадет в папку с фотографиями.
Какие типы файлов можно передавать?
В iOS 7 c помощью AirDrop можно передавать такие файлы:
- Фото
- Контакты
- Ссылки на веб-сайты
- Места на карте
AirDrop Mini FAQ
Могу ли я отправлять файлы на компьютеры Mac? Нет, в настоящее время передача файлов между устройствами на iOS и OS X не осуществляется. Будем надеяться, что в будущем Apple реализует данную функциональность. Могу ли я использовать AirDrop для передачи файлов на телефоны с Android? Нет. AirDrop — фирменная технология и доступна только для устройств на iOS. Будет ли возможность использовать AirDrop в сторонних приложениях? Да, сторонние разработчики могут встроить AirDrop в свои приложения. Могу ли я передавать приложения через AirDrop? Нет, приложения не могут быть общими.
AirDrop – быстрый и эффективный способ обмена контентом с друзьями, семьей и коллегами. Если в прошлом вы пользовались iMessage, электронной почте или такими сервисами, как Dropbox, вам однозначно стоит попробовать эту замечательную функцию iOS 7 и облегчить себе жизнь, а также сэкономить немало времени.
Включите экран принимающего устройства (iOS)
Опираясь на предыдущий шаг устранения неполадок, он помогает убедиться, что экран принимающего устройства iOS включен. Это происходит потому, что, как мы отмечали ранее, AirDrop генерирует уведомление о входящем переводе, и такие уведомления могут не всегда включать экран, что приводит к неудачной попытке подключения. Следовательно, перед передачей данных с помощью AirDrop убедитесь, что экран вашего приемного устройства включен .
Стоит отметить, что этот шаг относится конкретно к устройствам iOS . В macOS состояние экрана не имеет значения, если сама система не перешла в спящее состояние. В macOS входящие запросы AirDrop будут генерировать уведомления на экране блокировки.
Какие предпринимаются действия, если AirDrop прекращает работать
Функция AirDrop первоначально была сориентирована на такие устройства, выпущенные компанией Apple, как MacBook, но в настоящее время она вполне успешно распространена и на прочие девайсы Apple. Исключение составляют только устаревшие модели гаджетов, между ними установить связь, обеспечивающую успешную передачу данных, невозможно.

Не работает AirDrop: что делать, чтобы восстановить возможность передачи данных.
К сожалению, активным пользователям, имеющим в своём распоряжении современные iPhone, приходится сталкиваться с ситуацией, когда функция AirDrop сопровождается нестабильной работой. К тому же нет никакой гарантии, что успешное использование функции сможет вам гарантировать такое же повторное успешное применение способа передачи данных. По этой причине полезно разобраться, какие причины провоцируют такой нежелательный сбой. Выяснив проблемные моменты, проще сориентироваться, как устранить сбой, обеспечив передачу данных с iPhone на Mac, а также в обратном направлении.
Гаджеты не видят друг друга
Если гаджет не может обнаружить другой, не стоит сразу думать, что не работает АирДроп. Здесь может быть несколько причин, сначала сделайте следующее:
- Включите функцию на обоих устройствах.
- Перезагрузите их.
- Проверьте, чтобы была включена видимость. Для этого в настройках приема AirDrop выберете вариант «Для всех».
Если же вы выполнили действия и это не помогло, то еще одной причиной может стать отсутствие Bluetooth пары. Обычно она создается автоматически, но иногда этого не происходит, и в таком случае нужно проводить настройку вручную. Делается это следующим образом:
- Включите Bluetooth на каждом из устройств.
- Зайдите в настройки на своем Маке («Системные настройки» => «Bluetooth»).
- Запустите поиск устройств.
- Выберите свой гаджет и нажмите «Создать пару».
- Подтвердите действие на iPhone.
- Понадобится ввести пароль, который предложит Мак.
После этого устройства будут сопряжены, и вы сможете передавать файлы.
Такая же причина может стать ответом на вопрос, почему не работает Аирдроп между Айфоном и Айфоном, и устраняется она так же просто.
Часть 2: Куда идут файлы AirDrop на Mac / iPhone
Когда вы синхронизируете файлы между вашим iPhone и Mac через AirDrop, такие как контакты, фотографии, видео, электронные книги и другие подобные файлы, вы можете больше узнать о папке назначения, куда идут файлы AirDrop.
AirDrop синхронизировал файлы на вашем Mac: Когда у вас есть перенес файлы с вашего iPhone на MacВы можете найти и загрузить файлы в папке «Загрузки».
AirDrop синхронизировал файлы на вашем iPhone: Обычно файлы открываются в приложении, из которого они были отправлены. Если на вашем iPhone не установлено приложение, вы будете перенаправлены в App Store, чтобы загрузить приложение.
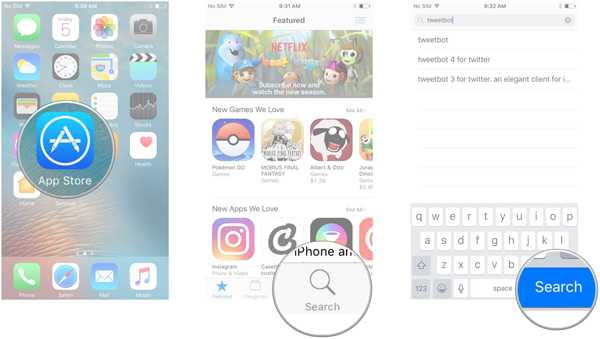
Часть 1: почему AirDrop не работает
Может ли ваш Mac или iOS-устройство использовать AirDrop
Вот список устройств Apple, которые поддерживают функцию AirDrop. Что касается iPhone, вам нужно всего лишь обновить его до последних версий iOS, чтобы исправить то, что AirDrop не работает.
AirDrop совместим со следующими компьютерами Mac:
- MacBook Pro (поздний 2008 или новее)
- MacBook Air (поздний 2010 или новее)
- MacBook (поздний 2008 или новее)
- iMac (ранее 2009 или новее)
- Mac mini (середина 2010 или новее)
- Mac Pro (ранний 2009 с AirPort Extreme или новее)
- AirDrop совместим с устройствами iOS, которые:
- Запустите iOS 7 или позже
Проверьте Wi-Fi и Bluetooth
- Включите Wi-Fi и Bluetooth для iPhone, Mac и других устройств iOS, для которых вы хотите поделиться файлами.
- Убедитесь, что устройства находятся в футах 30 друг от друга, при необходимости переместите устройство ближе друг к другу.
- Для работы устройств AirDrop рекомендуется использовать ту же сеть Wi-Fi.
Не беспокоить iPhone включен
Когда ваш iPhone находится в Не беспокоить статус, вы не можете получать уведомления. Чтобы отключить режим «Не беспокоить», вы можете перейти на Параметры > Не беспокоить, Вы также можете переключать Не беспокоить значок в Центр управления.
Персональная точка доступа или VPN включены
Отключите личную точку доступа, чтобы в полной мере воспользоваться услугой Wi-Fi на своем iPhone. Конечно, вы также можете отключить службу VPN для беспрепятственной передачи файлов с помощью AirDrop.
Убедитесь, что ваш iPhone активен и разблокирован
IPhone должен быть активным и разблокированным, чтобы получать уведомления. Что касается случая, вы должны убедиться, что iPhone активен, разблокирован и готов к приему. Это самое простое устранение неисправностей AirDrop, чтобы исправить AirDrop, не работающий на iPhone.
Проверьте настройки для AirDrop
Убедитесь, что вы включили и включили опцию AirDrop на устройствах Apple, которыми вы хотите поделиться. Даже если вы включите функции AirDrop, вы все равно можете обнаружить, что AirDrop не используется или не работает. Рекомендуется включить параметр «Все» в качестве общего ресурса на вашем iPhone или других устройствах Apple.
Другие настройки на iPhone и Mac
Если вы все еще не можете найти проблемы, так как AirDrop не работает, вы можете просто перезапустить iPhone и Mac для устранения неполадок AirDrop. Перезагрузка iPhone или Mac является одним из наиболее эффективных способов решения некоторых основных проблем, в том числе AirDrop.
Использование Airdrop на iPhone
Для передачи файла через AirDrop с помощью Айфона выполняем:
Включаем AirDrop. Для этого разблокируем гаджет и выполняем снизу-вверх свайп
Таким образом будет вызван «Пункт управления», затем тапаем по строке AirDrop
Здесь важно обратить внимание, что должны включиться Bluetooth и Wi-Fi. Во время включения AirDrop следует указать, для кого необходимо сделать открытым девайс – «Для всех» или «Только для контактов»
Рекомендуется не использовать вариант «Для всех» в общественных местах.Увеличить
Заходим в приложение, содержимым которого вы будете обмениваться
Если нужно отправить фото, то выбираем соответствующий снимок и нажимаем на кнопку «Поделиться», которая имеет вид прямоугольника со стрелочкой.
Отобразится меню со списком контактов в верхней строке, которым можно передать файл. Выбираем нужный контакт.Увеличить
Теперь остается только принимающему пользователю согласиться получить файл.
Увеличить
✏️ Нам пишут:
Новый iPhone 11 отлично принимает файлы по AirDrop, но не может передавать их на те же устройства, с которых принимает. Как это исправить?
Если смартфон принимает файлы, но не видит устройство при попытке передать, скорее всего, проблема именно во втором iPhone.
Вот, что следует сделать в первую очередь:
1. Перезагрузите оба iPhone. Для перезагрузки можете использовать следующие способы.
2. Проверьте, чтобы на обоих устройствах был включен Wi-Fi и Bluetooth.
3. Во время передачи на обоих аппаратах лучше выключить режим модема. Беспроводные модули могут быть загружены подключенными устройствами и не реагируют на передачу/прием файла.
4. На принимающем iPhone разрешите прием файлов от всех устройств. Для этого откройте панель управления, задержите палец на блоке с переключателями, зажмите кнопку AirDrop и выберите нужный пункт.
5. Убедитесь, что AirDrop не запрещен в разделе Экранное время. Перейдите по пути Настройки – Экранное время – Контент и конфиденциальность – Разрешенные приложения.
Нужно либо вовсе отключить ограничения, либо включить переключатель AirDrop.
Источник
Дополнительная информация
Если вам требуется помощь по созданию пары между аксессуаром Bluetooth и устройством Apple TV, см. эту статью.
Информация о продуктах, произведенных не компанией Apple, или о независимых веб-сайтах, неподконтрольных и не тестируемых компанией Apple, не носит рекомендательного или одобрительного характера. Компания Apple не несет никакой ответственности за выбор, функциональность и использование веб-сайтов или продукции сторонних производителей. Компания Apple также не несет ответственности за точность или достоверность данных, размещенных на веб-сайтах сторонних производителей. Обратитесь к поставщику за дополнительной информацией.
Если по-прежнему не удается создать пару или подключить аксессуар Bluetooth
- Если раньше аксессуар Bluetooth был подключен к устройству iOS или iPadOS, разорвите пару, переведите аксессуар в режим обнаружения, а затем еще раз попробуйте создать пару и подключить его.
- Если вам удалось создать пару между аксессуаром и другими устройствами, но не с нужным устройством iOS или iPadOS, разорвите пару между аксессуаром и другими устройствами. Затем попробуйте создать пару с устройством iOS или iPadOS еще раз.
- Обратитесь к изготовителю аксессуара и узнайте, поддерживает ли этот аксессуар ваше устройство iOS или iPadOS.
- При повторном возникновении любой из следующих проблем обратитесь в службу поддержки Apple.
- Не удается включить Bluetooth или параметр неактивен (затенен).
- Не удается подключиться ни к одному аксессуару Bluetooth.
- Производитель аксессуара подтвердил отсутствие сбоев в работе.
Часть 1: почему AirDrop не работает
Может ли ваш Mac или iOS-устройство использовать AirDrop
Вот список устройств Apple, которые поддерживают функцию AirDrop. Что касается iPhone, вам нужно всего лишь обновить его до последних версий iOS, чтобы исправить то, что AirDrop не работает.
AirDrop совместим со следующими компьютерами Mac:
- MacBook Pro (поздний 2008 или новее)
- MacBook Air (поздний 2010 или новее)
- MacBook (поздний 2008 или новее)
- iMac (ранее 2009 или новее)
- Mac mini (середина 2010 или новее)
- Mac Pro (ранний 2009 с AirPort Extreme или новее)
- AirDrop совместим с устройствами iOS, которые:
- Запустите iOS 7 или позже
Проверьте Wi-Fi и Bluetooth
- Включите Wi-Fi и Bluetooth для iPhone, Mac и других устройств iOS, для которых вы хотите поделиться файлами.
- Убедитесь, что устройства находятся в футах 30 друг от друга, при необходимости переместите устройство ближе друг к другу.
- Для работы устройств AirDrop рекомендуется использовать ту же сеть Wi-Fi.
Не беспокоить iPhone включен
Когда ваш iPhone находится в Не беспокоить статус, вы не можете получать уведомления. Чтобы отключить режим «Не беспокоить», вы можете перейти на Параметры > Не беспокоить, Вы также можете переключать Не беспокоить значок в Центр управления.
Персональная точка доступа или VPN включены
Отключите личную точку доступа, чтобы в полной мере воспользоваться услугой Wi-Fi на своем iPhone. Конечно, вы также можете отключить службу VPN для беспрепятственной передачи файлов с помощью AirDrop.
Убедитесь, что ваш iPhone активен и разблокирован
IPhone должен быть активным и разблокированным, чтобы получать уведомления. Что касается случая, вы должны убедиться, что iPhone активен, разблокирован и готов к приему. Это самое простое устранение неисправностей AirDrop, чтобы исправить AirDrop, не работающий на iPhone.
Проверьте настройки для AirDrop
Убедитесь, что вы включили и включили опцию AirDrop на устройствах Apple, которыми вы хотите поделиться. Даже если вы включите функции AirDrop, вы все равно можете обнаружить, что AirDrop не используется или не работает. Рекомендуется включить параметр «Все» в качестве общего ресурса на вашем iPhone или других устройствах Apple.
Другие настройки на iPhone и Mac
Если вы все еще не можете найти проблемы, так как AirDrop не работает, вы можете просто перезапустить iPhone и Mac для устранения неполадок AirDrop. Перезагрузка iPhone или Mac является одним из наиболее эффективных способов решения некоторых основных проблем, в том числе AirDrop.
Почему не работает AirDrop
В первую очередь проверьте, что у вас включена функция AirDrop. На iPhone откройте центр управления — удерживайте секцию с Wi-Fi и Bluetooth. Откроется меню беспроводных возможностей. Удерживайте на иконке AirDrop и выберите «Только для контактов» или «Для всех». В первом случае ваше устройство увидят только те, кто есть в ваших контактах, во втором — все пользователи.
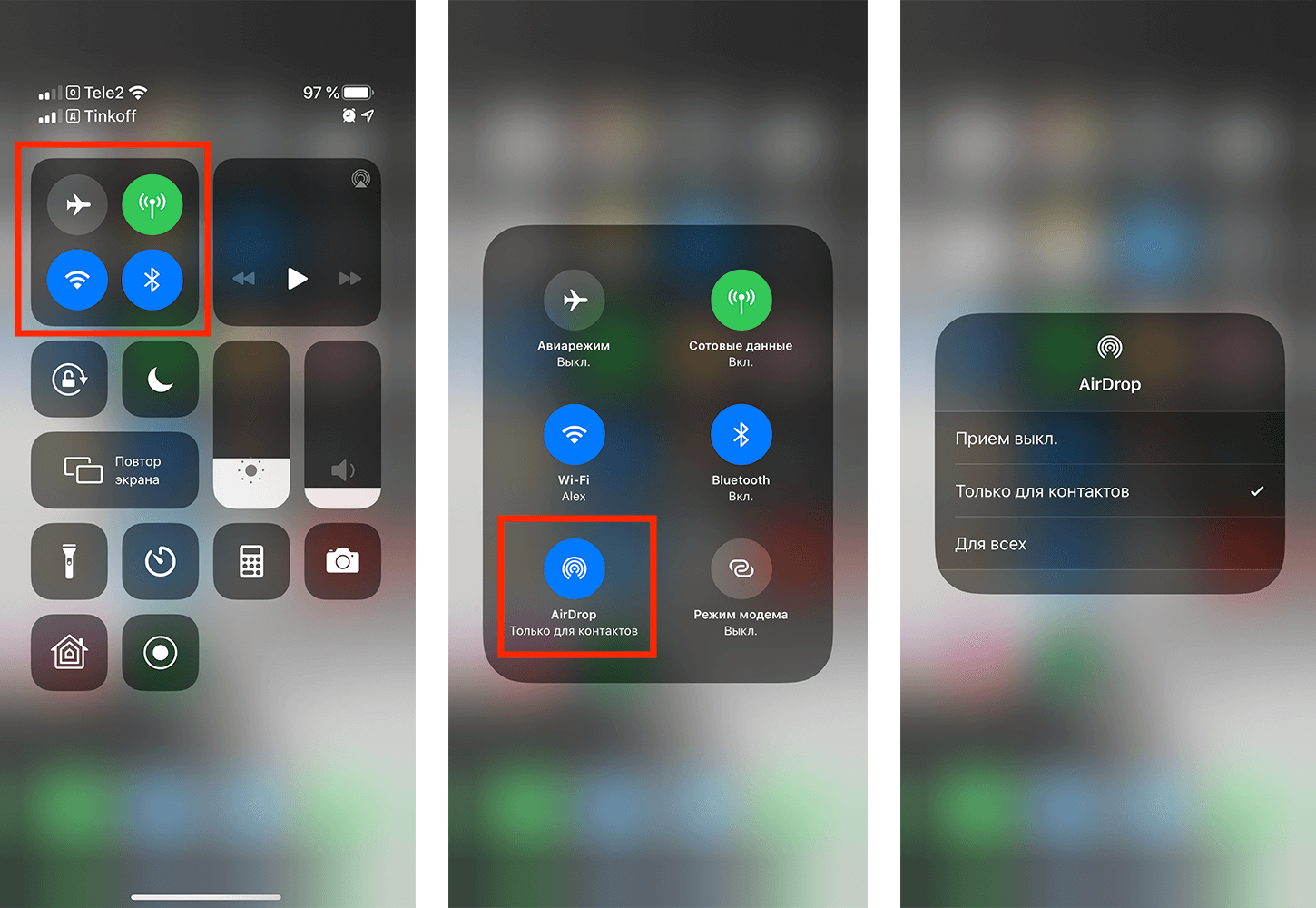
Включаем AirDrop на iPhone или iPad
Аналогичное действие можно сделать в Finder на компьютере Mac.
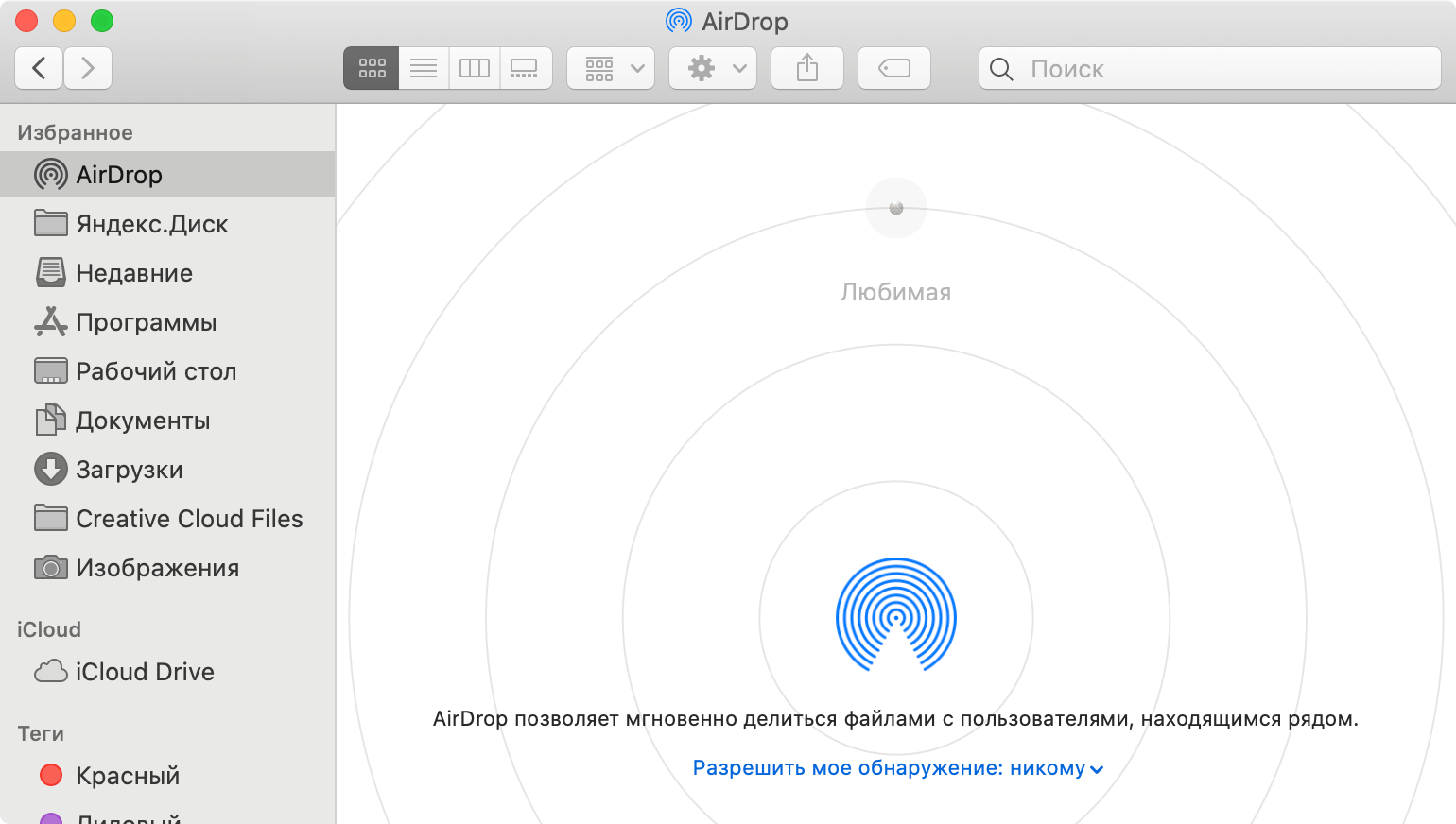
Нажмите на «Разрешить мое обнаружение»
Обычно достаточно включить/выключить обнаружение AirDrop, чтобы устройства снова увидели друг друга.
Выводы
AirDrop — удобная функция на iPhone, позволяющая передавать файлы между устройствами без проводов и сетей. Однако, иногда пользователи могут столкнуться с проблемой, когда один iPhone не видит другой через AirDrop.
В данной статье мы рассмотрели несколько возможных причин и решений для данной проблемы. Убедитесь, что устройства находятся в пределах действия Bluetooth и Wi-Fi, включены нужные настройки AirDrop, а также проверьте настройки AirDrop на устройстве получателя.
Следуя данным советам, вы сможете успешно передавать файлы через AirDrop на ваш iPhone.
Почему мой телефон не видно в AirDrop
Если вы всё ещё не видите другое устройство в AirDrop, возможно, проблема в настройках безопасности. Убедитесь, что на вашем устройстве включено автоматическое открытие принимаемых файлов. Вы можете это проверить, открыв настройки безопасности и нажав кнопку «Разрешить все». Если это не помогло, попробуйте перезагрузить оба устройства и повторно включить Wi-Fi и Bluetooth. Если ничего не помогло, возможно, проблема в самом устройстве. Проверьте его наличие в списке подключенных устройств Wi-Fi и Bluetooth. Если устройство отображается, но остается недоступным в AirDrop, попробуйте обратиться за помощью в сервисный центр производителя. Возможно, вам потребуется обновить программное обеспечение или исправить аппаратную часть устройства.
Почему не видит раздачу айфона
Если вы не видите раздачу iPhone, вам следует убедиться, что параметр Режим модема включен в разделе «Настройки» > «Режим модема». Для этого откройте настройки вашего устройства и найдите раздел «Режим модема». Если вы не можете найти или включить этот параметр, вам стоит проверить, поддерживает ли ваш оператор связи режим модема, и включен ли он в вашем тарифном плане. Возможно, ваш оператор ограничивает использование данной функции или она не включена по умолчанию. В таком случае, вам следует связаться со своим оператором для получения дополнительной информации или помощи. Также стоит проверить настройки мобильной сети и убедиться, что у вас есть доступ к интернету. В некоторых случаях, возможно, потребуется перезагрузка устройства или обновление программного обеспечения.
Почему iPhone не видит Аирдроп
Если ваш iPhone не видит устройство через функцию AirDrop, возможно, есть несколько причин, почему это происходит.
Во-первых, убедитесь, что устройство, которое вы пытаетесь найти через AirDrop, находится поблизости. AirDrop работает в пределах досягаемости Bluetooth и Wi-Fi, поэтому убедитесь, что вы находитесь достаточно близко друг к другу.
Затем проверьте, что и на вашем устройстве, и на устройстве получателя включены Wi-Fi и Bluetooth. Эти функции необходимы для работы AirDrop.
Если у кого-то из пользователей включен режим модема, возможно, это может помешать работе AirDrop. Попробуйте отключить режим модема на обоих устройствах.
Также убедитесь, что у получателя включен параметр «Только для контактов» для функции AirDrop. Если этот параметр включен, ваше устройство может не видеть его в списке доступных устройств.
Проверьте эти настройки и убедитесь, что они установлены правильно, чтобы ваш iPhone мог успешно использовать функцию AirDrop.
Как разрешить доступ к локальной сети на айфоне
Для разрешения доступа к локальной сети на iPhone с версией iOS 14 или более поздней, необходимо выполнить следующие шаги. Сначала на главном экране устройства найдите и откройте раздел «Настройки». Затем прокрутите экран вниз и нажмите на пункт «Конфиденциальность». В открывшемся списке найдите и выберите «Локальная сеть». Далее необходимо включить опцию «Доступ по локальной сети» для приложений, которым вы хотите предоставить возможность видеть другие устройства с поддержкой Cast. После завершения этих действий ваш iPhone будет иметь доступ к локальной сети и сможет взаимодействовать с другими подключенными устройствами.






























