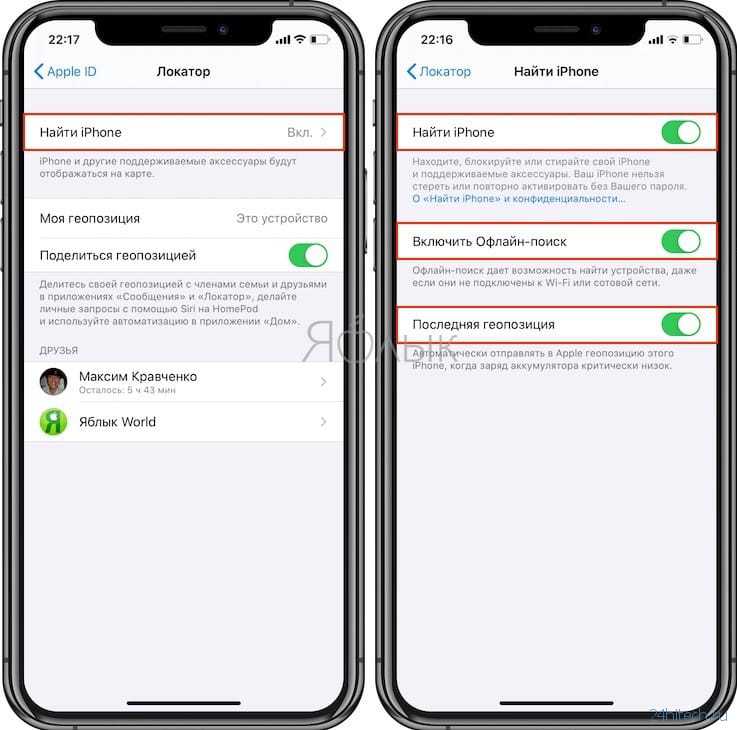Как добавлять людей в приложение Локатор
Хотя существует достаточное количество приложений для отслеживания местоположения людей, использовать их стоит с большой осторожностью. Такие приложения довольно часто передают данные о вашем местонахождении и местонахождении близких вам людей третьим лицам
Для отслеживания местоположения близких нам людей лучше всего использовать функционал приложения «Локатор» («Find My app») на вашем Айфоне. Приложение будет работать при условии, что вы и нужный вам человек предоставили приложению доступ к вашему местоположению.
Чтобы предоставить приложению Локатор доступ к вашему местоположению выполните следующее:
- Откройте приложение «Локатор» на вашем iPhone;
-
Выберите вкладку «Люди»;
-
Если вы никогда раньше не использовали функцию «Локатор для людей», вам будет предложено начать делиться геопозицией. Тапните на «Начать делиться геопозицией»;
- Нажмите на плюсик («Добавить») и выберите нужного человека из списка ваших контактов, что поделится вашим местоположением;
-
Далее нажмите на «Отправить»;
-
Выберите временный период отправки данных. Доступны варианты отправки данных о местоположении на час, до конца дня или бессрочно.
После отправки приглашения вы можете нажать на имя этого человека, чтобы просмотреть сведения о нем. Если вы еще не подписаны на отслеживание его местоположения, прокрутите вниз и нажмите «Запросить наблюдение за геопозицией». Запрос будет отправлен, и как только контакт примет его, вы сможете увидеть его местоположение (если у него включено отслеживание местоположение).
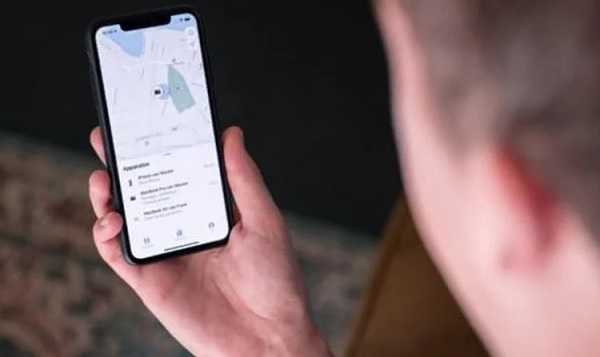
Помните, что вы должны поделиться своим местоположением с человеком, на которого хотите подписаться, прежде чем отправлять ему запрос на подписку.
Как смотреть местоположение своих устройств Apple в приложении Локатор на iPhone или iPad
Функция обнаружения устройства, когда оно включено и активно – понятна. Но что делать, если устройство выключено или находится в «спящем режиме»? Ведь оно перестает быть доступным. Apple частично решило этот вопрос. Для этого используется краудсорсинговая информация. Она позволяет создать систему, позволяющую автономному устройству отправлять в мир зашифрованный сигнал о своем местоположении посредством Bluetooth. Функция поможет найти и ваш MacBook, даже когда крышка закрыта и ноутбук неактивен. Как это возможно?
Потерянное устройство при его включении (если оно было выключено) сгенерирует специальный зашифрованный сигнал, который будет передан на любое устройство Apple, расположенное поблизости. Это может быть устройство совершенно незнакомого постороннего человека. Без его ведома устройство поймает сигнал, проверит свое местоположение и зашифрует данные об этом с помощью открытого ключа, полученного с пропавшего устройства. Информация о местоположении зашифрована так, что только второе устройство может определить точное местоположение пропавшего «собрата», находящегося в автономном режиме (например, без SIM-карты или с выключенным Wi-Fi). Даже компания Apple не может прочитать информацию о геолокации, посылаемую устройством. Информация о местоположении передается на сервер Apple. В случае активации функции Найти владелец получит зашифрованное сообщение с координатами, которое сможет раскрыть местоположение его второго устройства.
Итак, как это работает?
Для начала, проверьте, включена ли функция Найти iPhone (iPad) на ваших устройствах. Для этого, перейдите по пути: Настройки → Apple ID (Ваше имя) → Локатор, выберите раздел Найти iPhone и в нем установите все три переключателя: Найти iPhone, Включить Офлайн-поиск и Последняя геопозиция в положение включено.
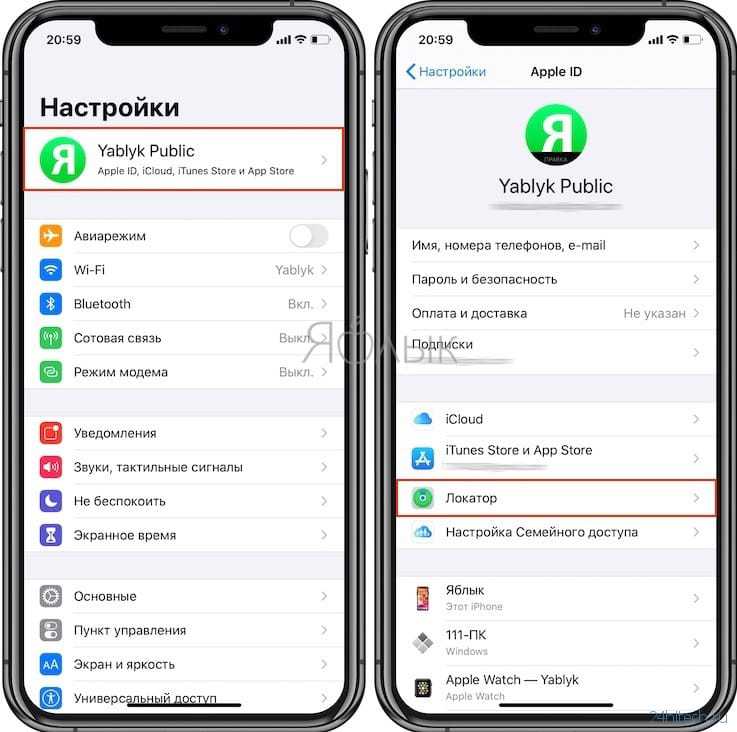
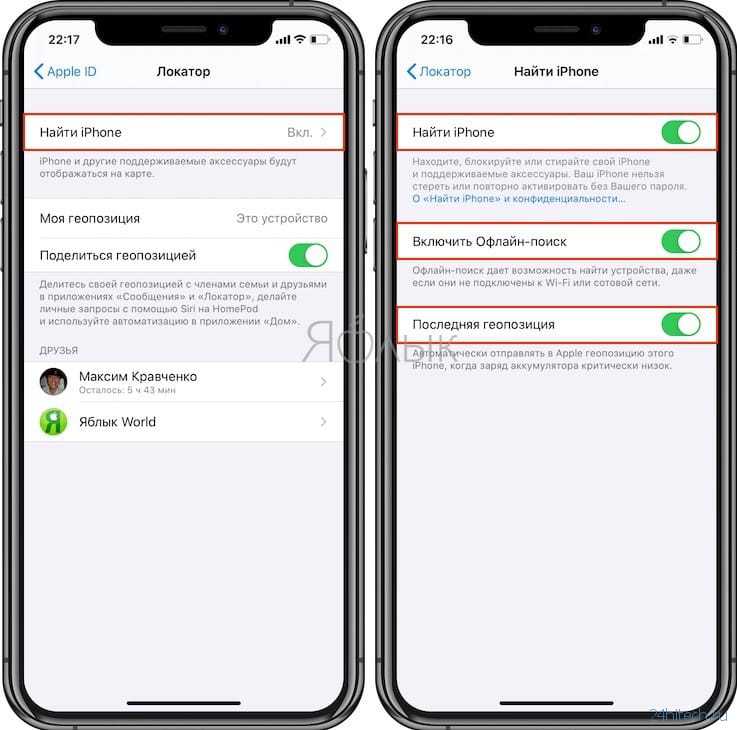
Теперь, спустя какое-то время если одно из ваших устройств пропало, вы сможете найти его, даже если оно не подключено к Интернету (главное, чтобы была активирована опция Включить Офлайн-поиск, см. скриншот выше).
Откройте приложение «Локатор» и нажмите вкладку «Устройства». В списке Вы увидите каждое из ваших устройств вместе с его местоположением на карте.
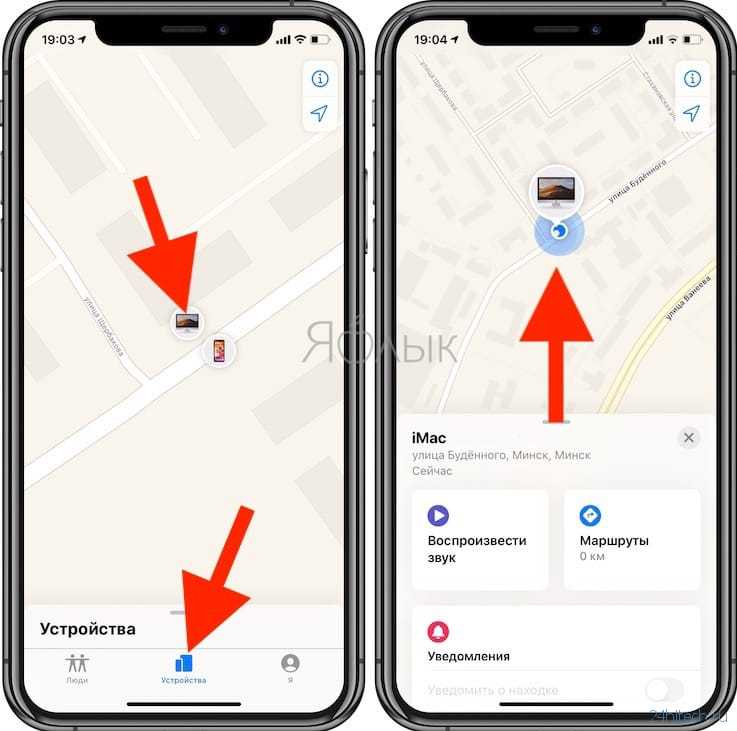
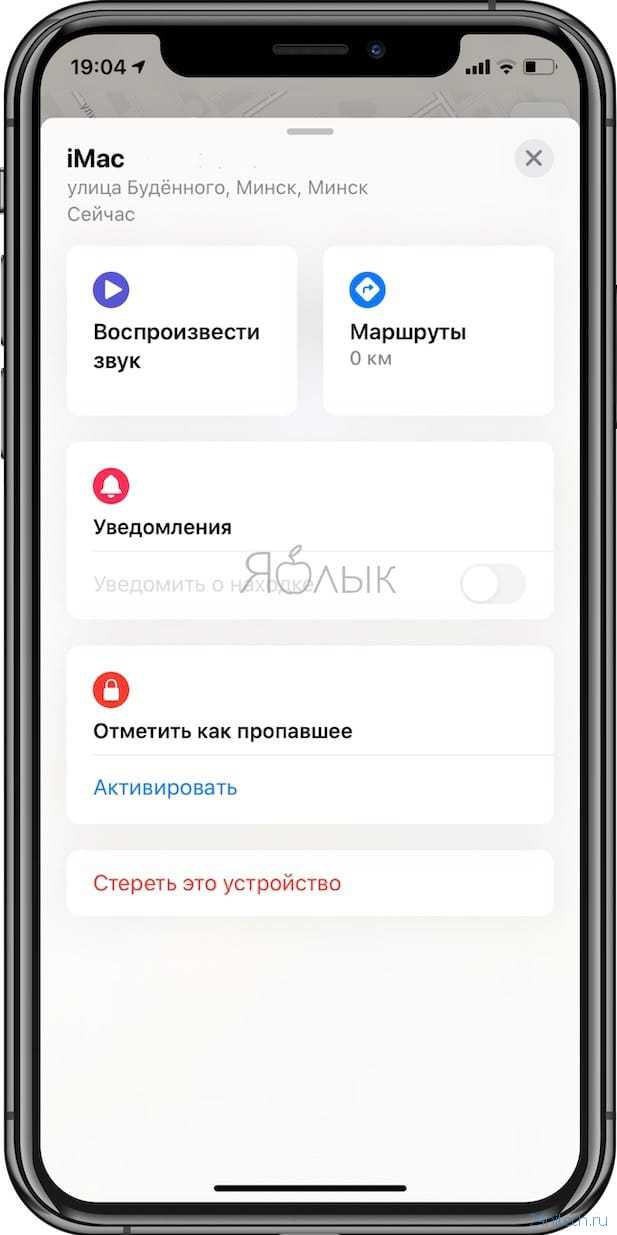
Вы можете нажать на нужный элемент для выбора конкретного устройства, а затем выбрать меню Воспроизвести звук. Это поможет найти затерявшееся где-то рядом устройство или получить Маршрут для поиска. Вы также можете использовать функцию Отметить как пропавшее и получить уведомление, когда устройство будет кем-то найдено. При необходимости вы можете удаленно Стереть это устройство.
Эта функция также полезна для поиска устройств, принадлежащих другим людям, поделившихся с вами своим местоположением. Например, если ваш ребенок потерял свое устройство, то оно появится в списке. Его тоже можно выбрать и найти так же, как и свой собственный аппарат.
ПО ТЕМЕ: iOS 13: Новые эффекты и инструменты для обработки и редактирования фото и видео на iPhone и iPad.
Как посмотреть хранилище iCloud на Айфоне
Если вы хотите понять, что именно хранится в iCloud и какой объем данных занимает каждый тип, можно сделать это как через настройки девайса, так и при помощи браузерной версии. Здесь все уже зависит от того, как вам удобнее. Но мы постарались рассмотреть все варианты.
Через настройки
- На своем устройстве зайдите в «Настройки»;
- Далее кликните вверху по своей учетной записи;
- В следующем окошке нажмите «iCloud»;
- Теперь кликните «Управление хранилищем».
У вас будет показываться общий объем хранилища, например, как в нашем случае это 200 Гб, где 150 предоставляются по платной подписке. Из всего предоставленного объема используется 48,7 Гб.
Ниже перечислены все приложения, данные которых хранятся в облачном хранилище Apple. Например, «Фото» у нас занимают почти 35 Гб, и все они находятся именно в iCloud, не занимая лишнее место на девайсе. На самом деле это очень удобно, причем получить доступ к фотографиям можно будет как с компьютера, так и с другого Айфона. А еще копия может быть загружена автоматически через отдельное приложение iCloud, как на Windows, так и Mac.
Вы также можете нажать по любому из приложений, и там кликнуть по вкладке «Удалить», чтобы очистить все данные из облака и стереть их. Не рекомендуем только удалять резервные копии, и предварительно создать копию хотя бы в iTunes на своем компьютере.
Через мобильную версию
Хотите зайти в мобильную версию облачного хранилища iCloud на своем iPhone? Тогда можно попробовать сделать это через Safari. Кстати ранее мы рассказывали, как посмотреть историю в Сафари на Айфоне. И так, чтобы посмотреть хранилище АйКлауд с Айфона в браузере, вам нужно:
- Откройте браузер Safari на своем телефоне;
- Далее перейдите по адресу icloud.com;
- Система определит, что вы пытаетесь войти со своего Айфона, и сразу же предложит авторизоваться. Если у вас есть активированный Touch ID, достаточно подтвердить вход и будет осуществлена переадресация в iCloud;
- Здесь вы можете наблюдать такие разделы, как: Почта, фото, iCloud Drive и многие другие разделы. Например, можете посмотреть, что хранится в iCloud Drive, нажав по этой иконке;
- Система покажет вам список всех файлов, сохраненных в облачном хранилище, причем не только «Загрузки», но еще и различные данные из других приложений. Например, тот же Documents, Numbers и другие программы;
- Чтобы посмотреть, сколько данных занято в хранилище iCloud, нажмите по своей учетной записи в правом верхнем углу;
- Далее выберите пункт «Настройки учетной записи», где в разделе «Хранилище» и будет подробная информация.
Если вы хотите просмотреть полный список фотографий, которые находятся в iCloud, достаточно кликнуть по разделу «Фото», где будут отображаться полностью все изображения, разделенные по датам. Отсюда их можно будет в один клик удалить, перенести в другие альбомы, поделиться отдельными фотографиями.
Через браузерную версию в ПК
Принцип примерно такой же, как и в браузерной мобильной версии Safari, только вот просматривать содержимое в облаке куда проще с большого экрана с хорошим разрешением, поэтому вариант с другими браузерами на компьютере мы тоже рассмотрели:
Например, через десктопную версию можно быстро скачать фотографии с раздела «Фото» или отредактировать данные контактов, просмотреть полный список заметок и многие другие операции.
Через приложение iCloud для Windows
У Apple есть отдельное приложение для работы с облачным хранилищем iCloud, как для операционной системы Windows, так и MacOS. Мы будем рассматривать на примере Windows.
Причем вы можете в этом приложении отметить, какие данные будут синхронизироваться с вашим компьютером. Например, можно отметить, чтобы все фотографии с Айфона автоматически загружались на ваш компьютер. И в итоге, как только вы сделаете новый снимок на своем iPhone, он попадет на ваш ПК через несколько минут. Крутая и очень удобная опция на самом деле.
Если у вас остались какие-либо вопросы по работе с облачным сервисом iCloud, обязательно напишите свой вопрос под этой статьей, и мы постараемся оперативно вам ответить и решить вашу проблему. А в целом же можно сделать вывод, что сервисы Apple отличаются от других подобных услуг своей удобной экосистемой, надежностью и продуманной системой безопасности.
Поделиться ссылкой:
Как узнать, что ваш друг покинул или пришел в определенное место
Но узнать где находится контакт — самое банальное, что умеет приложение. Куда больший интерес представляют функции «Уведомить меня» и «Уведомить контакт».
Функция «Уведомить меня» позволяет выбрать контакт и настроить уведомление на покидание определённого места или зоны или прибытие в определённое место или зону. К примеру, можно узнать, когда контакт входит в километровую зону к вашему или заданному месторасположению и так далее.
1. Выберите друга, который согласился делиться местоположением, и нажмите на надпись «Уведомить меня».
2. Выберите один из предлагаемых вариантов – «Убытие» или «Прибытие». Ниже вы увидите текущую геопозицию друга. Если вам нужен другой адрес – нажмите на надпись «Другая…» и укажите нужное место через поисковую строку или передвигая «булавку» на карте.
Примечание: вы можете увеличивать или уменьшать радиус охвата. Для этого перемещайте оранжевую точку влево или вправо.
3. Нажмите Готово в правом верхнем углу.
4. Как только ваш друг придет в отмеченное место или уйдет оттуда, вы получите уведомление на экран блокировки вашего iPhone или iPad.
Через функцию «Уведомить контакт» вы можете сделать тоже самое, но по отношению к вашей геопозиции и вашему другу. В этом случае смартфон автоматически отправит вашему другу уведомление о том, что вы покинули или прибыли в какую-нибудь зону или место.
Для того чтобы включить функцию «Уведомить контакт», выберите друга из списка и нажмите кнопку «Еще» в правом верхнем углу.
Приятно то, что все места и зоны сохраняются в истории и в дальнейшим настройка будет осуществляться в пару кликов.
Скачать «Найти друзей» (Find My Friends) для iPhone, iPod touch и iPad (App Store)
По теме: ( Статьи )
Как создать Gif-картинку из любого видео на YouTube без использования специальных программ
Runtastic Heart Rate, или как измерить пульс с помощью iPhone без покупки дополнительных устройств
Обзор игры ELOH для iPhone и iPad: прекрасная музыкальная расслабляющая головоломка от создателей Old Man’s Journey
Медиатека iCloud и «Мой фотопоток»: в чем разница, или как навсегда быстро разобраться в отличиях этих сервисов
Как добавить меню «Сохранить как…» в меню «Файл» Mac (macOS)
Как обмануть программу «Найти Друзей на Айфоне»?
Пример ситуации: необходимо, чтобы знакомый человек думал, будто вы находитесь дома, хотя вы вместе с телефоном будете «гулять» в другом месте. По умолчанию такой опции нет. Однако программа показывает только одно устройство. Если у вас есть планшет и смартфон, то можно выводить данные только с первого, пока он лежит в гостиной. Для этого перейдите во вкладку «С устройства».
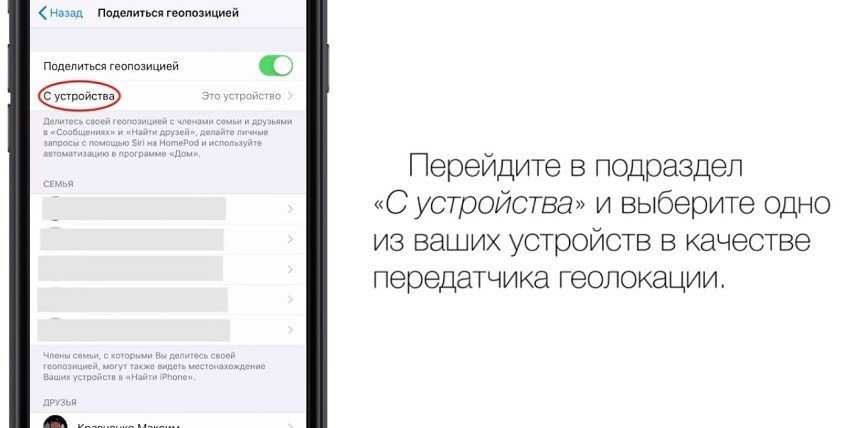
Выберите нужный аппарат, местоположение которого будет отображаться на экране ваших приятелей или близких.
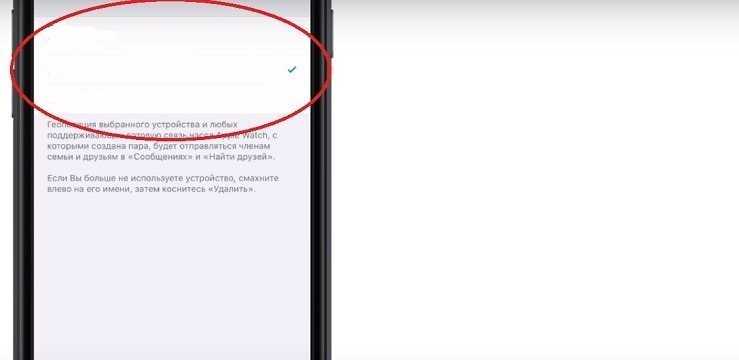
Геопозиция теперь фиктивная. Можно ехать куда угодно. Все будут думать, что вы находитесь в точке, где сейчас лежит планшет.
О приложении «Локатор»
Программа «Локатор» – это новое решение от компании Apple. Во время разработки производитель поставил перед собой цель объединить функционал сразу нескольких приложений, чтобы пользователь мог не только найти Айфон в Локаторе iOS 13, но и получить дополнительные возможности.
Основные функции
«Локатор» совмещает в себе весь список функций «Найти iPhone» и приложения «Найти друзей». Это две похожие программы, которые были предустановлены на iOS 9-12, обладают с одной стороны похожим, но с другой – разным функционалом. В частности, «Найти iPhone» предназначался для поиска пропавшего устройства, а вторая программа – для поиска друзей на карте.
Также к уже существовавшим функциям добавилась возможность искать другие гаджеты Apple, которые завалялись неподалеку. Например, AirPods или Apple Watch. В итоге пользователи получили удобное приложение. И теперь можно в локаторе найти чужой Айфон, свой девайс или иное устройство из экосистемы «яблока».
О применении программы Find My Friends
Чаще ей пользуются родители, желающие контролировать передвижение ребенка. Отец или мать просто берет у чада аппарат, связывает его со своим, устанавливая бессрочный доступ. После легко смотреть, где ходят дети.
Аналогичную процедуру можно использовать для проверки отслеживания парня или девушки. Мы не советуем делать это без ведома партнера, но знайте, что у вас есть такая власть.
Также ПО подходит для небольших компаний, нуждающихся в повышенном контроле над сотрудниками. Примером способна служить торговая фирма, агенты которой работают на ограниченных районах. Иногда они не прочь заглянуть домой на часок-другой, что негативно сказывается на бизнесе.
Способ №3. Семейный доступ
Специальный сервис компании Apple, который (как понятно из названия) предназначен для использования внутри семьи. Благодаря ему можно не только делиться покупками (подписками, местом в хранилище), но и следить за местоположением членов семьи на карте.
Что нужно сделать?
- На своем iPhone открываем «Настройки — Ваша учетная запись — Семейный доступ».
- Жмем «Начать работу» и выбираем «Передача геопозиции».
- Затем «приглашаем» тот iPhone, за котором хотим следить. Делается это через «Сообщения».
- На другом iPhone присоединяемся к семейному доступу.
Что будет происходить?
- Тот iPhone, который вы отслеживаете, одноразово получит сообщение на почту (Apple ID) вида «Поздравляем с началом семейного доступа…»
Как пользоваться?
- Переходим на сайт iCloud.com
- Вводим свой (!!!) Apple ID.
- В «Найти iPhone» видим все телефоны, которые находятся в вашей «семье».
Получите отдельное место 5 ГБ для каждого своего гаджета
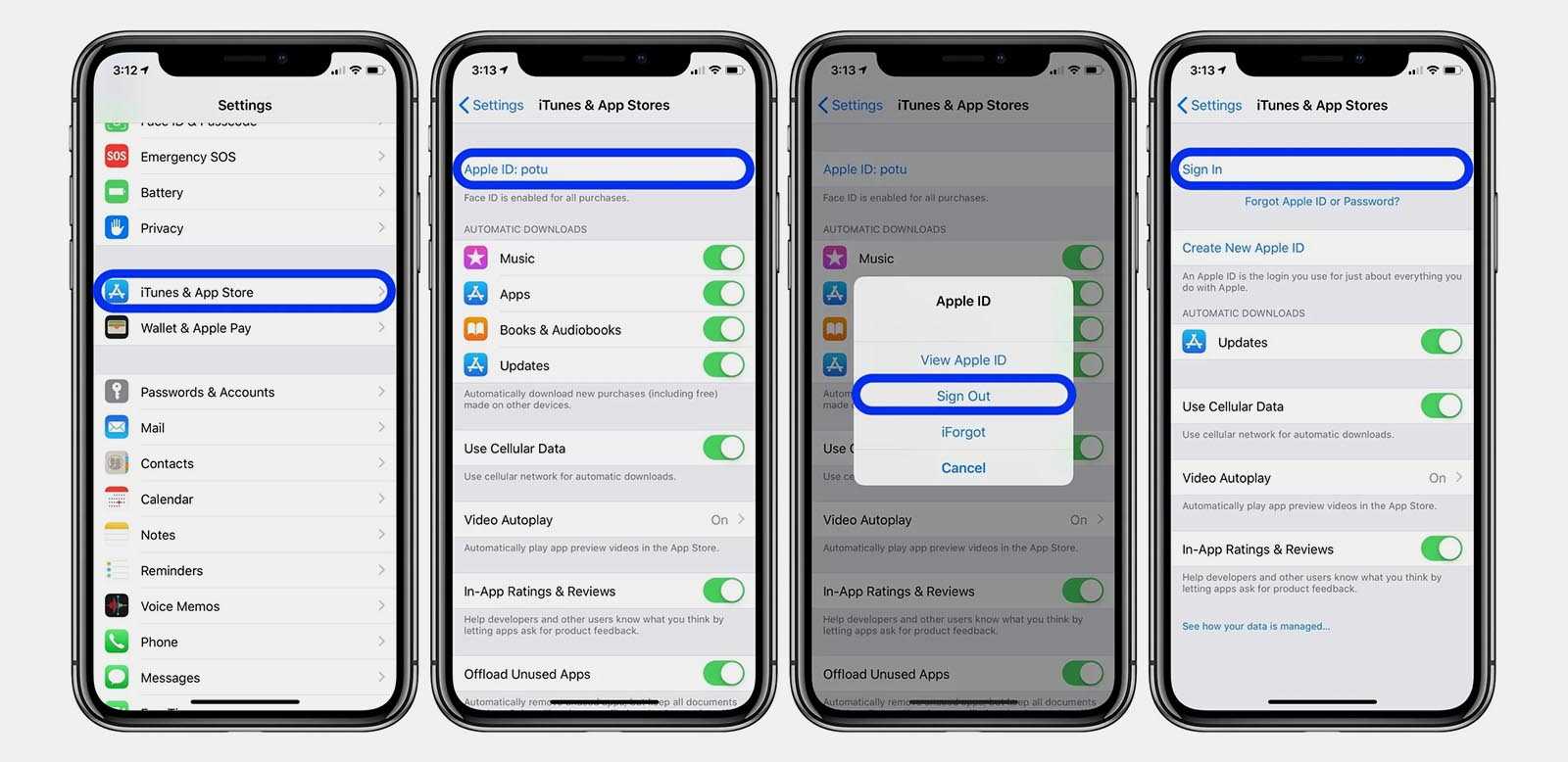
Есть еще один способ разделить устройства на разные учетные записи и хранить данные отдельно друг от друга. Делать это абсолютно для всех своих девайсов не стоит, но вот перевести на отдельный Apple ID, например, общий семейный iPad или Mac вполне реально.
При этом получите дополнительные 5 ГБ для хранения информации в облаке и сможете исключить бекап устройства из своего основного хранилища iCloud.
Подробнее о данном методе мы уже писали здесь.
Комбинируя описанные выше методы сможете освободить необходимое количество места в облаке Apple.
iPhones.ru
Получится перейти на более доступный тарифный план или вовсе на бесплатные 5 ГБ.
Рассказать
Поиск друзей
- Откройте приложение «Локатор» и перейдите на вкладку «Люди».
- На вкладке «Люди» выберите имя друга, который делится с вами сведениями о своей геопозиции.
- Выберите вариант «Маршруты», чтобы открыть приложение «Карты», и следуйте маршруту, чтобы добраться до места, где находится ваш друг.
Если под именем вашего друга отображается ваше местоположение, значит, вы не отслеживаете, где он находится. Если отображается сообщение «Геопозиция не найдена», местоположение этого человека не удается отследить.
Другие возможности
Открыв приложение «Локатор», перейдите на вкладку «Люди» и выберите чье-либо имя. Вы можете сделать следующее.
- Можно просмотреть карточку контакта этого человека.
- Выберите «Маршруты», чтобы просмотреть геопозицию в приложении «Карты».
- Можно выбрать вариант «Уведомления», чтобы узнавать об изменении геопозиции человека или уведомлять других о том, что она изменилась.
- Можно добавить человека в список избранных пользователей или удалить его из него. Из списка избранных пользователей невозможно удалить участников группы семейного доступа.
- Можно выбрать вариант «Изменить название геопозиции», чтобы отметить геопозицию.
Можно ли обмануть локатор на айфоне?
Какие способы подмены геопозиции существуют — ► Можно изменить местоположение при помощи VPN, Достаточно подключиться к любому заграничному серверу и отключить модуль геолокации. Если нужное вам приложение поддерживает определение местоположения по сети, получится обмануть его и оказаться в другой стране.
- Данный способ самый простой и не требует никаких сложных манипуляций.
- Нужно просто установить любой клиент VPN, например, TunnelBear или другие аналоги.
- К сожалению, способ не всегда подойдет, кроме этого не получится указать точное местоположение в той или иной стране.
- Таким способом не получится виртуально «путешествовать» по своему государству или «отправиться» в экзотическую страну.
► Некоторые джейлбрейк твики могут в пару тапов перенести ваш гаджет в любую точку планеты без дополнительных сервисов и приложений. Для этого можно использовать твики akLocationX, GPSCheat или их аналоги. С каждым годом причин делать джейлбрейк на iPhone все меньше, не все готовы идти на сопутствующие ограничения лишь для пары незначительных плюшек.
Именно таким способом мы сейчас и перенесемся в любое место на планете.
Описание приложения
«Локатор» представляет собой свежее приложение от компании Apple. При создании программы производитель поставил перед собой задачу объединить функции одновременно нескольких приложений. Это дает возможность пользователю не только найти смартфон в «Локаторе», но и получить дополнительные функции.

Функционал
Это приложение наделено целым рядом важных опций. Оно сочетает в себе перечень функций «Найти iPhone» и программу «Найти друзей». Это похожий софт, который был предустановлен на iOS 9-12. С одной стороны его функции похожи, с другой – сильно отличаются.
Так, программа «Найти iPhone» предназначалась для поиска утерянного устройства, а второе приложение помогало найти друзей на карте. Также к имеющимся функциями добавилась возможность поиска других девайсов Apple, которые находятся поблизости. К ним, в частности, относят AirPods или Apple Watch. Как следствие, пользователи смогли получить достаточно удобную программу. Теперь в «Локаторе» можно найти чужой айфон, свое устройство или другой девайс компании Apple.
МТС поиск
Российский оператор МТС внедрил сервис «Родительский контроль». Он дает возможность помимо непосредственно отслеживания местоположения ребенка или пожилого взрослого еще и сообщать баланс его телефона, заряд батареи и уведомлять попечителей о состоянии телефона: включен или выключен, подключен или нет к сетям Wi-Fi и прочее.
Еще больше удобства предоставляет приложение «МТС Поиск – найти друзей по геолокации и номеру», есть его версии как для Android, так и для iOS. Этот сервис позволяет в режиме реального времени отслеживать перемещение вашего подопечного, а также получать уведомления об этом. Можно даже формировать определенные географические зоны и узнавать, когда ребенок туда попадает или покидает пределы места.
Услуга эта платная, базовый тариф «МТС Поиск» составляет 3 рубля в сутки. В итоге, заплатив менее 100 рублей в месяц, можно подключить к сервису до 3 человек.
Добавление друга
Чтобы пользоваться программой «Найти друзей», она должна быть установлена также на устройствах ваших друзей. Друзей из программы «Найти друзей» можно добавлять только на устройстве iPhone, iPad или iPod touch.
- Откройте программу «Найти друзей».
- Нажмите «Добавить».
- Выберите друга из списка или введите его адрес электронной почты, затем нажмите «Отправить» или «Готово», чтобы отправить запрос.
Когда он согласится делиться сведениями о своем местонахождении, они будут отображаться в списке или на карте в программе «Найти друзей» либо на веб-сайте iCloud.com.
По желанию можно выбрать адрес электронной почты, который будет использоваться для отправки запросов друзьям.
- На iPhone или iPod touch нажмите «Я» > «От:».
- На iPad нажмите «Список» > «Я» > «Сведения» > «От:».
Если вы не хотите получать запросы на дружбу, выполните следующие действия.
- На iPhone или iPod touch перейдите на вкладку «Я» > и отключите параметр «Запросы на дружбу» в разделе «Приглашения».
- На iPad нажмите «Список» > «Я» > и отключите параметр «Запросы на дружбу» в разделе «Приглашения».
Обзор приложения «Рулетка» из iOS 12. Как его использовать?
Что представляет собой приложение «Рулетка»
После обновления на iOS 12 вы обнаружите на своем устройстве приложение «Рулетка». Чтобы измерять объекты и поверхности в горизонтальной и вертикальной плоскостях, оно использует встроенную в iPhone и iPad камеру, а также фирменный движок дополненной реальности Apple ARKit 2.0.
Чтобы получить результаты измерений, вам достаточно провести линии вдоль поверхностей или в пространстве. После этого можно коснуться показанной информации для ознакомления с дополнительными данными по результатам замеров.
Интересный факт: приложение автоматически распознает объекты прямоугольной формы. Оно выделяет их желтым цветом и показывает размеры их сторон и площадь.
Когда вы закончите измерение поверхности или объекта, сможете быстро сохранить полученный результат в приложение «Фото» в виде снимка со всеми необходимыми отметками.
Точности «Рулетки» хватит для бытовых нужд. В профессиональной сфере лучше довериться традиционным измерительным приборам.
Как использовать приложение «Рулетка» для измерений
Шаг 1. Откройте приложение, перейдите в раздел «Рулетка» и наведите видоискатель на ровную поверхность, чтобы оно сориентировалось в пространстве.
Шаг 2. Добавьте ключевые точки, расстояние между которыми необходимо измерить.
Шаг 3. Нажмите на результат, чтобы посмотреть дополнительные данные и скопировать полученный результат.
Через раздел «Рулетка» в «Настройках» вы сможете выбрать, какие единицы измерения необходимо использовать: английские или метрические.
В приложение «Рулетка» также встроен уровень
С помощью приложения «Рулетка» вы также можете измерить уровень, чтобы максимально ровно установить или повесить что угодно в доме или офисе.
Шаг 1. Откройте приложение, перейдите в раздел «Уровень» и приложите устройство к необходимому объекту.
Шаг 2. Меняйте угол наклона объекта вместе с устройством, чтобы добиться отметки 0° — тогда экран загорится зеленым.
Вы также можете нажать на экран, изменить режим работы уровня. Он будет измерять угол от текущего положения устройства. Фон на экране при этом окрасится в черный.
Способ №1. Сайт iCloud.com
Обнаружить местоположение любого iPhone можно при помощи официального сайта компании Apple — iCloud.com
Что нам нужно?
- На iPhone должна быть включена функция «Найти iPhone».
- Вы должны знать тот Apple ID и пароль, который используется на этом iPhone.
Что делать?
- Переходим на iCloud.com
- Вводим Apple ID и пароль.
- Жмем на иконку «Найти iPhone».
Важно! Полноценная версия сайта iCloud работает только на компьютере. Впрочем, с другого телефона (Android — не поддерживается) тоже можно провернуть подобную операцию — при открытии сайта вам сразу предложат выбор из трех позиций
Выбираем «Найти iPhone» и вводим Apple ID того устройства, которое необходимо отследить.
Что будет происходить?
- Вы увидите местоположение iPhone на карте.
- На ту почту, которая зарегистрирована в качестве Apple ID придет сообщение — «Ваш Apple ID использовался для входа…».
- На отслеживаемом iPhone никаких уведомлений не будет.
О применении программы Find My Friends
Чаще ей пользуются родители, желающие контролировать передвижение ребенка. Отец или мать просто берет у чада аппарат, связывает его со своим, устанавливая бессрочный доступ. После легко смотреть, где ходят дети.
Аналогичную процедуру можно использовать для проверки отслеживания парня или девушки. Мы не советуем делать это без ведома партнера, но знайте, что у вас есть такая власть.
Также ПО подходит для небольших компаний, нуждающихся в повышенном контроле над сотрудниками. Примером способна служить торговая фирма, агенты которой работают на ограниченных районах. Иногда они не прочь заглянуть домой на часок-другой, что негативно сказывается на бизнесе.
Как добавлять людей в Избранное
Существует три способа добавления людей в Избранное.
1. Для добавления в Избранное достаточно нажать на сердечко, изображенное на миниатюре.
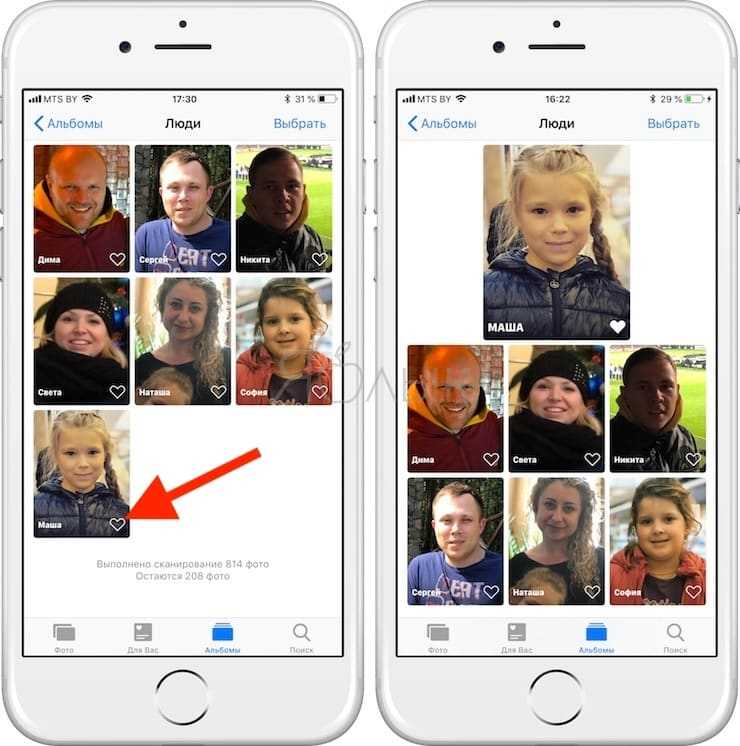
2. Кроме того, добавить пользователя в Избранное можно при помощи одноименной опции, которая появляется при нажатии кнопки Выбрать.
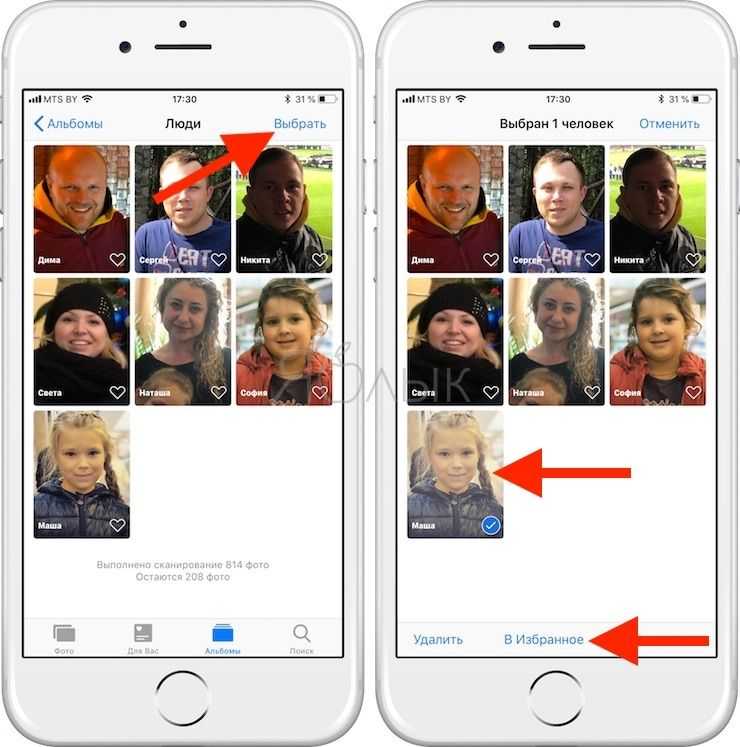
3. Если в Избранном уже кто-то есть, то для добавления новых людей, просто нажмите на фото нужного вам человека, перетащите его миниатюру в вверхнюю часть экрана и отпустите. Теперь вы можете перемещать превью фотографий вверх и вниз по секциям, добавляя или убирая из избранного.
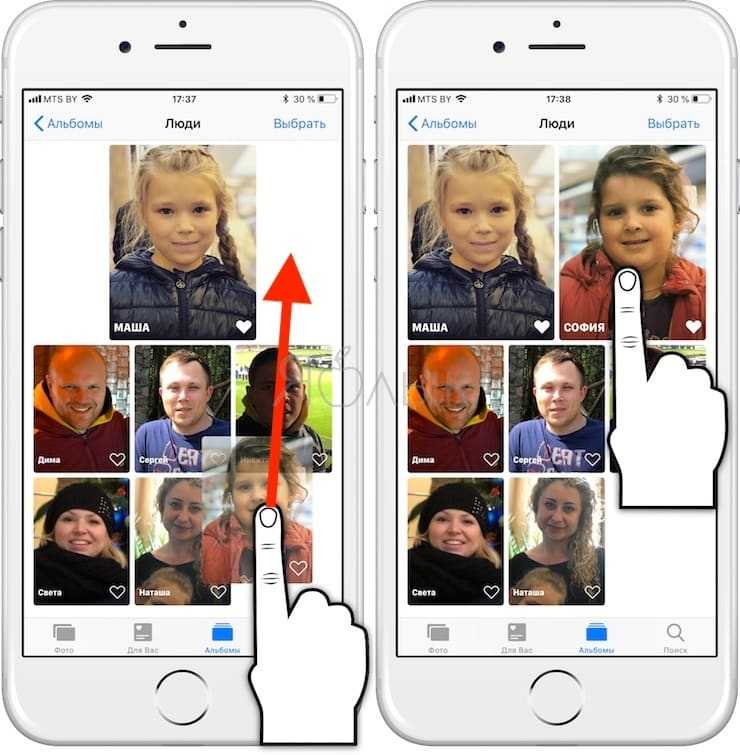
ПО ТЕМЕ: Как скачивать видео с Вконтакте, Ютуб, Facebook, Инстаграм, Одноклассников на компьютер: лучшие бесплатные сервисы.
Билайн Координаты и Локатор
Оператор «Билайн» тоже использует для определения координат ребенка свои базовые станции. Это позволяет определить его местоположение с погрешностью до 1 километра, но на этот показатель будут влиять дополнительные факторы: плотность застройки, число ближайших базовых станций и даже погода. Мониторинг возможен только за абонентами сети Билайн, причем проверка местоположения осуществляется не чаще 1 раза в 5 минут. Использование сервиса стоит 1,7 рубля в сутки, это дает возможность следить одновременно за 5 пользователями.
Улучшить возможность слежения за ребенком позволяет сервис «Локатор».
Он способен каждые 5 минут выдавать информацию о местонахождении ребенка, даже если в его телефоне стоит SIM-карта другого оператора. «Локатор» дает возможность находить на карте и другие объекты для лучшей ориентации.
Такие отличия от «Координат» обуславливают и стоимость сервиса – уже 7 рублей в сутки.
Подключить Билайн.ЛокаторСкачать Билайн.Локатор для AndroidСкачать Билайн.Локатор для iPhone
Как отключить «Найти Друзей» на Айфоне?
Для этого надо перейти по пути «Настройки» → «Конфиденциальность» → «Службы геолокации» → «Поделиться геопозицией», а после переставить переключатель в положение «Выключено».
Если у вас остались вопросы, предлагаем посмотреть рекомендации в размещенном ниже видеоролике. Он поможет подробнее понять, как отключить «Найти Друзей» на Айфоне, а также использовать ранее описанные функции.
Когда он согласится делиться сведениями о своем местонахождении, они будут отображаться в списке или на карте в программе «Найти друзей» либо на веб-сайте iCloud.com.
Как использовать приложение Find My на вашем iPhone
Узнайте, как легко отслеживать своих друзей и семью. Кроме того, использование Find My – идеальный способ отслеживать ваши любимые гаджеты Apple, такие как новый набор AirPods или даже ваш iPhone, который просто потеряли на диване.
- Запуск Настройки и выберите свой Apple ID.
- Выбирать Найди мой и включите его.
- Чтобы просматривать свое устройство в автономном режиме, включите Автономный поиск.
- Чтобы данные о местоположении вашего устройства отправлялись в Apple при низком заряде батареи, включите Отправить последнее местоположение.
- Если ваши Apple Watch и AirPods сопряжены с вашим устройством, они автоматически настраиваются при включении функции «Найти меня».
Приложение Найти Друзей Iphone Как Работает
Можно отслеживать передвижение людей, которые дали на это разрешение. Предварительно добавьте их в друзья. Чтобы сделать это, требуется при входе в меню нажать на одноименную кнопку.
Find my Friends – Найди друзей на iPad
С выходом iOS 5 в App Store появилось одно интересное приложение – Find my Friends . Теперь вы сможете следить за своим благоверным, отслеживать где находится ваш ребенок (конечно, если у ребенка есть iPhone или iPad), находить друг друга в незнакомых местах и т.п.
Приложение работает по Apple ID и это замечательно – не нужно никаких дополнительных регистраций.
Сразу оцениваем дизайн приложения на высший балл – выглядит всё это бесподобно.
Кнопка “+” слева во вкладке Все – добавление друзей для отслеживания их местоположения. Радует, что можно добавить сразу много друзей. Напишите им сообщение, чтобы они вас авторизовали. Без одобрения видеть, где они находятся вы не сможете.
Допустим моё местоположение хочет узнать мой друг и он отправил мне запрос.
Во-первых, мне придет уведомление о том, что меня хотят добавить в Find My Friends.
Во-вторых, внутри программы нужно перейти во вкладу Запросы и одобрить/отклонить запрос.
Постоянные читатели, наверное, уже догадались, кто выступил тестером.
Очень интересная вкладка временно. В ней вы можете отправить запрос друзьям на отслеживание и ограничить это отслеживание временем. То есть – в то время, которое будет выставлено, слежение автоматически отключится. Удобно, если вы хотите назначить встречу с человеком, а после встречи слежение за этим человеком уже становится неактуальным.
Во вкладке “Я” видно всех, кто отслеживает ваше местоположение. Тут же можно удалить человека из этого списка, нажав на него и выбрать пункт: “Удалить из наблюдающих”.
Тут же есть переключатель “Скрыть от наблюдения”. Установите его в положение “ВКЛ”, чтобы занесенные в список друзья не могли вас отследить. Актуально, если вы не хотите удалять друзей из списка, но хотите временно от них скрыться.
Так как приложение использует стандартные карты Google, то настройки могут похвастаться разве что режимом отображения карты (Обычная, Спутник, Гибрид).
Ответ: Судя по описанию в App Store, приложение требует наличия на iPad версии iOS 5 и работающего сервиса iCloud. На iOS 4 приложение просто не установится.
Вывод: Find my Friends – бесспорно интересное приложение, выполненное безупречно (особенно это касается дизайна)… Если вам необходим функционал этого приложения, то вы думаю нисколько в нем не разочаруетесь.
Тип программы: iOS 5, Бесплатные программы, Навигация, Программы до 100 мегабайт (все программы по категориям для iPad)Размер приложения в App Store: 1.1 Мб Язык приложения: Английский Русский Разработчик/Издатель: AppleПрограмма универсальна для iPhone и iPadМинимальная версия iOS: 10.0
icloud.com
По адресу icloud.com (доступен только с компьютера) размещен интерфейс управления некоторыми сервисами iCloud. Для начала работы необходимо авторизоваться при помощи Apple ID.
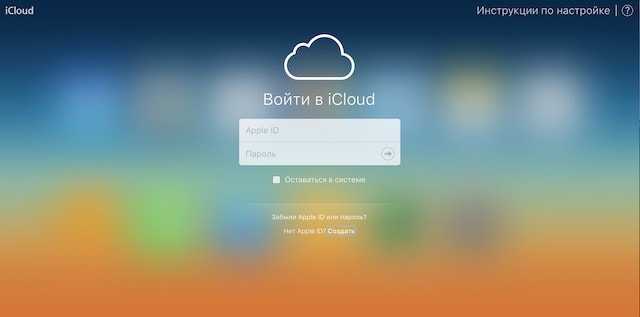
Здесь имеется доступ к управлению Контактами, Заметками, Фото, Напоминаниями, Календарями, функцией Найти iPhone, облачному хранилищу iCloud Drive и так далее.
Кроме того сервис позволяет запускать бесплатные облачные инструменты из пакета iWork (аналог Microsoft Office от Apple). Редактировать текстовые документы (Word), электронные таблицы (Excel) можно прямо в браузере.
Медиатека iCloud
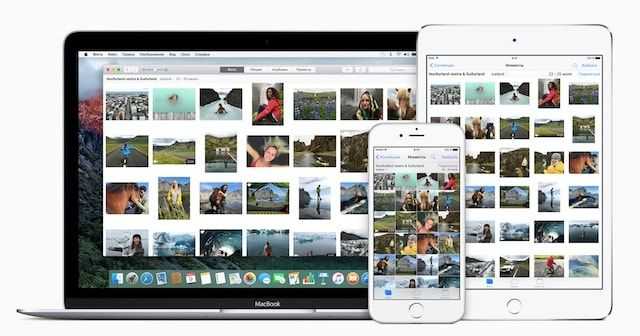
Сервис позволяет создавать копию контента в облаке с возможностью синхронизации со всеми iOS-устройствами и компьютерами Mac, связанными одной учетной записью Apple ID.
Медиатека iCloud поддерживает 3 типа контента: фото, видео и музыка, причем Медиатека iCloud для музыки имеет отдельный переключатель.
Медиатека iCloud для фото и видео
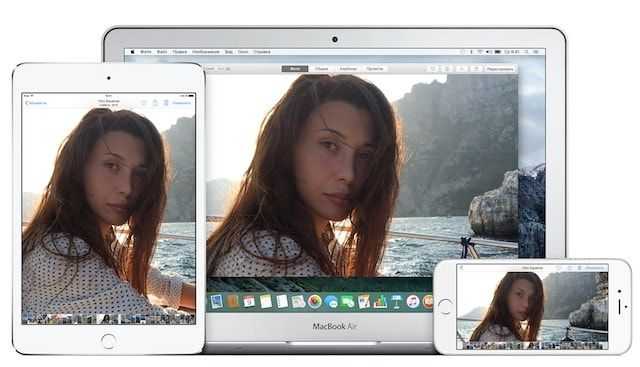
Сервис позволяет выгружать в облако фото и видео, сделанные на всех устройствах, связанных одним Apple ID. Одинаковый контент будет доступен на всех устройствах в приложении Фото.
Доступ к Медиатеке iCloud для фото и видео возможен также и при помощи веб-браузера. Все фото и видео будут доступны в приложении Фото на сайте icloud.com.
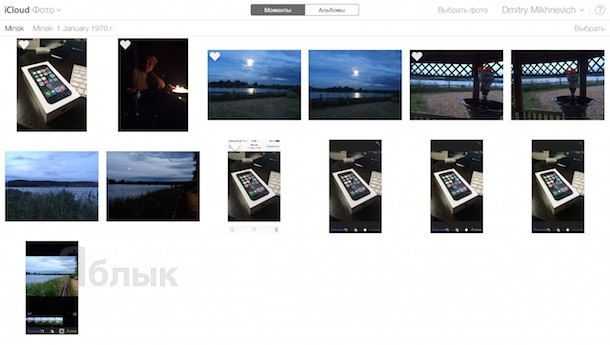
Включить Медиатеку iCloud для фото и видео можно по пути Настройки -> iCloud -> Фото.
- Медиатека iCloud для фото и видео – вопросы и ответы.
- Как загружать фото и видео в Медиатеку iCloud с iPhone, iPad и с iCloud.com.
Медиатека iCloud для музыки

Медиатека iCloud для музыки имеет отдельный переключатель и активируется на iPhone, iPad и iPod Touch по пути: Настройки -> Музыка.
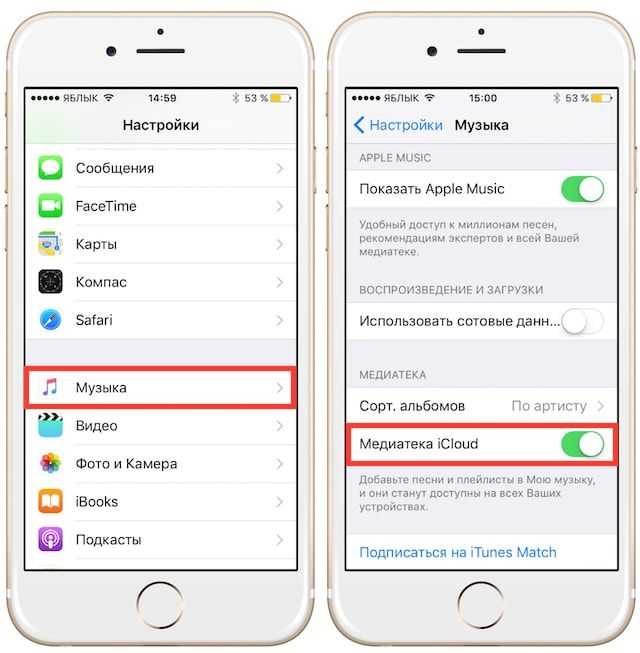
На компьютерах под управлением macOS и Windows Медиатека iCloud для музыки включается в приложении iTunes по пути: iTunes -> Настройки -> Основные.
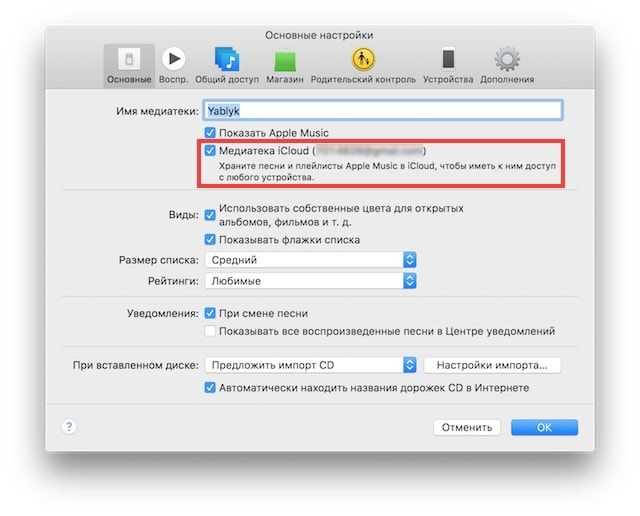
После активации Медиатеки iCloud вся музыка, в том числе добавленная из сервиса Apple Music, а также созданные плейлисты синхронизируются между устройствами.
- Пропали песни и плейлисты Apple Music в iTunes. Как восстановить?
- «Воспроизвести песню невозможно, так как не выполнен вход в Apple Music» – как исправить ошибку.