Что делать когда на iPhone появляется ошибка «При загрузке высококачественной версии фото (видео) произошла ошибка…»?
Всё максимально просто.
Проверьте свободную память
Нет памяти — iPhone не может (ему просто некуда!) загрузить «тяжелый» файл — привет, ошибка загрузки высококачественной версии.
Почему? Потому что видео, как правило, занимает очень много места.
Как быть? Проверить свободную память (Настройки — Основные — Об этом устройстве) и, если её осталось очень мало, удалить что-нибудь ненужное.
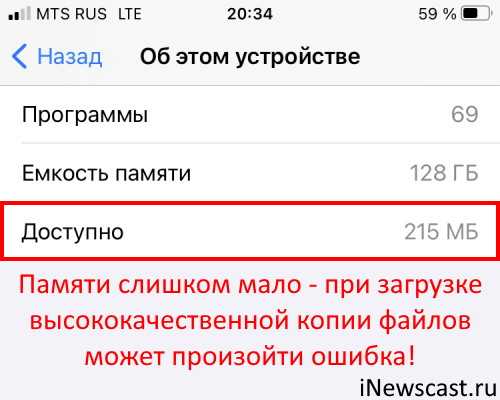
Удалять ничего не хочется (всё очень нужное!), а файл необходимо достать любым способом? В заключительной части статьи будет небольшой «лайфхак».
Не «переключились»? И правильно сделали! Ведь наряду с проверкой свободной памяти, для решения проблемы «Не удаётся загрузить фото (видео)
При загрузке высококачественной версии фото (видео) произошла ошибка», важно выполнить и некоторые другие действия…
Сделайте жесткую перезагрузку
Зачем? Смотрите сами:
- Во-первых, жесткая перезагрузка — это всегда полезно.
- Во-вторых, если причиной уведомления «При загрузке высококачественной версии…» стали какие-то «глюки» и баги iOS, то это полезно вдвойне (ошибка исчезнет). Проверено, так сказать, на личном опыте!
Ах да, чуть не забыл №1
Ах да, чуть не забыл №2
Пользуйтесь на здоровье — надеюсь, пригодится и поможет. Ну а если Hard Reset не сработал и ошибка осталась, то…
Проверьте соединение с интернетом
Причём не стоит ограничиваться тем, что этот самый интернет вроде бы есть.
Открывает — это прекрасно (половина работы сделана). Но даже в таком случае всё-таки нужно:
- Попробовать подключится к другой сети (либо переключиться на мобильную сеть, либо выбрать другой Wi-Fi). Некоторое провайдеры могут ограничивать доступ к серверам Apple — при таком «раскладе» из библиотеки iCloud, конечно же, ничего грузиться не будет.
- Узнать, а нет ли каких-то ограничений на SIM-карте (если вы пользуетесь мобильным интернетом). Вдруг, там закончились деньги или трафик? Случаи бывают разные….
Проверили? С интернетом всё в порядке? Возможно, вина не на «вашей стороне»…
Обратите внимание на состояние серверов Apple
Оказывается, они могут сломаться. Да-да-да, так действительно бывает!
Впрочем, судя по моему опыту, это самое «бывает» может произойти и в любое другое время — тут уж как повезет.
Как узнать, повезло или нет? У меня есть подробная инструкция (с картинками!), которая расскажет, каким образом проверить состояние серверов и сервисов Apple в данный конкретный момент времени.
Не повезло? Жаль, но от вас ничего не зависит — придётся ждать и надеяться, что ребята из Apple максимально быстро исправят эту проблему (чаще всего так и бывает — сбои длятся относительно короткое время).
Фух, вроде бы всё — других причин появления сообщения «Не удаётся загрузить фото (видео). При загрузке высококачественной версии этого фото (видео) произошла ошибка», на мой взгляд, нет. А значит, пора заканчивать!
Я же обещал вам небольшой «лайфхак», который поможет сохранить фото и видео в том случае, когда на iPhone забита память (или ничего из вышеперечисленного не сработало), а чистить эту самую память совсем не хочется.
Проверьте свой iPhone и хранилище iCloud
Если ваш iPhone отказывает в доступе к вашим фотографиям или галерее, первое, что вы можете проверить, — это израсходовали ли вы место на своем iPhone. Это часто бывает, если вы не используете iCloud+. Так что, даже если вы синхронизировали свои фотографии с iCloud, вы, возможно, уже исчерпали 5 ГБ бесплатного хранилища.
Чтобы проверить хранилище iPhone: откройте «Настройки» → «Основные» → «Хранилище iPhone». Вверху вы увидите оставшееся хранилище. Вы также можете ознакомиться с этими советами и рекомендациями по iCloud, чтобы узнать, как управлять своей учетной записью iCloud или перейти на iCloud+, чтобы получить больше места для хранения.
Если вы обнаружите, что локальное хранилище iPhone заполнено, освобождение хранилища часто устраняет ошибку фотографии.
Принудительный перезапускiPhone
Простое исправление, такое как принудительный перезапуск, часто может решить подобные проблемы на вашем компьютере. iPhone. Попробуйте выполнить эти действия на своем iPhone чтобы исправить проблему с загрузкой видео или фото.
Чтобы iPhone 6 с или меньше:
Нажмите и удерживайте кнопку «Домой» и кнопку питания одновременно. Отпустите их, когда увидите логотип Apple на экране.
Чтобы iPhone 7:
Нажмите и удерживайте клавишу уменьшения громкости и кнопку питания. Отпустите их, когда увидите логотип Apple на экране.
Чтобы iPhone 8 и выше:
Нажмите и отпустите клавишу увеличения громкости, нажмите и отпустите клавишу уменьшения громкости, затем нажмите и удерживайте боковую кнопку/кнопку питания, пока на экране не появится логотип Apple.
Ошибка при загрузке высококачественной версии фото – что делать?
И первым делом нужно разобраться, почему возникает ошибка. Как правило, всему виной оптимизация хранилища, активированная в настройках iPhone. Если режим включен, то все оригиналы фотографий перемещаются в iCloud, а в галерее хранятся лишь их миниатюры. Нет интернета или произошел сбой на серверах Apple? Вы уже не сможете посмотреть высококачественную версию снимка.
Способ 1: проверка технической ошибки
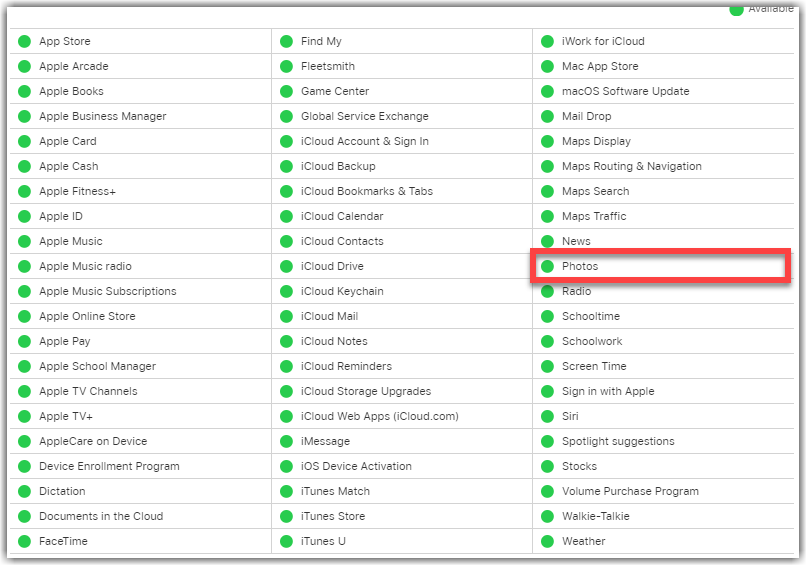
Проверяем, что с серверами Apple все в порядке
Если возле него горит зеленая лампочка, то все в порядке, а если красная – наблюдаются некоторые проблемы. Также там будет присутствовать комментарий, описывающий сбой. Как вы поняли, до устранения ошибки посмотреть оригиналы фото на iPhone не получится. Но статистика показывает, что небольшие баги убираются в течение нескольких минут.
Способ 2: перезагрузка смартфона
Если предыдущий способ не помог, то значит причину проблемы следует искать в своем телефоне. Но не волнуйтесь, ведь первым делом достаточно перезагрузить iPhone. Для этого, в зависимости от модели, требуется зажать пару клавиш. Например, кнопку питания и увеличения громкости. А затем остается перевести ползунок вправо и подтвердить выключение. На более старых телефонах достаточно удерживать только кнопку включения.
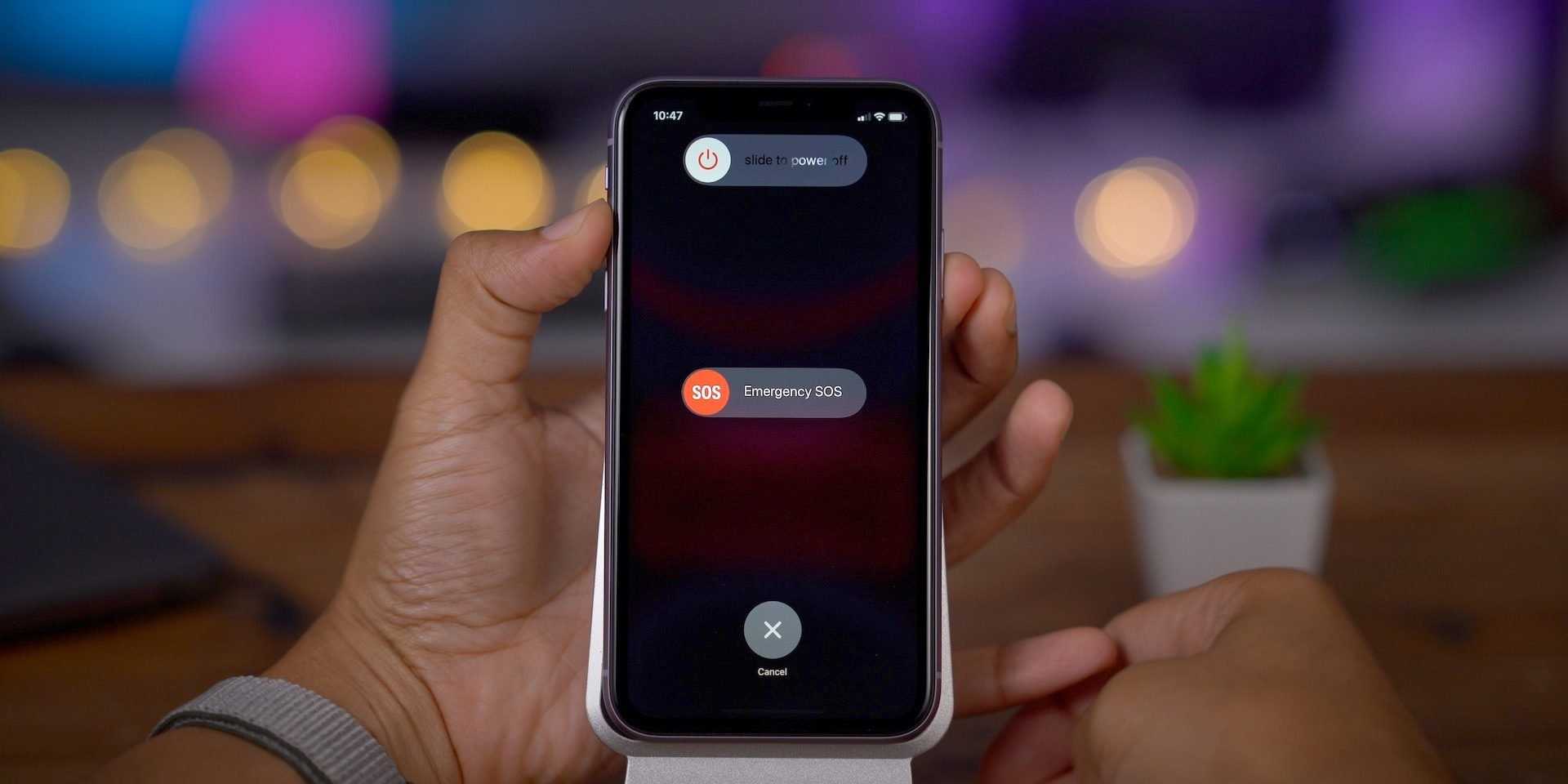
Перезагрузка iPhone
Рекомендуем подождать несколько секунд, а только после запустить смартфон. Так больше вероятность, что при загрузке высококачественной версии этого фота не возникнет ошибка. Если перезагружать Айфон нет желания, то можете закрыть все фоновые приложения. В принципе, этого должно хватить, чтобы мелкий баг исчез.
Способ 3: проверка подключения к интернету
Как выяснилось, посмотреть оригиналы фото невозможно без подключения к интернету. Все объясняется тем, что в галерее хранятся лишь их миниатюры, а остальное – в облачном хранилище iCloud. Поэтому советуем проверить, что с сетью все нормально. Например, попробуйте открыть что-то в браузере или запустить видео на YouTube. Все корректно работает? Значит причину ошибки при загрузке высококачественной версии этого фото нужно искать в другом.
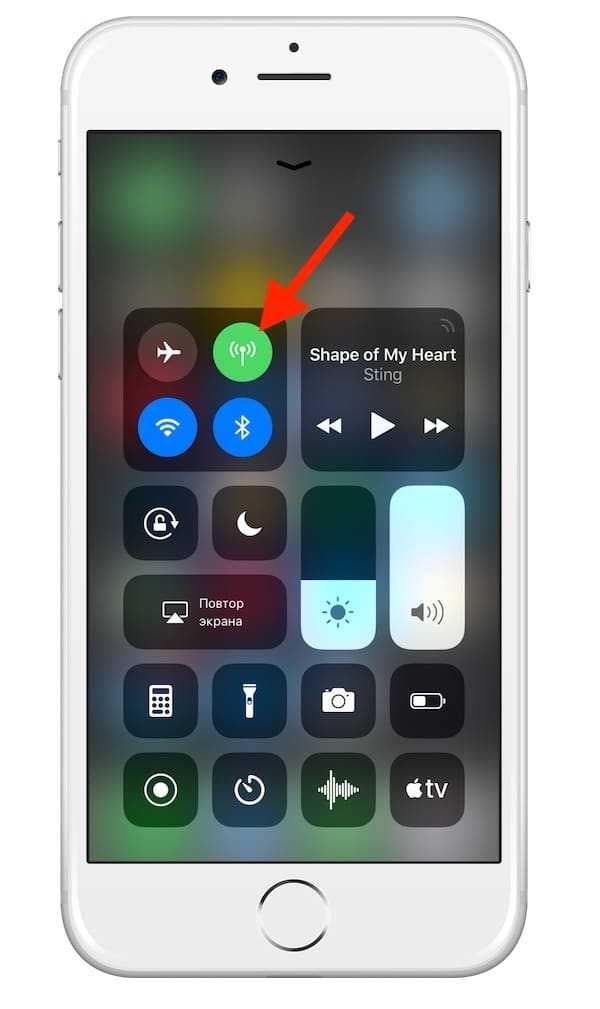
Включение/отключение интернета на iPhone
Способ 4: проверка обновлений
Не знаете, что делать, если при загрузке высококачественной версии фото произошла ошибка? Предлагаем убедиться, что у вас установлена последняя версия операционной системы
Важно вовремя обновлять iOS, дабы не столкнуться со странными неполадками. Для проверки этого предположения нужно сделать следующее:
- Открываем настройки.
- Переходим в раздел «Основные».
- Заходим во вкладку «Обновление ПО».
- Если есть новые версии системы, то устанавливаем их.
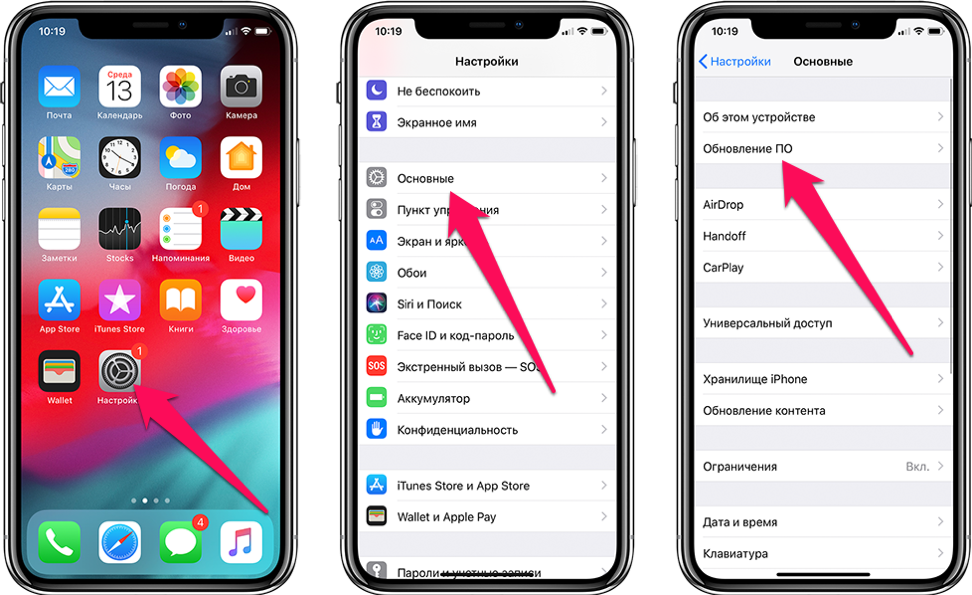
Проверка обновлений на iPhone
Также не забывайте, что обновить iPhone можно посредством кабеля USB и компьютера. В этом случае переходим в iTunes, открываем меню «Общие» и кликаем «Проверить наличие обновлений». Если они присутствуют, то выполняем загрузку и установку.
Способ 5: временное удаление фотографий
Если на iPhone при загрузке высококачественной версии этого фото произошла ошибка, то попробуйте временно удалить снимок. Да-да, вам придется от него избавиться, а после восстановить
Кто не знает, обратите внимание на пошаговую инструкцию:
- Выделяем проблемную фотографию, а затем удаляем ее.
- Заходим в раздел «Недавно удаленные».
- Выбираем предыдущий снимок, а после нажимаем «Восстановить».
- Подтверждаем свое намерение.
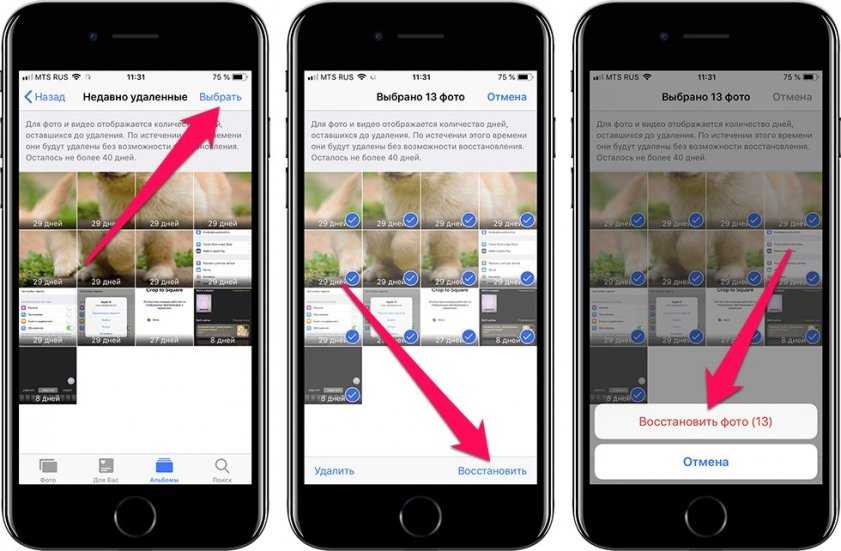
Восстановление фото на Айфоне
Как результат – фото на вашем Айфоне как бы «перезагрузиться».
Способ 6: отключение оптимизации
И напоследок мы оставили вариант, который с большой долей вероятности позволяет исправить ошибку. Суть метода заключается в отключении оптимизации снимков и последующей загрузке оригиналов в галерею. Он занимает немало времени, однако результат впечатляющий. Вот руководство, как сделать все правильно на iPhone:
- Открываем настройки.
- Переходим в раздел «Фото».
- Нажимаем «Сохранение оригиналов». Ждем, пока снимки переместятся из iCloud в галерею.
- Возле пункта «Фото iCloud» переводим ползунок влево и сохраняем изменения.
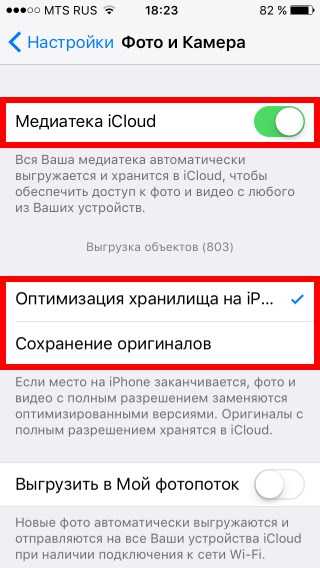
Отключение оптимизации хранилища
Вот и все – ошибка при загрузке высококачественной версии фото на iPhone устранена!
Почему на iPhone не отображаются картинки?
Если на девайсе включена услуга «Мой фотопоток», то все снимки располагаются в течение 30 суток в этой папке. Но может произойти так, что фото на айфоне перестанут отображаться. Для решения проблемы требуется произвести ряд действий:
- В Настройках телефона необходимо подключить Wi-Fi.
- Далее зайти в хранилище iCloud.
- Здесь необходимо проверить, работает ли на смартфоне «Мой фотопоток». Если да, тогда потребуется выключить ее и затем удалить. После этих действий рекомендуется опять включить опцию.
- Следует закрыть приложение «Камера», после этого должна начаться загрузка изображений.
Разрешить неограниченное количество данных для синхронизации
Помимо разрешения Фото использовать сотовые данные, ограничение на данные, которые он может использовать для синхронизации изображений или видео, может привести к тому, что изображения иногда не будут загружаться. Хотя это редко бывает причиной, это может быть причиной, если ваша мобильная сеть плохая.
Таким образом, снятие ограничения данных для фотографий iCloud позволяет использовать все доступные сигналы мобильной сети при загрузке и выгрузке фотографий iCloud.
Примечание: Разрешение неограниченного использования данных для iCloud Photos может привести к истощению ваших мобильных данных.
Шаги, чтобы разрешить неограниченные данные для iCloud Photos, почти такие же, как и для мобильных данных. Для этого перейдите в «Настройки» на вашем iPhone. Нажмите «Фото» → «Мобильные данные» → включите «Неограниченные обновления». После этого вы можете попытаться снова открыть свои изображения.
Как быть, когда на iPhone постоянно появляется «При загрузке высококачественной версии фото (видео) произошла ошибка», а посмотреть фото и видео очень надо?
В таком случае, лучше всего воспользоваться компьютером. А если быть точнее
Порядок действий:
- На компьютере открываете сайт iCloud.com
- Вводите свой логин и пароль Apple ID.
- Переходите в раздел «Фото».
- Видите все свои фото и видео.
- Скачиваете и сохраняете их на ПК.
- Ура, победа и прочие классные эмоции!
Да, согласен, это может вызвать некоторые неудобства (нужно искать компьютер, скачивать файлы и т.д.), но в некоторых случаях (например, когда память телефона забита «под завязку») других вариантов, к сожалению, нет.
И вот на этом, наверное, точно пора заканчивать. Однако…
Поэтому приглашаю всех в комментарии:
- Расскажите, что помогло, а что — нет?
- Поделитесь личным опытом (другие люди и автор скажут вам огромное спасибо).
- Задавайте свои вопросы — возможно, все вместе мы сможем решить вашу проблему.
В общем, пишите смело — всегда рад!
Другие причины и решение проблемы

Неправильные настройки — далеко не единственная причина, по которой в галерею iPhone не загружаются фотографии или не отображаются в ней. Проблема может быть сокрыта совсем в другом.
Системные сбои
Звучит устрашающе, и последствия таких сбоев бывают неприятными, но исправить это достаточно просто. Нужно просто перезапустить конкретное приложение. Если, к примеру, проблема происходит в редакторе, нужно выйти из него, 2 раза нажав на кнопку «Домой». В открытом меню вкладок убрать его из списка, движением пальца вверх, а затем по-новому запустить. Часто бывает достаточно перезагрузки телефона.
Большой размер фото
Следует учитывать тот немаловажный момент, что максимальный размер фотографий, поддерживаемых iPhone, составляет всего 4 Мб с разрешением 3264×2448 пикселей. Превышение установленной нормы вызовет сбои в загрузке как фото, так и в самих приложениях, в которые они загружаются. Поэтому, если это происходит, нелишним будет первым делом проверить объем файла.
Переполненное хранилище
На что еще следует обратить внимание при возникновении проблем с загрузкой — вместилище iCloud, его объем не превышает 5 Гб. Если хранилище забито под завязку, фотографии загрузить в него не удастся, или как минимум они не будут сохраняться
Нужно попутно проверить, есть ли в нем свободное место и при необходимости удалить не использующиеся файлы. То же и с памятью телефона.
Как исправить ошибку «Не удается загрузить фото» на iPhone или iPad
Говоря об устранении этой проблемы, читайте дальше, чтобы узнать, как ее исправить!
Серверы iCloud могут испытывать некоторые проблемы
Порой при загрузке фотографий на iPhone или iPad возникают проблемы на стороне сервера iCloud, и вы получаете данную ошибку. В этом случае вам следует немного подождать, а так же посетить страницу состояния системы Apple, выполнив следующие действия:
- Перейдите на сайт состояния системы Apple
- Найдите в списке службу «Фото»
- Если у службы фотографий возникла проблема, появится примечание с объяснением проблемы.
Если горит красный индикатор, вам придется подождать, пока Apple не решит проблему с системой iCloud. Ваши фото и видео начнут загружаться, как онлайн-сервис будет заново запущен.
Убедитесь, что ваш iPhone или iPad обновлен
Обновите свое устройство до последней версии iOS или iPadOS по беспроводной сети, выбрав «Настройки» — «Основные»> — Обновление ПО». Следуйте инструкциям на экране, если доступно обновление. Или же вы можете обновить свое устройство, подключив его к компьютеру с помощью кабеля USB. После подключения устройства перейдите в iTunes, перейдите в «Общие» и нажмите «Проверить наличие обновлений». Теперь следуйте инструкциям на экране.
Перезагрузите ваш iPhone или iPad
Вы можете попробовать перезагрузить свой iPhone или iPad. Шаги по перезагрузке iPhone различаются в зависимости от модели iPhone или iPad. Вот шаги для большинства моделей устройств iOS.
- Для iPhone X, iPhone 11, iPhone 12 или более новых моделей, и для iPad с Face ID, нажмите и удерживайте кнопку увеличения или уменьшения громкости и кнопку питания. Подождите, пока не отобразится ползунок отключения питания, перетащите ползунок и выключите устройство. Для включения — нажмите и удерживайте кнопку питания пока не появится логотип Apple.
- Для других моделей iPhone и iPad нажмите и удерживайте кнопку питания, дождитесь появления ползунка. Перетащите ползунок и выключите устройство. Снова включите устройство, нажав и удерживая кнопку питания, пока не появится логотип.
Ваше устройство подключено к Интернету?
Важно убедиться, что ваше устройство подключено к интернету. Проверьте подключение к Интернету, зайдя в Safari и посетив любой веб-сайт
Если он загружает, ваш Интернет подключен, а если нет, выполните следующие действия:
- Перезагрузите ваше устройство.
- Включите режим полета на 10 секунд и выключите его.
- Отключите роутер от розетки и снова подключите его через 30 секунд.
- В случае использования приложения «Фотографии» для передачи данных по сотовой сети необходимо включить параметр «Использовать сотовые данные» для фотографий. Перейдите в «Настройки» и «Сотовая связь» или нажмите «Мобильные данные» и затем включите «Фотографии».
Убедитесь, что на вашем устройстве достаточно памяти
Иногда недостаточное пространство для хранения также вызывает ошибки при загрузке фотографий. Чтобы проверить хранилище, перейдите в «Настройки» — «Основные»> — Хранилище». Следуйте инструкциям, чтобы оптимизировать хранилище вашего устройства. У вас должно быть не менее 1 ГБ свободного места.
Чтобы проверить место в iCloud, выберите «Настройки» — «ваше имя» — «iCloud». Удалите ненужные приложения или контент, чтобы освободить место.
Удалить и восстановить фотографии
Попробуйте удалить и восстановить свои фотографии, чтобы исправить ошибку загрузки фотографий на вашем устройстве.
- Перейдите в «Фото» и нажмите «Все фото».
- Найдите фото или видео с сообщением об ошибке и удалите его.
- Снова перейдите к фотографиям, а затем «Недавно удаленные».
- Найдите удаленную фотографию и коснитесь Восстановить.
- Откройте фотографию в Альбоме и посмотрите, сможете ли вы загрузить фотографию
Другие решения
Вы также можете попробовать следующие:
- В случае проблем с совместимостью, преобразуйте изображения в поддерживаемый формат, например HEIC в JPEG или PGN или JPEG или PNG в HEIC.
- Попробуйте поделиться фотографиями и видео в любом месседжере, которые вы не можете открыть. А затем сохраните их снова и снова откройте.
Обновите свой iPhone
Если упомянутые выше исправления не сработали для вас, мы рекомендуем вам проверить, используете ли вы более старую версию iOS, поскольку множество функций не поддерживаются в более старых версиях iOS, и если вы используете более старую версию. , то рекомендуется обновить ваше устройство до последней версии.
Обновление программного обеспечения iPhone не только устраняет различные проблемы, но и добавляет различные новые функции, которые делают устройство более стабильным и безопасным.
Чтобы обновить устройство до последней версии IOS, выполните следующие действия:
- Откройте Настройки вашего устройства.
- Теперь нажмите «Общие», а затем нажмите «Обновление программного обеспечения».
- Проверьте, доступно ли какое-либо обновление, нажмите «Загрузить и установить» и обновите свое устройство до последней версии iOS.
- После завершения процесса установки перезагрузите устройство, чтобы изменения вступили в силу.
Когда устройство загружается, проверьте, можете ли вы получить доступ к фотографиям или нет.
Нажмите кнопку «Редактировать» для видео в приложении «Фотографии».
Проблема также может возникать из-за временного сбоя в мультимедийных модулях iPhone, поскольку телефон не может правильно загрузить эти важные модули при воспроизведении видео. Здесь нажатие кнопки «Изменить» перед открытием видео может устранить ошибку.
- Запустите приложение «Фотографии» и выберите видео.
- Теперь нажмите кнопку «Редактировать», и когда появится интерфейс редактирования, нажмите «Вернуть».
- Затем нажмите «Вернуть к оригиналу» и проверьте, можно ли воспроизводить видео без возникновения ошибки высокого качества.
- Если это не сработало, проверьте, устраняет ли ошибка дублирование видеофайла в приложении «Фотографии».
- Если нет, проверьте, решает ли проблему импорт проблемного видео в iMovie и его воспроизведение.
- Если проблема не устранена, установите приложение Metapho, запустите его, коснитесь кнопки 4 Assets, выберите FullSizedRender.mov, коснитесь миниатюры видео, дождитесь завершения красной полосы загрузки, а затем проверьте, решена ли проблема.
- Если это не сработало, зайдите на CloudConvert.com, загрузите проблемное видео на веб-сайт, преобразуйте его в файл .mov (хотя файл уже может быть в формате .mov), а затем проверьте, четко ли преобразованное видео. ошибки загрузки.
Измените режим хранения iCloud на «Загрузить и сохранить оригиналы».
Чтобы сэкономить драгоценное место на iPhone, iPhone может быть настроен на сохранение фотографий/видео низкого качества во внутренней памяти, а версии фотографий/видео высокого качества хранятся на веб-сайте iCloud. Следовательно, на iPhone пользователя может отображаться ошибка, возникшая при загрузке версии этого видео или фотографии в более высоком качестве, если телефон не может получить изображение/видео из iCloud в режиме реального времени.
В этой ситуации изменение режима хранения на «Загрузить и сохранить оригиналы» может решить проблему, поскольку исходное качество будет синхронизировано с телефоном пользователя.
- Закройте приложение «Фотографии» на iPhone и запустите его «Настройки».
- Теперь нажмите на Apple ID и откройте iCloud.
- Затем выберите «Фотографии» и включите «Загрузить и сохранить оригиналы».
- Теперь перезагрузите iPhone и после перезагрузки переведите телефон в режим полета.
- Затем подождите 10 секунд, а затем отключите режим полета телефона.
- Теперь запустите «Фото» и нажмите на проблемное фото/видео, чтобы проверить, устранена ли ошибка загрузки.
Как убрать сбой загрузки Фото
Итак, что делать, если при загрузке высококачественного фото на iPhone происходит ошибка? Вот несколько советов:
- Проверьте работоспособность сервисов Apple.
Если серверы Apple не работают, то сбой загрузки фото никак не удастся убрать. Проверьте работу сервисов на официальном сайте компании.
- Перезапустите приложение Фото.
Иногда простое перезапуск приложения помогает решить проблему. Для этого зайдите в список приложений, найдите Фото и свайпните его вверх.
- Перезагрузите свой iPhone.
Если перезапуск приложения не дал результатов, попробуйте перезагрузить iPhone. Для этого зажмите кнопку блокировки и одновременно кнопку громкости и удерживайте их до появления логотипа Apple.
- Проверьте доступное место на смартфоне.
Если на вашем iPhone закончилось свободное место, вам не удастся загрузить новые фото. Удалите ненужные файлы или передайте их на внешний накопитель.
- Убедитесь, что есть доступное место в облаке.
Для загрузки высококачественных фото может потребоваться много места. Проверьте, есть ли у вас достаточно места в iCloud, и при необходимости увеличьте объем облачного хранилища.
- Отключите режим экономии данных.
При включении режима экономии данных могут возникать ошибки при загрузке высококачественных фото. Для отключения режима зайдите в настройки смартфона, выберите пункт «Мобильная связь» и отключите режим экономии.
- Отключите режим энергосбережения.
Если включен режим энергосбережения, он может ограничивать доступ к интернету, что приводит к ошибкам при загрузке фото. Отключить режим можно в настройках iPhone, выбрав пункт «Аккумулятор» и сняв флажок «Энергосбережение».
Почему появляется ошибка «Не удается загрузить фото (видео). При загрузке высококачественной версии…»?
Сообщение «Не удаётся загрузить…» появляется из-за того, что:
- Вы включили библиотеку iCloud — все ваши фотографии и видеофайлы в хорошем качестве отправляются на хранение в «облако» (тем самым освобождая место на iPhone).
- Эти самые файлы по каким-то причинам не могут загрузиться из «облака» на iPhone обратно — iOS предупреждает об этом и «выдаёт» уже хорошо известную нам ошибку.

И если с первым пунктом всё более-менее ясно — вы включили библиотеку iCloud для экономии места (прекрасно знаете что это такое и умеете ей пользоваться).
То со вторым надо разобраться! Поэтому, не откладывая дело в долгий ящик, начнём эти самые «разборки».
Отключите оптимизацию хранилища для Фото
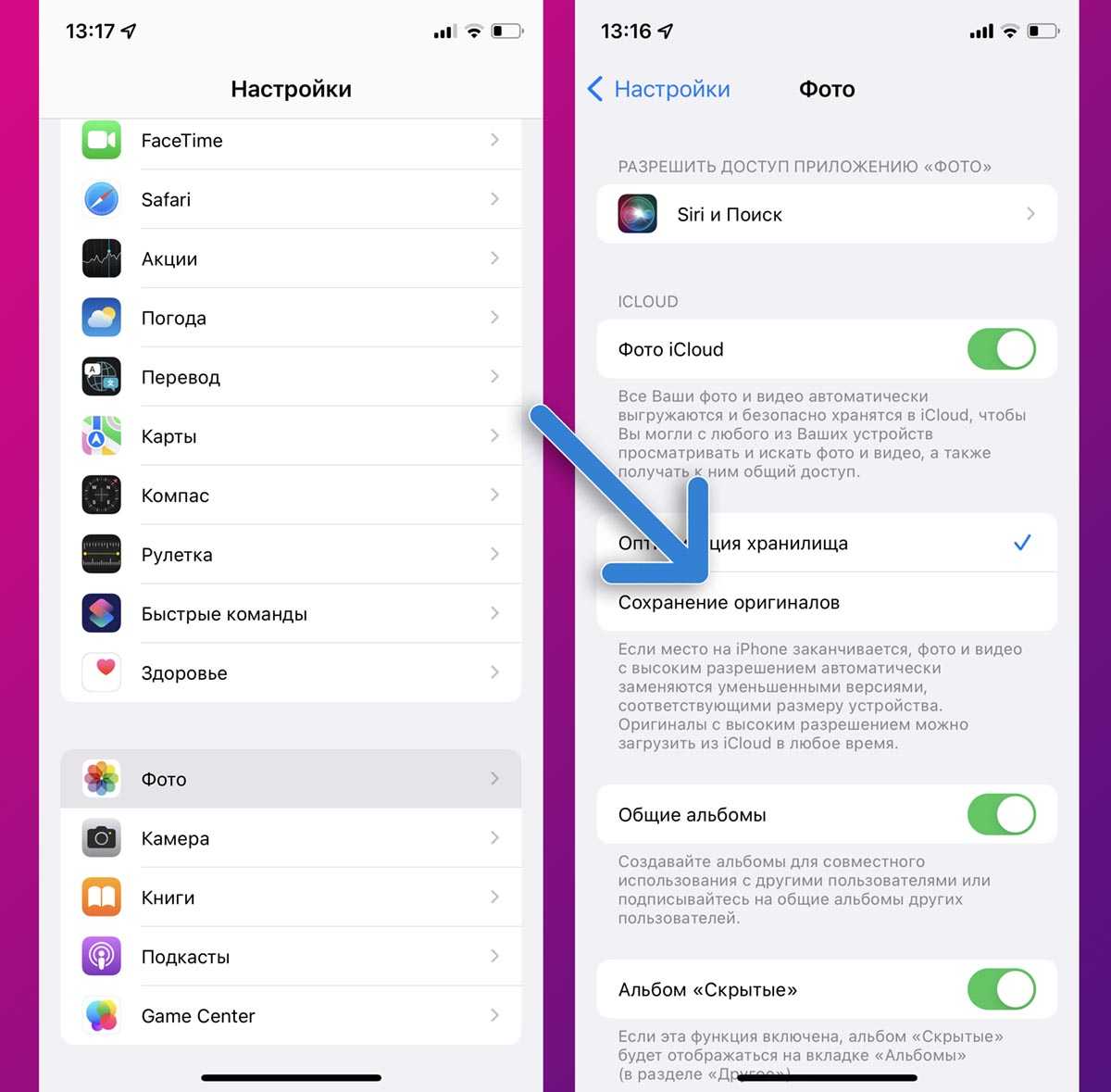
Эта фишка отвечает за освобождение место на смартфоне за счет выгрузки снимков в оригинальном качестве в облако iCloud. После этого на смартфоне остаются сжатые копии фото.
Отключение опции приведет к полной синхронизации снимков на iPhone и в iCloud. На ваш девайс будут загружены файлы в оригинальном качестве, позаботьтесь, чтобы для этого хватило памяти.
После всех проделанных манипуляций вы больше не будете сталкиваться с проблемами при просмотре своих данных и ошибкой «Сбой загрузки фото».
(19 голосов, общий рейтинг: 4.58 из 5)
iPhones.ru
Эта проблема быстро решается.
- iOS,
- iPhone,
- restore,
- инструкции,
- фишки,
- фото
Полезные советы и выводы
В этой статье мы рассмотрели причины и способы решения ошибок загрузки фото и обновления ОС на iPhone. Следуя нашим советам, вы сможете легко и быстро убрать сбой загрузки и наслаждаться высококачественными фото на вашем устройстве. В заключение, не забывайте проверять работу сервисов Apple, чтобы не тратить время на решение проблем, которые не зависят от вас.
Как закрыть GarageBand на айфоне
Если вы хотите закрыть GarageBand на своем iPhone, вам нужно открыть переключатель приложений, который находится в нижней части экрана. Затем смахните вправо, чтобы найти приложение GarageBand, если оно не отображается на первом экране. Когда вы найдете его, смахните вверх по экрану приложения, чтобы полностью закрыть его. Если вы захотите открыть приложение снова, перейдите на экран «Домой» или в библиотеку приложений и коснитесь иконки GarageBand. После этого приложение будет запущено и готово к использованию. Закрытие неиспользуемых приложений может помочь продлить время работы вашего iPhone и сэкономить заряд батареи.
Как вызвать Siri на заблокированном экране iPhone
Настройка Siri с заблокированным экраном позволяет пользователям активировать голосовой помощник на iPhone, даже если экран заблокирован. Для этого необходимо зайти в меню «Настройки» и выбрать вкладку «Siri и поиск». Затем нужно найти раздел «Siri с заблокированным экраном» и включить его. Это позволит активировать Siri с помощью голосовой команды «Hey Siri» или долгого нажатия кнопки Home на заблокированном экране. Однако, перед включением данной опции необходимо убедиться в безопасности хранения личной информации на устройстве. Если владелец iPhone не хочет, чтобы Siri была доступна с заблокированного экрана, он может просто выключить эту опцию в меню настроек.
Как сделать стерео звук на айфоне
Для тех, кто хочет насладиться стерео звучанием на своем айфоне, есть несколько простых шагов. Сначала необходимо выбрать настройки Apple и перейти в раздел «Универсальный доступ», который находится в боковом меню. Затем выберите «Аудио» и включите опцию «Воспроизводить стереозвук как монозвук». Теперь вы можете наслаждаться насыщенным и выразительным звуком на своем мобильном телефоне. Эта функция может быть особенно полезна для просмотра видео и прослушивания музыки, и вы удивитесь, как сильно улучшится качество звука, используя этот простой способ. Стерео звук на айфоне — это одна из простых вещей, которые вы можете сделать, чтобы сделать свою музыку и видео более интересными и захватывающими.
Где в айфоне музыкальный плеер
Если вы владелец айфона, и не знаете, где находится музыкальный плеер — не переживайте, он всегда под рукой. Для того, чтобы открыть приложение «Музыка», достаточно нажать на иконку соответствующую названию приложения. Затем, на главной странице вы увидите раздел «Исполняется», где отображаются информация о воспроизводимых треках и их обложки. Щелкнув на эту обложку или названии песни, вы получите доступ к режиму воспроизведения. Здесь вы можете управлять воспроизведением музыки: выбрать песню, приостановить воспроизведение, перемешать список треков и продолжить воспроизведение. А если вы хотите узнать слова песни, то достаточно щелкнуть на иконку «Текст песни», которая находится под иконкой обложки трека. Таким образом, проигрыватель музыки в айфоне очень функционален и легко управляем.






























