iPhone зависает при включении
Одновременное нажатие кнопок «Домой + Включение» позволяет выключить и включить устройство в любой ситуации. Однако данная процедура не гарантирует, что в процессе включения Айфоне не зависнет повторно.
Если ваш Айфон зависает еще до полной загрузки устройства, то вы можете воспользоваться режимом восстановления под названием «Recovery Mode». С его помощью можно восстановить исходное состояние Айфона и вернуть его к жизни. Но, нужно учитывать, что данная процедура равнозначна сбросу до заводских настроек и приводит к удалению всех пользовательских данных.
Для того чтобы войти в режим Recovery Mode на Айфоне и выполнить восстановление нужно сделать следующие:
- Выключите Айфон и подождите пару минут, чтобы все программы закончили свою работу. Если Айфон не выключается стандартным способом, то можно прибегнуть к описанной выше комбинации «Домой + Включение».
- Дальше нужно нажать на кнопку «Домой» и не отпуская ее подключить Айфон к компьютеру через Lightning кабель.
- После подключения продолжайте удерживать кнопку «Домой», пока на Айфоне не появится логотип iTunes и изображение кабеля.
- Теперь нужно отпустить кнопку «Домой» и запустить на компьютере программу iTunes.
- В программе iTunes нужно перейти к настройкам Айфона и нажать на кнопку «Восстановить iPhone».
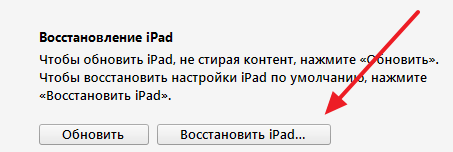
Кнопка «Восстановить iPhone»
Таким образом можно решить проблему с зависаниями Айфона во время включения, но, как уже было сказано, для этого нужно будет пожертвовать всеми пользовательскими файлами. Более подробно о Recovery Mode можно почитать в нашей статье о сбросе Айпада до заводских настроек.
Также на устройствах от Apple есть так называемый режим DFU или Device Firmware Update. Если режим восстановления не помогает, то можно попробовать ввести Айфон в режим DFU и повторить попытку восстановления.
Как перезагрузить смартфон, если кнопки не работают совсем
Как выключить iPhone, если не работает экран
Если сенсорный экран перестал реагировать на касания, это еще не повод, чтобы срочно бежать в мастерскую — для начала просто попробуйте перезагрузить смартфон. Как выключить айфон если не работает экран мы и расскажем в этой статье.
Первое, что советуют сделать при любой неисправности или зависании смартфона — это перезагрузить устройство. Однако неработающий сенсорный экран делает невозможным стандартную процедуру перезагрузки. Ниже подробно рассказывается о том, как отключить айфон если он завис и не работает сенсор.
Причины поломки
Нестабильная работа или полный отказ сенсорного экрана часто связан со следующими причинами:
- Механическое воздействие (следствие удара или падения телефона).
- Попадание влаги внутрь корпуса (защита от влаги смартфонов Apple не гарантирует полную непроницаемость).
- Перегрев смартфона.
- Программный сбой или зависание iOS.
- Некачественное защитное стекло или бампер.
И если с механическими проблемами лучше обратиться в сервисный центр, то в остальных случаях стоит попробовать перезагрузить iPhone. В подавляющей части случаев этого хватит для восстановления работоспособности. О том, как выключить айфон если не работает экран мы и расскажем в следующих разделах.
Как перезагрузить iPhone, если экран не реагирует на касания
В стандартной ситуации для перезагрузки после нажатия кнопки блокировки требуется подтвердить действие, проведя пальцем по экрану. Но перезагрузить смартфон можно и в том случае, если сенсор не реагирует. Такая процедура называется «Hard Reset» или «жесткая перезагрузка». Для этого необходимо одновременно нажать на телефоне кнопки блокировки и «Домой» («Home»). Удерживать их надо в течение нескольких секунд (порядка 10) до выключения экрана и появления на дисплее логотипа Apple. Это означает, что смартфон перезагрузился.
Как выключить iPhone, если не работает сенсор
Когда перезагрузка не нужна и требуется только выключить смартфон, алгоритм действий несколько меняется. Процедура выключения аналогична рассмотренной, только удерживать кнопки блокировки и «Home» необходимо 4-5 секунд до выключения экрана и после этого сразу отпустить, не дожидаясь появления логотипа. В этом случае повторного включения телефона (перезагрузки) не произойдет. Чтобы снова запустить смартфон после жесткого выключения потребуются стандартные действия — удерживайте кнопку power в течение двух-трех секунд.
Возможные последствия перезагрузки без применения сенсора
Процедура «жесткой перезагрузки» в инструкциях помечается как последнее средство для случаев, когда другие, более безопасные, способы выключить или вернуть работоспособность смартфону не помогают. На самом деле, если не злоупотреблять «Hard Reset» и не использовать этот метод постоянно, то негативных последствий для смартфона не будет. Однако, при частом использовании появляется вероятность потерять информацию, которая хранится в памяти смартфона. Жесткая перезагрузка может привести к сбою или полному выходу из строя модуля памяти iPhone. Напрямую количество жестких перезагрузок и поломка модуля не связаны, но вероятность со временем повышается. Таким образом, не пренебрегайте регулярным резервным копированием данных в iCloud и старайтесь пользоваться «Hard Reset» как можно реже.
Если ничего не помогло
Если описанные способы не сработали или нет желания совершать жесткую перезагрузку, то попробуйте другие варианты. «Hard Reset» — быстрый и несложный способ, но не единственный. Еще два метода как выключить айфон если сенсор не работает описаны ниже.
Самым безопасным вариантом будет банальное ожидание разрядки аккумулятора. Айфон отключится сам и для последующего включения потребуется только подсоединить к нему зарядное устройство. Такой способ наиболее безопасен для телефона и не создает дополнительных рисков.
Еще одним достаточно безобидным и несложным вариантом будет восстановление смартфона через медиа-сервис iTunes. Потребуется компьютер с установленной программой и доступом в интернет. Подключите айфон оригинальным USB-кабелем к ПК и дождитесь, когда iTunes найдет и определит ваше устройство. Если этап идентификации прошел благополучно, найдите на вкладке «Обзор» кнопку «Восстановить iPhone…» и подтвердите действие.
В процессе обновления и восстановления заводских настроек программа сама перезагрузит телефон. Данная функция iTunes в процессе работы удалит все медиафайлы и другие данные с устройства. Поэтому перед началом восстановления непременно сделайте резервную копию и сохраните ее в iCloud.
Восстановление работы iPhone в экстренных ситуациях
В айфонах есть специальные режимы: Recovery Mode и DFU. С их помощью девайс перезапускается. Как это сделать посредством первого:
- Нажать и удерживать кнопку «Домой»/Home.
- Подсоединить Айфон к компьютеру, открыть iTunes.
- После появления на экране телефона значка программы и зарядного шнура отпустить кнопку.
- Во всплывшем окне выбрать «Восстановить».
Какова бы ни была причина зависания смартфона, его нужно обязательно чистить. Перегружают Айфон фотографии, приложения, старые видео и другой контент. Поэтому лишний «мусор» желательно удалить. Чем «чище» телефон, тем лучше он работает.
Более радикальная мера устранения проблемы с зависанием – сброс Айфона до заводских настроек
Если жесткая перезагрузка не помогла или вы испробовали описанные выше методы, но Айфон продолжает зависать, то пора перейти к решительному действию – восстановлению смартфона до заводских настроек.
Как сбросить настройки iPhone с помощью iTunes
1. Подключите телефон к компьютеру и откройте iTunes. Если ваш телефон не распознается в iTunes, то попробуйте выполнить жесткую перезагрузку при подключенном к компьютеру телефоне.
2. Выберите подключенное устройство, как только оно отобразится в iTunes (для этого перевидите устройство в режим DFU).
3. Во вкладке «Обзор» нажмите кнопку «Восстановить ».
4. Нажмите «Восстановить» еще раз для подтверждения.
5. После восстановления заводских настроек устройство перезапустится. Теперь можно настроить его как новое.
Как сбросить настройки iPhone до заводских, не прибегая к помощи сторонних устройство
1. Для начала перейдите в «Настройки», раздел «Основные».
2. Пролистайте страницу вниз, пока не наткнетесь на подраздел «Сброс».
3. Далее доступно три варианта, один из которых мы уже рассматривали в пункте 3.
• Сброс всех настроек. При использовании этой функции, вся личная информация (фото, видео, документы, контакты, книги и др.), хранящаяся на смартфоне останутся на месте. Настройки приложений же откатятся к заводским.
• Стереть настройки и контент. Этот способ идеально подойдет, при продаже смартфона или если с ОС регулярно возникают ошибки. Он стирает подчистую все настройки, возвращая Айфон к базовым настройкам.
• Сброс настроек сети. Выбор данной функции может помочь при смене сим-карте, неисправной работе WiFi. Личные данные не пострадают, однако вам придется заново вводить пароли от WiFi сетей.
4. Выбираем второй вариант (Стереть настройки и контент) и подтверждаем свои действия.
Сброс настроек является крайней мерой, так как восстановление iPhone приведет к удалению всех ваших данных. Если перед этим вы сохранили их в Cloud или iTunes, то вы сможете восстановить данные после перезагрузки. В противном случае они могут быть безвозвратно утеряны.
Описание функции Assistive Touch
Функционал изначально предназначался для пользователей с ограниченными возможностями. Люди, которым трудно управлять аппаратом при использовании стандартных клавиш или жестов, получили возможность активировать устройство через единичное нажатие на сенсорный дисплей в каком-то определенном месте.
При активной работе приложения на дисплее выводится 8 ярлыков, которые отвечают за определенные действия. Список клавиш первой необходимости представлен:
- «Центром уведомлений». Позволяет вывести одноименное приложение, исключает дополнительный жест в виде проведения пальцем сверху-вниз по стеклу дисплея;
- «Аппаратом». Помогает открыть подраздел, где можно проводить различные действия с гаджетом, включая блокировку экрана, увеличение или уменьшение громкости звука, поворот дисплея и пр.;
- «Пунктом управления». Выводит одноименный блок, предупреждает лишний жест ведения пальцем снизу-вверх;
- «Домой». Полностью дублирует работу клавиши «Home», может закрыть программу или вернуть пользователя на первую вкладку, расположенную на рабочем столе;
- «Siri». Активирует помощника;
- «Жестами». При желании пользователь может добавлять новые варианты движений, облегчая себе управление девайсом.
К сведению! Указанные клавиши присутствуют в системе по умолчанию, но разработчики дали возможность изменять их по собственному усмотрению.
Для добавления дополнительных пользовательских жестов в программе необходимо провести следующие процедуры:
- Посетить главное меню мобильного устройства.
- Перейти в подраздел «Основные».
- Переместиться в блок «Универсальный доступ».
- В нем найти и активировать приложение «Assistive Touch».
- Нажать на надпись «Создать новый жест».
- Дотронуться до сенсорного дисплея или провести по нему пальцем. Так возникнет новый тип управления смартфоном. Если пользователь делает несколько движений, то они автоматически будут объединены в общий жест.
- После завершения действия нужно нажать на «Стоп», который располагается в нижней части дисплея с правой стороны.
- Для просмотра итога активируют «Пуск», чтобы его переписать — «Запись».
- Понравившийся вариант сохраняют кнопкой «Сохранить». Она локализуется сверху в углу с правой стороны.
- Вводят название личного жеста и процедуру завершают повторным нажатием на клавишу сохранения.
Функции Assistive Touch
Все новые жесты станут доступны в меню приложения: от ярлыка программы необходимо перейти в подраздел «Пользователь». Для настройки меню в утилите нужно провести следующий алгоритм действий:
- Посетить «Настройки» и переместиться из них в подраздел «Основные».
- Отыскать «Универсальный доступ», а в нем ярлык приложения «Assistive Touch».
- Нажать на «Настроить меню верхнего уровня».
- Активизировать клавишу «Добавить» или кликнуть по существующему значку.
- Выбрать «Действие» или «Функцию».
- Тапнуть по кружку «Плюс» или «Минус» (они расположены с правой стороны внизу) для добавления или удаления иконки.
К сведению! Максимальное количество ярлыков — 8 единиц. Они будут всплывать первыми при активации программы. Если пользователю в итоге не понравится им же сделанный вариант управления, чтобы отключить значок, достаточно нажать на клавишу «Сбросить», которая находится внизу дисплея.
Перезапуск через Assistive Touch
Как перезагрузить зависший iphone?
Для моделей разных серий разработаны свои комбинации:
Моделям iPhone 6, 5 и ранее серии поможет длительное и одновременное удержание (10-15 секунд) кнопок «Включение» и «Home».
Изделиям Айфон серий 7 и 7 Plus зафиксировать придется «Включение» и «Уменьшение громкости» на десять-пятнадцать секунд.
На iPhone X, iPhone 8 или iPhone 8 Plus: нажмите и быстро отпустите кнопку увеличения громкости. Нажмите и быстро отпустите кнопку уменьшения громкости. Затем нажмите и удерживайте боковую кнопку, пока не появится логотип Apple.
Есть и еще один способ реанимации телефонов Apple – программа iTunes. Этот способ можно считать самым радикальным, так как он сбрасывает все настройки устройства до заводских и производит установку резервной копии.
Это помогает активировать Айфон, несмотря на видимость его полной гибели.
Для работы с iTunes потребуется:
- Компьютер или ноутбук, где стоит Айтюнс последней версии;
- Сам «неработающий» iPhone;
- Кабель для подключения одного устройства к другому.
Далее алгоритм простой:
- Подключаем Айфон к MacBook и открываем программу iTunes;
- Переводим iPhone в режим восстановления, для чего нажимаем кнопки, отвечающие за принудительную перезагрузку(смотрите инструкцию выше);
- Ждем появления на дисплее логотипа Apple, а потом специального экрана режима восстановления с цветной нотой iTunes;
- Далее в меню при появлении диалогового окна – нажимаем «Обновить». При неудаче с «обновлением» можно также попробовать восстановить данные из резервной копии.
Итак, при сложностях с кнопками и черном, красном или синем экране оборудование требуется зарядить, перезагрузить или обновить.
А что же делать, если проблемы iPhone связаны не с кнопками, а с сенсором? Тут есть свои подсказки.
ВИДЕО ОБЗОР
Когда глючит сенсор на Айфон, это даже «интереснее» проблем с кнопками.
В зависимости от серьезности ситуации тачскрин может:
- Не реагировать на прикосновения;
- Зависать при касании экрана пальцем.
И тут снова надо разбираться, что стало первоисточником проблемы, так как обычно сенсор Айфона безгранично стоек и очень редко ломается.
Варианты неисправностей:
- Программные сбои. Причинами их появления может стать чрезмерная загрузка оперативной памяти устройства, а также банальный перегрев. Выражается такая поломка через зависание оборудования – некорректное поведение сенсора и отсутствие реакции на нажатие кнопок. Устраняется принудительной перезагрузкой.
- Износ дисплейного модуля. Сенсор Айфона является элементом дисплейного модуля, и при любой поломке сенсора, защитного стекла или самого дисплея приходится менять весь комплексный элемент. Ремонт производить должны только профессионалы, так как иначе невозможно гарантировать ни качество, ни долговечность замененной детали. Последняя проблема устраняется только в сервисе, но что касается первого блока программных сбоев, то тут можно реанимировать iPhone самостоятельно.
Для борьбы с зависанием подойдут методы:
- Принудительная перезагрузка;
- Удаления нелицензионного программного обеспечения и очистка памяти устройства от «мусора»;
- Перепрошивка iPhone.
Для перезагрузки и перепрошивки можно использовать те же способы, что и для реанимации устройства при проблемах с кнопками – сочетания перезагрузочных клавиш «от производителя» и Айтюнс для восстановления резервной копии данных.
Любая неисправность кнопок или сенсора iPhone должна устраняться в два шага.
- Первый – самостоятельная попытка, которая в половине случаев приводит к успеху. Если же эксперимент с восстановлением функционала неудачен, не нужно вскрывать корпус и пытаться заниматься диагностикой и ремонтом устройства.
- Более правильный путь – обращение к специалистам, которые точно разберутся с неисправностью и устранят ее. Чаще всего быстро и не очень дорого.
В стандартной ситуации для перезагрузки после нажатия кнопки блокировки требуется подтвердить действие, проведя пальцем по экрану. Но перезагрузить смартфон можно и в том случае, если сенсор не реагирует. Такая процедура называется «Hard Reset» или «жесткая перезагрузка». Для этого необходимо одновременно нажать на телефоне кнопки блокировки и «Домой» («Home»).


















![Как перезагрузить iphone или ipad [инструкция]](http://mpshes.ru/wp-content/uploads/a/2/a/a2aa35a4fd0bd44df07109d320c772d0.png)









