Как перевести Iphone 5 в режим DFU:
- Нужно подключить USB-кабель и полностью выключить устройство или телефон.
- Далее следует нажать одновременно две кнопки («Home» и «Включить» / «Выключить») и удерживать их вместе в течение 10 секунд.
- После этого именно на 11 секунде отпустить кнопку «Включить» / «Выключить» и продолжать удерживать кнопку «Home» еще в течение 10 секунд.
- На экране вашего Iphone 5 не должно ничего появиться. Но если у вас появилась заставка (яблоко), то вам следует повторить попытку еще раз.
- Так как телефон подсоединен к компьютеру, то iTunes должен выдать сообщение такого вида: «iTunes обнаружила Iphone 5, находящийся в режиме восстановления. Для использования этого Iphone 5 вместе с iTunes необходимо восстановление настроек плеера».
Другие варианты, которые вы можете рассмотреть
Обратитесь в службу поддержки Apple
Если у вас закончились варианты, и вы все еще получаете ошибку iTunes 9 на вашем iPhone 7, то на этом этапе вам следует рассмотреть возможность передачи проблемы в службу поддержки Apple для получения дополнительной помощи и рекомендаций. Если вы не подозреваете, что оборудование неисправно.
Проконсультируйтесь с техником iPhone
Если ошибка возникла после инцидента, связанного с сильными падениями или попаданием жидкости на iPhone 7, вам следует рассмотреть вопрос о передаче вашего устройства в авторизованный сервисный центр для оценки оборудования. Возможно, ваш iPhone получил повреждение оборудования в результате любого из этих предыдущих инцидентов.
Как вызвать экстренную помощь на iPhone
Мы неоднократно писали на нашем сайте, как часы Apple Watch и iPhone спасают жизни людей. Да, с каждым из нас может произойти несчастный случай или жизненная ситуация, в которой нам очень может потребоваться посторонняя помощь. Именно поэтому стоит не полениться и в приложении Здоровье на iPhone заполнить свою Медкарту. Здесь помимо группы крови, аллергических реакций и препаратов, применяемых на постоянной основе обязательно следует указать номер телефона близкого человека, на который аппарат совершит вызов в чрезвычайной ситуации.
В медкарте указываем контакт для связи на случай ЧП и проверяем настройку Автовызова
Можно указать несколько таких телефонных номеров с указанием того, кем приходится вам тот или иной человек. У меня, например, указан номер жены. При этом в настройках “Экстренный вызов — SOS” можно задать “Автовызов” при этом при удержании комбинации кнопок iPhone начнет обратный отсчет и выполнить вызов на указанный номер. Кроме того, iPhone отправит на указанный номер текстовое сообщение и передаст геопозицию. Очень удобная и замечательная функция, которая лишний раз указывает нам о том, как Apple заботится о своих пользователях.
Для того, чтобы воспользоваться функцией на iPhone 7 и старее быстро нажимаем боковую (или верхнюю) кнопку пять раз. Перед нами появится знакомый нам экран выключения, но нем будут еще два ползунка: “Медкарта” и “Экстренный вызов”. Для совершения вызова нужно сдвинуть соответствующий ползунок вправо. На iPhone 8 и более новых устройствах следует нажать и удерживать боковую кнопку и одну из кнопок регулировок громкости. При появлении экрана с нужными ползунками можно продолжить удерживать нажатыми кнопки, и тогда начнется обратный отсчет с подачей звукового сигнала. Если продолжать удерживать кнопки, по окончании обратного отсчета iPhone наберет искомый номер.
Так можно послать экстренный вызов в чрезвычайной ситуации
Апдейт в добровольно-принудительном порядке
Несмотря на общее низкое качество сборки iOS 13.5, Apple настоятельно рекомендует всем владельцам ее мобильных устройств как можно скорее перейти на нее. Аргументирует это она тем, что в прежних версиях прошивки содержится россыпь опасных уязвимостей.

iOS 13 так и не стала самой стабильной версией прошивки Apple
На рынке отечественных мессенджеров пока нет лидера
бизнес-коммуникации

К их числу относится брешь, появившаяся как минимум в версии 3.1.3 десятилетней давности. Как сообщал CNews, о ней стало известно 15 мая 2020 г.
Уязвимость скрывается в фирменном почтовом клиенте Mail и позволяет удаленно взламывать iPhone и получать доступ к личной информации. На тот момент Apple не хотела признавать эту проблему, и под угрозой взлома было более 900 млн iPhone по всему миру.
Как ввести iPhone 7 и iPhone 7 Plus в режим DFU Mode
iPhone 7 и iPhone 7 Plus являются единственными смартфонами Apple, которые получили вторую модификацию процесса, позволяющего активировать DFU режим.
1. Подключите iPhone 7 к компьютеру Mac или Windows;
3. Выключите iPhone;
4. Нажмите и удерживайте кнопку питания, расположенную на правой iPhone, в течение 2-х секунд;
5. Удерживая кнопку питания, нажмите и удерживайте кнопку уменьшения громкости, расположенную слева;
6. Удерживайте обе кнопки в течение 10 сек.
7. Отпустите кнопку питания, продолжая удерживать кнопку уменьшения громкости еще в течение пяти секунд;
8. Если дисплей по-прежнему остается выключенным
, значит, устройство перешло в режим DFU. В таком случае в iTunes появится уведомление об обнаружении подключенного iPhone 7, после чего его можно восстановить .
Примечание:
Если на экране появился логотип Apple, значит, вы удерживали кнопки слишком долго и нужно повторить все сначала;
В режиме DFU экран не должен ничего отображать (просто черный дисплей).
9
Обратите внимание:
если на экране появляются какие-либо логотипы (Apple, iTunes с кабелем и т.д.), значит, вы активировали режим восстановления, а не DFU. Если он работает – отлично
Если нет, снова попытайтесь включить режим DFU.
Перенос файлов с Андроид телефона
Переносим файлы на флеш-карту
Данный способ подойдет для гаджетов, которые поддерживают карты SD. Чтобы освободить память телефона, все возможные файлы можно перенести на флеш-карту. Такую возможность необходимо указать в настройках:
- Диктофона.
- Камеры.
- Мессенджеров.
- Браузера.
- Загрузчика файлов.
Данный список можно долго продолжать
Особое внимание необходимо уделить приложениям, работающим с «тяжелыми» файлами. К примеру, редактор аудио, видео или изображений
При сохранении на карту памяти файлов, там необходимо создать (если это автоматически не делается) папку для всех приложений. Тогда можно избежать проблем с переполненной памятью телефона.
Подобный вариант очисти памяти для системных файлов использовать нельзя. Из-за него могут появиться проблемы с работоспособностью девайса. Для перемещения уже имеющихся файлов можно использовать рассмотренный выше ES Проводник.
Перемещаем файлы на Android с помощью ПК
Если телефон синхронизировать с компьютером, то можно получить множество преимуществ. Станет доступен обмен файлов, а объем свободной памяти можно держать на нужном уровне.
Подключить устройство Андроид к компьютеру очень просто. Достаточно эти устройства соединить по кабелю USB. Для этого не требуется скачивать драйверы и дополнительные программы.
На современных ОС компьютера легко определяется тип подключенного гаджета. В его память можно войти при помощи стандартных проводников.
Более современное решение – это использование программы AirDroid, при помощи которой перемещать файлы с Андроид на ПК и наоборот можно удаленно. Находясь вне дома, вы сможете из собственной медиатеки скачать музыку или фильм, запустить этот файл на гаджете.
Не нужно никаких проводов, достаточно иметь стабильную сеть интернет. К интернету должен быть подключен и телефон, и ПК.
Облачные сервисы
Сегодня нет надобности необходимые вам файлы закачивать в телефон. Загружать их можно на специальные облачные сервисы и использовать при необходимости. Почти все ведущие компании пользователям предоставляют возможность бесплатно использовать облачные сервисы.
Самые популярные облачные хранилища:
- Яндекс.Диск.
- Google Диск.
- Облако@Mail.ru.
- OneDrive.
Все данные решения имеют приложения для удобной синхронизации файлов с удаленным сервером. Достаточно инсталлировать такое приложения, отметить нужные файлы, чтобы их перенести на сервер и очистить память телефона. Затем, когда понадобиться таким файлом воспользоваться, достаточно перейти в приложение и нажать по нему.
Как обновить айфон 6 до iOS 13
То же самое касается владельцев iPhone 6. Хотя в Сети можно найти фотографии темного оформления iOS 13 iPhone 6, на самом деле это была шутка.
Речь идет о посте в Твиттере популярного хакера NighttigerFTW, который заявил, что смог обойти блокировку Apple. Однако, как ему удалось установить iOS 13 на айфон 6, он так рассказать и не смог, а после череды критических комментариев от коллег заявил, что это был розыгрыш.
Та самая фотография iOS 13 на iPhone 6, выложенная в Твиттер
Обратите внимание! Многие пользователи считают, что «Эппл» также прекратила поддержку 6S и 6S Plus, однако это не так
Действия, если SIM-карта не читается
Включить режим «Полет»
интересное
Серия iPhone 12 полностью раскрыта: размер дисплеев, объём памяти и стоимость
Известны сроки начала производства Apple Glass
Если Айфон не видит сим-карту – что делать подскажут другие владельцы, проверившие советы на собственном опыте. Интересный факт – из-за ошибок операционной платформы iPhone перестает распознавать симку. Выход нашелся, нужно включить и выключить режим «Полет»:
- открыть «Пункт управления»;
- активировать режим, нажав на значок самолета.
После этого смартфон распознает карточку и заработает в штатном режиме, если проблема заключалась в мелких неполадках iOS. Не забудьте только выключить режим, потому что мобильная сеть при «Полете» работать не будет.
Перезагрузить смартфон
Первый способ, к которому прибегают пользователи, это перезагрузка устройства. Давно известно, что эта процедура способна решить три четверти проблем iPhone. Дело в том, что при активных нагрузках операционная система начинает «глючить», а смартфон – выдавать ошибки. Это нормально, перезагрузка устройства и очистка от ненужного мусора быстро поправит положение. Пользователи регулярно жалуются на выскакивающие ошибки, но мастера говорят, что придется смириться и не забывать перезагружать смартфон. Покупка Андроида проблемы не решит – подобные ошибки даже чаще возникают.
Переустановить SIM-карту
После покупки нового смартфона или удара о землю пользователи «знакомятся» с ошибкой SIM-карты. ВУ таком случае поможет переустановка симки:
- отключите айфон;
- на боковой части смартфона найдите маленькое круглое отверстие;
- возьмите специализированную или подходящую по размеру скрепку;
- вставьте в отверстие и нажмите;
- аккуратно извлеките лоток;
- вытащите и заново вставьте SIM-карту;
- вставьте лоток обратно;
- включите смартфон.
Дождитесь, пока телефон полностью загрузится. Если вверху появился значок определившейся сети, то проблему возможно считать решенной без похода к специалисту.
Поменять SIM
Ответ для тех, кто ищет, почему Айфон не читает сим-карту и что делать в таком случае – стоит попробовать поменять карточку в устройстве. Обратитесь к другу, у которого также есть Айфон с работающей симкой и проверьте, будет ли она работать в вашем устройстве. Свою симку поставьте в другой телефон – если карточка не будет работать, то она пойдет под замену. Если работает, то проблема заключается в лотке или самом устройстве. Также стоит связаться с мобильным оператором, иногда сеть пропадает из-за технических работ на линии.
Обновление прошивки
Решить проблему также поможет обновление устройства через iTunes:
- установите программу на компьютер;
- подключите смартфон при помощи кабеля;
- выберете определившееся устройство в iTunes;
- перейдите во вкладку «Обзор»;
- нажмите кнопку «Обновить»;
- кликните на ссылку «Загрузить»;
- подтвердите выбор, нажав «Обновить».
После обновления прошивки смартфон запустится в штатном режиме. Если возникнут проблемы с сим-карточкой, Айфон любезно сообщит об этом пользователю. Подобное решение помогает, если с предыдущей установкой обновления возникали ошибки или версия iOS не отличалась стабильностью.
Обновить настройки оператора
Большая часть операторских настроек подгружается и устанавливается автоматически, но установить обновление возможно и в ручном режиме. Для этого откройте настройки смартфона, перейдите во вкладку «Основные», где выберете пункт «Об этом устройстве». Если обновление доступно для установки, то на экране появится сообщение. Подтвердите выбор и дождитесь завершения установки. Процесс занимает пару минут, возможно, потребуется перезапуск смартфона. Обновлять настройки нужно обязательно, даже если SIM работает исправно – будет лучше и «чище» работать мобильная сеть.
Сброс сетевых настроек
Для решения неполадок с сетью существует еще один способ – ручной сброс настроек сети. Откройте пункт «Основные» в настройках устройства. Пролистайте вниз до вкладки «Сброс», а в открывшемся меню нажмите на «Сбросить настройки сети». Стоит учитывать, что при выполнении процесса удаляются сохраненные пароли Wi-Fi, APN и VPN, а также настройки мобильного оператора. Перезагрузите устройство – сеть должна заработать. Если вышеуказанные способы не исправили ситуацию, то не рискуйте, а посетите сервисный центр. У мастеров больше навыков и опыта, да и с проблемой они справятся быстрее обычного пользователя.
Сброс настроек до заводских через Recovery Mode в iPhone
Пригодится в том случае, если текущая версия iOS работает некорректно. Предупреждаем о том, что в результате проведенных манипуляций юзер получит абсолютно чистое устройство. Если у вас есть важные данные, то рекомендуем их сохранить при помощи резервной копии iCloud.
- Подсоедините девайс через кабель USB к компьютеру, дождитесь, пока ПК увидит устройство, а iTunes запустится автоматически (если этого не произошло, включите программу самостоятельно).
- Выключите аппарат.
- Для моделей iPhone 7 и старше удерживайте нижнюю клавишу громкости. Для моделей ниже – зажмите кнопку «Домой».
- Через несколько секунд на экране компьютера должно появится сообщение: «Возникла проблема с iPhone, его необходимо обновить или восстановить…»
- Нажмите на «Обновить», если хотите исправить небольшие недочеты и баги (так как, зачастую, купертиновцы выпускают в новых обновлениях исправление ошибок). В этом случае все настройки и данные сохранятся. Если выбрать «Восстановить», то устройство полностью очистится.
Как перезагрузить, выключить, войти в режим DFU и восстановления на iPhone 11/Xs/X
Многие пользователи довольно долго не сталкиваются с необходимостью перезагружать свой iPhone 11/Xs/X, не говоря о более сложных операциях восстановления. Мы расскажем, как выполнить все эти операции на новых поколениях iPhone!
Чем меньше на смартфоне кнопок, тем менее интуитивным становится управление ими. С приходом безрамочности и управления жестами, многим пользователям становится сложно даже элементарно перезагрузить или выключить iPhone 11/Xs/X.
Мы расскажем, как выполнить самые простые действия, завязанные на кнопках
Также уделим внимание более сложным действиям по восстановлению устройства после случайного или специального «окирпичивания». Если же вы столкнулись с проблемой iPhone 11/Xs/X и не можете устранить ее самостоятельно, за быстрой помощью можно всегда обратится в сервисный центр iLab
Выключение и перезагрузка iPhone 11/Xs/X
Компания Apple в линейках iPhone 11/Xs/X немного усложнила эти процедуры, чтобы предотвратить случайное срабатывание. Сразу скажем, что конкретной функции «Перезагрузка» в iPhone 11/Xs/X не предусмотрено.
- Зажать вместе кнопку блокировки и одну из кнопок на качельке громкости до появления надписи «Выключить».
- Смахните соответствующий ползунок с лева на право и подождите 30 секунд для полного выключения.
- Включить смартфон можно удержанием правой кнопки блокировки до появления надкушенного яблока.
Принудительная перезагрузка выполняется:
- Нажмите левую верхнюю кнопку.
- Нажмите левую нижнюю кнопку.
- Нажмите и удерживайте кнопку блокировки до начала перезагрузки.
Включаем режим восстановления iPhone 11/Xs/X
Если в iPhone 11/Xs/X произошел программный сбой, и смартфон перестал отвечать пользователю, его всегда можно попробовать оживить из режима восстановления.
Данный метод активирует процесс iBoot. Он сам проводит сравнительный анализ системы, насколько соответствует установленная прошивка самой актуальной.
Как включить на iPhone 11/Xs/X режим восстановления:
- Установите на стационарный компьютер или ноутбук под управлением MacOS или Windows самую актуальную версию iTunes.
- Подключите по проводу iPhone 11/Xs/X к компьютеру.
- Проведите принудительную перезагрузку (способ описан выше).
- Дождитесь уведомления от iTunes, что смартфон перешел в режим восстановления. На экране смартфона отобразится иконка программы iTunes, а на ПК появится выбор из двух вариантов:
обновить (переустановка iOS с сохранением данных);
восстановить (полное удаление данных со смартфона с установкой последней iOS).
Когда процесс завершится, в iTunes можно будет выполнить завершающие настройки смартфона.
Чтобы завершить весь процесс, зажмите и удерживайте правую кнопку блокировки, пока логотип iTunes не исчезнет. Это будет означать начало повторного включения, что перезапустит систему и должно включить уже рабочее устройство.
Перевод iPhone 11/Xs/X в режим DFU
Насколько бы ни был долговечными и надежными iPhone 11/Xs/X, но некоторым пользователям удается ввести смартфон в нерабочее состояние. Остается попробовать восстановить смартфон, переведя его в режим DFU.
Режим DFU или Device Firmware Update — это режим обновления прошивки устройства. Смартфон, находящийся в DFU, показывает пустой черный дисплей и не реагирует на нажатие кнопок управления. Сама операционная система даже не загружается.
Чтобы активировать DFU в iPhone 11/Xs/X нужно:
- Подключить смартфон по проводу к ПК или ноутбуку, где установленна программа iTunes.
- Нажмите на увеличения громкости.
- Нажмите на уменьшения громкости.
- Удержите на 10 секунд клавишу блокировки, дождитесь полностью черного дисплея.
- Продолжая удерживать боковую кнопку, удержите кнопку уменьшения громкости 5 секунд.
- Продолжая зажимать кнопку уменьшения громкости, отпустите блокировку и подождите 10 секунд. Если все сделано правильно, индикатором станет оставшийся полностью черным экран. Если где-то ошиблись, может появиться какой-то текст или логотип (Apple или iTunes).
- Остается открыть iTunes на компьютере. На экране программы должно отобразиться сообщение «iTunes обнаружил iPhone в режиме восстановления. Вы должны восстановить iPhone, прежде чем его можно будет использовать с iTunes». Тут же будет предложение восстановить операционную систему iOS на вашем устройстве.
Вернуться из режима iPhone 11/Xs/X можно следующим способом:
- Нажать левую верхнюю кнопку.
- Нажать левую нижнюю кнопку.
- Нажимайте на кнопку блокировки пока не появится на дисплее лого компании Apple.
Как установить iOS 13 на iPhone 5s
На самом деле еще в 2019 г. Apple заявила, что с выходом 11 поколения легендарного смартфона и новой версии iOS она прекращает поддержку откровенно устаревших айфонов 6 и старше. Поэтому владельцы модели 5S не получили уведомления о выходе свежего обновления.
Новая версия ПО от Apple популярна благодаря наличию ночного режима
К сожалению, старания сторонних разработчиков и борцов с капиталистами из Купертино также ни к чему не привели. Никаких ключей к установке iOS 13 на не поддерживаемые айфоны сегодня нет.
Обратите внимание! На самом деле устанавливать тринадцатую версию прошивки на 5 S не имеет смысла, так как из-за больших требований характеристики телефона не потянут нормальную работу ПО
Как зайти в дфу режим айфон 5s
DFU (device firmware update) — особый режим, предназначенный для полной переустановки прошивки вашего устройства. В процессе переустановки через DFU на девайсе выполняется:
- прошивка загрузчика;
- старт загрузчика;
- прошивка всех дополнительных модулей;
- создание разделов файловой системы;
- прошивка системных разделов.
Многие путают DFU mode с Recovery mode (режим восстановления). В Recovery mode на экране изображены USB шнур и значок iTunes. В режиме DFU на экране нет никаких опознавательных знаков, экран полностью черный.Разница DFU и Recovery Mode состоит в том, что используется принципиально разный подход к восстановлению.
Recovery Mode — программный режим прошивки, при котором восстановление в режиме подобно откату Windows на созданную ранее точку восстановления. Основные системные файлы не затрагиваются, а только происходит восстановление настроек и параметров.DFU же — режим загрузчика. Восстановление в этом режиме подобно полной переустановке системы, когда необходимые компоненты создаются заново.
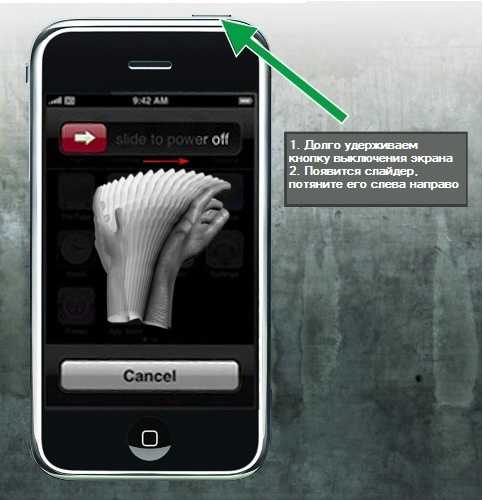
Убедитесь, что устройство завершило все операции и отключилось.
Приготовьтесь к отсчету времени.
Одновременно нажмите и удерживайте кнопку Home (в нижней части лицевой панели) и кнопку Power (на верхнем торце); удерживайте кнопки нажатыми 10 секунд.
Отпустите кнопку Power (на верхнем торце), продолжая удерживать кнопку Home (в нижней части лицевой панели).
Держите клавишу Home, пока iTunes не определит новое устройство в режиме восстановления (примерно 10-20 секунд).
Теперь можете спокойно прошивать свое устройство. Для восстановления на актуальную версию iOS просто соглашайтесь с предложениями мастера: iTunes самостоятельно скачает прошивку и проведёт все необходимые манипуляции.
Внимание! На iPhone7 вместо кнопки Home используется кнопка уменьшения громкости!Графический вариантВидео инструкцияВидео инструкция для iPhone7/iPhone7+
Сообщение отредактировал directorgeneral — 01.10.16, 12:13
Способ 2.

iPhone7/iPhone7+/iPhone8/iPhone8+
- Нажимаем кнопку Power (вкл/выкл) и считаем до 3-х секунд
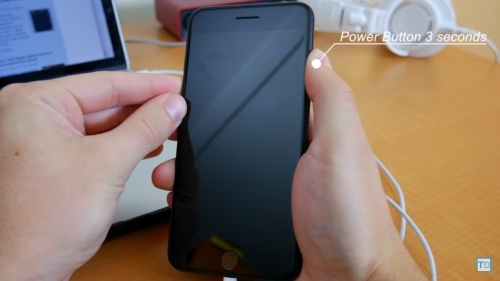
Далее, не отпуская кнопки Power, зажимаем кнопку уменьшения громкости. Считаем до 10-ти
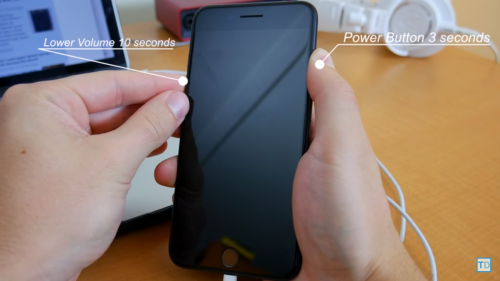 |
Отпускаем кнопку Power и продолжаем удерживать кнопку уменьшения громкости
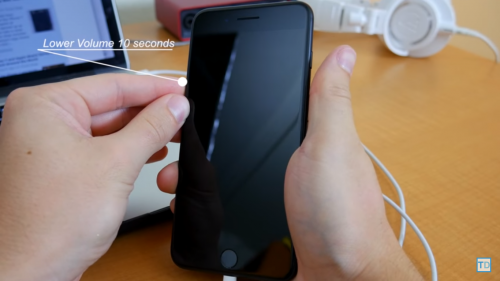 |
Как видно, способ войти в DFU на iPhone7/iPhone7+/iPhone8/iPhone8+ идентичен тем, что использовались на прошлых моделях с той лишь разницей, что вместо кнопки Home используется кнопка уменьшения громкости.
Сообщение отредактировал T0ugh — 01.11.17, 13:49
Обсудить и получить помощь по данному FAQ вы сможете, создав тему в разделе iOS — Первая помощь ->
iPhone 6, SE и ниже, iPad, iPod touch
• Одновременно нажмите и удерживайте кнопку «Домой» и верхнюю (или боковую) кнопку, пока устройство не перезагрузится.
iPhone 7, iPhone 7 Plus, iPad 6, iPod touch 7
• Одновременно нажмите и удерживайте боковую кнопку и уменьшение громкости, пока устройство не перезагрузится.
iPhone 8, iPhone 8 Plus и iPhone X, XR, XS, XS Max, 11, 11 Pro, 11 Pro Max, iPad Pro 11, iPad Air 3, iPad Mini 5
1. Нажмите и быстро отпустите кнопку увеличения громкости.2. Нажмите и быстро отпустите кнопку уменьшения громкости.3. Нажмите и удерживайте боковую кнопку, пока устройство не перезагрузится.
Сообщение отредактировал T0ugh — 16.05.20, 22:47
Вывод смартфона из DFU
Как ввести Айфон в режим DFU разобрались, теперь стоит выяснить, как вернуться к нормальному состоянию. Устройство не перезагрузится автоматически, поэтому придется выполнить эту операцию своими руками. Алгоритм прост – зажмите кнопки питания и выхода на домашний экран на 10 секунд. Телефон перезагрузится и поприветствует хозяина логотипом. Процесс настройки выполняется с нуля, поскольку пользовательская информация и файлы удаляются. Поэтому эксперты советуют регулярно выполнять резервное копирование важных файлов в iCloud, чтобы быстро вернуть фотографии, музыку и приложения, а также пользовательские настройки, аккаунты и платежную информацию.
Главное, помнить о том, что процесс восстановления прошивки нельзя прерывать, чтобы не «окирпичить» устройство. Режим Device Firmware Update не обновляет существующую операционную платформу (iOS), и не откатывает к заводским установкам телефон. Эта функция используется разработчиками для отладки и тестирования iPhone, в режиме восстановления прошивки подгружается новый файл, стирающий ошибки системы и возвращающий смартфону работоспособность. Применяйте режим в экстренных случаях – телефон получит актуальную версию прошивки вместе с «фишками», полезными программами и обновлениями.
Если Apple iPhone 6S Plus завис и не реагирует ни на какие манипуляции, или же без причины перестал включается и реагировать на зарядное устройство, можно попробовать его перезагрузить выполнив софт ресет. Софт ресет(soft reset, мягкий сброс) это обычная перезагрузка устройства.Как будто вы достали аккумулятор и вставили его обратно, в нем не будут удалены какие либо данные. Все информация в телефоне сохранится.
Для выполнения софт ресета выполните следующее:
Зажмите и удерживайте кнопки «Home» и «Включение»
Держите кнопки до появления логотипа Apple(примерно через 10 секунд)
Если в устройстве нет программных и аппаратных проблем то оно должно запуститься в стандартном рабочем режиме
Режим DFU (Device Firmware Update) предназначен для восстановления программного обеспечения техники Apple.
DFU mode ч
асто путают с Recovery mode (режим восстановления). В Recovery mode на экране изображены USB шнур и значек iTunes. В режиме DFU телефон не имеет никаких внешних проявлений и выглядит как выключенный.Для входа в режим DFU выполните следующее:
Подключите Apple iPhone 6S Plus к компьютеру
Зажмите кнопки «Включение
» и «Home» на 10 секунд
Не отпуская кнопку «Home» отпустите кнопку «Включение»
Если появился логотип Apple то начните всю процедуру с начала.
Держите кнопку «Home» пока iTunes не определит новое устройство в режиме восстановления (примерно 20-30 секунд).
Теперь устройство находится в режиме DFU и на нем можно производить восстановление программного обеспечения через программное обеспечение от apple — ITunes.
Большинство пользователей телефонов компании Apple – Iphone 5, хорошо знают, что иногда происходят непредвиденные ситуации, исчезают файлы, или вы их самостоятельно удаляете, а потом понимаете, что вам они очень срочно нужны. Или бывает и другая ситуация, например, вы установили неподходящую прошивку для вашего телефона, и он просто перестал работать. Что же делать в такой непредвиденной ситуации? Стоит ли мчаться в ближайший сервисный центр? Для начала стоит не переживать, ведь существует несколько способов для того, чтобы восстановить ваши файлы или же новую прошивку для вашего телефона. Существует режим телефона Iphone 5 – DFU. Это режим, в котором телефон не является активным. Но войдя в этот режим телефон, дает возможность восстановить утерянные или удаленные файлы, либо же переустановить прошивку телефона.


















