Упрощение работы с PDF
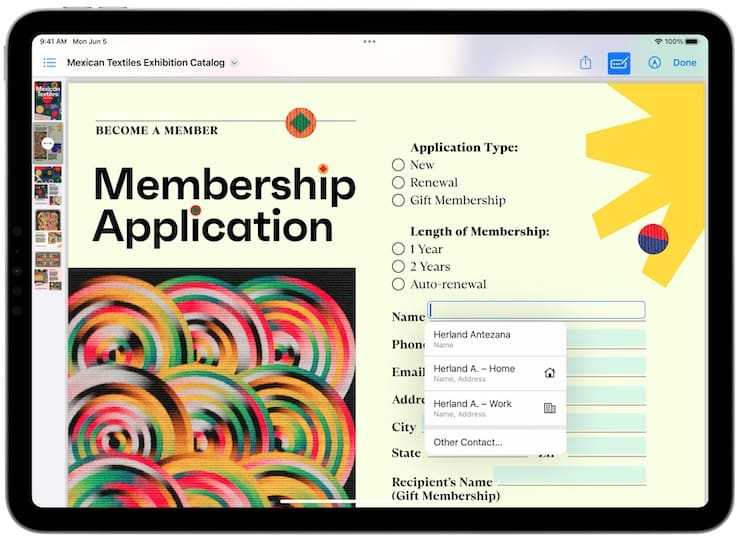
Машинное обучение позволяет идентифицировать поля в PDF-файле, теперь прямо из «Контактов» можно быстро будет переносить туда различные сведения. Изменения в «Заметках» позволяют получить новые варианты организации чтения, комментирования и совместной работы с PDF. В iPadOS 17 документы в таком формате отображаются на всю ширину, что делает проще их пролистывание, добавление аннотаций и набросков с помощью Apple Pencil. Прямо в заметке можно просматривать и помечать PDF-файлы и отсканированные документы, возможность интерактивной совместной работы позволит коллегам менять документы в режиме реального времени.
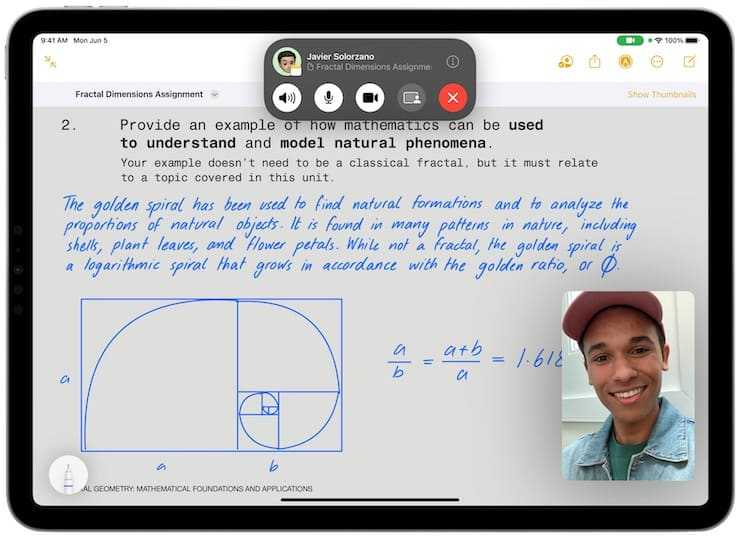
Улучшения экрана блокировки в iPadOS 17
Экран блокировки мобильного устройства – его лицо, неудивительно, что этот элемент так важен. Дисплей iPad большой и четкий, что позволяет ему стать еще более личным, полезным и красивым, чем ранее. Появившиеся новые функции работы с фотографиями позволяют стилизовать их и выставлять на экран блокировки. Доступен выбор элементов как из личной библиотеки, так и динамичный, с перетасовкой. На экран можно вывести обои с Live Photo, задействовать интересные шрифты, стили и цвета, созданию дизайна помогут и смайлики.
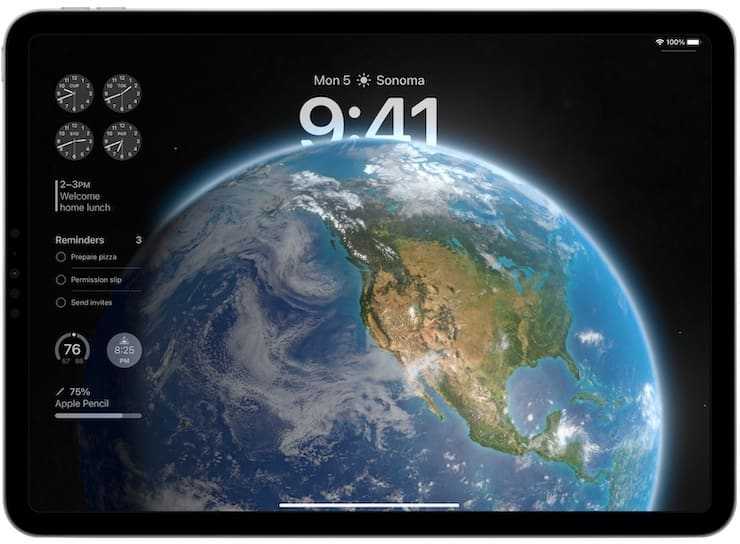
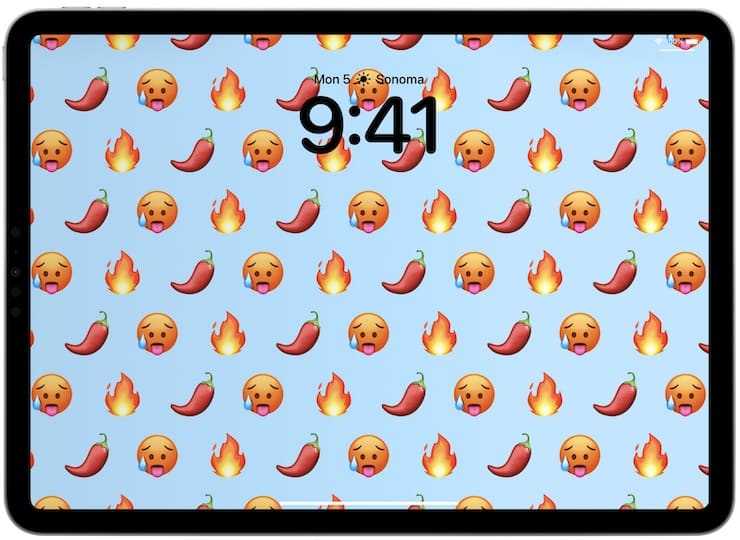
На iPadOS пришла функция Live Activity. С ее помощью в режиме реального времени можно оставаться в курсе событий: спортивных матчей, планов поездок, заказов прямо на экране блокировки.
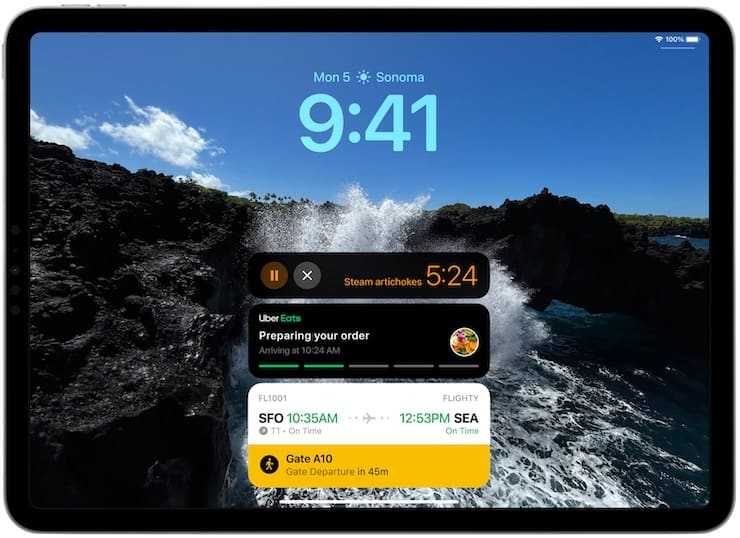
Как установить новую iOS 16: пошаговое руководство
Мероприятие Apple iPhone 14 пришло и прошло, и, как обычно, с новыми телефонами приходит новое обновление программного обеспечения для всех новых современных iPhone, а именно 9.0003
iOS 16, которая уже вышла. Если вам нужна помощь в том, как обновить iPhone до iOS 16, вы обратились по адресу! Вот руководство, а также несколько советов и приемов, которые могут оказаться полезными.
Что вам понадобится перед обновлением до iOS 16
Прежде всего, убедитесь, что ваш iPhone поддерживает iOS 16, иначе вы его не получите. Если вашего iPhone нет в списке ниже, он, к сожалению, останется на той версии iOS, которую он получил последней.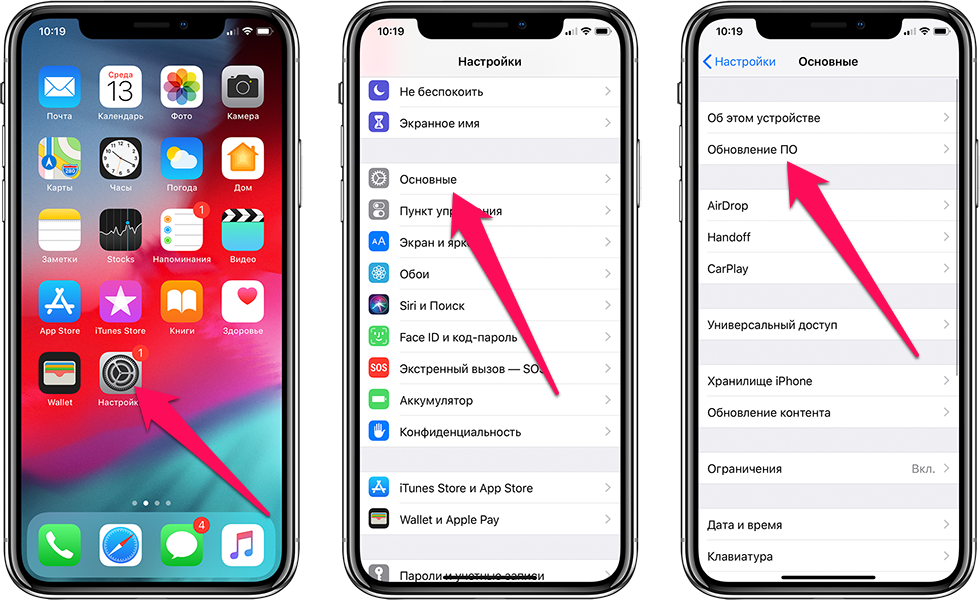
iOS 16 поддерживаемые телефоны:
- iPhone 14 (все модели)
- iPhone 13 (все модели)
- iPhone 12 (все модели)
- iPhone 11 (все модели)
- iPhone Xs / iPhone Xs1 Max 900 900 iPhone Xr
- iPhone X
- iPhone 8 / iPhone 8 Plus
- iPhone SE (второго поколения или новее)
Если у вас есть один из этих телефонов — хорошие новости — вы можете обновить его до iOS 16!
Следующий шаг — убедиться, что на вашем телефоне достаточно свободной памяти, а если ее нет, вам будет предложено освободить несколько гигабайт, прежде чем вы сможете выполнить обновление. Если вам нужна помощь, ознакомьтесь со статьей Как освободить память на iPhone!
Прежде чем продолжить, создайте резервную копию вашего iPhone
Прежде чем приступить к серьезному обновлению программного обеспечения, Apple предлагает сделать резервную копию данных вашего iPhone. Хотя это и не обязательно, вы можете сделать это для некоторого спокойствия, если ваш iPhone когда-либо будет заменен, потерян или поврежден.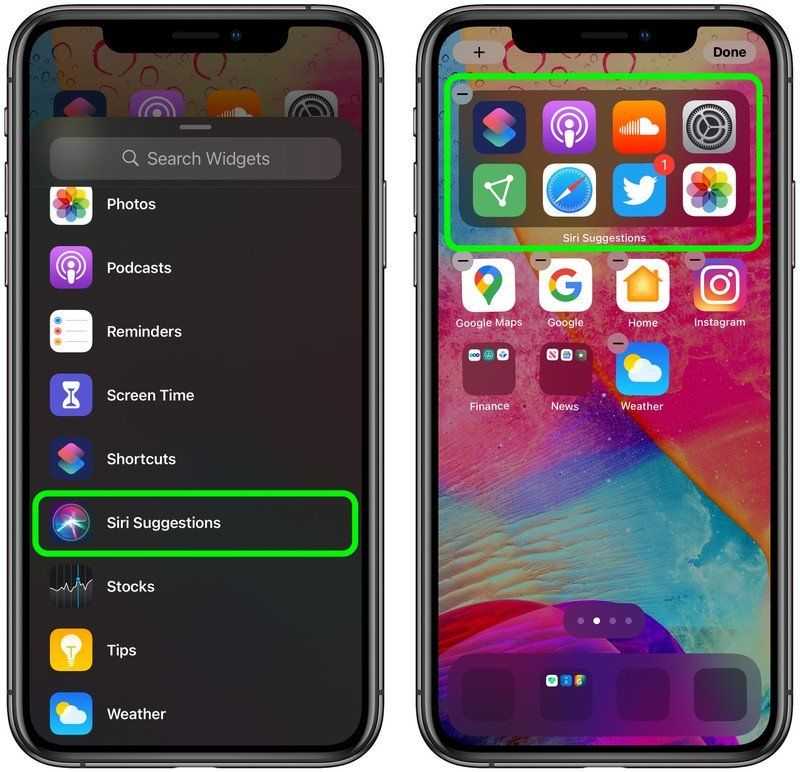
Чтобы сделать резервную копию вашего iPhone, просто перейдите в приложение «Настройки», затем коснитесь своего имени, а затем iCloud. Затем нажмите «Резервное копирование iCloud» и включите параметр.
Убедитесь, что вы подключены к сети Wi-Fi, которая также потребуется для фактического обновления программного обеспечения. Давайте перейдем к этому…
Обновление до iOS 16
Шаг 1. На главном экране iPhone найдите и коснитесь приложения «Настройки». Если вы не можете найти его, проведите пальцем влево, чтобы открыть библиотеку приложений, и введите «Настройки» в поле поиска вверху.
Шаг 2. В разделе «Настройки» прокрутите вниз, чтобы найти «Общие», и коснитесь его.
Шаг 3. Здесь нажмите «Обновление ПО».
Шаг 4: Здесь вы получите опцию «Установить сейчас», коснитесь ее, а затем просто следуйте инструкциям на экране. Ваш телефон в конечном итоге перезагрузится, и вам потребуется ввести ключ доступа.
Примечание.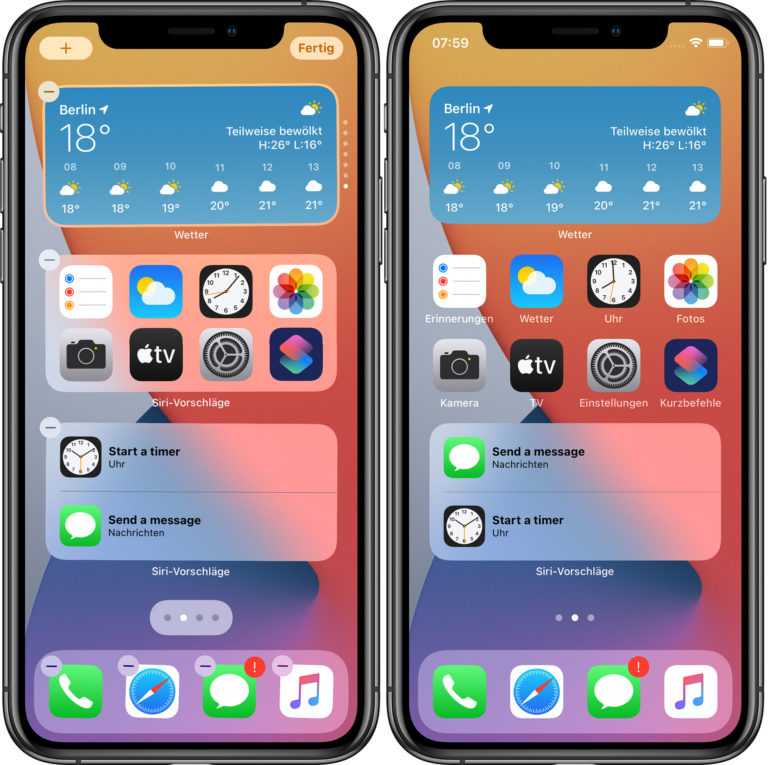
Какие устройства поддерживаются
iPhone
️ iPhone SE 2-го поколения
️ iPhone SE 3-го поколения
️ iPhone 8
️ iPhone 8 Plus
️ iPhone X
️ iPhone XR
️ iPhone Xs
️ iPhone Xs Max
️ iPhone 11
️ iPhone 11 Pro
️ iPhone 11 Pro Max
️ iPhone 12
️ iPhone 12 mini
️ iPhone 12 Pro
️ iPhone 12 Pro Max
️ iPhone 13
️ iPhone 13 mini
️ iPhone 13 Pro
️ iPhone 13 Pro Max
iPad
️ 12,9-дюймовый iPad Pro (1-е поколение)
️ 12,9-дюймовый iPad Pro (2-е поколение)
️ 12,9-дюймовый iPad Pro (3-е поколение)
️ 12,9-дюймовый iPad Pro (4-е поколение)
️ 12,9-дюймовый iPad Pro (5-е поколение)
️ 11-дюймовый iPad Pro (1-е поколение)
️ 11-дюймовый iPad Pro (2-е поколение)
️ 11-дюймовый iPad Pro (3-е поколение)
️ 9,7-дюймовый iPad Pro
️ 10,5-дюймовый iPad Pro
️ iPad (5-е поколение)
️ iPad (6-е поколение)
️ iPad (7-е поколение)
️ iPad (8-е поколение)
️ iPad (9-е поколение)
️ iPad Air (3-е поколение)
️ iPad Air (4-е поколение)
️ iPad mini (5-е поколение)
️ iPad mini (6-е поколение)
Другие важные изменения в iOS 17
Улучшилась работа AirDrop по обмену файлами, можно обмениваться контактами между двумя iPhone или с Apple Watch, просто приложив их друг к другу. Функция получила название NameDrop. Этот же жест может совершить обмен контентом или запустить SharePlay для воспроизведения медиа с другого устройства.
Your browser does not support the video tag.
Автозамена и диктовка работают теперь на современной языковой модели, которая лучше предсказывает слова. Теперь печатать будет еще удобнее. Автокоррекция работает на уровне предложений, а пользователи будут получать предиктивные текстовые рекомендации во время ввода, что позволит быстро добавлять целые слова и завершать предложения. Новая модель распознавания речи улучшает диктовку.
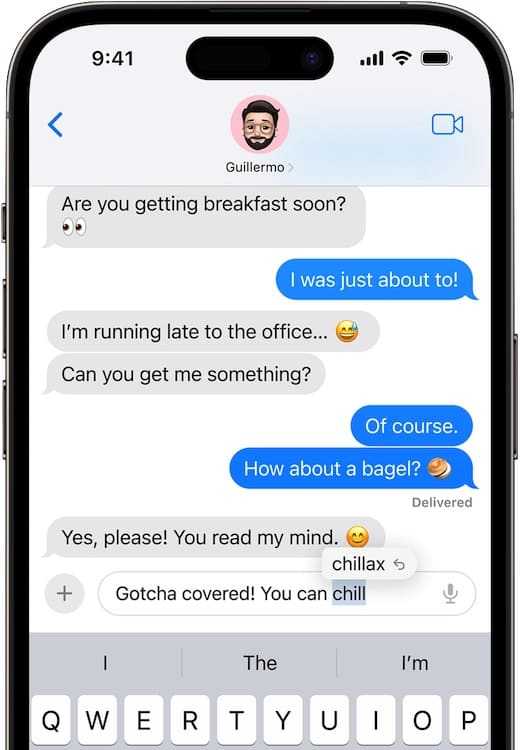
В iOS 17 появится Режим ожидания – в полноэкранном режиме на iPhone будет показана полезная информация. Подобная функция давно имеется в Apple Watch.

Это востребовано, когда смартфон находится на боку в состоянии зарядки. В таком режиме iPhone превращается в функциональные прикроватные часы, его можно персонализировать для показа часов в разных стилях, фотографий, виджетов.
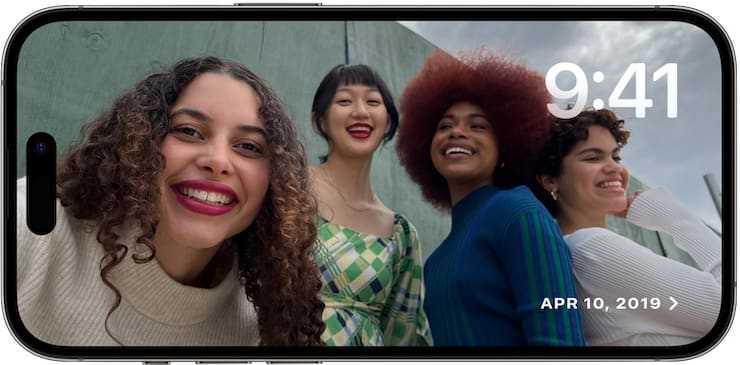
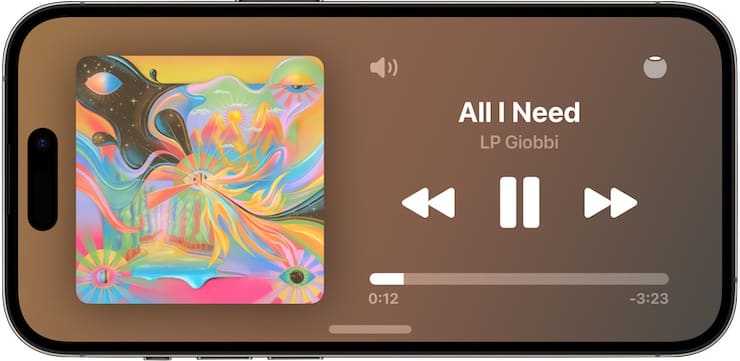
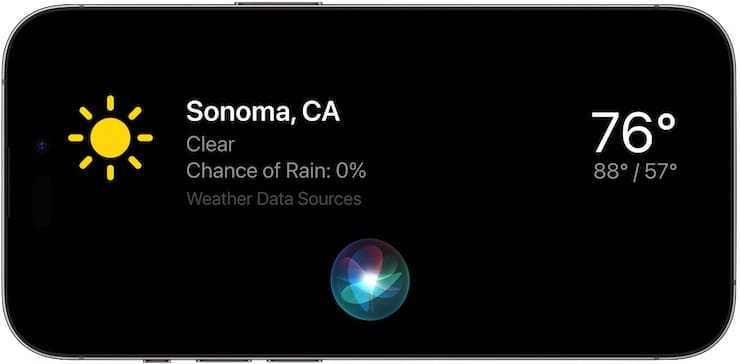
Появилось приложение «Журнал», которое поможет пользователям вести дневник.
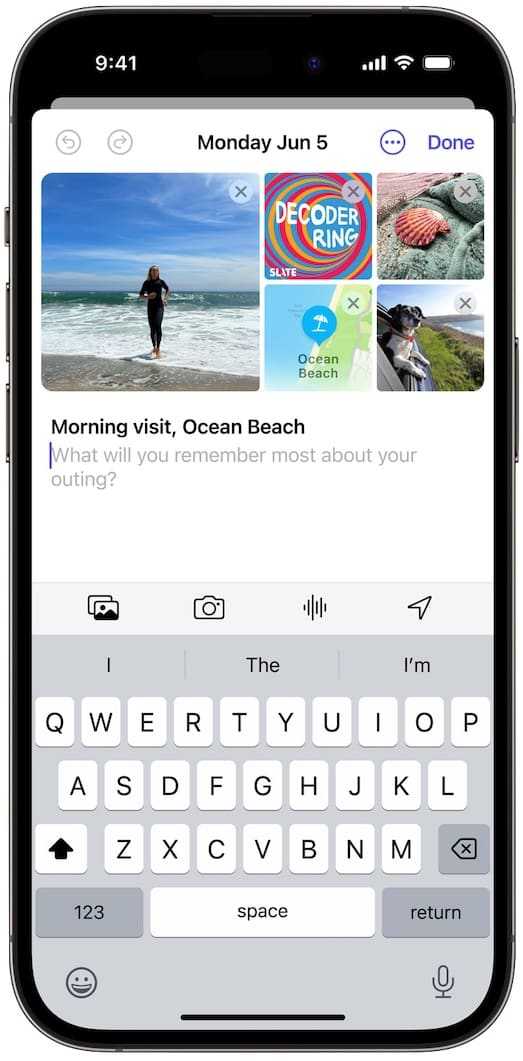
Машинное обучение сделает смартфон деликатным помощником, мотивирующим на создание новых записей, помогут в этом и уведомления.
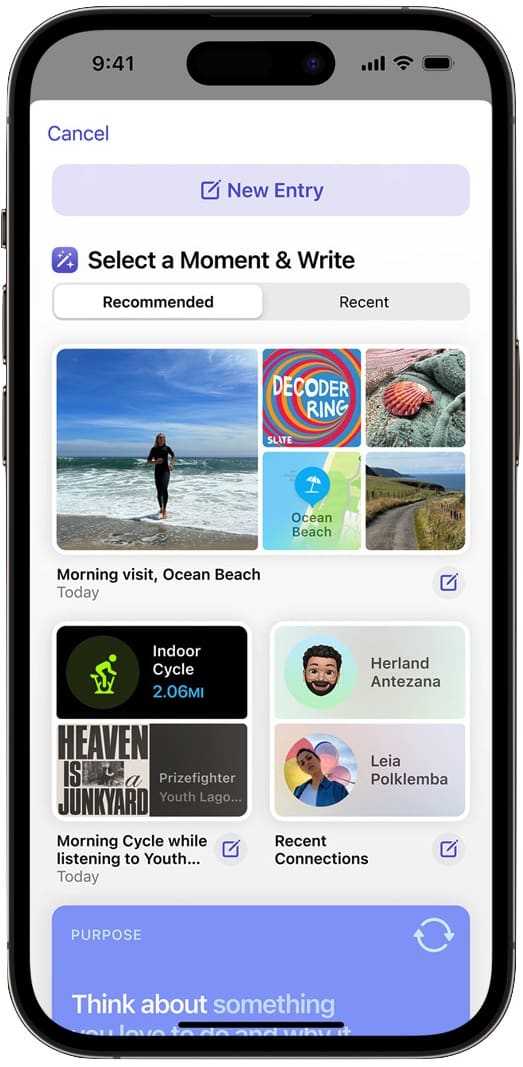
Предложения можно формировать на основе последних действий человека, его фотографий, контактов, мест пребывания. Шифрование обеспечит безопасность записей.
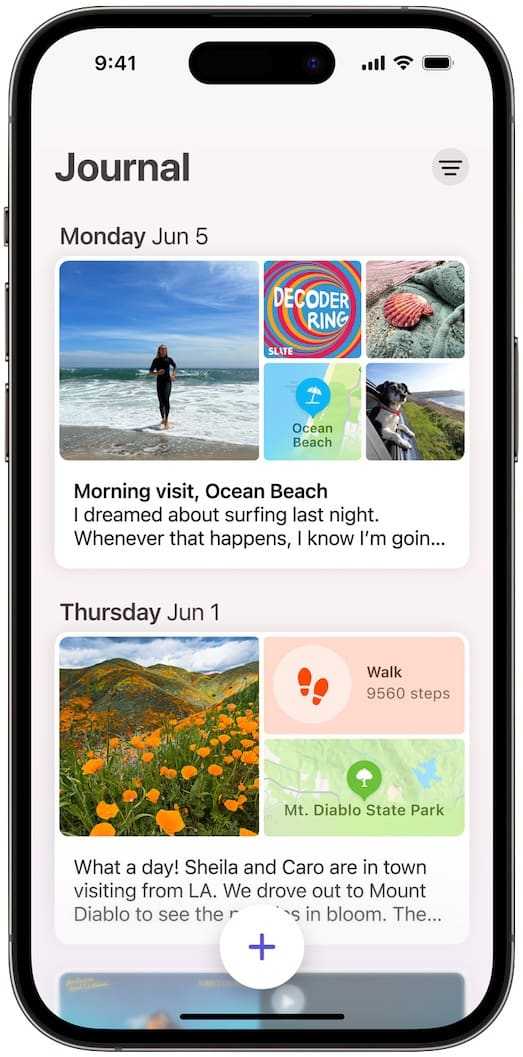
Работает стабильно, но изменений минимум
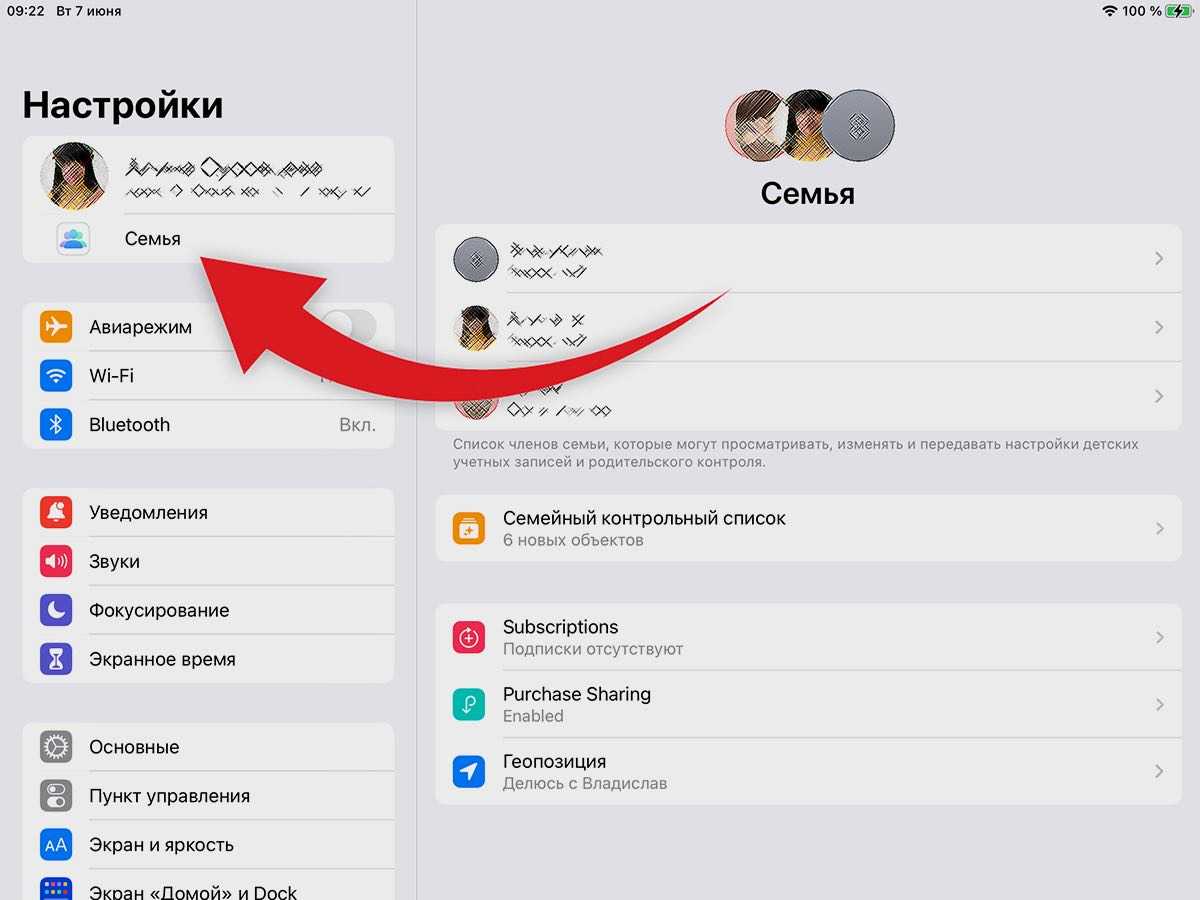
Несколько часов активно гоняю первую beta-версию iPadOS 16, впечатления смешанные.
С одной стороны система работает достаточно быстро и отзывчиво, всего пару раз встречал микролаги и один раз вылетело приложение Почта. С другой же стороны изменений в системе крайне мало. Скорее всего, это и обеспечивает стабильность работы.
Все мелкие изменения вроде новшеств в iMessage или улучшенного Live Text перекочевали из iOS 16, на них останавливаться подробно не стоит. Бросился в глаза лишь обновленный перечень системных настроек, в котором зачем-то вынесли отдельный блок параметров Семья. Ранее часть настроек была расположена внутри раздела Apple ID.
Параметры распределения контент в семье настраиваются один раз и редко меняются, но теперь новый блок находится в самом верху списка. Надеюсь, в будущем его переместят куда-то.
Как получить старую версию iOS / iPadOS
Вот что делать, если вы передумаете позже и захотите попробовать перейти на более старую версию iPadOS или даже iOS 12, которая была до iPadOS 13. (Учтите, однако, что понижение версии действительно сложно, поэтому мы не можем гарантировать вы сможете вернуться.)
- На вашем Mac откройте Finder.
- Перейдите в библиотеку, затем удерживайте Клавиша Option / Alt в Finder и выбор Go> Library.
- Выберите папку «Обновления программного обеспечения» для своего iPad, если она есть.
- Или же запустите свой веб-браузер, перейдите на IPSW.me и найдите тот, который подходит для вашего устройства.
А если на вашем iPad не установлена нужная вам версия iPadOS, возможно, вы захотите ознакомиться с нашим обзором лучших предложений iPad, чтобы сэкономить деньги, покупая себе новый iPad.
Какие Устройства Поддерживают iOS 14 и iPadOS 14?
Apple раскрыла список поддерживаемых устройств iOS 14 и iPadOS 14. Удивительно, но тотальный редизайн будет доступен на всех устройствах, которые работают с iOS 13.
Другими словами, полный список:
iPhone
️ iPhone 6s ️ iPhone 6s Plus ️ iPhone SE ️ iPhone SE 2020 ️ iPhone 7 ️ iPhone 7 Plus ️ iPhone 8 ️ iPhone 8 Plus ️ iPhone X ️ iPhone XR ️ iPhone Xs ️ iPhone Xs Max ️ iPhone 11 ️ iPhone 11 Pro ️ iPhone 11 Pro Max
iPad
️ 12.9 iPad Pro (1-е поколение) ️ 12.9 iPad Pro (2-е поколение) ️ 12.9 iPad Pro (3-е поколение) ️ iPad Pro 2020 ️ 11 iPad Pro ️ 9.7 iPad Pro ️ 10.5 iPad Pro ️ iPad (7-е поколение) ️ iPad (6-е поколение) ️ iPad (5-е поколение) ️ iPad Air 2019 ️ iPad Air 2 ️ iPad mini 5 ️ iPad mini 4
Apple официально презентовала iOS 14 — операционную систему нового поколения для iPhone.
В iOS 14 совершенно новый дизайн рабочего экрана с полноценными виджетами. Функция “картинка в картинке”, новый дизайн Siri и многое другое.
Новый режим многозадачности
Многозадачность в iPadOS улучшилась существенно, сразу рядом новых способов работы с несколькими приложениями.
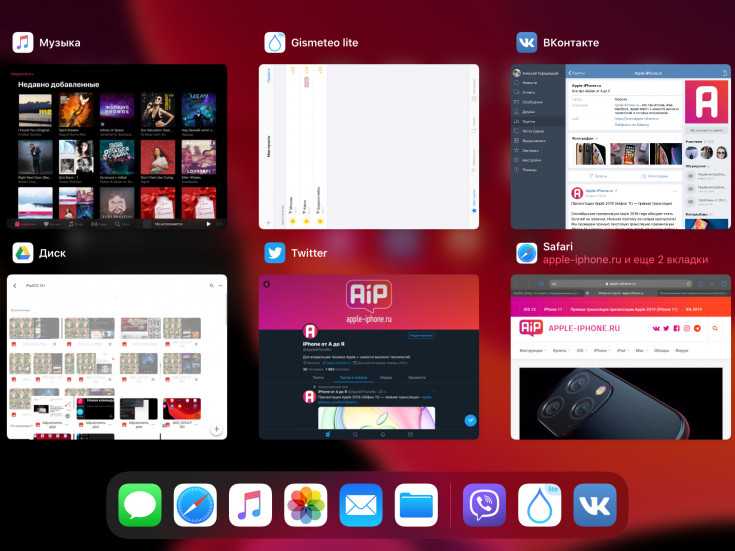
В первую очередь, пользователи могут использовать функцию Split View, чтобы одновременно работать с двумя окнами одного и того же приложения. iPadOS предлагает управлять расположением приложений путем обычного перетаскивания, поэтому выбор приложений и переключение между ними упрощено.
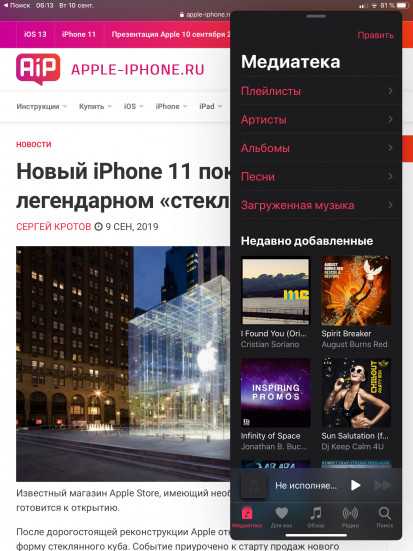
Функция Slide Over тоже была улучшена. В iPadOS она позволяет быстро открыть приложение в боковом окне поверх другого приложения. Это дает возможность проверять почту, напоминания, сообщения и другие подобные моменты, не выходя из используемого приложения
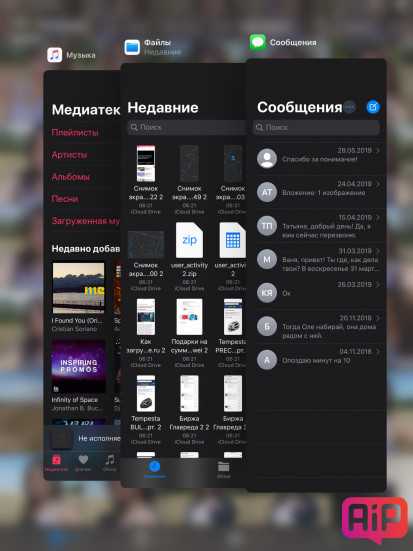
Для переключения между открытыми в боковой панели Slide Over приложениями создан специальный жест. Свайп в нижней части экрана влево или вправо (как в iPhone X и новее) моментально переключает приложения, за счет чего на боковой панели может храниться сразу несколько важных для использования утилит.
Также Apple внедрила в iPadOS функцию Expose, как на компьютерах Mac. Она позволяет быстро получить обзор всех запущенных приложений на одном экране, быстро переключаться между ними или закрывать ненужные.
Крутость нововведения: 10 баллов. Apple постаралась на славу. iPadOS вывела работу с многозадачностью на совершенно иной уровень. Если всё будет продолжаться в подобном духе, не за горами время, когда мы сможем смело заявить: iPad — это самый удобный рабочий инструмент.
Способы обновления
Стандартный способ: через настройки
- Зайдите в «Настройки» → «Основные» → «Обновление ПО».
- Нажмите «Загрузить и установить».
- Если вы хотите установить новую версию позже, нажмите «Позже» и выберите нужный вариант — «Напомнить позже» или «Установить сегодня ночью».
С помощью ПК через iTunes
- Подключите устройство к компьютеру и запустите iTunes.
- Выберите планшет в панели слева.
- На вкладке «Обзор» выберите «Загрузить и обновить».
Полная перепрошивка
- Скачайте IPSW-файл прошивки с сайта — например, ipsw.me.
- На iPad откройте «Настройки» → «Apple ID ».
- В iOS до 13-й выберите пункт «iCloud», на новых версиях — «Локатор».
- Запустите iTunes (на macOS Catalina 10.15 и новее — Finder).
- Подключите планшет к компьютеру.
- Нажмите «Восстановить iPad», удерживая Shift (для Windows) или Alt (⌥Option) (для Mac) на клавиатуре.
- В появившемся окне выберите IPSW-файл прошивки и нажмите «Открыть».
- Дождитесь окончания восстановления.
Через режим DFU
На моделях с кнопкой «Домой»:
- Подключите девайс к компьютеру и запустите iTunes.
- Выключите планшет. Убедитесь, что экран полностью потух.
- Одновременно зажмите кнопку «Домой» и кнопку выключения.
- Спустя 10 секунд отпустите кнопку питания и продолжайте удерживать «Домой».
- Через 15-20 секунд в iTunes появится окно с сообщением о подключении нового устройства. Экран таблета останется выключенным.
- Загрузите IPSW-файл прошивки через функцию «Восстановить iPad» (см. выше).
На моделях с Face ID вместо кнопки «Домой» нужно удерживать нижнюю «качельку» громкости.
Способ 3. Установка с использованием образа восстановления разработчика IPSW
Профиль конфигурации — это самый простой способ установить бета-версию iPadOS 16.2, но вы также можете использовать образ восстановления, если хотите начать заново. Следуйте приведенным ниже инструкциям, если вы никогда не делали этого раньше. Вам потребуется учетная запись разработчика для доступа к IPSW для вашей модели iPad.
Бета-версия Apple iPadOS 16.2 для разработчиков была выпущена 25 октября 2022 г. Эти инструкции работают на macOS Catalina (10.15), Big Sur (11), Monterey (12) или Ventura (13).
- Посетите developer.apple.com/download в браузере на вашем Mac.
- Если вы еще не вошли в систему, войдите, используя свои учетные данные Apple ID, введите код 2FA с другого устройства и «Доверьтесь» браузеру, если он спросит.
- Выберите «Просмотреть все» в разделе бета-версии iPadOS 16.
- Загрузите файл IPSW для своей модели iPad. (Ссылки также приведены после этих инструкций для вашего удобства.)
- Откройте Искатель.
- Подключите iPad к Mac с помощью кабеля Lightning- USB или Lightning-USB-C .
- Если вы видите уведомление «Разблокируйте iPad для использования аксессуаров» на своем iPad, разблокируйте iPad с помощью Face ID, Touch ID или кода доступа, чтобы продолжить.
- Нажмите «Доверять этому компьютеру», если появится запрос на iPad, и следуйте инструкциям на экране. Вы всегда можете не доверять компьютеру позже.
- Выберите имя вашего iPad на боковой панели.
- Удерживая клавишу Option, нажмите «Проверить наличие обновлений» на панели «Сводка».
- Выберите образ восстановления IPSW, загруженный на ваш Mac, и нажмите «Открыть».
- Нажмите «Обновить», если будет предложено разрешить вашему Mac связаться с Apple, чтобы проверить и установить бета-версию iPadOS 16.
- Во время установки может потребоваться ввести код доступа к iPad.
- Ваш iPad перезагрузится после того, как Finder завершит установку образа.
- Следуйте инструкциям на iPad, чтобы активировать и настроить бета-версию iPadOS 16.
Как установить iOS 15 на iPhone и iPad
Майкл Потак
– 20 сентября 2021 г., 11:00 по тихоокеанскому времени.
@michaelpotuck
Готовы использовать все новые функции, которые появятся в iOS 15, такие как режим фокусировки, Live Text, автономный режим Siri, совершенно новый Safari, переработанные уведомления и многое другое? Следуйте инструкциям по установке iOS 15 на iPhone.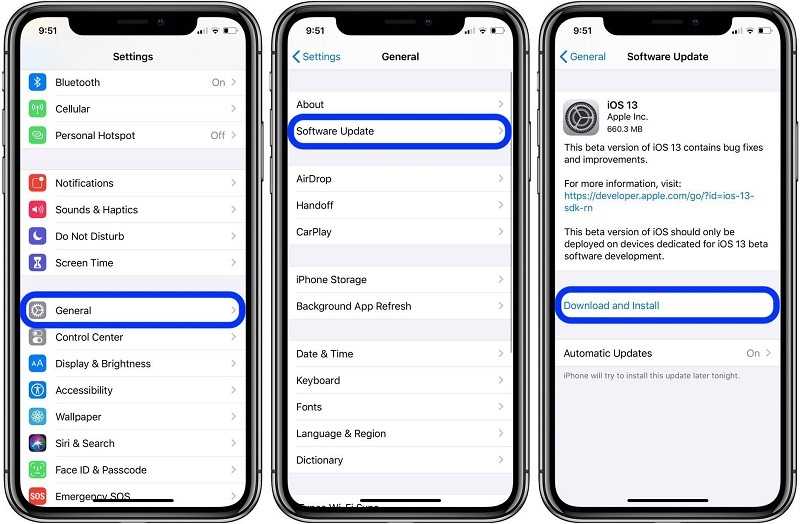
iOS 15 официально доступна для всех пользователей iPhone и iPad после прохождения процесса бета-тестирования с июня.
- iOS 15 и iPadOS 15 теперь доступны; вот лучшие черты
- Практический обзор основных функций iOS 15 для iPhone
- Это модели iPhone и iPod touch, совместимые с iOS 15
- Стоит ли обновляться до iOS 15?
Примечательно, что некоторые из важных функций iOS 15, такие как FaceTime SharePlay, идентификационные карты Apple Wallet, отчет о конфиденциальности приложений и многое другое.
Это функции iOS 15, которые были отложены до будущего обновления
Как установить iOS 15 на iPhone
- Откройте приложение «Настройки» на вашем iPhone или iPad
- Проведите пальцем вниз и коснитесь «Общие»
- Выберите Обновление программного обеспечения
- Коснитесь Загрузите и установите под iOS 15
- Если iOS 14. 8 отображается вверху, посмотрите внизу и выберите Обновить до iOS 15
- Затем нажмите Загрузка и установка
- Следуйте инструкциям для завершения установки
Вот как выглядит процесс:
Если на вашем устройстве недостаточно памяти для установки iOS 15, ваш iPhone или iPad спросит, хотите ли вы автоматически и временно удалить контент для этого.
Другие руководства по iOS 15:
- Вот как работает совершенно новый Safari в iOS 15
- Практика: вот как работают фоновые звуки в iOS 15
- Практика: вот как работает Live Text OCR iPhone в iOS 15
- Вот что работает и что не работает с автономным Siri в iOS 15
FTC: Мы используем автоматические партнерские ссылки, приносящие доход.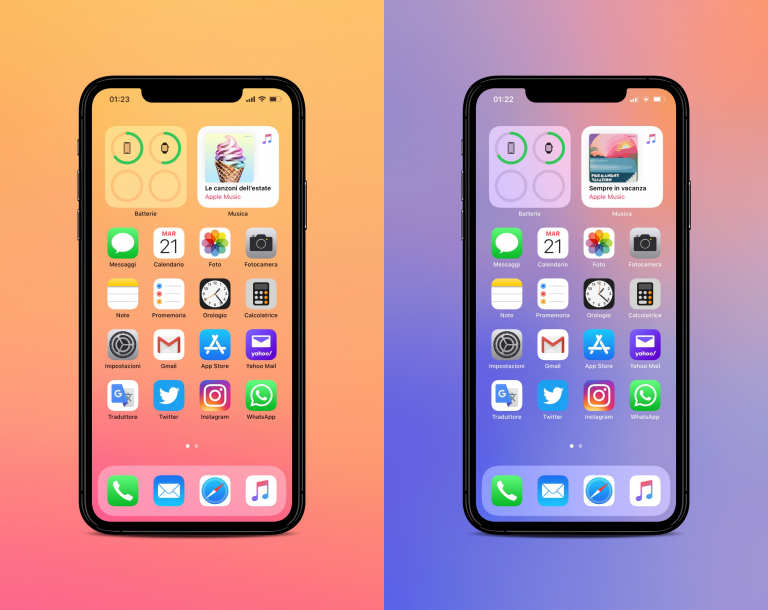 Еще.
Еще.
Посетите 9to5Mac на YouTube, чтобы узнать больше новостей Apple:
Вы читаете 9to5Mac — экспертов, которые день за днем сообщают новости об Apple и окружающей ее экосистеме. Обязательно посетите нашу домашнюю страницу, чтобы быть в курсе всех последних новостей, и подпишитесь на 9to5Mac в Twitter, Facebook и LinkedIn, чтобы оставаться в курсе событий. Не знаете, с чего начать? Ознакомьтесь с нашими эксклюзивными историями, обзорами, практическими рекомендациями и подпишитесь на наш канал YouTube
Об авторе
Майкл Потак
@michaelpotuck
Майкл — редактор 9to5Mac. С момента прихода в компанию в 2016 году он написал более 3000 статей, включая последние новости, обзоры, подробные сравнения и учебные пособия.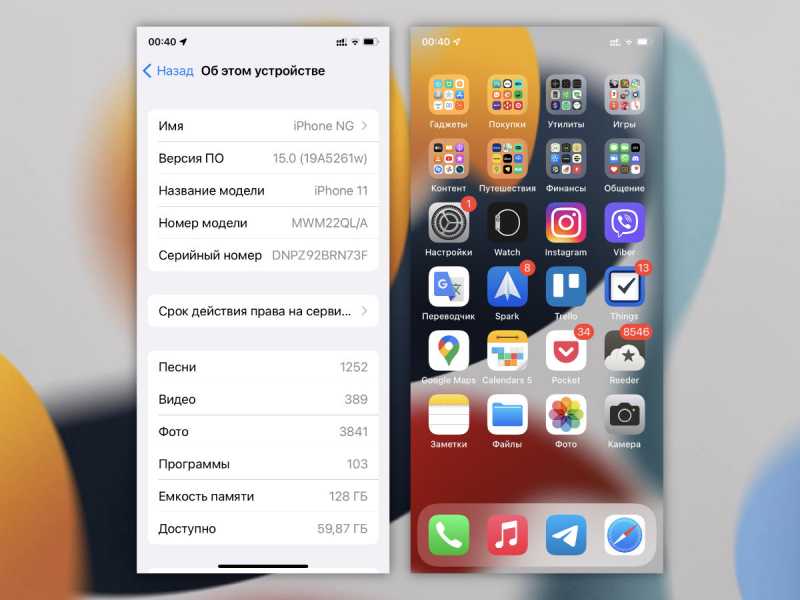
Как Установить iOS 14 Beta на iPhone Прямо Сейчас?
Инструкция как поставить iOS 14 на Айфон не меняется. Тем не менее, рекомендуем её ещё раз перечитать.
Так же, Вы можете столкнуться с багами, которые будут мешать привычной работе устройств. Хотим предупредить, что если Вы делаете резервную копию на бете, восстановится с неё на более старой версии ОС не получится.
Если все эти сложности Вас не пугают, и хочется использовать новую iOS 14, читай ниже подробную инструкцию по установке beta-версии.
Резервное Копирование Айфона Перед Обновление iOS 14 Beta
Первое что вы должны сделать это резервную копию в айклауд со смартфона через iTunes на Windows или Finder на Мас, так же возможно сделать ее прямо в смартфоне. Она нужна для двух случаев: первый — если вы захотите откатиться на iOS 13, а второй — если что-то пойдет не так при установке или использовании беты.
Эта операция выполняется быстро и не сложно, ниже все показано.
Заходим в Настройки и нажимаем на строку со своим именем.
Выбираем iCloud — Резервная копия в iCloud и нажимаем Создать резервную копию.
Обычно этот процесс выполняется автоматически когда Ваш смартфон подключен к питанию и сети интернет, но лучше перестраховаться и выполнить копию снова.
Ещё более надежным способом можно назвать резервную копию через iTunes или Finder.
Следуем таким шагам:
- Подключаем iPhone к ПК;
- заходим в Finder;
- нажимаем на иконку с телефоном;
- теперь выбираем Создавать резервные копии всех данных с iPhone на этом Mac;
- ставим галочку Зашифровать локальную копию;
- назначаем пароль, который не забудете;
- теперь Создать резервную копию сейчас.
Окошко в iTunes будет выглядеть иначе, но шаги такие же.
Устанавливаем Публичную Бета-Версию iOS 14
Заранее скажем что процесс установки займет некоторое время, и его использование будет недоступно.
Приступим:
- используя Safari на своем iPhone, переходим по этой ссылке — beta.apple.com/sp/ru/betaprogram и потом жмем Зарегистрироваться;
- заходим в приложение при помощи Touch ID/Face ID и потом Принять;
убеждаемся, что находимся на вкладке iOS и затем ищем пункт зарегистрировать свое устройство iOS;
- Архивирование резервной копии iOS — читаем этот пункт и следуем его шагам, если делали её при помощи компьютера;
- листаем ниже и находим Загрузите профиль;
- просто тапаем Разрешить;
открываем Настройки — Основные — Профили и управл. устройством;
находим iOS 14 — Установить;
- теперь вводим ваш код-пароль и Перезагрузить;
- как только девайс перезагрузился, нажимаем Настройки — Основные — Обновление ПО;
- остается Загрузить и установить.
Теперь на Вашем смартфоне установлена бета-версия iOS 14. Поздравляем!
Так же оставим вам 3 полезные ссылки:
- восстановление из резервной копии – support.apple.com/ru-ru/HT204184.
- как удалить бета-версию – support.apple.com/ru-ru/HT203282.
- как правильно откатиться на iOS 13 без потери данных:
Как скачать iPadOS без Wi-Fi
Если вы хотите установить новую версию iPadOS, но у вас нет доступа к Wi-Fi – или если вы не знаете, безопасен ли Wi-Fi, к которому у вас есть доступ, потому что он находится в отеле / ресторане – вы можете быть интересно, можно ли обновить iPadOS, используя сотовые или мобильные данные.
Раньше у Apple был предел загрузки, который останавливал загрузку более 200 МБ через соединение для передачи данных. Это ограничение было снято в iPadOS 13, поэтому теперь вы можете загружать приложения любого размера. Выберите «Настройки»> «iTunes и App Store»> «Загрузки приложений». Вы можете выбрать «Спрашивать, если больше 200 МБ», «Всегда разрешать» или «Всегда спрашивать».
Если вы думаете о загрузке таким образом, мы предупреждаем, что даже «неограниченные» контракты не всегда действительно безграничны, и загрузка, вероятно, будет составлять несколько ГБ.
Если вы хотите выполнить обновление до iPadOS 15 с использованием мобильных данных (или сотовых данных), выполните следующие действия:
- Создайте точку доступа со своего iPhone и подключитесь к ней со своего iPad.
- Просмотрите варианты загрузки и установки iPadOS.
Ваш iPad продолжит загрузку iPadOS, используя подключение для передачи данных с вашего iPhone.
Что потестировать в первую очередь
В новой операционной системе оказалось достаточно много различных нововведений. Главное из них — абсолютно новый экран блокировки. Но есть еще также 65 других изменений, о которых мы писали отдельно.
А Артём Суровцев сумел найти еще 36 нововведений за последний месяц. Например, как поделиться контактом или восстановление недавно удаленных чатов.

Китаянка перегрызла зубами защитный кабель и украла iPhone 14 Plus прямо с витрины Apple Store

Эти смартфоны сейчас популярны у зумеров (16-25 лет). Аналитики Yota раскрыли статистику
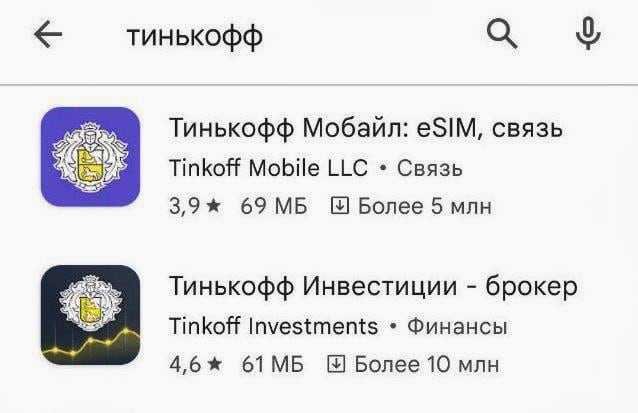
Как установить приложение Тинькофф Банка на Android. Его удалили из Google Play
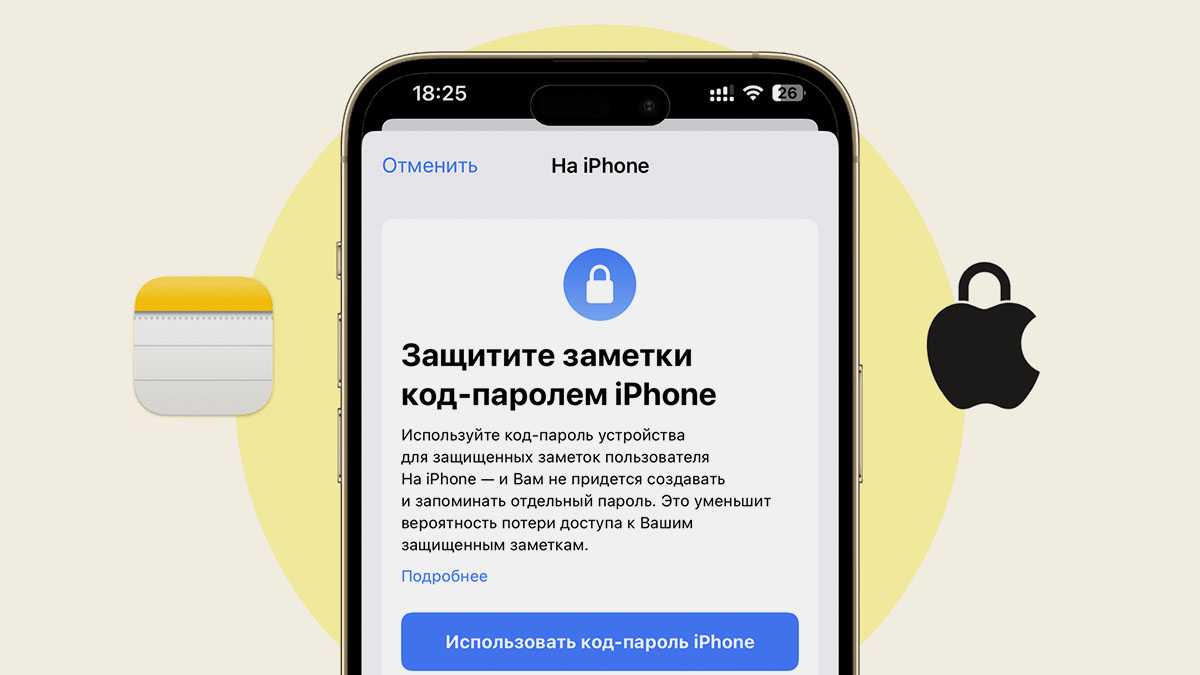
Как на iPhone защитить важные заметки при помощи Face ID. Настройте прямо сейчас

Как установить публичную бета-версию macOS Sonoma и не потерять данные
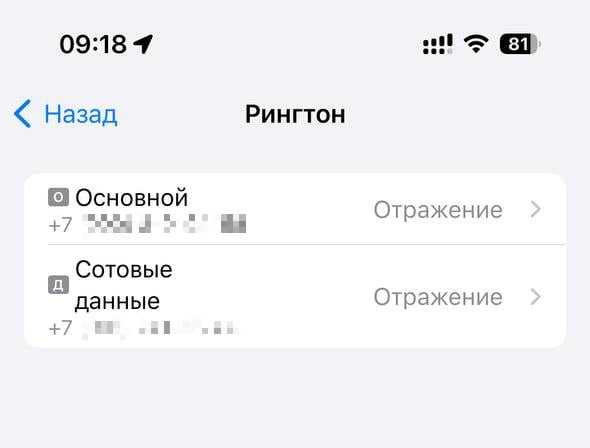
В iPhone с iOS 17 появилась возможность установить отдельный рингтон для каждой SIM-карты
Что нового в iPadOS 17?
Естественно, все основные новшества iOS 17 присутствуют и в iPadOS 17, однако только сейчас операционка для планшетов Apple получила некоторые функции, которыми пользователи iPhone уже пользуются несколько лет. В частности, разработчики пересмотрели возможности персонализации экрана блокировки и взаимодействие пользователя с виджетами.
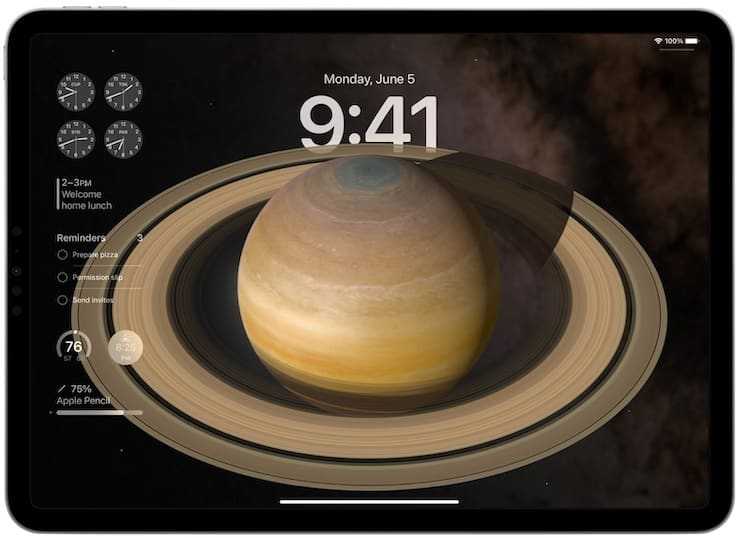
Кроме того, в iPad наконец-то появилось приложение «Здоровье», в котором появились интерактивные диаграммы.
Большие изменения произошли в «Сообщениях» и FaceTime, о чем мы уже говорили ранее.
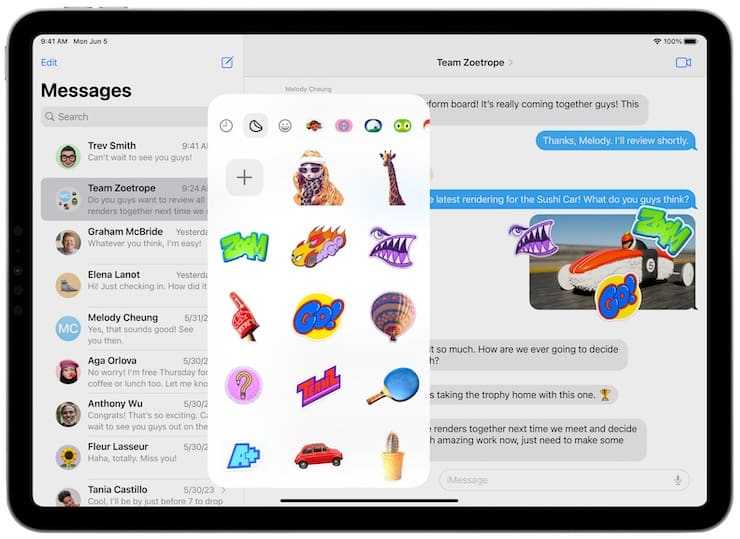
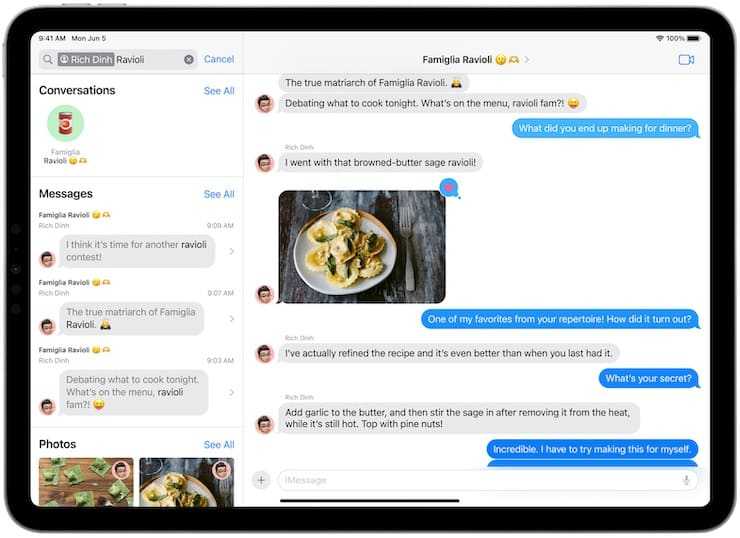
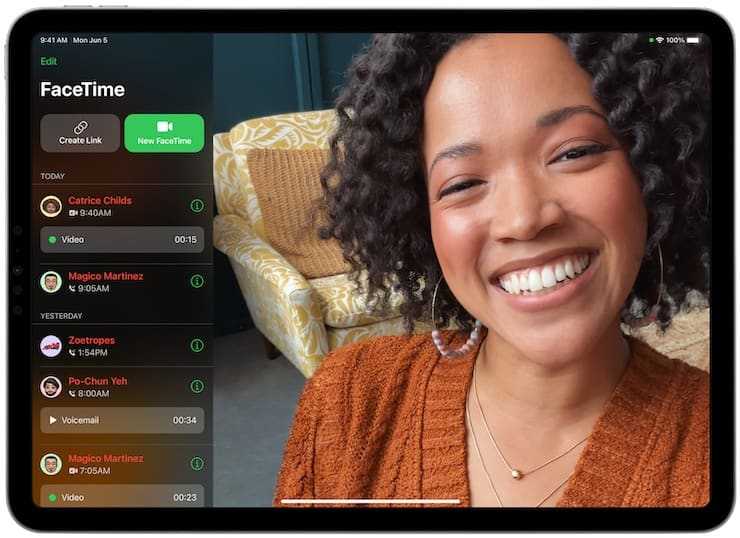
Произошли важные обновления конфиденциальности и специальных возможностей, о чем мы тоже писали уже выше. iPadOS – система для универсального устройства, способного выполнять множество разных задач. А iPadOS 17 даст возможность лучшей персонализации некоторых приложений и расширит их функции. Остановимся подробнее на самых значимых изменениях iPadOS ниже.
Подготовка
Обновление — довольно простой процесс, но к нему надо подготовиться, чтобы не потерять личные данные.
Сделайте резервную копию
Перед загрузкой новой версии сохраните данные программ, фото, видео и настройки планшета. Копию можно сделать через облако iCloud или с компьютера в плеере iTunes.
iCloud
- Зайдите в «Настройки» iPad. Выберите пункт «iCloud» (на iOS до 10.2) или «» → «iCloud».
- Прокрутите вниз и выберите пункт «Резервная копия».
- Нажать «Создать резервную копию».
iTunes
- Скачайте и запустите Айтюнс.
- Подключите девайс к компьютеру через USB.
- Если требуется, введите пароль планшета.
- Следуйте инструкциям на экране.
- Выберите свой айпад в панели слева.
- Нажмите «Создать копию сейчас».
Если всё прошло успешно, под командой «Создать резервную копию» появится дата и время создания последней копии.
Освободите место
Если для загрузки обновления в памяти не хватает свободного места, удалите ненужные приложения и данные — или попробуйте скачать новую версию с помощью компьютера. После установки обновленной системы, объем свободного пространства не изменится.
Подключите зарядное устройство
При обновлении iPad должен иметь больше 50% заряда. Если его не хватает, поставьте планшет на зарядку (рекомендуем использовать оригинальный Lightning провод) и не отключайтесь до конца установки.
Загрузка новых прошивок занимает много места, времени и тратит много интернет трафика. Лучше подключиться к вайфаю; если его нет — хотя бы к высокоскоростной мобильной сети (LTE, 3G). Но помните, новая прошивка сократит пакет гигабайтов примерно на 3-6 ГБ.
Обновление iPhone, iPad или iPod touch
В этой статье рассказывается, как обновить iPhone, iPad или iPod touch до последней версии iOS или iPadOS.
На iPhone, iPad или iPod touch можно обновить iOS или iPadOS до последней версии беспроводным способом.
Если ваше устройство работает под управлением iOS либо iPadOS 14.5 или более поздней версии, вам может быть доступен выбор между двумя вариантами обновления ПО. Вы можете перейти на последнюю версию iOS или iPadOS 15 сразу после ее выхода либо продолжать пользоваться iOS или iPadOS 14 и получать важные обновления системы безопасности в течение некоторого времени.
Если вы не видите обновление на вашем устройстве, обновите его вручную с помощью компьютера. Узнайте, как обновить устройство вручную, если используется Mac с macOS Catalina или более поздней версии либо Mac с macOS Mojave или более ранней версии или компьютер с Windows.
![]()
Обновление iPhone, iPad или iPod touch беспроводным способом
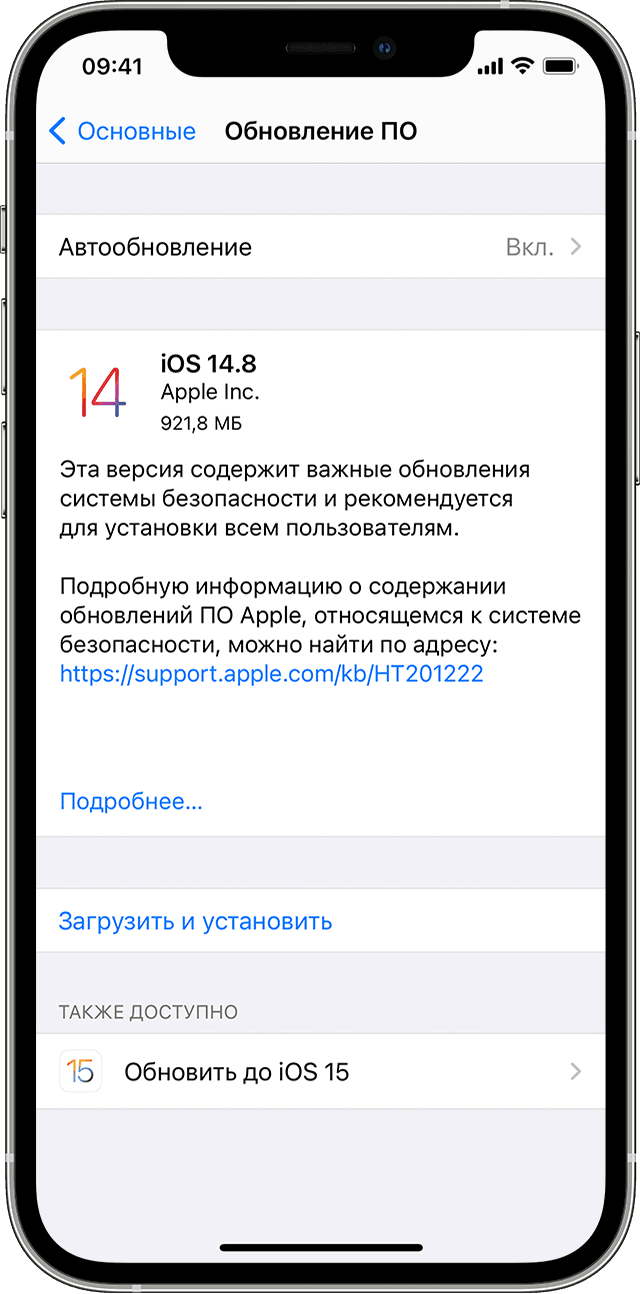
- с помощью iCloud или компьютера.
- Поставьте устройство на зарядку и подключитесь к Интернету по сети Wi-Fi.
- Перейдите в меню «Настройки» > «Основные», а затем нажмите «Обновление ПО».
- Если доступны два варианта обновления ПО, выберите подходящий вам.
- Нажмите «Установить сейчас». Если вместо этого отображается надпись «Загрузить и установить», нажмите ее для загрузки обновления, введите код-пароль и нажмите «Установить сейчас». Если вы не помните код-пароль, следуйте инструкциям в этой статье.
Вы можете увидеть, что ПО на вашем устройстве обновлено до последней версии, но при этом доступно обновление. Например, даже если на устройстве установлена последняя версия iOS 14, может иметься возможность обновления до iOS 15. При объединении iPhone в пару с аксессуаром может потребоваться обновить iOS.
Предупреждения при обновлении беспроводным способом
Если при попытке обновить устройство беспроводным способом появляется предупреждение, см. инструкции в этой статье.
Установка некоторых обновлений ПО через беспроводную сеть невозможна. Подключение через VPN или прокси-сервер может препятствовать связи устройства с серверами обновления операционной системы.
Недостаточно свободного места для обновления беспроводным способом
Если появляется сообщение о необходимости временно удалить приложения, так как для обновления ПО требуется больше свободного места, разрешите удаление, нажав «Продолжить». По завершении обновления эти приложения будут переустановлены автоматически. Если вместо этого нажать «Отмена», можно освободить место на устройстве, удалив содержимое вручную.
Настройка автоматических обновлений
ПО на устройстве можно обновить автоматически во время зарядки ночью.
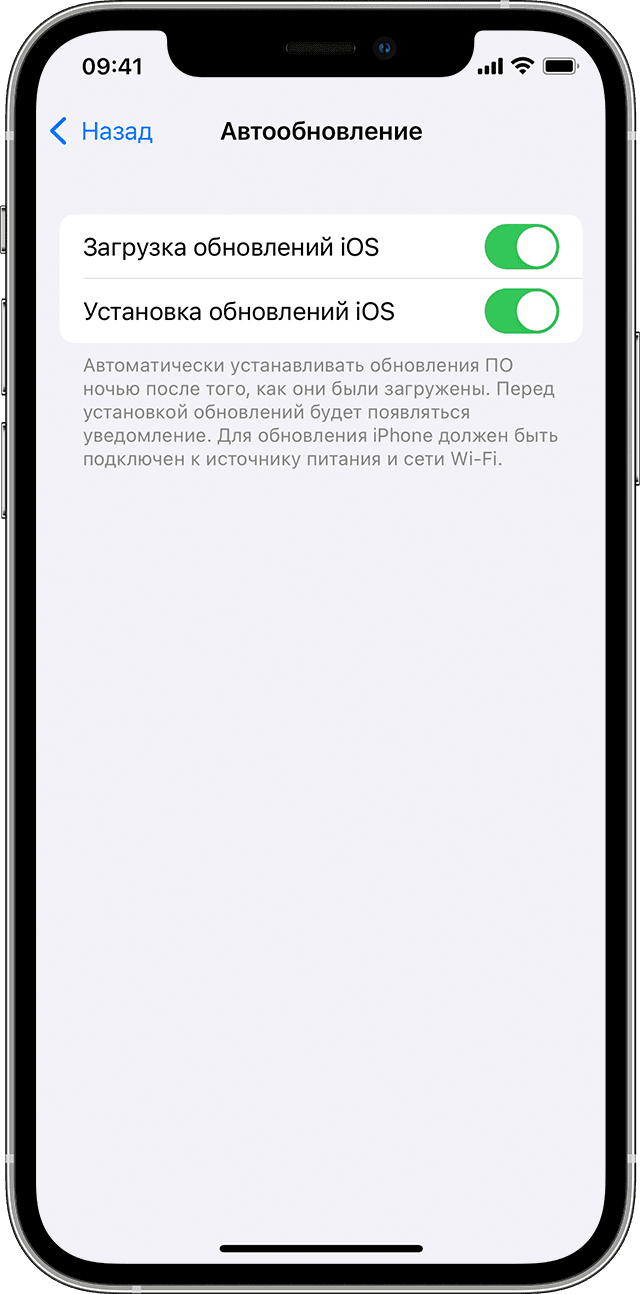
- Перейдите в раздел «Настройки» > «Основные» > «Обновление ПО».
- Нажмите «Автообновление» и активируйте параметр «Загрузка обновлений iOS».
- Включите функцию «Установка обновлений iOS». Ваше устройство автоматически обновится до последней версии iOS или iPadOS. Некоторые обновления может потребоваться установить вручную.
Обновив iOS или iPadOS до последней версии, вы получите доступ к самым новым возможностям, обновлениям системы безопасности, а также забудете о старых неполадках. Некоторые возможности могут быть доступны не на всех устройствах и не во всех странах и регионах. На работу аккумулятора и системы влияют многие факторы, включая состояние сети и особенности использования, поэтому фактические показатели могут отличаться.
Другие изменения в iPadOS
- Множество нововведений из iOS 13.
- Еще более развитая интеграция Apple Pencil с уменьшенной задержкой отклика и с измененной палитрой инструментов.
- Стандартные приложения Калькулятор и Погода (появятся позже).
- Общесистемный темный режим.
- Загружаемые из App Store пользовательские шрифты.
- Более быстрый Face ID, улучшенное приложение Карты, авторизация Apple и многое другое.
- Диктовка, или как перевести речь в текст на iPhone и iPad без ошибок и со знаками препинания.
- Лучшие фильмы: как найти хороший фильм для просмотра – 9 рабочих способов.
- Сгружать неиспользуемые, или как настроить автоматическое удаление ненужных приложений на iPhone и iPad.
На какие iPhone и iPad можно установить iOS 17 и iPadOS 17 бета
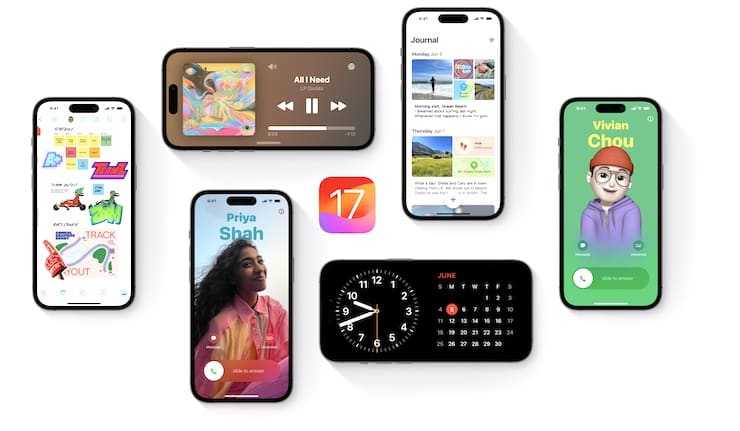
Установить iOS 17 beta можно на следующие модели iPhone:
- iPhone 14 Pro Max
- iPhone 14 Pro
- iPhone 14 Plus
- iPhone 14
- iPhone 13 Pro Max
- iPhone 13 Pro
- iPhone 13 mini
- iPhone 13
- iPhone 12 Pro
- iPhone 12 Pro Max
- iPhone 12 mini
- iPhone 12
- iPhone 11
- iPhone 11 Pro
- iPhone 11 Pro Max
- iPhone XS
- iPhone XS Max
- iPhone XR
- iPhone SE 3
- iPhone SE 2
Напомним, владельцы iPad с 2019 года получили возможность перейти на специальную версию мобильной платформы iPadOS, которая будет более тесно интегрирована с компьютерами Mac, нежели смартфонами iPhone.
iPadOS 17:
Установить iPadOS 17 beta можно на следующие планшеты Apple:
- iPad Pro (2-е поколение и новее)
- iPad Air (3-го поколение и новее)
- iPad (6-е поколение и новее)
- iPad mini (5-е поколение и новее)
Как установить iPadOS 17 на свой iPad
На момент написания , доступна только бета-версия для разработчиков, а общедоступная бета-версия запланирована на июль. Кроме того, бета-версии для разработчиков требуют платного членства в программе Apple для разработчиков (это стоит 99 долларов в год, хотя многие пользователи смогли получить обновление, даже не выкладывая ни единого доллара — просто пару раз принудительно закрыв меню настроек!]. С другой стороны, общедоступные бета-версии бесплатны, но выпускаются через пару недель после бета-тестирования для разработчиков.
Для устройств под управлением iPadOS 16.4 или более поздней версии
- Перейдите в «Настройки»> «Основные»> «Обновление программного обеспечения».
- Затем перейдите в «Бета-обновления» и выберите «Бета-версия для разработчиков».
- Впоследствии вы должны получить обновление iPadOS 17.
Для устройств под управлением iPadOS 16.3 или более ранней версии
- Загрузите обновление iOS 17 из раздела выше на свое устройство.
- Затем перейдите в «Настройки» > «Конфиденциальность и безопасность» и включите режим разработчика.
- Теперь перезапустите вкладку. Затем перейдите в «Настройки» > «Основные» > «Обновление ПО».
- Затем выберите файл обновления iOS 17, и он будет установлен на ваш планшет.











![Как установить ios 15 на iphone и ipados 15 на ipad [ipsw] - it-here.ru](http://mpshes.ru/wp-content/uploads/c/f/b/cfb6d31d6c1dc9c4227f95856ee3bd97.jpeg)














![Как установить ios 15 на iphone и ipados 15 на ipad [ipsw]](http://mpshes.ru/wp-content/uploads/3/f/3/3f38f1e0f6b70dd7df6ee929d905d044.png)

