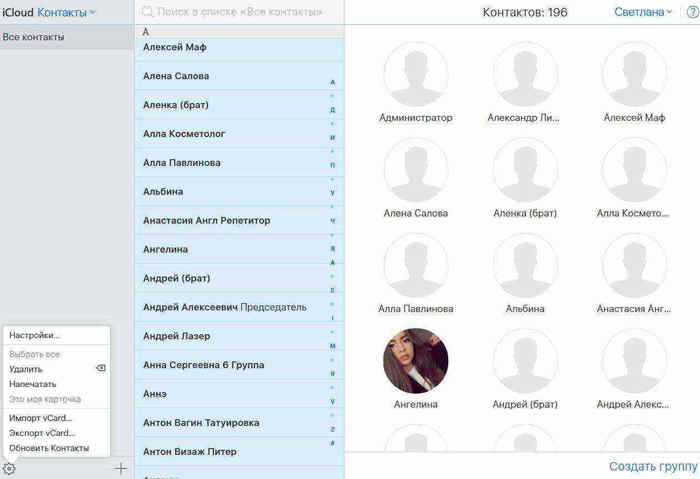Как перенести контакты с айфон на компьютер — 3 варианта
Довольно странно, что Apple не придумала простого способа перенести контакты с айфон на компьютер, как это можно сделать на других смартфонах. Пользователи даже не могут сохранить контакты на sim-карту, а ведь это может потребоваться в случае продажи своего телефона. В любое время нам может понадобиться скопировать контакты с iPhone на компьютер. И, конечно же, не стоит переносить их вручную – это довольно долго и утомительно. Есть, как минимум, три способа, как скопировать телефонную книгу с iPhone на компьютер – через iTunes, через iCloud и с помощью программы UltData.
Как скопировать контакты с iPhone на компьютер через iCloud
Для того, чтобы скопировать контакты с айфона на компьютер через iCloud, вам потребуется подключение к Интернету. Выполните следующие действия для синхронизации контактов с iCloud:
1. Откройте на вашем iPhone приложение Настройки – iCloud (на iOS 11 Настройки – Учетные записи и пароли – iCloud). Далее поставьте ползунок в активное состояние напротив пункта Контакты.

2. Теперь на вашем компьютере откройте веб-браузер и зайдите на сайт iCloud.com. Введите Apple ID и пароль, пройдите авторизацию.

3. Далее в главном окне нажмите на иконку «Контакты». Вы увидите список всех ваших контактов.

4. Нажмите на любой контакт, подсветив его, затем нажмите комбинацию Ctrl+A, чтобы выделить все контакты в телефонной книге. Затем в левом нижнем углу нажмите на кнопку шестеренки, чтобы попасть в Настройки.
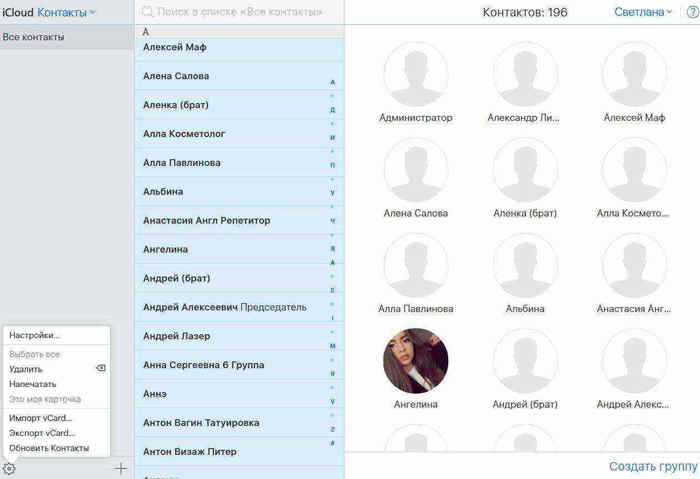
Выберите пункт «Экспорт vCard». После этого список всех ваших контактов будет перенесен в Windows Contact, и вы сможете просматривать их на компьютере.
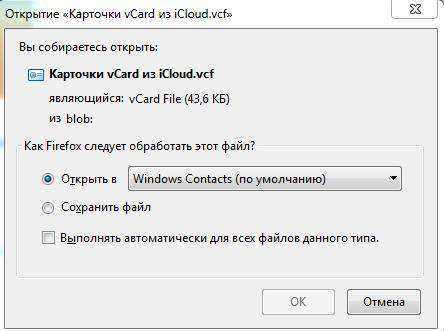
Как перенести контакты с айфона на компьютер через iTunes
Этот способ отнимет у вас чуть больше времени. Требуется обязательная установка последней версии программы iTunes на компьютере и подключение iPhone к компьютеру с помощью кабеля USB.
1. Подключите ваш айфон к ПК. Запустите iTunes. Нажмите на пиктограмму вашего устройства. Откроется окно с подробными данными о вашем iPhone.
2. В левой панели нажмите на вкладку «Сведения». В открывшемся окне поставьте галочку напротив пункта «Синхронизировать контакты с. » и выберите, с какой программой на компьютере вы хотите синхронизировать вашу телефонную книгу. Нажмите «Готово».

Как перекинуть контакты с айфон на компьютер с помощью Ultdata
1. Скачайте на официальном сайте программу Tenorshare UltData. Установите ее на компьютер и запустите.
2. Подключите ваш iPhone к компьютеру с помощью USB-кабеля. Программа автоматически определит его.
3. В открывшемся окне в верхней панели выберите «Восстановить с iOS-устройства». Затем поставьте галочку напротив «Контакты» и нажмите «Начать сканировать». (Можно также восстановить контакты из резервной копии, затем сохранить их на компьютере).
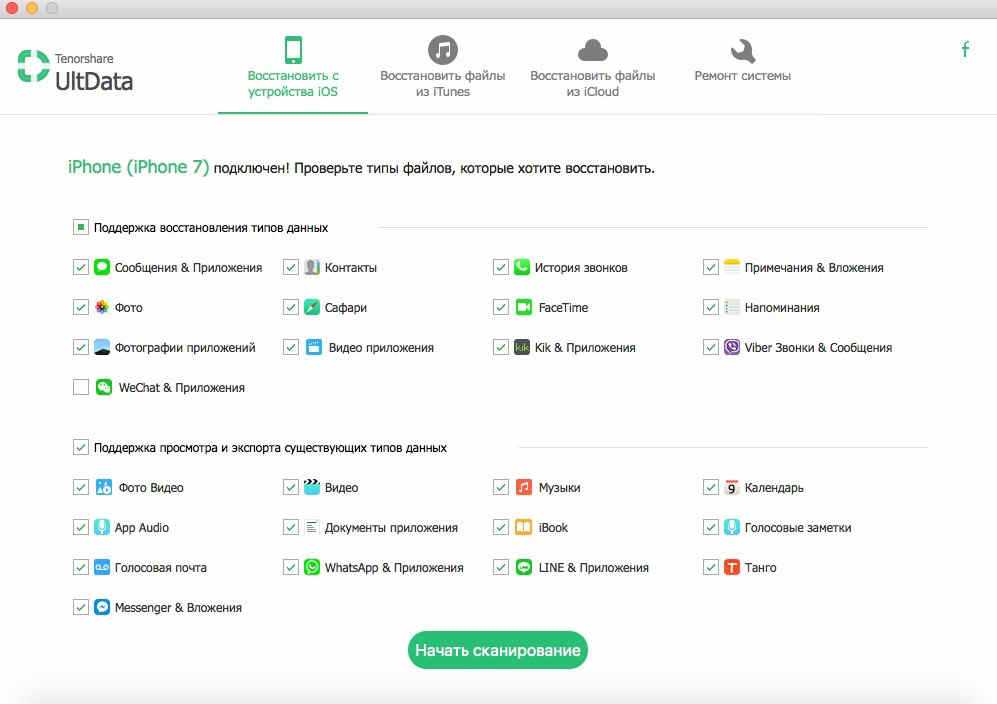
4. Программа просканирует ваше устройство и выведет на экран все номера телефонов, записанные на iPhone, в том числе и удаленные, которые будут помечены красным цветом. Выделите нужные номера или сразу все и нажмите на кнопку «Восстановить».
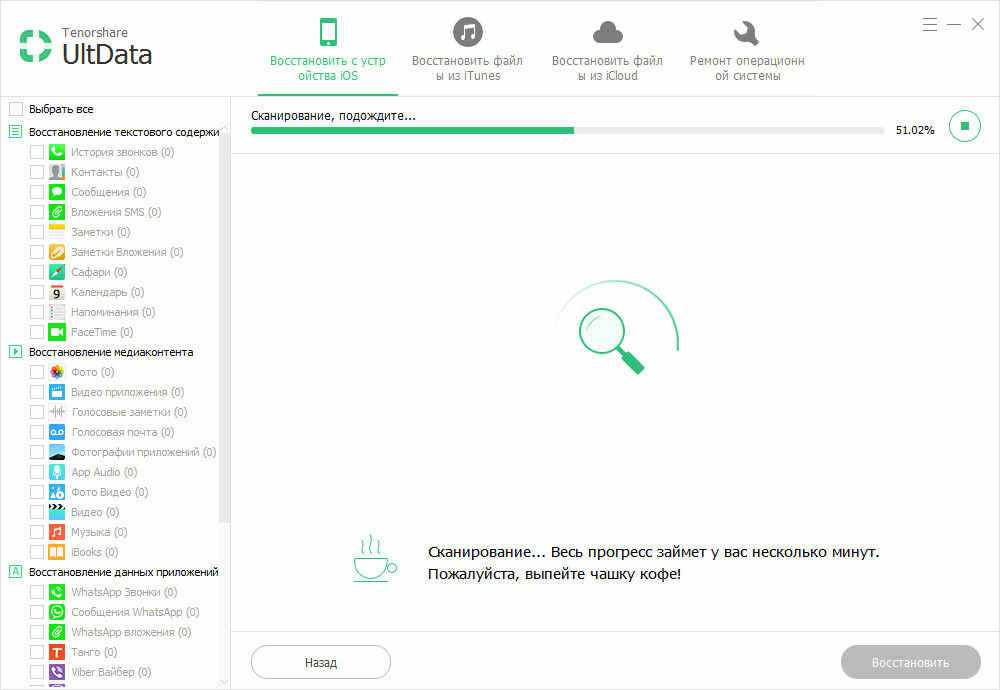
Вам будет предложено восстановить на мобильное устройство или на компьютер. Выбираем сохранение на компьютер в удобном для вас формате. Готово!

Кроме этого приложение позволяет находить и объединять дублированные контакты, а также удалять контакты без имени или без номера телефона или адреса электронной почты. И UltData может восстановить сообщения, истории вызовов, заметки, видео, фотографии, музыки , WhatsApp сообщения, закладки, календари, учётные записи почты, и бесплатные приложенияи многое другое. К тому же, поддерживает перенести и синхронизировать их с айфон на компьютер. Кроме этого, Вы можете легко управлять важными данными через Tenorshare iCareFone, этот инструмент свободно скинуть видео, фото, музыку и дургие данные с айфона на компьютер.
Копируем номера через iCloud
Также данные можно перекинуть через iCloud. Перед выполнением данной процедуры в настройках Айфона зайдите в раздел «iCloud» и включите там пункт «Контакты» (поставьте переключатель в такое положение, чтобы он стал зеленым). Теперь скопируйте данные:
1Зайдите с компьютера на сайт Айклауд – icloud.com. Авторизуйтесь там. В главном меню выберите пункт с таким же названием.
Рис. 12. Раздел «Контакты» в iCloud
2Если вы хотите перебросить все номера, нажмите кнопки «Ctrl + A» (это если на компьютере ОС Windows, если MAC, то «Cmd + A»). В том случае, когда вы не хотите отправить все, просто отметьте нужные.
3Дальше нажмите на шестеренку в левом нижнем углу и выберите пункт «Экспорт vCard».
Рис. 13. «Экспорт vCard» в контактах iCloud
4Таким образом мы перебросили информацию с Айфона на компьютер. Теперь ее нужно оттуда вытащить. Как видите, в результате выполнения прошлых действий скачался файл формата vcf.
Его можно отправить на новый смартфон или планшет
Важно не забыть в отправляющем письме указать тему и добавить какой-то текст, чтобы оно не записалось в спам. Также этот файл можно перебросить через Bluetooth
Таким образом мы выполним экспорт без синхронизации.
Чтобы экспортировать записи, останется просто открыть этот файл. Можно перекинуть контакты с компьютера и другим способом, даже без использования второго аппарата. Для этого выйдите с iCloud и зайдите в Gmail.
Важно! Используйте ту почту, к которой подключен новый девайс на ОС Андроид.
Там в левом верхнем углу нажмите «Gmail». Чтобы произошла синхронизация контактов iPhone и Google, нужно выбрать пункт с соответствующим названием.
Рис. 14. «Контакты» в Gmail
Дальше, чтобы данные синхронизировались, нажмите «Дополнительно» и выберете «Импорт…».
Рис. 15. Меню «Дополнительно» и пункт «Импорт…»
Выберите файл, созданный ранее с помощью кнопки «Обзор» и нажмите «Импорт». Осталось только дождаться, когда процедура будет завершена. Время ее выполнения зависит от переносимого объема данных.
Рис. 16. Меню импорта в Google
Через время они автоматически будут скопированы в Android.
Таким образом вы воспользуетесь сервисом Google «Контакты». Как видите, Apple и Google очень хорошо сотрудничают друг с другом в плане переноса записей из телефонной книги. Теперь поговорим о том, как через iTunes перенести контакты с iPhone на Android.
Экспорт контактов на SIM-карту
Несмотря на то, что существует масса способов хранения абонентской базы смартфона: в облаке, на компьютере, в письмах электронной почты и даже в памяти самого устройства, многие предпочитают переносить контакты на сим-карту.
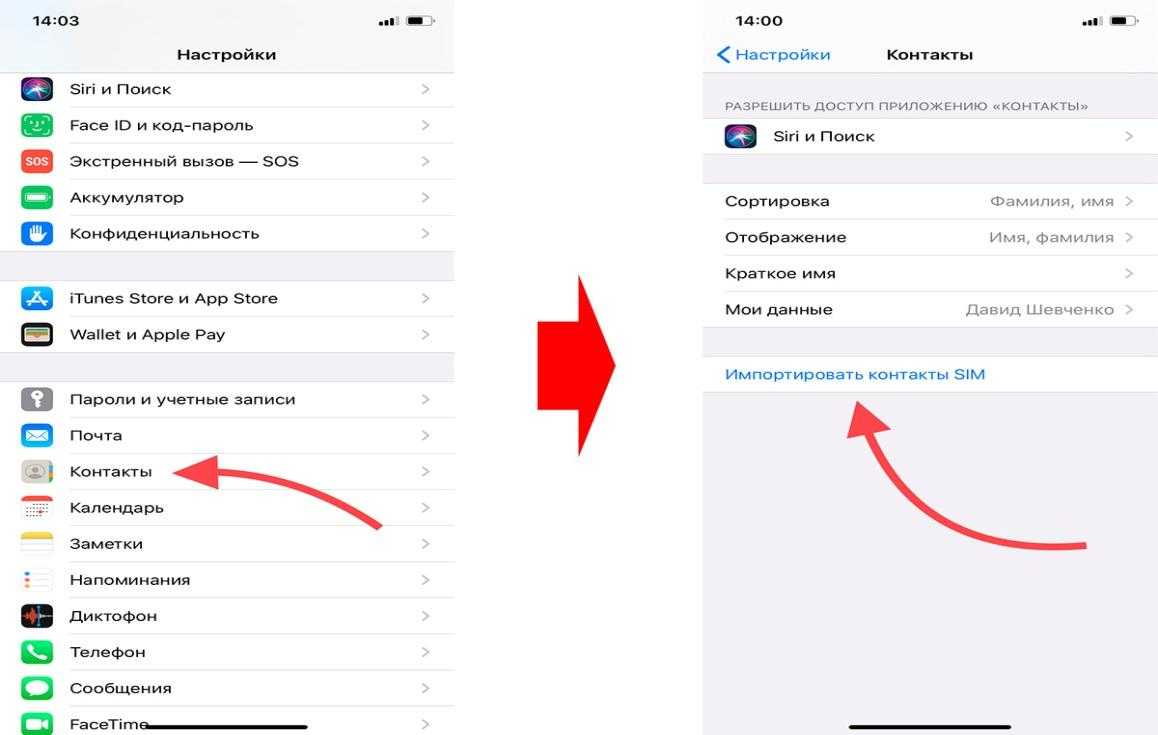
Такое стремление обусловлено тем, что каждый метод завязан на использовании интернета и привязан к ПК или ноутбуку, что усложняет копирование записей при возникновении непредвиденной ситуации (например, повреждении аппарата). Если же номера хранятся на SIM-карточке, ее можно просто переставить в другой гаджет, включая обычный кнопочный телефон.
Существует несколько вариантов экспорта контактов на симку, и каждый имеет свои особенности.
Учебник для резервного копирования контактов в iCloud и восстановления их на свой iPhone
Apple постоянно совершенствует технологии камеры, но внутренняя память не в состоянии удовлетворить потребности пользователей, отчасти потому, что объем памяти достиг критической точки. Чтобы избежать потери данных и бесплатного внутреннего хранилища, Apple выпустила iCloud и предлагает бесплатное хранилище для каждой учетной записи. Это делает iCloud популярным способом резервного копирования контактов и других важных файлов на iPhone. Возможно, вы используете iCloud каждый день, но это не значит, что вы освоили эту услугу и правильно ее используете. Поэтому в этом руководстве мы поговорим о том, как создавать резервные копии контактов в iCloud. Следуйте нашим пошаговым инструкциям, чтобы защитить свои контакты на облачном сервере Apple.
Обратимся к сервису Gmail
Здесь есть такая полезная штука, как диспетчер адресов. Она то и позволяет перебрасывать контакты в iOS – девайс без использования ПК/ноутбука. Лежащие в Google элементы с легкостью перекидываются в книгу адресов айфона или айпада при их подсоединении к сети по Wi-Fi. Чтобы операция запустилась без вашего участия – выполните настройку учетки Gmail непосредственно в девайсе.
Если этим почтовиком вы не пользуетесь в принципе. Для переброса контактов потребуется сформировать отдельную учетку CardDAV. С этой целью пройдите такие шаги:
- Проследуйте к почтовым настройкам и тапните по пункту добавления учетки. Так вы сформируете специальную учетку для обмена исключительно контактов. На страничке предустановленных учеток тапните по разделу «Другое».
- В разделе контактов тапните по учетке CardDAV.
- Заполните все нужные поля. В том числе, среди них будет e-mail и символы пароля от него. Дальше нажмите кнопку «Вперед».
- После проверки вбитых символов и подсоединения к серверам контакты транспортируются в ваш айфон или айпад. Их вы обнаружите в приложении контактов.
Если же вы имеете учетку в Google и для взаимодействия с e–mail используете ящик этого сервиса, необходимости создания отдельной учетки нет. Достаточно в уже имеющейся в настройках активировать опцию синхронизации контактов.
У этого метода, как и у всех остальных, имеются свои недостатки:
- Необходимость наличия учетки в Google.
- Обязательный предварительный импорт элементов в Gmail.
- Наличие стабильного подсоединения к сети.
Как скопировать номера с iPhone через iCloud
Шаг 1. Убедитесь в том, что ваши контакты синхронизируются с iCloud. Для этого на iPhone перейдите в меню «Настройки» → iCloud и проверьте активен ли переключатель «Контакты».
Шаг 2. С компьютера перейдите на сайт iCloud.com и авторизуйтесь под данными своей учетной записи.
Шаг 3. Выберите пункт «Контакты».
Шаг 4. Нажмите на шестеренку в нижнем левом углу и в открывшемся меню выберите «Экспорт vCard». Отмечаем, что в некоторых браузерах по непонятным причинам срабатывает экспорт не с первого раза. Вероятнее всего, для получения своей контактной книги на кнопку придется нажать несколько раз.
Через iTunes
Программа iTunes — это универсальный инструмент для работы с iPhone, iPad всех поколений, который предоставляет большой список возможностей, в том числе и перенос контактов. И так, вот что вам необходимо сделать:
Как только синхронизация будет завершена, информация о контактах с вашего гаджета будет скопирована в компьютер или в программу Outlook, в зависимости от выбранного вами способа переноса.
Мы советуем все же выбирать Outlook. Как только вы откроете программу, сможете сразу же просмотреть все контакты, отредактировать их или сохранить в отдельный файл, чтобы передать его.
Как правильно перенести контакты со старого телефона (SIM-карты) на iPhone и в iCloud
Как перенести контакты напрямую с SIM-карты на iPhone
Существует 3 вида СИМ-карт:
-
Standart (она же Мини)
– применялась с iPhone 2G до iPhone 3Gs, -
Micro
– в iPhone 4 и iPhone 4s -
Nano
– начиная с iPhone 5 и новее
Обрезание SIM-карты
Если ваш прежний телефон работал с SIM-картами типа Standart или Micro, то ее можно обрезать до формата Nano. В этом случае следует учесть, что чем старше SIM-карта, тем больше величина чипа и соответственно выше шанс его повредить вместе с контактами, хранящимися на ней.
После того, как Вы обрезали SIM-карту, вставьте ее в iPhone и перейдите по пути Настройки
→ Контакты
и нажмите на кнопку Импортировать контакты SIM
(для iOS 9 и более ранних версий путь несколько другой: Настройки
→ Почта, адреса, календари
→ Импортировать контакты SIM
).
Настройка синхронизации с iCloud
После того как данные из адресной книги SIM-карты были сохранены в телефоне, их необходимо синхронизировать (экспортировать) с облаком iCloud. Для этого необходимо выполнить следующие действия (iPhone должен быть ):
1
. Откройте приложение Настройки
и перейдите в параметры iCloud
;
На iOS 10.2 и выше:
3
. Переключите флажок Контакты
в активное положение и в появившемся окне нажмите «Объединить»
;
4
. Подождите пару минут и перейдите на сайт iCloud.com с компьютера и убедитесь в том, что контакты успешно синхронизированы (об этом подробнее рассказывается ниже).
Как перенести контакты из старого телефона в iPhone без обрезания SIM-карты
В случае, если контактов у вас немного и нет желания заморачиваться с обрезкой SIM-карты, то можно перенести контакты вручную при помощи веб-версии сервиса iCloud.
2
. Перейдите в Настройки
→ iCloud
На iOS 10.2 и выше:
На iOS 10.1 и более ранних версиях iOS:
3
. Включите переключатель Контакты
.
4
. Зайдите с компьютера на сайт icloud.com и введите данные учетной записи Apple ID.
5
. Откройте веб-приложение Контакты
.
6
. Нажмите «+»
в нижней части экрана и выберите вариант «Новый контакт»
.
7
. Заполните вручную данные контакта, при необходимости добавляя фото (оно будет отображаться ), после чего нажмите кнопку Готово
в правом нижнем углу и переходите к заполнению следующего контакта, повторяя п. 6. Для удобства и быстроты действий вы можете пригласить кого-то помочь вам надиктовывать информацию о контактах со старого телефона.
8
. Все! Контакт автоматически «прилетит» в iPhone. Проверяйте!
Если вы недавно стали счастливым обладателем iOS- девайса, то наверняка хотите перенести контакты в айфон или айпад. Переброс элементов вручную –занятие хлопотное. Особенно если записей не раз – два и обчелся, а более 100.
Обмен данными с iCloud производится достаточно легко. В этом материале разберем процессы синхронизации с «облаком», восстановления и удаления. Узнаем, как скопировать контакты из iCloud.
А для начала посмотрим, как осуществляется перекидывание элементов на сам девайс.
Переброс элементов может производиться следующими методами:
- посредством iTunes;
- через «облако» или Gmail;
- из сим – карточки.
Каким путем пойти – решает пользователь, исходя из своих возможностей. Как вам удобнее – так и делайте. Ведь главное – это конечный результат. А мы же разберем детально самые распространенные способы. Пошаговые мануалы читайте далее.
2 . Как сделать резервную копию / восстановить контакты iPhone с помощью резервного копирования и восстановления данных iOS
Поскольку iCloud предоставляет только ограниченное пространство для резервного копирования содержимого iPhone, есть ли альтернативный способ резервного копирования контактов в iCloud? Кроме того, контакты очень важны, что вам нужно сделать их резервную копию на компьютере. Что касается случая, Резервное копирование и восстановление данных iOS должна быть лучшей программой для вас. По сравнению с iCloud, резервное копирование и восстановление данных iOS имеет больше преимуществ.
Он использует физическое соединение для резервного копирования контактов iPhone, поэтому ему не нужно подключение к Интернету. Программа резервного копирования поддерживает более широкий спектр типов данных, включая контакты, журналы вызовов, фотографии, видео, заметки и многое другое
iOS Data Backup & Restore прост в использовании, что важно для новичков. Вы можете выполнить резервное копирование или восстановление контактов одним щелчком мыши
Поддержка всех типов устройств iOS, таких как iPhone XS / XR / X, iPhone 8, iPad, iPad Air, iPod и другие. Он сохраняет ваши контакты iPhone на вашем компьютере, не прерывая текущие данные на вашем iPhone.
Если вам нужны альтернативные решения или вы забыли, как создавать резервные копии контактов в iCloud, вы можете узнать больше информации о резервном копировании контактов iPhone одним щелчком мыши.
Резервное копирование контактов с помощью iOS Data Backup & Restore
Шаг 1 , Установите инструмент резервного копирования контактов iOS на свой ПК
Загрузите и установите iOS Data Backup & Restore на свой компьютер. Если у вас есть устройство Mac, вы можете использовать версию для Mac. Подключите ваш iPhone к компьютеру и запустите программу.
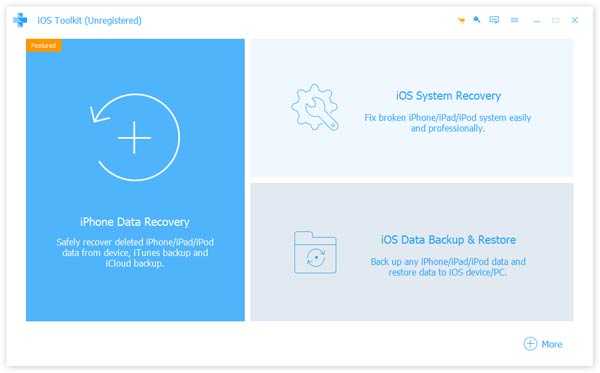
Шаг 2 , Резервное копирование контактов в один клик
Вкладка «Резервное копирование и восстановление данных iOS» в домашнем интерфейсе и нажмите кнопку «Резервное копирование данных iOS». Затем программа начнет создание файла резервной копии для вашего iPhone.

Шаг 3 , Выберите контакты для резервного копирования
Программа обнаружит iPhone автоматически, затем нажмите кнопку «Пуск» и выберите «Контакты» в качестве альтернативного решения для резервного копирования контактов в iCloud.
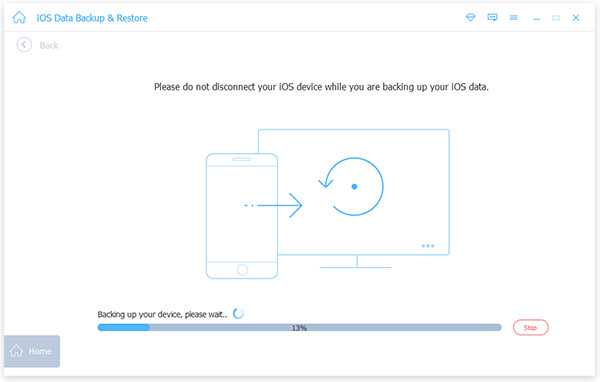
Шаг 4 , Резервное копирование контактов на компьютер
После этого вы можете нажать кнопку «Далее» и подтвердить подробный пункт назначения. Нажмите кнопку «Резервное копирование» для резервного копирования контактов на свой компьютер.

Восстановление контактов с помощью iOS Data Backup & Restore
Шаг 1 , Подключите свой iPhone к программе
Подключите iPhone к компьютеру через USB-шнур и запустите программу. Перейдите в режим резервного копирования и восстановления данных iOS.
Шаг 2 , Выберите файл резервной копии для восстановления
Нажмите кнопку «Резервное копирование данных iOS», чтобы просканировать файл резервной копии, доступный на вашем компьютере. Выберите файл резервной копии по дате и нажмите кнопку «Просмотреть сейчас», чтобы открыть его. Выберите «Контакты» слева и выберите любые контакты для восстановления.
Шаг 3 , Восстановить контакты немедленно
После нажатия кнопки «Восстановить на устройство» выбранные контакты будут восстановлены на вашем iPhone.

Нажмите здесь, чтобы получить больше приложения для резервного копирования контактов сделать резервную копию вашего iPhone.
Вывод:
В этом уроке мы поговорили о том, как создавать резервные копии контактов в iCloud. Это необходимый навык для всех пользователей iPhone. Хотя 5GB ограничен, достаточно сохранить контакты iPhone в своей учетной записи iCloud. А функция автоматической синхронизации может помочь вам автоматически создавать резервные копии любых изменений с iPhone на iCloud. Учитывая, что адресная книга содержит очень важную информацию, мы рекомендуем вам следовать нашим руководствам для частого резервного копирования контактов в iCloud.
Если вы хотите найти какое-либо альтернативное решение для резервного копирования контактов в iCloud, лучше всего подойдет iOS Backup и восстановление данных, которое способно создавать резервные копии контактов в один клик. Более того, вы можете сохранить контакты на компьютер без каких-либо ограничений.
Часть 2: Копирование контактов с iPhone к PC / Mac с использованием dr.fone — Transfer (IOS)
Поскольку Itunes не может принимать выборочное резервное копирование данных iPhone, пользователи часто ищут лучшие альтернативы Itunes . Мы рекомендуем использовать dr.fone — Transfer (IOS) , как это может помочь вам импортировать, экспортировать и управлять своими данными. С dr.fone, вы можете перенести содержимое между устройством IOS и компьютером бесшовно. Вы также можете передавать ITunes СМИ без использования ITunes (как пользователи считают , что это довольно сложно). Помимо контактов, вы можете переместить все другие виды файлов данных , как сообщения, фотографии, музыку, видео и многое другое.
Это часть dr.fone и обеспечивает 100% безопасное и надежное решение с. Вы можете использовать dr.fone — Transfer (IOS) , чтобы переместить данные или сохранить его резервную копию. Он также может быть использован для перемещения контактов на другое устройство в считанные минуты. Самая лучшая часть о dr.fone — Transfer (IOS) является то , что он также может быть использован для избирательного перемещения содержимого. Инструмент совместим с каждым ведущим устройством IOS, в том числе IOS 11. Вы можете узнать , как перенести контакты из iPhone к компьютеру с помощью dr.fone — Transfer (IOS), выполнив следующие действия.
dr.fone — передача (IOS)
Передача картинки контактов на компьютер без Itunes
- Передача, управление, экспорт / импорт музыку, фотографии, видео, контакты, SMS, приложения и т.д.
- Резервное копирование музыки, фотографий, видео, контакты, SMS, приложения и т.д. на компьютер и восстановить их легко.
- Передача музыка, фото, видео, контакты, сообщения и т.д. с одного смартфона на другой.
- медиа-файлы передачи между устройствами IOS и Itunes.
- Полностью совместимы с прошивкой 7 прошивкой 8 прошивкой 9 прошивки 10 прошивкой 11 и IPOD.
время чтения: 5 минут
Бывают разные ситуации. Например, вы продаете свой телефон или приобрели новый, а может просто вам захотелось перенести свои контакты с iPhone на компьютер, чтобы в случае чего не тратить драгоценное время на восстановление их вручную. Причин может быть и больше. Так же, об этом вопросе заставляет задуматься тот факт, что в iPhone не предусмотрена функция переноса контактов на sim-карту, что весьма огорчает. Итак, сегодня мы рассмотрим вопрос о том, как же нам перенести свои контакты на нашего «большого брата» различными способами.
В статье мы попробуем описать все способы, начнем с традиционных.
Сохранение контактов с помощью сторонних приложений
Сегодня все больше разработчиков создают приложения, с помощью которых можно сохранять контакты с мобильного устройства Apple на носитель ПК.
CopyTrans
Наиболее популярной и к тому же бесплатной является утилита «CopyTrans».
Программа доступна на русском языке, к тому же имеет простой и понятный интерфейс.
- В левой части страницы появится список абонентских номеров, которые входят в телефонную книгу на смартфоне.
- Нужно галочкой выделить необходимые контакты, а затем запустить процесс переноса данных, нажав на значок «Экспорт выбранного».
- В правой части экрана выбрать место, куда должны быть скопированы выделенные номера. Это может быть жесткий диск ПК, смартфоны с платформой Windows, Android, и даже Blackberry.

После этого нужно дождаться завершения процесса и проверить корректность загрузки.
Другие способы переноса контактов
Если предыдущие способы не сработали, то возможно выполнить копирование данных другими путями.
Экспорт контактов с помощью компьютера
Это еще один действенный способ, как на Айфоне перенести контакты на сим без скачивания дополнительных приложений — использовать компьютер для этого.
Переносить здесь нужно через приложение iTunes, которое есть у всех моделей, включая серии s, se и xr. Последовательность действий при этом такова:
- Подсоедините устройство к компьютеру при помощи стандартного кабеля USB.
- Запустите программу и дождитесь окончания синхронизации.
- Выберите нужное устройство в списке и в меню нажмите на запрос «Сведения».
- Отметьте галочкой в чек-боксе «Синхронизировать контакты с:».
- Из открывшегося списка выберите нужный формат. Лучше сохранить «Windows Contact», так как такой способ упростит импорт на другой девайс.
- Далее выбирайте запрос «Синхронизировать», алгоритм сразу начнет перемещать карточки контактов.
- По завершению процесса сохраненные карточки отобразятся в папке «Пользователи».
- Дело остается за малым — подсоединить смартфон к ПК и скинуть нужные данные туда.
Перенос с джейлбрейком
За процедуру переноса контактов с Айфона на симку отвечает популярный джейлбрейк-твик SIManager. Этот старый алгоритм способен выполнять перенос всех контактов с девайса на сим карту.
Порядок действий при этом такой:
- Загрузка приложения SIM Manager, которое представляет собой многофункциональный алгоритм для работы с контактами и их точными данными.
- После запуска на экране появятся все имени, контактные данные и фамилии.
- Выбрав запрос «Write to SIM», загрузится дополнительная вкладка, где нужно выбрать пункт «Copy iPhone To SIM». После окончания загрузки перенос произойдет.
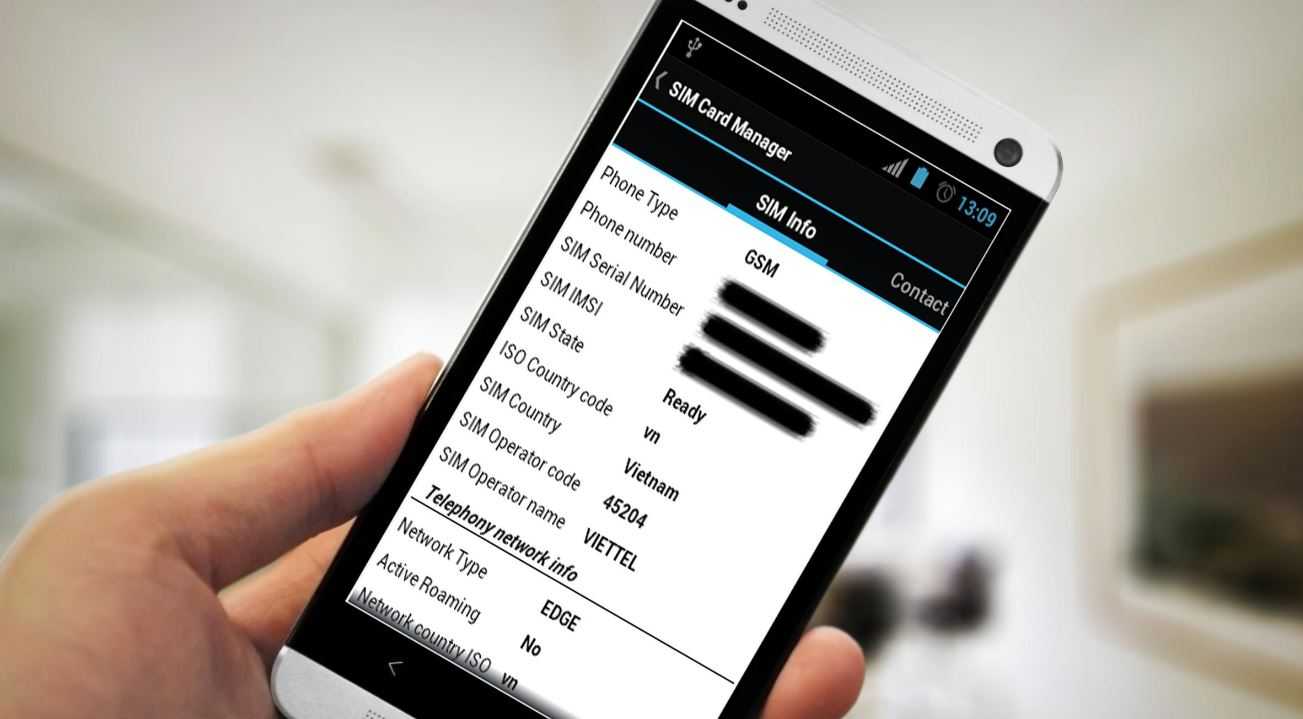 Приложение SIM Manager
Приложение SIM Manager
Импорт данных с сим карты на устройство
При вставке нового номера в девайс возникает необходимость в копировании данных с симки. Приложение «Контакты» этих данных не увидит в автоматическом режиме, поэтому требуется принудительный перенос.
Выполнить эти действия легко, достаточно посетить раздел «Почта, адреса, календари», прокрутить вниз до запроса «Импортировать контакты SIM». Тапнуть на эту кнопку и произойдет переход.
Перенос на электронную почту
Если необходимо произвести выборочный экспорт контактов из девайса, то можно использовать почту для этих целей. Для этого необходимо открыть контакты и выбрать данные, которые нужно перенести. Из всплывающих окон выбрать пункт «Почта», ввести данные и отправить.
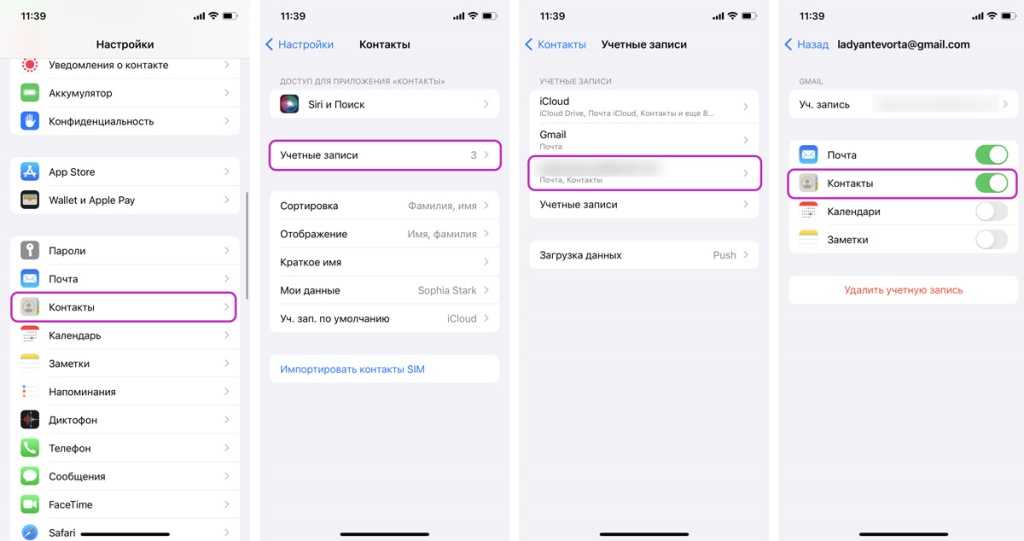 Перенос через электронную почту
Перенос через электронную почту
Перенос контактов с Айфона на Андроид при помощи софта
Импорт данных необходимо выполнить при настройке нового девайса от Эппл. При переходе на Айфон требуется использование программ для переноса данных, приложений и заметок на новую платформу.
В качестве таковой может выступать программа Phone Clone, доступная для установки на обоих платформах.
Обычно подобный софт загружен по умолчанию, в случае отсутствия можно применять сторонние программы, например, MobileTrans. Суть их работы такова: объединение девайсов в одну сеть и выполнение переноса требуемой информации на новый гаджет.
Копирование данных на Андроид при помощи Яндекс диска
В этом случае необходимо создавать учетную запись Яндекс, скачать ее на оба девайса. Сбросить все контакты с Айфона можно в облачный сервис в формате файла VCF, после чего файл можно грузить в смартфон.
При помощи телефонной книги
Если данных на устройстве минимальное количество, то справиться с импортом контактов можно и без загрузки дополнительного софта. Порядок действий при этом способе копирования таков:
- на девайсе найти список номеров;
- отметить нужный, который необходимо отправлять, внизу тапнуть на Share Contact«;
- выбрать оптимальный способ отправки;
- на втором девайс выполнить прием данных.
Недочет этого метода заключается в том, что каждый номер перебрасывается по отдельности, поэтому это оптимальное решение для телефонной книги с минимальными данными.
При помощи Outlook
Это отличная альтернатива при отсутствии ящика Gmail, — импорт данных при помощи почтовика Outlook от Microsoft.
Перебросить сведения с использованием сервиса возможно следующим образом:
- В настройках Айфона выбрать команду «Почта, адреса, календари».
- Отметить «Добавить учётную запись» и выбрать Outlook.com. Почта, адреса, календари.
- Внести необходимые сведения для авторизации в софте, обеспечить полную синхронизацию контактов.
- Аналогичным путем добавить профиль на Андроид, включить опцию синхронизации, благодаря чему скопированные сведения переместятся на смартфон по аналогии с Гугл-синхронизацией.
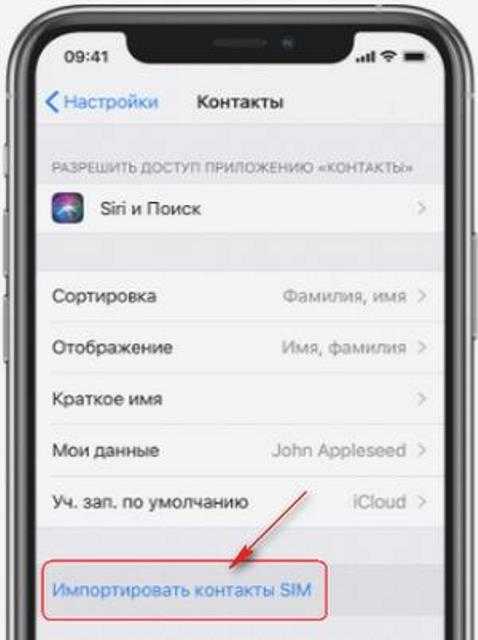 Импорт контактов с Сим
Импорт контактов с Сим
Обмен контактами в iOS через iTunes
Для выполнения операции последовательно выполните такие шаги:
- Подсоедините iOS – девайс к ПК/ноутбуку и запустите iTunes.
- В разделе гаджетов осуществите выбор своего айфона или айпада.
- В панельке навигации проследуйте к информационной вкладке и отметьте галочкой пункт синхронизации контактов с… А дальше во всплывшем перечне на ПК/ноутбуке выберите софт, с которым хотите произвести обмен данными. Это может быть, например, Microsoft Outlook или иное приложение. Нажмите по разделу применения.
- По завершении операции контакты в выбранном приложении на шаге выше и в адресной книге iOS – девайса станут совершенно одинаковыми. Если в Outlook отсутствуют записи, а через iTunes начать синхронизацию, в айфоне или айпаде все записи сотрутся. Вернуть или восстановить их будет проблематично. Восстановленные элементы могут идти с ошибками, так что подходите к процедуре ответственно.
Если вы недавно стали счастливым обладателем новой модели iPhone, то обязательно столкнулись с проблемой перебрасывания контактов в iOS. Перебрасывать элементы вручную – дело трудоемкое и не благодарное, особенно если записей немало. Все можно осуществить на полном автомате.
Главное знать алгоритм, как синхронизировать контакты iPhone с iCloud. При помощи «облачного» сервиса перебросить элементы с iPhone на другой девайс проще простого.
В этой небольшой инструкции пошагово рассмотрим, как перенести контакты из iCloud в iPhone, как выполнять их создание и стирать из памяти гаджета.
Для начала определимся, что же означает это понятие.
Контакты являются автономным приложением в составе операционки, включающим перечень записей для различных абонентов. В сущности, это обычная телефонная книга.
Всего лишь один элемент в приложении может содержать много сведений, а не только телефонный номер. Иногда эта информация может оказаться бесценной, и в подобной ситуации потеря девайса становится для его владельца серьезной проблемой. Поэтому регулярное формирование резервных копий должно войти в привычку у любого владельца iPhone. А проще всего backup делается как раз в iCloud. Эту процедуру можно настроить так, чтобы она осуществлялась в автоматическом режиме и ежедневно
Крайне важно, чтобы копии были созданы не очень давно
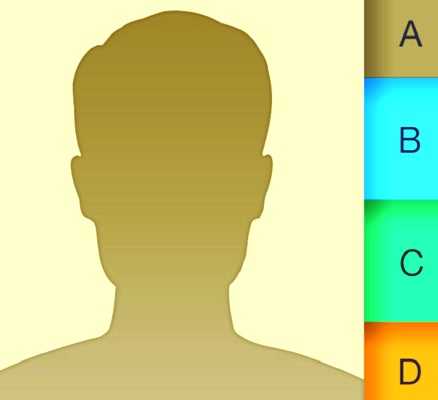
Перенос данных с iPhone на Android
- https://ichip.ru/sovety/ekspluataciya/perenos-kontaktov-s-iphone-na-android-5-sposobov-725162
- https://www.computer-setup.ru/kak-perenesti-kontakty-s-iphone-na-android
- https://it-tehnik.ru/gadgets/contacts-iphone-to-android.html
- https://besprovodnik.ru/perenos-kontaktov-s-iphone-na-android/
- https://GuruDroid.net/kak-perenesti-kontakty-s-iphone-na-android.html
- https://droidov.com/perenesti-kontakti-s-iphone-na-android
- https://mirinfo.ru/android/kak-s-ayklauda-perenesti-kontakty-na.html
- https://AndroidInsider.ru/polezno-znat/5-sposobov-perenesti-kontakty-s-iphone-na-android.html
- https://androfon.ru/article/perenos-kontaktov-s-ayfona-na-android
- https://SetPhone.ru/rukovodstva/kak-perenesti-kontakty-s-ajfona-na-android/
- https://WiFiGid.ru/apple-iphone-i-ipad/kak-perenesti-kontakty-s-iphone-na-android
- https://MyApples.ru/iphone/perenesti-kontakty-na-android
- https://CompConfig.ru/mobile/perenos-kontaktov-i-dannyh-s-iphone-na-android.html
- https://KakOperator.ru/os/perenos-kontaktov-s-iphone-na-android
- https://xpcom.ru/kak-perenesti-kontakty-s-iphone-na-android.html
Как перенести напоминания из iCloud
С резервной копией напоминаний все немного сложнее. Данные такого типа не поддерживаются в почтовиках и Mail.ru. Из распространенных сервисов может помочь только учетная запись Яндекс.
Откройте страницу настроек вашего профиля Яндекс.
Перейдите в раздел Пароли и авторизация.
Активируйте опцию Пароли приложений и создайте новый код для приложения Календарь. Этот код нужно сохранить в безопасное место, после закрытия страницы с параметрами просмотреть его уже не получится, придется генерировать новый пароль.
Если используете несколько приложений (на разных смартфонах, компьютерах и планшетах), лучше сгенерировать отдельные коды для каждой программы. При этом не забывайте, что после включения опции Пароли приложений использовать обычный пароль авторизации в любой программе не получится.
Для использования календаря и/или почты Яндекс через приложения для iPhone, Mac или Android-смартфона придется использовать такие же коды авторизации.
На iPhone откройте раздел Настройки – Напоминания – Учетные записи.
Нажмите кнопку Учетные записи и выберите пункт Другое.
Выберите Учетная запись CalDAV в разделе Календари и заполните параметры записи следующим образом:
Сервер: caldav.yandex.ruПользователь: ваш_логин@yandex.ruПароль: созданный пароль для приложения, который вы получили ранее
Нажмите Далее для применения параметров. В случае возникновения ошибки, внесите дополнительные параметры учетной записи:
Использовать SSL: ДаПорт: 443URL учетной записи: https://caldav.yandex.ru/principals/users/ваш_логин@yandex.ru/
На последнем шаге включите синхронизацию Напоминаний с добавленным аккаунтом. Можете дополнительно синхронизировать календари через учетную запись Яндекс.
Создаваемые напоминания можно получать на других своих гаджетах с настроенной синхронизацией по данной инструкции. А еще напоминания будут доступны в веб-версии сервиса Яндекс.Календарь или через любую колонку с Алисой.
Останется лишь перенести напоминания на iPhone или Mac из раздела iCloud в папку, которая синхронизируется с учёткой Яндекс.
iPhones.ru
На случай возможного отключения iCloud.
Рассказать