Экспорт контактов с iPhone на компьютер
Хранить все мобильные контакты на компьютере — отличное решение. Если вы потеряете телефон, то телефонная книга останется при вас. Кроме того, при покупке нового устройства можно будет переместить на него все контакты с компьютера. Итак, рассмотрим наилучшие способы переноса контактов с iPhone на ПК.
iCloud
Мы уже рассказывали об этом приложении для работы с облачным хранилищем выше. Использовать iCloud удобнее всего. Вам нужно лишь запустить программу на телефоне и синхронизироваться.
На веб-странице iCloud зайдите в свой аккаунт. Вы сможете управлять всеми данными с iPhone, включая контакты. Их можно сохранить в отдельном файле vCard, как мы делали ранее.
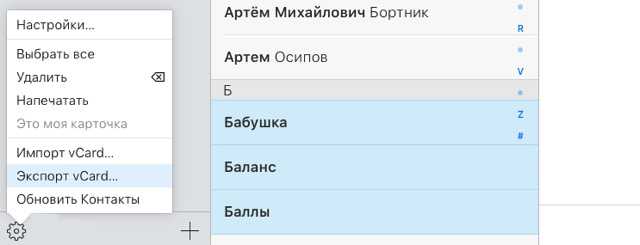 Работа с iCloud на компьютере
Работа с iCloud на компьютере
Фактически этот файл и будет вашей резервной копией на случай утери телефона. Не забывайте периодически обновлять его.
Резервное копирование с помощью iTunes
Если у вас на iPhone по какой-то причине не включена синхронизация с iCloud, можно воспользоваться программой iTunes для сохранения контактов на компьютер. Их можно будет извлечь из сделанной копии с помощью некоторых программ.
Для начала подключите iPhone к компьютеру и запустите программу iTunes. В окне программы появится иконка смартфона. Нажмите на ней.
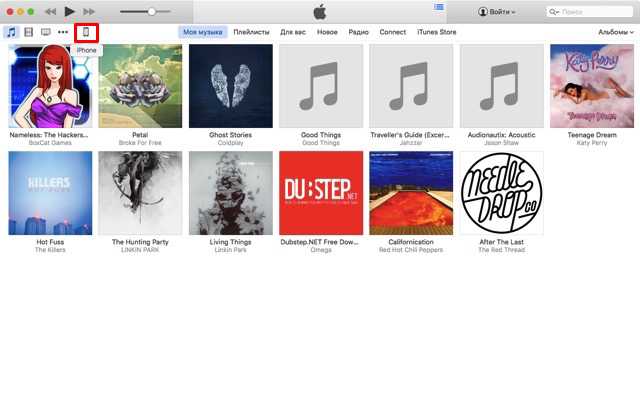 Запустите iTunes на своем компьютере
Запустите iTunes на своем компьютере
В списке слева найдите пункт «Информация». Здесь вы увидите слова «Синхронизировать контакты». Убедитесь, что выбраны «Все контакты» и кликните «Применить».
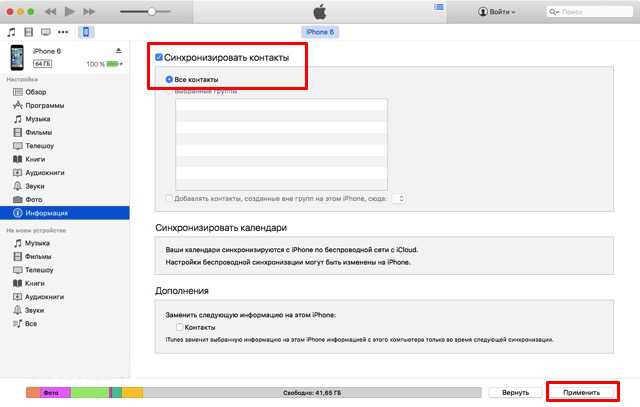 Выберите «Синхронизировать контакты» и нажмите «Применить»
Выберите «Синхронизировать контакты» и нажмите «Применить»
Теперь ваша телефонная книга синхронизирована с iTunes. Экспортировать контакты обратно на телефон довольно просто. Существует множество дополнительных программ, которые позволяют сделать это буквально в два клика, например, iBackupBot. Просто запустите приложение на компьютере и подключите свой iPhone. iBackupBot автоматически предложит экспортировать контакты из iTunes. Кроме того, вы можете работать со своими сообщениями, заметками и историей звонков в интерфейсе программы.
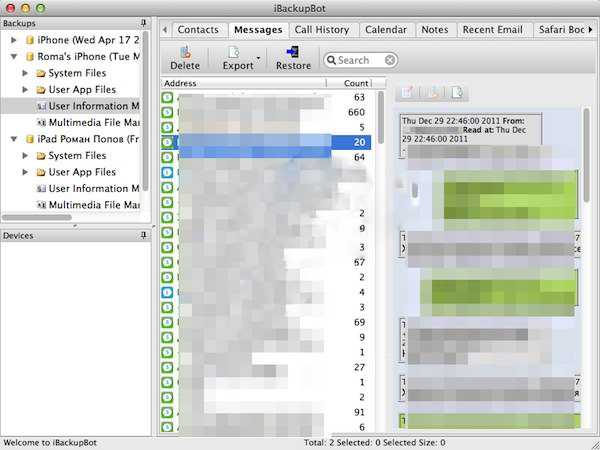 Интерфейс программы iBackupBot
Интерфейс программы iBackupBot
Другие программы
Существуют также программы для сохранения контактов в некий файл типа «.vcf». Такой файл можно легко перемещать на любое устройство (в том числе и компьютер), а при необходимости экспорта просто запускать его. В принципе как интерфейс, так и функциональность любого такого софта очень схожи с iCloud и iTunes. Наиболее популярными альтернативами являются:
- iFunbox;
- iTools;
- Syncios;
- iFile и другие.
В интерфейсе любой из представленных программ вы найдете вкладку для работы с резервным копированием или синхронизацией контактов. Например, в iTools управление контактами находится на вкладке «Information», так же как и в iTunes.
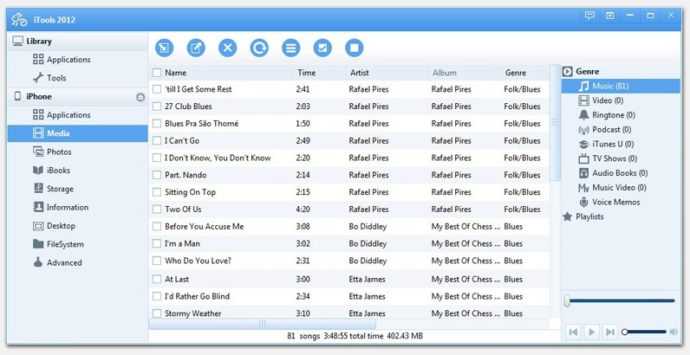 Окно программы iTools
Окно программы iTools
Можете ли вы поделиться своим местоположением с iPhone?
Приложение Apple Find My позволяет вам делиться своим текущим местоположением с другими, но недостатком этого является то, что вы можете делиться этой информацией только с другими пользователями iPhone или Apple. Хотя пользователи, не являющиеся пользователями Apple, будут отображаться в списке контактов, с которыми вы можете поделиться своим текущим местоположением, их выбор не будет иметь значения, поскольку приглашение не будет отправлено никому, кроме пользователей Apple.
Помимо Find My, Apple предлагает собственное приложение «Карты», позволяющее пользователям проверять свое местоположение на iPhone. Тем не менее, это приложение не может быть использовано для передачи вашего текущего местоположения кому-либо; вы можете передавать GPS-координаты только вашего текущего местоположения в приложении «Карты».
Поскольку это единственные два приложения, которые позволяют вам делиться своим местоположением с iPhone без посторонней помощи, вы не можете поделиться своим текущим местоположением с iPhone на Android изначально на iOS.
Переносим данные с iOS на Android
Передача информации с одного устройства на другое подразумевает обмен большим количеством данных разного типа. Исключением можно считать разве что приложения, из-за программных различий ОС. Однако при желании можно найти аналоги или версии приложений для выбранной системы.
Способ 1: USB-кабель и ПК
Самый простой метод переноса данных. Пользователю потребуется по очереди подключить устройства по USB-кабелю к ПК и скопировать данные. Подсоедините оба устройства к ПК (если такое невозможно, используйте папку на компьютере в качестве временного хранилища). Откройте память iPhone, отыщите необходимые файлы и скопируйте их в папку на Андроид или компьютер. Подробнее об этом процессе можно узнать из следующей статьи:
Затем потребуется подключить устройство на Android и перекинуть файлы в одну из его папок. Обычно при подключении достаточно дать согласие на перенос файлов, нажав на кнопку «ОК» в появившемся окне. При возникновении проблем обратитесь к следующей статье:
Урок: Переносим фото с компьютера на Андроид
Этот способ подойдет для фото, видео и текстовых файлов
Чтобы провести копирование иных материалов, следует обратить внимание на другие способы
Способ 2: iSkysoft Phone Transfer
Данная программа устанавливается на ПК (подойдет для Windows и Mac) и выполняет копирование следующих данных:
- Контактов;
- SMS;
- Календарных данных;
- Истории звонков;
- Некоторых приложений (зависит от платформы);
- Медиафайлов.
Для выполнения процедуры потребуется следующее:
Скачать iSkysoft Phone Transfer для Windows Скачать iSkysoft Phone Transfer для Mac
- Запустите программу и выберите «Phone to Phone transfer».
Затем подключите устройства и дождитесь, пока не появится статус «Connect» под ними.
Чтобы определить, с какого устройства будут копироваться файлы, используйте кнопку «Flip» (Source — источник данных, Destination — принимает информацию).
Поставьте значки напротив необходимых пунктов и нажмите кнопку «Start Copy».
Продолжительность выполнения процедуры напрямую зависит от объема передаваемых данных. В процессе работы не следует отключать устройства.
1 Как скинуть контакты с Android на iPhone с помощью сим-карты
Пожалуй, самый простой способ переноса контактов с андроида на айфон — сохранение номеров на сим-карте и ее подключение в новом смартфоне
Однако здесь важно учитывать, что симка может хранить максимум 255 контактов, и если вам требуется перенести больше информации, используйте другие способы
Как это работает:
Для начала убедитесь, что ваши контакты сохранены на SIM. Для этого откройте приложение «Контакты» на андроид-смартфоне и зайдите в его настройки.
Выберите пункт «Импорт/Экспорт контактов» — «Экспорт на накопитель: SIM«. Далее вам предложат выбрать, откуда вы хотите копировать контакты: из телефонной книги, Google, WhatsApp или других мессенджеров. Отметьте галочками необходимые контакты и подтвердите свой выбор.
Если на SIM есть записи, для их переноса на айфон будет достаточно поставить карточку в новый смартфон. Для загрузки контактов в учетную запись iCoud или Gmail можно зайти в настройки и выбрать пункт «Контакты» — «Импортировать контакты SIM».
2 Как скинуть контакты с андроида на айфон через стороннее ПО
Есть несколько программ, которые позволяют перенести контакты просто и быстро. Одна из них — iCareFone от Tenorhare. Для импорта вам нужно будет создать vCard или CSV-файл на смартфоне с Android. Самый просто вариант сделать это — зайти в контакты Google на ПК и нажать на строку в меню «Импортировать».
Затем нужно скачать установочный файл iCareFone, установить программу на компьютер и подключить iPhone кабелем. В интерфейса программы есть раздел «Контакты» — выберите его и нажмите «Импорт».
В открывшемся окне найдите тот vCard или CSV-файл, который вы сохранили из Google. Контакты автоматически распакуются в ваш iPhone. Программа может помочь и тем, кто, наоборот, переезжает с iPhone на Android. В этом случае вам нужно будет создать vCard или CSV-файл («Контакты» — «Экспорт»), а потом установить его через Google.
Если что-то не получается, посмотрите видеоролик с инструкцией.
3 Как передать контакты с андроида на айфон одним файлом
Еще один простой способ, который подойдет даже для большого количества контактов. Их можно передавать как обычные файлы, объединив в один архив.
- Для этого снова зайдите в приложение «Контакты» на своем Android-смартфоне, откройте настройки и выберите «Импорт/Экспорт контактов» — «Отправка контактов».
- Откроется ваша телефонная книга, где можно выбрать номера людей, которые вы хотите скинуть с андроида на айфон.
- Далее нажмите «Отправить» и выберите способ передачи файла с номерами. Вы можете использовать почту, мессенджер, облако или Bluetooth.
- Чтобы контакты появились на айфоне, необходимо будет скачать и загрузить отправленный файл.
4 Как пересылать контакты по одному
Может быть так, что вам надо перенести только один контакт — например, чтобы поделиться с кем-то своим номером телефона.
- Откройте список контактов на Android-смартфоне.
- Выберите необходимый номер: для этого удерживайте имя контакта, пока не появится выпадающее меню для отправки или удаления.
- Тапните по «Отправить» и выберите формат для передачи информации: это может быть текст, QR-код или файл vCard.
- Далее все как и в предыдущем пункте — ищите в списке удобный способ отправки (Диск, Bluetooth, мессенджер) и перебрасываете контакт.
5 Как синхронизировать контакты с помощью Google
Недавно мы рассказывали, как объединить календари на компьютере и смартфоне с помощью аккаунта Google. Тот же прием можно использовать для синхронизации контактов и переноса их на новое устройство — даже если речь идет о переносе данных с Android на iOS.
- Откройте настройки на смартфоне на андроид и выберите раздел «Пользователи и аккаунты» (или просто «Аккаунты», зависит от версии системы).
- Найдите в списке Google и выберите необходимый аккаунт, если у вас их несколько.
- Напротив пункта «Контакты» перетащите ползунок в активное положение.
- Откройте настройки на своем айфоне и выберите раздел «Пароли и Учетные записи». Добавьте аккаунт Google, зайдите в его параметры и активируйте ползунок «Контакты». Кстати, это работает не только на iPhone, но и на iPad.
Как перекинуть контакты с айфона на Андроид по одному
Если вы желаете скопировать один или несколько номеров, а не все сразу, то можете воспользоваться альтернативной инструкцией. Здесь не придется создавать учетные записи или выгружать список контактов в vCard. Достаточно лишь действовать в соответствии с представленным ниже алгоритмом:
Откройте телефонную книгу на айфоне.
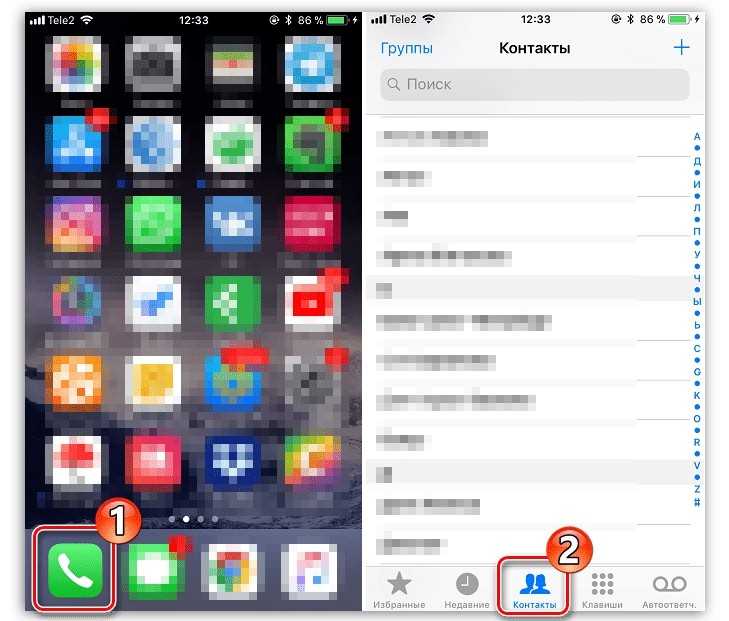
Выберите интересующего абонента из списка.
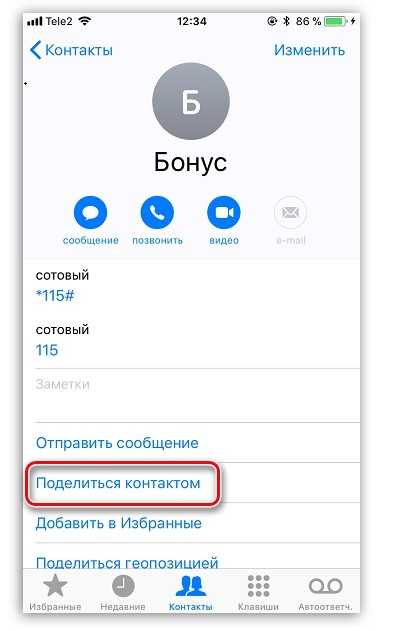
Нажмите на кнопку «Поделиться контактом».
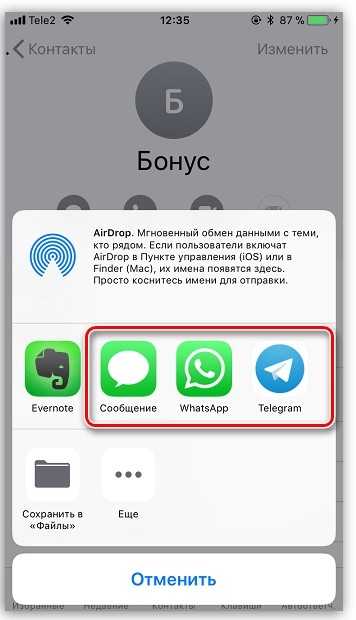
Укажите предпочитаемый способ отправки.
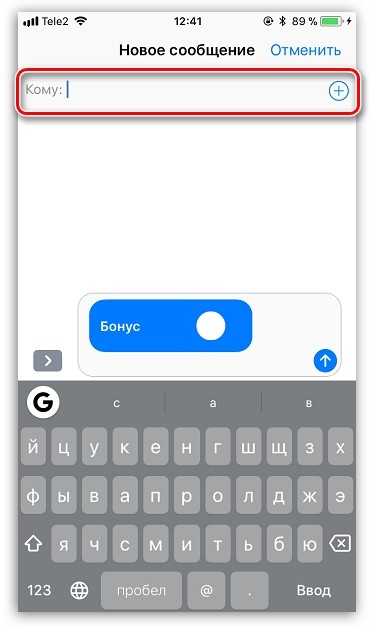
По умолчанию Apple iPhone предлагает выполнить обмен при помощи одного из приложений, установленных на вашем смартфоне. Это может быть мессенджер или облачное хранилище. Есть и более изощренный вариант, при рассмотрении которого вы выбираете опцию «Сохранить в Файлы», а затем отправляете получившийся файл на Андроид-смартфон любым удобным способом. Например, по электронной почте.
Как перестать делиться текущим местоположением на iPhone
В любое время после того, как вы начнете сеанс обмена данными о местоположении в режиме реального времени на Картах Google, вы можете с легкостью прекратить предоставление доступа к вашему местонахождению из приложения. Чтобы прекратить передачу данных о местоположении, откройте приложение Google Maps на своем iPhone.
В Google Maps нажмите на изображение своей учетной записи в правом верхнем углу.
В появившемся дополнительном меню выберите «Обмен местоположением».
На следующем экране вы можете увидеть различные варианты в зависимости от того, как вы ранее делились своим текущим местоположением.
При совместном использовании через Google Maps
Если вы поделились своим местоположением в реальном времени с кем-то в Картах Google, нажмите на его имя в нижней части экрана.
На следующем экране нажмите «Стоп» в правом нижнем углу, чтобы немедленно запретить этому человеку видеть ваше местоположение.
Ваше текущее местоположение больше не будет доступно для выбранного человека.
У вас все еще есть QR-код eSIM и вы любите DYI? Попробуйте
Если вам нравится делать это самостоятельно, И вы сохранили информацию и QR-код, который вы изначально получили для настройки eSim на старом телефоне, некоторые люди успешно повторно использовали этот QR-код для установки подключите услугу eSIM нового телефона.
Убедитесь, что вы извлекли физическую SIM-карту, которая поставляется в комплекте с новым iPhone. А затем повторно отсканируйте QR-код eSIM, который ваш оператор связи первоначально отправил на ваш новый iPhone.
Этот процесс работает не для всех операторов, поэтому взгляните на исходный QR-код и проверьте, не в нем написано что-то вроде «этот уникальный QR-код предназначен для одноразового использования только на 1 устройстве». Если вы видите это сообщение или подобное, переходите к инструкциям по обращению к оператору связи.
Но если у вас есть исходная QR-информация, и вы не видите, что какой-либо язык работает только 1 раз для 1 устройства, сначала удалите тарифный план сотовой связи eSIM со старого телефона, а затем попробуйте сканировать QR-код на вашем новом iPhone.
Людям, которые пробовали этот процесс, приходилось ждать от 5 минут до 24 часов между удалением тарифного плана сотовой связи со старого телефона, прежде чем он будет успешно активирован на их новом телефоне.
Как удалить тарифный план сотовой связи eSIM
- Перейдите в Настройки> Сотовая связь (или мобильная связь)
- в разделе Тарифы сотовой связи , нажмите услугу eSIM.
- Нажмите Удалить тарифный план сотовой связи
Если вы решите удалить все содержимое и настройки со своего старого устройства, вы также можете одновременно стереть eSIM, выбрав Удалить все вариант .
Удаление eSIM с устройства не отменяет тарифный план сотовой связи для eSIM. Если вы хотите отменить услугу eSIM, вам необходимо связаться с оператором связи для этого.
После удаления eSIM со старого iPhone активируйте его на новом iPhone
Как упоминалось выше, люди, которые успешно выполнили эту передачу, ждали от 5 минут до 24 часов после удаления eSIM, прежде чем активировать ее на своем новом iPhone
Если для вас важно время, мы рекомендуем вам связаться с оператором связи
Вы не можете сканировать QR-код без подключения к Wi-Fi
Перед сканированием QR-кода убедитесь, что ваш новый iPhone подключен к Wi-Fi, и убедитесь, что он подключается к Интернету. QR-код работает только тогда, когда телефон подключен к Интернету и может обрабатывать QR-код через серверы оператора связи.
- Извлеките физическую SIM-карту карту, прилагаемую к вашему новому iPhone, если применимо (пропустите этот шаг для iPhone без SIM-карты).
- Перейдите в
- Выберите Сотовые или мобильные данные .
- Выберите Добавить тарифный план сотовой связи
- Отсканируйте QR-код
- Введите код подтверждения , предоставленный вашим оператором связи, если требуется.
Через приложение для импорта
My Contacts Backup – не единственное приложение, которое можно использовать для переноса номеров. Также перекачать контакты удается через Qikshare. В отличие от ранее упомянутой проги, эта утилита не создает резервную копию и не требует от пользователя выполнения дополнительных действий вроде импорта абонентов из vCard. Номера переносятся напрямую с одного устройства на другое. Для выполнения операции понадобится:
- Установить Qikshare на оба телефона и запустить приложение.
- Проверить, что смартфоны подключены к одной сети Wi-Fi.
- На айфоне нажать кнопку передачи контактов.
- Подтвердить получение на втором устройстве.
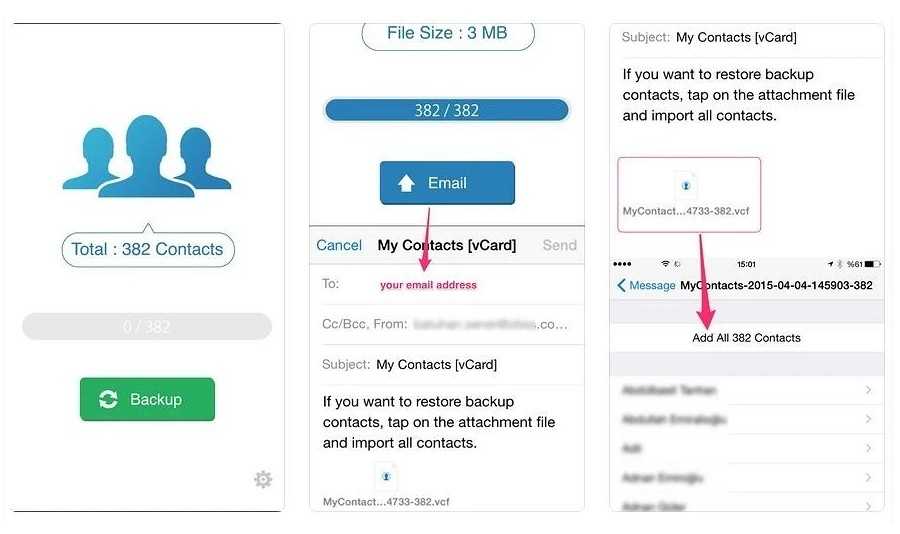
Перекаченные номера сразу же отобразятся в телефонной книге Андроид-устройства. Чтобы не допустить ошибку при передаче данных, следуйте инструкциям, которые будут появляться на экране в ходе выполнения операции.
Как перенести контакты с iPhone на Android
время чтения: 2 минуты
Когда необходимо копировать контактные данные из iPhone на Android, есть несколько основных методов, среди которых любой пользователь найдет подходящий для себя:
При помощи Айклауд
Необходим ПК с браузером и включенная синхронизация с айфоном. Последовательность переноса:
Открыть Айклауд на ПК и зайти в профиль Apple ID, пройти авторизацию.
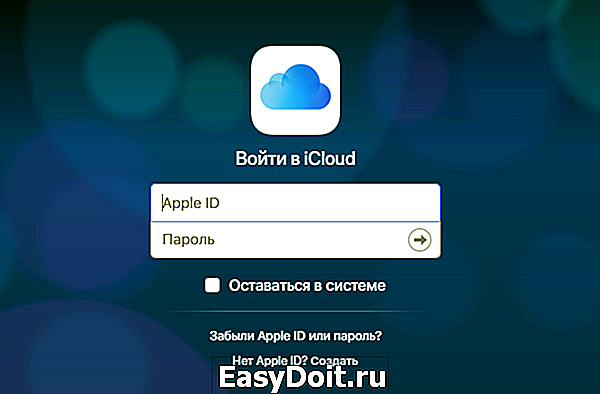
Нажать по иконке контактов и подождать, пока загрузится список.
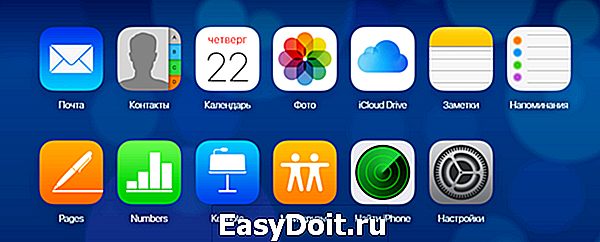
- Кликнуть один раз на любом контакте и нажать сочетание клавиш «CTRL + A», выделив контактные позиции.
- Тапнуть по изображению настроек, выбрать пункт экспорта vCard».
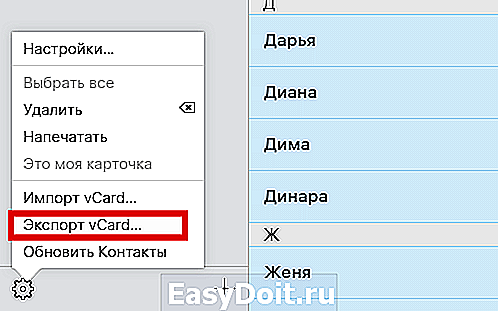
- Браузер скачает информацию автоматически с расширением VCF, в котором будут контактные сведения.
- Переместить файл на нужный мобильный, открыть, импорт контактов будет выгружен автоматически.
«My Contacts Backup»
Данная программа создана для переноса контактных сведений. Перенос информации проходит так:
- Инсталлировать программу, открыть и дать разрешение доступа к контактной базе на iPhone.
- Нажать кнопку «Backup», ждать окончания процедуры.
iphone-gps.ru
Как перенести контакты с Айфона на Андроид через iTunes
Подойдет в том случае, если на ноутбуке присутствует фирменная программа Айтюнс. Держите инструкцию:
- Открываем указанное приложение;
- Подсоединяем iPhone к компьютеру с помощью кабеля;
- Как только ПК увидит Ваш гаджет, в утилите отобразятся данные о нем. Следует перейти к разделу «Информация» и поставить галочку напротив опции «Синхронизация…»;
- Затем выбираем формат экспорта: контакты Гугл, Outlook, Yahoo или Windows. Советую выбирать Google Contacts.
- Для подключения в перечисленным сервисам необходимо указать правильный e-mail и код доступа (пароль).
- Теперь берем в руки новый девайс и в настройках добавляем учетную запись Google. Затем включаем синхронизацию нужных нам компонентов и получаем все номера в автоматическом режиме.
Копирование на учетную запись Google
Для полноценной работы смартфона нужна учетная запись Google. Поэтому логично сразу использовать её для переноса контактов с iPhone, выполнив синхронизацию.
- Возьмите iPhone, откройте настройки. Зайдите в раздел «Почта, адреса, календари», тапните «Добавить учетную запись».
- Выберите службу Google. Авторизуйтесь под учетной записью, которой вы будете пользоваться на Android.
- В настройках синхронизации включите перенос контактов.
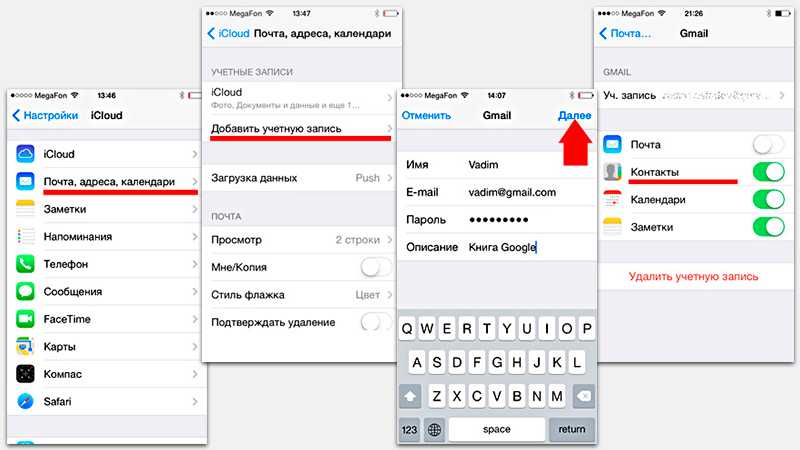
Чтобы записи из телефонной книги Айфона оказались на Андроид-смартфоне, необходимо добавить на него учетную запись Google и тоже включить синхронизацию.
- Откройте настройки Android.
- Зайдите в раздел «Аккаунты и синхронизация». Если учетная запись Google, с которой вы синхронизировали контакты на iPhone, здесь не представлена, добавьте её.
- Убедитесь, что в параметрах синхронизации отмечен пункт «Контакты».
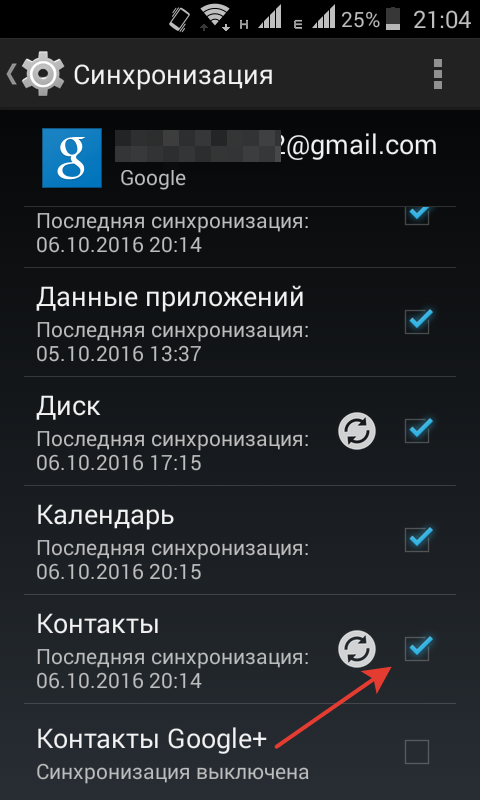
После завершения синхронизации вы найдете в списке контактов на Android записи, которые хранились ранее в памяти iPhone. Вместо Google можно использовать учетную запись Outlook, порядок проведения операции будет аналогичным.
При помощи SIM-карты
Если вы храните номера телефонов не во внутренней памяти айфона, а на SIM-карте, то сможете выполнить перенос следующим образом:
- Извлеките СИМ-ку из Apple iPhone.
- Вставьте SIM-карту в Андроид.
- Откройте настройки приложения «Телефон».
- Выберите опцию «Импорт и экспорт», а затем – «Импорт контактов из SIM».
- Подтвердите выполнение операции.
Если же номера находятся во внутренней памяти Apple iPhone, то с переносом могут возникнуть проблемы, так как Apple не позволяет выполнить эту операцию. Но можно пойти обходным путем, разблокировав Jailbreak, а затем воспользовавшись приложением SIManager, которое отлично справляется с поставленными задачами. Впрочем, подобный вариант вряд ли удастся назвать рациональным. Тем более, есть куда более продуманные методы переноса.
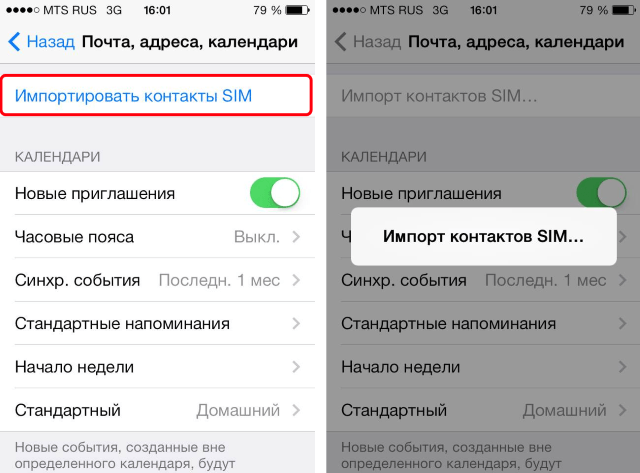
Способ 1. iCloud.com
Любой пользователь iPhone однозначно пользуется учетной записью Apple ID, которая необходима как для загрузки приложений из магазина AppStore, так и для синхронизации содержимого устройства с удаленным облачным сервисом iCloud.
Примечание. Перед началом экспорта убедитесь, что в настройках включена синхронизация контактов. Откройте Настройки – iCloud и включите ползунок напротив пункта Контакты.
Для данного способа потребуется ноутбук или компьютер с полноценным браузером (предпочтительнее использовать Safari). Прилагаемые скриншоты размещены в том порядке, в котором требуется осуществлять экспорт.
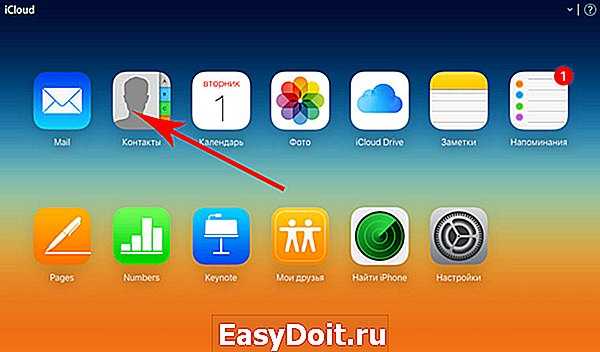
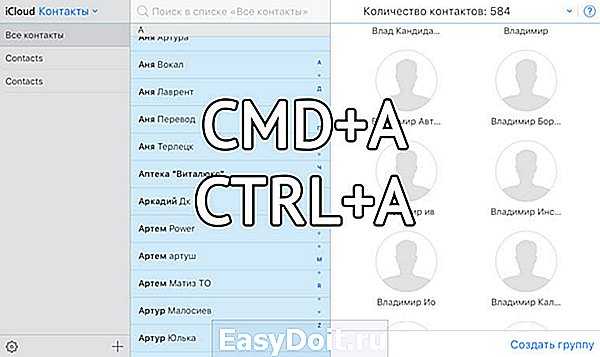
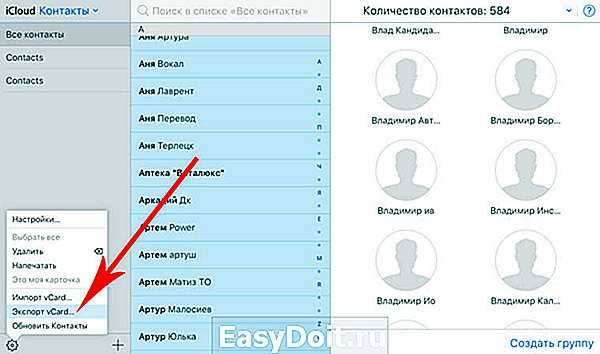

- Откройте сайт iCloud и пройдите авторизацию, используя свою учетную запись Apple ID.
- Среди предложенных пиктограмм выберите Контакты. Дождитесь окончания загрузки списка контактов.
- Подсветите любой из контактов (тапните один раз), а затем нажмите комбинацию клавиш CMD + A (для MAC) или CTRL + A (для Windows), тем самым выделив все контакты в списке.
- Нажмите на шестеренку в нижнем левом углу и выберите пункт Экспорт vCard.
- Браузер автоматически загрузит файл с расширением VCF, в котором и хранятся все ваши контакты. Отправьте данный файл на новое устройство и запустите его. Экспорт контактов в память смартфона произойдет автоматически.
Данный вариант экспорта позволяет получить полноценную автономную копию всех ваших контактов в небольшом файле, который совместим как со смартфонами, так и с мобильным телефонами «прошлых лет».
Используем для копирования раздел iCloud
Контакты есть возможность перебросить, используя раздел iCloud. Перед осуществления данной операции нужно в настройках iPhone зайти в команду iCloud для задействования там пункта «Контакты» (нужно поставить бегунок таким образом, чтобы он принял зелёный цвет). Итак, начинаем копировать информацию:
- Заходим с ПК на ресурс Айклауд. Вначале регистрируемся, а затем авторизовываемся на данном ресурсе. В основном меню нам остаётся выбрать вкладку с тем же названием;
- Итак, вы желаете перенести все контакты, нажмём на клавиши CTRL+A. Я имею в виду на ПК с ОС Виндовс. Если же у вас МАК, то Cmd+A. Если же вы не желаете пересылать все контакты (Так часто бывает. Многие контакты оказываются уже ненужными), то в этом варианте, нужно просто нужно отменить лишние контакты;
- Затем, нам нужно кликнуть по шестерёнке в углу слева и выбрать вкладку «Экспорт vCard»;
- Итак, мы передали контакты с Айфона на ПК. Сейчас нам необходимо данную информацию передать на Android. Итак, исходя из выполненной операции, у нас появился элемент в формате .vcf.
Данный файл нам следует отослать на новенький гаджет с ОС Андроид.
Для экспорта текста, нужно всего лишь открыть данный элемент. Возможно, вы захотите перенести контакты с ПК иным методом, в том числе, не используя определённые устройства. Например, через флешь карту. Также можно выйти с iCloud и войти в почту Gmail.
В углу слева нажимаем «Gmail». Затем, для включения синхронизации контактов с Айфона и Гугл, выбираем вкладку Gmail.
Далее, для синхронизации, жмём «Дополнительно» и затем «Импорт…».
Теперь нам осталось выбрать элемент, который мы создали раньше, используя кнопку «Обзор». Жмём по синей кнопочке «Импорт». Нужно подождать, чтобы операция завершилась полностью. Сколько она будет продолжаться, зависит лишь от веса информации.
По прошествии определённого времени, информация будет передана на Андроид.
Итак, как мы уже поняли, яблочный гаджет и Гугл отлично взаимодействуют в аспекте перемещения информации из контактов.
Возможные проблемы при экспорте
 Возможные проблемы экспорта контактов
Возможные проблемы экспорта контактов
Если будете делать все согласно указанным выше советам, вы вряд ли столкнетесь с какими-либо проблемами. Разве что возникнут неполадки в определенной программе, но в этом случае можно рекомендовать только использование любой другой. Тем не менее, чтобы избежать любых накладок, следуйте этим простым правилам:
- Проверяйте заряд устройства, прежде чем начинать экспорт контактов.
- Скачивайте только проверенные программы с официальных сайтов.
- Не отключайте интернет-соединение, когда переносите контакты между телефонами.
- Регулярно делайте резервные копии не только контактов, но и всей системы.
- Никоим образом не прерывайте копирование данных, если оно уже запущено.
Всегда будьте внимательны, и никакие проблемы вам не помешают!
Как видите, переместить или скопировать контакты с iPhone на любое другое устройство просто. Нужно лишь немного времени и какая-нибудь простенькая программа для работы с файлами. Весь доступный софт интуитивно понятен пользователю Apple-девайсов, при этом его функциональность высока. Если же у вас возникли проблемы, обратитесь в сервисный центр, где вам с удовольствием помогут.
2 . Как сделать резервную копию / восстановить контакты iPhone с помощью резервного копирования и восстановления данных iOS
Поскольку iCloud предоставляет только ограниченное пространство для резервного копирования содержимого iPhone, есть ли альтернативный способ резервного копирования контактов в iCloud? Кроме того, контакты очень важны, что вам нужно сделать их резервную копию на компьютере. Что касается случая, Резервное копирование и восстановление данных iOS должна быть лучшей программой для вас. По сравнению с iCloud, резервное копирование и восстановление данных iOS имеет больше преимуществ.
Он использует физическое соединение для резервного копирования контактов iPhone, поэтому ему не нужно подключение к Интернету. Программа резервного копирования поддерживает более широкий спектр типов данных, включая контакты, журналы вызовов, фотографии, видео, заметки и многое другое
iOS Data Backup & Restore прост в использовании, что важно для новичков. Вы можете выполнить резервное копирование или восстановление контактов одним щелчком мыши
Поддержка всех типов устройств iOS, таких как iPhone XS / XR / X, iPhone 8, iPad, iPad Air, iPod и другие. Он сохраняет ваши контакты iPhone на вашем компьютере, не прерывая текущие данные на вашем iPhone.
Если вам нужны альтернативные решения или вы забыли, как создавать резервные копии контактов в iCloud, вы можете узнать больше информации о резервном копировании контактов iPhone одним щелчком мыши.
Резервное копирование контактов с помощью iOS Data Backup & Restore
Шаг 1 , Установите инструмент резервного копирования контактов iOS на свой ПК
Загрузите и установите iOS Data Backup & Restore на свой компьютер. Если у вас есть устройство Mac, вы можете использовать версию для Mac. Подключите ваш iPhone к компьютеру и запустите программу.
Шаг 2 , Резервное копирование контактов в один клик
Вкладка «Резервное копирование и восстановление данных iOS» в домашнем интерфейсе и нажмите кнопку «Резервное копирование данных iOS». Затем программа начнет создание файла резервной копии для вашего iPhone.
Шаг 3 , Выберите контакты для резервного копирования
Программа обнаружит iPhone автоматически, затем нажмите кнопку «Пуск» и выберите «Контакты» в качестве альтернативного решения для резервного копирования контактов в iCloud.
Шаг 4 , Резервное копирование контактов на компьютер
После этого вы можете нажать кнопку «Далее» и подтвердить подробный пункт назначения. Нажмите кнопку «Резервное копирование» для резервного копирования контактов на свой компьютер.
Восстановление контактов с помощью iOS Data Backup & Restore
Шаг 1 , Подключите свой iPhone к программе
Подключите iPhone к компьютеру через USB-шнур и запустите программу. Перейдите в режим резервного копирования и восстановления данных iOS.
Шаг 2 , Выберите файл резервной копии для восстановления
Нажмите кнопку «Резервное копирование данных iOS», чтобы просканировать файл резервной копии, доступный на вашем компьютере. Выберите файл резервной копии по дате и нажмите кнопку «Просмотреть сейчас», чтобы открыть его. Выберите «Контакты» слева и выберите любые контакты для восстановления.
Шаг 3 , Восстановить контакты немедленно
После нажатия кнопки «Восстановить на устройство» выбранные контакты будут восстановлены на вашем iPhone.
Нажмите здесь, чтобы получить больше приложения для резервного копирования контактов сделать резервную копию вашего iPhone.
Вывод:
В этом уроке мы поговорили о том, как создавать резервные копии контактов в iCloud. Это необходимый навык для всех пользователей iPhone. Хотя 5GB ограничен, достаточно сохранить контакты iPhone в своей учетной записи iCloud. А функция автоматической синхронизации может помочь вам автоматически создавать резервные копии любых изменений с iPhone на iCloud. Учитывая, что адресная книга содержит очень важную информацию, мы рекомендуем вам следовать нашим руководствам для частого резервного копирования контактов в iCloud.
Если вы хотите найти какое-либо альтернативное решение для резервного копирования контактов в iCloud, лучше всего подойдет iOS Backup и восстановление данных, которое способно создавать резервные копии контактов в один клик. Более того, вы можете сохранить контакты на компьютер без каких-либо ограничений.
Использование приложений
Если вариант с синхронизацией через Google или экспорт через iCloud вам не подходит, то используйте для переноса контактов специальные приложения.
CardDAV
Это приложение позволяет быстро переместить на Android контакты напрямую с iCloud, без использования компьютера.
- Запустите CardDAV на телефоне с ОС Android. В списке аккаунтов выберите CardDAV.
- Укажите сервер p02-contacts.icloud.com. Имя пользователя и пароль – это данные Apple ID.
-
Задайте учетной записи любое имя и обязательно отметьте пункт «Синхронизировать только с сервера на телефон». Нажмите «Завершить».
В результате синхронизации контакты с iCloud окажутся в памяти Android-смартфона. Кроме того, в настройках приложения можно настроить автоматическую синхронизацию: как только вы добавите новую запись на iPhone и в хранилище iCloud, она появится в списке контактов на Android.
Bump
Приложение Bump имеет версии для iOS и Android, позволяя быстро передавать контакты по беспроводному соединению.
- Запустите на iPhone приложение, откройте список контактов и выберите записи, которые нужно передать. Нажмите «Bump now!».
-
Запустите приложение на Android. Легонько столкните устройства. На экране смартфона появится диалоговое окно с кнопкой «Connect», при нажатии на которую запустится передача данных.
После завершения передачи закройте приложение и убедитесь, что все отправленные контакты сохранились в памяти телефона.
My Contacts Backup
- Запустите My Contacts Backup на iPhone. Нажмите «Backup», чтобы создать копию всех контактов.
- Выберите отправку по e-mail и укажите адрес.
-
Зайдите на почту на Android-смартфоне и нажмите на прикрепленный файл.
Контакты будут автоматически экспортированы в телефонную книгу из VCF-файла. Этот способ можно использовать для переноса записей телефонной книги с iPhone на любую платформу – другой iPhone, Windows Phone.
Для чего сохранять контакты абонентов на симкарте
Обычно, используя смартфон, владельцы сохраняют данные номеров на телефоне. Но также можно перенести их на симку. Хранить параметры на сим-карте может понадобиться для того, чтобы:
- данные должны быть на карточке, если владелец использует ее на нескольких смартфонах поочередно;
- обращаясь в сервисный центр, лучше иметь информацию на СИМ;
- чтобы лишние номера не добавлялись в базу;
- хранение необходимо, если пользователь хочет очистить список мобильных, а восстановить их с помощью интернета невозможно;
- когда требуется заменить старую симку на новую;
- если владелец применяет кнопочный телефон, в котором не поддерживается функция переноса данных с помощью беспроводной сети.
Обратите внимание Чтобы посмотреть все данные, которые хранятся на симке, необходимо просто зайти в раздел “Контакты” на смартфоне
Как перенести чаты и историю сообщений WhatsApp с Iphone на Android
Трудности с переносом диалогов приложения с одной платформы на другую возникают из-за разного формата архива. Даже если сохранить историю чатов на iPhone в папке SD-карты, затем перенести файл на Андроид-устройство, то он в любом случае не сможет распознать его формат.
Однако, существует три способа, позволяющие перенести текстовую переписку с мультимедийными файлами приложения на другое устройство. Для их применения пользователю потребуется: электронная почта, резервная копия данных и ПК.
Перенос при помощи резервных копий
Для того, чтобы перенести чаты и историю сообщений с WhatsApp с Iphone на Android при помощи резервного копирования необходимо выполнить следующую последовательность действий:
- Создайте резервную копию чатов. Для этого зайдите в настройки приложения WhatsApp, найдите вкладку «Чаты», а в ней пункт «Копирование».
- Выберите опцию «Создать копию».
- Удалите приложение с iPhone.
- Установите приложение на Android и зарегистрируйтесь в нем при помощи своего номера. Появится окно, сообщающее об обнаруженной резервной копии сообщений. Нажмите на кнопку «Восстановить».
Перенос при помощи электронной почты
Для того, чтобы перенести чаты и историю сообщений с WhatsApp с Iphone на Android при помощи электронной почты необходимо выполнить следующий порядок действий:
- Зайти в настройки чата в WhatsApp
- Нажать резервное копирование чата
- После этого ввести свой e-mail и нажать отправить
После этих действий можно будет просмотреть чаты с другого устройства. Однако в этом случае, по почте нельзя сделать синхронизацию данных.
При помощи диска
В последних версиях мессенджера можно генерировать автоматический дубль всех чатов, сохраняя их в облачном хранилище от Гугл. То есть, если следует переместить диалоги на другой телефон – достаточно восстановить их оттуда.
Чтобы это выполнить, необходимо:
- Открыть мессенджер и перейти в « Настройки» — «Диалоги и звонки» — «Резервное копирование»;
- Здесь можно самостоятельно создать копию переписки, либо включить автоматическую функцию.
Таким образом, пользователь с легкостью сможет перенести WhatsApp с Андроида на Айфон и в обратной последовательности.
Пошаговая инструкция будет выглядеть следующим образом:
- Нужно подключить телефон к ПК с помощью провода USB и отыскать папку WhatSApp во внутренней памяти смартфона. Она содержит все имеющиеся дополнительные копии информации с переписками, имеющими примерно такой образ: «msgstore-2018-08-14.db.cryp». Нужно выбрать самую новую и скопировать ее;
- Далее нужно инсталлировать Ватсап на новый аппарат, но не запускать его. После подключение телефона к ПК должна отобразиться новая папка «WhatsApp», поскольку мессенджер был только что установлен. Если ее нет — можно создать самостоятельно;
- Теперь нужно скопировать дубли переписок из первого устройства в этот раздел, и когда будет запущен мессенджер на втором аппарате, и будет подтвержден номер телефона, отобразится оповещение о том, что была найдена дополнительная копия. Нужно нажать кнопку «Восстановить», и тогда все сообщения отобразятся здесь.
Перенос при помощи ПК
Еще один рабочий способ переноса — это резервирование архива сообщений Ватсап на ПК с ОС Windows. От пользователя потребуется выполнение следующих действий:
- Подсоедините к персональному компьютеру iOS- устройство через USB- кабель.
- Если выполнится запуск iTunes, закройте приложение.
- Откройте интерпретатор командной строки или терминал. Для этого используйте комбинацию клавиш „WIN + R“. В строке пропишите команду „cmd“.
- Отыщите папку с названием мессенджера.
- Для того, чтобы увидеть содержимое папки воспользуйтесь командой „dir“. Для просмотра системных и скрытых файлов используйте команду „dir/a“. Для смены директории – „cd “.
- Скопируйте папку с файлами мессенджера с помощью „copy “.
- Подключите смартфон с ОС Андроид к ПК.
- Перенесете резервную копию диалогов в нужную папку.
- На последнем этапе процедуры – восстановите архив чатов. Для этого, откройте программу Ватсап на смартфоне с android. Система предложит произвести процедуру восстановления.
- Подтвердите свое согласие.





























