iTunes Store
Самый простой способ скачать фильмы на iPad – приобрести мультимедийный контент в магазине iTunes Store. Там вы найдете как последние новинки, так и классические киноленты, сериалы и телешоу. За просмотр придется заплатить, зато вы получите легальную копию, с гарантированно хорошим качеством изображения и звука, без рекламы.
Чтобы сэкономить, вы можете воспользоваться функцией проката. Получить копию напрокат стоит в несколько раз дешевле, но через 30 суток она автоматически удалится с вашего устройства.
После покупки в iTunes Store откройте приложение «Видео» – там появится выбранный фильм. Нажмите на значок-облачко рядом с ним, файл будет сохранен в память планшета или смартфона.

Доступные способы
Существует множество способов скачать видео на айфон из интернета. Но опытные пользователи рекомендуют использовать:
- iTunes
- Браузер Safari
- Приложение Documents
- Сеть Wi-Fi.
Как скачать видео с помощью iTunes
Шаг 1. Скачайте видео на компьютер.
Шаг 2. Подключите свой айфон к компьютеру, откройте iTunes. Дождитесь завершения синхронизации.
Шаг 3. Спустя некоторое время откроется меню айфона, выберите раздел видео. В этом разделе вы увидите все видео, имеющиеся в iTunes и на вашем айфоне.
Шаг 4. Выберите папку с необходимым вам видео. Перетащите его в центр окна iTunes к остальным файлам. Проверьте наличие галочки, говорящей о синхронизации, рядом с этим видео.
Шаг 5. Далее откройте раздел информации о вашем айфоне, запустите синхронизацию вручную. Если вы всё сделали правильно, видео уже загружено на ваш айфон.
Возможно, этот способ не самый удобный из-за необходимости предварительного скачивания видео на ПК. Но у него есть одно серьёзное преимущество – он совершенно не нарушает правила компании Apple.
С помощью Safari
Шаг 1. Скопируйте ссылку на видео, которое требуется скачать.
Шаг 2. Откройте браузер Safari, найдите сайт загрузчика, который может скачать видео с нужной вам площадки. Например, можно использовать Video Grabber (поддерживает YouTube, Facebook, Twitter и почти тысячу других площадок) или 9xbuddy (поддерживает YouTube, «ВКонтакте», «Одноклассники», Facebook, Twitter и приблизительно сотню других площадок).
Шаг 3. Вставьте подготовленную до этого ссылку в специальное поле.
Шаг 4. Далее выберите подходящий вам формат видео, нажмите на кнопку загрузки рядом с ним.
Шаг 6. Загрузка может занять время. После этого запустите видео.
Шаг 7. После открытия плеера найдите кнопку «Поделиться».
Шаг 8. В меню «Поделиться» тапните «Сохранить видео». Вы найдёте скаченное видео в приложении «Фото».
Важно! Этот способ подойдёт только для гаджетов, работающих на операционной системе iOS 13 и выше
С помощью приложения Documents
Шаг 1. Скопируйте URL видео, которое вы будете загружать.
Шаг 2. Откройте приложение Documents, запустите встроенный в него браузер.
Шаг 3. Перейдите на сайт любого загрузчика, выше уже предложены некоторые варианты.
Шаг 4. Вставьте подготовленный до этого URL в специальное поле.
Шаг 5. Затем выберите подходящий вам формат видео, тапните по кнопке загрузки рядом с ним.
Шаг 6. Откроется новое окно. Дайте название своему видео, нажмите на кнопку «Готово».
Шаг 7. Будьте готовы, что загрузка займёт некоторое время. После её завершения тапните по кнопке с тремя точками в углу видеофайла.
Шаг 8. Переместите видео в приложение «Фото» и наслаждайтесь просмотром.
Этот способ очень схож с предыдущим. Но он подойдёт для любого айфона, вне зависимости от операционной системы.
По Wi-Fi
Шаг 1. Установите на айфон подходящее приложение, например PlayerXtreme из App Store.
Шаг 2. Проверьте, к одной ли сети подключены айфон и ПК.
Шаг 3. Запустите приложение, найдите в главном меню раздел Wi-Fi и установите соединение.
Шаг 4. Скопируйте IP-адрес из строки «Web» и введите его в адресную строку браузера на компьютере. На появившейся странице тапните по кнопке «Добавить файлы» и выберите ваше видео.
Шаг 5. Нажмите кнопку «Пуск». Через какое-то время файл будет доступен в приложении.
Вместо PlayerXtreme можно использовать также OPlayer Lite, AVPlayer.
Итак, теперь вы знаете, как скачать видео на айфон из интернета. Приятного просмотра!
Загружаем ролик с почты
Для того чтобы это сделать мы будем использовать сервис закачки iCloud Drive, а именно так:
- Открываем нашу электронную почту и письмо, в котором содержится видео.
- Нажимаем на вложение и удерживаем палец в таком положении несколько секунд. Из открывшегося контекстного меню выбираем пункт сохранения видео.
- На следующем этапе просто сохраняем наш ролик в файлы. В результате он будет доступен на любых устройствах, подключенных к данному облаку.

Мы же тем временем переходим к еще одному разделу нашей подробной пошаговой инструкции.
К сожалению, закачать видео через Safari у вас не получится.
Передаем данные с ПК по воздуху
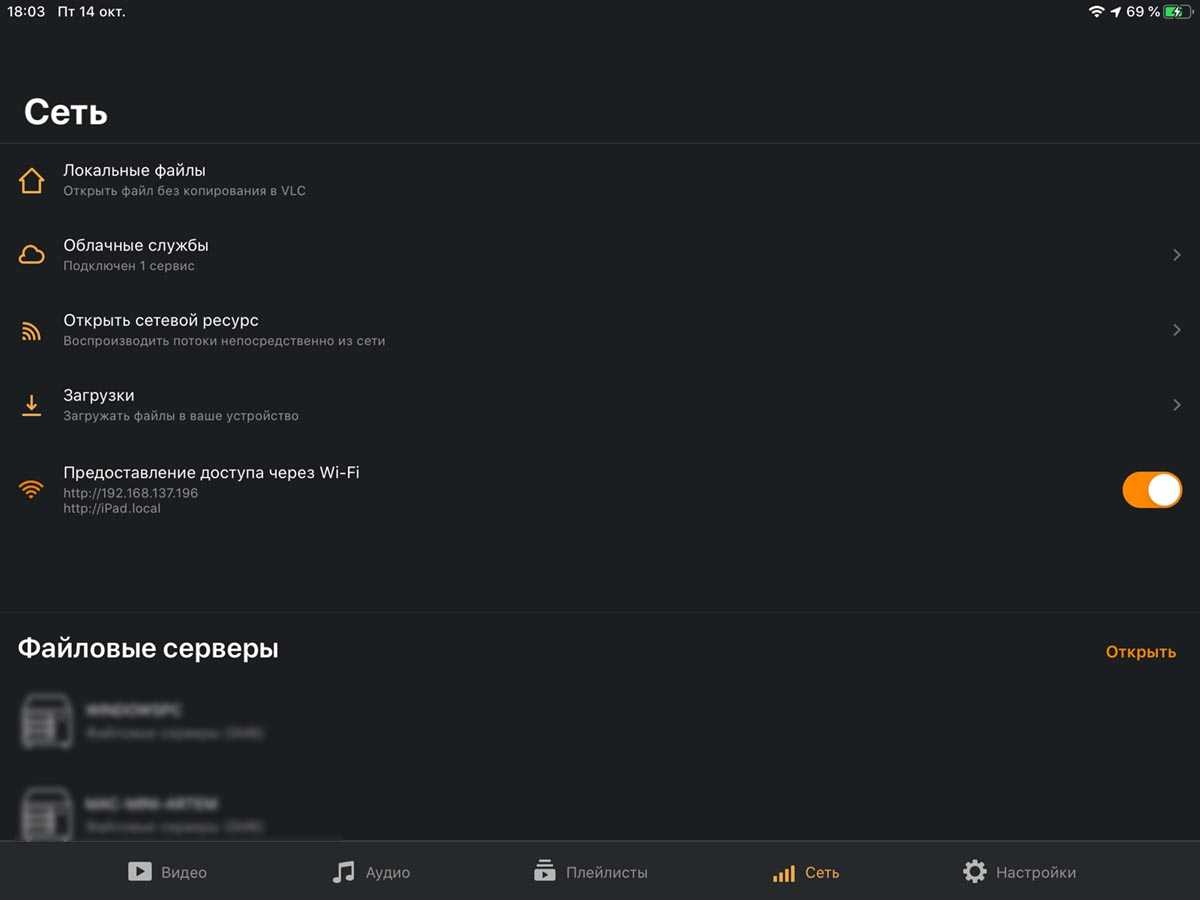
Любой файл на смартфон или планшет Apple можно отправить через беспроводной протокол. Проще всего сделать это через Wi-Fi. Для этого снова потребуется стороннее приложение-плеер, в которое и будем сохранять получаемый файл.
Подобный способ передачи данных есть во многих современных плеерах для iOS. Я предпочитаю использовать VLC.
◉ Подключите iPhone и компьютер к одной Wi-Fi сети.
◉ На смартфоне запустите приложение VLC и откройте раздел Сеть.

◉ Активируйте опцию Предоставление доступа через Wi-Fi и откройте указанный адрес в любом браузере на компьютере.
◉ Перенесите файл в окно браузера на компьютере и дождитесь окончания копирования на мобильное устройство.
Как загрузить видео с компьютера на iPhone
У современных моделей iPhone достаточно большой экран, чтобы его можно было использовать для просмотра фильмов или других видео роликов. Но, для этого сначала нужно загрузить видео с компьютера на iPhone, а сделать это не так уж просто. В этом материале мы рассмотрим сразу два способа это можно реализовать.
Как загрузить видео в VLC Player или другой сторонний проигрыватель
Если вам нужно загрузить видео с компьютера на Айфон, то проще всего воспользоваться каким-нибудь сторонним проигрывателем видео. В этом случае вы сможете загрузить нужные видео ролики прямо в это приложение. При этом вам не придется выполнять никаких конвертаций, а сам процесс загрузки будет предельно простым и быстрым.
Итак, для того чтобы воспользоваться этим способом загрузки видео вам нужен видео проигрыватель от сторонних разработчиков (не от Apple). Если на вашем Айфоне уже есть такой проигрыватель, то все отлично, можно сразу приступать к загрузке видео. Если же проигрывателя нет, то сначала откройте магазин приложений App Store, найдите там подходящий проигрыватель видео и установите его. Например, вы можете установить видео проигрыватель VLC Player. Он бесплатен и поддерживает практически любые форматы видео.

После того как проигрыватель видео установлен, можно приступать к загрузке видео на Айфон. Для этого подключите свой Айфон к компьютеру при помощи кабеля и запустите программу iTunes. После этого в программе iTunes нужно найти иконку вашего устройства и нажать на нее.
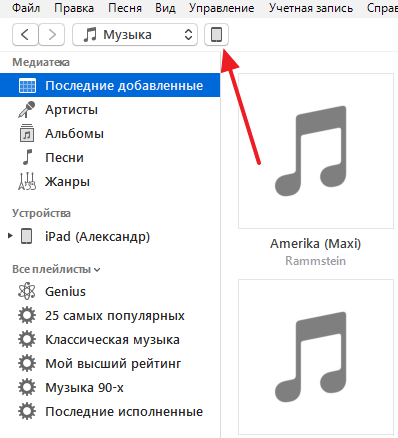
Дальше вам нужно перейти в раздел «Программы». Для этого кликните на соответствующий пункт в левом боковом меню iTunes.
После этого нужно пролистать содержимое раздела «Программы» в самый конец. Там вы найдете блок настроек под названием «Общие файлы». С его помощью мы и будем загружать видео с компьютера на Айфон. Для этого нужно выделить видео проигрыватель в списке программ.
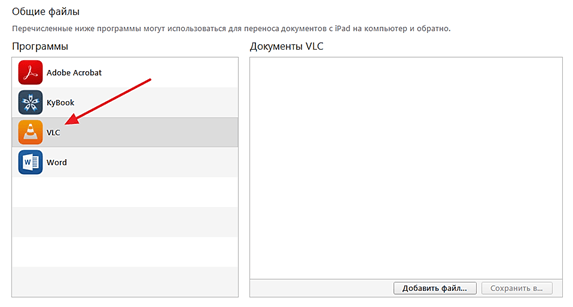
А потом нажать на кнопку «Добавить файл» и в открывшемся окне выбрать то видео, которое вы хотите загрузить с компьютера на Айфон.
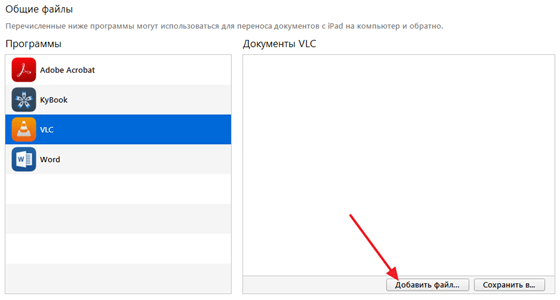
Загрузка видео начнется сразу после выбора видео файла. При этом в верхней части окна iTunes появится индикатор, с помощью которого можно будет отслеживать процесс загрузки.
После окончания загрузки, видео файл появится в приложении, которое было выбрано для загрузки (в нашем случае это VLC Player). Для того чтобы просмотреть загруженное видео на Айфоне просто запустите приложение (VLC Player) и выберите видео файл.
Как загрузить видео в стандартное приложение «Видео»
Если вы по каким-то причинам не хотите пользоваться сторонними проигрывателями видео, то вы можете загрузить видео ролики в стандартное приложение «Видео». Но, в этом случае процесс загрузки будет намного сложнее и займет у вас больше времени.
Сложности связаны в основном с тем, что видео сначала нужно конвертировать в формат MP4. Для конвертации видео можно использовать разные программы. В данной статье мы покажем, как это делается на примере бесплатной программы iWisoft Free Video Converter.
Для начала нужно добавить видео в программу iWisoft Free Video Converter. Это можно сделать простым перетаскиванием видео файла в окно программы либо можно воспользоваться кнопкой «Add».

Следующий шаг — выбор формата видео. Для того чтобы выбрать формат MP4 откройте выпадающий список «Profile» внизу окна, выберите сначала «iPhone», а потом «MP4»

Дальше нужно выбрать папку и запустить конвертацию. Для того чтобы выбрать папку нажмите на кнопку «Find Target» и выберите подходящую папку. После этого можно нажимать на кнопку «Start» и запускать конвертацию.
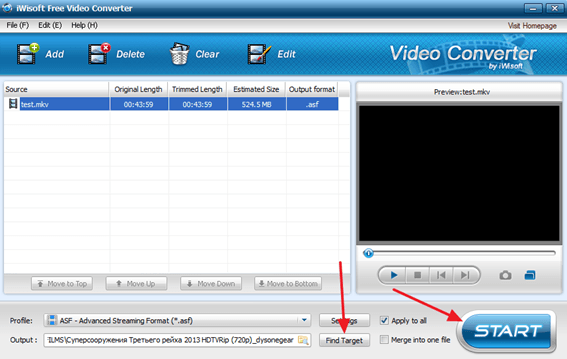
После завершения конвертации можно приступать к загрузке видео на Айфон. Для этого подключите Айфон к компьютеру и запустите программу iTunes. В программе iTunes нужно открыть меню «Файл» и выбрать «Добавить файл в медиатеку».
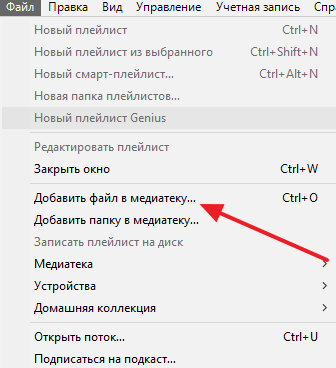
В результате появится окно для выбора файла. Выберите ваш видео ролик в формате MP4, и он будет загружен в медиатеку iTunes в раздел «Фильмы – Домашнее видео».
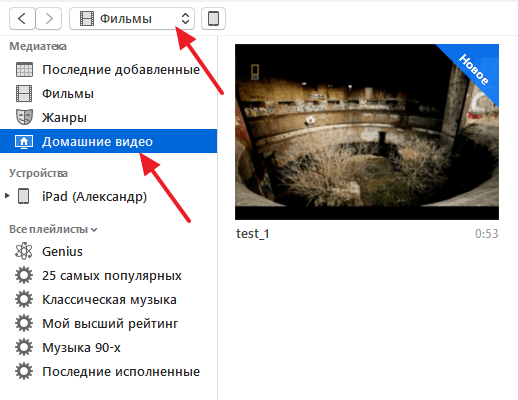
После того как видео появилось в разделе «Домашнее видео», его можно загружать с компьютера на Айфон. Для этого нажимаем на иконку Айфона в левом верхнем углу окна iTunes.
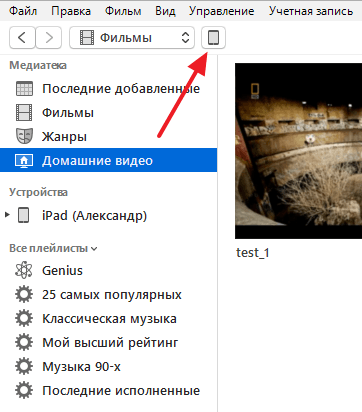
Дальше переходим в раздел «Фильмы».
И включаем там синхронизацию фильмов. После чего отмечаем видео ролик, который нужно загрузить с компьютера на Айфон.
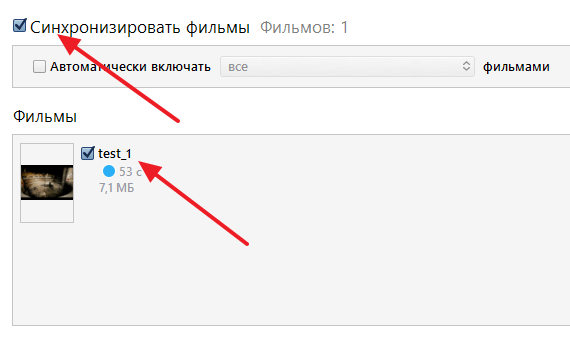
Для того чтобы запустить загрузку нужно нажать на кнопку «Синхронизировать», которая находится внизу окна iTunes. После завершения загрузки, видео ролик должен появиться на Айфоне в стандартном приложении «Видео».
Скачиваем фильмы в любом формате на iPhone и iPad
Итак, допустим мы хотим загрузить и просмотреть фильм в формате avi на iPhone. С помощью штатного приложения Видео сделать этого мы не сможем по причине несовместимости форматов (об этом я написал выше).
Для выполнения данной задачи нам понадобится другое приложение из AppStore, которое способно «понимать» множество других видео форматов. Благо таких приложений я нашел уже несколько и с радостью готов с вами поделиться.
ШАГ 1 — Скачиваем одно из приложений для проигрывания видео файлов на iPhone: VLC Player – СКАЧАТЬ или File Master – СКАЧАТЬ.
ШАГ 2 — Подключаем ваше iOS устройство к USB порту компьютера.
ШАГ 3 — Запускаем на компьютере программу iTunes и кликаем по иконке iPhone.
ШАГ 4 — В левой части окна кликаем по пункту Программы.
ШАГ 5 — Прокручиваем правую часть окна в самый низ (там где отображены программы, установленные на вашем устройстве). В разделе Общие файлы кликаем по установленной в первом ШАГЕ программе.
ШАГ 6 — Кликаем по кнопке Добавить… и в открывшемся окне находим необходимый видео файл. Подтвеждаем по кнопке Добавить. Произойдет копирование видео файла на ваш iPhone.
ШАГ 7 — Теперь для просмотра фильма, запустите на iPhone скачанное в первом ШАГЕ приложение и кликните по видео файлу, который вы только что закачали.
Этот способ работает на 100%. Именно так я скачиваю видео на свой iPhone и затем просматриваю его в дороге. Программ, подобных перечисленным, в AppStore довольно много, но 80% из них напичканы рекламой «по самое небалуй». Для ваших нужд по просмотру видео на iPhone вам с головой хватит этих двух приложений.
С помощью приложения Documents
Если у вас старая версия ОС, в которой Safari не умеет скачивать видео, вы можете воспользоваться бесплатной iOS-программой Documents. Это менеджер файлов со встроенным браузером, который способен загружать видеофайлы из интернета по прямой ссылке.
1. Скопируйте ссылку на ролик, который хотите скачать. Для примера сохраним URL видео c YouTube.
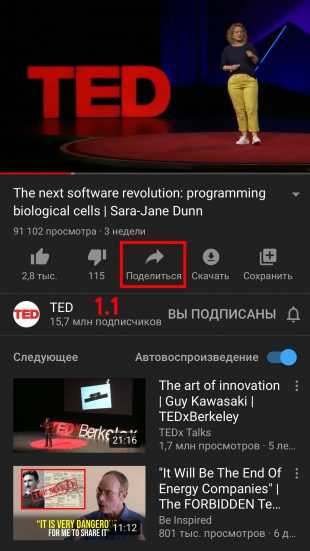

2. Запустите Documents и откройте встроенный в программу браузер.
3. Перейдите на сайт любого загрузчика, который умеет скачивать видео с нужной площадки. Подходящий сервис можете выбрать из подборки Лайфхакера. В качестве примера воспользуемся загрузчиком YBmate.com, который способен скачивать видео с YouTube.

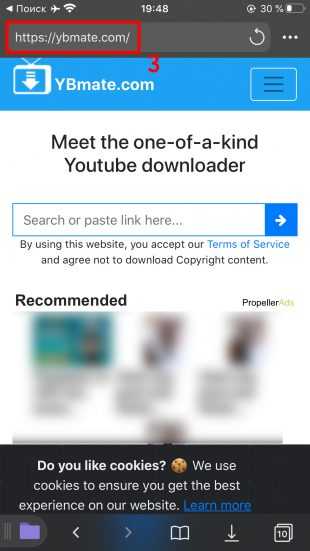
4. Вставьте скопированный ранее URL в поле на сайте загрузчика и нажмите «Ввод».
5. Когда отобразятся ссылки на разные форматы скачивания видео, выберите подходящий и нажмите на кнопку рядом с ним. Если сервис после этого предложит новую кнопку загрузки, воспользуйтесь ею.
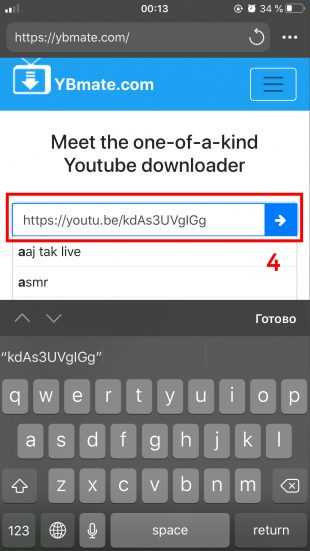

6. В появившемся окне введите любое название ролика и нажмите «Готово».
7. Вернитесь в основное меню Documents и откройте папку «Загрузки».
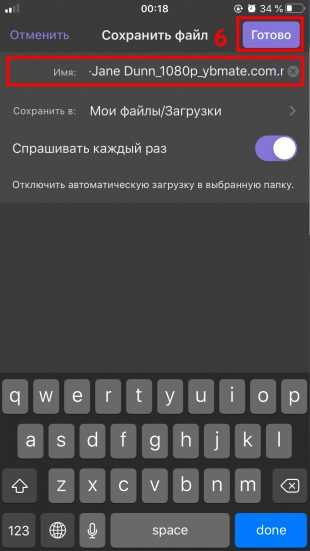

8. После завершения скачивания нажмите на три точки в углу только что сохранённого файла.
9. Когда появится контекстное меню, тапните «Переместить».
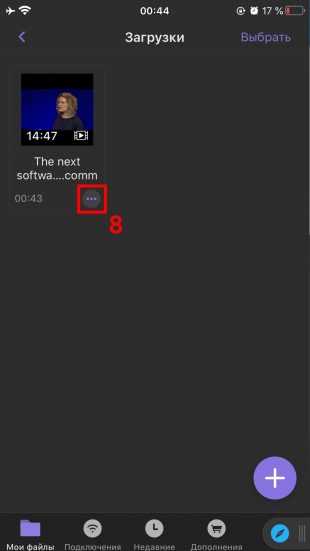

10. В появившемся окне выберите «Фото» и нажмите «Переместить».
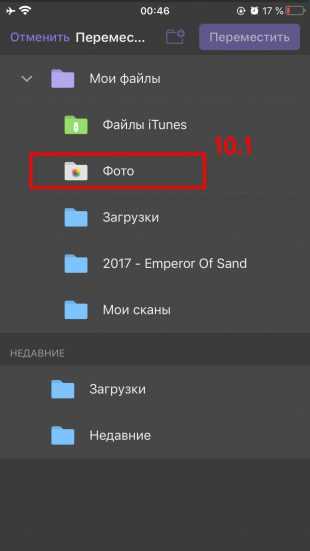

После этого скачанный видеофайл появится в стандартном приложении «Фото».
С помощью браузера Safari
Если ваш гаджет работает на iOS 13 или более свежей версии ОС, вы можете загружать ролики через Safari. Для этого понадобится специальный сайт-загрузчик.
1. Скопируйте ссылку на ролик, который хотите скачать. Для примера мы взяли URL видео с YouTube.

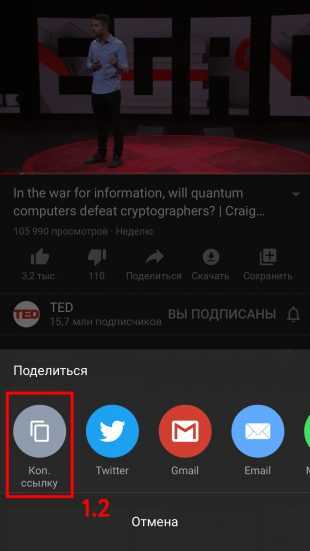
2. Запустите Safari и откройте в нём сайт любого загрузчика, который умеет скачивать ролики с нужной вам площадки. Сервис можно выбрать из этого списка. Например, чтобы сохранить видео с YouTube, подойдёт YBmate.com.
3. Вставьте скопированную ранее ссылку в текстовое поле на сайте загрузчика и нажмите «Ввод».
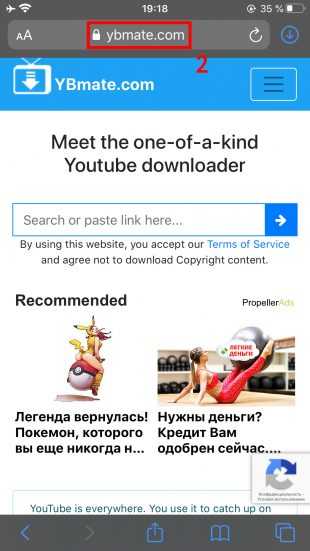

4. Когда отобразятся ссылки на разные форматы скачивания видео, выберите подходящий и нажмите на кнопку рядом с ним. Если сервис после этого предложит новую кнопку загрузки, воспользуйтесь ею.
5. В появившемся окошке выберите «Загрузить».
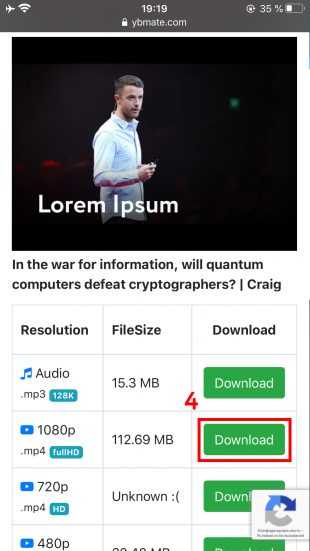

6. В верхнем правом углу нажмите на иконку со стрелкой, чтобы открыть меню «Загрузки».
7. Когда видео скачается, нажмите на него.
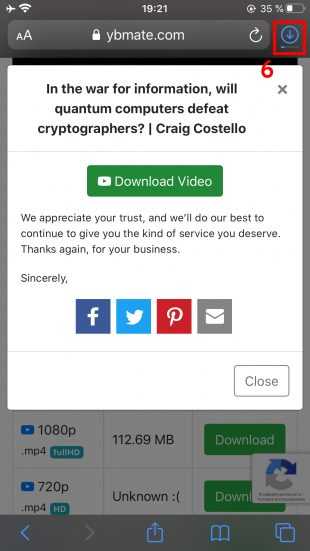
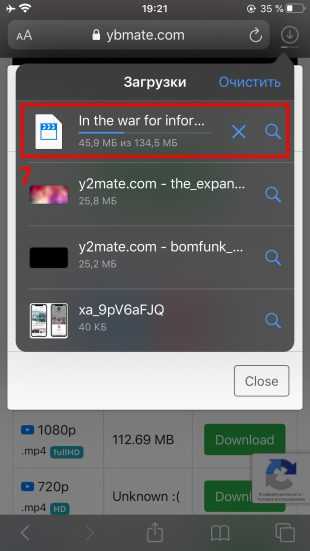
8. После запуска плеера воспользуйтесь кнопкой «Поделиться».
9. В меню «Поделиться» выберите «Сохранить видео» — после этого оно появится в стандартном приложении «Фото».

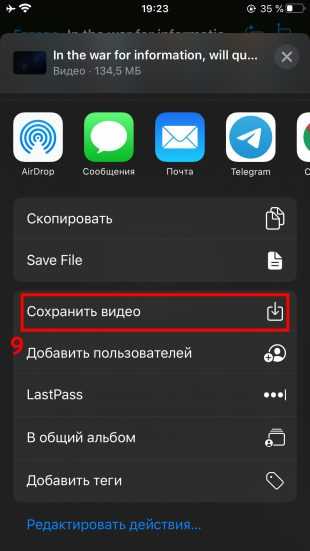
Используем приложения для скачивания и просмотра видео
Общий смысл таких приложений идентичен: вы через внутренний браузер находите нужное видео (можно вставить ссылку), запускаете воспроизведение, выбираете необходимое качество картинки, а затем скачиваете видеофайл к себе на устройство. Потом вы можете в любое время открыть и посмотреть фильм даже без Интернета. Стоит попробовать эти приложения:
- VideoSaverPRO
- iLax
- Aloha Browser
Все эти программы можно скачать App Store бесплатно.![]()
Приложения VideoSaverPRO и iLax помогут вам если у вас уже есть загруженный фильм на компьютере, а вы хотите передать его через USB или по Wi-Fi на телефон. Конечно, для этого необходимо, чтобы и ПК, и iPhone находились в одной сети.
Итак, вот порядок действий:
- На телефоне инсталлируйте приложение.
- На компьютере запустите iTunes и подключите к нему телефон.
- Перейдите в iTunes к вашему телефону и откройте для него «Общие файлы».
- Выделите в списке кликом приложение на iPhone, которые вы установили в 1 шаге.
- Щелкните «Добавить файл» и выберите нужное видео в проводнике на своем компьютере.
- Дождитесь окончания копирования файла, а затем перейдите в приложение на телефоне и проверьте: скачался ли файл или нет.
Иногда приложение сразу не видит добавленных файлов. Тогда нужно в разделе с файлам активировать обновление плейлиста доступных видео.
Скачать видео на iPhone через Яндекс Диск
Преимущество Яндекс.Диск в том, что видео не только можно будет скачать на Айфон, но и загрузить непосредственно в галерею, а не просматривать через программу.
Как скачать видео с Яндекс Диска на Айфон:
- Загрузите программу «Яндекс.Диск» на компьютер и на Айфон.
- Если нет аккаунта в Яндекс, то придется зарегистрироваться, прежде чем использовать «Яндекс.Диск».
- Скопируйте на компьютере нужные видеофайлы и при помощи клика «вставить» переместите их в программу (для удобства внутри можно создать папку «Видео»).
- По окончании синхронизации зайдите в приложение «Яндекс.Диск» и зайдите в ту папку, где сохранили ролики.
- Если есть интернет-соединение, воспроизведите видео, наверху рядом с названием кликните по значку «Скачать» и выберите команду «Сохранить в галерею».
- После того как ролик скачался, он отобразится в папке «Фотопленка» в разделе «Видеозаписи».
Как загрузить видео с компьютера на iPhone
У современных моделей iPhone достаточно большой экран, чтобы его можно было использовать для просмотра фильмов или других видео роликов. Но, для этого сначала нужно загрузить видео с компьютера на iPhone, а сделать это не так уж просто. В этом материале мы рассмотрим сразу два способа это можно реализовать.
Как загрузить видео в стандартное приложение «Видео»
Если вы по каким-то причинам не хотите пользоваться сторонними проигрывателями видео, то вы можете загрузить видео ролики в стандартное приложение «Видео». Но, в этом случае процесс загрузки будет намного сложнее и займет у вас больше времени.
Сложности связаны в основном с тем, что видео сначала нужно конвертировать в формат MP4. Для конвертации видео можно использовать разные программы. В данной статье мы покажем, как это делается на примере бесплатной программы iWisoft Free Video Converter.
Для начала нужно добавить видео в программу iWisoft Free Video Converter. Это можно сделать простым перетаскиванием видео файла в окно программы либо можно воспользоваться кнопкой «Add».
Следующий шаг — выбор формата видео. Для того чтобы выбрать формат MP4 откройте выпадающий список «Profile» внизу окна, выберите сначала «iPhone», а потом «MP4»
Дальше нужно выбрать папку и запустить конвертацию. Для того чтобы выбрать папку нажмите на кнопку «Find Target» и выберите подходящую папку. После этого можно нажимать на кнопку «Start» и запускать конвертацию.
После завершения конвертации можно приступать к загрузке видео на Айфон. Для этого подключите Айфон к компьютеру и запустите программу iTunes. В программе iTunes нужно открыть меню «Файл» и выбрать «Добавить файл в медиатеку».
В результате появится окно для выбора файла. Выберите ваш видео ролик в формате MP4, и он будет загружен в медиатеку iTunes в раздел «Фильмы – Домашнее видео».
После того как видео появилось в разделе «Домашнее видео», его можно загружать с компьютера на Айфон. Для этого нажимаем на иконку Айфона в левом верхнем углу окна iTunes.
Дальше переходим в раздел «Фильмы».
И включаем там синхронизацию фильмов. После чего отмечаем видео ролик, который нужно загрузить с компьютера на Айфон.
Для того чтобы запустить загрузку нужно нажать на кнопку «Синхронизировать», которая находится внизу окна iTunes. После завершения загрузки, видео ролик должен появиться на Айфоне в стандартном приложении «Видео».
Перенос файлов с iPhone, iPad или iPod touch на компьютер USB
Подключите устройство к компьютеру.
Для подключения устройства можно использовать кабель USB или USB-C, а также подключение к сети Wi-Fi. Для включения синхронизации по сети Wi-Fi см. Синхронизация контента iTunes на ПК с другими устройствами по сети Wi-Fi.
В приложении iTunes
на ПК нажмите кнопку устройства в левой верхней части окна iTunes.
- Нажмите «Общие файлы».
- В списке слева выберите приложение на устройстве, которое Вы хотите использовать при переносе файлов.
- Чтобы узнать, поддерживает ли то или иное приложение общий доступ к файлам, ознакомьтесь с документацией приложения.
- Выполните одно из следующих действий.
- Перенос файла с компьютера на устройство. Нажмите «Добавить», выберите файл, который требуется перенести, затем нажмите «Добавить».
- Перенос файла с устройства на компьютер. В списке справа выберите файл, который требуется перенести, нажмите «Сохранить в», выберите папку, куда требуется сохранить файл, затем нажмите «Сохранить в».
- Выбранный файл будет перенесен на устройство или сохранен в указанной Вами папке на компьютере.
- На устройстве файл можно открыть, используя приложение, которое Вы указали в шаге 4.
Как скачать файл с интернета на iPhone
Многие пользователи iPhone и iPad ошибочно полагают, что на их мобильные устройства нельзя загружать файлы из интернета. На самом же деле, способов загрузки любых типов файлов из Сети на iPhone и iPad большое количество. О самом удобном и простом из них мы рассказали в этой инструкции. Сразу оговоримся, что ни джейлбрейка, ни финансовых затрат данный способ не требует.
Для загрузки файлов с интернета на iPhone вам понадобится файловый менеджер. В App Store их представлено великое множество, но наиболее удачными признаны три средства — «Загрузчик», Documents и File Manager. Каждое из этих приложений работает по одному и тому же принципу, однако, наш окончательный выбор пал именно на Documents. Основных причин две — дополнительные функции и отсутствие встроенных покупок.
Пользоваться любым файл-менеджером для загрузки файлов различных типов из интернета на iPhone или iPad крайне просто.
Как скачать файл с интернета на iPhone
Шаг 1. Запустите браузер Safari, перейдите на страницу, с которой вы хотите загрузить файл и нажмите на ссылку загрузки.
Примечание: в указанных нами файловых менеджерах имеются встроенные браузеры. При желании вы можете пользоваться и ими.
Шаг 2. На открывшейся странице нажмите «Открыть в программе ».
Еще
К счастью, нет. Файловые менеджеры, из списка перечисленных нами, позволяют выполнять различные операции с файлами, включая распаковку архивов, просмотр видео, фото, документов, а также их дальнейшую отправку другим людям, либо в установленные на iPhone и iPad приложения.
Как скачать файл сразу в нужное приложение
Во многих случаях нужный файл из интернета необходимо загрузить сразу в приложение для последующей работы с ним. В таком случае использовать файловый менеджер необязательно.
Примечание: помните, что приложение, в которое вы хотите загрузить файл должно его поддерживать и уметь с ним работать.
Шаг 1. Запустите браузер Safari, перейдите на страницу, с которой вы хотите загрузить файл и нажмите на ссылку загрузки.
Шаг 2. На открывшейся странице нажмите «Еще» и выберите приложение, в которое требуется поместить файл.
Как скачать видео с YouTube на iPhone и iPad
Способ загрузки видео с YouTube на мобильные устройства Apple требует отдельного упоминания. Дело вовсе не в его сложности, а в особенности загрузки. Как и прежде, поможет справиться с задачей файловый менеджер.
Шаг 1. Запустите файловый менеджер «Загрузчик».
Шаг 2. При помощи встроенного в приложение браузера перейдите на YouTube и найдите видео, которое вы хотите скачать на свой iPhone или iPad.
Скачать
Downloads
Как скачать документы (файлы) на iPhone и iPad?
Как и для любых других типов файлов, процесс загрузки документов на iPhone и iPad стал намного проще. Вы можете скачивать файлы самых различных форматов, будь то PDF-документы, Word, Excel, PowerPoint, .zip, .txt, .mp3, .M4a, .wav, .mov и так далее. Загруженный файл появится в каталоге «Загрузки» приложения «Файлы».
1. Перейдите на нужный веб-ресурс (сайт) в браузере Safari.
2. Нажмите и удерживайте ссылку с файлом документа, который необходимо скачать для работы на iPhone или iPad.
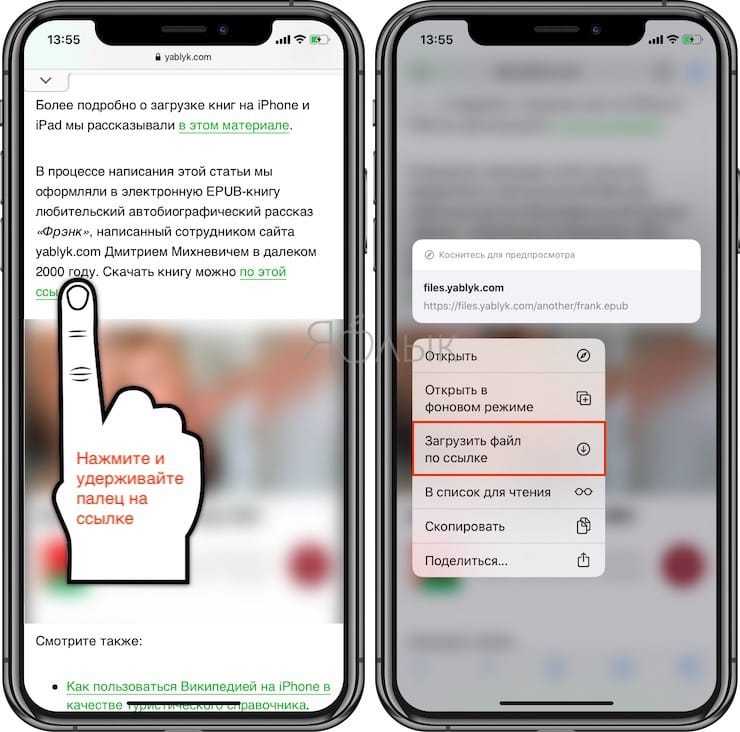
4. Нажмите значок загрузки на вкладке Safari, чтобы просмотреть и открыть загруженный документ в приложении Файлы.
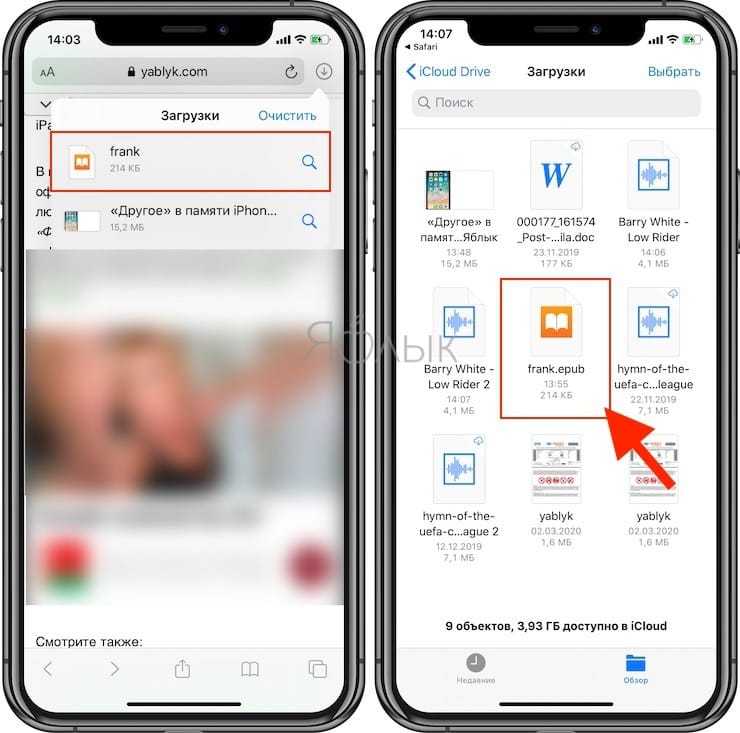
К счастью, в настоящее время iOS поддерживает практически все основные форматы документов, включая Doc, Docx, PPTX, PDF и другие. Если вы хотите загрузить и сохранить документы, полученные через WhatsApp, Telegram, Viber то выполните следующие действия. На скриншотах ниже изображен пример загрузки документа на iPhone из приложения WhatsApp.
1. Загрузите файл документа, который вы получили в мессенджере.
2. Откройте файл из окна чата.
3. Нажмите значок «Поделиться» в верхнем правом углу.
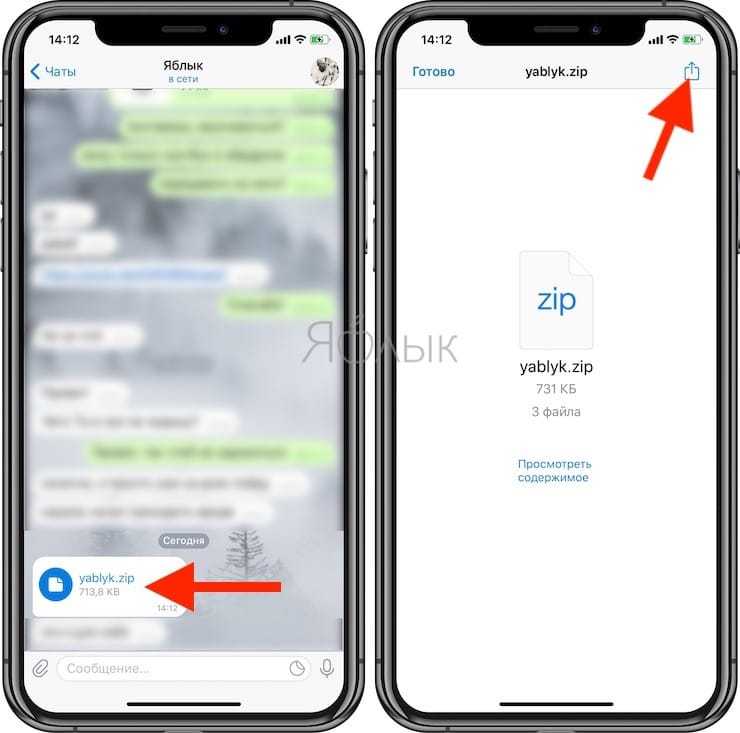
4. Выберите «Сохранить в Файлы».
5. Выберите требуемый каталог и нажмите «Сохранить».
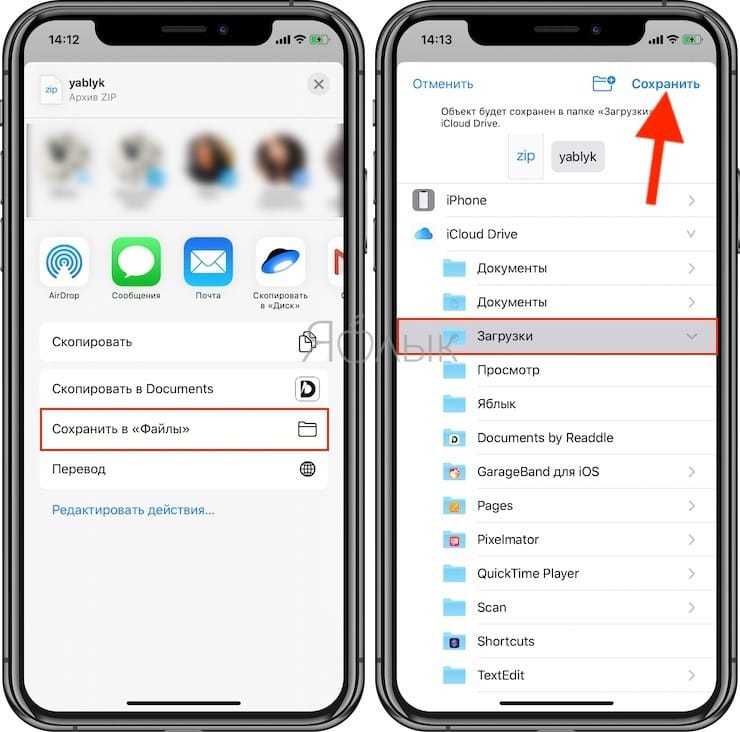
Точно так же без особых хлопот вы можете сохранять документы из различных приложений в файловую систему вашего iPhone.
Приложения для скачивания фильмов на Айфон
Подборка программ, позволяющих пользователям смотреть любимые кинокартины без подключения к сети. С их помощью можно загружать фильмы на портативные устройства посредством WiFi подключения или USB кабеля.
AVPlayer — многофункциональный проигрыватель, с помощью которого пользователи могут смотреть видео и скачивать фильмы на iPhone или iPad. Плеер работает со всеми популярными форматами видео, а также поддерживает воспроизведение музыкальных файлов. Загружать кино и сериалы можно посредством десктопного клиента iTunes или по прямой ссылке. Есть возможность интегрировать приложение с облачными сервисами для того, чтобы скачивать из них видео.
Zona — приложение от одноименного сервиса, разработанное для любителей кино и сериалов. Присутствует встроенная библиотека, поражающая своими масштабами. В качестве бонуса пользователям предлагаются различные телевизионные передачи и раздел с мультфильмами. Можно подбирать фильмы и сериалы по жанрам, имеется отдельная поисковая строка. Из минусов отметим, что приложение не позволяет продолжить прерванный просмотр с того же места, для этого требуется осуществлять поиск таймкода вручную.
Приложение Documents значительно отличается от обозначенных выше, так как представляет собой файловый менеджер. Утилита является неким комплексом приложений и способна заменить архиватор, галерею, текстовый редактор, загрузчик и медиаплеер. Есть возможность импортировать файлы с десктопных устройств, загружать их с различных сайтов и электронных почтовых ящиков. Скачивать фильмы просто: достаточно выбрать нужный файл и нажать на кнопку загрузки. Реализована интеграция с популярными облачными хранилищами.
Программа nPlayer
Если USB-кабеля рядом нет, то есть еще один способ, как скачать видео с компа на Айфон. Для этого подойдет nPlayer — приложение для скачивания видео на Айфон.
- Загрузите из App Store на iPhone программу nPlayer. Доступна бесплатная версия.
- Запустите программу, но заранее подключитесь к Wi-Fi.
- В левом верхнем углу приложения кликните на значок Wi-Fi (таким образом вы запустите передачу файла по интернету).
- После этого включите сервер HTTP / WebDAV (окно покажется автоматически).
- Войдите в интернет-браузер на компьютере и введите цифровой адрес сервера (на телефоне будет отображен). Затем перейдите на сервер.
- Нажмите«Add files» и выберите нужный ролик.
- Когда передача файла будет завершена, сервер на телефоне можно отключить. Видео на Айфоне может воспроизводиться в режиме офлайн.Скачать видео на iPhone через Яндекс Диск
Преимущество Яндекс.Диск в том, что видео не только можно будет скачать на Айфон, но и загрузить непосредственно в галерею, а не просматривать через программу.
Как скачать видео с Яндекс Диска на Айфон:
- Загрузите программу «Яндекс.Диск» на компьютер и на Айфон.
- Если нет аккаунта в Яндекс, то придется зарегистрироваться, прежде чем использовать «Яндекс.Диск».
- Скопируйте на компьютере нужные видеофайлы и при помощи клика «вставить» переместите их в программу (для удобства внутри можно создать папку «Видео»).
Загрузить видео с компьютера при помощи флешки для iPhoneЕсли использование программы iTunes отнимает много времени или нет возможности установить новую версию, можно воспользоваться специальной флешкой для iPhone. Она имеет два разъема: один предназначен для работы с компьютером, второй — с мобильным устройством Apple. Эта флешка работает только совместно со специальным приложением. У каждого производителя таких флешек свое приложение, которое можно загрузить из App Store. Когда устройство готово к работе, выполните следующие шаги:
- Подключите флешку к компьютеру и перенесете на нее требуемый медиафайл.
- Подсоедините флешку к мобильному устройству.
- Загрузите и установите на iPhone программу под названием Greendisk.
- Запустите приложение. В нем отобразится все содержимое флешки. Там уже будут созданы стандартные папки для хранения файлов различных видов.
- В верхней строке кликните на слово «Изменить». Здесь расположен список действий с файлами, хранящимися на съемном носителе.
- Кликните на одну из команд «Копировать»или «Переместить». После этого откроется вкладка «Назначение», где можно выбрать, куда перемещать видеоролик — в память телефона или на флешку.
- Затем можете указать, в какую папку хотите переместить медиафайл. Выбираете и нажимаете «Вставить».
iphone-gps.ru
Другие способы скачать видео на iphone
На телефоны от компании Apple несложно загружать различные фильмы. Можно рассмотреть другие способы скачивания и выбрать один из них.
Эти варианты подойдут для людей, которые не хотят смотреть кинокартины в режиме онлайн. Им нужно загрузить сериал из Интернета и сохранить на своём устройстве, чтобы в любой момент можно было открыть видеозапись.
Telegram канал
Многие люди сейчас пользуются приложением Telegram для общения с друзьями, но не все знают, что оно также подходит для получения доступа к бесплатным фильмам. Есть возможность через эту программу загружать кино на Айфон, чтобы затем смотреть в любое удобное время.
Что нужно сделать:
- Скачать приложение Telegram. Создать аккаунт, чтобы начать пользоваться мессенджером.
- Открыть раздел «Настройки» и перейти в «Данные и память», «Использование памяти». Там необходимо поставить максимальный размер кэша и провести настройки, относящиеся к хранению файлов. Нужно указать, сколько загруженные данные будут оставаться на смартфоне. Если выбрать вариант «1 неделю», то через 7 дней они будут бесследно удалены.
- Выбрать в поисковой строке вариант «Бесплатные фильмы» или любой аналогичный запрос. Есть бесплатные группы, где публикуется кино. Также существуют платные варианты. За вход в такие группы придётся отдать деньги, поэтому нужно хорошо обдумать своё решение.
- Интересующий фильм следует добавить в «Избранное», а потом нажать на иконку облака. Таким образом, удастся загрузить кино внутри программу Telegram.
Если всё сделать правильно, удастся просматривать записи даже без доступа в Интернет. Понадобится только открыть Телеграм, зайти в избранное и включить сериал, который был ранее скачен.
Этот момент нужно учитывать. Если файлы удаляются ровно через неделю, то спустя 7 дней придётся заново выполнять загрузку.
Torrent трекеры
Многие люди пользуются данными программами для того, чтобы бесплатно загружать различные файлы. Это также удобно для тех, кто хочет скачать фильмы. Удастся максимально быстро загрузить кино, а затем смотреть на телефоне.
В некоторых странах за их использование назначает административный штраф
Пользоваться подобными программами необходимо с осторожностью
В App Store нет ни одного такого приложения. Чтобы скачать торрент, необходимо использовать сторонний ресурс. То есть, придётся в браузере искать сайт, где есть интересующий софт.
Если же человек давно не обновлял ОС, то данный способ может подойти.
После установки приложения необходимо загрузить торрент-файл из браузера. Его понадобится запустить и дождаться, пока завершится загрузка.
Проще будет скачать фильм с помощью Torrent через компьютер. Там можно установить торрент-клиент, а затем использовать для быстрой загрузки файлов.
Рекомендуем почитать: обзор µTorrent Web фильмы бесплатно через браузер
Останется только перебросить ролик на телефон, воспользовавшись облачным хранилищем или шнуром для подключения телефона к ПК.
Youtube
Некоторые фильмы есть в открытом доступе на YouTube. Их при желании удастся скачать, а затем посмотреть.
Как это сделать:
- Зайти на YouTube и найти интересующее видео, скопировать ссылку.
- Открыть через Documents браузер и найти там популярный загрузчик, например, GetVideo.
- Вставить ссылку на ролик и подождать, пока появится кнопка для загрузки.
- Скачать видео с YouTube на iPhone.
Останется дождаться, пока завершится скачивание кино, и можно будет перейти к просмотру.
iTunes
Сначала нужно загрузить интересующий файл на ПК. Если он не в формате MP4, его придётся переформатировать. Затем нужно подключить Айфон к компьютеру с помощью провода и открыть iTunes.
В панели управления понадобится перейти в настройки. Там нужно поставить галочку возле пункта «Обрабатывать видео вручную» и сохранить изменения.
В разделе «На этом устройстве» следует выбрать вариант «Фильмы». Туда нужно переместить видео.
Облачные хранилища
Можно использовать облачные хранилища, чтобы загрузить фильм. Можно порекомендовать Google.Drive, Яндекс.Диск или другими вариантами. Понадобится скачать фильм на компьютер, а затем его отправить в облако.
Что делать дальше:
- Зайти на телефоне в Documents.
- Через встроенный браузер перейти в почту и авторизоваться.
- Открыть хранилище и сохранить видео на телефон.
Для просмотра кино необходимо будет воспользоваться плеером или открыть ролик в приложении Documents.

















![Как скачать видео с youtube на iphone или ipad [инструкция]](http://mpshes.ru/wp-content/uploads/4/2/2/4226c6f8c488579a141cf9d2982c1fe8.png)
![Как скачать фильм на айфон бесплатно – пошаговая инструкция по загрузке [2020]](http://mpshes.ru/wp-content/uploads/8/d/3/8d3ae22d0eb44941b72e3692df57ebdc.jpeg)

![Как скачать видео на iphone [инструкция]](http://mpshes.ru/wp-content/uploads/5/e/d/5ed04852948769852690dc42c3116d79.png)








![Как скачать видео на iphone [инструкция]](http://mpshes.ru/wp-content/uploads/b/c/4/bc4c15154d28baf5a5c57fe6e5d14b90.jpeg)