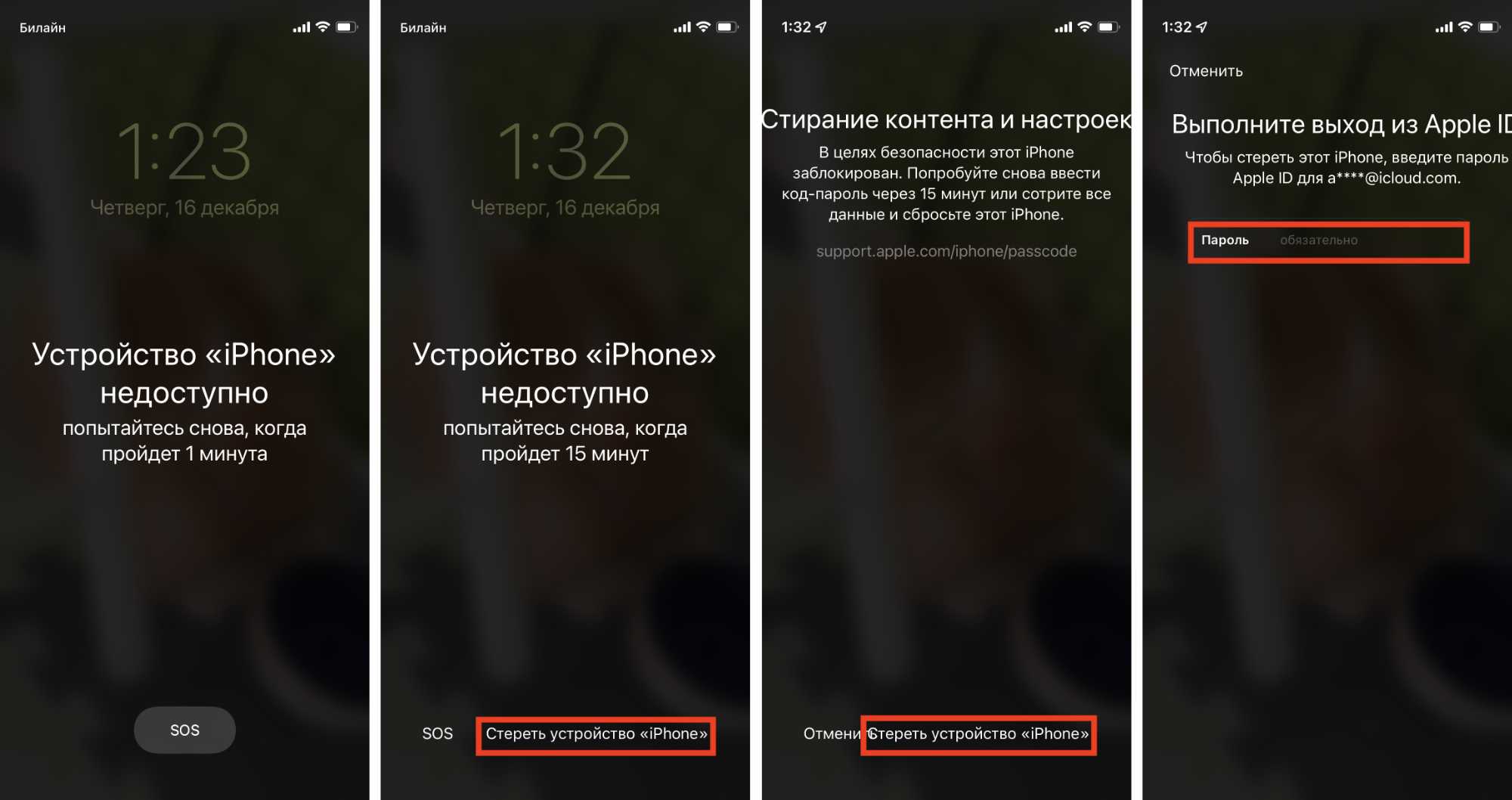Как обмануть Сири?
Есть два известных метода обхода блокировки умного ассистента.
Способ №1.
- Запустите смартфон.
- Поприветствуйте своего помощника.
- Произнесите команду: «Сири, напомни мне», при этом устройство будет реагировать на любое произнесенное далее слово и сохранит напоминание. При этом появится возможность открыть и изменить текст, для этого требуется нажатие двойным тайпом и активировать кнопку «Выбрать все».
- После этого требуется нажать на ссылку «Поделиться».
- Из приведенных способов выберите и кликните на пункт «Через сообщение».
- В строке ввода имени получателя следует начать вводить любое имя.
- После чего кликнуть на кнопку «return».
- Затем принимаете решение создать новый контакт и выбираете соответствующий параметр.
- При создании и заполнении данных активируйте тайпом опцию добавления фото к контакту при помощи галереи.
- После перехода в приложение «Галерея» нажмите на кнопку «Домой».
Этот метод работает на всех версиях айфона до 8.
Способ №2.

Такой метод подходит для айфонов 4, 6 и других моделей, кроме 5 и 5s.
- Нажмите на любую кнопку или голосом активируйте Сири.
- Спросите у помощника актуальное время: «Сири сколько время» или «Который час».
- На экране мобильного устройство появится время.
- Нажмите на него и активируйте параметр «Выбрать все».
- Затем нажмите на кнопку «Дать определение» и активируйте тайпом опцию «Добавить».
- Далее можно в появившееся поле вписать что угодно.
- После этого нажать на «Интернет».
- При получении доступа к сети можно использовать все приложения из главного меню только без использования кнопки «Домой». При нажатии на данную кнопку потребуется повторно ввести пароль.
Как обойти пароль экрана iPhone с помощью Siri
Шаг 1. На вашем iPhone нажмите и удерживайте Главная кнопку, чтобы активировать Siri, затем спроси Сири ‘Который час?’ а Siri отображает местное время.
Шаг 2. Нажмите на Часы икона. Откроется меню Мирового времени. Нажми на + знак в правом верхнем углу, затем введите любые символы в поле поиска и «Выбрать все’эти персонажи.
Шаг 3. Нажмите ‘Поделиться’а затем выберите Текст обращения во всплывающем окне.
Шаг 4. Откроется окно нового сообщения. В ‘к’удерживайте поле и щелкните’Вставить’. Скопированный текст вставлен.
Шаг 5. Подождите несколько секунд. Нажмите кнопку «Домой». Теперь вы находитесь на главном экране вашего iPhone, минуя пароль устройства.
Заключение
Если вы забыли пароль iPhone, забыл пароль Apple ID, и не знаете, как удалить пароль заблокированного экрана с вашего iPhone / iPad, сохраните эту статью. Мы представили 5 лучших наиболее часто используемых бесплатных решений для разблокировки iPhone с использованием iTunes, Finder, Siri, iCloud, режима восстановления. Самый простой, быстрый и эффективный способ — использовать UkeySoft iPhone Unlocker, который можно применить для разблокировки iPhone, экрана блокировки iPad с помощью нескольких щелчков мышью, никаких технических знаний не требуется, каждый может использовать его для разблокировки заблокированного iPhone, iPad или iPod touch.
UkeySoft Unlocker — это профессиональный и мощный разблокировщик iPhone / iPad, отличающийся от других инструментов разблокировки iOS, после входа в режим восстановления он автоматически обнаруживает ваше устройство и предлагает все загружаемые прошивки для вашего устройства, пользователи могут выбрать другую версию программного обеспечения iOS / iPadOS для загрузки для разблокировать отключенный iPhone / iPad или обновить / понизить версию своих устройств. С помощью этого разблокировщика UkeySoft iOS вы можете одним щелчком удалить пароль iPhone и iPad для заблокированного, отключенного, сломанного экрана, удалить Apple ID без пароля, удалить код доступа к экрану и обойти MDM с iDevices.
Надеюсь, вы нашли этот пост полезным, поделитесь этим наиболее полное решение для разблокировки iPhone / iPad на ваш Facebook, Twitter или другую платформу социальных сетей, чтобы помочь тем, кто вам нужен, если у вас есть какие-либо вопросы, свяжитесь с нами с помощью , Эл. адрес () или поделитесь с нашими читателями в разделе комментариев ниже.
Разблокируйте iPhone с помощью забытого пароля
Вернуться к >>
Попробуйте!Попробуйте!
Видео дня: как обойти пароль iPhone с помощью Siri
Процедура запутанная, но не требует специальных навыков или оборудования
Пользователь Хосе Родригес уже не раз находил сбои в мобильной операционной системе iOS. В своём новом видео он показал, как на iOS 12 можно обойти защиту паролем.
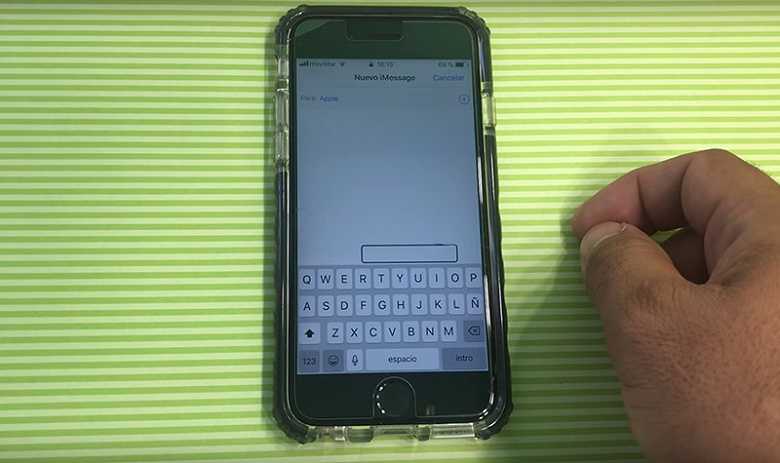
С помощью этого способа можно получить доступ к фотографиям и контактам на заблокированном iPhone с установленной iOS 12. Для этого потребуется физический доступ к смартфону и ещё один смартфон или телефон. Apple пока не исправила данную уязвимость, она присутствует даже в последней бета-версии iOS 12.1.
Чтобы подстраховаться до выхода «заплатки», достаточно через настройки запретить доступ к голосовому помощнику Siri с экрана блокировки. Для этого надо открыть в настройках пункт «Face ID и код-пароль» и в пункте меню «Разрешение доступа при блокировке» запретить доступ для Siri.
Процедура обхода пароля такая:
- Скомандовать Siri активировать функцию VoiceOver
- Выключить экран аппаратной кнопкой
- Позвонить на iPhone с другого смартфона
- На iPhone не принимать звонок, а нажать кнопку «Сообщение» и выбрать создать своё сообщение
- Нажать на «+» в правом верхнем углу
- С другого смартфона отправить сообщение на iPhone
- При появлении оповещения о новом сообщении, нажать дважды на экран iPhone
После этого iOS 12 начинает вести себя странно и после небольшой паузы экран становится белым и оповещение пропадает, но элементы управления VoiceOver остаются рабочими и их можно использовать для доступа к «Сообщениям».
Способ 5: используйте режим восстановления для восстановления отключенного iPhone или iPad
Если вы ищете бесплатный способ разблокировать / восстановить / исправить отключенный iPhone или iPad, другой вариант — использовать режим восстановления, если ваш компьютер не распознает ваш iPhone или iPad, просто переведите iPhone / iPad в режим восстановления, iTunes / Finder обнаружит их, после чего вы сможете использовать iTunes или Finder для исправления отключенных устройств. Давайте узнаем, как использовать режим восстановления, чтобы исправить заблокированный iPhone или iPad.
Шаг 1. Подключите свой iPhone к ПК / Mac через кабель Apple USB.
Советы: Если iTunes не запускается автоматически, откройте iTunes. Для macOS Catalina или более поздней версии откройте Finder.
Шаг 2. Принудительно перезагрузите iPhone или iPad и войдите в режим восстановления
Для разных моделей iPhone и iPad выполните следующие действия:
Для iPhone 6s или более ранних версий, iPad с кнопкой «Домой» или iPod Touch 6-го поколения и более ранних версий: Одновременно удерживайте верхнюю (или боковую) и кнопку «Домой».
Когда вы видите логотип Apple на экране, не отпускайте кнопки. Удерживайте оба, пока ваше устройство не перейдет в режим восстановления.
Для iPhone 7 или 7 Plus и iPod Touch 7-го поколения: Одновременно удерживайте верхнюю (или боковую) кнопки и кнопки уменьшения громкости. Когда вы видите логотип Apple на экране, не отпускайте кнопки. Удерживайте оба, пока ваше устройство не перейдет в режим восстановления.
Для моделей iPhone 8, 8 Plus, X или 11: Быстро нажмите и отпустите кнопку увеличения громкости, а затем кнопку уменьшения громкости. Затем нажмите и удерживайте боковую кнопку, пока устройство не перейдет в режим восстановления.
Для iPad с Face ID: Быстро нажмите и отпустите кнопку увеличения громкости, затем кнопку уменьшения громкости. Теперь нажмите и удерживайте верхнюю кнопку, пока ваше устройство не начнет перезагружаться, удерживайте, пока iPad не перейдет в режим восстановления.
Шаг 3. Переведя iPhone или iPad в режим восстановления, найдите свое устройство в iTunes или Finder и щелкните по нему. Появится окно с вопросом, хотите ли вы восстановить или обновить свое устройство.
Шаг 4. Выберите Восстановить. На загрузку пакета прошивки iPhone может потребоваться некоторое время — программное обеспечение iOS или iPadOS. Если загрузка занимает более 15 минут и выходит из экрана режима восстановления, дождитесь завершения загрузки, затем повторите попытку с принудительным перезапуском и снова войдите в режим восстановления (см. Шаг 2).
Шаг 5. После завершения процесса восстановления ваш iPhone запустится, как любой новый iPhone или iPad, а это означает, что пароль экрана будет успешно удален.
Шаг 6. Последний шаг: настройте свой iPhone или iPad, следуйте инструкциям Apple по настройке, после чего вы сможете получить доступ к своему iPhone без пароля или без установки нового пароля для блокировки устройства.
Советы: если вы сделали резервную копию устройства в iTunes / Finder или iCloud, вы можете восстановить резервную копию, выбрать самую последнюю резервную копию, которая у вас есть, либо из Finder, iTunes, либо через iCloud.
Как настроить голосовую разблокировку iPhone или iPad
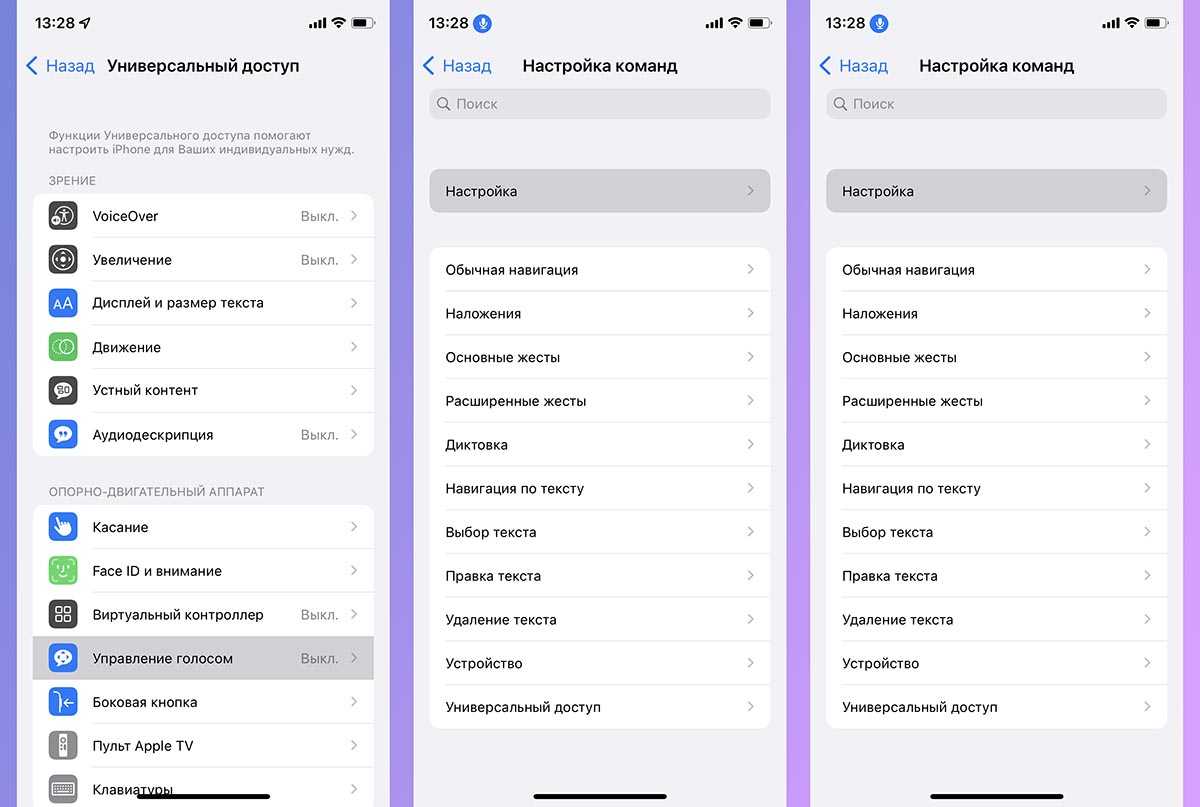
1. Перейдите в раздел Настройки – Универсальный доступ.
2. Откройте раздел Управление голосом и активируйте главный переключатель.
К сожалению, фишка не поддерживает русский язык, но для короткой фразы разблокировки и это подойдет.
3. Откройте раздел Настройка команд – Настройка – Создать новую команду…
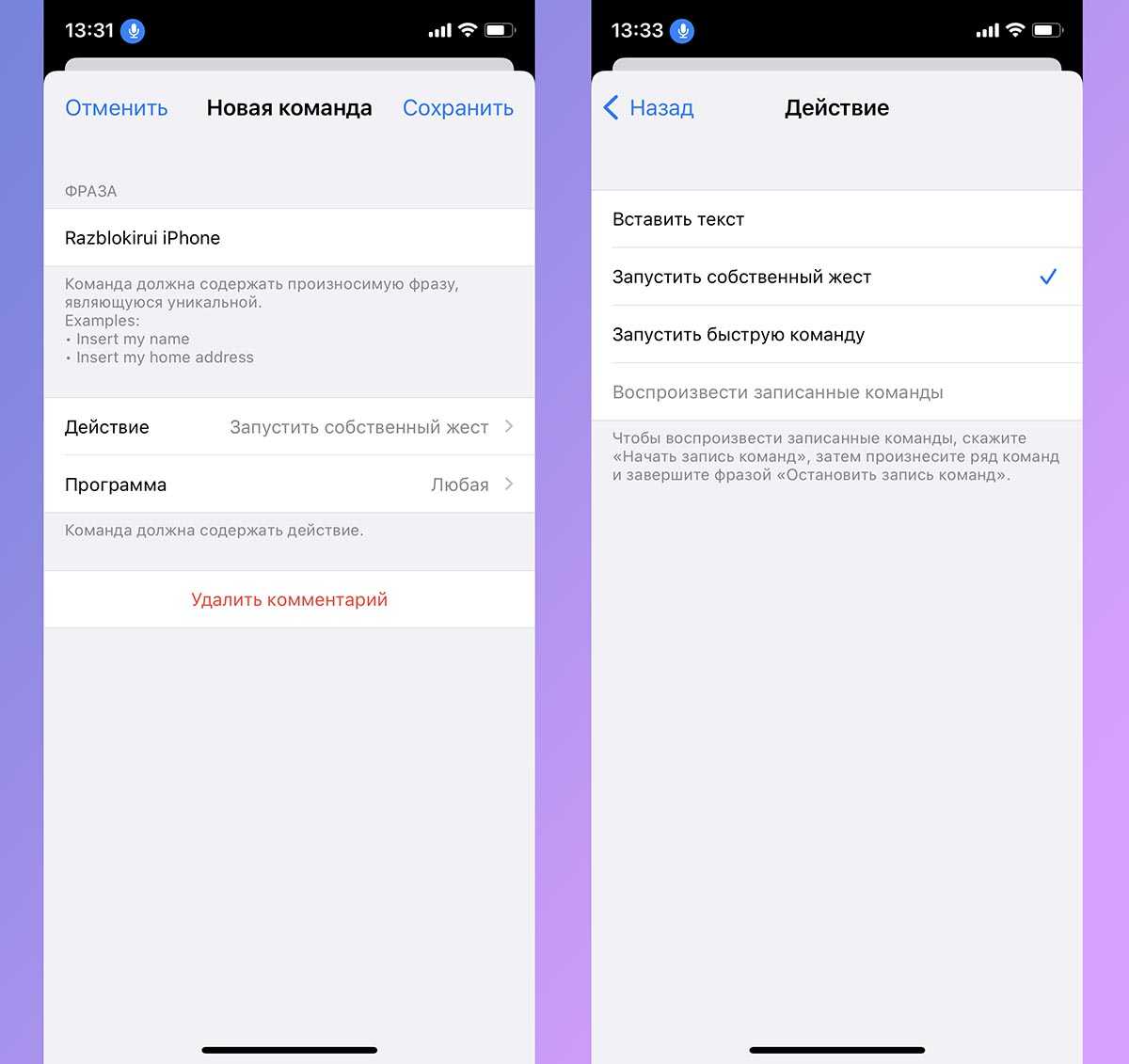
4. При создании команды введите удобную фразу для разблокировки. Писать ее нужно английскими символами, можно использовать иностранную фразу или написать русскоязычную команду “транслитом”.
5. В поле Действие укажите Запустить собственный жест.
6. Далее следует самый сложный пункт инструкции. Нужно нарисовать на экране жест, который будет повторяться устройством при срабатывании нашей автоматизации.
Следует сделать свайп снизу вверх для отображения кнопочной клавиатуры для ввода пароля на экране блокировки и нажать на предполагаемое место цифровых кнопок для ввода кода.
С первого раза может не выйти, но через три-четыре попытки подстроить жест у вас точно получится. Если настраиваете жест для iPhone или iPad с Face ID, то между свайпом вверх и началом ввода кода следует подождать около 3-4 секунд.
7. Для проверки работоспособности созданный автоматизации сохраняйте жест, блокируйте экран гаджета и произносите заданную фразу.
Если все сделано верно, на экране будет повторен введенный жест и устройство разблокируется. Теперь можно снимать блокировку устройства заданной голосовой командой.
Способ 3: как разблокировать iPhone с помощью iCloud от Apple. Найдите мой iPhone на странице?
Если у вас есть функция «Найти iPhone» или «Найти iPad», вы можете использовать Найти мой iPhone от Apple функция, чтобы разблокировать отключенный iPhone. Кроме того, если ваш iPhone был украден или утерян, функция Apple Find My Device может помочь вам отследить ваши устройства iOS и, в худшем случае, сбросить их настройки и стереть данные с устройства. Давайте узнаем, как разблокировать отключенный iPhone с помощью страницы Apple iCloud Find My iPhone.
Шаг 1: Откройте iCloud — найдите мой iPhone в любом веб-браузере (ПК, Mac и любой мобильный телефон), пожалуйста, войдите в iCloud со своим Apple ID.
Войти https://www.icloud.com/.
Если вы включили двухфакторную аутентификацию для своего Apple ID, iCloud отправит сообщение с кодом подтверждения на ваш iPhone, и вам нужно будет ввести код для входа в iCloud. Но если ваш iPhone отключен и вы не можете просматривать сообщения, загрузите UkeySoft Unlocker и перейдите к следующему методу, чтобы узнать, как разблокировать отключенный iPhone без iTunes или iCloud.
Шаг 2: Найти iPhone в списке устройств в раскрывающемся меню вверху экрана и щелкните по нему, затем введите пароль для своего Apple ID и снова нажмите «Войти».
Шаг 3. Функция iCloud — «Найти iPhone» найдет все ваши устройства, нажмите Все устройства вверху и выберите отключенный iPhone, который вы хотите разблокировать.
Шаг 4: Нажмите «Стереть iPhone»а затем нажмите»Стереть» чтобы подтвердить.
Вам все равно нужно будет ввести пароль Apple ID, чтобы подтвердить эту операцию, но пароль iPhone вам не понадобится.
Используя «Найти iPhone», вы можете стереть данные с отключенного устройства и восстановить заводские настройки iPhone.
Шаг 4: После стирания данных с устройства на вашем iPhone будут восстановлены заводские настройки. Если у вас ранее была резервная копия iPhone в iCloud, вы можете следовать инструкциям по восстановлению iPhone с помощью последней резервной копии iCloud.
Если ни iTunes, ни iCloud не работают для вас, вы можете использовать стороннее средство разблокировки iPhone или iOS, чтобы разблокировать отключенный iPhone или iPad, продолжайте читать следующее решение.
Минусы голосовой разблокировки iPhone
Конечно, мало кто знает о такой функции, и вы сможете удивить ей своих друзей и не только. К тому же, сейчас постоянно носишь медицинскую маску, и пользоваться Face ID стало неудобно. В таком случае спасёт разблокировка голосом.
Тем не менее, у разблокировки голосом есть минусы.
- Разблокировка голосом небезопасна. Кто-то может услышать вашу фразу и затем с её помощью разблокировать ваш iPhone. Функция «Управление голосом» не различает голоса, так что реагирует не только на ваш голос.
- Вам всё равно придётся самостоятельно активировать экран, чтобы разблокировать смартфон голосом.
- Разблокировка голосом медленнее, чем разблокировка с помощью Face ID, Touch ID или ввода пароля.
- Если вы не отключите Face ID, функция будет разблокировать смартфон быстрее, чем вы произнесёте фразу. Придётся отворачивать экран от своего лица.
- Функция «Управление голосом» должна быть активна для того, чтобы работала разблокировка голосом, а она расходует заряд батареи быстрее. Кроме того, из-за функции iPhone будет сильнее нагреваться.
Способ 4: как разблокировать iPhone с помощью разблокировки iOS?
Если iTunes не может обнаружить ваш заблокированный iPhone без ввода пароля, и вы отключили функцию «Найти iPhone», вы можете разблокировать iPhone с помощью стороннего инструмента для разблокировки iPhone, например UkeySoft Unlocker, iMyFone LockWiper, Wondershare Dr.Fone — разблокировка экрана (iOS), Aiseesoft iPhone Unlocker, FonePaw iOS Unlocker, iMobie Any Unlock, Apeaksoft iOS Unlocker, PassFab iPhone Unlocker, ApowerUnlock и FoneLab iOS Unlocker.
Что такое iPhone Unlocker и как он работает? Какой лучший iPhone Unlocker или iOS Unlocker? Что я могу выбрать? Возможно, вы все еще не знаете об этом, поэтому здесь я собираюсь рассказать вам об UkeySoft iPhone Unlocker и помочь вам выбраться из путаницы.
Чтобы помочь пользователям iPhone решить некоторые проблемы, такие как забытые пароли на устройстве, iPhone отключен, куплено подержанное устройство iDevice, но пароль неизвестен. UkeySoft выпустила программное обеспечение для разблокировки iPhone названный UkeySoft Unlocker, который представляет собой полноценный и быстрый инструмент для разблокировки iPhone / iPad и инструмент для разблокировки Apple ID. Он может помочь всем пользователям iOS удалить код доступа с экрана и Apple ID, если вы их забыли. Вот некоторые основные функции, которые могут вас заинтересовать, и ниже приведены шаги по разблокировке iPhone без пароля:
- Разблокируйте все типы заблокированного экрана — независимо от того, забыли ли вы пароль iPhone или экран iPhone отключен.
- Удалите Apple ID и снова пользуйтесь всеми сервисами iCloud и функциями Apple ID.
- Разблокировать код доступа к экранному времени или ограничениям.
- Разблокируйте отключенный iPhone / iPad / iPod Touch без iTunes.
- Совместимость с iOS 14.6, 14.5.1, 14.5, 14.4, iPadOS 14.6, 14.5.1, 14.5, 14.4, iPhone 12.
Бесплатно скачайте UkeySoft iOS Unlocker и попробуйте разблокировать отключенный iPhone или iPad.
XNUMXXNUMX
XNUMXXNUMX
How to access a Medical ID page without unlocking an iPhone
If you are helping someone that needs medical attention, and the person is unable to unlock his or her iPhone, you can go directly to the Medical ID page to find out important information about allergies, medications, and emergency contacts.
Note: The owner of the iPhone will have had to fill out the Medical ID page in the Health app and added the page to the Lock screen. If you don’t see the Medical ID icon on the emergency call screen, you can’t access it without a passcode.
- Press the Home button on the iPhone to trigger the passcode screen.
- Tap Emergency at the bottom left corner of the screen.
- Tap Medical ID at the bottom left corner of the screen.
If the person has filled out the Medical ID page in the Health app, important information will be listed here, including allergies, medications, and emergency contacts.
Как разблокировать iPhone с помощью Siri: второй метод
Второй метод показывает, как разблокировать Айфон через Сири, используя возможность принимать входящие вызовы. Разблокировка проходит в такой последовательности:
- Позвонить на заблокированный телефон и принять звонок. В момент приема вызова нажмите на иконку «Сообщения» и выберите одно из них, чтобы ответить. При нажатии появится окошко для набора SMS.
- Активировать службу VoiceOver через Siri.
- Два раза нажать на поле ввода имени получателя, одновременно нажать на любой символ на раскладке, чтобы в поле «Кому» значился несуществующий контакт или произвольный набор символов.
- После разблокировки поля «Кому» открывается доступ к данным, которые есть на устройстве: адресной книге, галерее, чатам и пр.
Взломать телефон через голосовой помощник просто, поэтому, чтобы исключить такой риск, отключайте Siri при блокировке устройства.
https://youtube.com/watch?v=D3M9vusi5fI
Имею опыт работы в ИТ сфере более 10 лет. Занимаюсь проектированием и настройкой пуско-наладочных работ. Так же имеется большой опыт в построении сетей, системном администрировании и работе с системами СКУД и видеонаблюдения. Работаю специалистом в компании «Техно-Мастер».
Источник
Метод 4: как разблокировать отключенный iPhone с помощью приложения «Найти мое»
Легко узнать, как попасть в отключенный iPhone с помощью функции «Найти мой iPhone». Это приложение предназначено для облегчения восстановления утерянного устройства, но оно также может разблокировать ваше устройство, когда оно отключено. Чтобы это решение работало вместе с другим устройством Apple, вам потребуются имя пользователя и пароль для учетной записи Apple, связанной с вашим устройством.
Это один из лучших способов разблокировать отключенный iPhone без компьютера. Однако, конечно, вам нужно другое мобильное устройство Apple, чтобы оно работало.
Шаг 1. Загрузите приложение «Найти iPhone» с другого устройства.
Загрузите приложение «Найти мой iPhone» на резервный iPhone или iPad и войдите в ту же учетную запись, которая связана с отключенным iPhone.
Шаг 2. Сотрите данные с iPhone
После входа вы увидите список устройств, подключенных к вашей учетной записи. Выберите устройство, которое хотите разблокировать, и нажмите «Опция». Стереть это устройство. Вам нужно будет подтвердить решение своим паролем Apple ID, и данные будут удалены с вашего устройства, когда вы закончите.
Шаг 3: Установите новый пароль
После завершения удаления вам нужно будет настроить устройство с нуля. Это дает вам возможность установить новый пароль для iPhone, который вы будете помнить. Проверять Как восстановить удаленные фотографии с вашего iPhone и многое другое.
Как ввести пароль с функцией VoiceOver
Вы можете использовать Siri, чтобы отключить функцию VoiceOver сразу, или же ввести пароль, пока она активна. Пароль будет прежним, но вводить его надо будет не как обычно. Следуйте шагам ниже:
- Проведите по экрану или неудачно используйте Touch ID/Face ID, чтобы устройство запросило пароль.
- Попытайтесь коснуться экрана в области первой цифры вашего пароля – вы должны услышать её.
- Если вы попали правильно, коснитесь этого места ещё два раза, чтобы ввести цифру.
- Повторите процесс с остальными цифрами.
Когда iPhone или iPad разблокируется, функция VoiceOver останется активной, но вы сможете таким же способом отключить её в Настройках, с помощью тройного нажатия кнопки Home или Siri.
Как отключить разблокировку iPhone голосом
Если вы решите отключить функцию, сделать это будет уже гораздо проще.
1. Отключите «Управление голосом»
Зайдите в «Настройки» > «Универсальный доступ» > «Управление голосом» и отключите функцию вверху экрана.
Также можете попросить Siri отключить функцию.
Вы в любой момент сможете вернуть разблокировку голосом, включив функцию «Управление голосом».
2. Удалите команду разблокировки
Чтобы не отключать функцию полностью, можете удалить только команду разблокировки смартфона.
Теперь вы знаете всё о разблокировке iPhone голосом. Надеемся, эта инструкция была вам полезна.
Периодически любому человеку нужно срочно сделать звонок, а руки заняты, испачканы, или нет возможности быстро найти телефон. Пользователям устройств iOS поможет виртуальный помощник Siri. Расскажем, как связаться с друзьями или родными одной фразой, например, «Сири, позвони папе», «Сири, позвони бабушке», «Сири, позвони брату», «Сири, позвони жене».
Можно сделать звонок самому себе, например, с компьютера на смартфон, если вдруг вы не можете найти устройство. Для этого достаточно команды «Сири, позвони мне».
Чтобы активировать умного ассистента, зайдите в раздел устройства «Настройки», выберите пункт «Siri» и установите нужные переключатели в активное положение:
Когда все нужные опции активированы, вызовите помощницу удобным способом:
- Нажимая и удерживая клавишу «Домой» пару секунд (боковая кнопка для моделей iPhone серии Х).
- Произнесите «Привет, Siri» (если в настройках активирован соответствующий пункт).
Теперь сделайте звонок через голосовое управление, сказав любую из команд:
Режим восстановления iРhone
Восстановление айфона подлежит в том случае, если нам известен ID устройства и пароль. Разблокировка без наличия данной информации превратит рабочий телефон в бесполезную железку. Внимательно поочередно следуем следующим шагам:
- Выключаем iРhone
- Подключаем к компьютеру
- В меню выбираем режим «Recovery Mode»
- Включаем iTunes и жмем «ОК»
- «Восстановить iРhone»
- Соглашаемся с проверкой обновлений, если потребуется
- Нажимаем «Восстановить и обновить»
- Выбираем версию iOS
- Подтверждаем лицензионное соглашение
- Ждем скачивания прошивки.
Совет: чтобы избежать ошибки «3004» во время восстановления iРhone, закрываем все браузеры и делаем браузером по умолчанию Internet Explorer и повторяем действия.
Как используют технику Cellebrite
Журналисты Motherboard собрали материалы по 516 ордерам на получение данных с iPhone за 2019 год. В 295 случаях информацию удалось извлечь.
Дело здесь скорее не в технических сложностях, а в бюджетах на взлом и серьезности ситуации. У кого есть доступ к Cellebrite и GrayKey, тот гораздо ближе к успеху.
Эксперты израильской компании Cellebrite готовы взломать пароль iPhone за сутки. Но только если непосредственно получат сам смартфон. Что с ним будут делать и как извлекают информацию, специалисты не распространяются.
Кроме того, продают UFED (Universal Forensic Extraction Device – универсальное устройство для извлечения данных по решению суда) и другие подобные продукты, оборудование, софт, облачные решения, киберкиоски.
Техника работает только с прямым подключением к серверу производителя. Формально это нужно для проверки лицензии и контроля законности использования решения для взлома.
Устройства Cellebrite продаются относительно свободно. Ценник на комплект “хард + софт” стартует от 15 тыс. долларов. Но на eBay и других аукционах можно взять устаревшую модель за смешные деньги – ещё бы, она же не справится с новыми iPhone, да и лицензия может быть просроченной.
Для информации: в 2016 году Cellebrite получила 1 млн долларов за взлом iPhone 5c стрелка из Сан-Бернардино. Тогда в iOS даже не применялось шифрование, а смартфон не комплектовался сканером отпечатка пальца.
И как бы Apple не защищала устройства, вскоре после выхода новой прошивки Cellebrite подбирает к ней отмычки. Занимает это от нескольких дней до пары месяцев.
Данные сливаются из памяти смартфона, SIM-карт, карт памяти.
Как Cellebrite находит дыры в защите iPhone? Сотрудники компании, как и хакеры, постоянно охотятся за dev-fused-версиями – рабочими прототипами смартфонов.
В dev-fused, как правило, не установлена ОС, есть только инженерное меню Switchboard и отдельные компоненты. Либо производители оставили в ПО различные лазейки для тестирования. Это облегчает реверс-инжиниринг и поиск уязвимостей 0-го дня, о которых не знают разработчики.
Из лабораторий Apple вынести прототипы нереально. Проще получить их с заводов контрактных сборщиков вроде Foxconn.
Сотрудники продают компоненты, часто не представляя их реальную цену. Их можно понять – сборщики в лучшем случае зарабатывают пару десятков долларов за ненормированный рабочий день.
Как разблокировать iPhone с функцией VoiceOver
Вы когда-нибудь оказывались в ситуации, когда на iPhone или iPad включена функция VoiceOver, и из-за неё вы не можете разблокировать своё устройство? Когда функция активна, а экран заблокирован, то при попытке ввести пароль или использовать Touch ID/Face ID вы обнаружите, что всё содержимое экрана будет воспроизводиться в аудио-формате, и это помешает разблокировать устройство. Если вы включили функцию случайно, и теперь ваше устройство с вами разговаривает, мы поможем вам его разблокировать. Мы также расскажем, как отключить функцию VoiceOver с заблокированным экраном или же просто ввести пароль.

Если вы не понимаете, почему ваш iPhone или iPad вдруг начал с вами разговаривать и описывать всё содержимое экрана, это функция VoiceOver. VoiceOver – отличный инструмент универсального доступа, которая читает вслух всё, что находится на экране. Функция предназначена для людей с проблемами со зрением: они могут использовать устройство, не глядя на экран. Многие успешно используют функцию, но, если вы включили её случайно, то разобраться с ней будет сложно. К счастью, отключить функцию довольно просто.
Руководство: как удалить пароль с отключенного iPhone?
Прежде чем разблокировать iPhone через iTunes, iCloud или сторонний инструмент, вы должны знать, что:
Честно говоря, на данный момент на рынке нет решения для разблокировки экрана блокировки iPhone / iPad без потери данных
Чтобы удалить пароль с iPhone: это полностью сотрет ваш iPhone, включая фотографии, видео, документы, заметки, контакты, настройки и многое другое, поэтому важно, чтобы вы знали, что у вас есть недавняя резервная копия в iTunes или iCloud
После восстановления iPhone он запустится, как любой новый iPhone. Следуйте процессу установки. Когда пришло время восстановить данные из резервной копии, используйте самую последнюю доступную резервную копию iTunes или iCloud. Давай учить как разблокировать отключенный iPhone без использования iTunes или iCloud.
Это: Прежде чем использовать UkeySoft Unlocker для разблокировки ваших устройств, сначала обновите iTunes до последней версии, разблокировщик должен работать с последней версией iTunes или Finder.
Шаг 1. Запустите UkeySoft iPhone Unlocker.
Загрузите, установите и запустите UkeySoft iPhone Unlocker на компьютере. Если вы хотите удалить пароль с отключенного iPhone, нажмите «Разблокировать пароль экрана», эта функция может помочь вам удалить код доступа iPhone, графический ключ, Touch ID или Face ID.
Наконечник: Если вы забыли Apple ID или его пароль, выберите функцию «Разблокировать Apple ID», которая поможет вам удалить Apple ID на iPhone / iPad, не зная пароля.
Шаг 2. Подключите свой iPhone или iPad к компьютеру.
Подключите iPhone или iPad к компьютеру с помощью кабеля Apple USB.
Шаг 3. Войдите в режим восстановления
Если программное обеспечение не обнаружило ваше устройство, переведите iPhone / iPad в режим восстановления, выполните следующие действия, чтобы войти в режим восстановления на вашем устройстве iOS.
Шаг 4. Загрузите восстановленное программное обеспечение iOS или iPadOS.
Как только ваш iPhone или iPad перейдет в режим восстановления, программное обеспечение обнаружит ваше устройство и покажет информацию об устройстве и загружаемый пакет прошивки iOS.
UkeySoft Unlocker V2.0.0 Обновлено: Пользователи могут выбрать другой пакет прошивки iOS для загрузки, поэтому вы можете вручную обновить или понизить версию своего iPhone / iPad, просто выберите соответствующий пакет прошивки для загрузки, программное обеспечение предлагает новейшее программное обеспечение iOS 14 и программное обеспечение iPadOS 14.
Шаг 5. Начните загрузку пакета прошивки.
Выберите подходящий пакет прошивки и нажмите кнопку «Загрузить», программа начнет загрузку пакета прошивки iOS для вашего устройства, который использовался для разблокировки отключенного iPhone, загрузка начнется автоматически и завершится через несколько минут.
Советы: Время загрузки зависит от размера пакета прошивки и скорости сети, наберитесь терпения.
Шаг 5. Начните Разблокировать отключенный iPhone.
После завершения загрузки пакета прошивки нажмите «Начать разблокировать», Чтобы начать разблокировку отключенного iPhone. Процесс разблокировки занимает всего несколько минут, iPhone будет перезагружаться несколько раз, и все данные и настройки будут удалены, включая пароль блокировки экрана.
Продолжайте подключать iPhone к компьютеру во время удаления пароля, не открывайте всплывающие окна из iTunes или Finder.
Шаг 6. Ваш iPhone успешно разблокирован.
Когда программа сообщает «Удаление завершено», и ваш iPhone завершает перезагрузку и показывает экран «Привет».
Поздравляем, вы удалили код-пароль блокировки экрана, и отключенное состояние было исправлено, и вы можете использовать iPhone, как если бы вы использовали новое устройство.
Шаг 7. Настройте свой iPhone и получите к нему доступ.
Теперь ваш iPhone запустится как новый. Следуйте инструкциям. настройка iOS процесса, вы можете установить новый пароль или пропустить настройку пароля, после чего вы можете использовать свой iPhone как новый.
Видеогид: Как разблокировать iPhone без пароля
https://youtube.com/watch?v=7zkYvcsivu0
Пробная версия UkeySoft Unlocker позволяет бесплатно загрузить соответствующий пакет прошивки iOS, бесплатно загрузить и начать разблокировать свой iPhone / iPad:
XNUMXXNUMX
XNUMXXNUMX
Метод 5: разблокировать пароль экрана iPhone с помощью UkeySoft Unlocker
Вы хотите удалить заблокированный пароль iPhone 4 или 6 цифр самым простым способом? Вы ищете мощный инструмент для разблокировки iPhone, чтобы с легкостью разблокировать отключенный iPhone? Далее мы порекомендуем вам мощный инструмент для разблокировки iPhone, чтобы удалить пароль на iPhone, Мощный инструмент, которому вы можете доверять — это UkeySoft Unlocker.
UkeySoft Unlocker может помочь вам разблокировать устройство iPhone / iPad / iPod touch без пароля. Этот разблокировщик iPhone обеспечивает самый безопасный и умный способ разблокировать ваш iPhone. Никаких технических навыков не требуется, это полный инструмент разблокировки экрана iPhone и Инструмент разблокировки Apple ID, Так как он имеет такую мощную функцию и поддерживает удаление четырехзначного или шестизначного пароля на iPhone.
Ключевые особенности:
- Удалите 4/6-значный код доступа, идентификатор лица и Touch ID с iPhone / iPad / iPod touch.
- Разблокировать сломанный iPhone, отключенный или заблокированный iPhone легко.
- Хорошо работает со всеми версиями iOS, включая iPhone, iPad и iPod Touch.
- Разблокируйте Apple ID, если вы забыли пароль.
- Разблокируйте iCloud и удалите его с любого iPhone бесплатно.
XNUMXXNUMX
XNUMXXNUMX