Как заставить Apple Watch работать по Wi-Fi
Выключите Apple Watch
Это важно!
На iPhone отключитесь от WiFi-сетей в этом месте, удалив ключи доступа. Для этого зайдите в настройки, WiFi, нажмите на значок «i» справа от названия сети и выберите «Забыть эту сеть».
Выключите Bluetooth на iPhone.
Снова подключитесь к своей сети по WiFi
Важно чтобы сеть присутствовала в диапазоне 2,4 ГГц. Если в 5ГГц у неё такое же имя, не страшно.
Активируйте Bluetooth на телефоне.
Включите Apple Watch. Они должны находиться рядом с iPhone.
Дождитесь, когда часы найдут телефон и на экране «Превью» появится зелёный значок подключения.

Проверьте, соединение, послав с часов сигнал поиска на iPhone. Если всё хорошо и они надёжно связались, можете попробовать снова выключить Bluetooth на телефоне для проверки подключения Apple Watch к WiFi. Сначала появится красная пиктограмма потери связи, но затем, если всё прошло успешно и часы обновили информацию о сети, появится зелёное облачко, символизирующее непрямое соединение устройств.
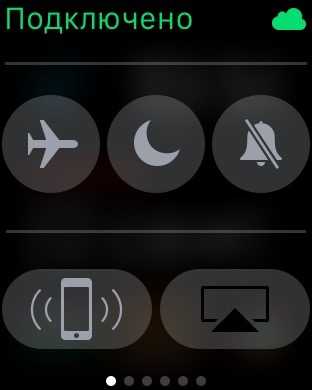
Если инструкция не помогла, попробуйте разорвать пару iPhone и Apple Watch, а затем создать её снова. Как крайний вариант, временно выключите диапазон 5 ГГц в вашей сети и восстановите его после того, как убедитесь, что часы стабильно подключаются к WiFi.
Встроенный модем LTE, то есть, возможность автономной связи в сетях LTE, без WiFi и даже без подключения к iPhone — это, как известно одна из самых главных фич новых Apple Watch 3. И, как показала практика, одна из самых мудреных, если не сказать капризных.
Разумеется, полноценные телефонные звонки через смарт-часы в виду специфики самого девайса — затея изначально сомнительная. Потому об этом — в другой раз.
А сейчас попробуем рассказать о некоторых особенностях работы новых смарт-часов с текстовыми сообщениями. По ним, особенностям этим, как нам показалось, очень хорошо видно, почему в качестве мобильного устройства связи Apple Watch 3 — это пока не .
Скажем сразу, если вы (как и мы поначалу) не особо разобравшись с тем, что и в каком режиме связи умеют или не умеют ваши Apple Watch 3, а сразу же попытаетесь юзать их как еще один iPhone, то вас ждет просто уйма интересных открытий. И еще больше вопросов. Поскольку привыкнуть к тому, что в разных ситуациях у Apple Watch 3 всё работает по-разному, никак не получается.
Дело в том, что ваши Apple Watch 3 без iPhone просто-таки жить не могут
При этом не важно, находится ли смартфон в непосредственной близости, или он остался в другом городе, часам очень хочется знать, что он где-то есть, и желательно, чтобы он был включен и подключен к или
Мистика? Нет, конечно, но от того, где и в каком состоянии находится , как раз и зависит то, как работают часы.
Выглядит это примерно так:
если к Сети Apple Watch 3 подключены через собственный LTE-модуль, и при этом iPhone либо выключен, либо в нём активирован «Режим полёта», то
телефонные звонки: да
приложение iMessages: да
сообщения СМС: НЕТ
(именно так, никакие СМС-ки часы не получают и не отправляют, потому, скажем, общение с Android-юзерами придется на время отложить)
уведомления приложений Apple: да
уведомления сторонних приложений: НЕТ
(т.е. уведомления о событиях в Instagram, Twitter, Facebook, ВК и пр. сервисов часы пока не отображают);
некоторые приложения в смарт-часах не запускаются (Apple-карты, Почта, Сообщения, Погода и другие работают нормально);
все оффлайн-приложения работают нормально, включая Apple Pay, плеер, «Активность», игрушки и пр.
если к Сети Apple Watch 3 подключены через Wi-Fi, и при этом iPhone либо выключен, либо в нём активирован «Режим полёта», то
всё, выше перечисленное
, однако
телефонные звонки возможны, только при условии, что вы включили функцию WiFi-звонков;
часы могут не подключаться к некоторым WiFi-сетям (в основном к тем, у которых авторизация проводится во всплывающих окнах. В Apple о данном баге знают, обещают устранить, но пока советуют такие проблемные сети «забывать», притом не в часах, а в настройках Wi-Fi вашего iPhone. И кстати, напомним, WiFi-модуль в отключить смарт-часах не отключается).
если ваши Apple Watch 3 и iPhone к Сети подключены через Wi-Fi или LTE, но при этом смартфон находится где-то далеко (не подключен к часам через Bluetooth), то
телефонные звонки: да
приложение iMessages: да
сообщения СМС: да
(iPhone, как видим, помогает даже на расстоянии);
уведомления приложений: да
(уведомления сторонних приложений отправляются тоже через iPhone).
Apple Watch Series 3
– последнее поколение умных часов от купертиновского технологического гиганта. В отличие от Series 2, они оснащаются автономным LTE-модулем, работающим через встроенную eSIM (в России пока не поддерживается), благодаря чему могут использоваться даже без смартфона. Но он всё равно потребуется для активации устройства.
Как подключить Apple Watch 3 к WiFi
При первом включении и синхронизации Apple Watch 3 сохраняют все настройки с телефона, с которым он связан. То есть, даже в случае наличия включенных на смартфоне Wi-Fi, Siri, GPS, то они также будут активны и на часах, в том числе и данные входа для беспроводных сетей и другая иофнрмация.
Однако, чтобы пользоваться всеми коммуникативными функциями устройства, необходимо проверить конфигурацию как самих iWatch, так и iPhone, с которым будет происходить дальнейшая синхронизация. Манипуляции по настройке настолько интуитивны, что сами потом будете давать мастер-класс как настроить Apple Watch без инструкции. Итак:
- Для начала проверьте, включены ли блютуз и фай-вай на айфоне, с которым хотите синхронизироваться. Если таковые находятся в выключенном режиме, проведите от нижней части экрана вверх и нажмите на необходимые элементы.
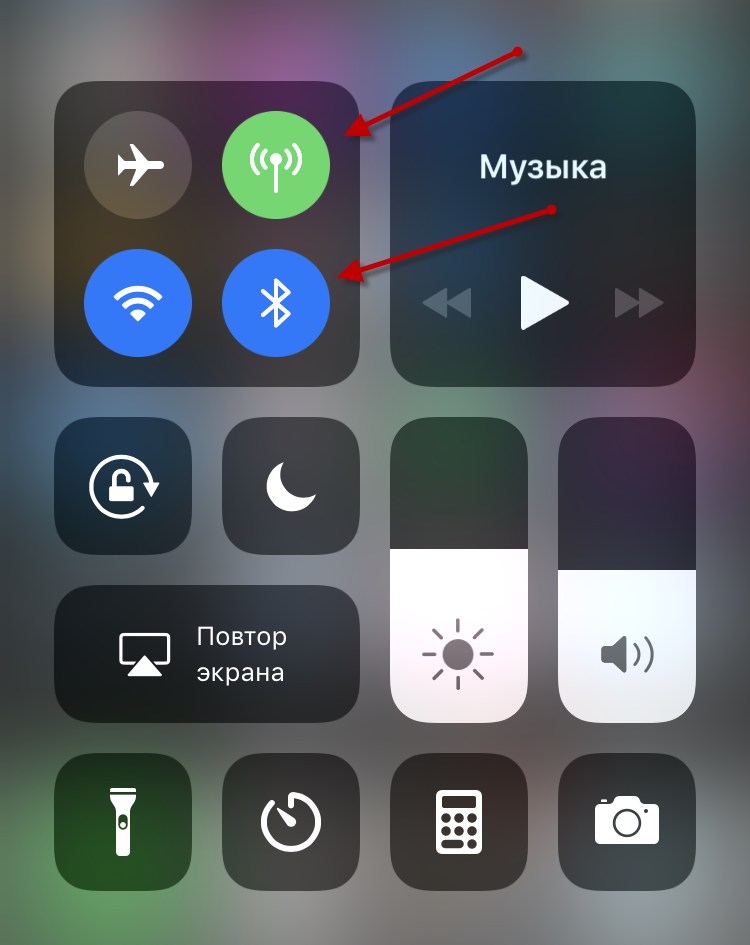
Далее умные часы сами найдут iPhone, о чем будет свидетельствовать зеленый элемент телефона в верхнем левом углу «Пункта управления» (жест снизу вверх). Если нет значка, вероятно часы потеряли пару и их нужно подключить заново через настройки iPhone. Для этого нужно положить рядом оба устройства и дождаться появления на телефоне фразы для настройки часов. После чего нажать «продолжить» и следовать подсказкам на экране.
Появление зеленого уведомления свидетельствует о сопряжении обоих устройств. По умолчанию, iWatch коннектятся с iPhone по Bluetooth на расстоянии до 10 метров. И если телефон в указанном радиусе действия найти не получится, Apple Watch подключаются к Wi-Fi. К слову, при подключении через блютуз, заряд батареи расходуется на 50% экономнее.
Как заряжать Apple Watch Series 2, 3?

Для зарядки необходимо использовать комплектное беспроводное зарядное устройство. Достаточно подключить его к сети и положить часы тыльной стороной на его активную поверхность. Зарядное устройство оснащается специальными магнитами, которые автоматически выравнивают его.
Также можно использовать беспроводную зарядку AirPower.
Как зарядить Apple Watch вне дома
Для зарядки можно использовать не только бытовую сеть. Кабель питания также может подключаться к портам USB компьютера, ноутбука, внешнего аккумулятора («пауэрбанка») или любого подобного зарядного устройства.
Выбор подходящей Wi-Fi сети
Apple Watch имеет возможность подключиться к Wi-Fi сети, чтобы расширить функциональность устройства. Для этого необходимо выбрать подходящую сеть и выполнить настройки подключения. Вот несколько советов по выбору подходящей Wi-Fi сети:
Стабильность и качество сигнала: При выборе Wi-Fi сети важно обратить внимание на качество сигнала и его стабильность. Лучше выбрать сеть сильного сигнала, чтобы избежать проблем с подключением и потерей связи в будущем.
Безопасность: Отдавайте предпочтение защищенным Wi-Fi сетям, которые требуют пароль для доступа
Это поможет защитить вашу личную информацию и данные от несанкционированного доступа.
Скорость и пропускная способность: Если вы планируете использовать Apple Watch для загрузки больших файлов или потокового просмотра видео, выбирайте Wi-Fi сети с высокой скоростью и достаточной пропускной способностью.
Совместимость с вашими устройствами: Убедитесь, что выбранная Wi-Fi сеть совместима с вашими устройствами
Некоторые сети могут быть ограничены по совместимости и могут не поддерживать подключение с Apple Watch.
Техническая поддержка: В случае возникновения проблем с подключением или настройками Wi-Fi сети, убедитесь, что есть техническая поддержка, которая сможет помочь вам с решением вопросов.
Учитывайте эти советы при выборе подходящей Wi-Fi сети для подключения вашего Apple Watch. Это поможет вам насладиться всеми возможностями устройства и безопасно использовать его в сети.
Список Apple Watch, поддерживающих сотовую связь
Если вы хотите быть свободным от своего телефона и все же поддерживать связь, то вы можете выбрать Apple Watch, которые поддерживают сотовую связь. Но не все Apple Watch обладают этой функцией. Ниже представлен список моделей, которые поддерживают сотовую связь:
- Apple Watch Series 6 — это последний и самый преуспевающий запуск, который поддерживает сотовую связь. Это дает вам возможность совершать звонки, отправлять сообщения и stream музыку без использования телефона.
- Apple Watch SE — это чрезвычайно удобный выбор для тех, кто ищет недорогой Apple Watch с поддержкой сотовой связи.
- Apple Watch Series 5 — данная модель также поддерживает сотовую связь, что позволит вам наслаждаться полной свободой от своего телефона.
- Apple Watch Series 4 — была вершина технологии до выпуска Series 5 и Series 6. Также имеет поддержку сотовой связи, что делает ее очень удобной в использовании.
Важно заметить, что у всех моделей есть две версии: одна с поддержкой только Wi-Fi и GPS, а другая с поддержкой Wi-Fi, GPS и сотовой связи. Если вы планируете использовать сотовую связь, убедитесь, что вы приобретаете правильную версию, чтобы воспользоваться всеми ее преимуществами
| Модель | Тип подключения |
|---|---|
| Apple Watch Series 6 | Wi-Fi, GPS, Cellular |
| Apple Watch SE | Wi-Fi, GPS, Cellular |
| Apple Watch Series 5 | Wi-Fi, GPS, Cellular |
| Apple Watch Series 4 | Wi-Fi, GPS, Cellular |
Вот список доступных моделей Apple Watch с поддержкой сотовой связи. Зависит от вас, какую из них выбрать в зависимости от ваших определенных потребностей и бюджета.
Как настроить Apple Watch: инструкция
1. Убедитесь, что на iPhone включен Bluetooth и установлено подключение к Wi-Fi или сотовой сети.
2. На часах зажмите (нажмите и удерживайте) боковую кнопку до появления логотипа Apple. Первый запуск может занять около минуты.
3. В случае, если на экране Apple Watch появилось сообщение о низком заряде часов или изображение зарядного кабеля с красной молнией, установите их на зарядку в течение примерно 30-40 минут.
4. После включения Apple Watch на экране iPhone появится сообщение «Используйте свой iPhone для настройки этих Apple Watch». Нажмите Продолжить.
Если сообщение не появилось, откройте на iPhone приложение Watch (если оно случайно было удалено, скачайте заново в App Store) и нажмите кнопку Создать пару.
5. На следующем экране нажмите «Настроить для себя».
6. На экране iPhone откроется окошко камеры (видоискателя). Разместите iPhone так чтобы циферблат часов (на Apple Watch появится анимация) полностью оказался в видоискателе iPhone по его центру.
Должно появиться сообщение о том, что пара с Apple Watch создана.
Если по каким-то причинам не удается настроить Apple Watch при помощи камеры (не отображается анимация или iPhone не может ее «прочитать») нажмите «Создать пару вручную» (см. скриншот выше) и следуйте инструкциям на экране.
7. Нажмите Настроить Apple Watch.
Если же вы пользовались часами Apple Watch ранее, то могут появиться и другие варианты: Восстановить из резервной копии и Настроить как новые Apple Watch. Выберите необходимый вариант, чтобы продолжить настройку «умных» часов.
8. На следующем экране будет предложено выбрать руку, на которой вы будете носить Apple Watch.
9. Нажмите кнопку Принять в правом нижнем углу, чтобы согласиться с Условиями и положениями Apple.
10. Введите пароль от Apple ID (который вы используете в разделе iCloud на iPhone) или пропустите этот шаг. Если этот запрос не отображается, можно выполнить вход позже в приложении Watch на iPhone по пути: Основные → Apple ID, затем войдите в систему.
Примечание: Для работы некоторых функций Apple Watch требуется привязка к iPhone c активной SIM-картой и входом в iCloud.
11. Укажите, необходимо ли отслеживать маршруты ваших тренировок.
12. Выберите, нужно ли использовать Siri.
13. Выберите, хотите ли вы делиться анализом данных об использовании часов с Apple для совершенствования продуктов и услуг.
14. Выберите предпочитаемый вид для чтения (жирный шрифт и размер).
15. Добавьте или откажитесь от создания код-пароля. При при выборе варианта Добавить код-пароль, на экране Apple Watch необходимо будет ввести желаемую комбинацию цифр.
16. Включите, если необходимо, возможность измерения часами Apple Watch уровня кислорода в крови. Данная функция на Apple Watch Series 6 и более новых версиях.
17. При желании можно включить функцию Автообновление Apple Watch, которая позволит автоматически устанавливать на устройство новые версии watchOS.
18. Добавьте банковские карты в сервис Apple Pay, чтобы безопасно оплачивать покупки при помощи часов Apple Watch.
19. Настройте уведомления о пульсе. Часы Apple Watch позволяют уведомлять пользователя о подозрении на аритмию.
20. Настройте функцию Экстренный вызов – SOS, нажав кнопку Продолжить. Вы можете зажать боковую кнопку, чтобы позвонить в экстренные службы со своих часов Apple Watch, если они подключены к iPhone. Вы можете также выбрать контакты на случай ЧП, которые будут уведомлены при использовании Вами функции «Экстренный вызов – SOS», добавив их в свою Медкарту в программе «Здоровье» на iPhone.
21. Включив функцию Экран всегда включен информация на экране Apple Watch будет отображаться даже если не поднимать запястье, то есть всегда. В настройках приложения Watch на iPhone можно выбрать, что именно будет выводиться на экран.
22. На экране Установка доступных программ будет предложено автоматически установить на Apple Watch те приложения, которые на текущий момент установлены на iPhone (естественно, если для них существует поддержка Apple Watch).
23. После выполнения вышеуказанных пунктов начнется синхронизация Apple Watch. Это может занять длительное время (20-50 минут). За ходом синхронизации можно наблюдать по круговой диаграмме на экране iPhone или Watch.
Обратите внимание, что во время синхронизации iPhone должен находиться близко к часам. По окончании вы услышите сигнал и почувствуете легкую пульсацию на Apple Watch
Более точная настройка Apple Watch производится в приложении Watch на iPhone.
Не забудьте установить доступные обновления watchOS:
Полезные советы и инструкции по использованию Apple Watch вы найдете здесь.
Дополнительные советы по использованию Wi-Fi на Apple Watch
1. Обновите программное обеспечение: перед началом использования Wi-Fi на Apple Watch убедитесь, что ваше устройство обновлено до последней версии операционной системы watchOS. Это поможет избежать возможных проблем с подключением к Wi-Fi сети.
2. Проверьте совместимость: не все модели Apple Watch поддерживают возможность подключения к Wi-Fi. Убедитесь, что ваша модель поддерживает данную функцию и имеет соответствующие настройки.
3. Проверьте настройки роутера: убедитесь, что параметры Wi-Fi сети на вашем роутере установлены правильно. Убедитесь, что включена опция «Видимый SSID» и нет ограничений на подключение устройств с MAC-адресом Apple Watch.
4. Установите надежный пароль: для безопасности своей сети Wi-Fi рекомендуется использовать надежный пароль. Для подключения Apple Watch к защищенной сети необходимо будет ввести данный пароль на часы, поэтому не забудьте его сохранить в надежном месте.
5. Организуйте хорошее покрытие Wi-Fi: убедитесь, что Wi-Fi сигнал в том месте, где вы собираетесь использовать Apple Watch, достаточно сильный. В противном случае, возможны проблемы с подключением или низкая скорость передачи данных.
6. Используйте Wi-Fi Calling: если у вас есть подключение к сети Wi-Fi, вы можете использовать функцию Wi-Fi Calling, чтобы звонить и отправлять сообщения с помощью вашего Apple Watch без использования мобильной сети.
7. Подключение к защищенным сетям: если вы хотите подключиться к Wi-Fi сети с порталом аутентификации, например, в кафе или аэропорту, сначала нужно будет открыть браузер на своем iPhone и пройти необходимую процедуру аутентификации. После этого Apple Watch автоматически подключится к сети Wi-Fi.
8. Ограничение обновлений: если вы заметили, что ваш Apple Watch часто обновляет приложения или выполняет другие задачи, которые требуют высокой скорости интернета, рекомендуется подключить часы к Wi-Fi сети с более высокой скоростью передачи данных.
Пользуйтесь этими советами, чтобы максимально комфортно использовать Wi-Fi на вашем Apple Watch и наслаждаться всеми возможностями этого устройства.
Как работает значок Wi – Fi
Как и в iOS 11, . Если нажать на значки в Пункте управления, часы просто отключатся от сетей и подключённых устройств, но другие аспекты функций продолжат работать. Среди них AirPlay, Handoff, сервисы локации и Instant Hotspot
После отключения от сетей Wi-Fi в Пункте управления, Apple Watch не будут подключаться к ним снова, пока вы не сделаете следующее:
- Включите значок Wi-Fi в Пункте управления
- Перейдёте в новую локацию
- Дождётесь 5 утра по местному времени
- Перезагрузите устройство
Apple считает, что нововведения облегчат жизнь пользователей, поскольку отключение Wi-Fi не будет блокировать работу AirDrop.
Встроенный модем LTE, то есть, возможность автономной связи в сетях LTE, без WiFi и даже без подключения к iPhone — это, как известно одна из самых главных фич новых Apple Watch 3. И, как показала практика, одна из самых мудреных, если не сказать капризных.
Разумеется, полноценные телефонные звонки через смарт-часы в виду специфики самого девайса — затея изначально сомнительная. Потому об этом — в другой раз.
А сейчас попробуем рассказать о некоторых особенностях работы новых смарт-часов с текстовыми сообщениями. По ним, особенностям этим, как нам показалось, очень хорошо видно, почему в качестве мобильного устройства связи Apple Watch 3 — это пока не .
Скажем сразу, если вы (как и мы поначалу) не особо разобравшись с тем, что и в каком режиме связи умеют или не умеют ваши Apple Watch 3, а сразу же попытаетесь юзать их как еще один iPhone, то вас ждет просто уйма интересных открытий. И еще больше вопросов. Поскольку привыкнуть к тому, что в разных ситуациях у Apple Watch 3 всё работает по-разному, никак не получается.
Дело в том, что ваши Apple Watch 3 без iPhone просто-таки жить не могут
При этом не важно, находится ли смартфон в непосредственной близости, или он остался в другом городе, часам очень хочется знать, что он где-то есть, и желательно, чтобы он был включен и подключен к или
Мистика? Нет, конечно, но от того, где и в каком состоянии находится , как раз и зависит то, как работают часы.
Выглядит это примерно так:
если к Сети Apple Watch 3 подключены через собственный LTE-модуль, и при этом iPhone либо выключен, либо в нём активирован «Режим полёта», то
телефонные звонки: да
приложение iMessages: да
сообщения СМС: НЕТ
(именно так, никакие СМС-ки часы не получают и не отправляют, потому, скажем, общение с Android-юзерами придется на время отложить)
уведомления приложений Apple: да
уведомления сторонних приложений: НЕТ
(т.е. уведомления о событиях в Instagram, Twitter, Facebook, ВК и пр. сервисов часы пока не отображают);
некоторые приложения в смарт-часах не запускаются (Apple-карты, Почта, Сообщения, Погода и другие работают нормально);
все оффлайн-приложения работают нормально, включая Apple Pay, плеер, «Активность», игрушки и пр.
если к Сети Apple Watch 3 подключены через Wi-Fi, и при этом iPhone либо выключен, либо в нём активирован «Режим полёта», то
всё, выше перечисленное
, однако
телефонные звонки возможны, только при условии, что вы включили функцию WiFi-звонков;
часы могут не подключаться к некоторым WiFi-сетям (в основном к тем, у которых авторизация проводится во всплывающих окнах. В Apple о данном баге знают, обещают устранить, но пока советуют такие проблемные сети «забывать», притом не в часах, а в настройках Wi-Fi вашего iPhone. И кстати, напомним, WiFi-модуль в отключить смарт-часах не отключается).
если ваши Apple Watch 3 и iPhone к Сети подключены через Wi-Fi или LTE, но при этом смартфон находится где-то далеко (не подключен к часам через Bluetooth), то
телефонные звонки: да
приложение iMessages: да
сообщения СМС: да
(iPhone, как видим, помогает даже на расстоянии);
уведомления приложений: да
(уведомления сторонних приложений отправляются тоже через iPhone).
После очередного обновления Apple Watch Series 3 пользователи столкнулись с проблемой подключения к беспроводной сети Wi-Fi. После прохождения аутентификации связь между устройствами разрывается. Давайте разберемся, как подключить Apple Watch Series 3 к Wi-Fi.
Ручное создание пары с Apple Watch
Ручная синхронизация занимает чуть больше времени, однако при этом не требует от пользователя особых навыков, как и в первом случае. В целом порядок действий будет следующий:
- Повторите все те же шаги, что и в первом варианте до 3 пункта;
- На Айфоне нажмите на кнопку, где указана информация о ручной установке девайса;
- После выбора на экране Apple Watch нажмите на кнопку «i»;
- Введите серийный номер смарт-часов. Он находится на корпусе самого устройства (гравировка по кругу, набор цифр после слова IMEI);
- Далее повторите шаги, начиная с 5. Помните, что устройства должны находится на близком расстоянии.
Apple Watch не подключаются к Wi-Fi? Вот почему и как исправить
Мы не можем отрицать тот факт, что Apple Watch — безупречный результат технического совершенства.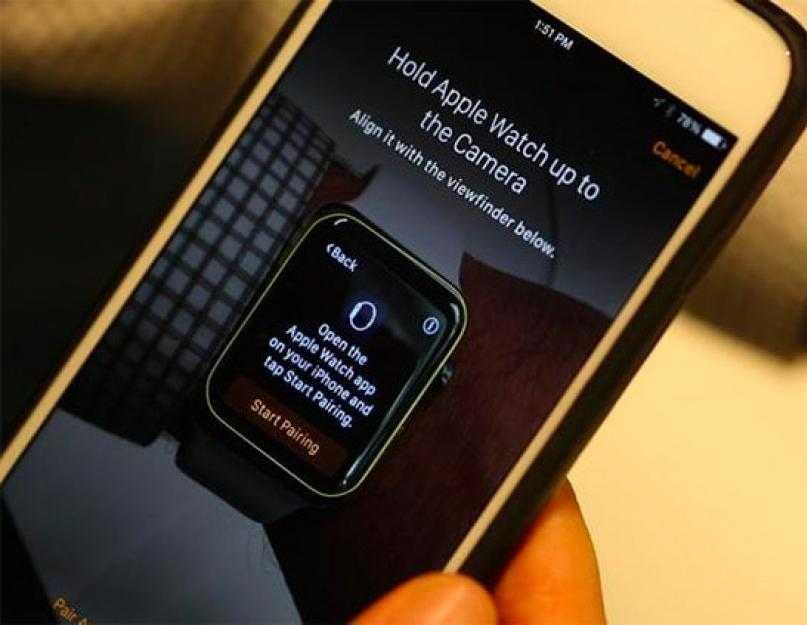
Почему Apple Watch не подключаются к Wi-Fi?
Трудно указать точную причину ошибки сети Wi-Fi на Apple Watch. Но такая проблема может возникнуть, если
- Ваши Apple Watch не обновлены до последней версии watchOS.
- Сеть Wi-Fi, к которой вы пытаетесь подключиться, имеет низкую надежность подключения.
- Проблема с маршрутизатором или модемом Wi-Fi.
Как исправить проблемы с Wi-Fi на Apple Watch
Можете ли вы относиться к какой-либо из этих ошибок? Если нет, не беспокойтесь, мы рекомендуем вам попробовать упомянутые ниже средства исправления ошибок одно за другим.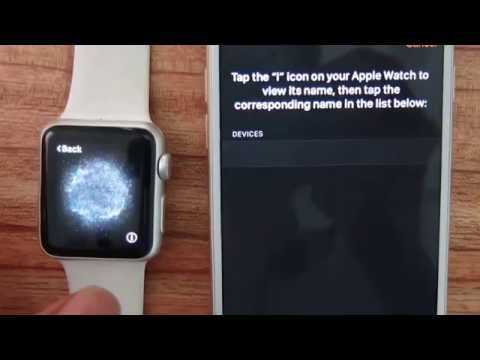
- Совместимость с Wi-Fi для Apple Watch
- Функция отключения зеркалирования iPhone
- Включить/выключить Wi-Fi
- Забудьте о сети Wi-Fi и подключитесь повторно
- Перезапустите Apple Watch и iPhone
- Включить или отключить режим полета
- Сбросьте настройки Apple Watch
1. Совместимый Wi-Fi для Apple Watch
Это может показаться странным, но ваши Apple Watch могут подключаться только к сети Wi-Fi 802.11b/g/n 2,4 ГГц. Если сеть, к которой вы пытаетесь подключиться, не соответствует этим стандартам, ваши часы могут не подключиться и сообщить об ошибке.
2. Отключить функцию зеркалирования iPhone
Если включено зеркалирование iPhone и ваши Apple Watch и iPhone находятся в зоне действия Bluetooth, включение режима полета на одном устройстве приведет к тому, что другое будет следовать тому же.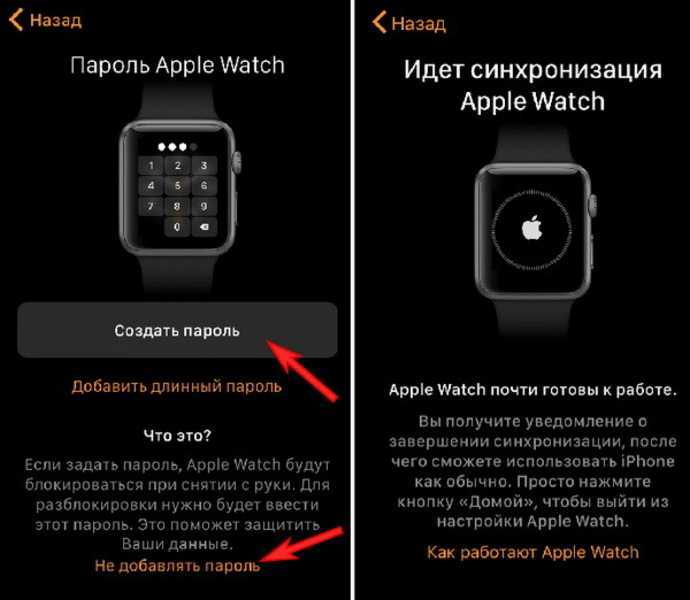
- Запустите приложение Watch на вашем iPhone.
- Перейти к разделу Общие .
- Выберите Режим полета .
- Отключить Зеркало iPhone.
После отключения попробуйте подключиться к сети Wi-Fi.
3. Включение и выключение Wi-Fi
Включение и выключение Wi-Fi — самый быстрый способ решить эту проблему. В какой-то момент это может показаться глупым, но на самом деле это устраняет незначительные проблемы в системе Wi-Fi и освежает способность ваших часов выполнять беспроводные функции.
После выключения и включения попробуйте подключиться к сети и проверьте, работает ли она.
4. Забудьте о сети Wi-Fi и подключитесь снова
Для этого на Apple Watch:
- Проведите вверх по циферблату.
- Нажмите и удерживайте значок Wi-Fi.
- Нажмите на сеть Wi-Fi , к которой вы пытаетесь подключиться.
- Прокрутите вниз и нажмите Забыть эту сеть.
- Нажмите Забудьте для подтверждения.
- Теперь выключите Wi-Fi, а затем снова включите.
- Коснитесь той же сети для повторного подключения.
- Введите пароль безопасности с помощью клавиатуры iPhone или жестов на часах.
Проверьте, можете ли вы подключиться. Если нет, попробуйте другой хак!
5. Перезапустите Apple Watch и iPhone
Перезапуск обоих устройств должен устранить проблему.
- Нажмите и удерживайте боковую кнопку экрана вашего устройства.
- Сдвиньте, чтобы выключить часы.
- Снова нажмите и удерживайте боковую кнопку, чтобы включить.
Если по-прежнему не работает, перейдите к другому решению.
6. Включение или отключение режима полета
Включение или отключение режима полета
Включение режима полета — эффективный способ устранения незначительных проблем с программным обеспечением и сетевых ошибок на вашем устройстве. И это также может исправить ошибку подключения к Wi-Fi.
- Откройте на часах приложение Настройки .
- Нажмите Режим полета.
- Включить режим полета .
- Теперь, когда он включен, перезапустите Apple Watch.
- Посетите те же настройки Режим полета и отключите его.
- Нажмите колесико Digital Crown, чтобы вернуться на главный экран.
Теперь включите Wi-Fi и подключитесь к сети Wi-Fi. Если не работает, попробуйте другой обходной путь.
7. Сбросьте настройки Apple Watch
Если ваши часы по-прежнему не подключаются к Wi-Fi после сброса модема и использования всех обходных путей, вы можете продолжить этот шаг. Прежде чем продолжить, убедитесь, что вы сделали резервную копию всех данных ваших часов.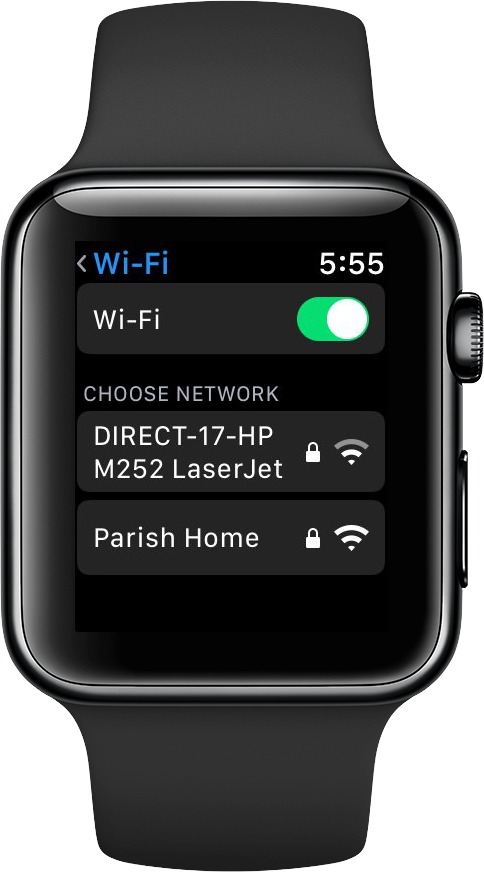
- Откройте на часах приложение Настройки .
- Перейти к Общее .
- Прокрутите вниз и нажмите Сброс.
- Коснитесь Удалить все содержимое и настройки.
- Коснитесь Стереть все для подтверждения.
Это также можно сделать из приложения Watch на iPhone. Запустите приложение Watch → Мои часы → Общие → Сброс настроек → Коснитесь Удалить содержимое и настройки Apple Watch.
Позвольте Apple Watch завершить процесс сброса и восстановить заводские настройки по умолчанию. Когда это будет сделано, перезапустите Apple Watch и соедините их с iPhone. После настройки и сопряжения попробуйте подключиться к Wi-Fi и проверьте, работает ли он.
Подписание
Надеемся, теперь вы можете подключиться к Wi-Fi.
- Быстрые исправления: Siri не работает на Apple Watch?
- Сотовая связь не работает на Apple Watch: 11 советов по устранению проблемы
- Не удается обновить watchOS 7? Ознакомьтесь с этими советами
- Как переустановить удаленные приложения Apple Watch































