Настройка отдельных приложений
Продолжаем работать в «Центре уведомлений». Пролистав страницу вниз, переходим к списку приложений. Под наименованием каждого из них указаны способы оповещения при получении уведомления. Каждый из этих параметров можно легко изменить. Для этого тапаем на конкретное приложение и работаем с возникающим меню.
Вначале выбираем стиль оповещения:
- «Напоминания» (возникающее по центру экрана окно, закрыть которое может только сам пользователь);
- «Баннеры» (информация появится в верхней части дисплея и через некоторое время исчезнет автоматически);
- «Нет» (сообщение о событии не отображается).
Далее следуем по предлагаемым пунктам, настраивая каждый из них и пролистывая страницу по мере необходимости:
- «Наклейка на значке» – информация о наличии уведомления будет отражена на ярлыке самого приложения.
«Звуки» – можно выбрать и включить звуковое и вибрационное сопровождение или отключить эту опцию.
«В Центре уведомлений» – при активации переключателя информация сохраняется в соответствующем разделе и отображается на экране при следующем посещении «Центра».
«На заблокированном экране» – если пользователь не отключил отображение всей информации на дисплее блокировки, как описано в предыдущем разделе, можно сделать это для каждого приложения в отдельности.
«Показ просмотра» – отключение этой функции дает возможность изучения содержимого полученного сообщения только после захода в соответствующее приложение. Используется в целях обеспечения конфиденциальности.
«Предупреждения» – установив галочку напротив варианта «от контактов», вы будете получать уведомления только от пользователей, зарегистрированных в адресной книге смартфона. Вариант «от всех» снимает это ограничение.
После того, как вы закончили настройку оповещений для выбранного приложения, возвращаемся в меню «Центра уведомлений» кнопкой «Назад» и переходим к изменению параметров следующей установленной программы.
Создание App ID и SSL-сертификата
Для начала создадим новый App ID. Каждому приложению, использующему механизм push-уведомлений, необходим свой собственный уникальный ID.
Кликните на пункт «App IDs» в сайдбаре и нажмите на кнопку «New App ID».
Я заполнил поля следующим образом:
Description: PushChat Bundle Seed ID: по умолчанию Bundle Identifier: me.evgeniy.PushChat
Будет лучше, если вы укажите свой собственный Bundle Identifier — com.yoursite.PushChat — вместо моего. В Xcode-проекте необходимо установить такой же bundle ID.
Ещё несколько моментов: мы сгенерируем SSL-сертификат, который будет использовать ваш push-сервер для защищённого соединения с APNS. Этот сертификат связан с App ID. Сервер может посылать push-уведомления только вашему приложению и никакому другому.
После того, как был создан App ID, он появится в списке:
На появившейся странице ставим флажок напротив «Enable for Apple Push Notification service». Далее нажмите кнопку «Configure» в строке с Development Push SSL Certificate. Откроется окно «Apple Push Notification service SSL Certificate Assistant»:
Первое, что необходимо — это сгенерировать Certificate Signing Request. Мы уже сделали это, поэтому нажмите «Continue».
На следующем шаге необходимо загрузить CSR на сервер Apple. Выберите CSR-файл, который вы сгенерировали ранее и нажмите «Generate».
Генерация SSL-сертификата займёт несколько секунд. Когда будет готово, нажмите «Continue».
Для того, чтобы скачать сертификат, нажмите «Download» — он будет сохранён под именем «aps_development.cer». После нажмите «Done».
Теперь у нас есть валидный сертификат и механизм push-уведомлений доступен для разработки. Если необходимо, вы можете снова загрузить сертификат.
Когда ваше приложение будет готово к релизу, необходимо повторить весь процесс для генерации Production-сертификата. Все шаги аналогичны.
Замечание. Production-сертификат действителен в течении года, но вы можете пересоздать его до истечения срока.
Нет необходимости добавлять сертификат в связку ключей. Если же вы захотите это сделать, то кликните два раза по скачанному ранее файлу aps_development.cer (после этого сертификат будет ассоциирован с приватным ключом).
Как отключить/включить уведомления на iPhone
время чтения: 1 минута
Специалисты компании Apple первыми стали использовать Push–уведомления на экранах устройств. Технология оказалась востребованной и популярной и вскоре распространилась и на другие платформы девайсов.
Данная функция заключается в мгновенном показе важной информации от приложений, установленных на гаджет. Преимущество заключается в том, что программы могут быть закрыты, но сообщения, или другие важные данные вы не пропустите
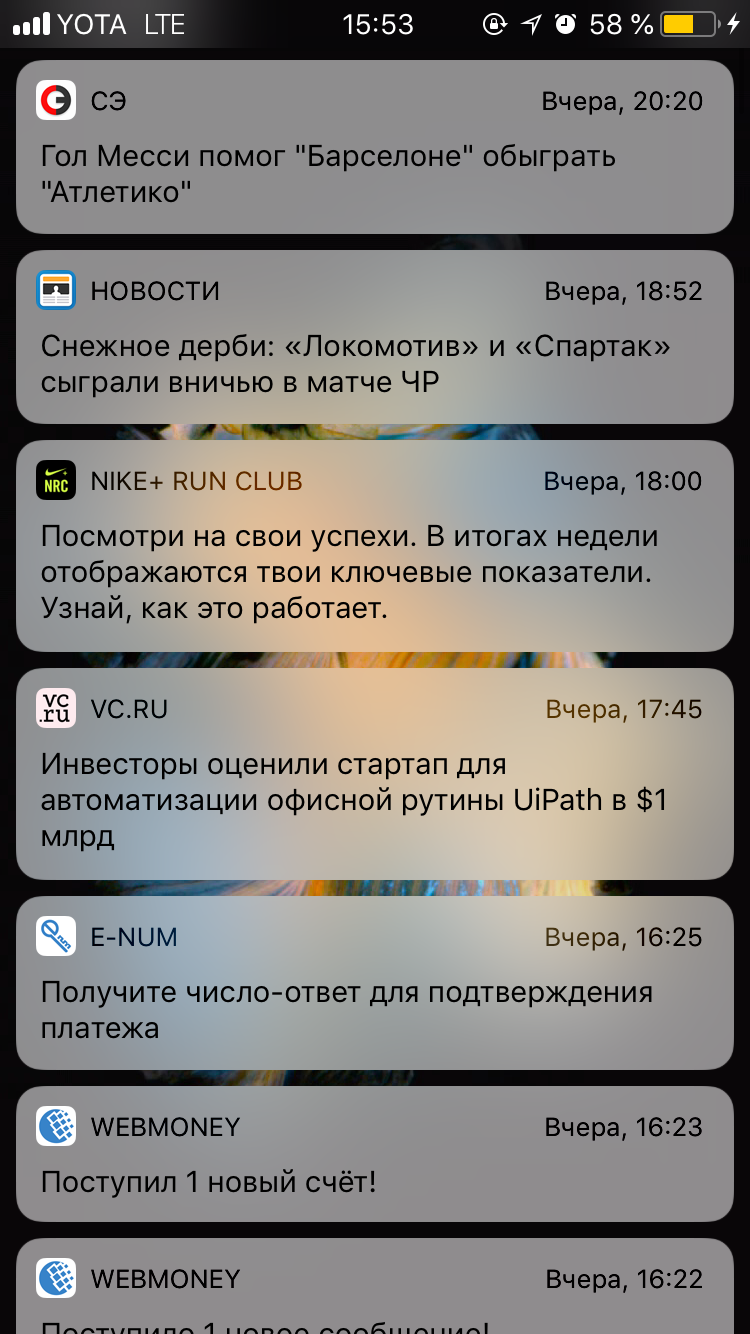
Push – уведомления позволяют экономить трафик, а также не требуют постоянно открытого приложения. Оперативная память не загружается ненужными на данный момент программами, которые ожидают ответ от своего сервера.
В iOS встроены три вида уведомлений. К ним относятся звуковое сообщение, всплывающий баннер со звуком и символьное (значок возле иконки приложения).
Как временно отключить все уведомления?
В iOS есть очень полезная функция «Не беспокоить».
Она позволяет на постоянной или временной основе блокировать все или часть уведомлений. Приятно то, что она может работать по расписанию, автоматически активируя ограничения. К примеру, вас не потревожит какая-нибудь незначительная напоминалка в игре после 23:00, босс или родные всегда дозвонятся, а вот прочие абоненты смогут достучаться только если настойчиво позвонят второй раз в течение трёх минут. Функция «Не беспокоить» очень простая, понятная, гибкая и важная.
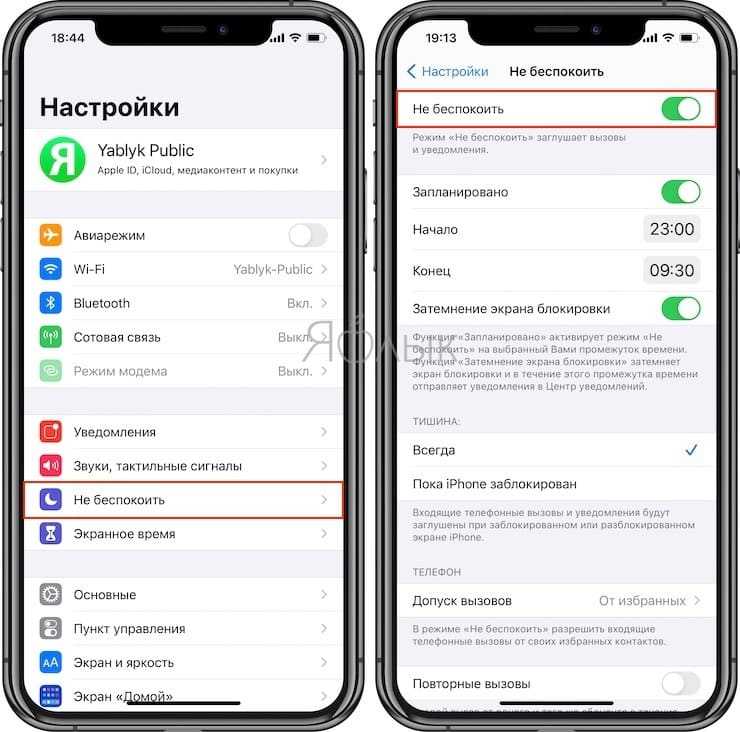
С выпуском iOS 11 здесь же обосновалась опция «Не беспокоить водителя», не позволяющая отвлекаться за рулём.
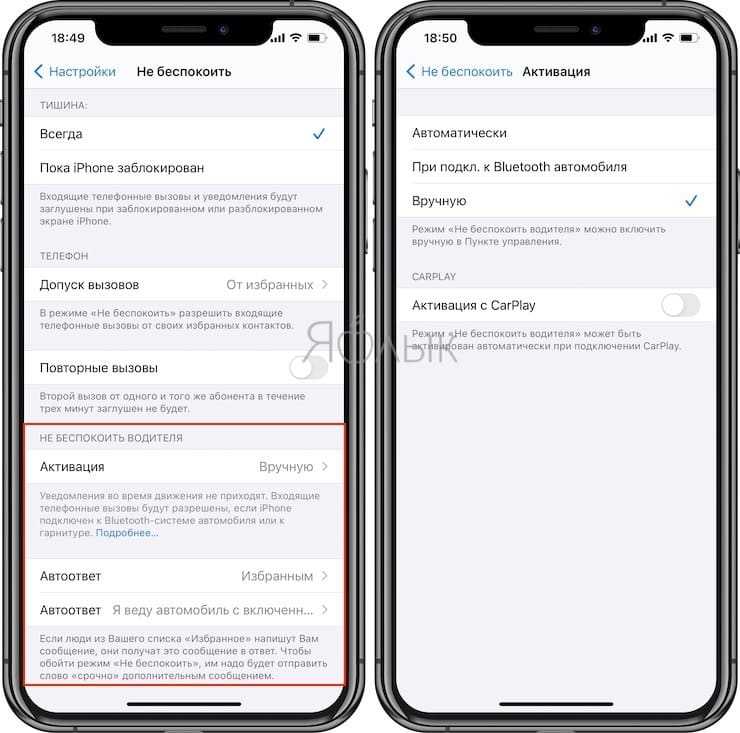
Как включить оповещения пуш
В телефонах, работающих на OC Android, существует 2 типа Push-уведомлений:
- Notifications — оповещения о состоянии работы системных и предустановленных программ;
- Web-push — уведомления, приходящие с различных сайтов интернета.
Для активации этих сообщений потребуется выполнить несколько действий. О них пойдёт речь далее.
Оповещения встроенных приложений
Часто оповещения системного софта отключены по умолчанию
При этом пользователю крайне важно получать информацию о их работе. В такой ситуации пуш-уведомления придётся включить самостоятельно
Для осуществления данной процедуры можно воспользоваться следующим алгоритмом:
- Зайти в настройки телефона.
- Найти в списке всех параметров пункт «Уведомления и строка состояния».
- После нажатия этой кнопки откроется меню оповещений. В нём нужно будет выбрать « Информация от приложений».
- Перевести ползунок параметра «Допуск сообщений» в активное положение.
Дополнительная информация! На свежих версиях Android вышеуказанные названия могут быть немного изменены.
Web-push
Для их работы не обязательно устанавливать дополнительное ПО. Для активации веб-пуш рекомендуется действовать по алгоритму:
- Зарегистрировать аккаунт Гугл.
- Обновить Google Play Market до последней версии.
- Подписаться на необходимые рассылки, нажав на соответствующую кнопку в настройках того или иного приложения, работающего с интернетом. Например, Google Chrome, Яндекс, Youtube и другие онлайн сервисы.
- Активировать режим экономии заряда аккумулятора, чтобы повысить время автономной работы гаджета.
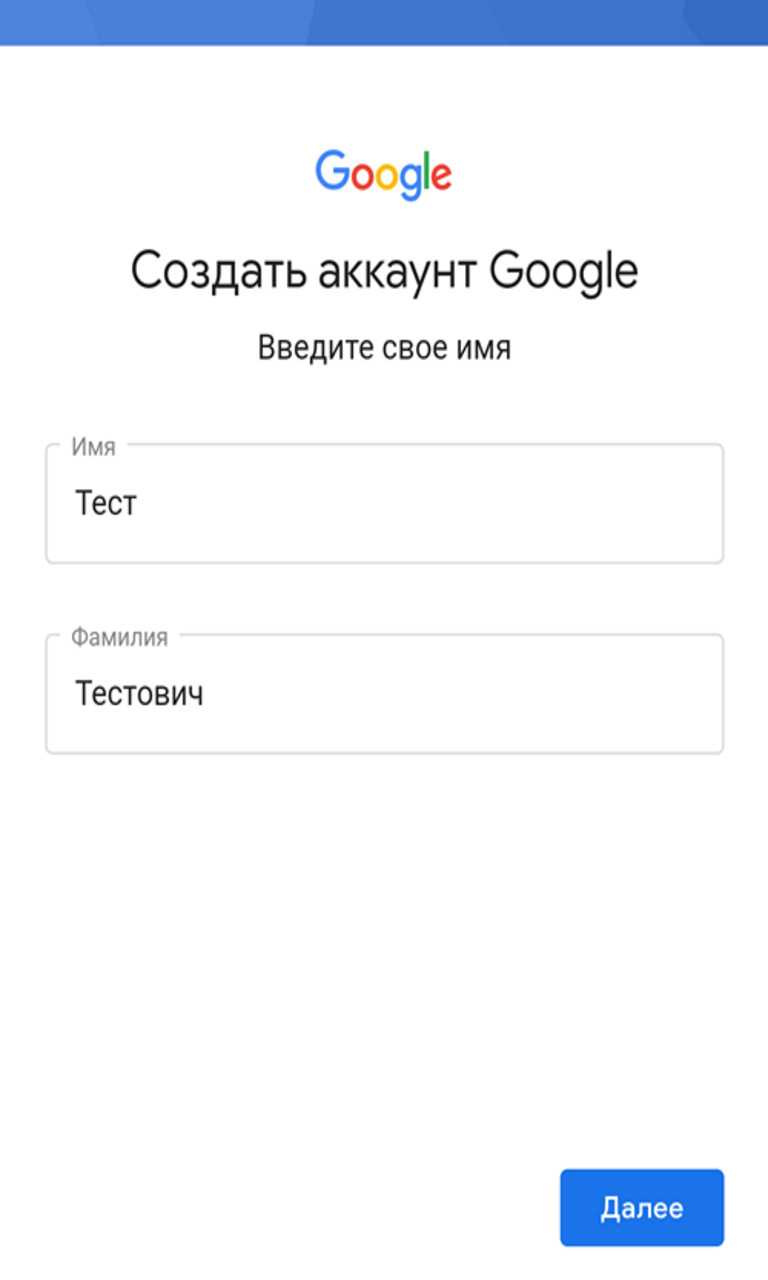
Регистрация аккаунта Google
Многие люди часто игнорируют подключение аккаунта Гугл, где хранятся все сведения об использовании сайтов в интернете: история просмотров, логины и пароли, личные данные и т. д.
Настройка оповещений электронной почты на iPhone
Шаг 1: Проверьте настройки уведомлений приложения Mail
Перед тем, как настраивать уведомления от электронной почты на телефоне, необходимо убедиться, что приложение Mail имеет соответствующие настройки.
Откройте «Настройки», затем перейдите к разделу «Уведомления». Найдите приложение Mail и убедитесь, что у него включены уведомления. Вы можете выбрать вид уведомлений, звуковой сигнал и другие параметры.
Шаг 2: Добавьте учетную запись электронной почты
Если учетная запись электронной почты еще не была добавлена на телефон, необходимо это сделать.
На главном экране выберите опцию «Почта» и нажмите на «Добавить аккаунт». Выберите почтовый сервис и введите данные своей учетной записи, а затем следуйте инструкциям на экране.
Шаг 3: Настройте уведомления для конкретного ящика
Вы можете изменить настройки уведомлений для конкретного ящика электронной почты. Для этого откройте приложение Mail, выберите нужный ящик и нажмите на кнопку «Настроить» в правом верхнем углу.
Затем выберите «Уведомления» и настройте вид оповещения, звуковой сигнал и другие параметры. Вы также можете выбрать частоту получения уведомлений.
Совет: Если вам приходится получать большое количество писем, вы можете настроить уведомления только для конкретных контактов или тем.
Настраивая уведомления электронной почты на iPhone, вы можете быть уверены, что никакое важное сообщение не останется незамеченным. Следуйте простым инструкциям шаг за шагом и наслаждайтесь удобством использования вашего телефона
Настройка отдельных приложений
Какой моделью iPhone Вы пользуетесь?
iPhone X
iPhone 8
iPhone 8 Plus
iPhone 7
Продолжаем работать в «Центре уведомлений». Пролистав страницу вниз, переходим к списку приложений. Под наименованием каждого из них указаны способы оповещения при получении уведомления. Каждый из этих параметров можно легко изменить. Для этого тапаем на конкретное приложение и работаем с возникающим меню.
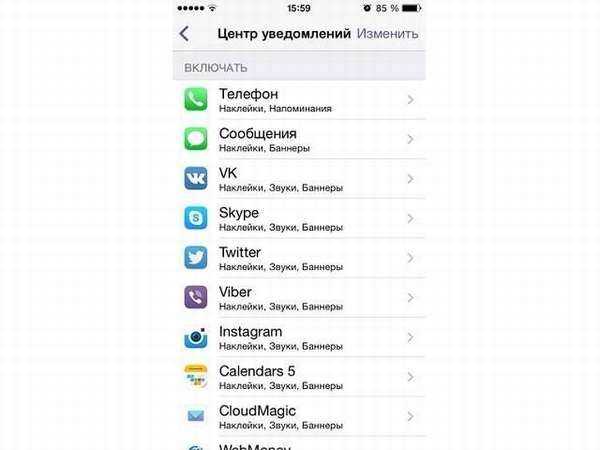
Вначале выбираем стиль оповещения:
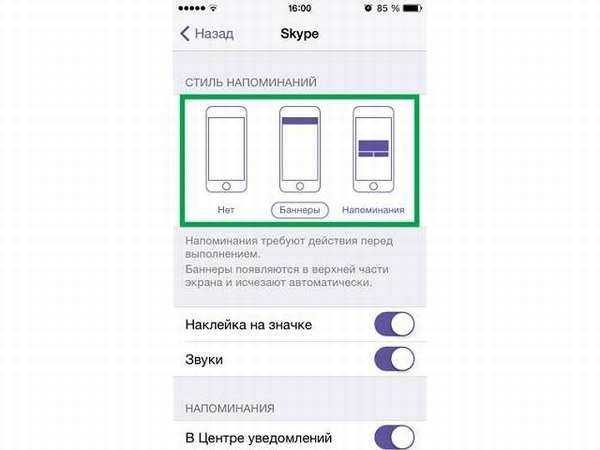
- «Напоминания» (возникающее по центру экрана окно, закрыть которое может только сам пользователь),
- «Баннеры» (информация появится в верхней части дисплея и через некоторое время исчезнет автоматически),
- «Нет» (сообщение о событии не отображается).
Далее следуем по предлагаемым пунктам, настраивая каждый из них и пролистывая страницу по мере необходимости:
«Наклейка на значке» – информация о наличии уведомления будет отражена на ярлыке самого приложения.
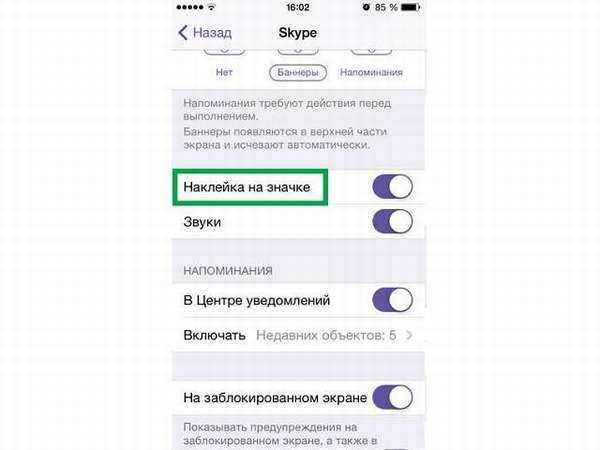
«Звуки» – можно выбрать и включить звуковое и вибрационное сопровождение или отключить эту опцию.
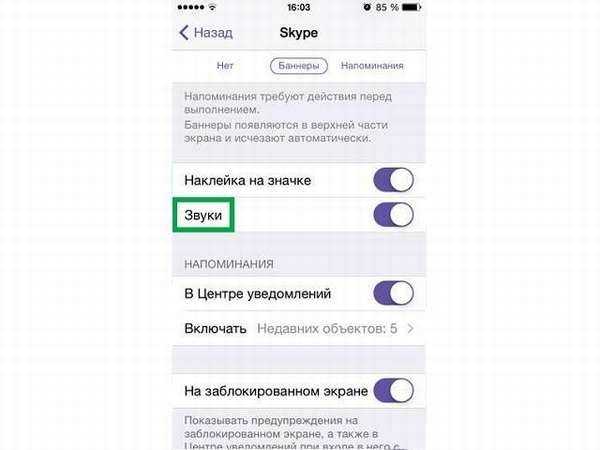
«В Центре уведомлений» – при активации переключателя информация сохраняется в соответствующем разделе и отображается на экране при следующем посещении «Центра».
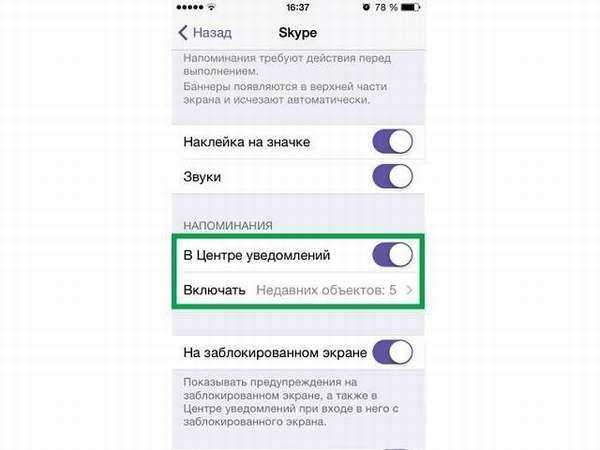
«На заблокированном экране» – если пользователь не отключил отображение всей информации на дисплее блокировки, как описано в предыдущем разделе, можно сделать это для каждого приложения в отдельности.
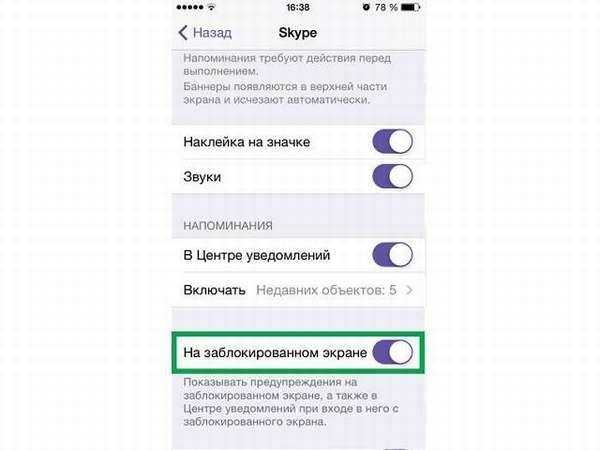
«Показ просмотра» – отключение этой функции дает возможность изучения содержимого полученного сообщения только после захода в соответствующее приложение. Используется в целях обеспечения конфиденциальности. «Предупреждения» – установив галочку напротив варианта «от контактов», вы будете получать уведомления только от пользователей, зарегистрированных в адресной книге смартфона. Вариант «от всех» снимает это ограничение.
Будет полезным
После того, как вы закончили настройку оповещений для выбранного приложения, возвращаемся в меню «Центра уведомлений» кнопкой «Назад» и переходим к изменению параметров следующей установленной программы.
Отключить уведомления
В меню “настройки” (значок в виде светло-серой шестеренки) выберите “уведомления” – “показ миниатюр” – “никогда”. Пока экран устройства заблокирован, уведомления не будут отображаться на экране.
Если есть критически важные приложения, можно отключить уведомления только от тех приложений, которые могут помешать во время работы. В меню “настройки” – “стиль уведомлений” под иконкой каждого приложения есть список разрешений для уведомлений:
- баннеры;
- звуки;
- наклейки.
Баннеры – это сообщения на экране блокировки. Звуки – звуковые сигналы или вибрация. Наклейки – счетчик уведомлений в левом верхнем углу иконки приложения.
Можно убрать как все разрешения, так и отдельные, наиболее отвлекающие виды.
Как отключить все уведомления на iPhone с помощью режима «Не беспокоить»?
Шаг 1. Перейдите в меню Настройки Шаг 2. Выберите пункт Не беспокоить Шаг 3. Нажмите на Допуск вызовов и определите группу, которая сможет звонить вам, даже если устройство находится в режиме «Не беспокоить». О том как создать группу контактов мы писали в этой статье.
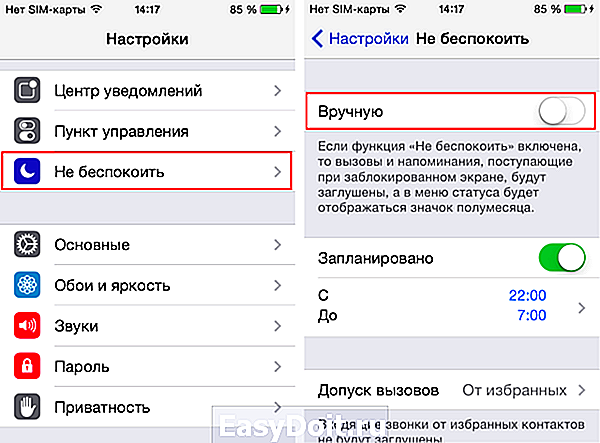
Быстро включать и выключать режим «Не беспокоить» можно из Центра управления iPhone — для его вызова нужно провести пальцем наверх от самого низа экрана. Иконка управления режимом «Не беспокоить» выглядит в форме полумесяца.
Рекомендуемые статьи:
Поставьте 5 звезд внизу статьи, если нравится эта тема. Подписывайтесь на нас ВКонтакте , Instagram , Facebook , Twitter , Viber .
bloha.ru
Изменение настроек уведомлений на iPhone
В Настройках
Изменение настроек уведомлений
В большинстве случаев для каждого приложения можно задать свои настройки уведомлений. Вы можете включать или отключать уведомления приложений, включать звук уведомлений, выбирать способ и место отображения уведомлений для каждого приложения, когда устройство разблокировано, а также настраивать другие параметры.
Откройте «Настройки»
Чтобы запланировать обзор уведомлений, коснитесь «Доставка по расписанию», затем включите параметр «Доставка по расписанию».
Выберите приложения, уведомления которых хотите включить в обзор, установите время отправки обзора, затем коснитесь
Чтобы выбрать время, когда миниатюры уведомлений будут появляться на экране, коснитесь «Показ миниатюр», выберите нужный вариант: «Всегда», «Без блокировки» или «Никогда», затем коснитесь кнопки
В миниатюрах может отображаться текст (из Сообщений или Почты) и сведения о приглашении (из Календаря). В отдельных приложениях можно настроить игнорирование данной настройки.
Коснитесь приложения в разделе «Стиль уведомлений» и включите или выключите функцию «Допуск уведомлений».
Если функция «Допуск уведомлений» включена, выберите, когда доставлять уведомления: немедленно или во время запланированного обзора уведомлений. Затем включите или выключите неотложные уведомления.
Для многих приложений также можно настроить стиль баннера, включить или отключить звуки и значки уведомлений.
Коснитесь «Группировка» и выберите способ группировки уведомлений.
Автоматически. Уведомления из приложения группируются в зависимости от критерия сортировки в приложении (например, темы или цепочки).
По приложению. Все уведомления из одного приложения группируются вместе.
Выключение. Отключение группировки.
Чтобы отключить уведомления для отдельных приложений, откройте «Настройки» > «Уведомления» > «Предложения Siri» и отключите уведомления в нужных приложениях.
Когда Вы используете режим фокусирования, он задерживает доставку уведомлений на iPhone, чтобы Вы не отвлекались. Вы можете запланировать время для получения обзора пропущенных Вами уведомлений. См. раздел Планирование обзора уведомлений.
Включение или отключение уведомлений с учетом геопозиции
Некоторые приложения используют данные о Вашей геопозиции для отправки уведомлений с учетом того, где Вы сейчас находитесь. Например, Вы увидите напоминание о звонке, когда прибудете в определенное место, или покинете его.
Если Вы не хотите отображать подобные уведомления, их можно отключить.
Откройте «Настройки»
Коснитесь приложения (если приложения есть в списке), а затем выберите, хотите ли Вы во время использования приложения предоставить ему данные о Вашей геопозиции.
Оповещения о тревоге от государственных учреждений
В некоторых странах и регионах пользователи могут включить уведомления от государственных учреждений, рассылаемые для оповещения населения. Например, в США на iPhone можно получать сообщения о правительственных тревогах, также можно включить или отключить тревоги AMBER, оповещения системы общественной безопасности и экстренные оповещения (которые включают оповещения о серьезной и чрезвычайной непосредственной угрозе); по умолчанию они включены. В Японии на iPhone можно получать оповещения о землетрясении Японского метеорологического агентства.
Откройте «Настройки»
Прокрутите вниз к разделу «Правительственные тревоги» и включите нужные оповещения.
Правительственные тревоги зависят от оператора сотовой связи и модели iPhone и могут действовать не во всех условиях. См. статью службы поддержки Apple Сведения об экстренных оповещениях и правительственных тревогах на iPhone и Apple Watch.
Инструкция, как отключить всплывающие сообщения на Айфоне
Пошаговый мануал, как на Айфоне отключить пуш-уведомления:
- В настройках выбираем раздел “Уведомления”.
- В списке приложений выбираем те, чьи уведомления нужно скрыть. Можно отдельно запретить появление на экране, звук, показ в истории и показ баннеров. Если нужно, чтобы данное приложение полностью “замолчало”, то отключаем для него “Допуск уведомлений”.
- Если нет желания настраивать каждое приложений по отдельности, то можно разом отключить показ всех сообщения на смартфоне. Для этого в “Центре уведомлений” нужно отключить параметр “Вид уведомлений”. Попасть в “Центр уведомлений” можно также свайпнув экран сверху вниз.
- Если нужно на пару часов отключить все входящие, то можно просто включить в настройках режим “Не беспокоить”. Но имейте в виду, что в таком случае будут заблокированы, в том числе и входящие звонки с СМС.
В iOS 12 убрать push-сообщения с экрана блокировки можно:
- Отключив “Показ миниатюр” в соответствующем разделе настроек.
- Смахнув влево сообщение с заблокированного экрана. Далее нужно выбрать “Управлять” в открывшемся меню. Доступны будут две опции: “Доставлять без звука” и “Выключить”. Первая опция спрячет все push в “Центре уведомлений”, кроме центра они нигде появляться не будут. Вторая опция полностью отключит функцию.
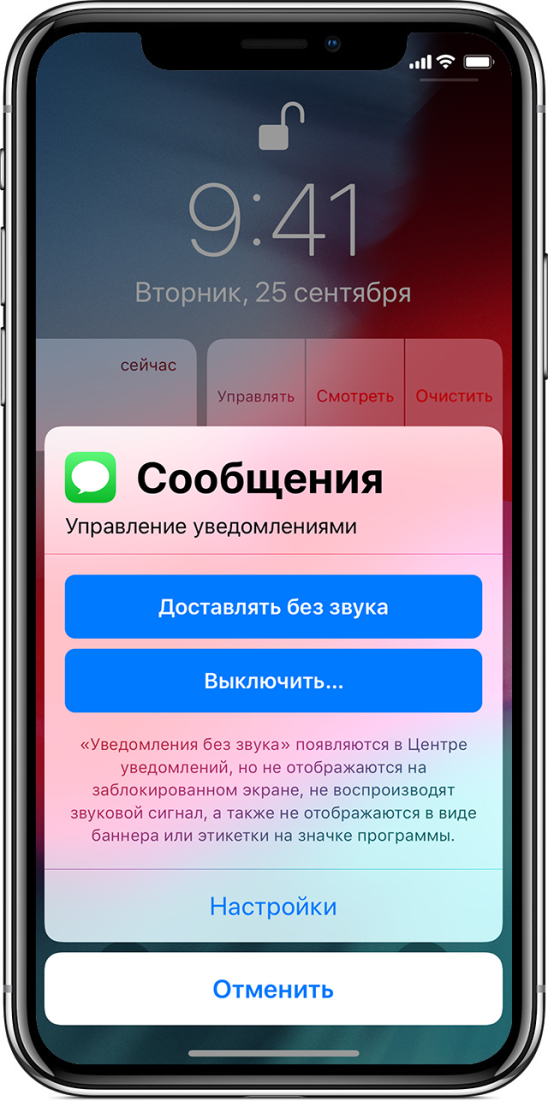
Как убрать иконки социальных сетей и мессенджеров с основного экрана в папку
Иногда недостаточно отключить уведомления приложений. Владельцы Apple iPhone хотят скрыть не только уведомления, но и все приложение, чтобы незнакомец не смог получить к нему доступ после разблокировки смартфона.
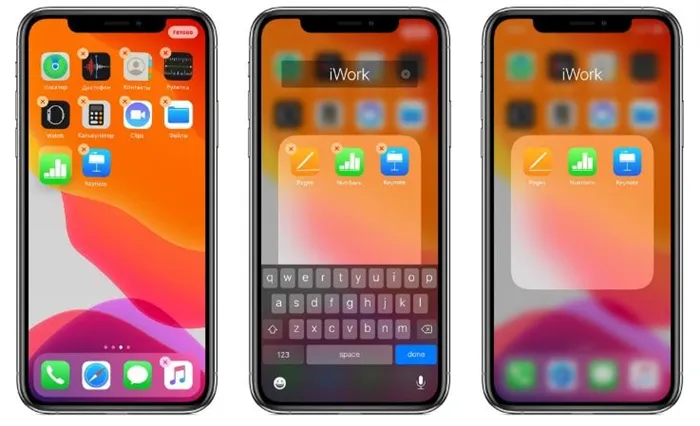
Я являюсь экспертом в области цифровых технологий и деятельности операторов мобильной связи. Я постоянно слежу за изменениями в отрасли в России и за рубежом.
Папка создается на главном экране Apple iPhone без особых проблем. Все, что нужно сделать пользователю, это навести значок одного приложения на значок другого. Это создаст папку, состоящую из двух приложений. Чтобы добавить дополнительные утилиты, просто наведите курсор мыши на значок нужного приложения. Отныне все нужные приложения находятся в одной папке.
Да. Чтобы выполнить операцию, необходимо открыть созданную папку и щелкнуть по ее имени. Откроется простой текстовый редактор, в котором вы можете ввести все необходимые символы.
Да. В режиме просмотра эскизов значок программы будет виден через папку. Однако он настолько мал, что логотип едва ли можно увидеть невооруженным глазом.
Эта функция не предусмотрена операционной системой iOS. Однако существует и альтернативная возможность. Например, в папку можно добавить 2-3 приложения. Затем удерживайте палец на значке скрытого приложения и переместите его вправо. Это автоматически создаст еще одну страницу папки. Логотип приложения больше не отображается на стартовом экране и на первой странице папки. Найти такое приложение практически невозможно.
Открытие на экране блокировки
Чтобы просмотреть недавние уведомления на экране блокировки, поднимите iPhone или выведите iPad из режима сна. На экране блокировки можно также выполнять следующие действия.
- Выбрать отдельное уведомление, чтобы открыть приложение, из которого оно отправлено.
- Выбрать несколько уведомлений, чтобы просмотреть все недавние уведомления, отправленные из определенного приложения.
- Смахнуть уведомление влево, чтобы управлять предупреждениями для определенного приложения, просмотреть уведомление или удалить его.
- Нажать и удерживать уведомление*, чтобы просмотреть его и выполнить быстрые действия при их наличии.
Чтобы предварительно просматривать уведомления на экране блокировки, перейдите в меню «Настройки» > «Уведомления» > «Показать миниатюры» и выберите вариант «Всегда».
* На iPhone SE (2-го поколения) смахните уведомление влево, нажмите «Просмотреть», чтобы просмотреть уведомление и поддерживаемые быстрые действия.
![]()
Анатомия push-уведомлений
Ваш сервер ответственный за создание сообщений для push-уведомлений. Поэтому полезно знать, как эти сообщения выглядят.
Push-уведомление — это короткое сообщение, состоящее из токена девайса, полезной нагрузки (payload) и ещё некоторой информации. Полезная нагрузка — это актуальные данные, которые будут отправляться на девайс.
Ваш сервер должен преобразовать полезную нагрузку в JSON-словарь. Полезная нагрузка для простого push-сообщения выглядит следующим образом:
Блок, ограниченный фигурными скобками содержит словарь, который состоит из пар «ключ-значение» (так же, как и в NSDictionary).
Полезная нагрузка — это словарь, который состоит из, по крайней мере, одной пары «ключ-значение» «aps», значение которой само по себе является словарём. В примере выше «aps» содержит два поля: «alert» и «sound». Когда на девайс придёт push-уведомление, отобразится всплывающее сообщение с текстом «Hello, world!» и будет воспроизведён стандартный звуковой сигнал.
Кроме этого, в «aps» можно добавить и другие поля для настройки уведомления. Например:
Теперь значение поля «alert» — это словарь. «action-loc-key» содержит альтернативный текст для кнопки «Запустить». Поле «badge» содержит число, которое будет отображено на бейдже иконки приложения. Push-уведомление не будет сопровождаться звуковым сигналом.
Есть довольно много способов формирования JSON полезной нагрузки. Вы можете изменить звуковой сигнал уведомления, добавить свои собственные поля. Дополнительную информацию можно найти на странице «Local and Push Notification Programming Guide» сайта разработчиков Apple.
Push-уведомления — это нечто довольно маленькое; размер полезной нагрузки не может превышать 256 байт. Это примерно столько же, сколько позволяет вместить в себя СМС или твит. Push-сервер не будет тратиться на переносы на новую строку и пробелы, а сгенерирует что-то наподобие этого:
Такое представление менее читаемо, однако предоставляет достаточно места для более ценной информации. APNS отклонит push-уведомления, чьи размеры превышают 256 байт.
Как посмотреть прочитанные уведомления на айфоне?
В Центре уведомлений отображается история ваших уведомлений, которую можно прокрутить назад, чтобы просмотреть пропущенные уведомления. Существует два способа просмотреть оповещения в Центре уведомлений.
- На экране блокировки смахните вверх от средней части экрана.
- На любом другом экране смахните вниз от центра верхней части экрана.
Как отменить подписку на приложение в Appstore для iPhone?
В AppStore зайдите в Настройки, нажмите на свой ID вверху экрана, выберите Просмотреть Apple ID и перейдите в Подписки. Выберите нужную подписку и удалите ее.
3 7 7 · Хороший ответ
Как убрать экранное время в айфоне?
Заходите в меню “Настройки” на iPhone, ищите вкладку “Экранной время”. переходите по ней, листаете вниз до упора, там будет кнопка “Выключить экранное время”. Жмете, после чего оно перестанет работать и отображаться.
1 8 · Хороший ответ
Почему перестали приходить уведомления на iPhone?
Повторно авторизуйтесь под своим Apple ID
Первое, что нужно сделать при возникновении проблемы с получением уведомлений на iPhone или iPad — повторно войти в учетную запись Apple ID. Для этого необходимо перейти в меню «Настройки» → «iTunes Store и App Store», нажать на Apple ID и в открывшемся окне выбрать «Выйти». После, на этой же странице требуется нажать «Войти» и указать данные своей учетной записи Apple ID.
Повторно подключите устройство к iCloud
Также выйти и вновь зайти стоит в учетную запись iCloud. Для этого перейдите в меню «Настройки» → iCloud и в самом низу страницы нажмите «Выйти». После повторно авторизуйтесь в iCloud на этой же странице.
Выполните принудительную перезагрузку устройства
Предыдущие два шага могут помочь не сразу, а лишь после выполнения жесткой перезагрузки iPhone или iPad. Зажмите кнопки Домой (кнопку уменьшения громкости на iPhone 7/7 Plus) и Питание и удерживайте их до появления на дисплее логотипа Apple. После включения устройства проблема с получением уведомлений должна исчезнуть.
Отметим, что в некоторых случаях принудительная перезагрузка помогает справиться с возникшей программной ошибкой сама по себе.
Альтернативный способ
Многим пользователям iPhone и iPad с проблемой получения уведомлений помог схожий с предыдущими способ:
Шаг 1. Перейдите в меню «Настройки» → «iTunes Store и App Store» и выйдите из учетной записи Apple ID.
Шаг 2. Выключите и включите свой iPhone или iPad.
Шаг 3. После включения перейдите в меню «Настройки» → «iTunes Store и App Store», нажмите «Войти» и авторизуйтесь под данными своей учетной записи Apple ID.
Проверьте настройки системы
Если же перечисленные выше шаги не помогли, вероятнее всего, проблема заключается в настройках iOS или конкретных приложений. Во-первых, перейдите в меню «Настройки» → «Не беспокоить» и проверьте, не включен ли «тихий» режим.
А, во-вторых, выберите приложение от которого вы не получаете уведомлений в меню «Настройки» → «Уведомления» и убедитесь в том, что переключатель «Допуск уведомлений» активен.
Повторная авторизация Apple ID и iCloud
Если подключение к интернету есть, а перезагрузка не помогла, попробуйте повторно войти в учетную запись Apple ID.
- Откройте настройки.
- Перейдите в раздел «iTunes Store и App Store».
- Нажмите на авторизованный Apple ID и выберите «Выйти».
- Нажмите «Войти» и заново авторизуйтесь по Apple ID.
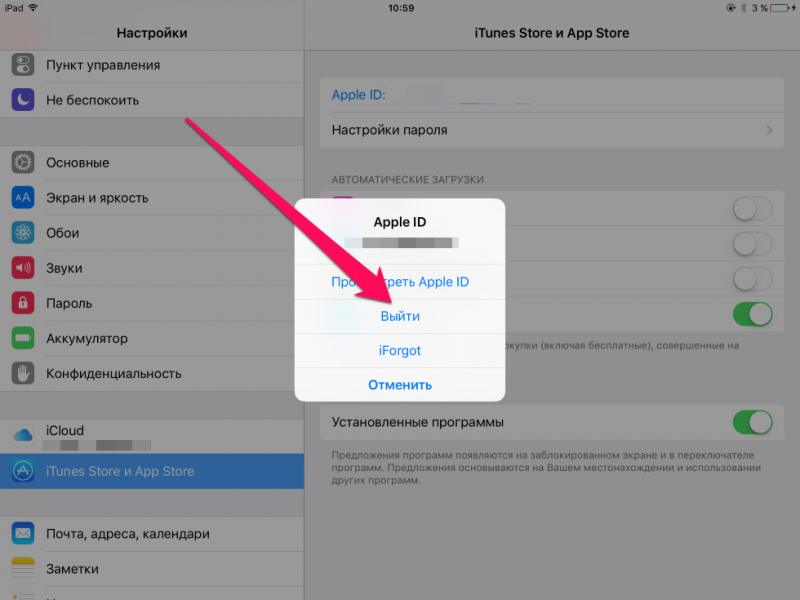
Следующий метод устранения проблемы с приходом пуш уведомлений в Вайбере и других приложениях на Айфоне — повторное подключение устройства к iCloud. Выполняется также через настройки:
- Откройте раздел «iCloud» в настройках iOS.
- Нажмите «Выйти» в самом низу страницы.
- Повторно авторизуйтесь в iCloud на этой же странице.
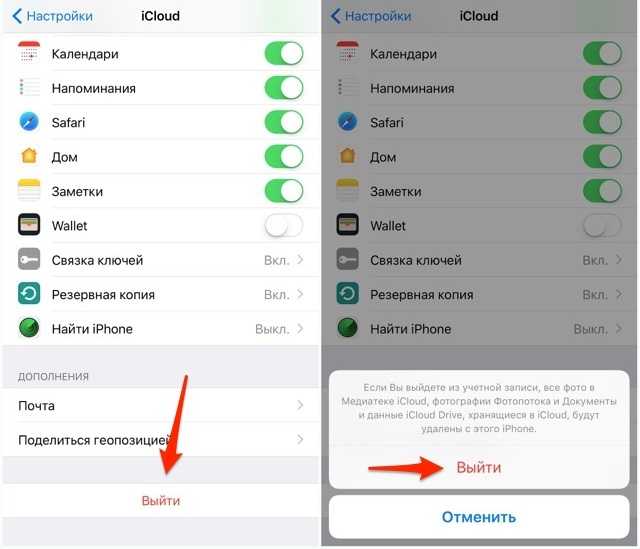
Пользователи сообщают, что им помогла перезагрузка устройства, выполненная между выходом из iCloud/Apple ID и повторным входом/авторизацией.
Перезагрузка устройства
Если вы не понимаете, почему не приходят уведомления на Айфон, попробуйте перезагрузить устройство. Если причиной того, что уведомление ВК или другого приложения на Айфоне не отображается, является незначительный системный сбой, то перезагрузка поможет его исправить.

Вместо простой перезагрузки можно сразу использовать жесткий перезапуск. Однако не увлекайтесь выполнением этой операции. Если ошибка повторяется, нужно искать ее причину, а не постоянно принудительно перезагружать устройство. Чтобы выполнить жесткую перезагрузку, зажмите клавиши Домой и Питание. Держите пальцы до появления логотипа Apple. Если на iPhone нет кнопки Домой, зажмите сочетание клавиши уменьшения громкости и Питания.
Как отключить/включить уведомления на iPhone
время чтения: 1 минута
Специалисты компании Apple первыми стали использовать Push–уведомления на экранах устройств. Технология оказалась востребованной и популярной и вскоре распространилась и на другие платформы девайсов.
Данная функция заключается в мгновенном показе важной информации от приложений, установленных на гаджет. Преимущество заключается в том, что программы могут быть закрыты, но сообщения, или другие важные данные вы не пропустите
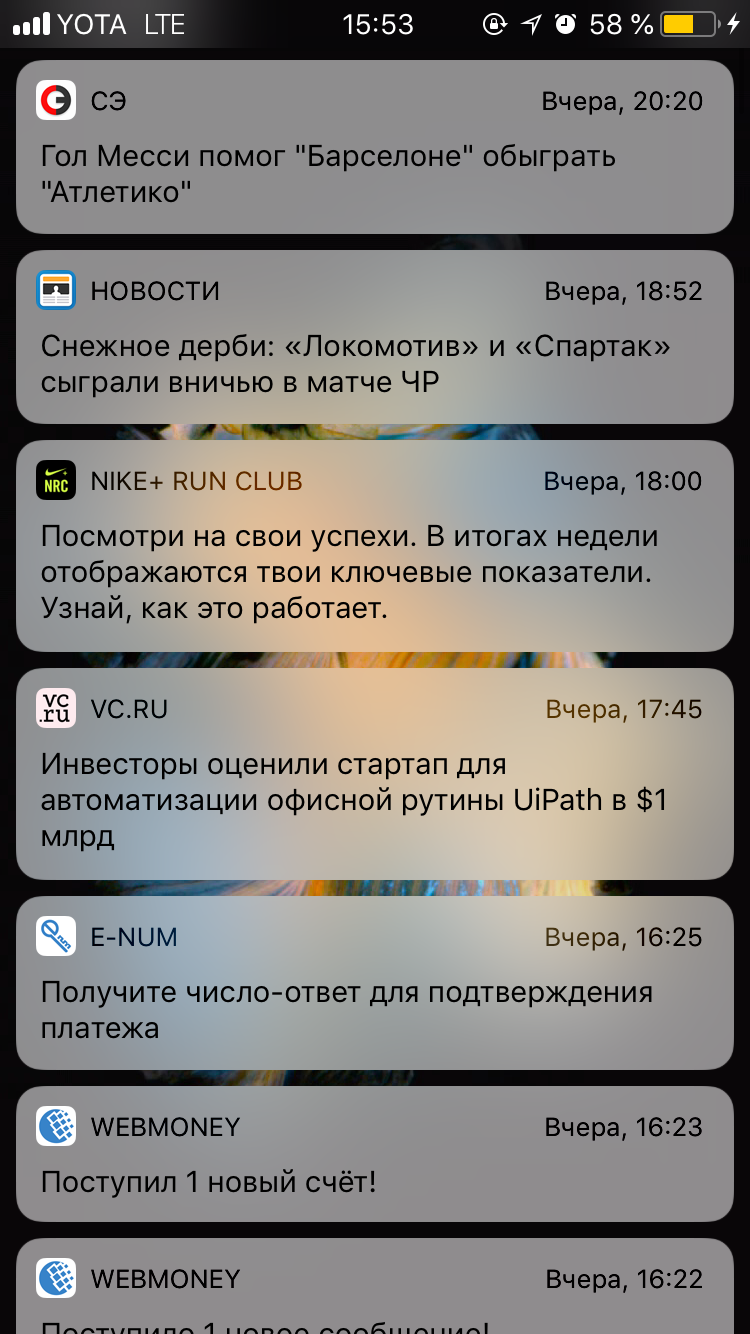
Push – уведомления позволяют экономить трафик, а также не требуют постоянно открытого приложения. Оперативная память не загружается ненужными на данный момент программами, которые ожидают ответ от своего сервера.
В iOS встроены три вида уведомлений. К ним относятся звуковое сообщение, всплывающий баннер со звуком и символьное (значок возле иконки приложения).
Инструмент № 21. Промокоды
Позволяют ограниченному числу пользователей получить бесплатно доступ к приложению или к его определенному контенту.
Совет 2: вы можете предоставить промокоды для блогеров и журналистов и договориться об отзывах или обзорах. Другой вариант – опубликовать промокоды на страницах приложения в соцсетях. Так вы дадите возможность познакомиться с вашим приложением и повысите лояльность к нему.
Промокоды создаются с помощью специальной консоли. В Google – Play Console. Максимальное количество промокодов, которое можно создать в квартал, – 500. При этом разработчики могут сами определить, какой тип промокода они хотят предоставить пользователям. Например, 300 промокодов для установки платного приложения и 200 промокодов для ограниченного контента.
ul









![Как отключить push-уведомления на iphone: настройка уведомлений [2020]](http://mpshes.ru/wp-content/uploads/2/6/1/26149b72c31d30147f8c41b671ac4a29.jpeg)




![Как отключить push-уведомления на iphone: настройка уведомлений [2020]](http://mpshes.ru/wp-content/uploads/0/a/1/0a13f3417b73766acd556e7302b5d7fd.jpeg)















