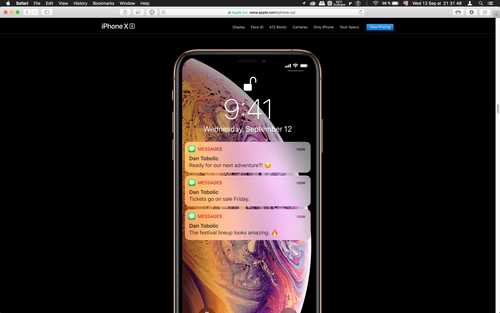Как отключить контакты на айфоне чтобы не копировались на второй айфон
Устанавливал приложения для сортировки и чистки контактов, после этого начали дублироваться или пропадать некоторые контакты. Как это исправить?
Чтобы навести порядок в контактах нужно сделать следующее:
Во-первых, отключаем доступ к контактам для всех, приложений, которым это не нужно.
Для этого переходим по пути Настройки – Конфиденциальность – Контакты и оставляем разрешение только для мессенджеров и платежных приложений.
Во-вторых, определяем главный источник контактов.
Переходим в Настройки – Контакты – Уч. зап. по умолчанию и выбираем, где будет находиться основная база контактов: на iPhone или в облачном сервисе (iCloud/Microsoft/Gmail).
В-третьих, оставляем только один сервис для синхронизации контактов.
Открываем Настройки – Пароли и учетные записи и оставляем синхронизацию контактов только для одного используемого сервиса.
После проделанных манипуляций не следует использовать всевозможные приложения для чистки, оптимизации или упорядочивания контактов. В большинстве случаев это приводит лишь к новым проблемам.
Как полностью отключить Siri на iPhone и iPad

Далеко не все пользователи iPhone и iPad пользуются Siri. Даже более того, на ежедневной основе голосовой ассистент используется крайне малой частью пользователей мобильных устройств Apple, в особенности, в странах СНГ. В этой инструкции мы рассказали о том, как полностью отключить Siri на iPhone и iPad, так чтобы даже упоминание о ней в настройках устройства пропало.
Как полностью отключить Siri на iPhone и iPad
Шаг 1. Перейдите в меню «Настройки» → «Основные» на iPhone или iPad.
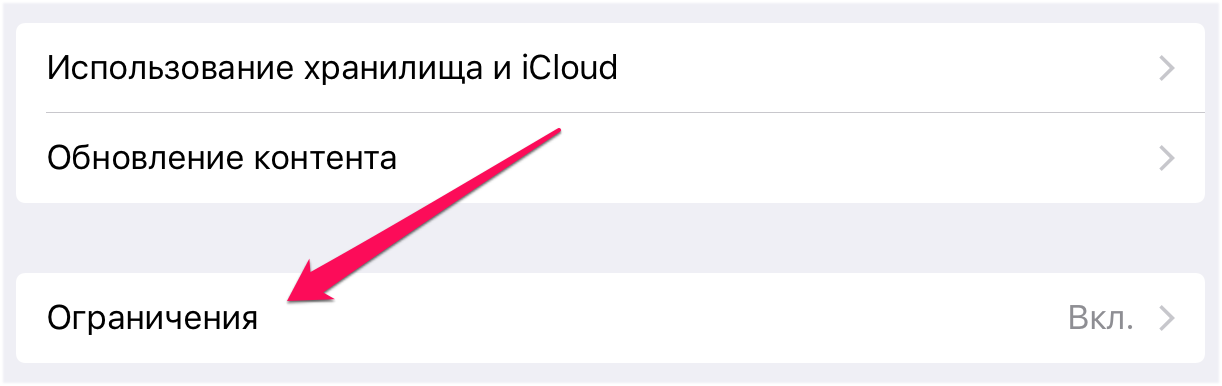
Шаг 2. Выберите «Ограничения» и введите пароль от ограничений установленный ранее. Если прежде ограничениями вы не пользовались, то система попросит вас указать новый пароль. В том случае, если вы забыли пароль от ограничений, восстановить его можно при помощи способа, описанного в этой инструкции.
Шаг 3. Переведите переключатель «Siri и Диктовка» в неактивное положение.
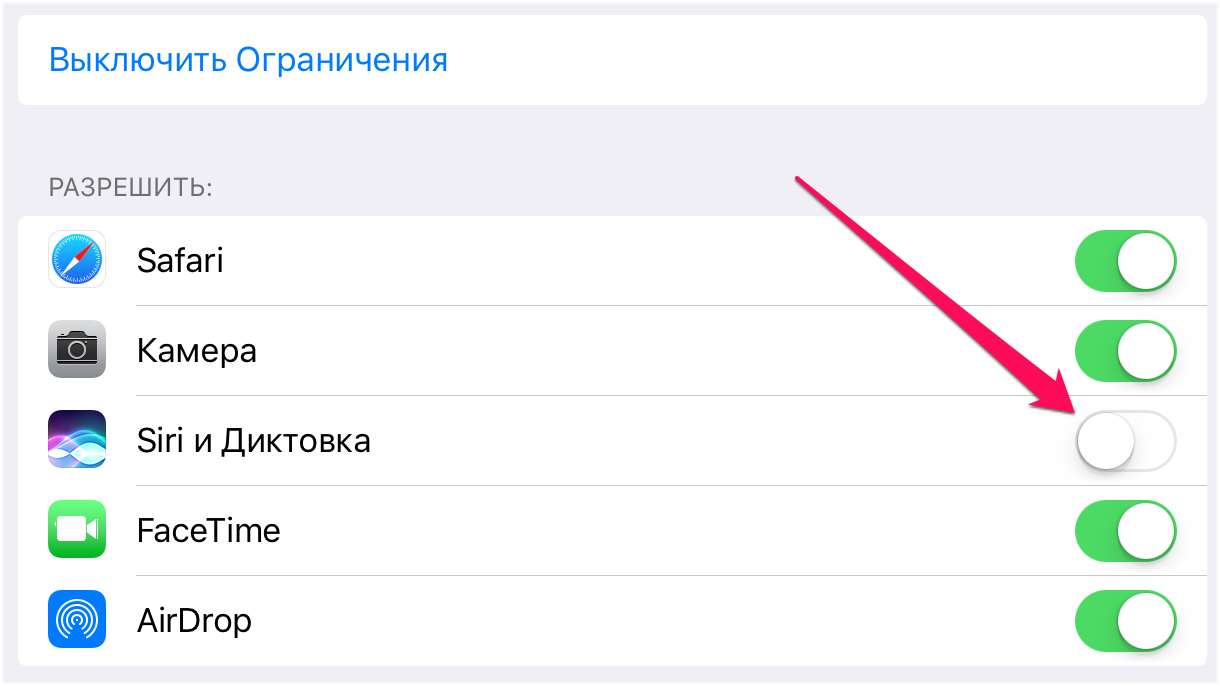
Готово! Сразу после установки этой настройки Siri будет отключена на вашем iPhone или iPad, а пункт с настройками голосового ассистента пропадет из списка параметров. Если при удержании кнопки Домой вместо Siri будет срабатывать функция Voice Control, то для ее отключения перейдите в меню «Настройки» → «Основные» → «Универсальный доступ» → «Домой» и поставьте флажок на пункте «Выкл.»
Обращаем внимание, что данный параметр доступен только на мобильных устройствах под управлением iOS 10 или более новой версии ПО
Что происходит, когда вы отключаете функцию «Найти iPhone»
Если вам нужно найти потерянное или украденное устройство, приложение «Локатор» может помочь вам в этом. Вы можете посмотреть местоположение устройства на карте, воспроизвести звуковой сигнал и совершить другие действия, чтобы найти свое устройство. Приложение «Локатор» содержит функцию «Блокировка активации», благодаря которой сторонние лица не смогут воспользоваться вашим устройством iPhone. Узнайте больше о том, как работает функция «Блокировка активации».
При отключении функции «Найти iPhone» эти возможности утрачиваются, а вернуть iPhone становится труднее.
Если вы хотите продать, передать или обменять ваш iPhone либо вы отправляете его на обслуживание, функцию «Найти iPhone» следует отключить.
Как использовать «Привет, Siri», когда iPhone перевернут экраном вниз?
При необходимости можно активировать возможность, при которой Siri будет слушать «Привет, Siri» даже когда iPhone находится лицевой стороной вниз или когда чем-то прикрыт.
1. Откройте приложение «Настройки» и перейдите в «Универсальный доступ».
2. Теперь коснитесь пункта «Siri и Поиск».
3. Сдвиньте переключатель «Всегда слушать «Привет, Siri» в положение Включено.
Это действие гарантирует, что iOS продолжит слушать и ожидать фразу пробуждения ассистента «Привет, Siri» все время, даже если ваш iPhone находится лицевой стороной вниз или его передняя часть чем-то закрыта.
Вы можете отключить этот параметр специальных возможностей, если хотите сохранить возможность временно прекратить прослушивание «Привет, Siri» без изменения настроек самого ассистента.
В заключение, напомним обо всех случаях, когда iOS не позволяет Siri отвечать на «Привет, Siri»:
- Устройство лежит экраном вниз.
- Устройство находится в кармане.
- Крышка чехла закрывает экран iPhone.
- Устройство не подключено к источнику питания (iPhone 6 или более ранней версии, некоторые iPad или любой iPod touch).
Как отключить Siri на iPhone
Кулешов Вячеслав
Мало пользователей гаджетов iPhone и iPad регулярно пользуются услугами мобильного помощника. Если голосовой ассистент не нужен в принципе или режим экономии заряда более предпочтителен – нужно знать, как отключить Сири. Алгоритм зависит от типа устройства и модели.
Как отключить Сири на iOS 11 и младше

В iOS 11 и на устройствах, выпущенных ранее, мобильный помощник ведет четкий анализ данных об эксплуатируемых приложениях, формирует учет истории поиска, данных электронной почты. Сири работает с сообщениями, контактами, пользуется данными из сторонних приложений для того, чтобы адаптировать рекомендации во время поиска.
В конечном итоге собранная информация поступает на сервер компании. Хоть данные и транслируются в анонимном зашифрованном формате, многие пользователи не желают распространять о себе подобные уведомления.
В iOS 11 защитная функция, позволяющая как отключить Сири на Айфоне, так и изменять настройки приватности, чтобы мобильный ассистент частично или полностью не мог вмешаться в информационное поле конкретных приложений. Если помощник в работе не пригодится и пользователь желает наложить запрет на обработку данных, нужно деактивировать опцию. Для этого нужно:
- Зайти в раздел «Настройки».
- Выбрать отдел «Основные».
- Перейти в раздел «Ограничения» и укажите заранее зарегистрированный пароль.
- Напротив «Siri и Диктовка» поставьте галочку деактивации.
Программа будет отключена на гаджете. Голосовой ассистент не будет фиксироваться в списке рабочих групп.
В iOS 12 мобильный помощник Сири стала на порядок активнее. Добавлена функция вызова ассистента «Привет Сири» даже на низком заряде аккумулятора работающего устройства. В более ранних моделях функция отключалась в автоматическом режиме, как только батарея гаджета нуждалась в режиме энергосбережения
Для игры на азартных порталах важно знать несколько нюансов. Выбирать лицензированный бренд, смотреть рейтинги, а также, эксперты советуют онлайн казино честное отслеживать по отзывам
Их можно прочесть на тематических форумах. Хотя мнения часто кардинально расходятся. Но если площадка не дает выиграть или не выплачивает выигрыши, это сразу заметно по большому количеству гневных оценок.
Как отключить Siri в iOS 12 с попутной функцией Voice Control:
- Зайдите в отдел «Настройки».
- Выберите пункт «Основные».
- Выберите раздел «Универсальный доступ».
- Здесь есть отдельный пункт «Домой». Поставьте напротив него галочку «Выкл».
Другая проблема – необходимость отказаться от услуг мобильного ассистента в режиме энергосбережения (когда заряд батареи ниже 20%). В iOS 12 отсутствуют переключатели, позволяющие одномоментно контролировать функцию вызова Сири и работать с режимом экономии. Мобильный ассистент всегда сокращается время использования гаджета.
Режим энергосбережения позволит продлить работу устройства без дополнительной подзарядки. Чтобы самостоятельно включить режим, посетите отдел настроек, найдите в меню «Аккумулятор» и «Режим энергосбережения». Запустить «Режим энергосбережения» поможет также мобильный ассистент Siri в соответствующем пункте управления.
Видео, как отключить Siri
Имею опыт работы в ИТ сфере более 10 лет. Занимаюсь проектированием и настройкой пуско-наладочных работ. Так же имеется большой опыт в построении сетей, системном администрировании и работе с системами СКУД и видеонаблюдения. Работаю специалистом в компании «Техно-Мастер».
Как отключить автоматическую синхронизацию iPhone и iTunes
Apple позаботилась о том, чтобы каждое iOS-устройство после подключения к iTunes сразу же переходило к синхронизации данных. «На бумаге» это и удобно, и правильно — но в жизни принудительная синхронизация часто раздражает. Ниже вы найдете сразу два способа отключения этой функции.
Первый метод отключит синхронизацию только с одним подключенным устройством, второй — сразу для всех iOS-устройств. Иначе говоря, в первом случае вы сможете запретить iTunes доступ только к вашему iPhone, но не к вашему iPad, во втором — запретить синхронизацию всех устройств сразу.
Запрет автосинхронизации одного устройства
1. Подключите iPhone к компьютеру при помощи USB-кабеля. Синхронизация начнется автоматически; 2. В iTunes кликните на иконку с изображением своего iPhone (в левой части экрана, белая строка под кнопками проигрывателя). Вы окажетесь во вкладке Обзор, справа будет видна основная информация о вашем устройстве — размер доступной памяти, номер телефона, серийный номер, версия ПО и т.п. 3. В разделе Параметры уберите галочку напротив надписи Синхронизировать автоматически, если iPhone подключен. 4. Нажмите кнопку Применить, чтобы изменения вступили в силу.
Теперь после подключения iPhone к компьютеру через USB iTunes не будет открываться автоматически и не начнет неизбежный процесс синхронизации. Эта настройка уникальна для каждого устройства — так что если вы хотите отключить синхронизацию для iPad, вам придется проделать те же действия ещё раз.
Запрет автосинхронизации всех устройств
Радикальное решение проблемы — ни один iOS-девайс не будет синхронизироваться «на автомате». Но если открывающийся всякий раз iTunes надоел вам сверх всякой меры, вот что нужно сделать:
1. Откройте iTunes. 2. В строке меню нажмите iTunes, затем Настройки. 3. Выберите раздел Устройства; 4. Поставьте галочку напротив надписи Запретить автоматическую синхронизацию устройств iPod, iPhone и iPad.
Не забывайте, что отключение автоматической синхронизации — палка о двух концах. Да, iTunes больше не будет раздражать своим появлением — но он не будет создавать и резервные копии ваших данных в iCloud или на компьютере. Последствия очевидны — в случае утери или кражи устройства вы рискуете лишиться важных данных. Так что, вполне возможно, отключать автосинхронизацию не следует вовсе.
Как отключить рекомендации Siri для конкретных приложений
Система iOS использует персонального помощника Siri, чтобы запоминать ваши привычные действия в приложениях, а затем предлагать полезные рекомендации на экране блокировки вашего устройства. С помощью рекомендуемых команд вы можете выполнять свои привычные действия быстрее.
Ключевые моменты:
- Siri предлагает рекомендуемые команды для приложений на экране блокировки.
- Siri запоминает ваши привычные действия в приложениях.
- Рекомендуемые команды занимают место на экране блокировки.
- Вы можете отключать рекомендации для конкретных приложений.
- Siri также отображает рекомендации в Поиске и «Найти».
О командах Siri
Рекомендованные команды Siri появляются на всех iPhone и iPad, начиная с iPhone 6s и iPad Pro. Это касается и моделей iPad 5 поколения, iPad Air 2 и iPad mini 4.
Команды Siri – это новое приложение, созданное на основе приложения Workflow. Впервые оно появилось вместе с выходом iOS 12 в сентябре этого года.
Команды позволяют создавать цепочки действий и активировать их одной установленной фразой.
Вы можете создавать собственные команды для приложений в приложении Команды, привязывать к ним конкретные фразы, а затем активировать их с помощью Siri.
Вот что пишет сама Apple:
Команды могут выполнять цепочки из любого количества действий: от простой рассылки приглашений через Сообщения до добавления любого альбома из Apple Music на домашний экран.
Рекомендации на экране блокировки
Если приложение поддерживает команды, Siri анализирует то, как вы его используете. На основе этого анализа Siri отображает рекомендованные команды для приложений на экране блокировки. Если вы каждое утро заказываете кофе, то Siri предложит команду для автоматического заказа вашего любимого кофе в определённое время. Стандартные приложения Apple тоже поддерживают команды.
Если вы пропустите звонок друга, может появиться рекомендации перезвонить ему или отправить сообщение. Или же Siri может предложить включить режим «Не беспокоить» перед началом встречи.
Также читайте: Лучшие Команды Siri для iOS 12
Поддержка Команд с каждым днём появляется в новых приложениях. Кроме того, в некоторых приложениях есть даже готовые команды. Соответственно, и рекомендаций на экране блокировки становится больше. К счастью, вы можете отключить рекомендации для конкретных приложений, и ниже мы расскажем, как это делается.
Как отключить рекомендации через настройки уведомлений
1) Откройте приложение Настройки на своём iPhone или iPad.
2) Выберите Уведомления.
3) Выберите Предложения Siri.
4) Нажмите на переключатель рядом с теми приложениями, для которых хотите отключить рекомендации.
Ещё удобнее будет сначала отключить рекомендации для всех приложений, а затем выбрать те, в которых они нужны.
Как отключить рекомендации через настройки Siri
1) Откройте приложение Настройки на своём iPhone или iPad.
2) Выберите Siri и Поиск.
3) Выберите нужно приложение.
4) Нажмите на переключатель рядом с На заблокированном экране.
Как отключить все рекомендации Siri для приложения
1) Откройте приложение Настройки на своём iPhone или iPad.
2) Выберите Siri и Поиск.
3) Выберите нужное приложение.
4) Нажмите на переключатель рядом с Siri и предложения.
Рекомендации для этого приложения перестанут отображаться в:
- Поиске Spotlight
- «Найти»
- Клавиатуре QuickType
- На ээкране блокировки
Как полностью отключить рекомендации Siri
1) Откройте приложение Настройки на своём iPhone или iPad.
2) Выберите Siri и Поиск.
3) Отключите следующие опции в секции «Предложения Siri»:
- ВПоиске
- ВНайти
- Назаблокированномэкране
Вы также можете отключить рекомендации только на заблокированном экране, а остальные оставить.
Теперь вы знаете, как сделать экран блокировки своего iPhone менее загруженным!
Почему функция «Привет, Siri!» включена, но не работает
Если вы разобрались, как настроить «Привет, Сири», но она все равно работает некорректно, то, скорее всего, дело в защите от ложного срабатывания. Эта опция управляется надстройкой Facedown Detection. Датчики света и приближения не смогут считать информацию, если устройство лежит экраном вниз или в тесном кармане, то функция работать не будет. В этом случае нужно проверить настройки ограничений и отключить Facedown Detection.
Могут быть и другие причины, но они встречаются очень редко:
- проблемы в сети;
- запрет на использование Hello, Siri в регионе или стране;
- механическая поломка микрофона;
- включен режим энергосбережения.
Еще больше наглядной информации о том, как пользоваться «Привет, Сири», как поменять приветствие Сири, вы найдете в этом видео.
Если функция Siri не работает должным образом на iPhone, iPad, iPod touch, компьютере Mac или наушниках AirPods, узнайте, что делать.
Прозрачность (эффект размытия фона в iOS)
Это тот самый эффект размытия фона, который придает особый лоск «яблочной» программной оболочке. Благодаря прозрачности, элементы iOS объемно выделяются на «заретушированном» фоне, что действительно «освежает» дизайн интерфейса. Эффект присутствует везде от Пункта управления до статус-бара с часами.
Отключение эффекта прозрачности в iOS положительно сказывается на производительности устройства, а также времени автономной работы аккумулятора.
Если вы готовы пожертвовать красотой ради производительности и увеличения времени работы iPhone, включите опцию Понижение прозрачности по пути: Настройки → Универсальный доступ → Дисплей и размер текста.
Как ввести пароль, когда VoiceOver активен на iPhone или iPad
Хотя вы можете использовать Siri для отключения VoiceOver, другой вариант – просто ввести пароль, пока VoiceOver активен на устройстве iOS. Код доступа для разблокировки iPhone или iPad будет таким же, но способ его ввода будет немного другим. Вот шаги, как разблокировать устройство и ввести пароль на экране блокировки iPhone или iPad с активным VoiceOver:
- Проведите пальцем по экрану, чтобы разблокировать, как обычно, или не используйте Touch ID или Face ID, чтобы вызвать экран пароля
- На экране разблокировки с вводом пин-кода коснитесь первого символа пароля – этот символ будет прочитан вслух.
- Теперь дважды коснитесь этого же символа, чтобы войти символ пароля
- Повторите однократное касание, а затем двойное касание, чтобы ввести весь пароль и тем самым разблокировать устройство iOS.
После того, как iPhone или iPad разблокирован, VoiceOver по-прежнему активен, но вы можете повторить процессы касания и двойного касания, чтобы отключить эту функцию, если необходимо, в настройках, или вы можете трижды нажать кнопку «Домой» и отключить ее оттуда, вы также можете использовать Siri для отключения VoiceOver.
Навигация с помощью VoiceOver при включении на iPhone или iPad
Использование VoiceOver действительно достойно отдельной статьи, но основы навигации VoiceOver в iOS таковы:
- Нажмите один раз, чтобы выбрать элемент (озвучивает элемент)
- Дважды коснитесь, чтобы активировать выбранный элемент (например, чтобы нажать кнопку или щелкнуть переключателем)
- Проведите тремя пальцами для прокрутки (например, прокрутка вверх и вниз в Настройках или на веб-страницах)
- Проведите одним пальцем от нижней части экрана, пока не почувствуете вибрацию, чтобы перейти в «Домой» (имитируя нажатие кнопки «Домой»).
VoiceOver – это гораздо больше, но если вы просто пытаетесь перемещаться с включенным параметром, либо чтобы выключить его, либо выполнить какое-либо другое действие, этих простых приемов должно быть достаточно для начала.
Как отключить VoiceOver в настройках на iPhone или iPad
Конечно, вам может быть интересно, как отключить VoiceOver в настройках. Это необходимо, если трюк с ярлыком доступности не работает или Siri по какой-либо причине не подходит. Таким образом, вы можете отключить VoiceOver, перейдя в следующее место в iOS, но помните о советах по навигации VoiceOver, которые обсуждались выше потому что, если эта функция включена, вы обнаружите, что ваши обычные касания и жесты не будут такими, как ожидалось:
- Откройте приложение «Настройки», затем перейдите в «Общие», а затем в «Специальные возможности».
- Установите переключатель «VoiceOver» в положение ВЫКЛ.
Когда VoiceOver выключен, iPhone или iPad будет реагировать на жесты и касания как обычно, и устройство перестанет говорить с вами о том, что находится на экране, и не будет читать вслух то, что нажимается.
Как упоминалось ранее, VoiceOver – действительно замечательная функция, и это одно из замечательных нововведений в области специальных возможностей, доступных для платформы iOS. Но действительно, если вы обнаружите, что VoiceOver неожиданно включается случайно, это может сбить с толку, если вы не знаете, как это работает. Надеюсь, приведенные выше советы помогут решить любые трудности, с которыми вы столкнулись с этой функцией, и вы сможете разблокировать свой iPhone или iPad и отключить VoiceOver, если вы находитесь в такой ситуации.
Программы для Windows, мобильные приложения, игры — ВСЁ БЕСПЛАТНО, в нашем закрытом телеграмм канале — Подписывайтесь:)
Как отключить голосовое сопровождение (Voice Over) на Айфоне
Вопрос, как отключить на Айфоне голосовое сопровождение, возникает у пользователей, когда гаджет постоянно «разговаривает», озвучивая каждое действие. Это не является сбоем работы системы, а означает лишь, что включился голосовой помощник. Не всегда такое звуковое сопровождение оказывается кстати. Иногда голос, озвучивающий любое действие, просто раздражает. Выключить его предусмотрено несколькими способами.
Voice Over
Голосовой помощник в iPhone – разработка компании Apple, предназначенная для помощи слабовидящим людям в деле использования графического интерфейса смартфона. Голосовое оповещение касается следующих действий:
- набора текста (проговаривается каждая нажимаемая буква, находящаяся под подушечкой пальца);
- разделов меню;
- иконок приложений;
- справочной информации;
- имени звонящего абонента;
- элементов навигации;
- текстов.
Например, для совершения действия необходимо двойное нажатие. Поскольку однократное «тапанье» служит для прочтения текста, озвучивания названия выбранного приложения или настройки.
Существует вероятность запустить приложение случайно, не подозревая об этом. Отключить функцию несложно. Делается эта процедура несколькими способами.
Отключение голосового сопровождения в «Настройках»
Чтобы отключить управление голосом, достаточно совершить несколько действий:
- Открыть «Настройки», затем – раздел «Основные».
- Далее – подраздел «Универсальный доступ».
- Пункт Voice Over, здесь ползунок перевести в положение «Выключено».
Отключение из iTunes
Вариант отключения через «Айтюнс» состоит из следующих шагов:
- Запустить iTunes, подсоединить смартфон.
- В блоке «Параметры» нажать кнопку «Настроить Универсальный доступ».
- В появившемся меню поставить галочку напротив значения «Не использовать».
- Подтвердить кнопкой «Ок».
Для iOS 7 и iOS 8 была характерна функция голосового набора. Существует единственная возможность отключить ее – активировать Siri. Будучи включенной по умолчанию, эта опция становится единственным голосовым помощником. Для того чтобы ее задействовать, необходимо следовать инструкции:
- Перейти к «Настройкам».
- Далее – «Основные», подраздел Siri.
- Ползунок сдвинуть в активное (зеленое) состояние.
После этого ответственность за все действия по управлению голосом перейдет к «Сири».
Убираем объявление вызовов
Начиная с iOS9, голосовой набор полностью заменила программа Siri. Она, например, удобно объявляет имена абонентов, которые звонят в данный момент. Но это действие не всегда уместно. Если звуковое оповещение не нужно, его отключают:
- Меню «Настройки», раздел «Телефон».
- Подраздел «Объявление вызовов».
- Пометить галочкой пункт «Никогда».
После этих действий Siri перестанет объявлять имена контактов, когда идет входящий звонок.
Не так сложно отключить ненужное голосовое сопровождение. Выбор удобного способа зависит от модели Айфона и версии операционной системы, установленной на аппарате.
Как отключить Siri на iOS12
Достаточно сложным является вопрос: как отключить Siri в iOS 12, так как эта версия операционной системы активнее взаимодействует с виртуальным помощником, чем предыдущие. В новых гаджетах появилась функция активации ассистента с помощью приветствия даже при минимальном заряде. В предыдущих моделях помощник отключался самопроизвольно, как только устройство переходило в энергосберегающий режим. Инструкция по деактивации Siri на iOS12 следующая:
А теперь откажитесь от услуг виртуального голосового помощника в энергосберегающем режиме. К сожалению, в iOS12 нет переключателей, с помощью которых осуществляются контроль вызова программы и работа с энергосберегающим режимом одновременно. Активировать его можно вручную через «Настройки» (раздел «Аккумулятор»).
Как работает функция Facedown Detection?
В iPhone есть функция Facedown Detection, которая не позволяет Siri слушать активирующую фразу «Привет, Siri» в ситуации, когда телефон лежит экраном вниз на столе или его лицевая часть закрыта откидной частью чехла или другим предметом (если телефон не на зарядке). Встроенные датчики окружающего света и приближения позволяют устройству определять, когда оно лежит дисплеем вниз. Эта функция также предотвращает включение экрана, когда приходят уведомления, и тем самым позволяет сэкономить заряд аккумулятора. Напомним, из всех компонентов iOS-устройства дисплей потребляет больше всего электроэнергии.
Как уже было сказано, Facedown Detection полагается на данные сразу двух датчиков – датчика окружающего света и приближения, которые отсутствуют в некоторых моделях iPad и iPod touch. Они расположены возле динамика в верхней части устройства над экраном – там же, где и сопроцессор движения Apple M.
Эти датчики есть в iPhone 5s и более новых моделях, iPad mini 2 и более новых моделях, а также в iPad Air. Facedown Detection является неотъемлемой функцией iOS, и не требует отдельной активации.
Какие настройки доступны
Для просмотра доступных команд и установки, обрабатываемые системой, необходимо перейти в режиме настроек в пункт «Siri и поиск». Команды представлены в отдельной категории.
Для удобства ее рекомендуется развернуть. Количество пунктов будет зависеть от того, какой моделью устройства управляет пользователь.
Разработчики Эпл предусмотрели возможность «донатить» команды самостоятельно. Для этого пользователь устройства должен прописать для действий специальные атрибуты.
Нажмите «Показать все» в нужном разделе, чтобы полностью понять функции настроек. Например, для Evernote разработаны команды:
- сгенерировать аудиозаметку;
- активировать новую фотозаметку (требуется запуск камеры);
- скопировать в буфер обмена ссылку на заметку;
- распечатать выбранную заметку;
- создать файл в формате PDF.
Если нажать на «+», появится экран для более детального взаимодействия с мобильным ассистентом. Нужно записать требуемую фразу и активировать команду посредством «яблочного» помощника.