Почему и как я начал использовать сразу два iPhone
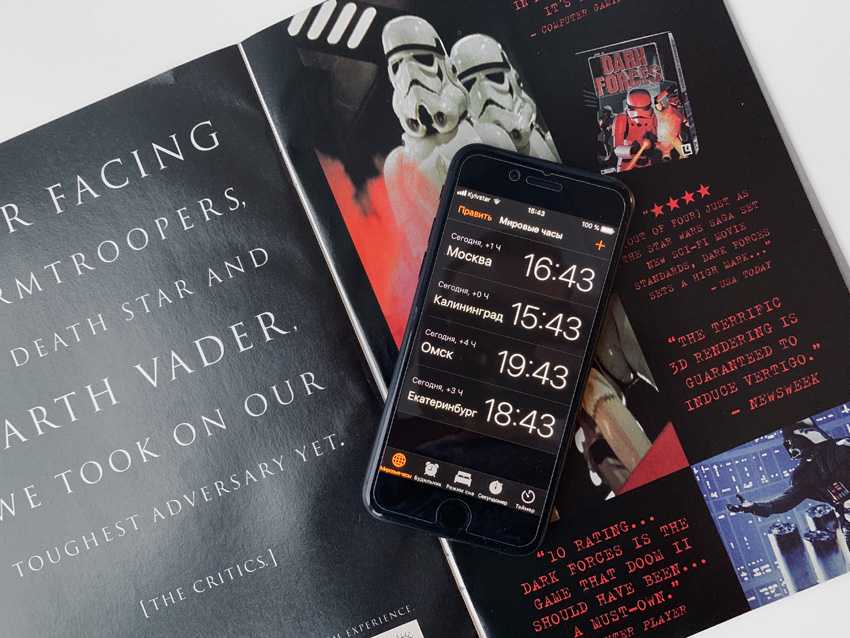 Теперь в качестве дополнительного смартфона я использую iPhone 7
Теперь в качестве дополнительного смартфона я использую iPhone 7
Я пользуюсь сразу двумя iPhone около двух лет. Все началось с покупки iPhone 7 осенью 2016 года. Тогда у меня остался iPhone 5s, который некому было отдать и не хотелось продавать за пару сотен баксов. С тех пор у меня почти всегда с собой сразу два смартфона Apple.
Когда я перешел на iPhone Xs Max, место второго смартфона заняла 7-ка, и сегодня продавать её я не соглашусь ни за что.
Это современный девайс, который помогает мне в работе и других аспектах жизни чуть ли не каждый день.
 iPhone 7 и iPhone Xs Max — идеальный тандем
iPhone 7 и iPhone Xs Max — идеальный тандем
Во-первых, iPhone Xs Max и iPhone 7 — это смартфоны Apple из разных эпох, современный безрамочный форм-фактор и все еще актуальная классика с кнопкой «Домой».
Эта связка помогает мне лучше понять нюансы использования программ и игр, чтобы более объективно рассказать о них на страницах iPhones.ru.
Во-вторых, я очень часто работаю из России, Украины и других стран в поездках, поэтому без второго смартфона для связи и банкинга мне просто не обойтись.
Тем не менее, это всего два примера, которые интересны лично мне. На самом деле сценариев одновременного использования двух iPhone гораздо больше, и я постарался собрать ниже самые интересные.
Дополнительная информация
- Создайте резервную копию данных iPhone, iPad или iPod touch либо выполните восстановление из резервной копии.
- Удалите все свои карты из Apple Pay.
- Узнайте, что делать в случае утери либо кражи iPhone, iPad или iPod touch.
- Сведения о блокировке активации.
- Независимо от модели или состояния устройства, мы можем превратить его во что-нибудь хорошее для вас и для планеты. Узнайте, как сдать iPhone, iPad или iPod touch по программе Apple Trade In в счет оплаты нового устройства или на утилизацию.
При выборе команды «Стереть контент и настройки» с устройства будут стерты все данные, в том числе сведения о кредитных или дебетовых картах в Apple Pay, фотографии, контакты, музыка и приложения. Службы iCloud, iMessage, FaceTime, Game Center и другие также будут отключены. При удалении данных с устройства его содержимое не будет удалено из хранилища iCloud.
Как разделить устройства с одним и тем же Apple ID?
Войдите в систему с другим Apple ID, чтобы создать новую учетную запись. Выберите «Объединить», чтобы загрузить свои данные. Если вы используете разные учетные записи, каждый из вас может перейти на icloud.com и удалить данные другого человека из своей учетной записи.
Как разделить два iPhone с одним и тем же Apple ID?
Чтобы перейти на отдельную учетную запись, ей нужно будет перейти в «Настройки»> «iCloud», нажать «Удалить учетную запись», ввести пароль для текущей учетной записи, чтобы отключить функцию «Найти iPhone» при появлении запроса (если она работает с iOS 7), выбрать «Сохранить на моем iPhone» (чтобы сохраните копию данных iCloud на своем телефоне), затем снова войдите в систему с помощью другого Apple …
Как мне разделить свои устройства Apple?
Удалите связанный iPhone, iPad или iPod touch.
- Нажмите «Настройки»> , затем нажмите «iTunes и App Store».
- Коснитесь своего Apple ID.
- Нажмите «Просмотреть Apple ID». Вас могут попросить войти в систему.
- Прокрутите до iTunes в разделе «Облако» и нажмите «Удалить это устройство».
Могут ли 2 устройства использовать один и тот же Apple ID?
Вы можете использовать один AppleID на многих устройствах, включая 2 iPhone
Однако обратите внимание, что если вы используете один и тот же AppleID для iCloud, iMessage, FaceTime, то вы используете одну учетную запись для этих служб. Все устройства, использующие этот AppleID, обмениваются всеми сообщениями, разговорами, электронной почтой iCloud, контактами, календарями, телефонными журналами и т
Д.
Должен ли каждый член семьи иметь отдельный Apple ID?
Все члены вашей семьи должны присоединиться к Family Sharing, используя собственный Apple ID. Таким образом, члены вашей семьи могут делиться покупками, семейным тарифным планом Apple Music, хранилищем iCloud, фотографиями и т. Д. Без предоставления личной информации, такой как электронная почта, текстовые сообщения или пароли.
Почему мой другой iPhone получает мои сообщения?
Если вы получаете сообщения, предназначенные для передачи другому устройству или члену вашей семьи, это может быть связано с тем, что ваш Apple ID привязан к их конкретным устройствам. Чтобы узнать, какие учетные записи связаны с вашим Apple ID, перейдите в «Настройки»> «iCloud»> выберите свою учетную запись вверху> «Устройства». Зайдите в Настройки> Сообщения> Отправить и получить.
Что дает удаление устройства из Apple ID?
Если вы настроили двухфакторную аутентификацию для своего Apple ID, удаление устройства гарантирует, что оно больше не может отображать коды подтверждения. У него также не будет доступа к iCloud и другим сервисам Apple, включая Find My, пока вы снова не войдете в систему с двухфакторной аутентификацией.
Как прекратить совместное использование iCloud между устройствами?
- Удалите учетную запись из «Настройки»> «iCloud».
- Когда вас попросят сохранить на iPad или удалить, выберите, хотите ли вы сохранить ту же информацию, но иметь возможность редактировать ее, не затрагивая информацию другого устройства.
- Выберите настроить бесплатный Apple ID и продолжите настройку.
Как отменить связь между iPad и iPhone?
Удалите связанные устройства с iPhone, iPad или iPod touch.
- Нажмите «Настройки»> > iTunes и App Store.
- Коснитесь своего Apple ID.
- Нажмите «Просмотреть Apple ID». Вас могут попросить ввести ваш пароль.
- Прокрутите до iTunes в разделе «Облако» и нажмите «Удалить это устройство».
Как остановить синхронизацию двух моих iPhone?
Начните с решения, какие два телефона будут заменены. На этих двух телефонах перейдите в «Настройки»> «iCloud» и отключите все данные, которые синхронизируются с iCloud (контакты, календари и т. Д.). При появлении запроса выберите сохранение данных на iPhone.
Варианты создания
Учетную запись можно создать как с самого устройства — через встроенный сервис, так и с помощью компьютера, используя оригинальное приложение iTunes. Ничего сложного нет ни в одном, ни в другом варианте. Главное, чтобы был доступ к устойчивому интернету, и немного времени на рутинную процедуру регистрации.
1. Для того, чтобы создать прямо с устройства учетную запись можно воспользоваться одним из двух путей:
в первом случае — Вы проходите стандартную регистрацию, с указанием данных платёжных карт,
во втором – можно обойтись без них.
Данные карт вносятся теми, кто хочет в дальнейшем приобретать софт в App Store, если Вы не намерены этого делать – используйте второй метод. Итак:
— При стандартной регистрации – войдите в настройках смартфона во вкладку — iTunes Store, App Store, и выберите в ней – Создать новый Apple ID.
— Во втором случае — зайдите в App Store, найдите там любое бесплатное приложение, скачайте и установите его на iPhone (это крайне важно, если вы хотите зарегистрироваться без указания данных платёжных карт). При этом высвечивается окошко с предложением войти под существующей, или создать новую учетную запись
Выберите второй вариант.
Дальнейшие действия схожи в обоих случаях. Вам будет предложено выбрать страну, если Вы живете на территории СНГ – лучше ставьте Россию, т.к. для русскоязычного населения намного больше различных программных предложений и иного контента. (В случае «подвязывания» платёжных карт к аккаунту, выбирайте свою страну, так как карта эмитируется в определённой платёжной системе, на которую и настраиваются автоматически сервисы App Store)
Затем ознакомляемся и принимаем традиционные пользовательские соглашения.
После этого, в зависимости от того, какой метод Вы выбрали, появится окно для внесения сведений об оплате с тремя способами платежей (в первом случае), или со строкой «Нет» под ними (во втором). Введите все необходимые данные.
Нажмите по завершении кнопку – Далее. Все, Вам удалось завести свою
учетную запись.
После этого обязательно зайдите в почтовый ящик, указанный вами при регистрации. Проверьте, есть ли входящие от Apple, с предложением о необходимости подтверждения Apple ID, и перейдите по присланной ссылке. Готово!
2.Вы можете сделать учетную запись и через iTunes, и так же — с указанием данных о картах или без них.
Войдите в меню программы и выберите вкладку справа — iTunes Store. (Если не хотите вносить карту – выбирайте любое бесплатное приложение магазина для скачивания, и заходите в меню через него)
Дальше всё стандартно для обоих методов.
Система автоматически направит Вас в поле входа — через существующую, или предложит создать новую запись Apple ID – этот пункт и выбирайте.
После подтверждения условий пользования Вам будет нужно внести регистрационные данные.
Опять же, честно вносите всю персональную информацию о себе, чтобы потом иметь возможность всё восстановить при необходимости. Запишите ответы на контрольные вопросы, дабы не ломать голову над ними в любой непредвиденной ситуации.
Следующее окно предложит Вам ввести платёжные данные по картам.
Если Вы заходили через бесплатное приложение, строка со способом оплаты у Вас будет выглядеть так:
Как видим, создание Apple ID не отнимет у Вас много времени, и его вполне осилит даже неопытный пользователь. После этого Вам станет доступен разнообразнейший контент — из богатого магазина приложений, подобным мало кто из конкурентов может похвастаться. Множество программ в нём — бесплатны, или стоят чисто символически. Вы сможете качать их прямо на айфоне – через iCloud, или загружать через компьютер — с помощью iTunes.
Также Вы получаете доступ к бесплатному месту в облачном хранилище iCloud, из которого в любое время можно взять нужную информацию, или сделать актуальную копию данных. Причём копии в iCloud создаются автоматически (если Вы, конечно, активируете эту функцию).
Теперь Вы сможете активировать беспрецедентную функцию безопасности «Найти айфон», которая делает гаджет не привлекательным для похитителя, т.к. превращает его в «кирпич», стоит только удалённо инициировать этот режим. С его помощью можно заблокировать и стереть личные фото на устройстве, чтобы они не попали в руки преступника.
Для этого-то и нужна в айфоне эта своеобразная цифровая подпись владельца- Apple ID. Вы обеспечиваете себе одновременно и полноценное использование гаджета, и надёжную его защиту!
Как привязать Apple ID к iPhone?
Всем привет! Как я уже неоднократно отмечал, Apple ID — это то, без чего Ваш iPhone не более чем обычный телефон. Полноценные возможности открываются именно при использовании данного идентификатора. И ведь мало его просто создать, нужно именно привязать Apple ID к iPhone для того, чтобы они образовали полноценную, органичную систему и работали как единый механизм. Как осуществить эту привязку? Об этом и пойдет сегодня речь.
В данной статье будет подразумеваться, что у Вас уже есть зарегистрированный идентификатор учетной записи Apple ID. Если вдруг случилось так, что он отсутствует (ну, всякое бывает), то обязательно читайте подробную инструкцию по его получению (как с кредитной картой, так и без). Поверьте, там нет ничего сложного. Будьте внимательны и все получится!
Прочитали? Подготовились? Тогда самое время начать. Приступим!
Какие могут быть проблемы и как решить некоторые из них
 Apple Watch предназначены для работы с одним iPhone, и это не изменится
Apple Watch предназначены для работы с одним iPhone, и это не изменится
Что делать с Apple Watch. Умные часы Apple сегодня работают только с одним iPhone, и в будущем это вряд ли изменится.
Если для вас важны уведомления из социальных сетей или мессенджеров, все их придется устанавливать на главный смартфон. Это ограничивает возможность полноценного использования дополнительного.
Тем не менее, в остальном Apple Watch не менее полезны, ведь большинство их функций можно использовать автономно.
«Музыка» перегружает сеть. Если вы используете «Автоматические загрузки» из меню «Настройки» > «Музыка» и добавили в свою «Медиатеку iCloud» несколько новых дискографий, использовать Wi-Fi в ближайшие час-два не выйдет.
Проверял это с роутерами Apple Airport Express и TP-LINK Archer C60. И в первом, и во втором случае два iPhone полностью забивают канал, и я даже не могу открыть iPhones.ru на MacBook.
В итоге мне пришлось выключить «Автоматические загрузки» на дополнительном смартфоне и скачивать композиции альбомами выборочно вручную.
 AirPods — идеальные наушники для работы сразу с двумя iPhone
AirPods — идеальные наушники для работы сразу с двумя iPhone
Наушники только с чипом W1. С двумя iPhone я использую любимые наушники Apple AirPods и Beats Powerbeats3 Wireless. И первые, и вторые используют чип W1, поэтому я легко переключаюсь между устройствами.
С другими наушники, беспроводными колонками и прочими устройствами все сложнее.
Вам придется сначала отключать устройство через «Пункт управления» на первом iPhone, а потом подключать через «Настройки» > Bluetooth на втором.
Еще одно устройство для зарядки. Сегодня у каждого из нас настолько много устройств, которые нужно заряжать, что становится страшно.
В моем случае это MacBook Pro, два iPhone, две пары наушников, Apple Watch, резервный кнопочный телефон Nokia, две зарядные банки, мобильный Wi-Fi модем — это даже не все, что постоянно находится в моем рюкзаке и каждый вечер требует энергии.
Дополнительные расходы. Еще один iPhone — это еще один тариф от сотового оператора, за который нужно платить каждый месяц. Это также стоит учитывать.
Мошенники впаривают залоченные под Apple ID айфоны
При покупке устройства будьте внимательны и не торопитесь. Иначе рискуете попасться на уловки мошенников, в том числе остаться со смартфоном, залоченным под чужой Apple ID. Попыток развода таким способом в России действительно много, поэтому запоминайте, если не знали.
Если продавец постоянно подгоняет и заметно нервничает, рекомендуем отказаться от покупки у этого человека (даже если предложение очень выгодное). Добросовестный продавец даст вам достаточно времени, чтобы полностью проверить устройство перед покупкой, ведь ему нечего скрывать. Мошенники же будут всячески подгонять и говорить о непонятных проблемах со временем, чтобы вы быстрее отдали свои деньги.

Предположим, что вы проверили все функции телефона на работоспособность и вас все устраивает. После этого самое время проверить привязку iPhone к Apple ID и в случае, если она выполнена попросить продавца выйти из своей учетной записи. Для этого:
1. Перейдите в меню «Настройки» и нажмите на имя владельца iPhone, которое располагается в самом верху страницы с параметрами. Если вместо имени отображается надпись «Войти», значит iPhone не привязан к учетной записи Apple ID.
2. В самом низу открывшейся страницы нажмите «Выйти».
3. Попросите продавца ввести пароль от своей учетной записи для отвязки устройства от него.
Следующий шаг — удалить всю информацию с телефона предыдущего владельца. Делать это необходимо прямо при продавце, так как для сброса необходим ввода пароля.
1. Перейдите в меню «Настройки» → «Основные» → «Сброс».
2. Нажмите «Стереть контент и настройки».
3. Подтвердите операцию, попросив продавца ввести пароль от iPhone.
4. Подождите до 10 минут, пока процесс не завершится.
После этой процедуры вы можете быть уверены, что точно покупаете iPhone, который не привязан к чужому Apple ID.
Настройка выборочной синхронизации
Когда второй смартфон будет использовать кто-то из родителей, жена или ребенок, можно тоже использовать один Apple ID на двоих, но на втором iPhone настроить только выборочную синхронизацию контента.
1. При настройке нового iPhone авторизуйтесь в используемой ученой записи Apple ID или перелогиньтесь в настройках iOS.
Так на двух смартфонах будут доступны контент и покупки с одной учетной записи.
2. Отключите синхронизацию контента между смартфонами.
Для этого следует перейти в Настройки – iTunes Store и App Store и отключить все переключатели. Кроме этого выключите синхронизацию фотографий по пути Настройки – Фото – Фото в iCloud хот бы на одном смартфоне.
3. В разделе Настройки – Пароли и учетные записи можно указать разные записи для раздельного использования почты, календаря, заметок, напоминаний и синхронизации контактов.
Так получится хранить контакты или заметки одного пользователя в iCloud, а второго в Gmail.
4. В разделах настроек Сообщения и FaceTime можно разделить использование мессенджера Apple.
В качестве идентификатора на каждом iPhone можно выбрать свой номер телефона или разные учетки электронной почты.
5. Отключите синхронизацию данных с iCloud (Настройки – Учетная запись Apple ID – iCloud) для тех приложений, которые будете использовать независимо.
6. На одном из устройств можно и вовсе запретить использование некоторых приложений или заблокировать совершение покупок. Для этого задайте соответствующие ограничения в меню Настройки – Экранное время – Контент и конфиденциальность.
Так получите пару смартфонов на одном аккаунте Apple ID, но с разным контентом.
iPhones.ru
Иногда это бывает очень необходимо.
Рассказать
Управление учетной записью
Можно управлять своими доверенными номерами телефонов, доверенными устройствами и другой информацией об учетной записи на странице своей учетной записи Apple ID.
Своевременное обновление доверенных номеров телефонов
Для использования двухфакторной аутентификации потребуется наличие в базе данных хотя бы одного доверенного номера телефона, на который можно получать коды подтверждения. Следует также рассмотреть вариант подтверждения дополнительного доверенного номера телефона, помимо вашего собственного. Если ваш iPhone утерян или поврежден и при этом является вашим единственным доверенным устройством, вы не сможете получить коды подтверждения, необходимые для доступа к вашей учетной записи.
Чтобы обновить доверенные номера телефонов, выполните следующие действия.
- Перейдите на страницу учетной записи Apple ID.
- Выполните вход с помощью идентификатора Apple ID.
- Перейдите в раздел «Безопасность» и нажмите «Изменить».
Если необходимо добавить номер телефона, нажмите «Добавить проверенный номер телефона» и введите номер телефона. Выберите способ подтверждения номера (текстовым сообщением или автоматическим телефонным вызовом) и нажмите «Продолжить». Чтобы удалить доверенный номер телефона, щелкните
Просмотр доверенных устройств и управление ими
Просматривать список доверенных устройств и управлять ими можно на устройстве под управлением операционных систем iOS и macOS, а также в разделе «Устройства» страницы учетной записи Apple ID.
- Выберите «Настройки» > .
- Выберите устройство из списка.
- Откройте меню Apple () > «Системные настройки».
- Выберите «Apple ID».
- Выберите устройство на боковой панели.
В macOS Mojave или более ранней версии:
- Откройте меню Apple () > «Системные настройки».
- Выберите «iCloud», затем нажмите «Сведения об учетной записи».
- Перейдите на вкладку «Устройства».
- Выберите устройство из списка.
- Перейдите на страницу своей учетной записи Apple ID.
- Выполните вход с помощью идентификатора Apple ID.
- Перейдите в раздел «Устройства».
В списке устройств перечислены устройства, для которых выполнен вход с помощью вашего Apple ID. Выберите устройство, чтобы просмотреть информацию о нем, такую как модель и серийный номер. Ниже вы можете увидеть другую полезную информацию, включая сведения о том, является ли устройство доверенным и может ли оно использоваться для получения кодов проверки Apple ID.
Вы также можете удалить доверенное устройство, выбрав «Удалить из учетной записи» в списке устройств. Удаление доверенного устройства приводит к прекращению отображения на нем кодов подтверждения и блокировке доступа с этого устройства в iCloud и другие службы Apple до тех пор, пока на нем не будет выполнен повторный вход с помощью двухфакторной аутентификации. Если необходимо найти устройство или удалить с него данные до того, как удалять его из списка доверенных устройств, можно использовать функцию «Найти iPhone».
Создание паролей для приложений
При использовании двухфакторной аутентификации для входа в учетную запись из приложений или служб сторонних разработчиков, например из приложений для работы с электронной почтой, контактами или календарями, которые разработаны не компанией Apple, потребуются особые пароли для этих приложений. Чтобы создать пароль для приложения, выполните следующие действия.
- Перейдите на страницу учетной записи Apple ID.
- Щелкните «Создать пароль» в разделе «Пароли приложений».
- Следуйте инструкциям на экране.
После создания пароля для приложения введите или вставьте его в поле ввода пароля в приложении обычным способом.
Использование одного Apple id для двух устройств
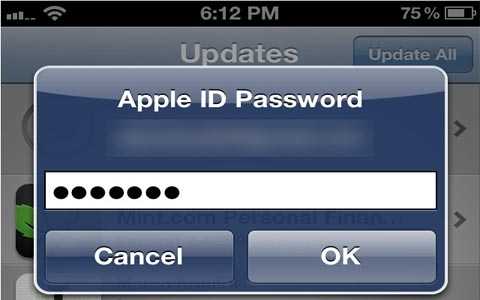 Apple ID – это идентификатор, своего рода учетная запись, которая предоставляется пользователям, чтобы они могли получить доступ к различным сервисам Apple, таким как App Store или iCloud.
Apple ID – это идентификатор, своего рода учетная запись, которая предоставляется пользователям, чтобы они могли получить доступ к различным сервисам Apple, таким как App Store или iCloud.
Если в вашем распоряжении есть несколько устройств от Apple (например, iPad и iPhone), то вы можете использовать один Apple id для двух устройств. Организовать использование одного и того же Apple ID можно на любых нескольких «яблочных» устройствах – например, на iPad и iPhone.
Apple ID может использоваться сразу в нескольких доступных сервисах, или только в одном из них. В свою очередь, каждый гаджет может применять сразу несколько Apple ID – очень распространен вариант, когда несколько учетных записей создаются для работы в iTunes и iCloud.
Привязать к одному идентификатору можно не более 10 компьютеров или 5 устройств, работающих на iOS. Помимо этого, нельзя переключаться между разными Apple ID чаще, чем раз в 90 дней. Данное ограничение было введено еще несколько лет назад, чем вызвало недовольство многих пользователей. Если до этого пользователи имели возможность связывать с одним аккаунтом до 5 компьютеров и неограниченное количество iOS-устройств, то теперь это количество составляет всего 10. Сюда относятся не только персональные компьютеры, планшеты и смартфоны, но и такие устройства, как телеприставки Apple TV.
Нововведение было вызвано, как считают некоторые интернет-издательства, появлением в сети сторонних сервисов, которые за небольшую плату предоставляли пользователям доступ к их Apple ID.
Там уже была куплена музыка и другие интересующие файлы, которые и скачивали клиенты. Благодаря новой системе привязки учетных записей, такие схемы перестали действовать, ведь появилось ограничение на максимальное количество устройств. Сами пользователи не обрадовались нововведению, которое сами приняли вместе с очередным 50-страничным соглашением с iTunes.
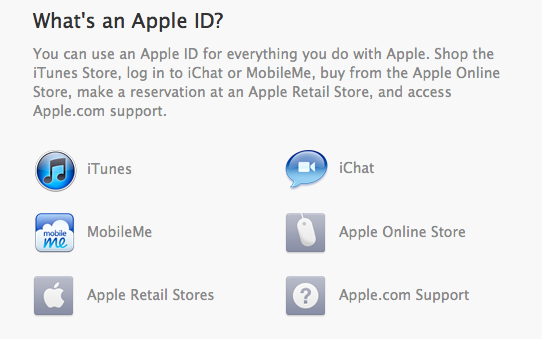
Привязать несколько устройств к одному Apple ID не составляет большого труда. Для примера, использование одного Apple id для двух устройств – iPhone и iPad.
Создавать новую учетную запись можно с привязкой кредитной карты или без нее. Разница в том, что кредитная карта необходима для покупки платных приложений и файлов
Привязать кредитную карту можно и потом, так что не будем заострять на этом внимание. Запустите на любом из устройств приложение iTunes и перейдите в раздел App Store (регистрироваться необходимо для российского магазина!)
Найдя любое бесплатное приложение, нажимайте на кнопку «Бесплатно» и выбирайте строчку «Создать Apple ID» Далее необходимо заполнить форму регистрации – информации об этом полно в Интернете, так что не будем на этом останавливаться.
После регистрации необходимо будет подтвердить регистрацию по электронной почте, после чего можно будет использовать Apple ID сразу для нескольких устройств, таких как iPad, iPhone или iPod Touch.





























