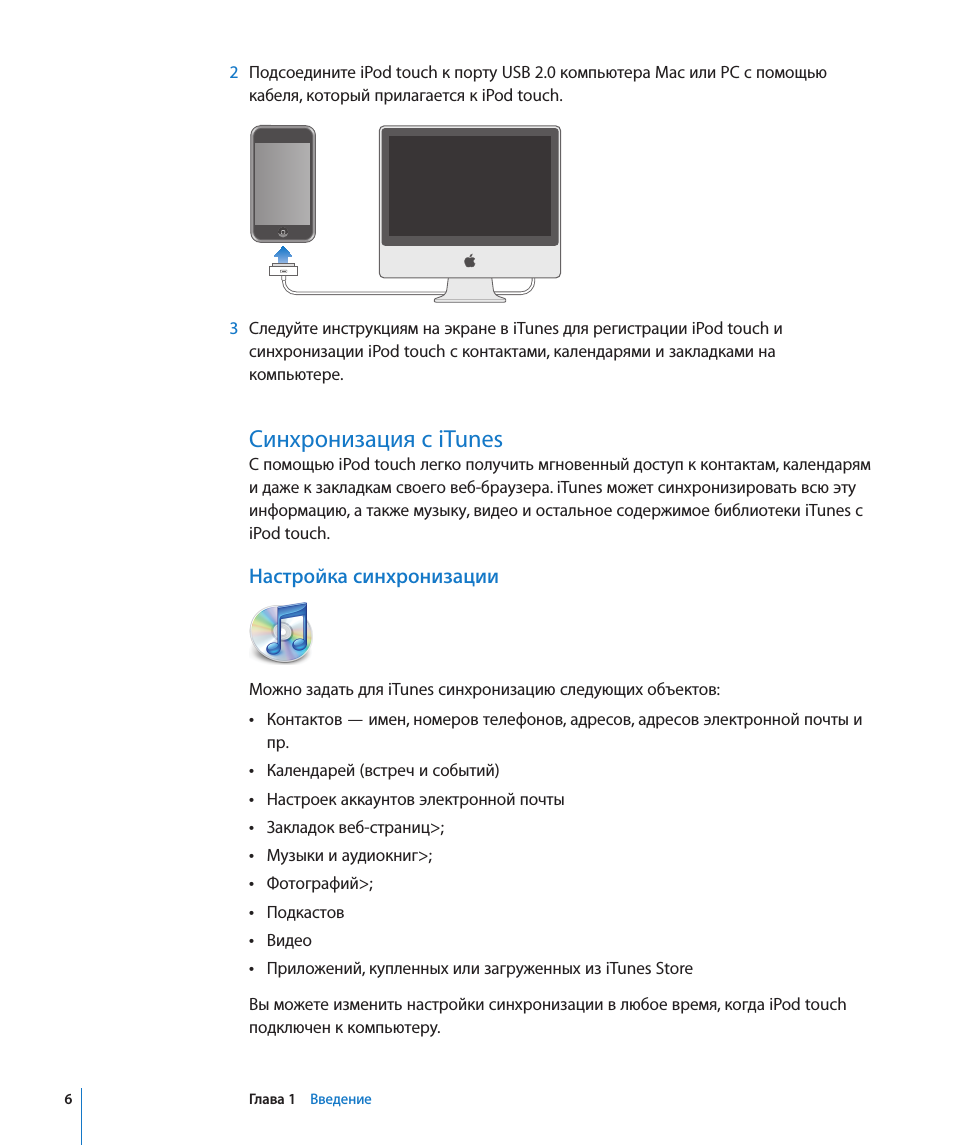Глава: 1 введение, Что вам необходимо, Регистрация ipod touch
Во избежание травм прочтите все инструкции
по эксплуатации в этом руководстве и информацию по технике безопасности в документе Important Product Information Guide по адресу www.apple.com/ru/support/manuals/ipodtouch, прежде чем использовать iPod touch.
Что Вам необходимо
Для использования iPod touch требуются:
компьютер Mac или PC с портом USB 2.0 и одной из следующих операционных
Mac OS X версии 10.4.10 или новее
Windows XP Home или Professional с Service Pack 2 или новее
Windows Vista Home Premium, Business, Enterprise или Ultimate;
разрешение экрана Вашего компьютера не ниже 1024 x 768
программа iTunes версии 7.7 или более новой; доступна по адресу
www.itunes.com/ru/downloadаккаунт iTunes Store (для покупок в iTunes Wi-Fi Music Store и App Store)>;
Подключение Вашего компьютера к Интернету (рекомендуется широкополосное
Регистрация iPod touch
Before you can use any of the iPod touch features, you must use iTunes to set up iPod touch. Можно также зарегистрировать iPod touch и создать учетную запись в iTunes Store (доступен в большинстве стран), если у Вас ее еще нет.
Регистрация iPod touch:
переустановите) последнюю версию iTunes.
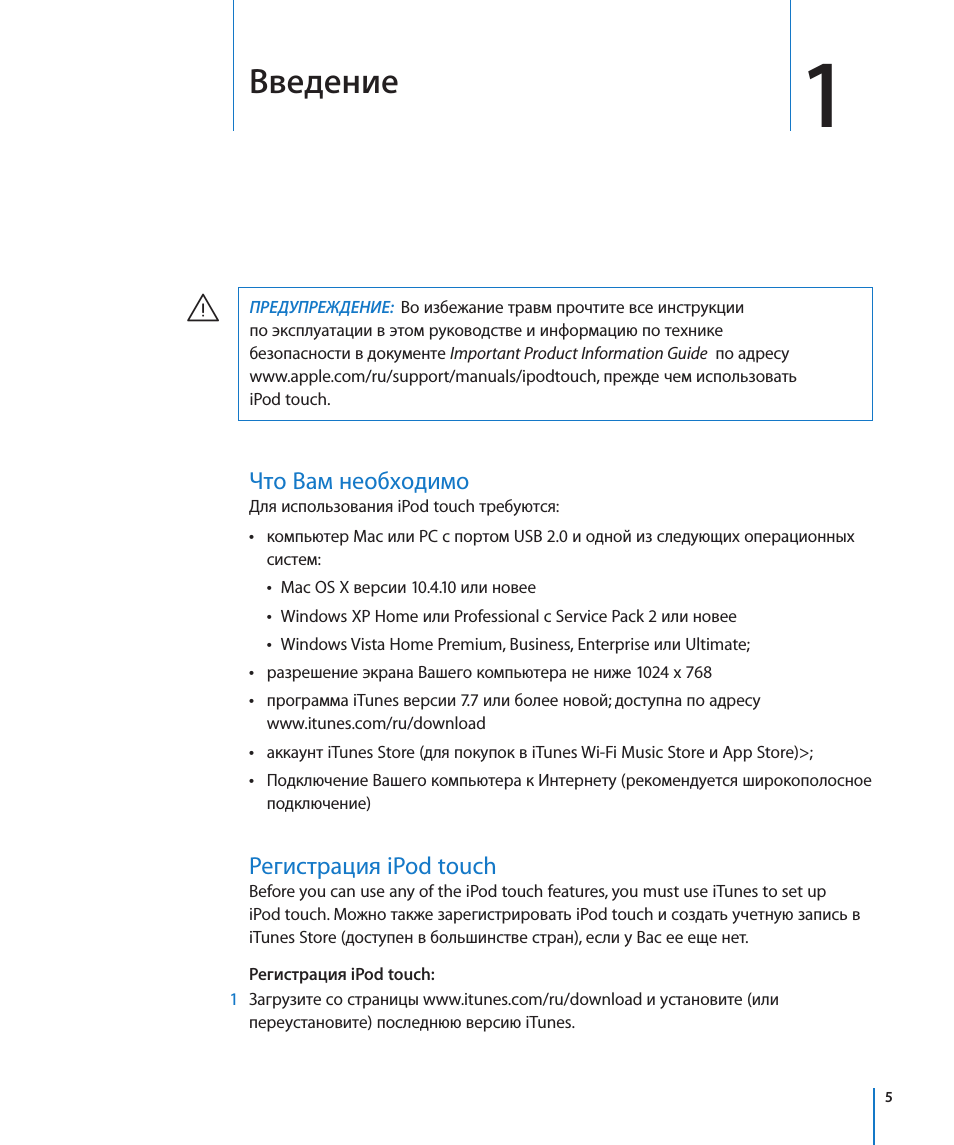
Руководство пользователя по сериям и моделям:
Айпод:
| модель: | год выпуска: | модели: |
| с колесом прокрутки | октябрь 2001 г. и март 2002 г. | M8541 |
| с сенсорным колесом | июль 2002 г. | A1019 |
| с док-разъемом | апрель 2003 г. и сентябрь 2003 г. | A1040 |
| с колесом управления | июль 2004 г. | A1059 |
| photo (цветным экраном) | октябрь 2004 г. и февраль 2005 г. | A1099 |
| iPod U2 | октябрь 2004 г., июнь 2005 г., июнь 2006 г. и сентябрь 2006 г. | A1059, A1099, A1136 |
| с поддержкой видео | октябрь 2005 г. и сентябрь 2006 г. | A1238 |
| classic | сентябрь 2007 г., сентябрь 2008 г. и сентябрь 2009 г. | A1238 |
Айпод shuffle:
| модель: | год выпуска: | модели: |
| shuffle 1-го поколения | январь 2005 г. | A1112 |
| shuffle 2-го поколения | сентябрь 2006 г. и февраль 2008 г. | A1204 |
| shuffle 3-го поколения | март 2009 г. | A1271 |
| shuffle 4-го поколения | сентябрь 2010 г. | A1373 |
Айпод nano:
| модель: | год выпуска: | модели: |
| nano 1-го поколения | сентябрь 2005 г. и февраль 2006 г. | A1137 |
| nano 2-го поколения | сентябрь 2006 г. | A1199 |
| nano 3-го поколения | сентябрь 2007 г. | A1236 |
| nano 4-го поколения | сентябрь 2008 г. | A1285 |
| nano 5-го поколения | сентябрь 2009 г. | A1320 |
| nano 6-го поколения | сентябрь 2010 г. | A1366 |
| nano 7-го поколения | октябрь 2012 г. | A1446 |
Айпод touch:
| модель: | год выпуска: | модели: |
| touch 1-го поколения | сентябрь 2007 г. и февраль 2008 г. | A1213 |
| touch 2-го поколения | сентябрь 2008 г. | A1288 |
| touch 3-го поколения | сентябрь 2009 г. | A1318 |
| touch 4-го поколения | сентябрь 2010 г., октябрь 2011 г. и октябрь 2012 г. | A1367 |
| touch 5-го поколения | октябрь 2012 г., май 2013 г. и июнь 2014 г. | A1509 |
| touch 6-го поколения | июль 2015 г. | A1574 |
| touch 7-го поколения | май 2019 г. | A2178 |
iPod Apple инструкция которого размещена на нашем сайте, стал очень успешным Эппловским продуктом, так как использует флеш-память или, в некоторых моделях, жесткий диск. Таким образом, звук на айпод очень четкий, качественный и чистый.
Один из основателей компании Apple, Стив Джобс, в связи с выходом новой серии плееров, придумал для него слоган – «1000 songs in your pocket», что переводится на русский как «тысяча песен у Вас в кармане».
Благодаря использованию флеш-памяти, эти устройства имеют такие миниатюрные размеры. Звучат они очень качественно, и конечно же, визуально смотрятся очень стильно и красиво.
На Айпод инструкции для которых размещены на нашем сайте на русском языке, можно официально загружать музыку только с помощью приложения iTunes, которое доступно для операционных систем Mac OS и Windows.
Если Вам необходимо найти руководство iPod, то на нашем сайте Вы сможете найти мануал к любой модели такого устройства.
Подключение AirPods к Андроид
AirPods — универсальная гарнитура, которую используют в связке не только с «яблочными» гаджетами, но и с девайсами других производителей. С одним условием: вы не сможете использовать голосовую помощницу «Сири» и применять (в зависимости от модели телефона) другие полезные опции, доступные для айфонов. Однако главную работу эирподсы продолжат выполнять — проигрывание музыки, телефонный разговор.
Но как подключить AirPods к «Андроиду»? Универсальная инструкция связки эирподсов и телефонов иных изготовителей:
На девайсе пройдите в меню и активируйте блютуз
На большинстве «андроидов» для этого нужно пройти по пути: Настройки — Подключение — Bluetooth.
Не доставая наушники из гнезд, откройте крышечку кейса.
Зажмите клавишу на тыльной стороне коробочки, пока индикатор не станет подмигивать белым.
Переведите внимание на экран своего смартфона — гарнитура должна возникнуть в списке доступных для беспроводного подключения устройств.
Как подключить AirPods к Android? Выберите эирподсы — связка установлена.. Чтобы наушники автоматически начинали/прекращали проигрывание песен, как только вы вставили/убрали гарнитуру из уха, чтобы контролировать заряд кейса и самих AirPods на «Андроиде», вам пригодятся также специальные программы:
Чтобы наушники автоматически начинали/прекращали проигрывание песен, как только вы вставили/убрали гарнитуру из уха, чтобы контролировать заряд кейса и самих AirPods на «Андроиде», вам пригодятся также специальные программы:
- AirBatterу;
- PodsControl;
- Asistant Trigger.
При этом пользователи отмечают, что не все «андроиды» годятся для пары с AirPods:
- Huawei — не работает, как нужно, микрофон, наушники нельзя использовать для телефонных разговоров.
- Honor — очень тихое проигрывание музыки.
Синхронизация подкастов, iTunes U и аудиокниг
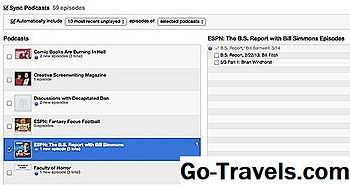
Другие вкладки в верхней части экрана управления iPod позволяют синхронизировать другие виды аудиоконтента с вашим Shuffle. Это подкасты, образовательные лекции iTunes U и аудиокниги. Контроль их синхронизации одинаковый для всех трех.
-
Синхронизация — Чтобы синхронизировать эти элементы, вы должны нажать Синхронизировать подкасты
Чтобы синхронизировать отдельные эпизоды, щелкните имя серии в левом столбце. Это покажет все доступные эпизоды. В правом столбце щелкните по прямоугольникам справа от тех, которые вы хотите синхронизировать со своим Shuffle.
и т. д. в верхней части каждого экрана. Сделайте это и другие параметры.
- Автоматически включать — Автоматическая синхронизация контента, который соответствует установленным вами критериям: неподписанный, новейший, новейший, неподписанный, самый старый, неактивный, и весь контент или только выбранные элементы.
- Книги / Подкасты / Коллекции — Перечисляет все серии в вашей медиатеке iTunes и сколько эпизодов у вас есть. Новые или незарегистрированные эпизоды имеют синюю точку слева от них. Щелкните каждый подкаст / коллекцию для списка эпизодов из этой серии.
Когда вы завершили настройку всех обновлений синхронизации, нажмите Применять в правом нижнем углу окна iTunes. Это сохранит ваши настройки и обновит содержимое вашего Shuffle на основе только что созданного вами параметра.
Инструкция для iPod Shuffle: правила использования и эксплуатации
На мировом рынке портативной техники появился модельный ряд цифровых аудиоплееров без дисплеев с использованием флеш-памяти. Продукцию разработала и выпустила американская корпорация Apple, являющаяся производителем компьютеров, планшетов, телефонов, а также программного обеспечения. Версии iPod Shuffle отличаются между собой внешним видом, объемом памяти, временем автономной работы, функциональностью и стоимостью.
Недорогим, распространенным и самым удачным гаджетом является модель 4 поколения. Описанные ниже правила для iPod Shuffle в инструкции помогут разобраться, как правильно использовать его.

Общая информация
Плеер iPod Shuffle — высокотехнологичное устройство, с помощью которого выполняются такие процессы:
- синхронизация песен, плей-листов, миксов через Genius;
- прослушивание музыки, аудиофайлов через загрузку из интернета;
- аудиопрослушка книг из iTunes Store;
- создание и хранение резервных копий файлов.
Главное отличие Shuffle 4 от предыдущих версий Shuffle 1 и 2 — наличие функции VoiceOver, которая представляет собой встроенную систему навигации с озвучкой названий треков, имени исполнителя на 29 языках и переключением плей-листов.
Аудиоплеер «Айпод Шафл» представляет собой квадратное устройство миниатюрных размеров с закругленными боками и плоскими гранями.
Корпус инструмента изготовлен из анодированного алюминия, не оказывающего отрицательного влияния на окружающую среду. Материал не содержит бромированных огнестойких добавок и поливинилхлорида.

Гаджет оснащен встроенным литийионным аккумулятором с автономным временем работы до 15 часов.
В комплектацию к iPod Shuffle входят следующие аксессуары:
- кабель USB 2.0;
- наушники Apple с пультом дистанционного управления;
- руководство к пользованию.
Технические характеристики
Технические характеристики для аудиоплеера iPod Shuffle 4 имеют такой вид:
- Габаритные размеры — 31,6х29,0х8,7 мм.
- Вес — 12,5 г.
- Объем флеш-памяти — 2 Гб.
- Номинальное сопротивление нагрузки — 32 Ом.
- Чистый объем — 5668 м³.
- Частота звука — 20-20000 Гц.
- Эксплуатационная температура — 0. +35°C.
- Температура содержания — -20. +45°C.
- Относительная влажность — 5-95 %.
- Тестированная высота использования — до 3000 м.
Включение iPod Shuffle
Чтобы включить iPod Shuffle, необходимо выполнить несколько простых действий:
- Подключитесь к компьютеру, при этом кабель USB вставьте в разъем для наушников на устройстве с одной стороны, к порту USB 2.0 компьютера — с другой.
- После синхронизации или использования в виде внешнего диска отсоедините Shuffle, вставьте наушники.
- Сдвиньте 3-позиционный переключатель из позиции «Выключено» в положение воспроизведения.
При выполнении большинства операций, таких как включение гаджета, перемотка, воспроизведение,VoiceOver и других, индикатор мигает зеленым цветом.
Интерфейс разъемы и выходы
Для управления iPod Shuffle производителем разработан простой и удобный интерфейс.
На лицевой стороне устройства расположены стандартные элементы управления:
- «Предыдущая/Перемотка назад»;
- «Следующая/Перемотка вперед»;
- «Воспроизведение/Пауза»;
- «Уменьшение громкости»;
- «Увеличение громкости».
На верхнем торце предусмотрены такие кнопки и разъемы:
- индикация состояния;
- разъем для наушников;
- кнопка VoiceOver;
- 3-позиционный переключатель.

На задней панели имеется защелка-клипса большой площади с тугой пружиной, обеспечивающей хорошую фиксацию к одежде.
Настройка iPod Shuffle
Для настройки предельного уровня громкости необходимо выполнить следующие шаги:
- Установите на гаджете самую большую громкость.
- Присоедините его к компьютеру.
- В программе iTunes найдите Shuffle, затем функции «Обзор» => «Параметры» => «Ограничить максимальную громкость», выделите последнее флажком.
- Сдвиньте бегунок на желаемый уровень.
При отмене максимальной громкости удалите флажок с параметра ограничения.
Загрузка музыки
При добавлении музыки на iPod применяют медиатеку iTunes, которая автоматически запускается при подключении к компьютеру.
В программе iTunes импорт музыки осуществляется с помощью CD-диска, интернета, покупки из магазина iTunes Store или загрузки собственных песен или файлов в медиатеку.
После того как данные импортированы и синхронизированы, осуществляют загрузку аудиофайлов на iPod Shuffle.
Правила использования iPod Shuffle
Перед применением аудиоплеера обязательно необходимо ознакомиться с правилами эксплуатации устройства. Это важная информация по безопасности, важная по причине того, что несоблюдение инструкции приводит не только к повреждению самого устройства, но и высокой пожароопасности, поражению электротоком, телесным травмам и ущербу имущества.
Отключение функции VoiceOver
- 
	
- Запустите программу iTunes, выберите в списке устройств iPod shuffle и перейдите на вкладку «Обзор». 
	
- В меню «Голосовой ответ» снимите флажок «Включить VoiceOver». 
	
- Нажмите кнопку «Применить». 




По завершении синхронизации функция VoiceOver будет отключена. Некоторые системные уведомления на iPod shuffle будут по-прежнему произноситься на английском языке, например сообщения об уровне заряда аккумулятора и об ошибках, а также пункты меню общего нумерованного плейлиста. Названия песен и имена исполнителей произноситься не будут.
Правила использования iPod Shuffle
Перед применением аудиоплеера обязательно необходимо ознакомиться с правилами эксплуатации устройства. Это важная информация по безопасности, важная по причине того, что несоблюдение инструкции приводит не только к повреждению самого устройства, но и высокой пожароопасности, поражению электротоком, телесным травмам и ущербу имущества.
Мини-плеер почти не занимает места на экране, но позволяет регулировать громкость, искать песни, выбирать следующие песни для воспроизведения и выполнять другие действия.
При воспроизведении песни в мини-плеере отображается обложка альбома. Когда Вы наводите курсор на обложку, появляются элементы управления плеером.
Окно мини-плеера можно сделать еще меньше.
В приложении iTunes на ПК можно воспроизвести музыку следующими способами.
Выберите «Вид» > «Показать мини‑плеер».
Выполните одно из следующих действий.
Уменьшение размера мини-плеера. В строке элементов управления нажмите кнопку дополнительных действий , затем выберите «Скрыть большую обложку в мини-плеере».
Для возврата к полному размеру мини-плеера нажмите кнопку дополнительных действий , затем выберите «Показать большую обложку в мини-плеере».
Совет. Чтобы быстро открыть мини‑плеер из элементов управления воспроизведением, нажмите обложку альбома.
Чтобы мини-плеер оставался на переднем плане Рабочего стола, выберите пункт меню «Правка» > «Настройки», нажмите «Дополнения» и выберите «Держать мини-плеер поверх остальных окон».
Первые анонсы Apple AirPlay 2 появились еще летом 2017 года, позже протокол заработал на умной колонке Apple HomePod, а теперь начал понемногу добираться до девайсов сторонних производителей. Наконец, мы решили познакомиться с ним и оценить все его возможности.
Возможные причины и способы их устранения
Причины, по которым компьютер не видит iPod, могут быть разными. Причинами не распознавания гаджета часто являются сбой в работе программного обеспечения или неисправность гаджета. При некоторых поломках можно заняться самостоятельным их устранением, но если же это не в компетенции пользователя, то необходимо обратиться в сервисный центр.
Поврежден USB-шнур
Если компьютер не видит Айпод, но через USB заряжается, то причина заключается в повреждении USB-кабеля либо USB-порта на используемом компьютере. Поэтому сначала нужно их осмотреть на отсутствие видимых повреждений и грязи. Если есть возможность, то можно при тестировании заменить провод на заведомо исправный. Кабель неоригинального производства может заряжать гаджет, но не может передавать данные.
После данного теста нужно проверить, Mobile Device USB Driver отображается в «Диспетчере устройств» или нет. Все в порядке в случае отображения Device USB Driver, если же нет, то следует найти соответствующий драйвер.
Не установлен USB-драйвер
Вместе с iTunes автоматически производится установка компонента Apple Mobile Device Support, который необходим для функционирования девайса с iOS. Если же эта часть отсутствует, то нужно заново установить iTunes. Если необходимо, то найдите драйвер и переустановите его.
Устарела версия iTunes
После того как проверили драйвера, откройте программу iTunes. Дальше нужно посмотреть, какая версия установлена: если последняя версия iTunes, значит, все в порядке. Если же нет, то вероятнее всего, что программа iTunes не распознает iPod по этой причине. Для устранения проблемы сначала удалите iTunes, а после установите последнюю версию.
Не обновленное программное обеспечение
Часто гаджет может оставаться «невидимым» для не обновленного программного обеспечения iTunes, поскольку Apple не разрешает работу обновленной версии iOS со старой версией iTunes. Потому нужно просто обновить приложение и программное обеспечение на используемом компьютере, а после перезапустить оба устройства.
Управление
Итак, музыка закачана, теперь захочется ее послушать. Плеер этот, помимо своего размера, славится достаточно необычной системой управления. В инструкции, почему-то, даны не все комбинации.
Включение и выключение
Режимов у плеера три — плеер выключен, плеер воспроизводит песни по порядку, и в случайном режиме. Для перехода между ними достаточно сдвинуть переключатель в нужное положение.
Следует заметить, что после включения плеер не ударит звуком по ушам — громкость в наушниках возрастает постепенно, так же и при выключении. Индикатор загорится зеленым, оранжевым, или красным (в зависимости от процента заряда) и через несколько секунд погаснет.
При смене режима музыка плавно затихнет примерно на половину громкости, и будет проигран приятный звуковой сигнал.
Если выключить плеер, и пока музыка затихает, включить снова — плеер сообщит голосом оставшийся заряд батареи в процентах. Как оказалось, он не синтезирует его каждый раз — есть несколько готовых семплов (Battery Full, Battery 75% и так далее).
Навигация
- 1 клик — остановить или запустить воспроизведение
- 2 клика — следующая песня
- 3 клика в течение 6 секунд после начала песни — предыдущая песня
- 3 клика — запустить песню сначала
- 1 клик и задержка — перемотка вперед
- 2 клика и задержка — перемотка назад
- Задержка на
Существенным минусом могу назвать то, что нет возможности выбора определенного исполнителя — т.е. если захочется послушать одну конкретную группу, придется создать на каждую отдельный плейлист.
Несмотря на кажущуюся сложность управления, привыкнуть к ней оказалось легко. После любого другого плеера такое управление кажется невероятно удобным — не нужно лезть в карман, чтобы изменить громкость или переключить трек, рука легко ложится на пульт.
Разумеется, минусы тоже есть — достаточно сложно будет найти определенную песню — этот плеер врядли понравится людям, которым нравится постоянно выбирать, какую же песню послушать дальше. Хотя и для них есть неплохой вариант — сделать отдельный плейлист с любимыми песнями.
Voice Over
Названия песен плеер говорит вполне разборчиво, поддерживает около 20 языков, включая русский. Для каждого языка используется свой голос.
Как оказалось, в задачу плеера входит только проигрывание уже готовых файлов с голосом — для всех песен и плейлистов их генерирует iTunes. Файлы почему-то оказались в формате WAV — если песен много, то Voice Over откушает далеко не один десяток мегабайт.
Обращение в службу поддержки Apple
Если причина возникновения неполадки не входит в перечисленный список либо способы не устранили проблему, то необходимо обратиться в службу поддержки компании Apple.
Чтобы создавать плейлисты Genius и миксы Genius, необходимо сначала включить функцию Genius в iTunes. Для получения дополнительной информации откройте iTunes и выберите пункт меню «Справка» > «Справка iTunes».
Плейлисты Genius и миксы Genius, созданные в iTunes, можно синхронизировать с iPod shuffle, как и любые другие плейлисты iTunes. Миксы Genius нельзя добавить на iPod shuffle вручную.
Первое подключение iPod shuffle к компьютеру
Когда Вы первый раз подключаете iPod shuffle к компьютеру после установки iTunes, открывается iTunes и появляется программа «Ассистент настройки». Если программа iTunes не открылась автоматически, откройте ее вручную.
Использование Ассистента настройки iPod shuffle.
Введите имя для iPod shuffle. Это имя будет отображаться в списке устройств в окне iTunes.
Автоматическая синхронизация включена по умолчанию. Если этот параметр включен и функция Genius также включена, iTunes загружает миксы Genius из Вашей медиатеки iTunes на iPod shuffle. Если функция Genius не включена, iTunes заполняет iPod shuffle песнями из Вашей медиатеки iTunes и помещает их в плейлист «Все песни». Подробнее об автоматической синхронизации и синхронизации вручную см. в следующем разделе.Функция VoiceOver также включена по умолчанию. Когда эта функция включена, Вы можете прослушивать названия дорожек и имена исполнителей, выбирать плейлисты и прослушивать информацию о состоянии аккумулятора iPod shuffle. Подробнее см. в разделе
Вы можете изменить имя устройства и параметры iPod shuffle в любое время, когда плеер подключен к компьютеру.После нажатия кнопки «Готово» появляется панель «Обзор». Если Вы выбрали автоматическую синхронизацию, начнется синхронизация iPod shuffle.
Добавление музыки на iPod shuffle
После того как музыкальный материал импортирован и систематизирован в iTunes, Вы можете добавить его на iPod shuffle.
Чтобы выбрать способ добавления песен и других аудиофайлов на iPod shuffle с компьютера, подключите плеер к компьютеру и в настройках iTunes выберите настройки iPod shuffle.
-
Индизайн текст разбить на колонки
-
Не слышно собеседника в наушниках на компьютере
-
Как убрать total commander из трея
-
Epson 4518 картридж какой тонер
- В какую папку скидывать музыку на андроид с компьютера
Сбросьте настройки
Если и после всего вышесказанного проигрыватель по-прежнему не работает, следует попробовать сбросить его настройки. Не нужно переживать: при этом все пользовательские файлы сохраняются.
iPod nano (7-го поколения)
Чтобы сбросить настойки на Айпод Нано 7, нужно следовать такой инструкции:
нажать и удерживать клавишу, которая переводит гаджет в спящий режим – Sleep – до того времени, пока экран не станет темным;
отпустив кнопку, на дисплее нано должен появиться логотип компании;
вскоре после этого появиться домашний экран – сброс настроек завершен.
Если это не помогает, можно прибегнуть к последнему шансу – восстановлению заводских параметров. Следует помнить, что при это будут удалены все пользовательские файлы, но вполне возможно, что такая процедура устранит все неполадки.
Если же и это не помогает, остается сделать только одно – обратиться за помощью в сервисный центр, где точно восстановят Nano 7.
iPod nano (6-го поколения)
Для сброса настроек такого гаджета шестого поколения нужно проделать такие действия:
нажать и удерживать кнопку спящего режима и уменьшения звука одновременно на протяжении 8-10 секунд. Возможно, это действие нужно будет повторить. После этого должен появиться логотип Apple;
бывает, что такие действия не дают никакого результата. В таком случае все нужно будет повторить, предварительно подключив проигрыватель к сети или компьютеру;
если и при этом даже не включается подсветка, вполне возможно, что разряжена батарея. Чтобы исключить такую вероятность, следует оставить плеер присоединенным к компьютеру примерно на 30 минут, после чего повторить все вышесказанные действия.
Если и это не помогает, остается только восстанавливать все параметры по умолчанию или же сразу отнести Nano 6 в сервисный центр, где причина неполадок будет точно восстановлена.
iPod с колесом управления
Если не включается iPod 1-5 поколения, основной особенностью которого является колесо управления, то для сбрасывания его настроек нужно сделать следующее:
отключить и сразу же выключить гаджет при помощи переключателя на корпусе, сделав это один раз;
кнопки Select и Menu зажимаются одновременно и удерживаются 7-10 секунд. Если сброс прошел удачно – на экране появиться логотип производителя.
В противном случае устройству понадобиться полное восстановление параметров от производителя или же профессиональная помощь сервисного центра.
iPod (с колесом прокрутки), iPod (с сенсорным колесом) и iPod (с док-разъемом)
Чтобы сбросить настройки на iPod с сенсорным колесом, колесом прокрутки или док-разъемом, потребуется проведении таких действий:
включить и сразу выключить блокировку при помощи соответствующего переключателя на корпусе аппарата;
одновременно нажать и удерживать около 8 секунд кнопки «Меню» и «Воспроизведение/Пауза». Возможно, потребуется повторить действие. В результате этого на экране должен появится логотип производителя;
если это не привело ни к какому результату, следует повторить действие при подключенном к компьютеру, сетевому адаптеру или сети устройству;
если и в таком случае ничего не происходит, то последним вариантом будет одновременное нажатие клавиш «Меню» и «Выбор».
iPod shuffle
Чтобы провести сброс настроек Айпод Шафл, нужно сделать так:
отключить проигрыватель от iTunes, если он не отключен;
извлечь его из USB-порта;
переключатель, что расположен на задней панели, переводится в положение «Выключено»;
подождать 5 секунд, переключатель возвращается в «Вкл».
iPod touch
Не отвечает и не включается touch 5 – что делать? Можно попробовать провести принудительную перезагрузку, при которой также и сбрасываются настройки устройства.
Для этого следует:
одновременно нажать кнопки «Домой» и «Режим сна/Пробуждение»;
удерживая их на протяжении 10-15 секунд;
в случае успешной перезагрузки и завершения сброса на экране тач появиться логотип.
Управление
Итак, музыка закачана, теперь захочется ее послушать. Плеер этот, помимо своего размера, славится достаточно необычной системой управления. В инструкции, почему-то, даны не все комбинации.
Включение и выключение
Режимов у плеера три — плеер выключен, плеер воспроизводит песни по порядку, и в случайном режиме. Для перехода между ними достаточно сдвинуть переключатель в нужное положение. Следует заметить, что после включения плеер не ударит звуком по ушам — громкость в наушниках возрастает постепенно, так же и при выключении. Индикатор загорится зеленым, оранжевым, или красным (в зависимости от процента заряда) и через несколько секунд погаснет.
При смене режима музыка плавно затихнет примерно на половину громкости, и будет проигран приятный звуковой сигнал.
Если выключить плеер, и пока музыка затихает, включить снова — плеер сообщит голосом оставшийся заряд батареи в процентах. Как оказалось, он не синтезирует его каждый раз — есть несколько готовых семплов (Battery Full, Battery 75% и так далее).
Навигация
Пульт на наушниках имеет всего 3 кнопки — уменьшение и увеличение громкости, а так же центральная кнопка. Эта кнопка — самая главная:
- 1 клик — остановить или запустить воспроизведение
- 2 клика — следующая песня
- 3 клика в течение 6 секунд после начала песни — предыдущая песня
- 3 клика — запустить песню сначала
- 1 клик и задержка — перемотка вперед
- 2 клика и задержка — перемотка назад
- Задержка на ~2 секунды — плеер проговорит название песни, исполнителя и альбом
- Задержка на дольше — название песни, звуковой сигнал и переход в навигацию по плейлистам:
После входа в режим плейлистов плеер скажет «All Songs» (Voice Over был включен на английском), и затем начнет перечислять названия плейлистов. Музыка будет продолжать тихо играть в фоне. Выбирать плейлисты можно нажимая кнопки громкости (плюс — назад, минус — вперед). Для выбора плейлиста нажимается центральная кнопка. Существенным минусом могу назвать то, что нет возможности выбора определенного исполнителя — т.е. если захочется послушать одну конкретную группу, придется создать на каждую отдельный плейлист.
Несмотря на кажущуюся сложность управления, привыкнуть к ней оказалось легко. После любого другого плеера такое управление кажется невероятно удобным — не нужно лезть в карман, чтобы изменить громкость или переключить трек, рука легко ложится на пульт.
Разумеется, минусы тоже есть — достаточно сложно будет найти определенную песню — этот плеер врядли понравится людям, которым нравится постоянно выбирать, какую же песню послушать дальше. Хотя и для них есть неплохой вариант — сделать отдельный плейлист с любимыми песнями.
Voice Over
Названия песен плеер говорит вполне разборчиво, поддерживает около 20 языков, включая русский . Для каждого языка используется свой голос.
Как оказалось, в задачу плеера входит только проигрывание уже готовых файлов с голосом — для всех песен и плейлистов их генерирует iTunes. Файлы почему-то оказались в формате WAV — если песен много, то Voice Over откушает далеко не один десяток мегабайт.
Использование элементов управления ipod shuffle
- Изображение
- Текст
Глава 2
Основные сведения об iPod shuffle
5
Использование элементов управления iPod shuffle
Элементы управления на передней панели, кнопка VoiceOver и трехпозиционный переключатель позволяют легко воспроизводить песни, аудиокниги, аудиоподкасты и коллекции iTunes U на iPod shuffle.
Задача
Действие
Включить или выключить iPod shuffle
Сдвиньте трехпозиционный переключатель (зеленая подсветка переключателя указывает на то, что iPod shuffle включен).
Запустить или приостановить воспроизведение
Нажмите кнопку «Воспроизведение/Пауза» (’).
Увеличить или уменьшить громкость
Нажмите кнопку «Громче» (∂) или «Тише» (D). Чтобы быстро увеличить или уменьшить громкость, нажмите соответствующую кнопку и удерживайте ее.
Установить порядок воспроизведения
Сдвиньте трехпозиционный переключатель в положение воспроизведения по порядку (⁄) или перемешивания (¡).
Перейти к следующей дорожке
Нажмите кнопку «Следующая/Перемотка вперед» (‘).
Перейти к предыдущей дорожке
Нажмите кнопку «Предыдущая/Перемотка назад» (]) в течение первых 6 секунд воспроизведения дорожки. Через 6 секунд при нажатии кнопки «Предыдущая/Перемотка назад» (]) дорожка начнет воспроизводиться заново.
Перемотать вперед
Нажмите и удерживайте кнопку «Следующая/ Перемотка вперед» (‘).
Перемотать назад
Нажмите и удерживайте кнопку «Предыдущая/ Перемотка назад» (]).
Прослушать название дорожки и имя исполнителя
Нажмите кнопку VoiceOver ( ).
Прослушать меню плейлистов, доступных для выбора
Нажмите и удерживайте кнопку VoiceOver ( ). Нажмите кнопку «Следующая/Перемотка вперед» (‘) или кнопку «Предыдущая/Перемотка назад» (]), чтобы перемещаться по меню плейлистов. Нажмите кнопку VoiceOver ( ) или кнопку «Воспроизведение/ Пауза» (’), чтобы воспроизвести плейлист. Чтобы выйти из меню, не выбирая плейлист, нажмите кнопку VoiceOver ( ) еще раз.
Заблокировать кнопки iPod shuffle
(чтобы плеер не реагировал на случайные нажатия)
Нажмите кнопку «Воспроизведение/Пауза» (’) и удерживайте ее, пока индикатор статуса не мигнет оранжевым цветом трижды. Для разблокирования кнопок повторите это действие.
Сбросить настройки iPod shuffle
(если iPod shuffle не отвечает, или если индикатор состояния постоянно горит красным)
Выключите Pod shuffle, подождите 10 секунд и включите его снова.
Как узнать серийный номер Pod shuffle
Посмотрите под защелкой iPod shuffle. Подключите iPod shuffle к компьютеру, выберите iPod shuffle в списке устройств iTunes и нажмите вкладку «Обзор».
Синхронизация с itunes, Настройка синхронизации
Подсоедините iPod touch к порту USB 2.0 компьютера Mac или PC с помощью
кабеля, который прилагается к iPod touch.
Следуйте инструкциям на экране в iTunes для регистрации iPod touch и
синхронизации iPod touch с контактами, календарями и закладками на компьютере.
Синхронизация с iTunes
С помощью iPod touch легко получить мгновенный доступ к контактам, календарям и даже к закладкам своего веб-браузера. iTunes может синхронизировать всю эту информацию, а также музыку, видео и остальное содержимое библиотеки iTunes с iPod touch.
Можно задать для iTunes синхронизацию следующих объектов:
Контактов — имен, номеров телефонов, адресов, адресов электронной почты и
пр.Календарей (встреч и событий)
Настроек аккаунтов электронной почты
Музыки и аудиокниг>;
Приложений, купленных или загруженных из iTunes Store
Вы можете изменить настройки синхронизации в любое время, когда iPod touch подключен к компьютеру.