Как использовать режим портрета на iPhone
Как Вы используете режим портрета на iPhone?
Откройте приложение Камера . Проведите пальцем внизу экрана и выберите Портрет .
Используя режим Портрет , есть несколько вещей, которые Вы должны принять во внимание:
Во-вторых, Ваш объект должен быть между 70 см и 2 метрами от камеры.
Если Ваш объект будет слишком близко или слишком далеко, на экране появится надпись о том, что необходимо подойти поближе или отойти дальше. (Формулировка меняется, в зависимости от модели iPhone)
Когда расстояние будет правильное, Вы увидите слова желтого цвета Натуральный свет . (На iPhone 7 Plus это будет Эффект глубины .)
Это означает, что Ваш iPhone успешно определил объект и фон.
Камера автоматически фокусируется на лице объекта и размывает фон.
Как только Вы составили кадр, нажмите спусковую кнопку.
Результатом будет красивая фотография портрета с мечтательным размытым фоном.
Кроме этого можно сделать гораздо больше!
Как только Вы сделали фотографию, можно изменить силу размытия, добавить эффекты студийного освещения, или даже полностью удалить размытие.
Продолжайте читать, чтобы узнать, как отредактировать фотографии в портретном Режиме, чтобы сделать их еще более невероятными!
Возможно ли удаление данного режима
В обычном фотоаппарате, если эффект применен неудачно, ничего уже сделать нельзя, нужно переснимать изображение. Производители Apple предусмотрели и это. Если снимок в режиме «Портрет» сделан неправильно (размытие затронуло волосы или часть фона осталась четкой), то эффект боке можно отменить.
Шаги, необходимые для этого:
- Выбрать и открыть фото для корректировки.
- Тапнуть на «Изменить» вверху экрана.
- Там же, но по центру нажать на «Портрет» (должна пропасть желтая подсветка).
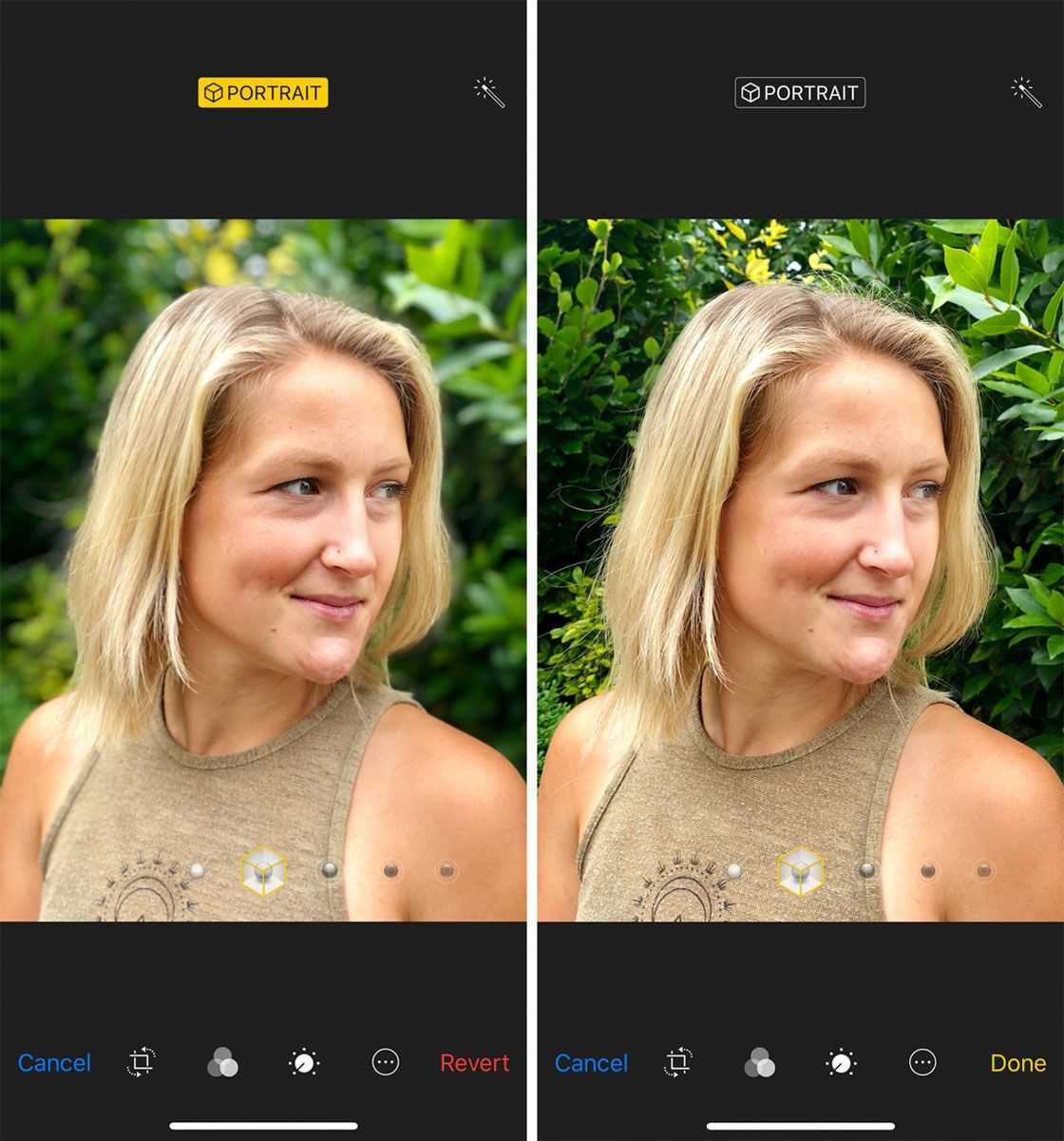
Удаление эффекта
Портретный режим iPhone — это прорыв в съемке фотографий, позволяющий выполнять снимки с размытием фона за объектом. Чтобы его включить, надо открыть камеру, выбрать режим «Портрет» внизу экрана и настроить освещенность.
Портретный режим iPhone 8 и 7 изначально не включают, поэтому можно использовать программы, позволяющие создать эффект в реальном времени или после съемки. Некоторые из них: Depth Effects, FabFocus, Fore Photo, AfterFocus, Patch, Focos. Перед скачиванием программ необходимо ознакомиться с комментариями пользователей, чтобы не возникло неприятных неожиданностей после него.
Таким образом, портретный режим — очень интересная опция, которая нужна, чтобы создавать необычные снимки. Ее можно как включать, так и выключать по требованию. Но не все модели телефонов поддерживают ее.
Как изменить эффекты портретного освещения на фотографиях в портретном режиме
В iPhone есть несколько эффектов портретного освещения, из которых можно изменить внешний вид ваших фотографий. Световые эффекты добавляют элементы к фону и объекту в зависимости от выбранного вами эффекта. Вот как вы можете изменить эффекты портретного освещения на своем iPhone.
Шаг 1: Откройте приложение «Фотографии» на своем iPhone и перейдите к фотографии в портретном режиме, которую вы хотите отредактировать.
Шаг 2: Нажмите на кнопку «Изменить» в правом верхнем углу экрана.
Шаг 3: В верхнем левом углу экрана вы увидите шестиугольную кнопку, указывающую на световые эффекты. Нажмите на него.
Шаг 4: Теперь вы увидите несколько вариантов внизу экрана, которые вы можете прокручивать. Параметр по умолчанию — «Естественный свет».
Прокрутите различные параметры, чтобы изменить внешний вид фотографии в портретном режиме. Вы можете попробовать все режимы, чтобы выбрать тот, который вам больше по вкусу.
После того, как вы выбрали эффект освещения, вы также можете использовать ползунок под ним, чтобы настроить интенсивность эффекта.
Шаг 5: Нажмите «Готово», когда закончите редактирование.
Изменение портретного освещения при съемке
Чтобы улучшить освещение на фотографиях, в моделях телефона выше iPhone 8 Plus (включительно) появилась функция «Портретное освещение». В разных смартфонах для него разное количество фильтров (от трех до 6).
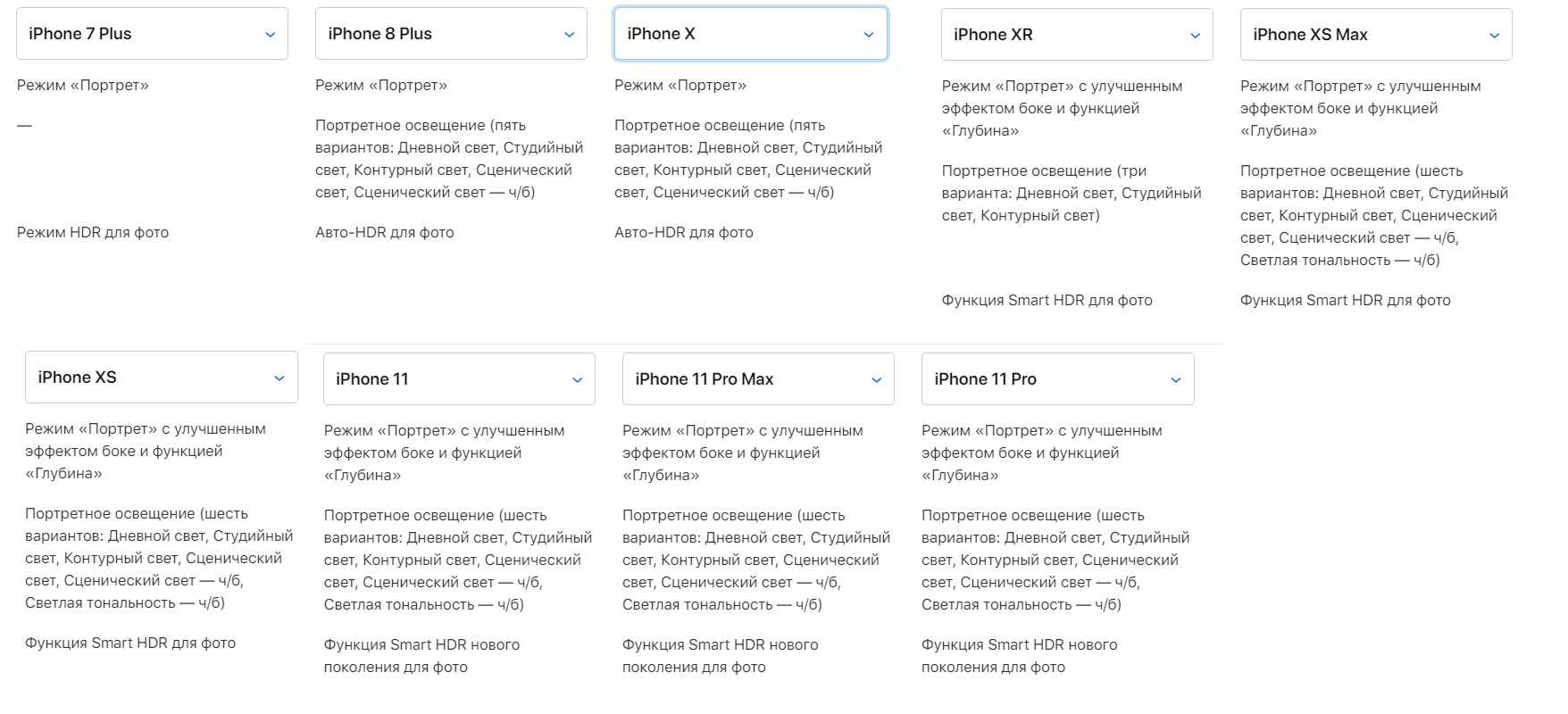
Эффекты освещения на разных моделях
К сведению! Компания Apple представила видеоролик, на котором Ш. Уайз идет по улице, а во время этого происходят соответствующие изменения освещения вокруг нее.
Фильтры освещения в iPhone 8 Plus (всего 5):
- дневной. Естественное освещение, изменений нет;
- студийный. Осветленные черты лица, хорошо передает радость;
- контурный. Прибавление направленного освещения, детально подчеркивает лицо;
- сценический. Свет прожектора, направленный на объект, фон черный плоский;
- сценический ч/б. То же, что и сценический режим, но фотография в оттенках серого.
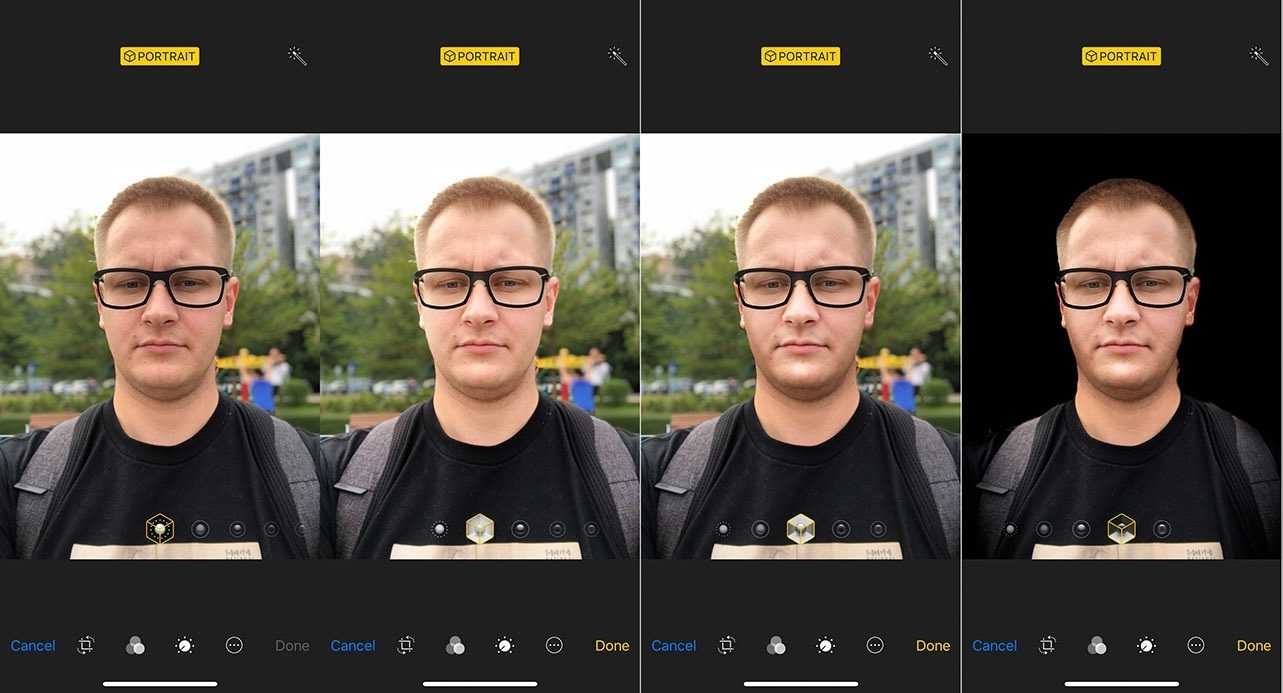
Чтобы добавить режим в процессе съемки, нужно:
- Открыть программу «Камера».
- Выбрать режим «Портрет».
- Внизу видоискателя тапнуть на режим освещенности (изображение кубика).
- Сделать снимок, к нему будет применен данный режим.
Если съемку надо произвести быстро и нет времени выбирать подходящий режим, его можно установить после фотографирования. Какие шаги необходимо для этого совершить:
- Открыть программу «Фото» и выбрать снимок, сделанный в режиме «Портрет».
- В верхнем углу тапнуть на «Изменить».
- Внизу фото отобразятся эффекты освещения, выбрать нужный, смахивая их.
- Тапнуть на «Готово».
Также можно изменить уже выбранную освещенность на снимке. Порядок действий при этом такой же, как при выборе после съемки.
Обратите внимание! Выбор освещенности возможен только для фотографий, снятых в режиме «Портрет», для видеороликов данные фильтры не работают
Focos — игры с портретным режимом и эффектами размытия
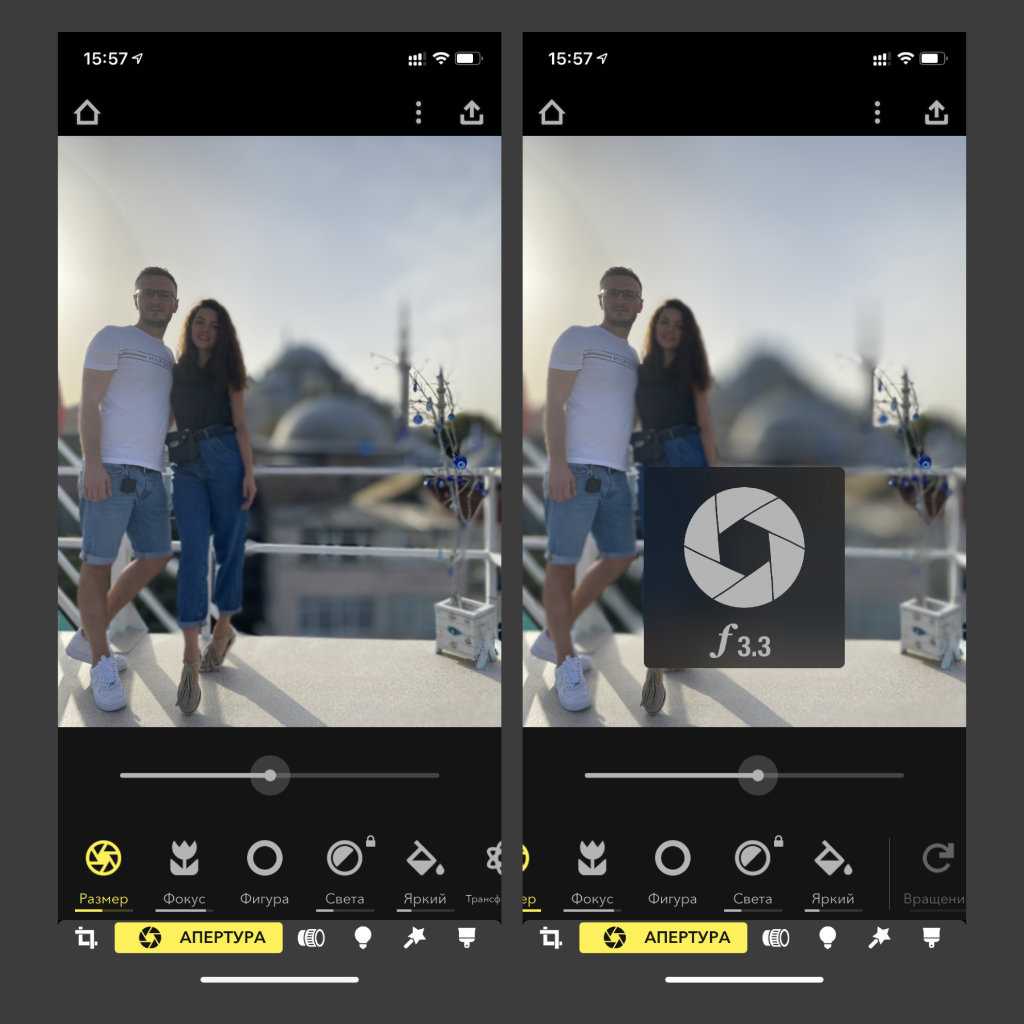
Это приложение, которое предназначено для максимально гибкой работы с глубиной поля вне зависимости о камеры, использующейся для съемки. Результаты получаются действительно интересными.
Начнем с того, что с помощью этой программы можно создать портретный снимок даже на iPhone, который не поддерживает эту возможность. Программа определит глубину пространства автоматически и даст возможность менять визуальные планы, в зависимости от своих потребностей.
Отдельного внимания заслуживает и возможность имитации культовых объективов, предназначенных для зеркальных камер и беззеркалок. Она дает возможность создать уникальный рисунок боке в зоне, которая размывается. Одно только это уже достойно того, чтобы попробовать приложение.
? Скачать Focos (бесплатно + покупки)
Добавление портретного освещения
Функция «Портретное освещение» на iPhone X и более поздних моделях, а также на iPhone 8 Plus позволяет применять к снятым в режиме «Портрет» фотографиям четыре впечатляющих эффекта освещения студийного качества. Выберите эффект «Студийный свет» для осветления черт лица, «Контурный свет» для более эффектного направленного освещения, «Сценический свет» для выделения объекта съемки в свете прожектора, «Сценический свет — ч/б» для сценического освещения в классической черно-белой гамме или «Светлая тональность — ч/б» для отображения объекта в оттенках серого на белом фоне.
В процессе портретной фотосъемки эффект освещения можно предварительно просмотреть на экране в режиме реального времени. Перейдя в режим «Портрет» в приложении «Камера», выбирайте различные эффекты освещения, которые отображаются в нижней части видоискателя. Эффект освещения будет применен к фотографии, которую вы создаете в режиме «Портрет».
Можно также изменить эффект освещения на любой фотографии, снятой в режиме «Портрет» ранее.
- Откройте «Фото» и выберите снятую в режиме «Портрет» фотографию, которую необходимо изменить.
- Нажмите «Править». Эффекты освещения отображаются в нижней части фотографии.
- Смахивая их, выберите необходимый вариант.
- Нажмите «Готово».
Эффект «Светлая тональность — ч/б» можно использовать с фронтальной и камерой на задней панели на iPhone XS и более поздних моделей, а также с фронтальной камерой на iPhone XR. Камера на задней панели iPhone XR поддерживает только эффекты «Естественный свет», «Студийный свет» и «Контурный свет».
Как снимать в портретном режиме на iPhone
Шаг 1. Запустите приложение «Камера» с главного экрана iPhone или выполнив свайп влево на экране блокировки.
Шаг 2. В приложении «Камера» представлены различные режимы съемки, доступ к которым осуществляется путем свайпа влево или вправо по любому месту интерфейса. Выберите режим «Портрет», он располагается справа от стандартного режима съемки.
Шаг 3. Для съемки качественного портретного снимка вам необходимо расположить камеру на расстоянии до 2,5 метров от объекта. При этом подносить iPhone слишком близко к объекту тоже нельзя. Забегая вперед к советам, скажем, что лучше снимать объект как можно ближе. Почему именно рассказали ниже.
Определить оптимальное расстояние поможет само приложение «Камера». В случае, если объект съемки находится далеко от камеры, то вверху приложения появится предупреждение «Удаление от объекта не должно превышать 2,5 метра».
Если же вы поднесли камеру очень близко, то появится уведомление «Переместитесь дальше».
Важно заметить, что «Камера» позволяет снимать в портретном режиме даже если вы не находитесь на оптимальном расстоянии от объекта съемки. Другими словами, вы можете игнорировать всплывающие предупреждения
Например, в случаях, когда отойти назад или подойти вперед к объекту возможности нет. В Apple заявляют, что при игнорировании оптимального расстояния снимки в портретном режиме могут получать плохими. Однако наши эксперименты показывают, что сделать достойный кадр можно и без четкого следования инструкциям приложения «Камера».
Шаг 4. Убедитесь, что освещения достаточно. Если условия плохие, то «Камера» оповестит и об этом сообщением «Слишком темно». Решить эту проблему поможет поиск другого более освещенного места для съемки или включение вспышки (мы предпочитаем и рекомендуем естественное освещение).
Шаг 5. Когда все приготовления выполнены, вы можете снимать в портретном режиме. По умолчанию в режиме выбран обычный естественный свет, но при желании можно выполнить съемку со студийным, контурным, сценическим или сценическим (моно) светом. Подробнее об эффектах и их различиях рассказали ниже.
Портретный режим съемки на iPhone, как и любые другие, поддерживает разнообразные предустановленные фильтры. Для их выбора необходимо нажать на иконку с тремя перекрывающимися кругами в правом верхнем углу интерфейса
Важно уточнить, что при выборе фильтра вы сможете снимать в портретном режиме только с применением естественного света (выбирается по умолчанию)
VSCO — любимый фоторедактор со встроенной камерой
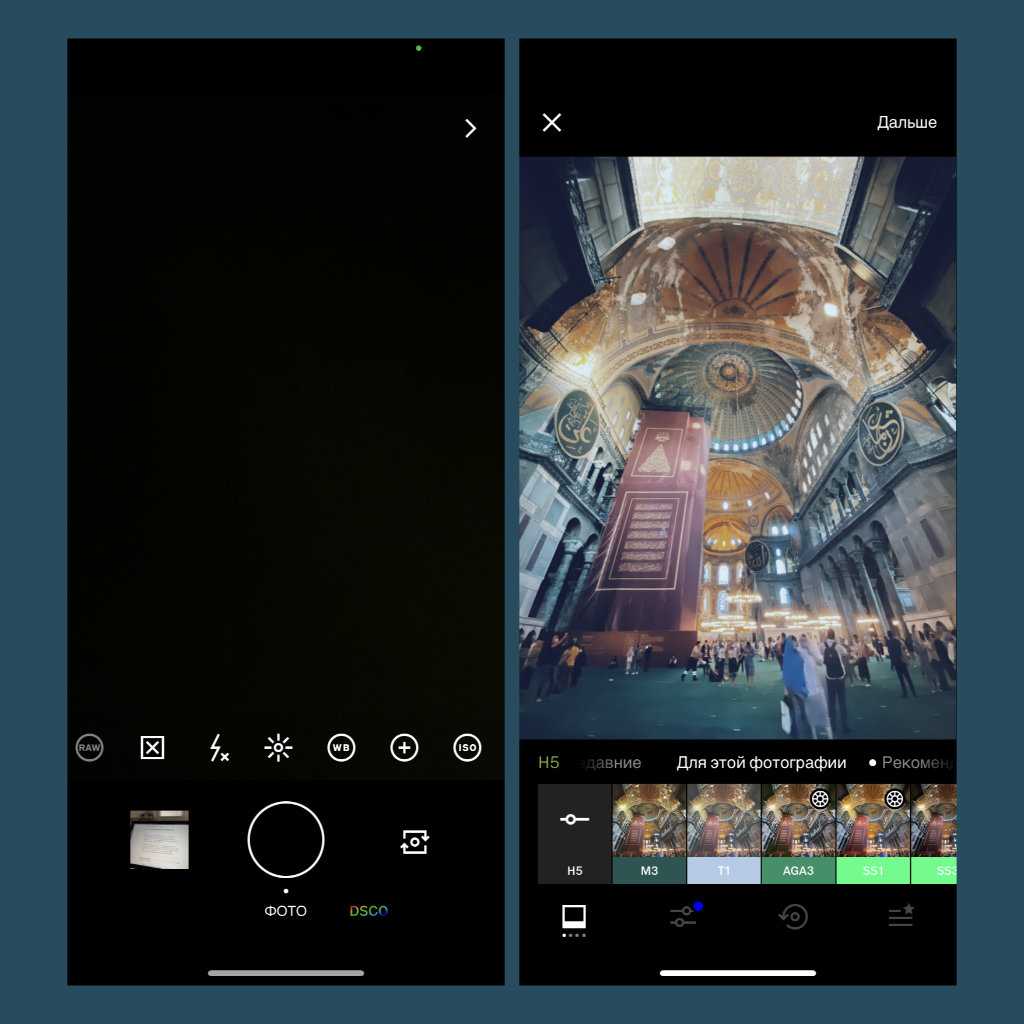
Подавляющее число пользователей относятся к VSCO лишь как к инструменту для постобработки фотографий. В этом плане приложение давно завоевало популярность из-за продвинутой системы фильтров, а также возможности скопировать пресет для обработки с одной картинки на другую.
Тем не менее, немногие знают, что в VSCO встроен достойный инструмент для получения снимков. Он поддерживает съемку в RAW, ручную фокусировку и настройку ISO, регулировку фокуса, баланса белого, яркости и не только. Все эти возможности можно использовать без необходимости дополнительной оплаты.
Отдельно нужно отметить интеллектуальную работу каждого из представленных инструментов. Это дает возможность создавать действительно качественные снимки без засветов и других недоразумений даже без специфических навыков в профессиональной съемке. Определенно в копилку.
? Скачать VSCO (бесплатно + покупки)
Как пользоваться портретной съемкой

По умолчанию каждому пользователю «Айфона-7» доступен этот режим. С его помощью можно создать практически идеальный снимок. Для этого необходимо:
- Открыть камеру и перейти в режим «Портрет».
- Следовать предложенным подсказкам. Система может предложить немного отойти от объекта съемки. Также стоит вручную настроить освещение.
- Нажать кнопку по центру. Это позволит сделать фотографию. В момент съемки следует держать телефон неподвижно.
Пользователям iOS стоит следовать всем советам системы. Однако, перед тем как включить функцию портрет в «Айфоне-7», стоит обновить операционную систему, так как она работает только на новых iOS. Кроме того, нужно протереть линзу камеры. В противном случае на фотографиях могут появиться блики.
Встроенные подсказки позволят установить оптимальные настройки под погодные условия. Система покажет, что человек находится слишком близко или далеко к камере (если это имеет место). Кроме того, ОС даст подсказку, как настроить светочувствительность. В некоторых случаях могут активироваться вспышка или специальные фильтры.
Применяйте возможности эффектов освещения в Портретном режиме
Часто так бывает, что в момент портретной съемки в кадре внезапно оказывается посторонний человек, животное, предмет и т.д. Если вы считаете, что такой снимок оказался неудачным, не спешите его удалять. iPhone позволяет бороться с этим явлением с помощью инструментов освещения Портретного режима. Сама эта функция для смартфона новой не является, просто о ней обычно забывают.
Эта возможность может также оказаться очень полезной для съемки в людном месте, на непривлекательном фоне и т.д.
Чтобы включить и использовать эффекты Портретного режима в iPhone, выполните следующие действия.
1. Откройте камеру и свайпами промотайте по списку над кнопкой спуска до «Портрет».
2. Вы можете сразу сделать снимок или вместо этого воспользоваться опцией освещения. Применить инструменты освещения в Портретном режиме можно и для уже готовых портретных фото, находящихся в приложении Фото.
Проведите по нижней части видоискателя, чтобы выбрать естественный, студийный или контурный свет. Или же вы можете проявить творческий подход, используя сценический свет или светлую тональность для съемки в черно-белом режиме.
3. Если вы выбрали вариант с каким-то освещением, просто оставьте все, как и есть, и делайте снимок в привычном режиме.
Как пользоваться портретным режимом на iPhone 7 Plus, iPhone 8 Plus и iPhone X
Что это портретный режим на iPhone 7 Plus, iPhone 8 Plus и iPhone X и как им пользоваться? Ответ на этот вопрос должен знать любой владелец этих моделей айфонов.
Портретный режим задействует двойные камеры для создания эффекта глубины, благодаря чему получаются невероятные фотографии. Фотографии с красивым эффектом размытия фона и резкости главного объекта съемки.
Сразу отвечу на вопрос: на каких iPhone есть режим «Портрет»? Портретный режим есть только на:
- iPhone 7 Plus,
- iPhone 8 Plus,
- iPhone X
Это режим съемки дает возможность достигнуть эффекта размытия для объектов, находящихся на удалении до 1,5 метров. Отмечу, что съемка в этом режиме требует хорошей освещенности. В данном режиме смартфон используется возможности телеобъектива и инновационную аппаратную обработку фотографии.
Что такое портретный режим
Этот режим используется в фотографии для захвата изображений одного объекта. Традиционно этот объект — будь то человек, ваза с цветами, домашнее животное и т. Д. — остается в фокусе, а все остальное на переднем плане и на заднем плане не в фокусе.

На цифровой зеркальной или аналоговой камере вы можете вручную сфокусировать объектив на объекте, одновременно снимая окружающие несфокусированные элементы. У iPhone не было этой возможности, кроме использования сторонних внешних объективов до 2016 года, когда Apple представила iPhone 7 Plus.
После этого Apple добавила Portrait Lighting на iPhone 8 Plus год спустя. Эта функция использует искусственный интеллект для эмуляции студийного освещения для более профессионального взгляда.
Какие iPhone поддерживают портретный режим (сзади)
Опять же, эти телефоны должны иметь две или более линзы для поддержки портретного режима. Вот список:
iPhone 11 Pro Max (2019 г.)iPhone 11 Pro (2019 г.)iPhone 11 (2019 г.)iPhone XR (2018 г.)iPhone XS Max (2018 г.)iPhone XS (2018 г.)iPhone X (2017 г.)iPhone 8 Plus (2017)iPhone 7 Plus (2016 г.)(И будущие айфоны)
Обратите внимание, что у iPhone XR один объектив, несмотря на два аппаратных требования. В портретном режиме этого телефона снимаются только четверть глубины обычно доступны на других телефонах с двумя объективами
Из-за этого ограничения приложение Apple Camera для этой конкретной модели поддерживает людей только в портретном режиме.
Как настроить камеру на Айфоне: Режим серийной съёмки
Данный режим будет невероятно полезен для тех, кто снимает движущиеся объекты. Эта функция позволяет делать по 10 фото в секунду, благодаря чему вы можете запечатлеть движение с минимальным размытием в кадре.

Найти указанный режим в камере iPhone довольно легко. Просто удерживайте кнопку съёмки, и iPhone продолжит создавать снимки, пока вы не отпустите палец.

После этого вы можете выбрать лучшие фото из серии и удалить все остальные.
Режим серийной съёмки рекомендуется использовать в те моменты, когда в кадре присутствует элемент непредсказуемости. К примеру, когда вы фотографируете детей, птиц, животных, движение автомобилей на улицах или всплеск воды.

Какие модели iPhone имеют «Портретный режим»
Как уже говорилось ранее, первым носителем данной функции стал iPhone 7 Plus. Обладатели iPhone 8 и iPhone 7 в своих телефонах такую функцию не обнаружат.
Это связано с тем, что:
- новые функции, как правило, добавляют в более дорогие модели смартфонов;
- у данных моделей на тыльной стороне не две камеры, а одна.

Разное количество камер
Обратите внимание! На рынке существуют смартфоны, обладающие данной функцией при одной камере, обеспечивающие эффект благодаря встроенному программному обеспечению, например, телефоны от Google (Pixel 2). Модели телефона от Apple, которые тоже обладают портретной съемкой:
Модели телефона от Apple, которые тоже обладают портретной съемкой:
- iPhone 8 Plus;
- iPhone 11;
- iPhone 11 pro;
- iPhone 11 pro max;
- iPhone xs;
- iPhone xs max;
- iPhone xr;
- iPhone x.
На большинстве представленных телефонов при применении данного режима могут быть воссозданы дополнительно эффекты освещения.
На не поддерживающих режим «Портрет» на iPhone 8 и 7 можно воссоздать эффект боке при помощи специальных программ, которые будут рассмотрены далее.
Чтобы не пропустить нужный момент, делайте серийные фотографии
Когда вы пытаетесь (и здесь важно ключевое слово «пытаетесь») сфотографировать шевелящегося младенца, активно двигающихся ребенка или домашнее животное, это может стать непростой задачей. Вы думаете, что поймали идеальный момент, но ваш объект вдруг начинает двигаться
Чтобы всегда делать лучшие фотографии в такой ситуации, используйте в камере режим серийной съемки.
В режиме серийной съемки камера быстро делает множество снимков, как будто вы быстро нажимаете кнопку съемки. Когда процесс закончится, у вас будет несколько фотографий, которые вы можете просмотреть. Надо лишь оставить самые удачные. Почти наверняка в этой серии будет хотя бы одна фотография, получившаяся действительно идеально.
А чтобы на iPhone сделать серию фотографий, просто потяните кнопку спуска затвора влево. Вы увидите количество снимаемых фотографий, пока кнопка затвора будет ненадолго смещена. Отпустите, когда почувствуете, что захватили достаточно кадров.
Если вы хотите воспользоваться нашим предыдущим советом по использованию кнопки громкости вместо кнопки спуска затвора, то такой способ работает и с серийными фотографиями! Вот что нужно сделать:
1. Откройте «Настройки» и выберите «Камера».
2. Активируйте переключатель «Кнопка увелич. громк. для серий».
3. Теперь, если вам понадобился режим серийной съемки, нажмите и удерживайте кнопку увеличения громкости на iPhone. На экране вы увидите число снятых фотографий, просто отпустите палец, когда закончите.
Подробно о серийной съемке на iPhone мы рассказывали в этом материале.
Как изменить фотографию в портретном режиме на обычную фотографию
Если вы щелкнули фотографию в портретном режиме, а затем решили удалить размытие фона, потому что некоторые важные элементы не в фокусе, вы можете сделать это в приложении «Фотографии».
Это особенно полезно, если вы щелкнули фотографию с несколькими людьми, и некоторые лица были размыты.
Шаг 1: Откройте приложение «Фотографии» на своем iPhone и перейдите к фотографии в портретном режиме, которую вы хотите отредактировать.
Шаг 2: Нажмите на кнопку «Изменить» в правом верхнем углу экрана.
Шаг 3: Вы увидите желтую кнопку с портретным текстом в центре вверху. Нажмите на него. Это отключит портретный режим.
Шаг 4: Выберите «Готово», и ваша фотография будет сохранена без размытия.
Как снимать без функции «портрет»
Если вы думаете, как сделать портретное фото на Айфон 7 Plus или на другой версии смартфона, где нет режима «портрет», обратите внимание на популярные приложения для фото
Depth Effects
Простое приложение, которое редактирует снимки сразу после фотосессии или из галереи смартфона. Программа способна создавать эффект размытия, использовать кисти, круглые или квадратные рамки. А также увеличивать непрозрачность фото или регулировать размер фотокартины.
FabFocus — portraits with depth and bokeh
Приложение разработано специально для создания размытого фона. Дополнительно можно отрегулировать форму и размер размытия. А также добавить маску или создать эффект глубины.
Можно автоматически настроить эффект размытия вокруг лица прямо во время съемки.
Fore Photo
Приложение также применяется для ретуширования и размытия фона. Дополнительно позволяет указывать объекты, которые нужно или не нужно «размывать».
Предусмотрена функция установки размера кисти, увеличения объекта и маскировки небольших областей на фотокартине.
AfterFocus
Создает эффект размытости в стиле классических зеркальных камер после выбора точки фокусировки. Предусмотрено много фильтров и эффектов, позволяющих делать реалистичный и живые фотокартины.
Patch: Smart Portrait Editor
Уникальное приложение, позволяющее вручную менять область размытия. Делать кадры из самой программы нельзя. А вот работать с кадрами из галереи легко и просто.
Скачать любой вариант фотоприложений можно бесплатно. Для быстрой настройки функций посмотрите видео по теме:
Источник
Obscura Camera — ручной режим и эффекты в стиле минимал
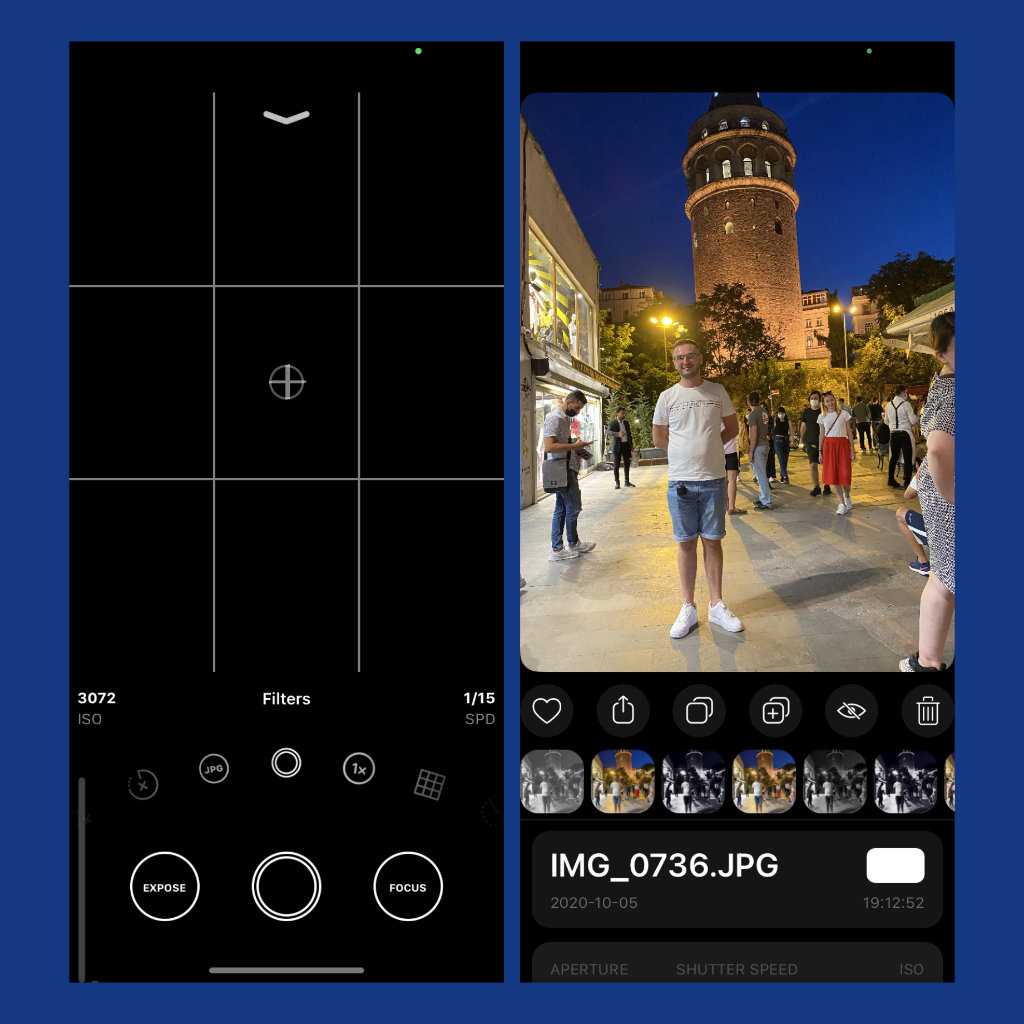
На фоне остальных камер с продвинутыми ручными настройками эта выделяется тремя нюансами: во-первых, у нее максимально минималистичный интерфейс, который точно понравится фанатам; во-вторых, для ее использования не нужно особенных знаний; в-третьих, она работает настолько быстро, что даже страшно.
В число особенных возможностей приложения входят гибкий контроль фокуса и экспозиции, встроенный уровень для установки линии горизонта, гибкий выбор форматов для сохранения снимков, подбор установок для баланса белого, а также наглядная гистограмма оттенков, линии сетки и многое другое.
Нельзя не отметить и обширный набор фильтров, которые можно использовать в режиме реального времени. Они дадут возможность придать каждому кадру необходимый эмоциональный оттенок. К примеру, есть вариант Autumn, который самое время использовать в городским парках своего города.
? Скачать Obscura Camera (149 руб. + покупки)
Есть ли Портретный режим на Айфон 7 или Айфон 8?
Если вы сейчас в руках держите свой любимый iPhone 7 или iPhone 8, и попробуете найти в камере режим «Портрет», то вы его конечно там не увидите.
Каждый год, Apple любит выделять определенное устройство, установив в него одну или несколько уникальных функций.. Причину такой политики думаю вам не стоит объяснять. Ведь делается такой процесс обычно с самыми дорогими устройствами и это может принести кампании больше прибыли.
В 2016 году, таким устройством стал iPhone 7 Plus. Именно в нем мы впервые увидели смартфон, который был оснащен двойной камерой и главным объяснением такого действия стали две функции: двукратный оптический зум и режим портретной съемки.
Сейчас на улице уэе 2018 год и в этот раз, эти же преимущества получило уже два устройства, только теперь это iPhone 8 Plus и iPhone X .
Если вы внимательно читаете, то скорей всего уже догадались, что никаких намеков на наличие портретного режима в iPhone 7, iPhone 8 и тем более iPhone 6S, вообще нету. В этих смартфонах данная технология к сожалению не реализована, поскольку для этого требуется двойная камера.
Кончено это можно делать с помощью разных приложений и размывать фон вручную. Но как показывает практика, это процесс долгий и хороший результат получить будет очень трудно (примеры: Depth Effects, Patch: Smart Portrait Editor и другие).
Почему на Айфон 7 и 8 нет режима портретной съемки?
По большому счету, главные причины я уже озвучил и чуть позже я их перечислю. Пока хочу немного обсудить, почему не реализовали эту фичу в iPhone 7 и 8.
Как показала практика, реализовать такую функцию в обычной камере возможно. Именно нам продемонстрировали в таком смартфоне как Pixel 2, который кстати возглавляет различные рейтинги по качеству съемки среди всех смартфонов.
Это в очередной раз подтверждает теорию о том, что Apple любит выделять устройства и делать их особенными. Чтобы их покупали больше, так сказать делают желаемыми более дорогие устройства и заставляют покупателей переплачивать.
С другой стороны, если Apple использует для размытия вторую камеру, то телефон от Google просто использует хороший софт. Просто разными способами реализована одна и та же функция.
Ну а главными причинами, которые вы услышите везде, становятся такие моменты:
- нету двойной камеры и меньше оперативной памяти, что просто не дает возможности делать такие фотографии;
- хочется получить больше прибыли, оставляя лучшие функции своим флагманам .
Источник
Как использовать панорамирование и длинную выдержку в режиме съемки в движении
Важно! Панорамирование недоступно на смартфонах Pixel 7a и Pixel Fold.
- Откройте приложение «Google Камера».
- Прокрутите до пункта Съемка в движении.
- Выберите эффект размытия, который хотите использовать.
- Панорамирование. Чтобы применить размытие к фону, держите телефон неподвижно или ведите камеру за движущимся объектом. Когда вы получите нужный эффект, нажмите на значок «Сфотографировать» .
- Длинная выдержка. Добавляет размытие движущемуся объекту. Ведите камеру за ним или держите телефон неподвижно. Когда вы получите нужный эффект, нажмите на значок «Сфотографировать» .
На каких устройствах доступны панорамирование и длинная выдержка
| Устройство | Панорамирование | Длинная выдержка |
|---|---|---|
| Pixel 5a (5G) и более ранние модели | Нет | Нет |
| Pixel 6 | Да | Да |
| Pixel 6 Pro | Да | Да |
| Pixel 6a | Нет | Нет |
| Pixel 7 | Да | Да |
| Pixel 7 Pro | Да | Да |
| Pixel 7a | Нет | Да |
| Pixel Fold | Нет | Да |
Советы по использованию панорамирования
Панорамирование лучше всего работает в следующих случаях:
- Объектом является человек, лицо которого хорошо различимо.
- Объект находится в движении. Если он не движется или движется медленно, эффект может отсутствовать или быть незаметен.
- На фото присутствует один основной объект. Он должен быть на переднем плане.
- Объект занимает большую часть фото и находится в видоискателе более секунды до того, как вы нажимаете на значок «Сфотографировать».
Советы по использованию длинной выдержки
Длинная выдержка лучше всего работает, когда вы держите устройство неподвижно. Съемка фото с длинной выдержкой начинается, когда вы нажимаете на значок «Сфотографировать».
Длина выдержки зависит от размера и скорости объекта в фокусе.
Когда вы делаете фото или записываете короткое видео, вам могут рекомендоваться наиболее удачные кадры.
Важно! Эти функции доступны только на устройствах Pixel 3 и более поздних моделях, в том числе Pixel Fold
Как включить функцию «Отличный снимок»
- Откройте приложение «Камера».
- В верхней части экрана слева или в центре нажмите на стрелку вниз .
- Установите значение «Авто» или «Включено» для функции «Отличный снимок».
Как выбрать отличный снимок
Сделайте фото с движением, а затем выберите понравившийся кадр из фото или видео с помощью функции «Отличный снимок».
Примечание. Рекомендованные кадры сохраняются в высоком разрешении и HDR.
Чтобы сохранить фото с движением как видео, нажмите на значок «Ещё» Экспортировать Видео Экспортировать.
Как включить или отключить функцию «Знакомые лица»
Функция «Знакомые лица» позволяет камере устройства Pixel 4 и более поздних моделей определять лица людей, которых вы снимаете чаще всего.
Когда камера будет выбирать лучшие кадры среди фотографий и коротких видео, она распознает те, на которых есть эти люди, и порекомендует самые удачные снимки.
Если функция «Знакомые лица» включена, камера сохраняет данные о лицах людей, которых вы фотографируете или снимаете на видео. Эти сведения хранятся на устройстве и не отправляются в Google. При выключении функции «Знакомые лица» данные удаляются.
Чтобы включить функцию «Знакомые лица», выполните следующие действия:
- Откройте приложение «Google Камера» . Подробнее…
- В верхней части экрана нажмите на стрелку вниз «Дополнительные настройки».
- Выберите Знакомые лица.
- Включите функцию Знакомые лица.
Примечание. На устройствах Pixel 6 и более поздних моделях, в том числе Pixel Fold, функция «Знакомые лица» также позволяет точнее передавать оттенки кожи.





























