Ввод в режим аварийного восстановления моделей до 6 Plus
Теперь – подробный алгоритм DFU iPhone для моделей iPhone, начиная с версии 2G, включая модели 4, 4S, 5 и – до 6 Plus. Чтобы включить режим ДФУ, у вас должен быть Mac с ОС Catalina 10.15 и выше. И на нем должно быть приложение Finder, именно его нужно запустить, чтобы перейти в режим DFU. Если на компьютере установлена операционная система более старой версии, например, Mojave 10.14, чтобы ввести iPhone в нужный режим нужно запустить программу iTunes. Далее алгоритм следующий, он одинаков для всех перечисленных выше моделей, включая 5s iPhone, его младших собратьев, например, iPhone 4:
- Подключите iPhone к компьютеру, используя кабель;
- Зажмите указанные выше кнопки и удерживайте их до тех пор, пока не погаснет экран iPhone;
- Далее кнопку включения отпускают, но кнопку Домой продолжают удерживать еще около 15 секунд;
- О том, что iPhone уже вошел в режим DFU mode, уведомит включенная на компьютере программа.
Иногда бывает, что физические кнопки, необходимые для ввода смартфона в этот режим, не работают. Но даже в этом случае решение проблемы есть, так как с помощью утилиты redsnOw можно модернизировать оригинальную прошивку смартфона.
Для этого нужно скачать утилиту на ПК, а также подходящую прошивку для смартфона, которая не подразумевает использования неработающей физической кнопки. Далее алгоритм следующий:
- запуск утилиты;
- прохождение пути «Extras» — «Even More» — «DFU IPSW»;
- появление окна «DFU-mode IPSW workaround», нужно нажать ОК;
- открыть файл менеджер и через него найти нужную прошивку;
- утилита создает кастомную прошивку;
- после завершения кастомизации смартфон подключают к ПК, запускают Айтюнс;
- в меню управления смартфоном нажать на «Восстановить смартфон»;
- в окошке выбрать кастомную прошивку.
После этого начнется загрузка прошивки через «аварийный» режим.
А как вывести смартфон из режима восстановления? Очень просто. Завершить режим DFU поможет зажатие и удержание кнопок Домой и включения (достаточно 10-15 секунд). Если на экране появился логотип компании, значит, все получилось.
Вход / Выход из режима DFU на iPhone
Айфон или любое другое мультимедийное устройство компании Apple можно ввести в режим DFU. Многие считают, что перевести i-устройство в состояние DFU получается у новичков не сразу, к этому процессу нужно будет приловчиться. Неудивительно, ведь когда удается войти в этот режим, ваш айфон не будет подавать никаких опознавательных знаков. Если бы при вводе в состояние DFU айфон выдавал изображение, как на рисунке 1 – все было бы гораздо проще и понятней.
Также стоит отметить, что помимо DFU существует также и состояние восстановления именуемое Recovery Mode. Собственно мы не рассказали, для чего именно необходимы DFU и режим восстановления. Они приходят на помощь, словно спасательный круг, в случае, если на айфоне полетела прошивка iOS или необходимо восстановить устройство после утери пароля. Т.е. они предназначены для обновления и восстановления аппарата.
Отметим, что обычное восстановление считается более «мягким» и предпочтительным вариантом, но если оно ничего не в состоянии изменить – используют вход через DFU (обновление прошивки). Многие часто путают их между собой, поэтому рассмотрим, как их различать:
- Если восстанавливать телефон через Recovery Mode, то на экране вы сможете лицезреть значок iTunes. При вводе в DFU вы увидите только черный экран;
Выход из аварийного режима
Оказавшись в режиме DFU, случайно или специально, следующим закономерным желанием будет выйти из него.
Чтобы вывести iPhone того или иного поколения из режима под названием DFU, нужно отталкиваться от особенностей самого устройства. Это напрямую связано с наличием или отсутствием физической кнопки «Домой», а также с использованием функции Face ID.
- С физической кнопкой. Если это старый iPhone, у которого предусмотрена центральная физическая кнопка, чтобы вывести его из режима DFU, потребуется зажать эту клавишу «Домой» вместе с кнопкой питания и удерживать их в течение 10 секунд. После этого устройство должно перейти к стандартной загрузке мобильной операционной системы.
- С сенсорной кнопкой. Немного иначе процедура выглядит на iPhone, где физическую кнопку сменили на сенсорную. В этой ситуации требуется одновременное нажатие клавиши, отвечающей за уменьшение громкости, а также кнопки питания. Удерживать их следует всё те же 10 секунд.
- С Face ID. Сложнее всего выйти из режима под названием DFU, если в распоряжении пользователя оказался iPhone X и более свежие версии, на которых используется Face ID. Здесь необходимо поочерёдно нажимать на кнопки увеличения и уменьшения громкости, а затем ещё и зажать на клавишу питания. То есть, сначала громкость вверх, затем кнопка громкости вниз, и потом зажимается Power. Когда на экране появится логотип яблочной компании Apple в виде соответствующего фрукта, зажатую кнопку питания можно отпускать.
Процедура не самая сложная. Нужно лишь попробовать её выполнить пару раз, и тогда вы без проблем сможете войти в аварийный режим с первого раза.
Важно понимать, что не у всех всё получается с первой же попытки. И это нормально
Переживать и стыдиться точно не стоит. Лучше собраться и повторить процедуру с самого начала.
Пользоваться режимом DFU следует лишь в крайних случаях. Но если такая ситуация настала, необходимо быть к ней готовой.
Приходилось ли вам когда-нибудь пользоваться DFU режимом? Что послужило причиной? Удалось ли успешно восстановить работу своего телефона? С какими сложностями столкнулись?
Расскажите о личном опыте, поделитесь своими наблюдениями и мыслями на этот счёт с нашими читателями. Если остались какие-то вопросы, смело их задавайте.
Подписывайтесь, комментируйте и рассказывайте о нас своим друзьям!
Обновление драйвера Apple Mobile Device
Если в диспетчере отображается драйвер, то для решения проблемы с определением смартфона необходимо его обновить.
Это очень легко сделать без подключения к интернету. Приведу пример на Windows 10, а вот на Windows 7 или XP обновление делается точно так же.
В диспетчере задач находим раздел «Портативные устройства», видим там «Apple iPhone».
Откройте «Apple iPhone», перейдите на вкладку «Драйвер», нажмите кнопку «Обновить драйвер».
Мы выбрали ручное обновление с поиском на вашем компьютере.
В следующем окне нужно выбрать драйвер из тех, что установлены на вашем компьютере.
Далее выбираем USB MTP устройство и нажимаем «Установить с диска».
Осталось указать место, где находится драйвер. Для этого в следующем окне нажмите кнопку «Обзор» и перейдите в папку:
Program Files/Common Files/Apple/Совместимость с мобильными устройствами/Драйверы
Эта папка содержит файл драйвера с именем usbaapl64.inf или usbaapl.inf. Выберите его и установите.
Теперь отключите USB-кабель от iPhone и перезагрузите компьютер. Затем подключите устройство к ПК и откройте iTunes. Проблема будет решена.
- https://macnoob.ru/ios/kompjuter-ne-vidit-iphone-ipod-ipad-cherez-usb/
- https://www.iphones.ru/iNotes/kak-vvesti-iphone-v-rezhim-dfu-03-13-2020
- https://www.lifewire.com/using-iphone-dfu-mode-2000656
- https://imazing.com/guides/how-to-put-iphone-ipad-into-dfu-mode
- https://IT-here.ru/instruktsii/kak-vvesti-iphone-12-i-iphone-12-pro-max-v-rezhim-vosstanovleniya-ili-rezhim-dfu/
- https://iphonegeek.me/instructions/dlya-chajnikov/19-dfu-rezhim-iphone-chto-zachem-i-kak-voyti-v-rezhim-dfu.html
- https://www.MobileOC.ru/iphone-os/oshibki-v-iphone-os/kak-vvesti-razlichnye-versii-iphone-v-rezhim-dfu
- https://SetPhone.ru/rukovodstva/kak-vvesti-ajfon-v-rezhim-dfu/
Восстановление iPhone через iTunes длится слишком долго? Это можно исправить
Процесс восстановления iPhone через iTunes не должен занимать много времени, но иногда окно с прогрессом восстановления показывает слишком долгий остаток времени, который может достигать до 20 часов.
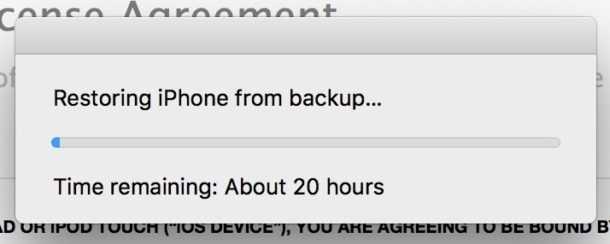
Это может быть результатом ошибки, которую возможно исправить, и значительно ускорить процесс.
В некоторых случаях ожидание длиной в пару часов нормально, в зависимости от размера файла резервной копии. Ненормальными считаются те случаи, когда процесс может занимать 15, 20 или даже 30 часов. Также учтите, что речь идёт о восстановлении через iTunes на компьютере, а не через iCloud. Второй способ может занимать больше времени из-за медленного интернета. Советы ниже касаются только восстановления с помощью iTunes через USB.
Как ввести iPhone и iPad в режим восстановления
Иногда обновление операционной системы любимого гаджета по воздуху может произойти с ошибкой. А бывает пользователь забывает свой код-пароль для разблокировки гаджета. Кроме того, могут случиться и другие неприятности с операционной системой, когда гаджет начинает внезапно выключаться, зависать, при запуске постоянно показывает логотип в виде надкушенного яблока, не загружая далее систему или завис надолго с индикатором выполнения обновления под этим самым логотипом.
Во всех этих случаях необходимо восстановление прошивки с помощью компьютера. Если это Windows ПК, то на нем необходимо иметь установленную программу iTunes. Также iTunes потребуется и владельцам Mac, на которых установлена не самая последняя операционная система. У тех же счастливых обладателей яблочных компьютеров, на которых установлена macOS Catalina iTunes отсутствует, и все действия выполняются через Finder.
Изначально необходимо “подружить” гаджет с компьютером. Для этого подключаем устройство к ПК по USB и открываем iTunes или Finder на macOS Catalina. Компьютер выдаст запрос на синхронизацию с iPhone или iPad. Нужно подтвердить наше намерение, а далее уже на самом гаджете подтвердить наше желание “Доверять этому компьютеру” и ввести код-пароль для разблокировки.
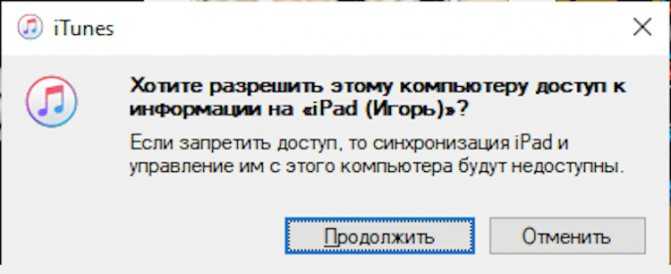
Запрос компьютера на синхронизацию iPad
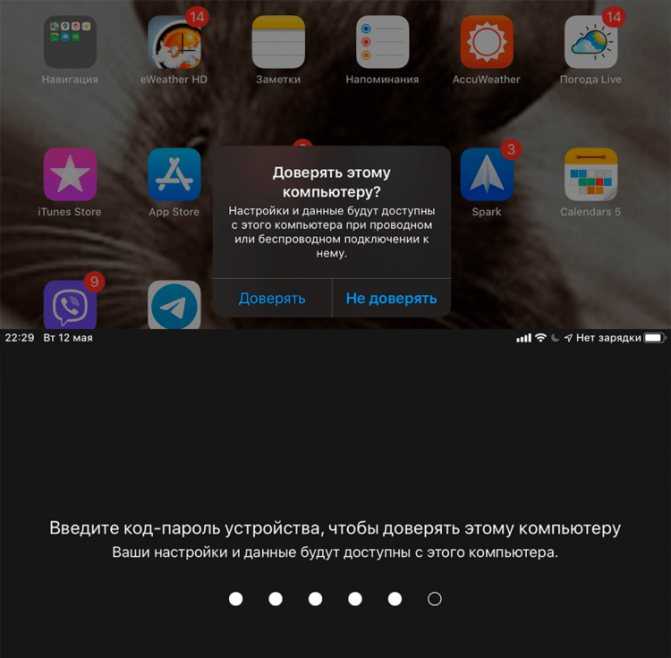
Подтверждаем наше намерение на iPad
Для того, чтобы перевести iPhone и iPad в режим восстановления (он же Recovery Mode) необходимо подключить гаджет к компьютеру и открыть iTunes (Finder на macOS Catalina). Далее все зависит от модели нашего устройства.
На iPhone 6s, iPhone SE первого поколения (2016 г) и старее, а также всех iPad с кнопкой “Домой” нужно одновременно нажать и удерживать кнопку “Домой” и боковую (верхнюю) кнопку. Экран погаснет, затем появится логотип Apple. Ни в коем случае не отпускаем, продолжаем удерживать кнопки, пока не отобразится экран восстановления гаджета.
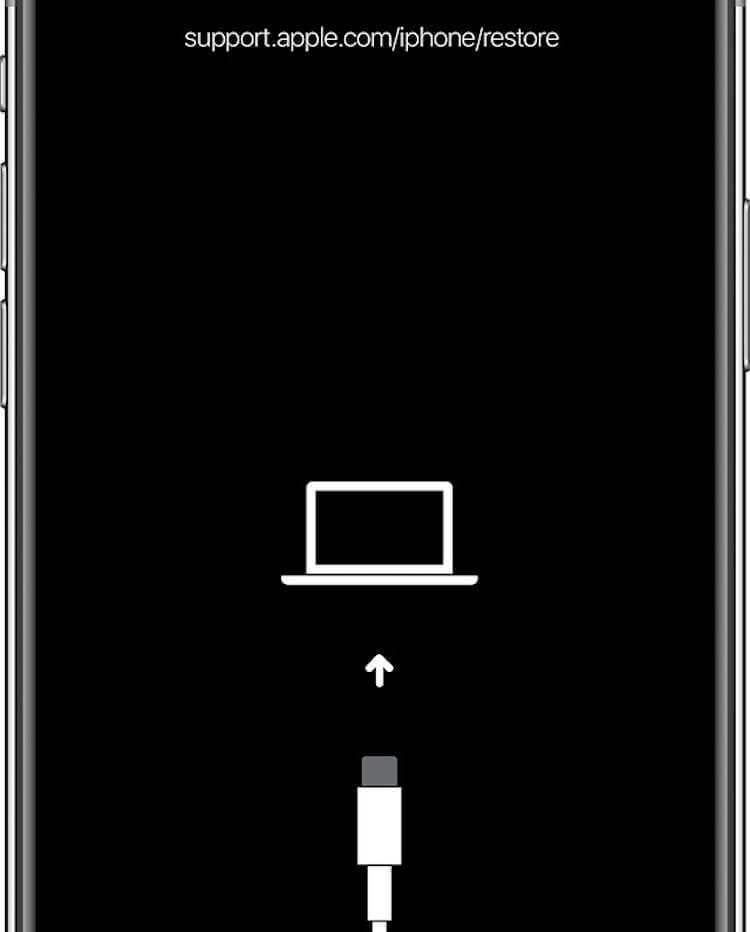
Экран восстановления (Recovery mode) выглядит именно так
На iPhone 7 одновременно нажимаем и удерживаем боковую кнопку и кнопку уменьшения громкости до тех пор пока не появится экран восстановления. На iPhone 8 и новее, а также на iPad Pro 2020 и 2020 г (с Face ID) будет такой алгоритм действий:
- нажимаем и быстро отпускаем кнопку увеличения громкости;
- нажимаем и быстро отпускаем кнопку уменьшения громкости;
- нажимаем и удерживаем на iPhone боковую, а на iPad верхнюю кнопку до появления экрана режима восстановления.
Компьютер покажет окно, в котором предложит восстановить либо обновить iPhone.
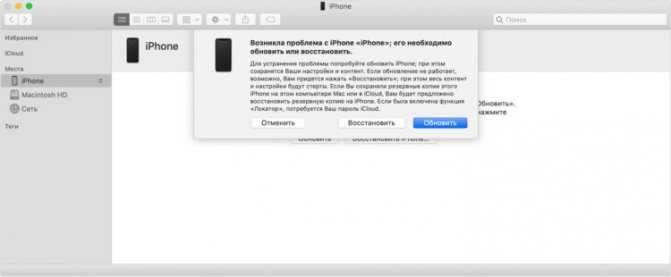
Finder в macOS Catalina предлагает восстановить или обновить iPhone
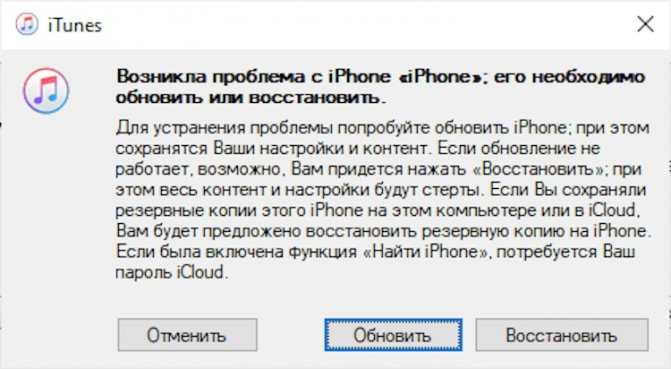
iTunes в Windows также предлагает восстановить или обновить iPhone
Для выхода из режима восстановления, если мы передумали проводить какие-либо процедуры с гаджетом при помощи компьютера, необходимо нажать и подержать боковую (верхнюю) кнопку до тех пор пока экран не погаснет. Отпускаем кнопку и нажимаем ее еще раз, чтобы гаджет запустился в нормальном режиме. Кстати, если устройство остается подключенным к компьютеру по USB, то повторно нажимать боковую (верхнюю) кнопку не обязательно. Аппарат сам включится и начнет загружать операционную систему в штатном режиме.
Немного теории
Аббревиатура DFU означает состояние для обновления прошивки девайса (Device Firmware Update). Его нередко ошибочно считают режимом восстановления (Recovery Mode). Тем более что iTunes в обоих случаях пишет именно такое название. Но это разные режимы. Recovery Mode — это специальное состояние iOS, в которое входят для восстановления системы. А вот DFU режим iPhone 8 Plus —это аварийная перезагрузка устройства, при которой операционная система не запускается. Смартфон соединяется с iTunes при помощи низкоуровневых команд базовой прошивки. Такой подход используется в случаях, когда сбой затронул критически важные блоки iOS. В этой ситуации режим DFU является единственным способом восстановить iPhone. Поэтому не забывайте о нем и используйте в том случае, если перезагрузка или режим восстановления не помогают.

Зачем нужен DFU смартфону
DFU – специально разработанная системная утилита, помогающая обновить установленную прошивку. Если присоединить аппарат к iTunes на компьютере, то программа распознает телефон в качестве переведенного в режим восстановления. В этом режиме iPhone больше всего напоминает кирпич – лежит и видимых признаков жизни не подает. На нажатие любых кнопок телефон также реагировать не станет, а на дисплее не будет отображаться привычная оболочка системы. До использования этого режима дело редко доходит, считается, что DFU разработчики оставили на крайний случай. «Умельцев», пытающихся перепрошить смартфон, всегда хватает, поэтому в Apple заранее позаботились о «путях отхода» – больно дорого покупать из-за каждой ошибки новый iPhone X.

интересное
Новые iPhone 12 выйдут в октябре, первый MacBook на процессоре ARM от Apple — в ноябре
Apple начала тестирование iOS 14.2
Пригодится этот режим обладателям джейлбрейкнутых смартфонов, а также желающим перепрошить или обновить операционную систему. Одно неудачное движение – и смартфон придется возвращать к заводским настройкам. Плюс DFU состоит в том, что после его использования мастера из сервис-центров не смогут доказать, что использовался джейлбрейк. Также режим используют при системных ошибках, когда смартфон не загружается в нормальном режиме. DFU исправит ситуацию, если не получилось корректно завершить обновление iOS через iTunes.
Что это такое и в каких ситуациях может понадобиться
DFU (полное название Device Firmware Update) является одним из аварийных режимов на «яблочном» аппарате. Эта функция необходима, если юзер столкнулся с трудностями в обновлении операционной системы iOS (что происходит довольно часто и вполне может случиться с любым пользователем). Этот режим нужен при установке Jailbreak или вылетах из Cydia (местного магазина приложений по типу App Store в обычных iPhone).
Но это не все возможности «ДФУ» режима: кроме того, вернув гаджет после этого в нормальное состояние и полностью восстановив его, можно исправить системные ошибки, которые могли привести к вылетам, лагам и некорректной работе. Также, если устройство восстановить привычными методами не удается, то единственный выход – это воспользоваться специальной функцией восстановления оригинальной прошивки.
Когда этот режим может потребоваться?
- Аппарат не запускается (за исключением случаев попадания воды);
- Стандартные способы запуска не работают;
- Другой режим Recovery Mode не справился с проблемой;
- Устройство не заряжается (за исключением неисправности аккумулятора);
- Компьютер не обнаруживает устройство в программе iTunes.
Во время процесса восстановления смартфон не загружает операционку, на дисплее не видно не только логотипа Apple, но и любого другого изображения. Гаджет в этом состоянии совершенно не реагирует на нажатие клавиш блокировки, изменения громкости и «Домой» (на iPhone 8 и других моделей ниже). Даже если одновременно нажать «Домой» и «Питание», то ничего не произойдет.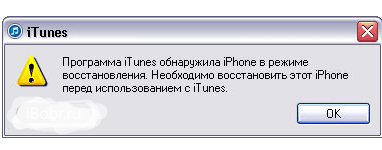
Что же именно происходит во время переустановки так называемого «Device Firmware Update»?
- Прошивка компонентов загрузчика;
- Старт изменений содержимого и начало работы загрузчика;
- Прошивка модулей;
- Деление файлов всей системы по папкам (проще говоря, прямой и полный доступ к содержимому iPhone как на Android устройствах);
- Полная и заключительная прошивка созданных разделов системы.
Если подвести итог, то можно сказать, что этот режим спасет во многих критических ситуациях и позволит вернуть жизнь аппарату. Главное, чтобы Айфон не контактировал с водой и не был утоплен. Тогда это совсем другая проблема и без похода в сертифицированный сервисный центр тут не обойтись.
Как перезагрузить, выключить, войти в режим DFU и восстановления на iPhone 11/Xs/X
Многие пользователи довольно долго не сталкиваются с необходимостью перезагружать свой iPhone 11/Xs/X, не говоря о более сложных операциях восстановления. Мы расскажем, как выполнить все эти операции на новых поколениях iPhone!
Чем меньше на смартфоне кнопок, тем менее интуитивным становится управление ими. С приходом безрамочности и управления жестами, многим пользователям становится сложно даже элементарно перезагрузить или выключить iPhone 11/Xs/X.
Мы расскажем, как выполнить самые простые действия, завязанные на кнопках
Также уделим внимание более сложным действиям по восстановлению устройства после случайного или специального «окирпичивания». Если же вы столкнулись с проблемой iPhone 11/Xs/X и не можете устранить ее самостоятельно, за быстрой помощью можно всегда обратится в сервисный центр iLab
Выключение и перезагрузка iPhone 11/Xs/X
Компания Apple в линейках iPhone 11/Xs/X немного усложнила эти процедуры, чтобы предотвратить случайное срабатывание. Сразу скажем, что конкретной функции «Перезагрузка» в iPhone 11/Xs/X не предусмотрено.
- Зажать вместе кнопку блокировки и одну из кнопок на качельке громкости до появления надписи «Выключить».
- Смахните соответствующий ползунок с лева на право и подождите 30 секунд для полного выключения.
- Включить смартфон можно удержанием правой кнопки блокировки до появления надкушенного яблока.
Принудительная перезагрузка выполняется:
- Нажмите левую верхнюю кнопку.
- Нажмите левую нижнюю кнопку.
- Нажмите и удерживайте кнопку блокировки до начала перезагрузки.
Включаем режим восстановления iPhone 11/Xs/X
Если в iPhone 11/Xs/X произошел программный сбой, и смартфон перестал отвечать пользователю, его всегда можно попробовать оживить из режима восстановления.
Данный метод активирует процесс iBoot. Он сам проводит сравнительный анализ системы, насколько соответствует установленная прошивка самой актуальной.
Как включить на iPhone 11/Xs/X режим восстановления:
- Установите на стационарный компьютер или ноутбук под управлением MacOS или Windows самую актуальную версию iTunes.
- Подключите по проводу iPhone 11/Xs/X к компьютеру.
- Проведите принудительную перезагрузку (способ описан выше).
- Дождитесь уведомления от iTunes, что смартфон перешел в режим восстановления. На экране смартфона отобразится иконка программы iTunes, а на ПК появится выбор из двух вариантов:
обновить (переустановка iOS с сохранением данных);
восстановить (полное удаление данных со смартфона с установкой последней iOS).
Когда процесс завершится, в iTunes можно будет выполнить завершающие настройки смартфона.
Чтобы завершить весь процесс, зажмите и удерживайте правую кнопку блокировки, пока логотип iTunes не исчезнет. Это будет означать начало повторного включения, что перезапустит систему и должно включить уже рабочее устройство.
Перевод iPhone 11/Xs/X в режим DFU
Насколько бы ни был долговечными и надежными iPhone 11/Xs/X, но некоторым пользователям удается ввести смартфон в нерабочее состояние. Остается попробовать восстановить смартфон, переведя его в режим DFU.
Режим DFU или Device Firmware Update — это режим обновления прошивки устройства. Смартфон, находящийся в DFU, показывает пустой черный дисплей и не реагирует на нажатие кнопок управления. Сама операционная система даже не загружается.
Чтобы активировать DFU в iPhone 11/Xs/X нужно:
- Подключить смартфон по проводу к ПК или ноутбуку, где установленна программа iTunes.
- Нажмите на увеличения громкости.
- Нажмите на уменьшения громкости.
- Удержите на 10 секунд клавишу блокировки, дождитесь полностью черного дисплея.
- Продолжая удерживать боковую кнопку, удержите кнопку уменьшения громкости 5 секунд.
- Продолжая зажимать кнопку уменьшения громкости, отпустите блокировку и подождите 10 секунд. Если все сделано правильно, индикатором станет оставшийся полностью черным экран. Если где-то ошиблись, может появиться какой-то текст или логотип (Apple или iTunes).
- Остается открыть iTunes на компьютере. На экране программы должно отобразиться сообщение «iTunes обнаружил iPhone в режиме восстановления. Вы должны восстановить iPhone, прежде чем его можно будет использовать с iTunes». Тут же будет предложение восстановить операционную систему iOS на вашем устройстве.
Вернуться из режима iPhone 11/Xs/X можно следующим способом:
- Нажать левую верхнюю кнопку.
- Нажать левую нижнюю кнопку.
- Нажимайте на кнопку блокировки пока не появится на дисплее лого компании Apple.
Режим DFU на iPhone X / 8 / 8 Plus
Вот и настало время рассказать вам о режиме DFU (Device Firmware Update). Если вдруг ничего из выше перечисленного не помогло — остается только надежда на этот режим. Самостоятельно вы больше ничего сделать не сможете. Потом только в официальный сервисный центр.
Этот режим для того, чтобы «с нуля» установить операционную системы, так сказать «Из под BIOS’а». Исходя из этого, всё что хранилось в телефоне до этого будет удалено безвозвратно.
Режим «Device Firmware Update» поможет в тех случаях, когда айфон зацикливается на этапе загрузки (цикличная перезагрузка), или в том случае когда телефон иногда выдает синий или красный «экран смерти».
Перед тем как приступать к действию, ВНИМАТЕЛЬНО прочитайте что написано ниже чтобы представлять и понимать всё в полной мере, как и что должно делаться. Приступаем.
- Требуется подключить iPhone к компу, и впоследствии запустить iTunes. Обязательно должна быть установлена последняя версия. Если нету, то качаем с официального сайта Apple.
- Одновременно нажмите на кнопку выключения аппарата (Side button) и кнопку понижения громкости (Volume DOWN). Держите их 10 сек.
- По истечении 10 секунд отпустите кнопку выключения (Side button), и продолжайте держать «Громкость Вниз» еще 15 секунд.
В «тунце» должно выскочить окошко, в котором будет написано, что «Обнаружен iPhone в режиме восстановления». При всём этом экран телефона должен быть выключенным.
Вы всё сделали, но ничего не произошло или на дисплее телефона что-то появилось? Значит, что вы сбились в подсчете секунд. Нужно выполнить все пункты заново.
На это всё. По правде говоря, режим DFU на iPhone X и 8 активируется в точности также, как м на iPhone 7. Перезагрузка и режим восстановления — по-новому.
Со временем мы все привыкнем к новым комбинациям, и у нас с этим не будет возникать проблем.
P.S. Надеюсь данная информация была вам полезна!
Устранение неполадок iTunes на Windows
Если ваш компьютер Windows с iTunes не видит подключенный iPad, iPhone или iPod, выполните следующие действия:
Выключите компьютер и iPhone, затем снова включите их и соедините кабелем. Убедитесь, что ваше устройство iOS или iPadOS разблокировано и показывает главный экран при подключении к компьютеру». Обновите iTunes для Windows до последней версии. Для этого откройте iTunes, выберите «Справка» -> «Проверить наличие обновлений»
Когда вы подключаете свой iPhone к компьютеру, обратите внимание на уведомления на вашем телефоне. Нажмите «Доверять этому компьютеру»
Чтобы увидеть уведомление, вам необходимо разблокировать смартфон.
Если вы видите вопрос «Доверять этому компьютеру?» опять же, у вас может вообще не быть установлен iTunes. Загрузите последнюю версию iTunes для Windows с официального сайта Apple и установите ее на свой компьютер.
Обратите внимание, что вам не нужно переводить устройство в режим восстановления DFU при выполнении любого из этих шагов. Если вышеуказанное не помогает, вам следует проверить USB-драйвер мобильного устройства Apple
Если вышеуказанное не помогает, вам следует проверить USB-драйвер мобильного устройства Apple.
В чем разница между Recovery Mode и DFU?
В этих двух режимах легко запутаться, так как оба они относятся к аварийным. На деле разница между ними колоссальная: они используют принципиально разные способы восстановления. В двух словах, «Рекавери» является более «щадящим» по сравнению с «ДФУ». Вот несколько очевидных отличий:
- В режиме «RM» при подключении к компьютеру или ноутбуку на дисплее Айфона есть иконка запущенной программы Айтюнс и иконка USB кабеля. В «ДФУ» iPhone как кирпич, он не показывает никаких изображений, экран весь черного цвета, а также гаджет не реагирует на любые клавиши;
- Используя Recovery Mode, пользователь откатывает устройство до начальной (созданной раньше) точки, что очень похоже на откат Windows на ПК. Системные компоненты и файлы при этом никак не задействованы – делается корректировка настроек и восстановление некоторых параметров. В DFU же все иначе – это режим загрузчика, где происходит восстановление гаджета, полная перезагрузка и перепрошивка системы. Все необходимые компоненты создаются по новой;
- К «ДФУ» прибегают только тогда, когда «RM» не в состоянии помочь в возникшей проблеме;
- Режим «Рекавери» – это калибровка Айфона при помощи самой операционки iOS, а DFU – это обход системы;
- Чтобы попасть в «Device Firmware Update», потребуется компьютер с установленной программой iTunes. А для Recovery Mode наличие ПК не обязательно.
Отличие от Recovery Mode
При подключении iPhone кабелем USB к компьютеру предварительно установленная программа iTunes распознает mode DFU как восстановительный.
Надо отметить отличительный признак «ДФУ» от Recovery Mode (RM). В первом случае устройство не работает. Экран, кнопки управления – «Домой»/Home и «Включить»/Power – безжизненны. Какие-либо манипуляции с последними ни к чему не приводят. Если Айфон не подключен к «Айтьюнс», DFU недоступен. Обновление прошивки применяется, если RM не помог.
Еще интересная статья для Вас: «iPhone отключен, подключитесь к iTunes»: варианты решения проблемы
Recovery Mode мягче. iPhone, в отличие от «ДФУ», переходит в него посредством iOS. Смартфон не требует подключения к ПК, а на экране имеется изображение иконки «Айтьюнс» и USB-кабеля.
Как вызвать экстренную помощь на iPhone
Мы неоднократно писали на нашем сайте, как часы Apple Watch и iPhone спасают жизни людей. Да, с каждым из нас может произойти несчастный случай или жизненная ситуация, в которой нам очень может потребоваться посторонняя помощь. Именно поэтому стоит не полениться и в приложении Здоровье на iPhone заполнить свою Медкарту. Здесь помимо группы крови, аллергических реакций и препаратов, применяемых на постоянной основе обязательно следует указать номер телефона близкого человека, на который аппарат совершит вызов в чрезвычайной ситуации.
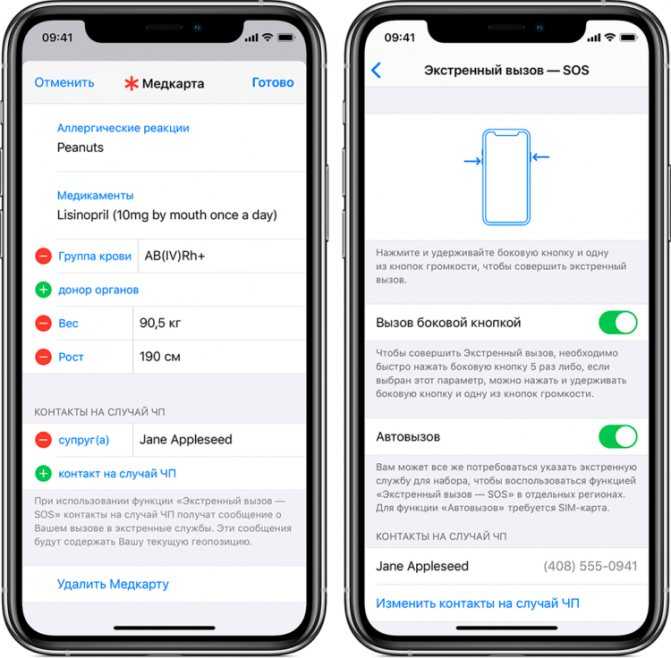
В медкарте указываем контакт для связи на случай ЧП и проверяем настройку Автовызова
Можно указать несколько таких телефонных номеров с указанием того, кем приходится вам тот или иной человек. У меня, например, указан номер жены. При этом в настройках “Экстренный вызов — SOS” можно задать “Автовызов” при этом при удержании комбинации кнопок iPhone начнет обратный отсчет и выполнить вызов на указанный номер. Кроме того, iPhone отправит на указанный номер текстовое сообщение и передаст геопозицию. Очень удобная и замечательная функция, которая лишний раз указывает нам о том, как Apple заботится о своих пользователях.
Для того, чтобы воспользоваться функцией на iPhone 7 и старее быстро нажимаем боковую (или верхнюю) кнопку пять раз. Перед нами появится знакомый нам экран выключения, но нем будут еще два ползунка: “Медкарта” и “Экстренный вызов”. Для совершения вызова нужно сдвинуть соответствующий ползунок вправо. На iPhone 8 и более новых устройствах следует нажать и удерживать боковую кнопку и одну из кнопок регулировок громкости. При появлении экрана с нужными ползунками можно продолжить удерживать нажатыми кнопки, и тогда начнется обратный отсчет с подачей звукового сигнала. Если продолжать удерживать кнопки, по окончании обратного отсчета iPhone наберет искомый номер.
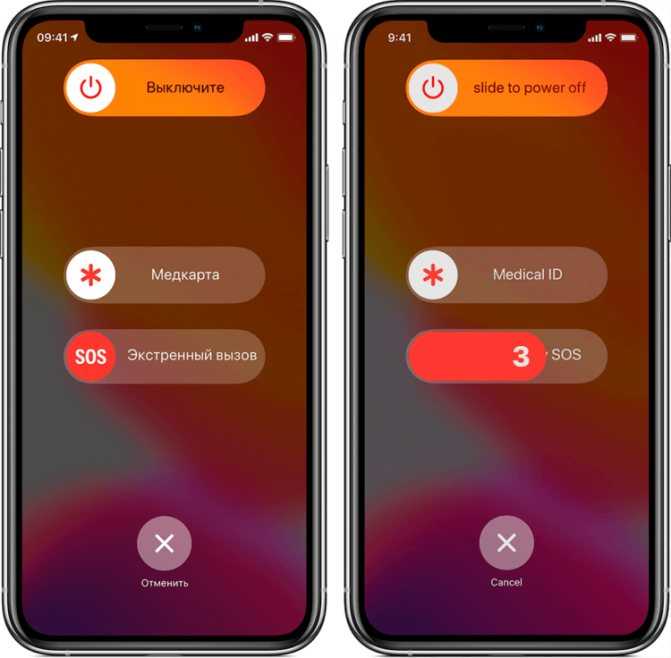
Так можно послать экстренный вызов в чрезвычайной ситуации
Как ввести iPhone в режим DFU. 3 способа для старых и новых айфонов
Смартфоны Apple работают очень стабильно и редко нуждаются в восстановлении прошивки. Однако, иногда возникает необходимость вернуть iPhone к заводскому виду, чтобы избавиться от глюков после неудачного обновления ПО или системного сбоя.
Для этого пригодится DFU режим.
Спасибо re:Store за полезную информацию.
DFU режим (Device Firmware Update) — это низкоуровневый режим обновления прошивки iPhone. При его включении смартфон будет распознан компьютером для восстановления iOS. Сам iPhone при этом не будет загружать графическую оболочку системы и реагировать на нажатия кнопок.
Очень часто режим DFU путают с режимом восстановления (Recovery mode). Внешне их легко отличить, в режиме DFU на экране iPhone нет никаких обозначений, а в режиме восстановления увидите индикатор подключения к компьютеру.
Recovery Mode это режим восстановления iOS программным методом. Данные при этом остаются на месте, а системные файлы восстанавливаются из оригинальной прошивки или бекапа.
Режим DFU это восстановление iOS в режиме загрузчика, при котором все файлы стираются и перезаписываются данными из оригинальной прошивки.
Условно Recovery Mode можно сравнить с загрузкой бекапа Time Machine, а режим DFU с полной переустановкой операционной системы.
Вывод
Вот и все, это был самый простой способ войти и выйти из режима DFU на iPhone 8 или 8 Plus. У вас возникли проблемы или проблемы со своим iPhone 8 Series? Тогда не о чем беспокоиться, у нас есть статья, посвященная проблемам и руководствам по iPhone 8. Здесь Руководство по устранению неполадок iPhone 8. Хотя это случается редко, в некоторых случаях проблемы на устройствах Apple могут быть связаны с неисправным оборудованием. Если сброс к заводским настройкам не поможет решить вашу проблему, посетите местный Apple Store или Сервисный центр чтобы квалифицированный специалист мог проверить оборудование. При необходимости они могут отправить его на ремонт или замену.
У вас есть iPhone 8 или любое устройство Apple, и вам нужны такие простые уроки? Тогда следите за обновлениями Советы и приемы GetDroidTips для iPhone столбец, потому что скоро появятся много простых руководств по Poco.
Если у вас есть какие-либо вопросы по этому поводу, раздел комментариев всегда доступен для вас.
Больше похоже на это
- Как исправить, если Hey Siri не работает на iPhone 8 или 8 Plus
- Как исправить, если iPhone 8 продолжает терять сигнал Wi-Fi
- Как исправить, если приложение камеры продолжает вылетать на iPhone 8 или 8 Plus
- iPhone заряжается очень медленно. Как исправить на iPhone 8 или 8 Plus?
- Как исправить, если iPhone 8 зависает на пустом или черном экране
- Как исправить проблему сопряжения Bluetooth на iPhone 8 или 8 Plus
- Как войти в режим восстановления на iPhone 8 или 8 Plus






















![Как сбросить iphone до заводских настроек [инструкция]](http://mpshes.ru/wp-content/uploads/6/c/3/6c31ee456ecaf7ab06b55af233bcfe1b.png)






![Как сбросить iphone до заводских настроек [инструкция]](http://mpshes.ru/wp-content/uploads/d/f/7/df7ad43b0a2b5560a37360a95cd734e0.jpeg)