Почему стоит выбрать 7zip?
Поверьте, что Вам необходимо скачать 7zip стоит, так как рассматриваемая утилита работает с
несколькими видами сжатия файловых данных. Например, указанная программа способа преобразовывать
материалы в архив RAR или ZIP
Важной особенностью 7zip уже опытные пользователи отмечают то,
что разработчики предусмотрели возможность обновить нужный архива. Её можно использовать
синхронизации архивов или произведения их замены
Для тех, кто желает полную конфиденциальность
данных, можно поставить защитный пароль, который не допустит просмотр Ваших файлов другими
пользователям ПК. Также можно дробить единый архив на несколько частей.
Последовательность переноса объёмного архива на другой ПК следующая:
- автоматическое разделение большого архива;
- запись элементов одного архива на какой-либо носитель информации;
- объединение материалов в единый архивный файл на ином ПК.
Программные возможности файлового архиватора 7zip не должны отрицательно сказываться на
продуктивность и оперативность выполнения задач на компьютере.
Важным аспектом, который выделяет рассматриваемый софт от других архиваторов, мы считаем
возможность работы пользователей с форматом 7z. Именно он нацелен на высокую скорость и
оптимальное качество сжатия данных.
Скачивание и установка 7zip
- нажатие на «Мой компьютер»;
- выбор вкладки «Система»;
- в «Тип системы» указана разрядность.
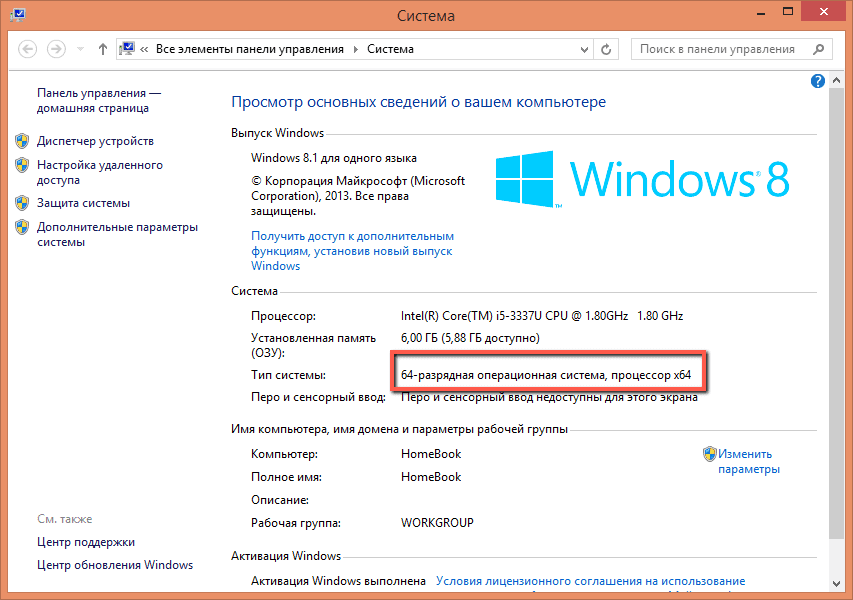
В результате успешного скачивания программы стоит найти «Загрузки» Вашего ПК. Там необходимо
найти следующую компьютерную программу, устанавливающую файлы: 7-zip.20031kz.exe. Нажмите на
него для начала процесса установки архиватора 7zip.
В результате у Вас запустится программа, а также «Download Master». Учтите, что Вам предложат
установить некоторые утилиты от Яндекс. В случае, если Вы этого не желаете, просто продолжите
установку.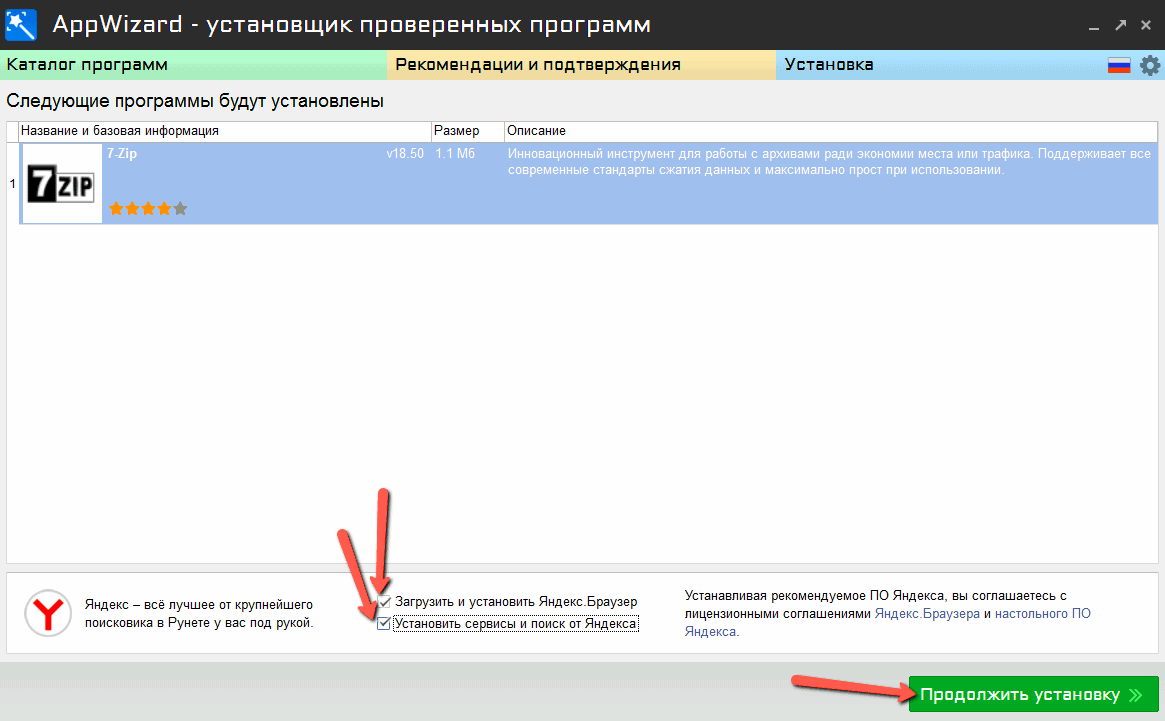
Важным преимуществом 7zip является быстрая скорость скачивания софта. Перед Вами появится окно,
сообщающее успешное завершение установки. Теперь Вам необходимо лишь нажать на «ОК».
Поздравляем! Ваше желание скачать 7zip исполнено.
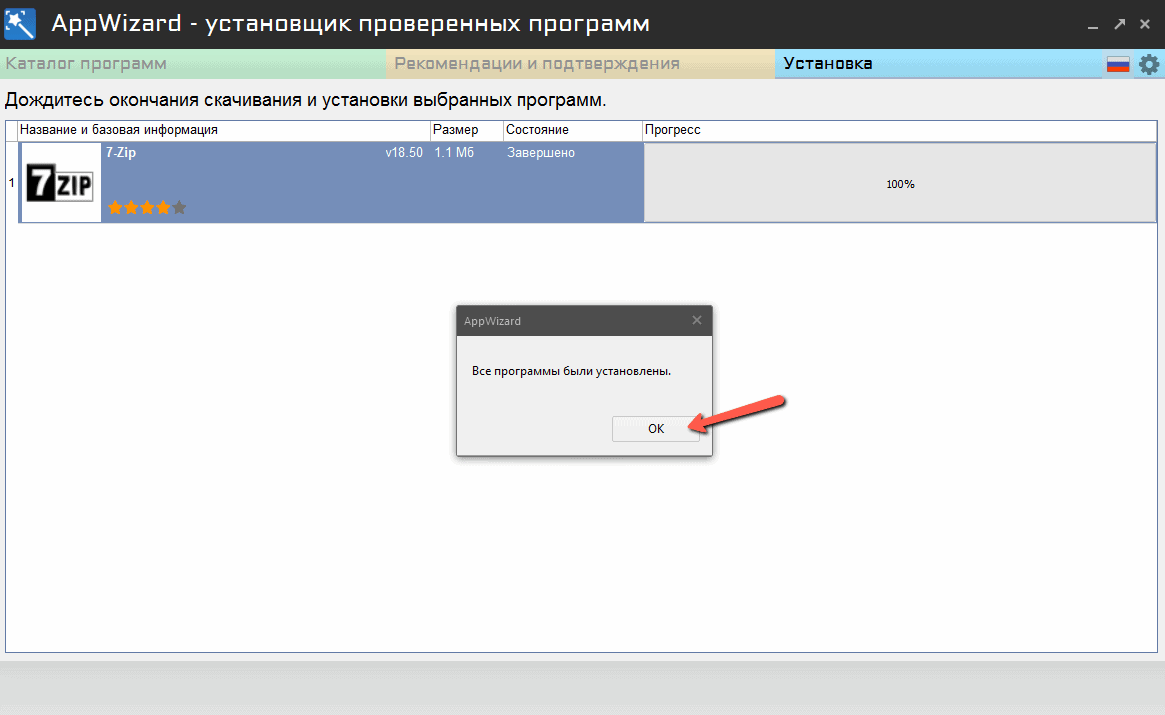
В целях качественной и оперативной работы 7zip указанных действий с программой хватит, но, всё
же, вам будут предлагать выбрать иные актуальные софты. В случае, когда Вас ничего более не
заинтересовало или Вы уже имеете на ПК всё необходимое для выполнения нужных задач, то просто
уберите мастера установок с Вашего экрана.
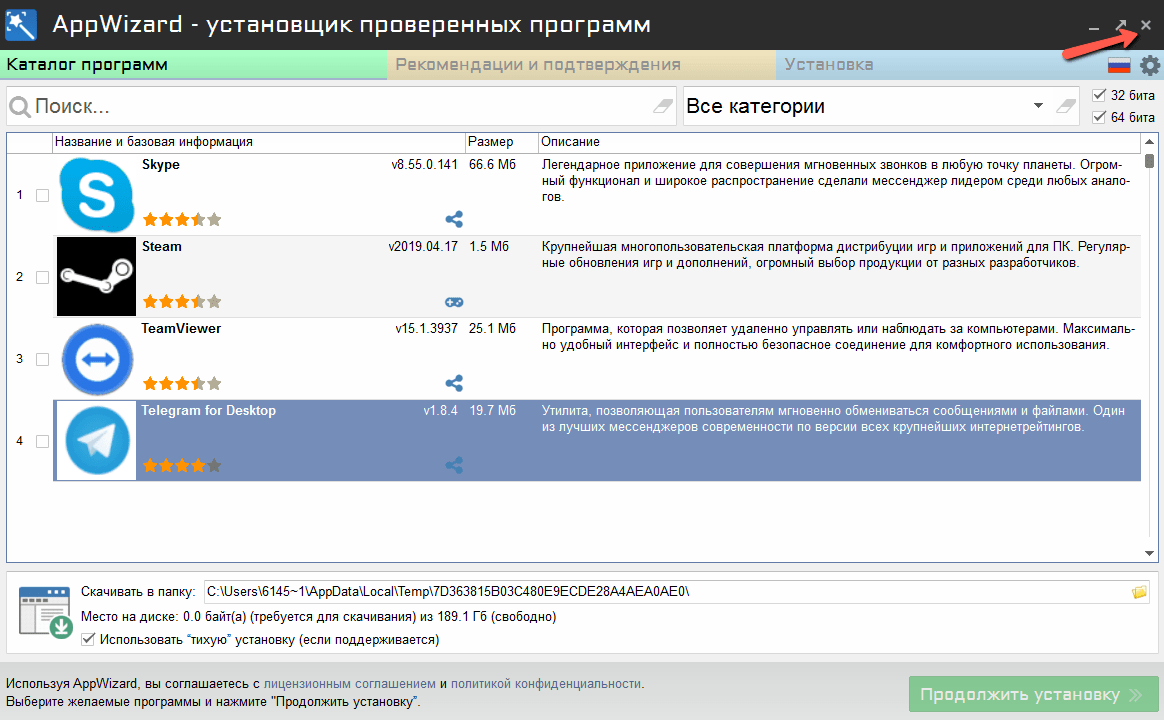
Теперь программа, ярлык которой располагается в «Пуск», готова к выполнению своих обширных
задач.
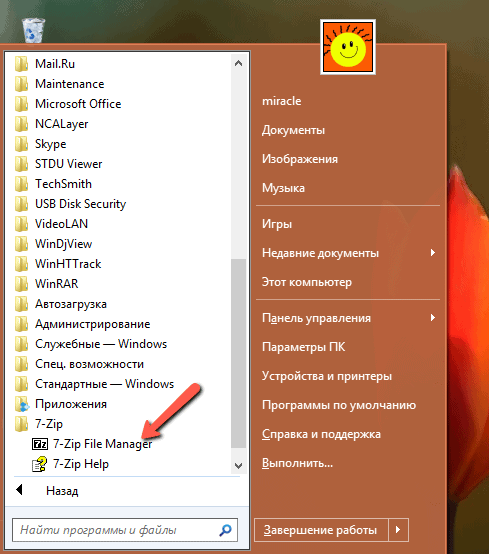
Распаковка архива
Обратным процессом архивирования является распаковка заархивированных файлов. Отметим главные
аспекты данного процесса. В случае, если Вам нужно обозначить ряд файлов (пример на фото внизу
текста) и кликнуть по иконке «Извлечь», то процесс извлечения будет происходить только с
выбранными материалами. Чтобы были извлечены все файлы, необходимо сделать так, чтобы ничего не
было выделено.
В результате нажатия на кнопку извлечения данных появится окно с распакованным архивом. Для
Вашего удобства строка будет обозначена синим цветом. В случае, если Вы желаете избрать иной
путь, то кликните на иконку, в которой находятся три точки. Далее кликните на «ОК».
Процесс создания архива
Скачать 7zip стоит всем пользователям ПК, заботящимся о качестве его работы. Процесс архивации
можно производить с различными форматами. Например, такими, как 7z, TAR и др. Для распаковки
подойдут такие форматы: CAB, LZHCHM, ISO, UDF и др.
Для старта процесса архивирования нужно запустить менеджер 7zip, после чего отобразится рабочий
стол ПК. Используя стрелку справа, необходимо перейти в ту папку, которая содержит материалы,
необходимые для архивации. Выделите их мышкой, после чего кликните на «Добавить».
Если желаете, Вы можете поменять название файла по собственному усмотрению. Иные характеристики
программы 7zip будут выставлены самим софтом. Вам остаётся лишь кликнуть на кнопку «ОК».
Таким же способом Вы можете дополнить свой архивный файл.
На просторах Интернета самыми популярными запросами, связанным с уменьшением объёмов файлов,
являются следующие: «Как скачать 7zip?» и «Каким образом получить max сжатие данных в программе
7zip?». Ответ заключается в следующем: для этого необходимо зайти в архивные характеристики и
убрать программное значение «Ультра».
Также Вы можете попробовать изменить и другие параметры. Возможно разбитие одного объёмного
архива на тома с указанием размера в «bites»
Важно отметить, что одной из самых актуальных является функция шифрования заархивированного при
помощи пароля файла. Но тут важно помнить, что архив необходимо не только переслать получателю,
но также и передать пароль (шифр) доступа для открытия
Также Вы можете поставить шифр на имена
файлов.
В случае, если кто-то сторонний захочет «вскрыть» архив, 7zip попросит указать поставленный Вами
пароль:
Программа 7zip также содержит возможность самораспаковки архива. Это значит, что архивный файл не
будет разархивирован без наличия 7zip на Вашем ПК. Если будет произведена попытка открытия
архива, то программа будет предлагать различные пути файлового архивного размещения. В случае,
если он Вам не подходит, то Вы можете выбрать другой. В результате выбора папки размещения нужно
нажать «Extract».





























