Восстановление после неудачного копирования
Вторая часть руководства о том, как, собственно, вернуть файлы обратно, если вы потеряли их в процессе копирования.
После пропажи фото не копируйте новую информацию на свободное место
Если вы не можете найти скопированные файлы, проверьте источник, откуда вы копировали. Если и там их нет, оставьте все как есть, сейчас остается только попытаться восстановить файлы.
Если вы начнете записывать новые данные во внутреннюю память, вы существенно снизите шансы что-либо вернуть. По возможности, не открывайте на телефоне приложения — поскольку они могут без вашего ведома копировать файлы, менять файловую структуру. Все, что остается сделать — просканировать память в ее текущем состоянии с помощью специальных программ (о них читайте далее).
Восстановить фото из внутренней памяти сложно (однако возможно)
К сожалению, до сих пор нет простого способа восстановления фотографий и других файлов со внутренней памяти. Сложность состоит в том, что вы не сможете искать файлы в памяти телефона через компьютер, поскольку диск не отображается как отдельный файловый том.
Всего можно посоветовать два способа:
- Приложения для восстановления, устанавливаемые на телефон. По сути, это одна бесплатная программа — DiskDigger для Андроид. Она сканирует некоторые участки внутренней памяти, где могут находиться файлы. У такого подхода есть несколько минусов. Главный — программа не найдет большинство файлов и ограничена в диапазоне поиска.
- Более сложный метод восстановления со внутренней памяти — создание снимка внутренней памяти. Такой снимок можно подключить к компьютеру как отдельный диск и отсканировать через программы для восстановления на ПК.
Если фото повреждены, «заново» восстановите их
Если вы проверили фото и обнаружили, что часть из них не открывается, содержит артефакты, черные участки или открывается только миниатюра — увы, вы не сможете исправить эти фото, их можно удалять. В таком случае можно посоветовать предыдущий шаг — то есть, восстановление исходных изображений с источника.
В какой папке хранятся фотки Галереи
Если у вас пропали фото из Галереи, это значит, что они были удалены из папки DCIM/Camera — на microsd карте памяти или во внутренней. Искать их нужно там.
Теряется ли качество фото при переносе?
Нет. Если вы копируете файл из одного источника на другой, сохраняется полная его копия, байт в байт. Другое дело, что вы можете повредить фото, например, если внезапно прервете процесс или в результате непредвиденной ошибки. Как правило, частично сохраненное фото содержит артефакты, то есть, искажения. Это могут быть черные или серые области.
Обсуждение популярных проблем и неисправностей сотовых телефонов
Что делать, если телефон просит отформатировать карту памяти?
Если ваш телефон просит отформатировать карту памяти, первым делом попробуйте перезагрузить устройство. Если это не помогло, проверьте, что карта памяти правильно установлена в слот и нет ли повреждений на карте. Если проблема остается, попробуйте вставить карту памяти в другое устройство, чтобы проверить, работает ли она там. Если карта памяти работает в другом устройстве, то проблема может быть в самом телефоне. Если же карта памяти не работает ни в одном устройстве, возможно, она повреждена и требует замены или восстановления данных.
Как открыть карту памяти не форматируя ее?
Если вы не хотите форматировать карту памяти, но все же хотите получить доступ к данным, попробуйте следующие действия. В первую очередь, подключите карту памяти к компьютеру, используя картридер или кард-ридер. Если ваш компьютер не распознает карту памяти, попробуйте изменить порт или использовать другой компьютер. Если компьютер распознал карту памяти, откройте проводник и найдите диск, который соответствует вашей карте памяти. Щелкните правой кнопкой мыши на этом диске и выберите опцию «Открыть» или «Исследовать». Теперь вы сможете просматривать файлы и папки на карте памяти без ее форматирования.
Почему мой телефон требует отформатировать карту памяти?
Есть несколько причин, по которым ваш телефон может просить отформатировать карту памяти. Возможно, карта памяти была повреждена, и телефон не может ее прочитать. Также, если вы использовали карту памяти в другом устройстве, возможно он использовал другую файловую систему, и телефон не может прочитать данные. Некорректное извлечение карты памяти из устройства или сбой в файловой системе также могут быть причиной данной проблемы.
Как сохранить данные на карте памяти, которую требуется отформатировать?
Если вам требуется отформатировать карту памяти, но вы хотите сохранить данные, в первую очередь рекомендуется сделать резервную копию всех важных файлов на компьютере или в облачном хранилище. Это можно сделать, подключив карту памяти к компьютеру через картридер или кард-ридер и скопировав все файлы, которые нужно сохранить. После этого, вы можете отформатировать карту памяти и вернуть файлы на карту.
Полезные приложения
Настраиваем устройства
Выбираем iphone
Нюансы подключения
Windows 10 и 11
Выгодные тарифы
Пропадает интернет
Отключение подписки
Пошаговые видеоинструкции
Как проверить, сколько памяти в телефоне
Начнем с банального. Как-то раз мне сказали, что в телефоне кончилась память и не получается сделать фото. При этом уверяли, что реально память точно не могла кончиться. Естественно, я решил проверить и оказалось, что все хранилище было забито видео, автосохранениями из WhatsApp и тому подобным. Чтобы проверить, действительно ли в телефоне нет свободного места, надо просто зайти в настройки и проверить, что там хранится.
Для этого откройте настройки телефона и пролистайте до пункта ”Память”. Открыв его, можно сразу увидеть все, что относится к хранилищу, включая тип файлов, которые занимают место, общий объем накопителя и свободное место.
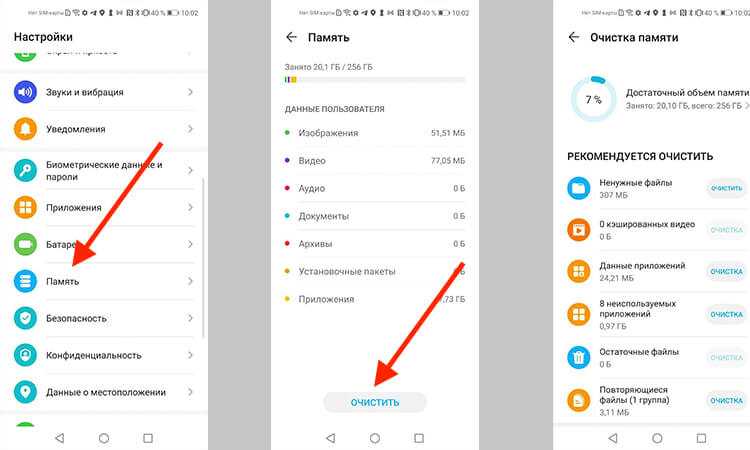
Тут можно посмотреть объем свободной памяти.
В некоторых смартфонах раздел находится в одном из пунктов. Например, в последних версиях Samsung его спрятали в ”Обслуживание устройства”. Проще будет найти его поиском по настройкам. Просто напишите в строке поиска ”Память” и получите то, что вам нужно.
Приложения из закона о российском софте сливают ваши данные за рубеж
как проверить ошибки файловой системы, исправить bad-блоки
Функции утилиты chkdsk
chkdsk — стандартная программа для проверки диска на ошибки, входящая в состав ОС Windows. Если файловая система содержит ошибки, chkdsk поможет бесплатно устранить их, не прибегая к другим инструментам.
Основные функции chkdsk:
- поиск / исправление ошибок файловой системы NTFS/FAT
- пометка bad-секторов (физически поврежденных участков)
- проверка других носителей информации (usb-флешек и sd карт памяти) на ошибки
Утилита chkdsk доступна во всех версиях ОС Windows, включая 10, 8, 7, XP и также DOS. Также ее можно запустить с загрузочного (установочного) диска Windows.
Далее мы раскроем возможности CheckDisk, перечислим доступные команды и способы запуска утилиты в Windows.
Как проверить компьютер на ошибки через CheckDisk (GUI)
- Перейдите Проводник (запустить его можно через панель быстрого запуска или меню Start).
- Перейдите в главный раздел, затем нажмите на значок «Этот компьютер».
- В контекстном меню (правая кнопка мыши) укажите диск, карту памяти или флешку, которые нужно проверить на ошибки.
- Зайдите в раздел Свойства — Сервис.
- В секции «Проверка на наличие ошибок» нажмите на кнопку Проверить. Команда выполняется от имени администратора (инструкция, как это сделать).
Проверка компьютера средствами операционной системы
- Если ошибок на выбранном разделе жесткого диска нет — замечательно.
- Если ошибки найдены — Windows автоматически исправит их в ходе проверки HDD.
Сканирование занимает достаточно продолжительное время, в зависимости от объема проверяемого жесткого диска (или другого устройства).
По окончанию проверки отобразится окно «Диск успешно проверен». Нажав на кнопку «Показать подробности», вы можете ознакомиться с ошибками, если таковые будут найдены.
Если выбрать для проверки системный раздел (на который установлена ОС Windows), chkdsk предложит отложенную проверку после перезагрузки. Автоматическая проверка будет произведена с указанными параметрами, с ними можно ознакомиться ниже.
Использование командной строки для проверки ошибок на диске
Консольная утилита chkdsk — служебная программа, запускаемая из командной строки Windows, полезная при тесте hdd, проверке жесткого диска на наличие ошибок чтения. Ее функции идентичны графической оболочке.
Для запуска утилиты CHKDSK и последующего поиска ошибок файловой системы, выполните следующие действия:
- Откройте power users menu, используя клавиши Windows Key + X
- Нажмите клавишу A, в списке выберите пункт «Командная строка (Администратор)».
В более ранних версиях Windows командная строка доступна через Start > Run — команда “cmd”.
Изначально, при запуске консольной версии chkdsk отобразится статус системного диска. Для начала сканирования нужно задать параметры проверки:
chkdsk
Если нужно произвести поиск ошибок на диске F:, а также исправить их, выполните команду:
Нажмите Y для подтверждения операции.
- /f – исправление найденных ошибок
- /r – поиск bad-секторов
- “/x” – отсоединение проверяемого раздела
Это далеко не все возможности утилиты. Ознакомиться с другими командами chkdsk можно, введя /? в командной строке.
Инструкция, как проверить диск на ошибки (видео):
Проверка диска на ошибки через Консоль восстановления (если Windows не загружается)
Если загрузка Windows невозможна, проверить диск на ошибки можно через Консоль восстановления. Соответственно, через нее доступна утилита chkdsk. Как получить к ней доступ:
- Вставьте установочный диск Windows или подключите загрузочную флешку с Windows
- В BIOS укажите соответствующий тип загрузки
- После загрузки установщика Windows выберите раскладку клавиатуры, язык и нажмите Shift+F1 .
- Откройте консоль восстановления, выбрав пункт Next — Repair your computer — Troubleshoot.
- Выполните команду chkdsk : /f /r, где — буква проверяемого диска (см. инструкцию выше).
Другие программы для лечения жесткого диска
Стоит, однако, признать, что программа chkdsk не исправляет все ошибки. Для тщательной диагностики жесткого диск советуем более функциональные инструменты от других разработчиков.
Поэтому, если chkdsk не решает ваши проблемы, читайте наш обзор программ для диагностики ошибок, пробуйте другие методы. Удачи!
Источник
Как сохранить память телефона
Советы, как сохранить память телефона, могут быть очень банальными, но они самые действенные. При съемке видео не выбирайте разрешение выше 1080p. Если снимаете что-то в 4K, останавливайте запись, когда в кадре нет ничего интересного, а потом сразу скидывайте материал на компьютер или в облако. Про разрешение видео я подробно рассказывал в этой статье.
А еще, сразу после установки отключите автосохранение материалов из мессенджеров. Вот они настоящий рассадник ненужного контента. Все, что вам пришлют, сохранится в память телефона, если вы не отключите эту функцию. В итоге, некоторым пользователям потом приходится удалять гигабайты ненужных фото и видео, которые плотно переплетаются с галлереей.
Будьте внимательны! Не зря говорят, что чисто не там, где убирают, а там, где не мусорят. Так и с телефоном. А если это системный кэш, то выше я рассказал, как его удалить.
Новости, статьи и анонсы публикаций
Свободное общение и обсуждение материалов

Наверное, для каждого, кто пересаживается с iPhone на Android, становится шоком новость о том, что они не могут забрать с собой все свои чаты из WhatsApp. Это истинная правда. Даже если вам удастся перенести все данные с одного смартфона на другой, WhatsApp, который работает в облаке и там же хранит все свои сообщения, банально не позволяет скопировать чаты на одной платформе и вставить их затем на другой. Несмотря на существование обходных путей, в большинстве своём они не очень удобны. Но решение, как всегда, предложила Google.

Рост популярности смартфонов привел к тому, что они изменились до неузнаваемости за последние десять лет
Помните, с чего все начиналось? К смартфонам относились с осторожностью и не рисковали их покупать, обладатели таких устройств выделялись из толпы тех, кто пользовался раскладушками, а пользоваться самыми первыми устройствами без стилусов было невозможно. А еще в самых первых смартфонах было нереально разобраться без инструкции, упакованной в коробку
Теперь смартфоны есть даже у детей, а понять как он работает не составит труда — все делается по наитию и подсказкам на экране
Мы решили обратить внимание на то, какие есть особенности у смартфонов: к чему мы привыкли и даже перестали этому удивляться. Присаживайтесь поудобнее, будет интересно!

Я уже как-то рассказывал, что настоящая поддержка Android-смартфонов не заканчивается с выходом новых версий операционной системы. Это становится понятно хотя бы по количеству нововведений, которые они содержат. Куда важнее для поддержки – обновление сервисов Google. Они и выходят намного чаще, и новых функций, как правило, несут даже больше, чем несколько годовых обновлений Android, взятых вместе. Особенно круто, что на одних только апдейтах сервисов Google может существовать очень и очень долго. Но всему приходит конец.
Источник
Почему ПК не распознаёт телефон или планшет на Андроиде через USB: причины и решения
Для того чтобы провести успешную диагностику, необходимо предварительно ответить на несколько вопросов:
Ответив на эти вопросы, можно устранить проблему быстрее.
Существуют несколько типичных случаев, которые возникают при подключении через USB-кабель.
Например, если у вас новое устройство, а на компьютере установлена операционная система Windows XP, то необходимо обновить ОС до актуальной версии или скачать на официальном сайте протокол MTP (Media Transfer Protocol). После его установки и перезапуска ПК гаджет должен распознаться.
Пользователям Windows 7, 8.1, 10 нужно сначала убедиться в том, что девайс соединён с ПК. Появляется соответствующее уведомление, которое информирует о подключённом устройстве для хранения данных. Иногда гаджет распознаётся как Камера (PTP) — в таком случае достаточно нажать на сообщение, и вы переключитесь на режим MTP.
Но это далеко не все проблемы, с которыми может столкнуться пользователь.
Комп не распознаёт устройство, но зарядка идёт
При такой неполадке необходимо убедиться, что гаджет обнаруживается компьютером. Если сообщения о подключении устройства не появляются, проделайте следующее:
Затем перезагрузите компьютер и попробуйте подключить телефон снова. Если проблема сохранилась, отправляйтесь в сервисный центр с ПК.
Устройство не распознаётся, не заряжается и не включается
В этом случае проделайте все шаги из предыдущего раздела. При отсутствии результата извлеките аккумулятор из устройства. Батарея выходит из строя после длительного использования — зачастую её изъятие помогает решить проблему. Осмотрите аккумулятор на предмет повреждений, неровностей. Если есть деформации, то деталь необходимо заменить.
Причина может крыться и в программном обеспечении. Попытайтесь исправить ошибку так:
Проверка USB-подключения
Одно из первых действий, которое нужно сделать, если компьютер не видит смартфон Андроид через USB, это проверить подключение. Есть вероятность, что возникла неисправность в кабеле или одном из разъемов компьютера (устройства).
В том случае, если система не оповещает о том, что подключено новое USB-устройство, то нужно убедиться в работоспособности USB разъемов. Просто подключите в разъем любое другое устройство (к примеру, обычную флешку) и проверьте, как оно работает. Если оно не определиться, возможно, разъем неисправен. Попробуйте подключить Android-телефон через другой разъем.
Если компьютер обнаруживает устройство, однако не хочет его распознавать в качестве дискового накопителя, скорее всего, требуется установка дополнительного драйвера.
Начало проблем с памятью.
Поиск корня зла у Xiaomi или чистим память.
Проверив практически все возможные методы (из тех, что нашел на форумах и в «интернетах»), а таковых не мало: утилиты, очистка стандартными средствами, ручное удаление и т.д., я пришел к выводу, что большинство из них попросту малоэффективны.
Реальные решения проблем памяти.
Одним из решений «по быстрому» стало удаление временных файлов, коих оказалось ну просто очень много в памяти смартфонов и они чудесным образом не удалялись cleanerami через ПК
Здесь все просто: подключаемся к ПК, заходим в память телефона (при подключении выбираем «передача данных») и через любой файловый менеджер выводим скрытые файлы и папки (многие будут называться одноименно с используемыми вами программами), обращаем внимание на их содержимое. Основное, что нас интересует, это файлы с расширением .tmp (это по сути превью графических файлов, которые софт создает и сохраняет в памяти смартфона)
Эти файлы смело чистим и вы удивитесь, но вы получите как минимум пару ГБ свободного места.
Вариант 2: делаем резервную копию телефона (сохраняем контакты и все, что есть на нем важного), далее просто сбрасываем до заводских настроек (сброс доступен в меню: настройки- расширенные настройки- восстановление и сброс). После перезагрузки нам предложит восстановить трубку из резервной копии, восстанавливаем и получаем шустренький аппарат со всеми необходимыми нам функциями и без проблем с памятью!. В этом руководстве мы покажем вам шаги по исправлению невозможности смонтировать хранилище в TWRP Recovery
Экосистема Android, благодаря своей природе с открытым исходным кодом, допускает множество настроек
В этом руководстве мы покажем вам шаги по исправлению невозможности смонтировать хранилище в TWRP Recovery. Экосистема Android, благодаря своей природе с открытым исходным кодом, допускает множество настроек.
После того, как ваше устройство загрузится в это восстановление, вы можете стереть различные разделы устройства, выполнить резервное копирование Nandroid и, конечно, прошить вышеупомянутые файлы. Однако несколько раз вы можете столкнуться с ошибкой или двумя.
Среди них самые распространенные и пугающие, похоже, не могут смонтировать ошибку хранилища при отображении TWRP. В этом руководстве мы рассмотрим различные причины этой ошибки, а затем перечислим возможные исправления для исправления этой ошибки. Следуйте.
Неполадки с телефоном
Если карта памяти совместима с телефоном,файловая системе в формате, который подходит для Android, аппаратных повреждений нет, то причины следует искать в работе смартфона. Если смартфон не видит флешку, установленную с другого смартфона, а компьютер видит, то влиять на это могут следующие факторы:
- Неправильная установка накопителя.
- Повреждение/загрязнение слота для карты памяти.
- Программный сбой в работе Андроида.
Попробуйте вытащить карту памяти, и установить её заново, убедившись в исправности слота. Если вы видите, что контакты загрязнены, почистите их с помощью обычного ластика или влажную салфетку. Если очистка не помогает, есть вероятность, что контакты отошли или повреждены. Отремонтировать их самостоятельно проблематично, обычно требуется замена компонента.
Если устройство в Рекавери видит флешку, при этом Андроид не видит SD карту в приложениях, хотя показывает, что место занято, то причину неполадки следует искать в работе системы. Если ошибка возникла из-за системного сбоя, исправить её поможет перезагрузка устройства.
Увеличить
Другое решение — переустановка проблемного приложения или перенос из внутренней памяти на microSD. Что делать для этого:
- Откройте настройки.
- Зайдите в раздел «Приложения».
- Выберите приложение, с которым возникли проблемы.
- Нажмите «Переместить на SD-карту».
Увеличить
Если трудности с определением внешнего накопителя возникли после прошивки устройства, следует перепрошить его заново, используя официальную сборку Android от производителя. Можно обойтись и менее радикальным методом и просто сбросить настройки через интерфейс Android или Recovery Menu.
Чтобы зайти в Recovery Menu, выключите телефона, а затем зажмите клавишу увеличения громкости и кнопку питания (могут быть другие сочетания, посмотрите для конкретной модели смартфона). В меню восстановления работают только физические клавиши. С помощью качельки громкости перейдите на пункт «wipe cache partition» и нажмите кнопку питания для выбора опции.
Сброс будет завершен только после перезагрузки. Следите, чтобы батарее хватило заряда, и не предпринимайте никаких действий, чтобы повредить системные файлы.
Телефон пишет, что недостаточно места, но оно есть. Вот решение проблемы.
Часто не самые опытные пользователи Android могут столкнуться с некоторыми проблемами, решение которых им не по силам. Часто это бывают какие-то мелочи, решение которых требует буквально пары тапов по экрану, но при этом не лежит на поверхности. Одной их таких проблем является нехватка свободного места. Бывает такое, что человек пользуется телефоном с большой памятью, но в какой-то момент при попытке скачать не самое крупное приложение, он сталкивается с неприятным предупреждением. Оно гласит, что в памяти нет места и приложение не может быть скачано. Паника и разочарование сменяют друг друга, а на самом деле надо всего лишь сделать несколько простых действий.

Телефон пишет, что нет места? Сейчас запихнем все, что надо.
Что делать, если телефон не видит карту памяти?
В этом пункте опишем основные способы исправить проблему с распознаванием карты памяти.
Изменить файловую систему карты памяти
В начале нужно проверить, что файловая система действительно exFAT. Для этого пользователю нужно:
- Подсоединить SD-карту к компьютеру с помощью кардридера.
- Найти карту памяти и нажать на нее правой кнопкой мыши.
- Выбрать раздел «Свойства».
- В подразделе «Общие» рядом со строкой «Файловая система» должно быть указано exFAT.
Если это так, то необходимо закрыть окно «Свойства» и выполнить следующие шаги:
- Еще раз нажать на карту памяти правой кнопкой мыши, но выбрать «Форматировать».
- В строке «Файловая система» выбрать FAT32.
- Выбрать действие «Начать».
После окончания процесса необходимо вновь вставить SD-карту в телефон и проверить, видит ли ее устройство теперь.
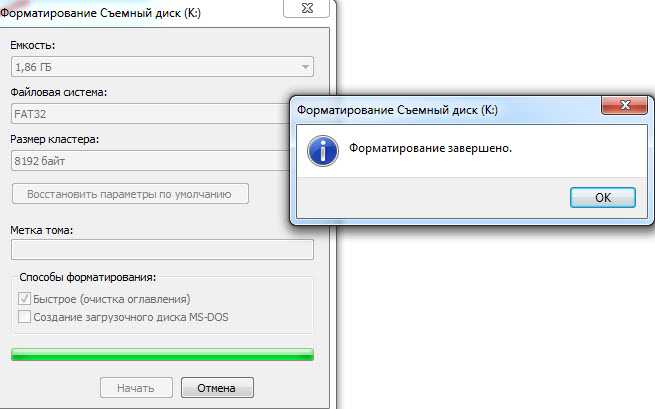
Проверить на наличие ошибок с помощью ПК
Карта память может не распознаваться телефоном из-за программных неполадок. Большинство из них можно решить самостоятельно с помощью компьютера. Для этого пользователю понадобится кардридер, чтобы соединить карту памяти смартфона с ПК. В некоторых случаях может дополнительно понадобиться адаптер с SD-карты на microSD. После того как SD-карта будет вставлена в компьютер, необходимо выполнить следующие шаги:
- Открыть на компьютере «Проводник».
- В списке доступных дисков найти карту памяти и нажать на нее правой кнопкой мыши.
- Выбрать «Свойства».
- Открыть раздел «Сервис».
- Выбрать действие «Проверка диска» («Выполнить проверку»).
- Поставить галочку рядом с пунктом «Проверять и восстанавливать».
- Выбрать «Запуск».
Это действие поможет избавиться от ошибок в работе карты памяти.
Проверить карту памяти на наличие вирусов
С этим помогут справиться онлайн-сервисы, которые не нужно скачивать на компьютер. Достаточно подсоединить карту памяти к ПК и воспользоваться одним из следующих антивирусов:
- Web CureIt! Бесплатная утилита от популярной антивирусной программы.
- Eset Online Scanner. Программа гарантирует быструю и полную очистку.
- McAfee Security Scan Plus. Считается самым популярным сервисом для очистки накопителей от вирусов.
Восстановить карту памяти
Если найти конкретную ошибку не удалось, а доступ к файлам получить нужно, можно воспользоваться одной из программ для восстановления на компьютере с подключенной к нему картой памяти.
- PC Inspector Smart Recovery. В программе нужно выбрать пункт «Восстановление логических файлов», а затем нажать на нужную карту памяти.
- Easy Recovery. Для работы нужно выбрать карту памяти, а затем «Восстановление данных». Далее остается следовать инструкции.
- Flash Memory Toolkit. В разделе «Device» необходимо выбрать microSD, затем перейти в «File Recovery» и следовать инструкции для восстановления файлов.
Форматировать карту памяти
Форматирование карты памяти также осуществляется через компьютер. Для этого необходимо:
- Подключить карту и нажать на нее правой кнопкой мыши.
- Выбрать действие «Форматировать».
- Нажать «Начать» и дождаться окончания форматирования.
Сброс настроек через Recovery
Если телефон не видит карту памяти после неудачной перепрошивки или других системных ошибок (например, пользователь получил на телефоне Root-права и случайно удалил какие-либо системные файлы), помочь может сброс настроек через Recovery Mode. Для этого пользователю нужно:
- Нажать сочетание клавиш для перехода в режим восстановления. Обычно комбинация – кнопка питания и увеличения громкости. Однако у разных производителей комбинации могут отличаться. Поэтому для конкретной модели телефона нужно выяснить, какие именно клавиши переводят устройство в Recovery Mode.
- Выбор пунктов в режиме восстановления осуществляется с помощью клавиш уменьшения (вниз) и увеличения (вверх) громкости. Таким образом необходимо переместиться вниз и выбрать строку «wipe cache partition».
- Активировать действие нужно с помощью клавиши питания на телефоне.
Важно! Сброс настроек занимает время, поэтому оптимальнее всего перед началом процедуры зарядить телефон до 100%, а лучше оставить его на зарядке до окончания сброса.
Как вам статья?
Мне нравитсяНе нравится
Как переустановить драйвер мобильного устройства и USB на компьютере с Windows
Android
Смартфоны и планшеты под Android, такие как Samsung, Xiaomi, Lenovo, Meizu, HTC и т. д., как правило, не создают отдельных папок для хранения своих драйверов, да и на официальных сайтах их часто не найти, чтобы просто так скачать и переустановить. Поэтому для начала стоит доверить переустановку уже присутствующих в системе драйверов самой Windows.
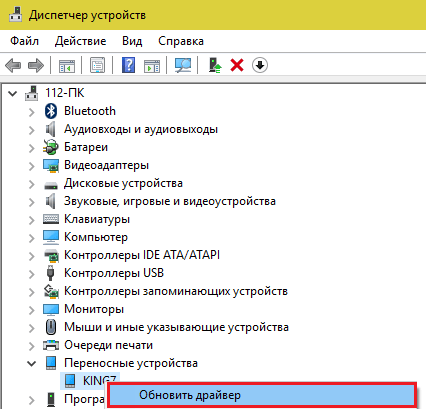
Чтобы драйвер корректно заработал, перезагрузите компьютер.
Если переустановка уже стоявшего в системе драйвера не помогла, придется поискать что-то другое на просторах сети (с риском скачать вместо искомого вирус), поэтому качайте их только с надежных и проверенных сайтов, вроде 4pda.ru, а перед инсталляцией проверяйте антивирусом.
Драйвера наиболее распространенных моделей мобильных гаджетов также собраны в приложении «USB Драйверы для Android«, которое доступно для бесплатного скачивания на Google Play.
Драйвера USB для Windows обычно без проблем находятся на сайтах производителей ноутбуков или материнских плат десктопных ПК. Иногда они входят в состав драйвера на чипсет.
Заключение
Как видим, причин возникновения данной проблемы довольно много и все они разные. Но самая распространенная – это активация на телефоне любого другого режима соединения, кроме нужного нам USB-накопителя
Поэтому, прежде всего, рекомендуем обратить внимание именно на это
Так же конфликт может возникать из-за активной функции «Режим модема», драйверов, а в некоторых случаях из-за неисправности в оборудовании.
Кроме того, нужно напомнить, что производители рекомендуют использовать только оригинальные USB-кабели, поскольку дешевые китайские аналоги не только быстро выходят из строя, но также могут причинить вред USB-портам устройства.




























