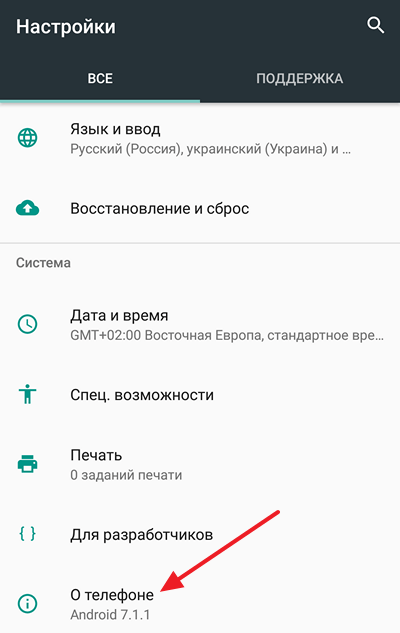Контроль взаимодействия
Для доступа к этому пакету настроек необходимо зайти в меню “Специальные возможности”. Сделав это, вы сможете активировать такие опции, как управление жестами, задержка при нажатии и удержании и другие. Но самое интересное, это то, что на некоторых гаджетах на Андроид, вы можете выбрать те части экрана, которые не будут реагировать на касания, например, статусная панель, панель уведомления и т.д.
Настройки на примере HTC
Зайдите в раздел специальных возможностей на своём устройстве, чтобы узнать, есть ли у вас настройки, которые были описаны в этой статье. Стоит отметить, что на разных устройствах, названия настроек могут отличаться. Например, на смартфонах компании LG, “Контроль взаимодействия” может называться “Touch Control Areas” или “Управление взаимодействием”. А на HTC, это “Switch Access”.
Мы не обозревали все спец. возможности операционной системы Андроид, так как их очень и очень много, поэтому мы выбрали самые полезные как для обычного пользователя, так и для людей с различными проблемами. В любом случае, мы надеемся, что вам пригодятся описанные нами особенности. Даже если вы не планируете их использовать, о них стоит знать.
А какие спец. возможности используете вы? Какую вы считаете лучшей?
Источник
Новые возможности в Android Lollipop
- В пятой версии Андроида, наконец, стало возможным включить фонарик без использования сторонних приложений, скачанных из магазина приложений. Он располагается в панели быстрых настроек.
- Для занятых людей предусмотрен режим «Don’t Disturb», имеющий три варианта настройки: «Не беспокоить», где полностью отключаются все уведомления, включая будильник. Второй режим «Важные» показывает лишь отмеченные как важные уведомления. Последняя вариация «Все» не отключает уведомления, то есть все сигналы будут работать как обычно.
- Учётные записи пользователей. На планшетах теперь можно заходить в устройство под своей учётной записью, создать ещё один профиль или же войти через «Гость». Полезно, если вам требуется одолжить кому-либо планшетный компьютер. Имеется настройка ограничения действий, совершаемых другими пользователями. Или же если таблеткой пользуются несколько людей.
- «Пасхалка». Эта мини-игра представляет собой аналог популярной по всему миру игры Flappy Bird. Правда, в пятой версии Андроида она намного сложнее: леденцы вместо труб, а управлять вы будете зелёной иконкой ОС Android, то есть роботом.
- С обновлением стала доступна высокоскоростная передача данных между устройствами. Достаточно включить NFC на обоих телефонах или планшетах и приложить их друг к другу. Автоматически начнётся передача главных параметров: аккаунт Гугл, контакты, программы и даже их местоположение на рабочем столе и многое другое.
- Поиск в настройках. Если вы знаете, что именно вы хотите настроить в своём гаджете, теперь в возможности планшета включилось осуществление поиска в настройках. То есть найти нужный параметр стало намного легче и быстрее.
- В новой версии Андроида Google пересмотрел панель уведомлений и провёл над ним работу. У вас теперь есть одна панель уведомлений, открывающая доступ к быстрым настройкам. Нажимая на значки, вы можете включать или выключать необходимые переключатели.
- Следующая функция будет особенно полезна для пользователей с ограниченным интернет-трафиком. Достаточно нажать на иконку мобильного оператора, и вы получите всю информацию о потреблённом трафике.
- Очередная полезная вещь в Lollipop — это появление информации о ваших будильниках в панели уведомлений. Он показывает, на какой день и время установлен следующий будильник, а если долго удерживать на нём палец, то откроется приложение «Часы».
- Надоели назойливые оповещения на экране планшета? Теперь вы можете отключить уведомления какого-либо приложения. Для этого нужно долгое нажатие собственно на уведомление. После вы перейдёте в настройки, где и можно будет запретить программе присылать вам оповещения.
- Всем известно, что на экране блокировки, если придёт сообщение, будет видно его содержимое. Это касается так же и уведомлений программ, игр. Теперь же можно скрыть этот текст. Заходим в настройки звуков и уведомлений, выбираем пункт «На заблокированном экране», после нажимаем на «Скрыть содержимое уведомлений».
- Немного неоднозначная, но весьма интересная функция — это Smart Lock. Она даёт право пропустить ввод пароля при разблокировке устройства в случае подключения к нему доверенного устройства — умные часы, передняя камера, аудиосистема и так далее. Находится эта функция в настройках безопасности.
- Бывает, что кто-то просит у вас телефон позвонить или же планшет, чтобы посерфить в интернете. Но не хотите, чтобы он открывал другие приложения. Поэтому вам их следует закрепить. Возможно это благодаря функции — «Блокировка в приложении». Для её активации нажимаем на «Обзор», а потом на иконку канцелярской кнопки. Правда, этот параметр по умолчанию выключен. Поэтому сначала включите его в настройках безопасности.
- В системе стоит другое API камеры, что позволяет снимать в RAW формате. Но так как родная камера пока не может делать такие снимки, нужно воспользоваться сторонней камерой. Например, L Camera.
- Высококонтрастный текст. Для людей с плохим зрением новая возможность в операционной системе поможет различить текст на ярком фоне.
Теперь для вас открылись удивительные возможности планшета, о существовании которых вы могли не знать. Вы также узнали о совершенно новых функциях в пятой версии системы под названием Lollipop. Они могут значительно упростить работу с устройством, сделать её более приятной и комфортной. Заблокировать отдельное приложение? Отключить оповещения? Сделать текст более читабельным на светлом фоне? Нужен поиск в настройках? Всё это теперь стало для вас доступным. Пользуйтесь всеми средствами своего гаджета!
Полезные советы
- Пользуйтесь функциями специальные возможности, если вам трудно пользоваться устройством.
- Не пытайтесь удалять раздел «Специальные возможности», если вы не уверены в своих навыках.
- Если у вас возникли проблемы с отключением или включением специальных возможностей, обратитесь за помощью к специалистам.
Как отключить функцию обнаружения уха
Если вы хотите выключить функцию автообнаружения уха на наушниках AirPods, следуйте нескольким простым шагам. Сначала убедитесь, что наушники подключены к вашему устройству — iPhone, iPad или iPod touch. Затем войдите в настройки вашего устройства и найдите пункт «Наушники AirPods». Здесь вы увидите опцию «Автообнаружение уха» — просто переключите ее в выключенное состояние. Это позволит вашим наушникам AirPods оставаться подключенными к устройству, даже если вы будете их снимать или перемещать. Это может быть удобно, если вы предпочитаете самостоятельно контролировать свое устройство и наушники AirPods, а не полагаться на автоматизированные функции. В любом случае, процесс выключения функции автообнаружения уха на наушниках AirPods удобен и прост в исполнении.
Как отключить уведомление Эйрподс
Чтобы отключить уведомления на AirPods, нужно перейти в меню «Настройки» на телефоне и проверить подключение устройства к наушникам. Затем необходимо открыть меню «Уведомления» и убедиться, что опция «Объявлять уведомления» включена. Если она включена, переключите ее на выключенное состояние. После этого, уведомления перестанут объявляться через наушники. Эта функция может пригодиться, если вы не хотите, чтобы уведомления попадали на только что подключенные наушники, или если вам нужно иметь спокойную атмосферу
Обратите внимание, что отключение функции «Объявлять уведомления» на AirPods не отключает уведомления на самом телефоне — они по-прежнему будут приходить на экран
Как убрать значок наушников на айфоне
Чтобы убрать значок наушников на iPhone, нужно осуществить следующие шаги. Вначале нужно открыть приложение «Настройки» на устройстве iPhone или iPod touch. Далее следует выбрать пункт «Звуки, тактильные сигналы». После этого нужно нажать на «Безопасность наушников». В этом разделе можно включить или отключить уведомления о наушниках. Для того чтобы убрать значок наушников, нужно отключить уведомления. Если включено уведомление о наушниках, значок наушников будет появляться на экране сверху рядом с другими значками. Если же уведомления о наушниках отключены, значок исчезнет. Таким образом, следуя простым шагам, можно легко убрать значок наушников на устройстве iPhone.
Как отключить разрешение уведомлений
Для тех, кто хочет настроить уведомления от сайта на устройстве Android, есть несколько простых шагов. В первую очередь, нужно открыть браузер Chrome и перейти на нужный сайт. Далее, нажмите на значок «Сведения о сайте» и найдите раздел «Разрешения Уведомления». Здесь вы можете включить или отключить уведомления в соответствии с вашими предпочтениями. Если уведомления все еще не приходят после настройки, возможно, проблема в других настройках вашего устройства. В таком случае, попробуйте проверить настройки уведомлений в настройках вашего телефона или планшета. Не забывайте, что получение уведомлений может быть полезно, но если они слишком много или раздражают, их можно всегда отключить.
Улучшения взаимодействия с экраном
Последние, но не по значимости функции для упрощения жизни людей с ограниченными возможностями – это опции, облегчающие взаимодействие с различными объектами на экране.
«Голосовой доступ» – это расширенная версия голосового управления системой Android. Данная функция добавит целый ряд дополнительных команд, которые позволят вам эффективнее управлять телефоном с помощью голоса. Найти ее можно в специальных возможностях, в разделе «Нарушение координации и взаимодействие» под названием Voice Access (может понадобиться установка дополнительного приложения). Включите голосовой доступ, и система объяснит вам, как лучше его настроить, чтобы использовать в соответствии с вашими потребностями. Используйте это руководство от Google, где объясняется, как работать с голосовым доступом, и какие команды он поддерживает.
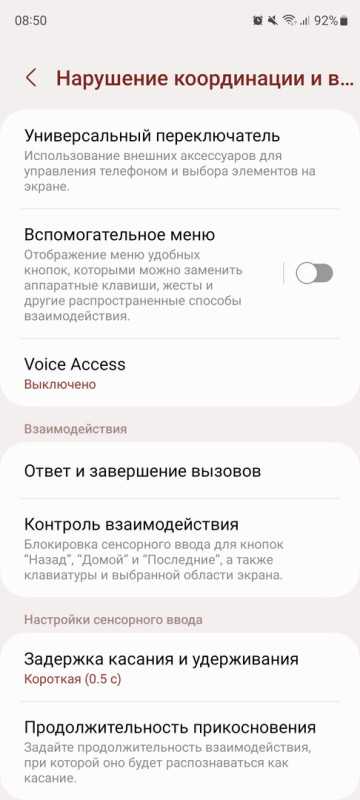 Нарушение координации и взаимодействие
Нарушение координации и взаимодействие
Для тех, кому сложно взаимодействовать со своим телефоном напрямую, в том же разделе есть функция «Универсальный переключатель». Она позволит подключить к устройству дополнительный физический переключатель через USB или Bluetooth, чтобы управлять системой через него. Если такого девайса у вас нет, вы можете настроить управление с помощью жестов лица, например, поднятия бровей. В таком случае откроется руководство по выбору и настройке жестов
(Если оно не запустилось автоматически, вы можете открыть его вручную в той вкладке.)
Не выходя из раздела координации и взаимодействия, обратите внимание на «Вспомогательное меню». Сюда можно добавить часто используемые вами приложения и системные элементы (управление громкостью, яркостью и т.д.), чтобы быстро получать к ним доступ
Также вы можете добавить ярлык всех специальных возможностей на рабочий стол, чтобы быстро иметь к ним доступ, а не заходить каждый раз через настройки. Для этого откройте данный раздел, нажмите на три точки вверху и выберите «Добавить на главный экран».
Также здесь вы можете настроить время для нажатия и удерживания клавиш. «Задержка касания и удерживания» позволит выбрать период, по истечению которого касание будет считываться системой как удерживание.
Если вам нужно больше времени на нажатие, откройте «Продолжительность прикосновения». Нажмите на тестовую кнопку так, как вы обычно делаете это с другими элементами системы. Телефон считает, сколько длится ваше касание и применит это значение ко всем остальным элементам и приложениям. Это освободит вас от случайных прикосновений к экрану – все нажатия, которые длятся меньше записанного времени, будут идентифицированы системой как случайные.
Если у вас бывают проблемы с поиском и/или нажатием кнопок ответа и завершения вызова, перейдите на соответствующую вкладку. Здесь можно включить озвучивание имени звонящего абонента, автоматический прием вызовов, ответ на нажатие кнопки увеличения громкости, а завершение – на кнопку питания.
Ответы на вопросы
Как отключить TalkBack на Android 4.0?
Если ваша версия Android 4.0 или же более ранняя, то обязательно нужно установить приложение Accessibility Preferences. После этого будет доступен путь и меню TalkBack Preferences.
TalkBack – очень полезное и функциональное приложение для Android. Мы подробно расскажем что это за программа и для чего она нужна. Узнайте, как пользоваться ей и почему все спрашивают – «Как отключить TalkBack?».
На просторах Гугл Плей есть много приложений, которые помогают упростить жизнь как обычным людям, так и человеку с ограниченными возможностями. Одной из таких приложений является TalkBack.
Что такое TalkBack?
TalkBack – это приложение, которое будет в буквальном смысле, озвучивать все ваши действия на смартфоне. Программа является службой Google и по умолчанию и встроена в операционную систему Android. Она автоматически обновляется и усовершенствуется каждый раз.
Служба TalkBack, является отличным способом для слабовидящих использовать все функции своего телефона в полном объеме. Также ТалкБэк отлично подойдет водителям авто, которые не особо любят отвлекаться на дорогах.
Что умеет делать Google TalkBack :
На самом деле функционал программы намного больше описанного, и разобраться в том, как работает данное приложение не составит труда. При активированном приложении прокрутка осуществляется двумя пальцами.
Данная программа очень специфична и здоровому человеку она вряд ли пригодится. Постоянное озвучивание всех действий быстро надоедает и пользователи хотят побыстрее отключить её на своих девайсах.
Как отключить TalkBack на телефоне?
Надеюсь вы разобрались с тем, что это за программа. Давайте же теперь разберемся с тем, как выключить Google TalkBack на своем телефоне:
С такой же последовательностью вы можете включить это приложение. Для того что бы настроить приложение вам там же необходимо войти в Настройки TalkBack. Доступ к приложению и его настройкам могут отличаться в зависимости от модели и марки телефона и версии Андроид. Так, к примеру на Samsung (TouchWiz) с версией Android 4.3, настройки приложения находятся в Настройки — Моё устройство — Специальные возможности — TalkBack.
Специальные возможности
- Голосовой поиск. Для его использования жмите на символ микрофона на виджете Google-поиск, после чего скажите необходимое слово или даже фразу. Более того, теперь стала доступна функция голосового ввода текста, так что набирать сообщения стало ещё удобнее.
- Синхронизация контактов и закладок. Если вы пользуетесь магазином приложений Google, у вас наверняка имеется аккаунт Gmail, являющийся отличным хранилищем ваших контактов. Если вы зайдёте в свой аккаунт через компьютер или другое устройство, где добавите, отредактируете или удалите контакты, свежие данные появятся на всех ваших устройствах. Закладки Google Chrome так же автоматически синхронизируются, если зайти в свой аккаунт.
- Файл-менеджер. Преимущество Андроида в том, что он позволяет без ограничений использовать внутреннюю память планшета для хранения и управления файлами. Но бывает, что возможности стандартного менеджера ограничены, и его функциональности вам не хватает. В этом случае вы можете скачать более подходящий в Google Play. Многие из них могут значительно облегчить работу с файлами.
- Специальные символы. Их можно открыть без дополнительного переключения раскладки на клавиатуре — достаточно длительное нажатие на точку или другие знаки, а также цифровой набор.
- В отличие от других операционных систем, возможности планшета под управлением Android ОС несколько больше. Она позволяет установить сторонние программы, скачанные из интернета с расширением *.apk файлы. Правда, стандартно эта возможность отключена. Для её активации переходим в раздел «Приложения» из меню «Настройки», далее ставим галочку в пункте «Неизвестные источники».
- Офлайн-карты. Как известно, пользоваться картами Google без подключения к интернету нельзя. То есть это приложение работает только в онлайн-режиме. Однако с помощью команды «ok map» можно загрузить карту рассматриваемого региона. Процедура может занять несколько минут, после чего появится возможность использовать скачанную карту без подключения к интернету.
- Перенос игр и приложений на карту памяти. Особенно полезна эта функция будет для владельцев планшетов с небольшим объёмом памяти. Теперь вы можете перенести некоторые программы на флешку. Для этого заходим в «Настройки», далее — «Приложения», выбираем нужную программу и в её свойствах жмём на кнопку «Перенести на SD карту». Если эта кнопка недоступна для нажатия, значит, выбранное приложение не поддерживает эту функцию.
Как использовать приложение «Прямая расшифровка» офлайн
Как скачать языковые пакеты
Важно! Языковые пакеты поддерживаются на всех смартфонах Pixel, а также на устройствах с оперативной памятью не менее 6 ГБ. Имейте в виду, что работать в офлайн-режиме можно не со всеми языками
- Перейдите в приложение «Прямая расшифровка» на вашем устройстве.
- В нижней части экрана нажмите «Настройки» Другие настройки.
- Прокрутите вниз до разделов «Основной язык» и «Дополнительный язык».
-
Доступно для скачивания
- Этот значок показывается рядом с языками, пакеты для которых можно скачать.
- Если значка нет, значит языковой пакет недоступен для скачивания.
- Скачивание . Этот значок появляется рядом с языковыми пакетами, которые вы скачиваете.
- Готово . Этот значок означает, что языковой пакет скачан.
-
Доступно для скачивания
Как настроить офлайн-режим
- Перейдите в приложение «Прямая расшифровка» на вашем устройстве.
- В нижней части экрана нажмите «Настройки» Другие настройки.
- Включите параметр Расшифровка в офлайн-режиме.
Советы
- Даже если ваше устройство подключено к интернету, с функцией Расшифровка в офлайн-режиме вы можете использовать скачанные языковые пакеты.
- Если вы выключите расшифровку в офлайн-режиме, приложение будет автоматически переключаться на скачанные языковые пакеты при нестабильном подключении к Сети.
Ксиаоми быстро разряжается
Одна из любимых функций смартфонов этого бренда. Она выручала меня уже тысячи раз, но пользователи ее почему-то не очень любят. Во всяком случае, я не видел чтобы кто-то из ближнего окружения вообще слышал про экономию заряда на Xiaomi.
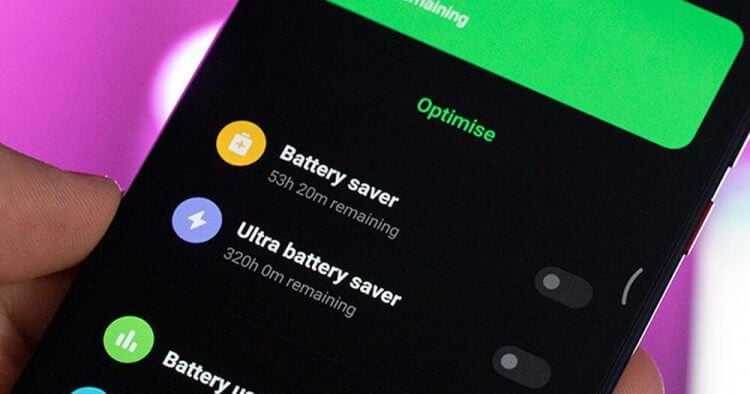
Режим экономии заряда — маст хэв фича всех устройств.
Режим экономии энергии работает на всех смартфонах примерно одинаково. Отключает настройки геолокации, немного сбавляет яркость и все в таком духе. Но экстренный режим экономии на Xiaomi лично меня поверг в шок.
С его помощью можно не только отключить фоновые процессы, но и завершить работу всех неактивных приложений в фоне. Плюс, все параметры гибко настраиваются, что не может не радовать.
Чтобы активировать режим экономии на Xiaomi, вам необходимо:
- Перейти в Настройки.
- Далее Питание и производительность.
- Далее снова Питание.
- Настройте все параметры так, как удобно вам.
Поиск телефона
Специальный сервис Google поможет отыскать телефон, который вы случайно оставили дома, в кафе или в раздевалке. Эта функция может выручить и в случае его кражи. Однако для её использования необходимо многое сделать заранее, пока гаджет точно с вами:
- Телефон должен быть подключён к аккаунту Google — без этого вы в принципе не сможете воспользоваться Google-сервисами: почтой gmail, скачиванием приложений и прочим. Впрочем, обычно всё это делается сразу после покупки смартфона.
- Телефон должен быть подключен к интернету.
- В телефоне необходимо активировать функции «Данные о местоположении» и «Найти устройство» — включается в настройках гаджета через раздел «Безопасность и конфиденциальность».
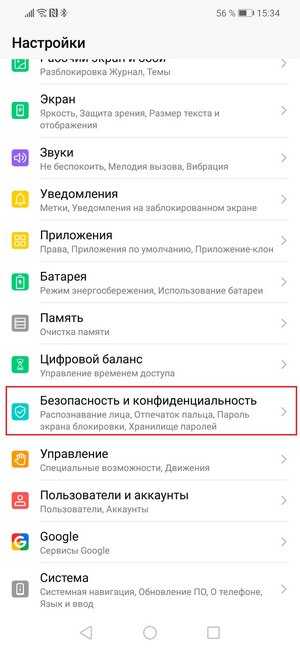
Если все условия выполнены, то утраченный гаджет ищите в разделе сайта Google — Find My Device. Откройте раздел на ПК или другом смартфоне, введя данные аккаунта Google, к которому подключено устройство. Через несколько секунд поисковик укажет местонахождение телефона с точностью до нескольких десятков метров — часто этого достаточно.
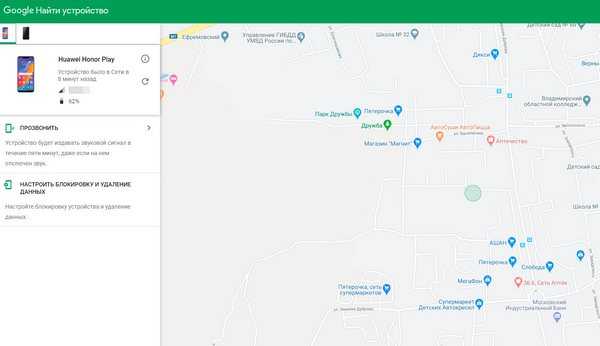
С помощью того же раздела можно также «прозвонить» смартфон — эта функция нужна тем, кто часто теряет гаджет дома. Даже на беззвучном режиме смартфон будет звонить на полной громкости в течение пяти минут.
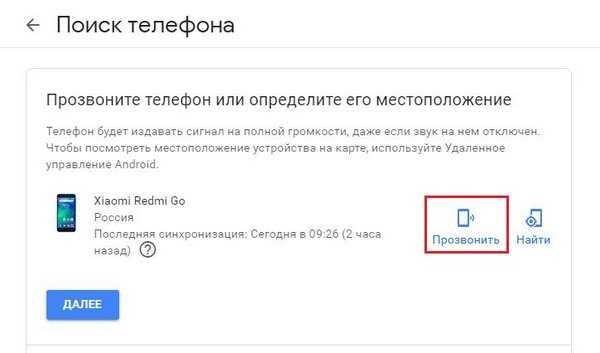
Подробнее о возможностях поиска вашего мобильного устройства можно прочитать в нашей отдельной статье.
Что это такое
Android Accessibility Suite – это программа, название которой можно перевести как «Набор специальных возможностей Андроид». AAS является встроенным набором многофункциональных инструментов, включая:
- TalkBack;
- Switch Access;
- функции слуха и другие.
Более подробно о каждом из доступных инструментов в рамках Android Accessibility Suite мы поговорим чуть позже, а пока предлагаем разобраться, для чего используется этот набор функций, и как он активируется.
Для каких целей используется
Пакет программного обеспечения AAS предназначен для людей с различными нарушениями здоровья. Так, если у вас плохое зрение, и вы не можете в полном объеме пользоваться смартфоном, можно активировать TalkBack, чтобы каждое ваше действие озвучивалось голосовым ассистентом. Так вы будете понимать, на какие кнопки нажимаете, и какие приложения запускаете.
Также к числу возможностей AAS относятся функции, предназначенные для людей с нарушениями слуха. В таком случае вам поможет точечная настройка звукового баланса, если одно ухо слышит хуже другого. Наконец, в рамках специальных возможностей Android скрывается функция удаленного управления смартфоном при помощи клавиатуры. Впрочем, все это требует дополнительных объяснений, которые будут даны далее.
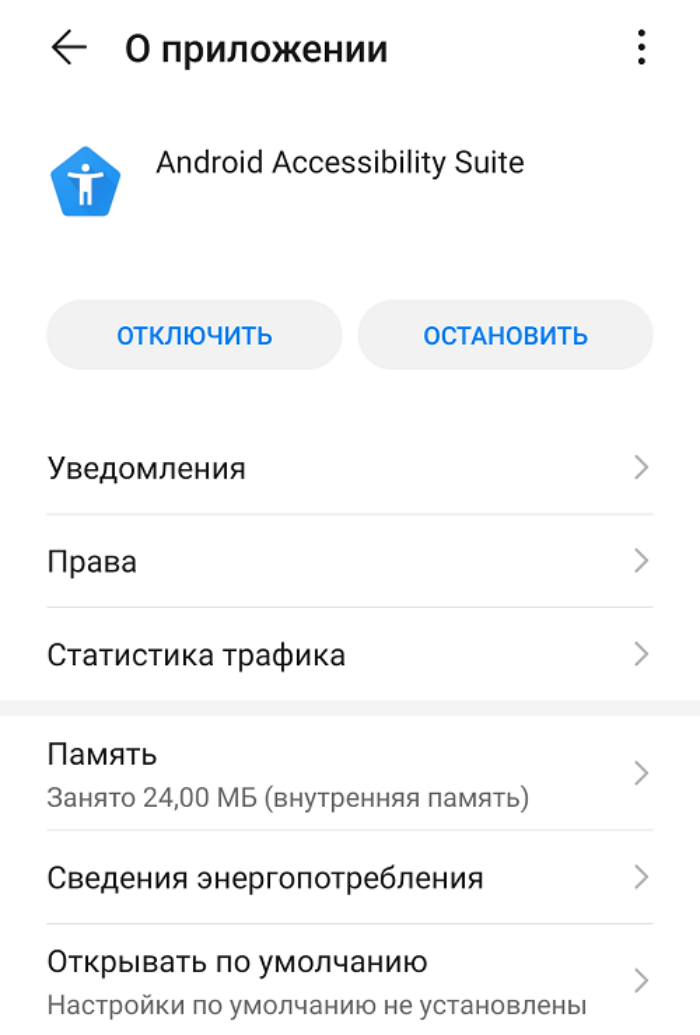
Как включить
Поскольку Android Accessibility Suite является не одной программой, а целым пакетом, объединяющим несколько сервисов, активация каждого приложения осуществляется по отдельности. Однако это не помешает вам включить ту или иную возможность, действуя по следующей инструкции:
Откройте настройки смартфона.
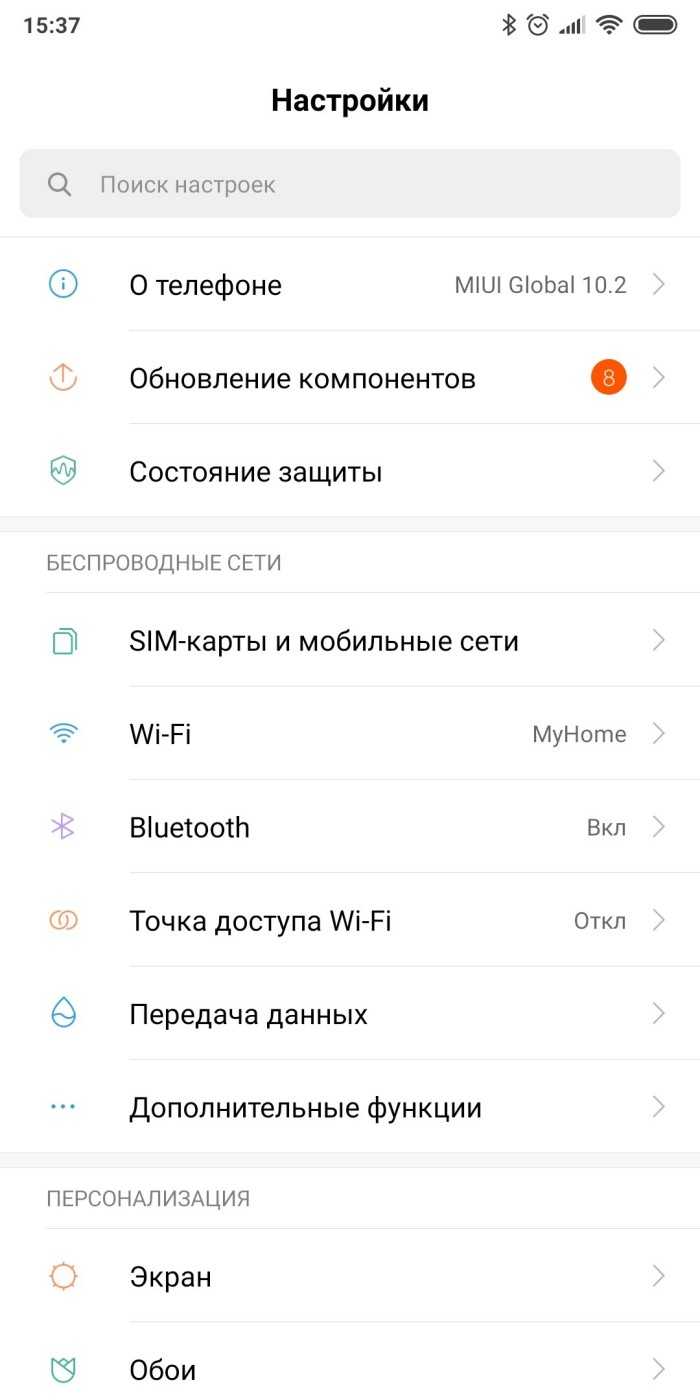
Перейдите в раздел «Расширенные настройки», а затем – «Специальные возможности».
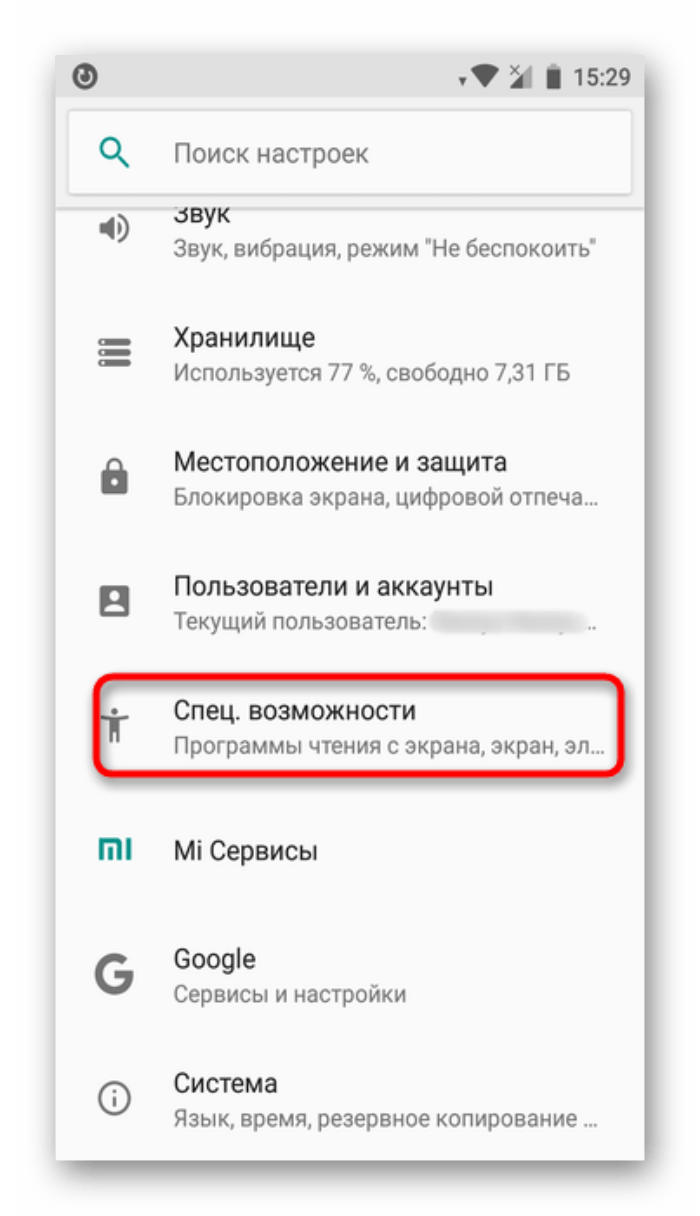
Откройте интересующую вкладку («Основные», «Зрение», «Слух», «Физические») и активируйте необходимую функцию.
Обратите внимание, что названия некоторых пунктов меню в настройках вашего телефона могут отличаться в зависимости от производителя устройства. Поэтому при желании используйте поисковую строку, чтобы в конечном итоге найти раздел «Спец
возможности».
Также отметим, что такой популярный сервис как TalkBack активируется во вкладке «Зрение», а Switch Access – в «Физических возможностях».
Это лишь основные сервисы, доступные в рамках пакета AAS, так что не поленитесь изучить дополнительные сценарии использования программного обеспечения.
Что делать, если нет программы
Если вы попытаетесь активировать специальные возможности через приложение Android Accessibility Suite, то заметите, что программы нет ни на рабочем столе, ни в разделе настроек «Приложения». Это стандартная ситуация, поскольку программное обеспечение направлено на узкий круг пользователей. Рядовому владельцу смартфона они не нужны, в связи с чем специальные возможности прячутся в одноименном меню настроек устройства.

Аудио и озвучивание текста
В этом разделе расположены функции для пользователей с ограничениями слуха:
- Автоматические субтитры. Функция создает субтитры к сообщениям, звонкам, видео и другому контенту.
- Монофонический звук. Позволяет направлять аудио по одному каналу (только в один наушник).
- Баланс звука. Распределяет звук по левому и правому каналу. Если перевести ползунок в крайнее левое или правое положение, то звук останется только в левом или правом наушнике соответственно.
- Слуховые аппараты. Позволяет подключать слуховой аппарат к мобильному телефону.
- Совместимость со слуховым аппаратом. Функция должна быть включена, чтобы телефон мог совместно работать со слуховым аппаратом.
- Настройки субтитров. Позволяет изменять стиль и размер субтитров.
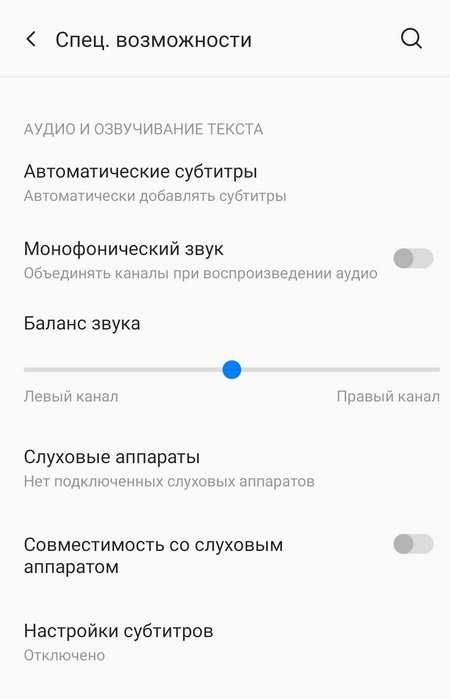
Как настроить жесты TalkBack
Вы можете назначить действия для большинства жестов TalkBack. Например, для жеста «провести пальцем вниз» можно задать действие «перейти к следующему элементу управления чтением». Вернуться к исходным настройкам можно в любой момент.
Важно! Для жестов пролистывания, которые выполняются двумя пальцами, изменить действия нельзя. Чтобы настроить жесты:
Чтобы настроить жесты:
- Откройте меню TalkBack.
- На устройствах с распознаванием жестов несколькими пальцами. Коснитесь экрана тремя пальцами или одним движением проведите по нему вниз, а затем вправо.
- На устройствах без распознавания жестов несколькими пальцами (не обновленных до версии Android 11 с TalkBack 9.1). Одним движением проведите по экрану вниз, а затем вправо.
Примечание. Если на вашем устройстве Android есть сканер отпечатков пальцев, вы сможете использовать жесты для отпечатков пальцев. Откройте Настройки TalkBack Настроить жесты. Выберите жест, для которого нужно назначить новое действие. Задайте действие.
Какие действия можно назначить
Основы навигации
- Нажать
- Нажать и удерживать
- Перейти к предыдущему объекту
- Перейти к следующему объекту
- Перейти к первому объекту на экране
- Перейти к последнему объекту на экране
- Прокрутить назад
- Прокрутить вперед
- Прокрутить вверх
- Прокрутить вниз
- Прокрутить влево
- Прокрутить вправо
Действия в системе
- Перейти на главный экран
- Вернуться назад
- Открыть переключатель приложений
- Открыть уведомления
- Открыть быстрые настройки
- Открыть раздел «Приложения»
- Нажать кнопку быстрого включения
- Удерживать кнопку быстрого включения
Чтение
- Озвучить с начала
- Озвучить со следующего объекта
- Приостановить или возобновить озвучивание
- Включить или отключить звук в TalkBack
- Изменить язык озвучивания
Меню и элементы управления
- Открыть меню TalkBack
- Перейти к предыдущему элементу управления чтением
- Перейти к следующему элементу управления чтением
- Перейти к предыдущему объекту или значению параметра чтения
- Перейти к следующему объекту или значению параметра чтения
Редактирование текста
- Включить или отключить режим выбора текста
- Копировать
- Вырезать
- Вставить
- Показать настройки редактирования
- Открыть клавиатуру Брайля
Другое
- Начать или приостановить воспроизведение
- Включить голосовые команды
- Выполнить поиск по экрану
- Передать следующий жест в приложение
- Показать дополнительные действия
- Открыть руководство
- Практика использования жестов
Основные функции специальных возможностей на андроиде
Специальные возможности на андроиде предназначены для облегчения использования устройства людьми с ограниченными возможностями или особыми потребностями. Они позволяют адаптировать устройство к индивидуальным потребностям пользователя и обеспечивают доступность всех функций системы.
- Функция TalkBack (Голосовое сопровождение) позволяет людям с нарушениями зрения получать аудиовизуальную обратную связь от устройства. Она озвучивает текст на экране, предупреждает об уведомлениях и описывает элементы пользовательского интерфейса.
- Увеличение масштаба позволяет изменять размер элементов на экране для людей с нарушениями зрения или с ограниченной моторикой. Это удобно при использовании телефона одной рукой или для людей с тремором.
- Режим ночного видения изменяет цветовую схему экрана на более тёмную и удобную для использования в темных условиях. Это может быть полезно для людей с чувствительностью к яркому свету или с нарушениями сна.
- Автоматическое развертывание уведомлений позволяет получать уведомления в виде аудио-сигналов или вибрации для пользователей с нарушениями слуха. Это обеспечивает информационную доступность даже при отсутствии возможности визуального восприятия.
В дополнение к вышеперечисленным функциям, на андроиде также доступны возможности для управления устройством с помощью голосовых команд, механического переключателя или специального контроллера. Это позволяет людям с инвалидностью использовать устройство, не зависимо от ограничений своих физических возможностей.
Общая цель специальных возможностей на андроиде – сделать устройство доступным для всех пользователей, независимо от их особых потребностей. С помощью этих функций люди с ограниченными возможностями могут полноценно использовать свой смартфон или планшет, оставаясь на равне с другими пользователями и получая все преимущества современных технологий.
Элементы управления
В разделе собраны возможности, которые помогут пользователям с нарушением двигательных функций:
- Автонажатие (время задержки). Позволяет курсору автоматически нажимать на то место, на котором он остановился. В настройках можно указать, сколько времени курсор должен оставаться неподвижным, чтобы сработало автонажатие.
- Кнопка питания завершает вызов.
- Автоповорот экрана. Экран меняет ориентацию автоматически в зависимости от своего положения в пространстве.
- Задержка при нажатии и удержании. В этом пункте можно выставить время, через которое телефон отреагирует на нажатие владельца.
- Время на выполнение действия. Позволяет выставить время на то, чтобы выполнить действие в всплывающем уведомлении.
- Вибрация. Включает расширенные настройки вибрации.
Примеры злонамеренного использования служб доступности Android
Мы можем говорить о возможностях, предлагаемых вредоносным программам, используя Группа поддержки Android Нет лучшего способа учиться, чем использовать реальные примеры! Включает запись Вредоносное ПО для Android Существует множество атак, в которых служба специальных возможностей Android используется для собственной выгоды, поэтому давайте рассмотрим некоторые жесткие взломы.
Плащ и кинжальная атака
Это была атака плаща и кинжала или Плащ и кинжал Один из самых ужасающих примеров такого рода Вредоносное ПО. Служба доступности была интегрирована с оверлеем графической службы, чтобы читать все на телефоне пользователя.
Короче говоря, атака использует приложение Google Play. Хотя приложение не запрашивает у пользователя каких-либо конкретных разрешений, злоумышленники получают права отображать интерфейс приложения поверх других приложений, что визуально препятствует его отображению, а также возможность нажимать кнопки от имени пользователей, чтобы они не отображались. Я не замечаю, что происходит что-то подозрительное.
Какие типы разрешений есть? Первое разрешение позволяет приложению накладывать свой интерфейс поверх любого другого приложения, а второе разрешение позволяет приложению получать доступ к набору функций — службе специальных возможностей — для людей с нарушениями зрения или слуха. Это последнее разрешение может иметь решающее значение — даже опасные вещи — на любом устройстве, позволяя приложению отслеживать, что происходит в других приложениях, и взаимодействовать с ними от имени пользователя.
Анубис
Анубис هو Трояны Банкир, который крадет банковские данные у пользователей и отправляет их обратно разработчику. Банковские трояны — один из распространенных способов взлома хакеров. банковские счета.
Анубис использовал службы доступа, чтобы читать, что пишут люди. Банковские трояны обычно получают финансовые данные, показывая фальшивый оверлей, похожий на банковское приложение. Это заставляет пользователя вводить свои данные во фальшивом оверлее банковского приложения, а не в официальном приложении.
Анубис пропустил этот шаг, прочитав то, что было введено с клавиатуры. Даже если пользователь введет свои данные в реальном банковском приложении, Anubis все равно получит их данные.
Джинп
Давайте исследуем что-нибудь более современное. Джинп Это троян для Android, вдохновленный Anubis. Хотя он содержит код от Anubis, этот код не является модифицированной версией исходного вредоносного ПО. Разработчик построил его с нуля, а позже украл код у Анубиса для выполнения определенных функций.
Джинп будет притворяться Adobe Flash Player , затем спрашивает пользователя, хотят ли они его установить. затем спросит Множество разрешений , включая службы доступности.
Если пользователь предоставит разрешение фиктивному проигрывателю Flash Player, то Ginp будет использовать службу специальных возможностей, чтобы предоставить себе права управления. С этими привилегиями он может затем установить себя в качестве приложения для звонков и SMS по умолчанию для телефона. Отсюда он может собирать SMS, отправлять свои собственные, получать список контактов и переадресовывать звонки.
Что еще хуже, Гинп взял страницу из кода Анубиса и обратился к банковским уловкам. Он использует службы доступности для создания наложения поддельной страницы входа в банк на официальной странице приложения, из которой затем собирает данные для входа пользователя и информацию о кредитной карте.