Как пользуются режимом
Когда мы узнали, как активировать или отключить картинку в картинке, разберемся с принципами работы этого режима:
- просматривая в ютубе видеоролик, кликните по клавише «домой», и опция заработает;
- два раза нажмите на плеер, и перед вами полностью откроется экран. Есть второй способ – кликнуть по плееру один раз и нажать центральный значок, обозначающий полномасштабный режим;
- для смены положения перетащите окошко видео;
- пользуйтесь экранными навигационными кнопками, включая воспроизведение, паузу, перемотку в нужную сторону;
- экранной клавишей закройте окошко PiP, либо переместите его вниз.
Как работает картинка в картинке
PiP – это удобная функция, которая пригодится, когда вы начинаете смотреть видео в совместимом приложении и хотите работать в многозадачном режиме.
Когда вы нажимаете кнопку «Домой» на телефоне, видео сокращается до миниатюрных изображений, которые остаются закрепленными на экране. Таким образом, вы можете продолжить просмотр видео, используя другие приложения с включенной функцией PiP.
Кроме того, вы можете увеличивать или уменьшать масштаб и настраивать различные размеры в зависимости от того, что вы делаете на телефоне.
Если окно мешает, вы можете перетащить его в разные части экрана, чтобы закрепить эскиз и продолжить воспроизведение поверх других приложений. Звук по-прежнему будет воспроизводиться, и вы можете использовать вкладку, чтобы снова вытащить окно.
Режим «Картинка в картинке» Android совместим не со всеми приложениями, но вы можете проверить сайт разработчика приложения, чтобы узнать, поддерживает ли программа эту функцию. Некоторые из приложений, поддерживающих режим PiP, включают Google Chrome, YouTube Premium, Google Maps, YouTube TV, Netflix, Google Movies & TV, Facebook, Instagram, WhatsApp (видеочаты), Google Duo, VLC, Hulu и Pocket Casts (видео подкасты).
Первый способ
- Для начала нам нужно зайти в настройки смартфона. Для этого нажмите на шестерёнку в шторке уведомлений либо запустите ярлык настроек через лаунчер.
- Далее в настройках откройте пункт «Экран».
В пункте «Экран» следует перейти в «Масштаб изображения на экране».
И в этом меню переместить ползунок внизу так, чтобы интерфейс подстроился под максимально удобный вид.
В данном случае доступно лишь 4 режима:
- очень крупный;
- средний;
- маленький;
- очень маленький.
Увы, в этом методе нельзя более широко настроить масштаб интерфейса, все ограничивается лишь четырьмя пучками. Зато все очень быстро и удобно. Также при изменении масштаба есть картинка, показывающая, как будет выглядеть интерфейс в разных приложениях.
Что делать, если не работает на Youtube?
Часто человек планирует осуществлять навигацию с фоновым попутным воспроизведением звука из Ютуба или браузера. Если ничего не работает, нужно проследить за правильностью выполнения действий.
Но в первую очередь проверяют обновления. Это относится к приложению и ОС используемого гаджета. Проверить можно через стандартный раздел с регулированием показателей. Если все в порядке, можно использовать один из двух вариантов действия и решения проблемы. Они предоставят возможность приложению Ютуб работать в виде стандартного музыкального проигрывателя.
Чтобы получить опцию параллельного проигрывания музыки, рекомендуется использовать стороннее приложение uListen или oreo picture. После запуска плеера на основе Ютуб появится поддержка заранее сформированного плейлиста.
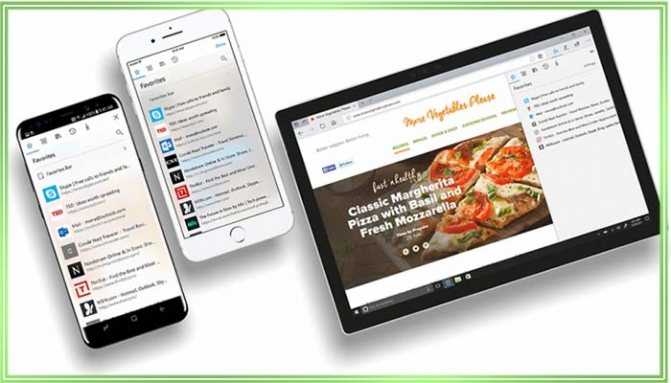
ПО не привязывается к персональному аккаунту. Главным преимуществом подобного информационного продукта считается значительная экономия мобильного трафика. Он не тратится несмотря на достаточно высокую скорость загрузки треков.
Кроме функции проигрывателя можно задействовать ПО в качестве второго экрана. Контент можно смотреть поверх любой утилиты. Если нет возможности активировать через настройки, можно использовать приложения:
- SuperTube Popup YouTube Player;
- Viral Floating Youtube Popup.
Задействование подобных утилит считается настоящим спасением для пользователей новых смартфонов, которые желают смотреть видео контент, не отрываясь от обычных дел и задач.
Пользователь может смотреть ролики и одновременно общаться в чатах, просматривать почту. Выполнять действия, не требующие внимания и концентрации. Есть возможность свободно перемещаться и работать между разными утилитами. При этом компактное окно Ютуб с видео будет присутствовать на экране.
Оба приложения одинаково функциональны. Используя их, можно входить в сервис под ранее зарегистрированным профилем. Чтобы утилиты работали нормально, им потребуется предоставить специальное разрешение. Проставить его нужно сразу при установке. После активации пользователь получает полный набор элементов по управлению. Предоставляются возможности небольшого увеличения рамок PIP.
При желании воспроизведение можно остановить. Затем запустить иной ролик. Нажатие на полноэкранный значок вернет в видеопроигрыватель. Это идеальная и функциональная возможность. Продвинутые пользователи пишут на форумах о желании видеть подобную технологию в иных приложениях.
Как по скриншоту найти фильм в гугле
Нередко мы сталкиваемся с ситуацией, когда находясь в поиске интересного фильма или сериала, мы находим скриншот интересующей нас сцены, но название произведения нам неизвестно. В таком случае поиск в Гугле по картинке может помочь в решении проблемы.
Перейдите на страницу поиска Google Images и нажмите на иконку камеры справа в поле поиска. Выберите опцию «Загрузить файл» и загрузите скриншот, который вы хотите использовать для поиска.
Google выдаст результаты, где будет подобное изображение, и вы сможете найти информацию о названии фильма, актерах и других деталях.
Однако, не стоит полагаться на поиск только по картинке для поиска фильма. Обязательно проведите дополнительный анализ полученной информации и убедитесь, что это именно тот фильм, который вы искали.
Какие приложения могут работать в режиме «Картинка в картинке»
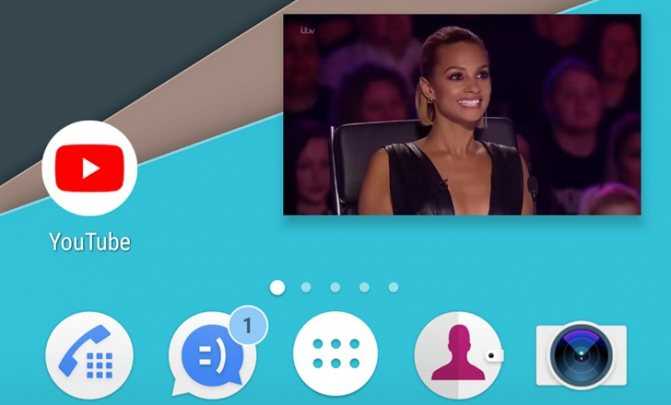
Для тех владельцев Android смартфонов и планшетов, которые предпочитают делать несколько дел одновременно, появившийся впервые в Android 8.0 Oreo режим запуска приложений в отдельном, плавающем окне или «Картинка в картинке» является настоящей находкой.
Однако, несмотря на поддержку со стороны операционной системы, эта полезная и удобная, особенно на современных смартфонах с экранами большой диагонали функция, пока еще работает в ограниченном количестве приложений.
Сегодня мы хотели бы представить вам список приложений, поддерживающих работу в режиме Картинка в картинке, который постепенно растет по мере того, как разработчики добавляют эту возможность в новые версии своих творений.
Какие приложения поддерживают режим «Картинка в картинке»
YouTube: режим запуска в отдельном окне доступен владельцам подписки YouTube Premium. Жители США могут пользоваться им без подписки.
YouTube TV: Живые трансляции и контент по требованию
Netflix: Требуется Android 8.1 Oreo или выше.
Twitch: должно быть включено в настройках приложения.
Карты Google: работает в режиме навигации
Google Play Фильмы: все фильмы и телепередачи
Google Duo: все исходящие и входящие видеовызовы.
: все видеоролики в видеоплеере Facebook
Instagram: все видео, которые проигрываются в приложении
IGTV: все видеоролики, которые проигрываются в приложении
Google Chrome: сначала видео необходимо запустить в полноэкранном режиме, чтобы активировать режим картинка в картинке. YouTube не поддерживается
Brave Browser: сначала видео необходимо запустить в полноэкранном режиме, чтобы активировать режим картинка в картинке. YouTube не поддерживается
Microsoft Edge: сначала видео необходимо запустить в полноэкранном режиме, чтобы активировать режим картинка в картинке. YouTube не поддерживается
VLC Media Player: режим картинка в картинке нужно включить в настройках приложения
WhatsApp: видеовызовы поддерживают режим картинка в картинке
Telegram: видеозвонки и размещенные здесь видеоролики поддерживают режим плавающего окна
Pocket Casts: видеоподкасты поддерживают режим просмотра в отдельном окне
TinyCam Monitor: режим Картинка в картинке запускается в окне просмотра камеры из меню опций доступного при нажатии на кнопку в виде вертикального троеточия.
Хотя этот список невелик по сравнению с тем количеством мультимедийных приложений которые имеются в Google Play Маркет, он постоянно растет и расширяется.
Похожие материалы:
Смотреть Youtube в режиме «Картинка в картинке» могут все пользователи приложения…
Как смотреть видео из YouTube на Android Auto магнитоле с помощью YouTubeAuto (Обновлено)
Google Duo теперь может работать на нескольких устройствах одновременно и принимать видеовызовы на смартфонах и планшетах даже без этого приложения на борту
Лучшие приложения, которых нет в Play Маркет. Videoder — отличный инструмент для скачивания видео и аудио файлов из Youtube, Instagram, Facebook, SoundCloud, Twitter, Вконтакте и прочих сервисов
Теги:
советы и подсказки
Как включить «Картинка в картинке» в iOS 14?
Данный режим работает в тех программах, где можно просматривать видео, фильмы, сериалы, но не все разработчики успели внедрить эту функцию в свои приложения. Для того, чтобы режим работал необходимо, чтобы была установлена iOS 14 и он поддерживался в самом приложении. Прекрасно реализована эта функция в программах от Apple, например, Apple TV. Для включения режима:
Откройте приложение TV на своём iPhone.
- Запустите любое видео или телешоу.
- Нажмите на значок «PiP» и режим будет включён.
После чего вы можете выйти из программы, видео будет проигрываться и отображаться в маленьком окне, а вы сможете пользоваться своим iPhone.
Также просто можно включить данный параметр при просмотре видео из самого браузера Safari, просто включайте воспроизведение, нажимайте на значок в верхней части видео и не останавливая воспроизведение, продолжайте использовать другие программы своего iPhone.
«Picture in Picture» iOS 14 в YouTube.
Многие пользователи обнаружили, что при просмотре видео в YouTube они не могут включить «PiP» .Это всё потому, что в официальной программе ещё этот параметр недоступен. Для того, чтобы его включить, следует запускать YouTube лишь с браузера Safari, что не очень удобно. Как включит параметр на YouTube:
- Заходите в YouTube через браузер на iPhone.
- Кликните на «аА» в верхнем углу и нажмите «Запросить настольный веб-сайт».
- Запустите понравившийся видеофайл.
- И вы увидите заветный значок «PiP», нажмите на него и активируется режим.
Пока что лишь таким способом возможно включить параметр при просмотре YouTube. Остаётся ждать, когда эту функцию реализуют в приложении для iPhone. Таким же образом можно воспроизводить фильмы из браузера на других веб-сайтах.
Как включить на Андроиде?
Чтобы активировать картинка в картинке android, следует открыть раздел с общими настройками. У соответствующего пункта следует передвинуть переключатель. После этого можно открыть видео, активировать Домой.
В результате отобразится плавающее окно. Здесь будет проигрываться ролик
Важно помнить, что операция не распространяется на клипы. Причина в запрете и в требованиях правообладателей
Операции подходят для разработанных Андроид программ. Чтобы провести стандартную активацию, стоит выполнить такие действия:
- Зайти в меню телефона.
- Осуществляется переход во вкладку с уведомлениями.
- Перейти в расширенные параметры.
- Открывается Специальный доступ.
- Выбирается функция.
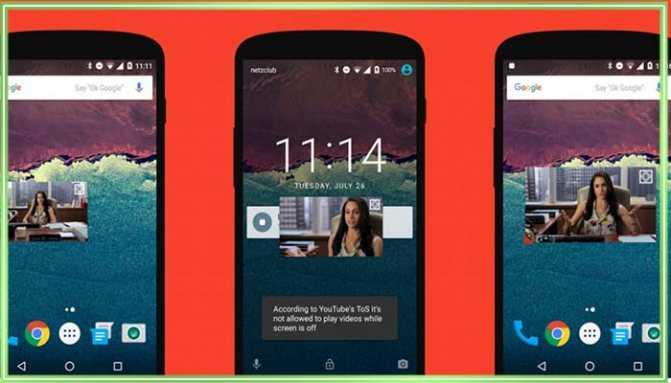
После выполнения действий вниманию будет представлен перечень. Это ПО, в которых можно использовать два экрана. Чтобы изменить показатели, потребуется установить переключатель в правильное положение.
Продвижение YouTube Red
Google явно хочет, чтобы люди подписывались на YouTube Red, но это, возможно, худший из возможных способов навязать это пользователям. YouTube Red недоступен во всем мире, а это означает, что эта функция не будет доступна большому количеству пользователей, даже если они готовы платить 9,99 долларов в месяц за подписку. Мы ни в коем случае не против сервисов на основе подписки, таких как YouTube Red, Hulu или Netflix, но несправедливо ограничивать приложение или функцию ОС только потому, что пользователь не подписан на премиум-сервис.
Для пользователей есть очевидные альтернативы. Картинка в картинке — это не новаторская функция, которую представила Android. Он существует уже давно и как root-хакер, и в виде автономных приложений. Вероятно, вы можете просто загрузить стороннее приложение YouTube и получить изображение в картинке на самых последних версиях Android. Это не сильно повлияет на увеличение количества подписок на YouTube Red, но определенно отталкивает.
Плюсы и минусы PiP
Но эту проблему можно решить, если задействовать функцию «картинка в картинке». Ведь она позволяет следить за несколькими каналами одновременно.
Это означает, что функция «картинка в картинке» позволяет телевизору работать в очень специфическом режиме, когда зритель видит на экране одновременно несколько изображений. Основное изображение занимает около 90% экрана. При этом появляется дополнительное небольшое окно.
Пользователь может регулировать размер дополнительного окна. Но не только. А место, где оно будет располагаться на основном дисплее. При необходимости можно с пультом дистанционного управления в руках поменять местами дополнительное и основное изображение.

У технологии «картинка в картинке» есть и недостатки. Главный недостаток, пожалуй, заключается в том, что одно изображение всегда будет перекрывать другое. В этом есть своя логика. Однако следует признать, что это не всегда удобно.
Существует проблема с выводом звука на изображение. Когда у вас одновременно дублируются несколько каналов, это не имеет никакого смысла. Обычно функционал телевизора таков, что можно вывести звук только одного изображения. То есть либо вспомогательный, либо основной.
Есть модели, которые имеют возможность передавать звук одновременно по разным каналам. Это может быть, например, разъем для наушников или акустическая система телевизора. Очевидно, что это позволяет двум зрителям смотреть один и тот же телевизор, не мешая друг другу.
Функция «картинка в картинке» в телевизоре может быть реализована по-разному. Все зависит от того, какова техническая составляющая конкретной модели. Сегодня выпускают даже телевизоры с парой встроенных тюнеров.
Успешное использование технологии «картинка в картинке» возможно и в модели с одним тюнером. Однако для этого требуется дополнительный источник видеосигнала. Тюнер принимает только один сигнал. Таким дополнительным источником может стать DVD-плеер, видеомагнитофон, компьютер. PiP позволяет смотреть DVD-фильм и телепередачу в небольшом окне. Вы не можете смотреть две программы на телевизоре с одним тюнером.
Для одновременного просмотра двух телепрограмм нужен либо внешний тюнер, либо спутниковый ресивер. С ресивером вы смотрите телевизор в главном окне, а спутниковую программу — в дополнительном окне. В дорогих телевизорах с двумя тюнерами можно принимать несколько сигналов и транслировать на одном экране сразу несколько каналов.
Телевизоры, поддерживающие функцию Multi PiP, могут отображать разнообразную информацию на экране с большим количеством дополнительных окон — даже 16 и более. Теперь полезная функция под названием Multi Screen позволяет выводить изображения при переходе к полноэкранному отображению.
Как использовать картинку в картинке в Microsoft Edge?
Если вы хотите использовать функцию «картинка в картинке» с веб-контентом (например, YouTube), Windows 10 предлагает другой вариант.
Браузер Microsoft Edge добавил эту функцию в марте 2020 года, что делает ее относительно простой в использовании.
Зайдите на свой любимый сайт обмена видео. Для этого урока мы будем использовать YouTube.
Выберите видео, которое вы хотите воспроизвести в режиме «картинка в картинке».
После начала воспроизведения дважды щелкните правой кнопкой мыши на видео и выберите «Картинка в картинке».
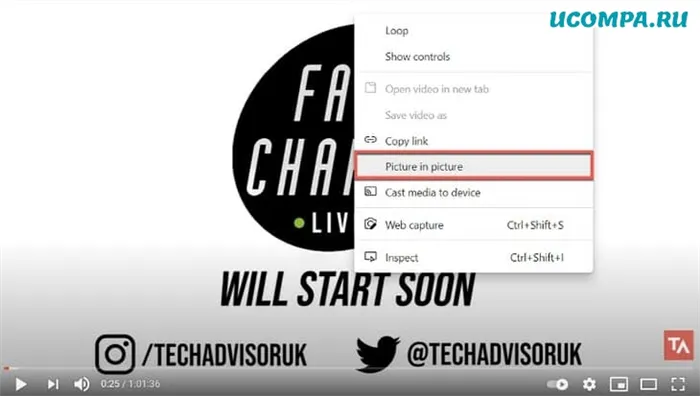
После этого в правом нижнем углу экрана появится небольшое окно, в котором будет отображаться видео. В главном окне появится сообщение «Воспроизведение в режиме картинка в картинке».
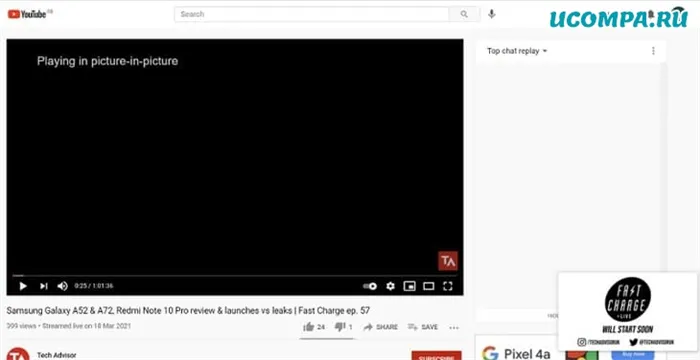
Это окно можно изменять в размерах и перемещать в любое место экрана, оно появляется над активным окном или рабочим столом.
Однако есть только элементы управления для воспроизведения/паузы, возврата к вкладкам и полного закрытия окна.
Как использовать «Картинку в картинке» в других браузерах?
Google Chrome и Mozilla Firefox могут быть легко установлены на ПК с Windows 10, и в обоих есть способ воспроизведения видео с помощью функции «картинка в картинке».
В Firefox можно щелкнуть правой кнопкой мыши, как и в Microsoft Edge; в Chrome существует ряд расширений, позволяющих использовать функцию «картинка в картинке», но наиболее рекомендуемым является официальное расширение от Google.
Оно называется — Расширение «картинка в картинке» (от Google).
Большинство настольных браузеров в наши дни в той или иной степени поддерживают функцию «PiP» (картинка в картинке).
Приложения, поддерживающие режим «Картинка в картинке»
В описаниях к скачиваемым программам разработчики указывают возможность поддержки функционала в описании.
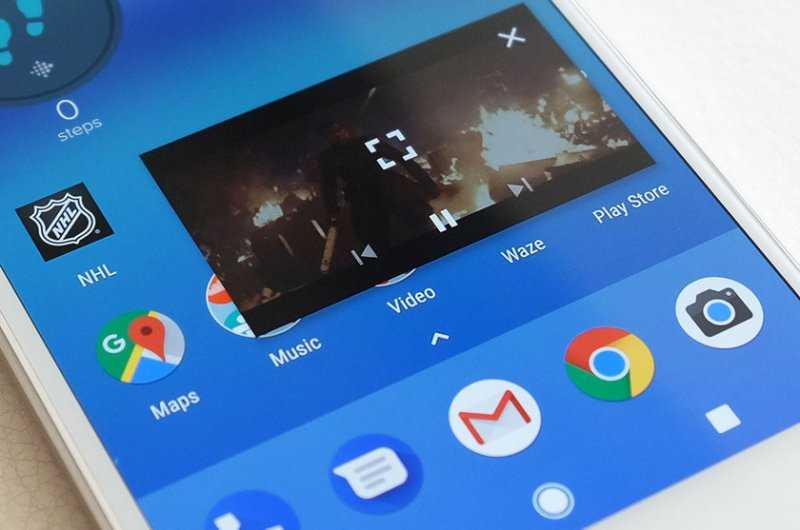
Сделать или настроить режим сдвоенного изображения на Андроид можно с помощью следующих дополнительных сервисов:
- YouTube (популярное приложение для просмотра видеороликов);
- плеер типа VLC (проигрыватель видео);
- Google (фильмы, ТВ, карты для навигации, Duo);
- браузеры Chrome и Firefox.
Внимание! Если возникают сомнения в возможности запуска приложения по необходимому сценарию, нужно найти детальное описание разработчика. В большинстве видеопрограмм такая функция доступна
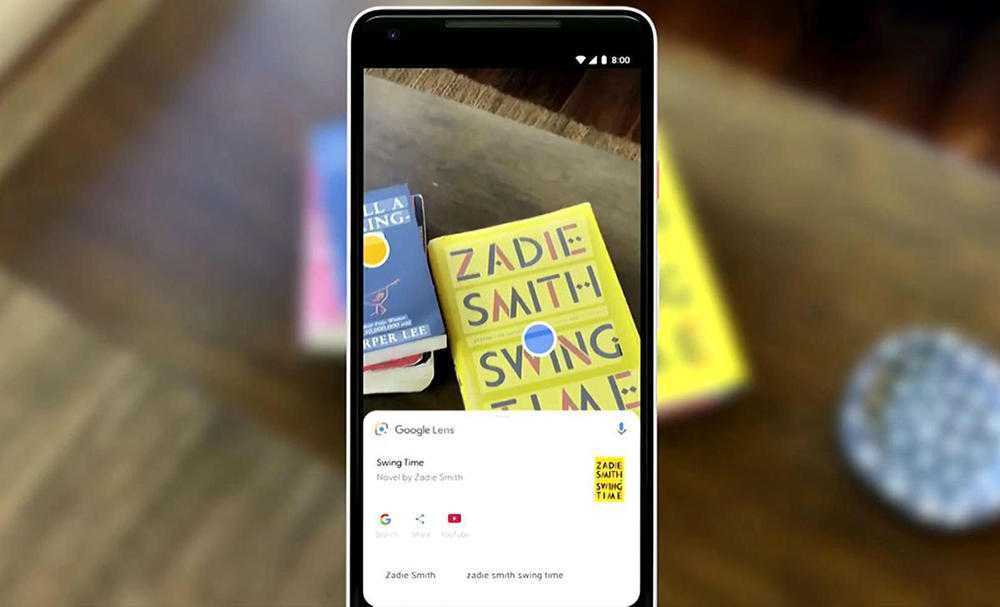
Как отключить или включить отображение картинок (изображений) в Яндекс.Браузере

В данной статье показаны действия, с помощью которых можно отключить или включить отображение картинок (изображений) в Яндекс.Браузере.
Отображение картинок (изображений) в Яндекс.Браузере по умолчанию включено, но при необходимости можно отключить их отображение.
Яндекс.Браузер позволяет отключить отображение картинок. Если вы отключите отображение картинок (изображений), то страницы веб-сайтов будут загружаться быстрее, что приведёт к экономии интернет трафика при использовании лимитного или медленного подключения к интернету, но при этом страницы сайтов будут отображаться не совсем корректно.
Как отключить или включить отображение картинок в Яндекс.Браузере
Чтобы отключить или включить отображение картинок (изображений) в Яндекс.Браузере, в верхней части окна браузера нажмите кнопку Настройки Яндекс.Браузера и в появившемся меню выберите Настройки.
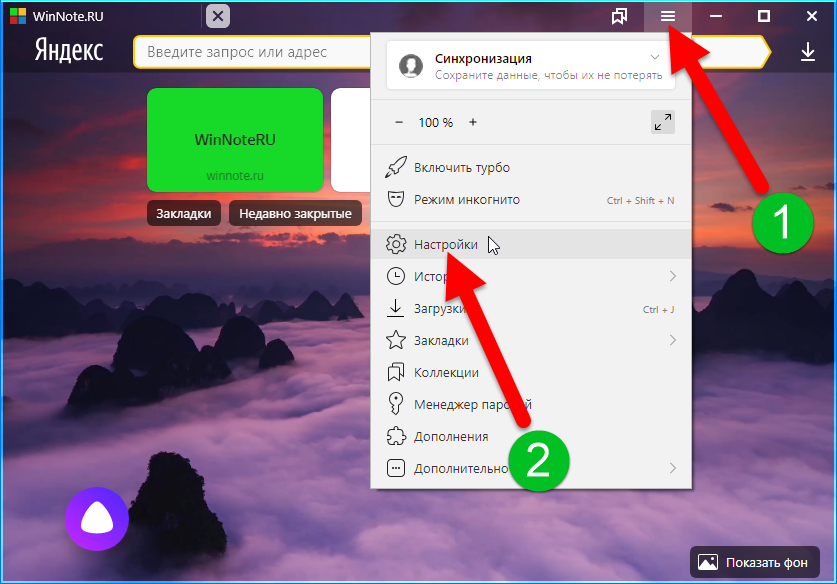
В настройках браузера, в левой панели выберите категорию Сайты, затем в правой части окна нажмите на ссылку Расширенные настройки сайтов
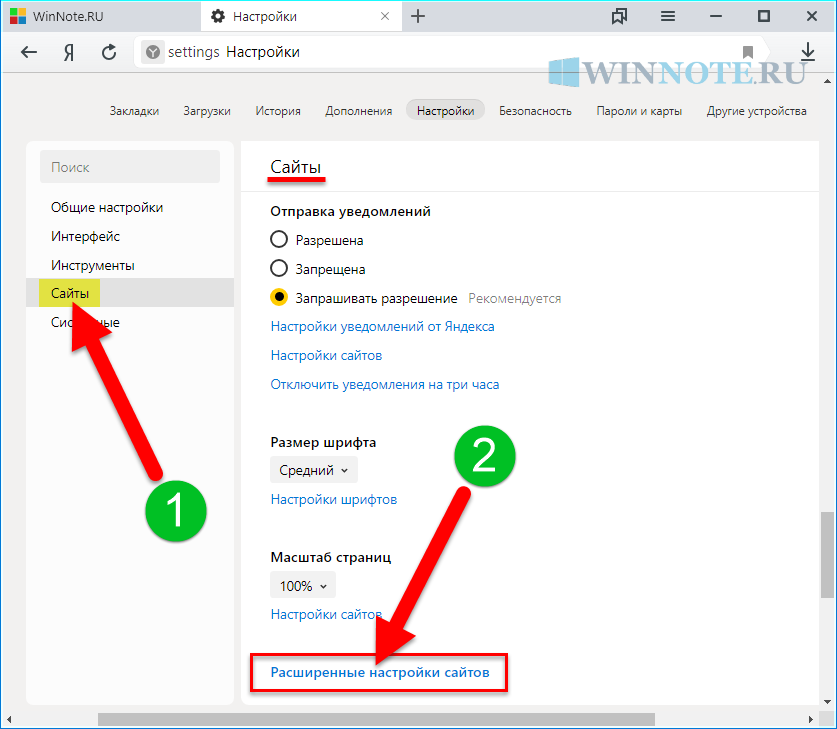
Затем в расширенных настройках сайтов, в разделе Отображение картинок установите переключатель в соответствующее положение, Разрешено — чтобы включить отображение картинок, Запрещено — чтобы отключить отображение картинок.
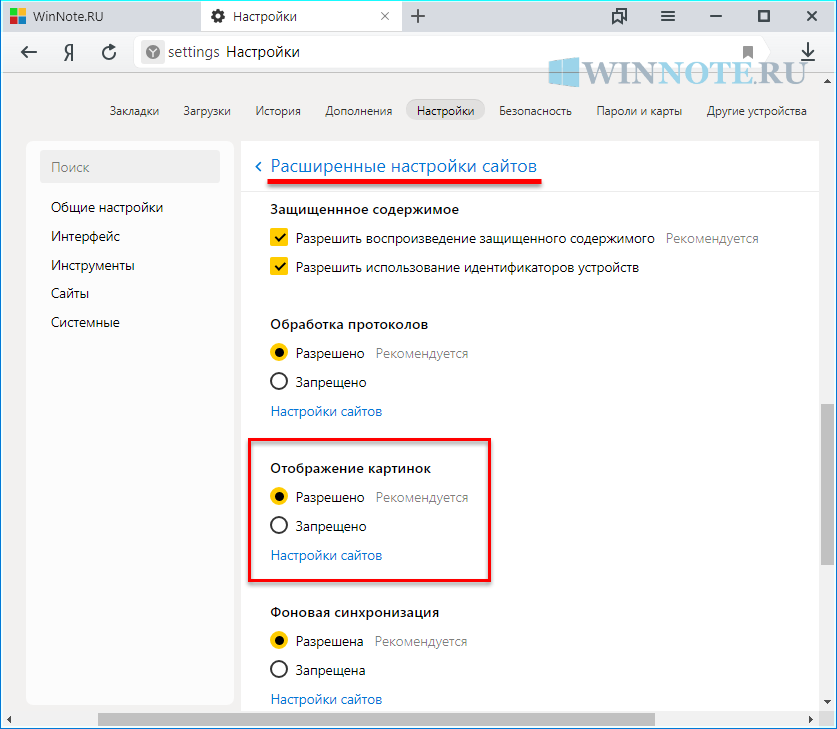
Как отключить или включить отображение картинок для определенного сайта в Яндекс.Браузере
Также можно отключить или включить отображение картинок для определенного сайта, для этого откройте страницу нужного веб-сайта, нажмите на значок или слева от адресной строки и в появившейся панели «Protect» нажмите Подробнее
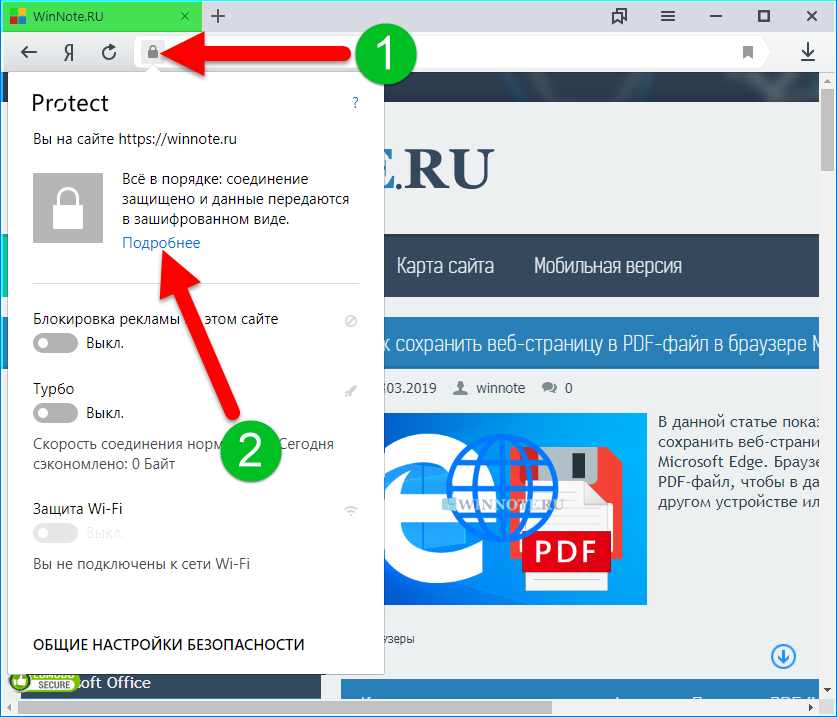
Затем в разделе РАЗРЕШЕНИЯ, в выпадающем списке Картинки выберите соответствующий пункт: Разрешать (по умолчанию) , Разрешить, Блокировать.
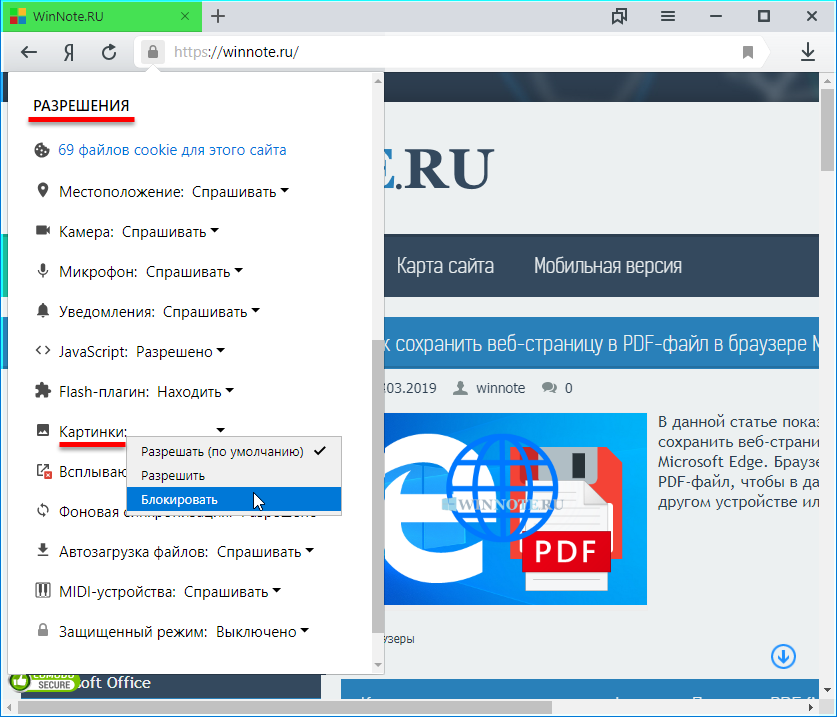
Сделав выбор, обновите страницу сайта чтобы применить изменения.
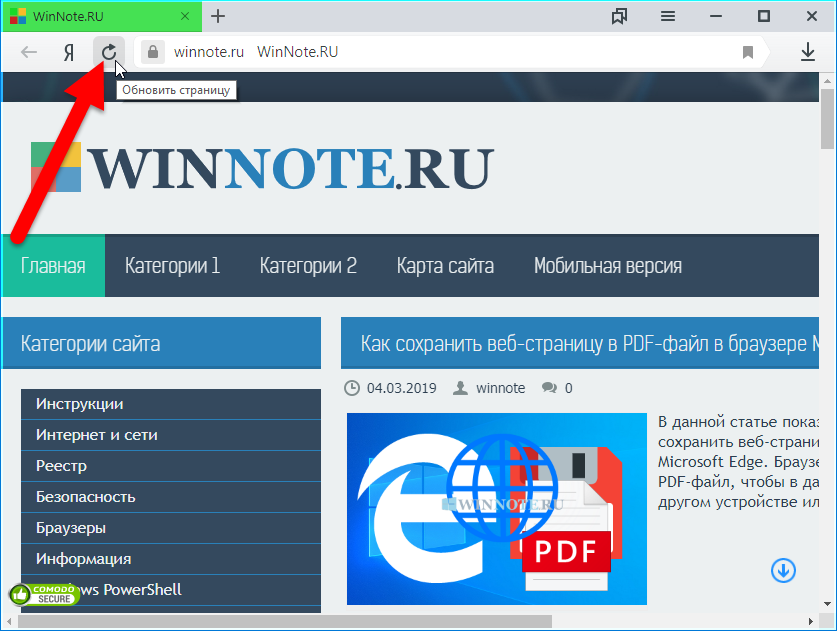
Используя рассмотренные выше действия, можно отключить или включить отображение картинок (изображений) для всех или для определенных сайтов в Яндекс.Браузере.
Что такое технология PiP (картинка в картинке)
PiP — это, конечно же, картинка в картинке на английском языке или, в переводе на испанский, picture-in-picture. Как следует из названия, она позволяет именно это: когда монитор имеет несколько видеовходов, она позволяет использовать оба одновременно и вставлять одно изображение в другое. Другими словами, при PiP у вас обязательно есть первичное изображение, занимающее весь экран, и вторичное, занимающее небольшой прямоугольник внутри первичного; для сравнения, при просмотре прямой трансляции стримера вы видите игру как первичное изображение, а в маленькой рамке — самого человека.

Как правило, если монитор совместим с PiP, его можно настроить так, чтобы мы могли выбрать как положение кадра с вторичным изображением, так и его размер, хотя, правда, в отношении последнего мы обычно не можем полностью его настроить, а только выбрать, хотим ли мы маленький, средний, большой размер и т.д.
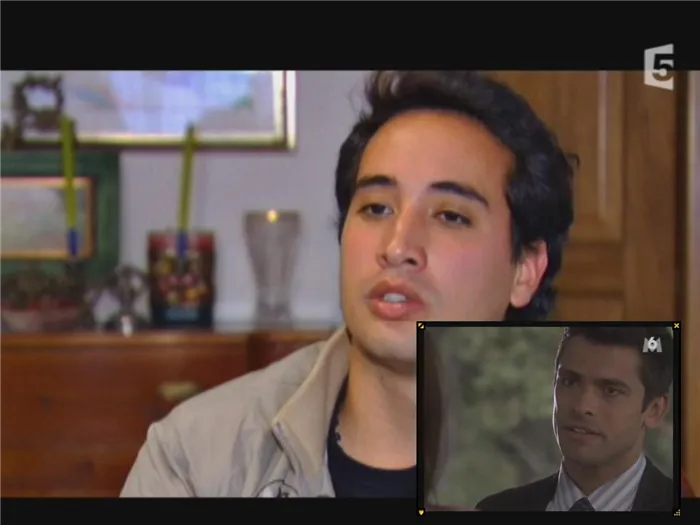
Повторимся, что для того, чтобы это работало, необходимы два источника видео с одним монитором, и это важно учитывать в следующих двух разделах, о которых мы поговорим далее
А что со звуком?
Резонный вопрос, который может возникнуть при использовании режима монитора PiP, заключается в том, что если монитор имеет встроенные динамики (как в случае с телевизором), то с какого из двух видеоисточников будет слышен звук? Будут ли они смешиваться?
Ответ очень прост: из выбранного источника видео, но не из обоих одновременно. В силу особенностей существующего оборудования и видеосоединений, а также, как вам, наверное, хорошо известно, например, кабель HDMI может передавать видео- и аудиосигналы одновременно, и при настройке режима PiP на мониторе вы обязательно должны выбрать один или другой видеоисточник в качестве основного. Есть мониторы, которые не позволяют выбрать и использовать звук из первичного источника видео, но есть и другие, которые позволяют выбрать звук из вторичного, если вы хотите.
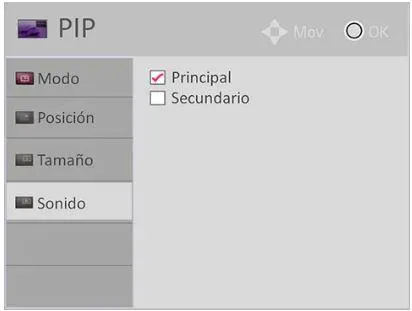
Короче говоря, поскольку мы говорим о цифровом аудио и видео, мы должны выбирать звук из одного источника видео или другого, но не из обоих одновременно.
Вызов функции в процессе работы с приложениями
Активировать режим на девайсах Android можно прямо в приложении, которое требуется разместить поверх интерфейса. Функция может включаться разными способами в зависимости от конкретного софта.
Чтобы в вынесенном окне воспроизводился контент с видеохостинга YouTube, нужно сначала запустить ролик, после чего нажать на изображение квадрата в верхней части плеера. В результате манипуляций видео будет вынесено на рабочий стол, а YouTube скроется.
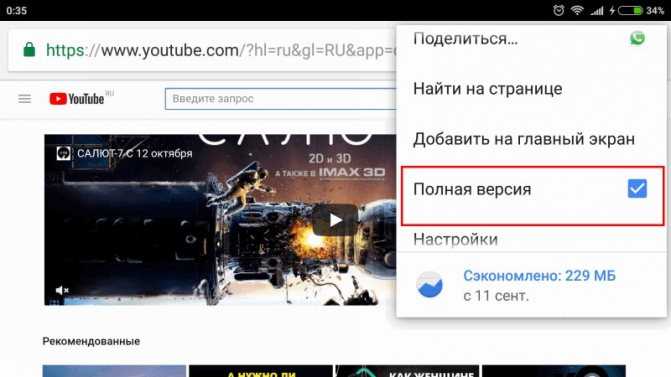
Включение полной версии YouTube
Нажатие на плавающее окно с контентом даст возможность доступа к элементам управления и манипуляциям с размерами рамки. Для закрытия ролика можно использовать стандартный значок в виде крестика или выполнить действие путём перетаскивания окошка в нижнюю часть экрана устройства.
В браузере Chrome достаточно развернуть видео на весь экран и во время его воспроизведения нажать кнопку «Home», после чего ролик отобразиться в миниатюрном окне на рабочем столе смартфона.
Для запуска функции в плеере VLC, нужно во время воспроизведения видео перейти к дополнительным возможностям меню (три точки), затем выбрать кнопку «Picture-in-Picture». После этого следует нажать кнопку «Домой».
Как использовать элементы управления PiP Mode?
Загрузка …
Режим Android 8.0 Oreo в режиме «PiP» помещает элементы управления данной функцией воспроизведения в центре уменьшенного элемента. Просто нажмите на окно PiP и вы увидите кнопки воспроизведения, быстрой перемотки вперед и назад и центральную кнопку, которая максимизирует программу.
Обратите внимание
Если вы просматриваете видео с YouTube или VLC, вы увидите ярлык для наушников, который воспроизводит видео в фоновом режиме, а вы сможете просто наслаждаться звуком. Если просматривать список воспроизведения, нажатие кнопки быстрой перемотки вперед переходит к следующему видео в списке.

Когда вы закончите с элементами управления воспроизведением, нажатие на центр окна снова, и настройки скроются.
Окно «picture-in-picture» является подвижным. Нажмите, удерживайте и перетащите, чтобы переместить его на любую часть экрана вашего телефона или планшета, а затем отпустите палец, чтобы выполнить фиксацию. Если вы отпустите палец где-то посередине перетягивания, окно будет привязано к ближайшему действительному местоположению, например, к боковой рамке экрана.
Когда вы будете готовы закрыть данное окно, просто нажмите, удерживайте и перетащите в нижнюю часть экрана, аналогично со способом удаления приложений, только тянем не вверх, а вниз.
Как запускать режим «Картинка в картинке» в неподдерживаемых приложениях
▣ Запустите приложение, в котором хотите просмотреть ролик, трансляцию или телевизионный канал.
▣ Найдите стандартную кнопку Поделиться. Она может находиться как в меню уже после начала просмотра, так и в интерфейсе выбора файлов или каналов. Например, в меню плеера VLC нужно совершить долгое или сильное нажатие на объект, чтобы увидеть кнопку Поделиться в контекстном меню.
▣ В меню Поделиться выберите добавленный ранее пункт меню X:Видео > Картинка в картинке.
▣ Запустится воспроизведения ролика в отдельном окне, которое можно будет открепить и использовать поверх сторонних приложений.
Так вы сможете пользоваться удобным режимом просмотра контента в неподдерживаемых приложениях на iPhone или iPad.
Как смотреть фильм вместе через приложение
В наше время, когда удаленная коммуникация стала настолько доступной, вместе с друзьями или близкими можно смотреть фильмы, находясь в разных городах или даже странах. Для этого необходимо использовать специальные приложения.
Одно из таких приложений — Netflix Party, которое работает прямо в браузере Google Chrome. Загрузив расширение для этого приложения, вы можете совместно смотреть фильмы, паузить их, а также общаться в чате. Для входа в Netflix Party нужно авторизоваться в своем аккаунте Netflix.
Кроме Netflix Party, есть и другие приложения для совместного просмотра фильмов, например, Rave. Это приложение поддерживает трансляцию не только фильмов, но также музыки и YouTube-видео. Вы можете пригласить друзей в свой чат, запустить трансляцию и наслаждаться общей атмосферой.
| Название | Описание |
|---|---|
| Netflix Party | Приложение для совместного просмотра фильмов на Netflix в Google Chrome |
| Rave | Приложение для трансляции фильмов, музыки и YouTube-видео в режиме реального времени |
Используя приложения для совместного просмотра фильмов, вы можете почувствовать себя частью единой команды, где каждый может выразить свое мнение и эмоции о происходящем на экране. Более того, в такой атмосфере фильм может восприниматься совсем по-иному, чем если бы вы смотрели его один.
Как разместить видео на фоне картинки
Видео эффект картинка в картинке можно настроить также на статичном изображении. Таким образом делаются поздравительные открытки или слайды для видеопрезентации.
Для этого вы можете использовать готовое фото либо создать фон прямо в программе. В первом случае просто перетащите рисунок на таймлайн. Если изображение оказалось меньше экрана и вокруг него образовались черные полосы, кликните по нему правой кнопкой мыши и выберите «Заполнить на весь экран».
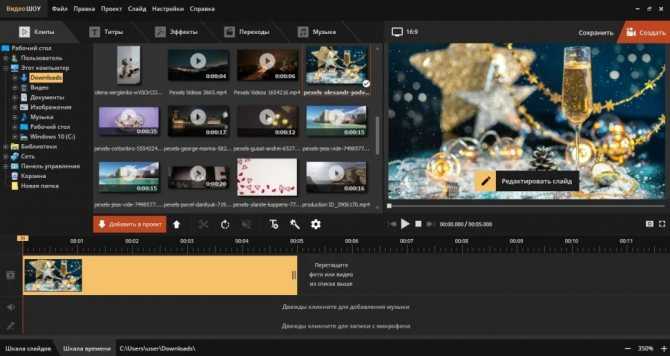
Вы можете загрузить своё изображение или воспользоваться каталогом программы
Установите длительность показа фото
таким образом, чтобы оно было такого же размера, как и видео, которое вы собираетесь на него наложить. Для этого нажмите на иконку в виде шестеренки и введите нужное значение в секундах.
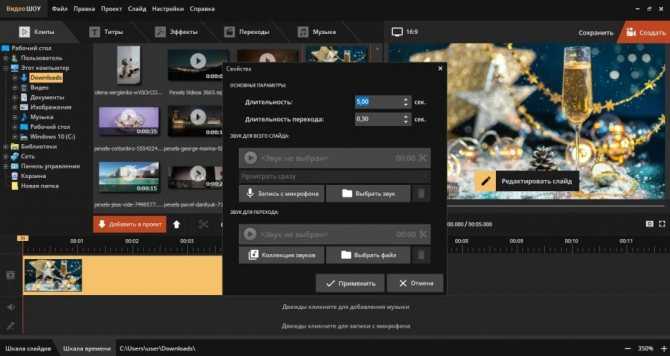
Длительность показа картинки должна быть не меньше длины видео, которое вы добавите поверх
Если вы хотите выбрать подложку из галереи программы, сначала создайте слайд. Щелкните по таймлайну правой кнопкой мыши и воспользуйтесь командой «Вставить пустой кадр». После откройте редактор слайда и во вкладке «Фон»
подберите картинку.
После добавьте слой с видео. Растяните его до нужного размера, захватив за границы. Вы можете дополнительно украсить клип
, например, добавить рамку на видео или настроить креативную анимацию.
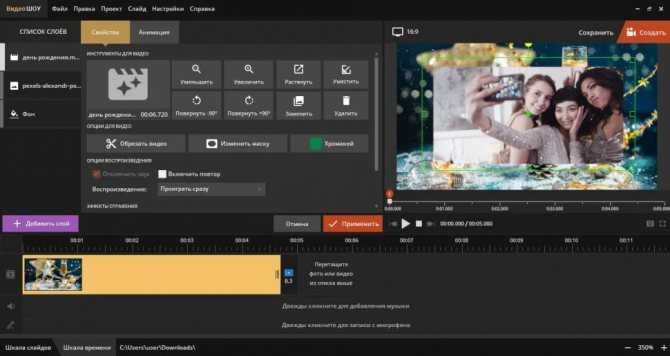
Чтобы выделить видео на фоне картинки, используйте рамку или маску
В результате этих действий мы добьемся эффекта воспроизведения видео в картинке. Таким образом можно создавать не только видеоролики, но и трендовые живые фотографии
. Друзья точно оценят ваше творчество!
Все лайки точно будут ваши!















![Режим «картинка в картинке» на android 8 – как включить? [2020]](http://mpshes.ru/wp-content/uploads/2/9/0/290dd27d8c1927518fdb937a9b8a35d8.jpeg)











