Перемотка назад и быстрая перемотка вперед
Вероятно, вы знакомы с кнопками «Назад» и «Вперед» на панели инструментов вашего браузера, но Vivaldi добавляет некоторые полезные кнопки «Перемотка назад» и «Быстрая перемотка вперед», каждая из которых имеет свои собственные конкретные цели.
Перемотка назад возвращается к первой странице, которую вы посетили на этом конкретном сайте. Например, скажите, что вы прибыли на определенную страницу на сайте, возможно, из поиска. Затем вы в конечном итоге нажимаете ссылку после ссылки, и теперь вы хотите перейти на страницу, на которой вы начали. В Vivaldi просто нажмите кнопку «Перемотка назад» на панели инструментов, и она перенесет вас на первую страницу, которую вы посетили в этом домене.
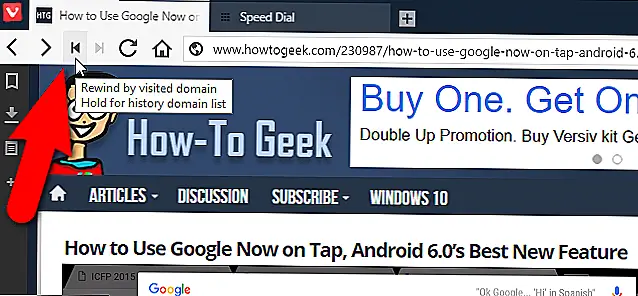 Fast Forward немного отличается: для любого сайта, на котором есть несколько страниц, он перейдет на следующую страницу, без необходимости искать ссылку.Таким образом, вы можете щелкнуть по нему, чтобы перейти на следующую страницу результатов поиска Google, или следующую страницу статей в таких блогах, как How-To Geek, независимо от того, где вы находитесь на текущей странице, вы можете просто нажать эту кнопку для всех сайтов которые поддерживают быструю перемотку вперед.
Fast Forward немного отличается: для любого сайта, на котором есть несколько страниц, он перейдет на следующую страницу, без необходимости искать ссылку.Таким образом, вы можете щелкнуть по нему, чтобы перейти на следующую страницу результатов поиска Google, или следующую страницу статей в таких блогах, как How-To Geek, независимо от того, где вы находитесь на текущей странице, вы можете просто нажать эту кнопку для всех сайтов которые поддерживают быструю перемотку вперед.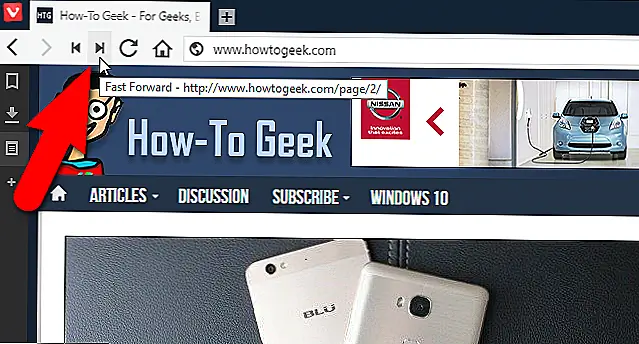 Кнопки «Перемотка назад» и «Быстрая перемотка вперед» могут сделать навигацию более быстрой и эффективной. Ни у Firefox, ни у Chrome эти функции отсутствуют, и я не нашел никаких надстроек или расширений, которые соответствовали бы счету.
Кнопки «Перемотка назад» и «Быстрая перемотка вперед» могут сделать навигацию более быстрой и эффективной. Ни у Firefox, ни у Chrome эти функции отсутствуют, и я не нашел никаких надстроек или расширений, которые соответствовали бы счету.
Нужно ли и как загружать плагины в Вивальди?
Чтобы облегчить своим пользователям работу с браузером, разработчики встроили несколько плагинов сами, которые сделают вашу работу быстрее и расширят ваши возможности.
При вашем желании возможна и самостоятельная установка плагинов. Для этого вам нужно перейти в «Настройки», найти раздел «Дополнения» или «Расширения», после чего появится список плагинов, которые нужно скачать для работы.
Одним из наиболее полезных плагинов для Вивальди является Эдблок – это программа для избавления от рекламных объявлений и спама. Вы также можете скачать и другие подобные расширения, которые способны работать в браузерах с движком Хромиум.
Настроить свои закладки
Что будет браузером без закладок? Vivaldi включает панель «Закладки», а также панель «Закладки», которая может быть активирована в настройках (по умолчанию она не отображается).
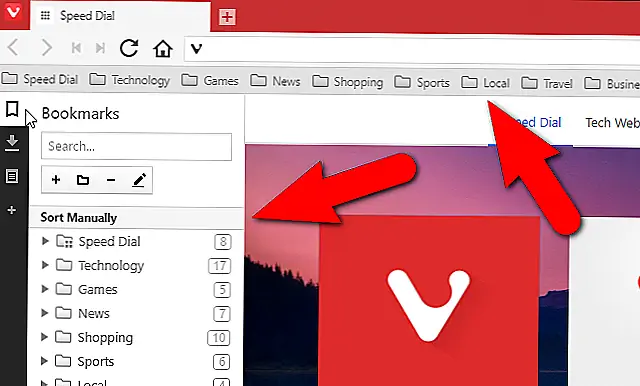 Vivaldi также предоставляет менеджер закладок, который позволяет легко добавлять, удалять и организовывать закладки.
Vivaldi также предоставляет менеджер закладок, который позволяет легко добавлять, удалять и организовывать закладки.
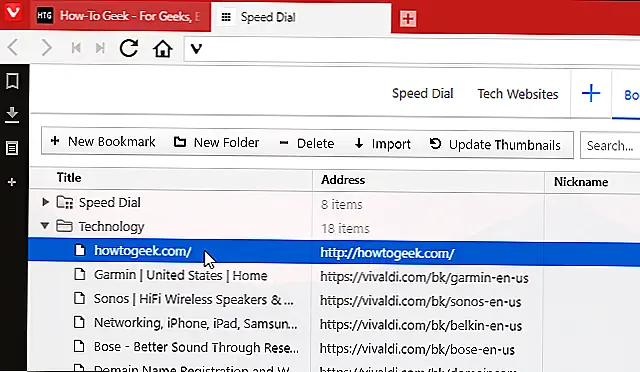 Вы также можете импортировать закладки из разных браузеров, а также файлы закладок. Параметры того, что вы можете выбрать для импорта, в зависимости от выбранного вами браузера или типа файлов закладок. Поэтому, будьте уверены, если вы переключитесь на Vivaldi из браузера, такого как Chrome или Firefox, или даже Internet Explorer или Edge, вы сможете сохранить свою текущую коллекцию закладок.
Вы также можете импортировать закладки из разных браузеров, а также файлы закладок. Параметры того, что вы можете выбрать для импорта, в зависимости от выбранного вами браузера или типа файлов закладок. Поэтому, будьте уверены, если вы переключитесь на Vivaldi из браузера, такого как Chrome или Firefox, или даже Internet Explorer или Edge, вы сможете сохранить свою текущую коллекцию закладок.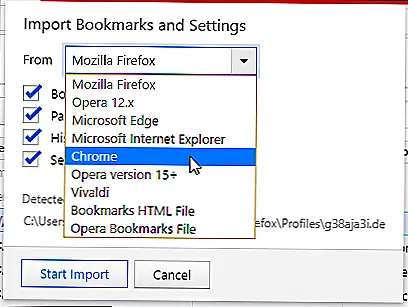 Тем не менее, лучшие закладки в Vivaldi — это закладки прозвища. Вы можете назначить ник каждой закладке, которую вы можете ввести в адресную строку, чтобы быстро загрузить эту веб-страницу.
Тем не менее, лучшие закладки в Vivaldi — это закладки прозвища. Вы можете назначить ник каждой закладке, которую вы можете ввести в адресную строку, чтобы быстро загрузить эту веб-страницу.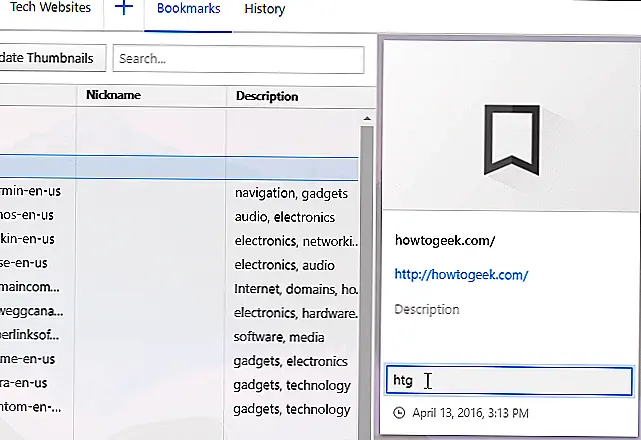 Большинство из них довольно стандартное — закладки Vivaldi могут открываться в панели, а не в новом окне или вкладке, например Firefox и Chrome, но это не значит, что это улучшает. Свойство Keyword для закладок в Firefox аналогично функции никнейма закладки в Vivaldi. Однако в Chrome вам придется использовать обходной путь для создания закладок ключевых слов.
Большинство из них довольно стандартное — закладки Vivaldi могут открываться в панели, а не в новом окне или вкладке, например Firefox и Chrome, но это не значит, что это улучшает. Свойство Keyword для закладок в Firefox аналогично функции никнейма закладки в Vivaldi. Однако в Chrome вам придется использовать обходной путь для создания закладок ключевых слов.
Есть ли альтернативы?
Хотя геолокация в настоящий момент отключена в macOS и Linux, есть способ предоставить сайтам информацию о вашем местоположении:
- Загрузите страницу, которой требуется ваше местоположение, но пока не принимайте запрос на отправку этих данных.
- Откройте Инструменты разработчика используя меню Vivaldi > Инструменты > Инструменты разработчика (или нажмите Ctrl+Shift+I).
- Кликните на трёх вертикальных точках в верхнем правом углу окна инструментов разработчика.
- > More Tools >Sensors.
- Выберите регион из списка или нажмите Manage, чтобы назначить новый.
- После переопределения региона вашего нахождения вы можете принять запрос используя кнопку геолокации в адресной строке.
Для последующих визитов, вместо шагов 3 и 4 выберите вкладку Sensors на нижней панели Инструметов разработчика.Чтобы указать свое фактическое местоположение, вам нужно будет найти его на карте, на которой широта и долгота представлены в виде чисел. Как правило, в операционной системе есть приложения, использующие системные средства геолокации.
Изменение или сброс мастер-пароля
In case you’ve forgotten your encryption password and don’t have a backup encryption key to decrypt the data or just want to change the encryption password:
- Откройте Настройки Синхронизации;
- Войдите в свою учётную запись Vivaldi;
- Нажмите на кнопку Сброс данных на сервере;
- Во всплывающем окне нажмите Очистить данные синхронизации;
- Затем снова Начните Синхронизацию и введите новый пароль.
Your data will be deleted from Vivaldi’s Sync servers and re-uploaded from the computer you’re using once you enter a new password. In case the synced data isn’t stored locally on any devices (e.g. after a OS reset) and you don’t have a backup encryption key to decrypt the data, the synced data will unfortunately be lost when resetting the encryption password.
Инструменты разработчика в доке
Пожалуй, это и стало основным камнем преткновения в использовании мной этого браузера. Дело в том, что я занимаюсь администрированием и настройкой серверов и бывает много задач по оптимизации сайтов. Поэтому встроенный отладчик браузера — это один из моих основных рабочих инструментов. Через него можно тестировать скорость работы сайта, смотреть http-заголовки, отдаваемые сервером. Можно смотреть ошибки отображения страницы или узнать IP-адрес сайта.
В общем, без него как без рук. Эта штука обычно открывается в той же вкладке, где открыта сама страница это называется док. Так работает и в хроме и firebug в mozilla, и даже отладчики в виндобраузерах, edge, например. Так вот Vivaldi запускать отладчик в доке не умеет.
Он открывает его в отдельном окне. А это в десять раз менее удобно, чем в доке. Очень странно, потому что когда я пользовался оперой много лет назад — она свой Dragonfly в доке открывать умела. В общем, когда я сидел на Вивальди, мне все равно приходилось запускать Хром. У меня и так всегда работает два браузера, кроме основного всегда еще запущен firefox с несколькими табами, ибо он у меня используется для работы с и всегда настроен именно через прокси, что мне тоже бывает нужно очень часто, ибо я так же занимаюсь настройкой прокси.
Так вот если использовать Вивальди, да еще и запускать для отладки Хром — то выходит уже три браузера запущено. Это уж ни в какие ворота, друзья. Поэтому я и вернулся на Хром. Тем более что есть чудесный костыль xtab , который позволяет ограничить количество открытых вкладок и и вот так по-идиотски «решить» проблему с производительностью Google Chrome.
Вот такая история, господа. А вы какой браузер юзаете?
Плагин – это своеобразный модуль, который устанавливают к главному приложению. Его роль в работе в сети сложно переоценить.
Благодаря ему приложение приобретает дополнительные опции и возможности, которые облегчают работу, делают ее более безопасной или расширяют возможности.
Даже если вы не понимаете, что значит слово «плагин» при работе с компьютерными устройствами, все равно у вас в использовании находится хотя бы одно дополнение. Но обычно их в устройствах намного больше.
Плагины могут быть и полезными, и ненужными. Среди них есть даже те, которые могут стать потенциальной угрозой не только для вашего браузера Вивальди, но и для компьютера в целом. Таковыми являются вирусные дополнения.
Добавить любой сайт в качестве пользовательской поисковой системы
В каждом браузере есть окно поиска, будь то отдельный или один, который интегрирован в адресную строку. Большинство браузеров также позволяют добавлять несколько поисковых систем и выбирать используемый по умолчанию. Тем не менее, Vivaldi делает это немного проще и более прямым, чем Firefox и Chrome. Вы можете добавить почти любую поисковую систему в окно поиска, щелкнув правой кнопкой мыши. Например, вы можете добавить How-To Geek в качестве поисковой системы, доступной в поле поиска Vivaldi. Просто щелкните правой кнопкой мыши в поле поиска на сайте, который вы хотите добавить в качестве поисковой системы, и выберите «Добавить в качестве поисковой системы» во всплывающем меню. Это очень удобно.
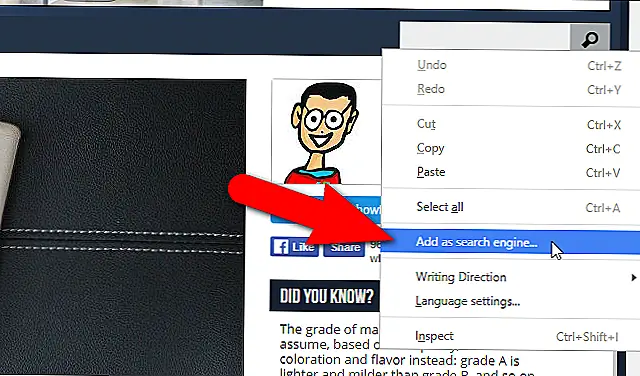 В диалоговом окне «Добавить поисковую систему» URL-адрес поисковой системы сайта вводится в верхнем окне редактирования, а URL-адрес сайта отображается в окне редактирования ниже этого значения по умолчанию. Однако вы можете заменить это именем для сайта, который будет отображаться в списке поисковых систем. Вы также можете ввести псевдоним в окне редактирования, расположенном на синем изображении на изображении ниже. Прозвище позволяет вам вводить это, за которым следует ваш поисковый запрос в адресной строке, в случае, если вы не хотите изменять свою текущую поисковую систему в то время. Например, как только я добавлю «How-To Geek» в список поисковых систем с псевдонимом «htg», я могу ввести что-то вроде «htg vivaldi» в адресной строке для поиска Vivaldi на How-To Geek.
В диалоговом окне «Добавить поисковую систему» URL-адрес поисковой системы сайта вводится в верхнем окне редактирования, а URL-адрес сайта отображается в окне редактирования ниже этого значения по умолчанию. Однако вы можете заменить это именем для сайта, который будет отображаться в списке поисковых систем. Вы также можете ввести псевдоним в окне редактирования, расположенном на синем изображении на изображении ниже. Прозвище позволяет вам вводить это, за которым следует ваш поисковый запрос в адресной строке, в случае, если вы не хотите изменять свою текущую поисковую систему в то время. Например, как только я добавлю «How-To Geek» в список поисковых систем с псевдонимом «htg», я могу ввести что-то вроде «htg vivaldi» в адресной строке для поиска Vivaldi на How-To Geek.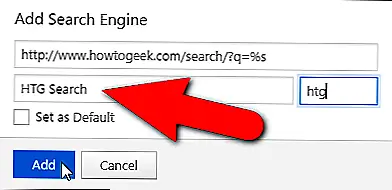 Чтобы изменить окно поиска, чтобы использовать How-To Geek в качестве поисковой системы, нажмите кнопку увеличительного стекла в окне поиска и выберите «HTG Search» (или как вы его назвали) из раскрывающегося списка.
Чтобы изменить окно поиска, чтобы использовать How-To Geek в качестве поисковой системы, нажмите кнопку увеличительного стекла в окне поиска и выберите «HTG Search» (или как вы его назвали) из раскрывающегося списка.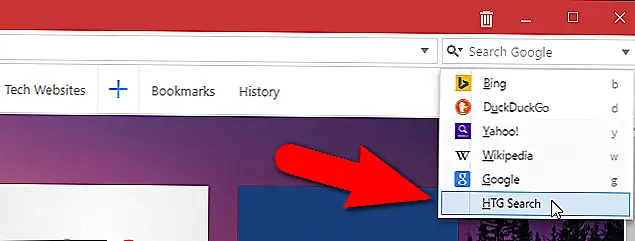 Опять же, как у Chrome, так и у Firefox есть схожие функции, но для них требуется немного больше работы. Наличие этой опции в меню правой кнопки мыши является довольно приятным дополнением.
Опять же, как у Chrome, так и у Firefox есть схожие функции, но для них требуется немного больше работы. Наличие этой опции в меню правой кнопки мыши является довольно приятным дополнением.
Noisli
Дополнение для тех, кого посторонние звуки или шумы, например, шум машин или разговоры людей, отвлекают от работы или выполнения важных задач. Некоторым пользователям помогает музыка, но есть и такие, кому она тоже мешает. Таким людям помогут сосредоточиться звуки природы или окружающей среды, которые заботливо предоставляет этот сервис.
Сначала необходимо перейти на сайт и подобрать подходящую звуковую комбинацию. Это могут быть звуки грозы, дождя, волн или ветра, гул толпы, белый шум и т.д. Пользователь может самостоятельно комбинировать различные сочетания звуков, чтобы слушать то, что действительно ему нравится и помогает сосредоточиться.
Теперь следует перейти к приложению. С его помощью можно выбрать подходящую комбинацию и установить отсчет времени, по завершению которого проигрывание композиции будет завершено.
Управление расширениями
На странице расширений вы можете просмотреть уже установленные расширения, отключить или удалить их, а также произвести индивидуальные настройки.
Доступ к странице расширений
Для перехода на страницу расширений откройте меню Vivaldi > Инструменты > Расширения.
Также к странице расширений можно перейти следующими способами:
- используя Комбинации клавиш Ctrl+Shift+E / ⌃ ⌘ E;
- введя «Расширения» в Быстрых командах;
- по клику правой кнопкой мыши на иконке расширения в Адресной панели и выбрав Управление расширениями;
- введя адрес vivaldi://extensions в Адресной панели;
- создав Жест мышью для данного действия.
Доступ к расширениям используя Быстрые команды
Чтобы открыть окно расширения или его настройки:
- Откройте Быстрые команды (F2 / ⌘ E);
- Введите имя расширения;
- Используйте стрелки, чтобы выбрать расширение в списке;
- Нажмите Enter, чтобы открыть окно расширения или Ctrl + Enter / ⌘ Enter, чтобы открыть окно настроек расширения (если у расширения таковое имеется).
Доступ к расширениям используя Быстрые команды
Чтобы открыть окно расширения или его настройки:
- Откройте Быстрые команды (F2 / ⌘ E)
- Введите имя расширения;
- Используйте стрелки, чтобы выбрать расширение в списке;
- Нажмите Enter, чтобы открыть окно расширения или Ctrl + Enter / ⌘ Enter, чтобы открыть окно настроек расширения (если у расширения таковое имеется).
Изменение настроек расширения
Некоторые расширения позволяют менять свои настройки. Чтобы проверить эти опции:
- Кликните правой кнопкой мыши на иконке расширения в Адресной панели и выберите Настройки в контекстном меню;
- Используя другой способ, нажмите Подробнее > Настройки расширения на странице расширений.
Обновление расширений
Обычно расширения обновляются автоматически. Чтобы обновить расширение вручную:
- Откройте страницу расширений;
- Включите режим разработчика в верхнем правом углу страницы;
- Нажмите кнопку Обновить в появившемся меню.
Отключение расширений
Чтобы отключить расширение:
- Откройте страницу расширений;
- Кликните на переключатель в правом нижнем углу карточки расширения.
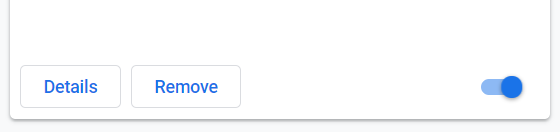
Отключение расширений позволяет проверить, не создаёт ли оно помехи в работе браузера, если вы обнаружили некоторые проблемы.
Удаление расширений
Чтобы удалить расширение:
- Кликните правой кнопкой мыши на иконке расширения в Адресной панели и выберите Удалить расширение в контекстном меню;
- Используя другой способ, нажмите кнопку Удалить на странице расширений.
Подтвердите свой выбор нажав Удалить в открывшемся диалоговом окне.
Используйте Вивальди как профессионал
Изучив приведенный выше список, вы увидите, насколько умно Vivaldi сфокусировалась на пользовательском опыте, а не надувает приложение бесполезными опциями. Сейчас можно утверждать, что ему не хватает поддержки расширений, но опять же, компания объединила достаточно опций, чтобы обеспечить охват основ.
Все не так здорово, хотя. Вивальди должен предоставить лучший опыт с небольшим справочным руководством для навигации по параметрам. Кроме того, по сравнению с Google Chrome и Microsoft Edge, пользовательский интерфейс выглядит немного устаревшим. Кроме того, Вивальди, где мобильные приложения?
Далее: Microsoft Edge является браузером по умолчанию для Windows 10. Это также хороший вариант для большинства. Прочитайте пост ниже, чтобы сделать из него максимум.
Вкладки по требованию
Как нетрудно заметить, в Vivaldi особый упор сделан на различные фишки, облегчающие работу с большим числом вкладок. Однако сам движок от Google, на базе которого создан Vivaldi, к сожалению, как раз таки не сильно поощряет открытие уж слишком большого числа веб-страничек. Ведь для каждой из них будет создан отдельный процесс в памяти и когда таких процессов накопится слишком много, проблемы с производительностью могут начаться даже не у самых слабых ПК.
Разработчики Vivaldi ищут способы хотя бы частично свести на нет негативные стороны Blink и для этого идут на некоторые хитрости. Одна из них – вкладки по требованию. Суть в том, что после старта браузер загружает содержимое не всех табов, что у вас остались с прошлой сессии, а только последней из них. Содержимое других будет грузиться по мере кликов по ним. В итоге стартует Vivaldi всего лишь с пятью процессами в памяти, независимо от числа открытых прежде вкладок:
Другой функционал и расширения
Несмотря на солидный размер данного материала, полноценно описать все возможности Vivaldi мы все равно не смогли. Не упомянутыми остались, с одной стороны, некоторые чуть более обыденные особенности вроде приватных окон и менеджера сессий:
С другой, не сказали мы и про нечто уж совсем специфическое. Такое, как, например, взаимодействие программы с умными системами освещения Philips, когда браузер заставляет их менять цвет в зависимости преобладающего оттенка просматриваемых страниц.
Наконец, немаловажным является ещё и поддержка расширений Chrome. Вы без проблем можете установить в Vivaldi как самые известные модули вроде Adblock, так и нечто менее распространённое прямо из официального каталога Google:
Сложите свои вкладки, чтобы уменьшить беспорядок
Я склонен открывать много вкладок в сеансе браузера, что затрудняет поиск определенных веб-страниц, которые я открывал. Функция Quick Commands, о которой я упоминал ранее, позволяет вам искать открытые вкладки, чтобы помочь вам найти веб-страницы. Однако Vivaldi также позволяет вам складывать вкладки, уменьшая количество отдельных вкладок на панели вкладок. Просто перетащите одну вкладку поверх другой, пока текст на другой вкладке не станет серым.
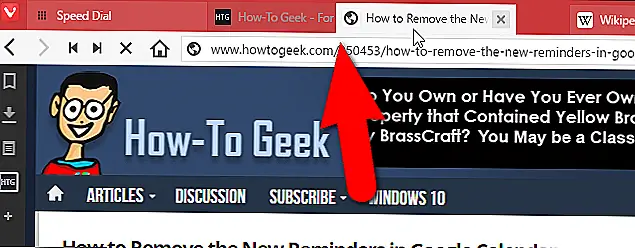 Когда вы наводите указатель мыши на уложенные вкладки, отображаются миниатюры веб-страниц на этих вкладках. Нажмите на миниатюру, чтобы перейти на эту веб-страницу.
Когда вы наводите указатель мыши на уложенные вкладки, отображаются миниатюры веб-страниц на этих вкладках. Нажмите на миниатюру, чтобы перейти на эту веб-страницу.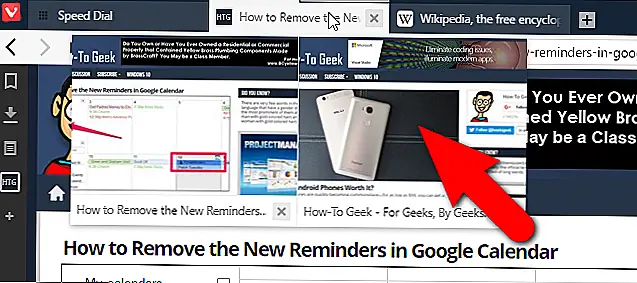 У Firefox была функция вкладок (Panorama), которая была похожа на вкладки в стеке в Vivaldi, но была удалена с версии 45. Однако вы можете использовать расширение, такое как группы вкладок, для группировки вкладок в Firefox. В Chrome также нужно использовать расширение, например «Группировать свои вкладки». Но решение Вивальди ужасно гладко.
У Firefox была функция вкладок (Panorama), которая была похожа на вкладки в стеке в Vivaldi, но была удалена с версии 45. Однако вы можете использовать расширение, такое как группы вкладок, для группировки вкладок в Firefox. В Chrome также нужно использовать расширение, например «Группировать свои вкладки». Но решение Вивальди ужасно гладко.
Три ложки дёгтя
Разумеется, заниматься исключительно тем, что петь браузеру хвалебные дифирамбы мы не собиралась) Есть у Vivaldi и слабые места, которых лично для себя мы выделяем три.
Самое очевидное и, к сожалению, наиболее далёкое от исправления – это движок. Vivaldi создан на базе Chromium и соответственно «сердцем» браузера является Google Blink. Как итог: процессы в памяти для всего и вся, а отсюда, в свою очередь, проблемы с производительностью на слабых конфигурациях при открытии большого числа табов, а также повышенное потребление ОЗУ.
Разработчики различными хитростями пытаются нивелировать эти проблемы прожорливого движка. Как минимум пару таких хитростей мы уже вспоминали выше. Однако целиком недостатки Chromium/Blink они не решают. Ждать от небольшой команды создателей Vivaldi свой движок или некий экономный к ресурсам ПК форк Blink пока, увы, по понятным причинам не приходится.
Вторая «ложка дёгтя» заключается в отсутствии синхронизации. Эту наиболее часто запрашиваемую многими функцию разработчики до сих пор не добавили, очевидно, по причине её весьма непростой реализации. Тем не менее здесь существует надежда на относительно скорее исправление ситуации.
Наконец, третья «ложка» у нас получилась собирательной: сюда вошли различные особенности, которые в своё время были в классической Opera, но в Vivaldi их добавить ещё не успели. Это касается, например, выделения текста посреди ссылок (сейчас работает только с зажатым Alt), просмотра свойств изображений, а также некоторых других приятных мелочей вроде эффекта затемнения при поиске по странице:
Кроме того, наверняка многие не были бы против возвращения поддержки RSS и даже встроенного торрент-клиента. В таком случае часть неприхотливых пользователей могла бы отказаться от отдельных программ под эти задачи.
Вивальди — обозреватель сети Интернет
Старая добрая Opera, которая предоставила нам визуальные закладки, средства управления жестами мыши и множество других уникальных фишек (беззастенчиво украденных у конкурентов), может гордиться своим истинным преемником…
Потребление оперативной памяти
Здесь нечего сказать. Я открыл пять одинаковых вкладок в лучших браузерах и покажу вам результат работы диспетчера задач Windows…
Все испытуемые 64-битные. Лидером был интегрированный продукт, которым пользуются только странные люди. Следует отметить, что мне не удалось втиснуть Adblock Plus для Internet Explorer в Edge, и он, как правило, пустой как барабан (нет визуальных закладок, элементов управления жестами мыши, цветных вкладок, встроенной почты и т.д.).
Еще у меня есть Google Chrome без всех вышеперечисленных расширений (потому что я их практически не использую). Но у Vivaldi есть все (и многие другие) чипы, при этом он потребляет всего 45 МБ ОЗУ — отличный результат.
Удобные настройки Vivaldi
Первое, что меня поразило в этой программе, — это удобные, понятные и практичные настройки. Их количество впечатляет, но не пугает после встречи с ними
Я не буду обращать внимание на все из них (это будет длинная статья, а не маленькая), а покажу вам только те, которые вам понравились и тоже удивили
Вы можете открыть волшебные настройки, нажав кнопку меню браузера и выбрав «Инструменты». История начинается во вкладке «Внешний вид»…
Установив флажок ниже, вы придадите карточкам цвет отображаемых на них сайтов (цвет рассчитывается по фавикону ресурса). Таким образом, вы можете легко перемещаться по ряду открытых вкладок и не нуждаетесь в дополнительных расширениях.
Уникальная функция скрытия адресной строки
Также можно отключить постоянное отображение адресной строки…
Фантастика: наконец-то это можно спрятать !!! Вы можете просмотреть эту строку, когда вам это нужно, нажав на назначенную кнопку клавиатуры (я покажу ее ниже). Получается полноэкранный режим с панелью вкладок — владельцам ноутбуков он понравится, уверен.
Стартовая страница
Цвет фона и фоновое изображение на главной странице можно изменить по своему усмотрению: легко и просто…
Быструю панель с визуальными вкладками также легко настроить…
Между прочим, вы можете создавать бесчисленное количество таких закладок и организовывать их в группы…
Щелкните значок «плюс» и вместо «Новая папка» введите свое имя для группы закладок.
Настройка вкладок
Заходим во вкладку настроек…
Как видите, панель вкладок также можно скрыть, сняв флажок и назначив для этой операции кнопку клавиатуры. Миниатюры на вкладках — отличный способ перемещаться по большому их количеству. Зазор между вкладками и окном легко убрать, но мне не совсем понятно, что он был изначально — есть ли любители этого зазора?
Не забудьте оставить флажок «Включить группировку» — вам понравится эта функция, читайте дальше.
Волшебная боковая панель
Еще одно ноу-хау Opera возвращается: боковая панель…
Если вы оставите галочку, панель будет скрыта почти полностью, и вы можете получить ее, нажав на небольшой еле заметный значок сбоку. Здесь можно удобно управлять загруженными файлами и почтой . да, все, что угодно, можно разместить на боковой панели — очень и очень удобно…
Клавиатурные комбинации
В любом браузере есть сочетания клавиш, но только в Vivaldi они позволяют полностью контролировать программу…
Для этих комбинаций внизу страницы настроек есть свернутые разделы — не забывайте их…
Здесь вы можете переназначить кнопки для отображения / скрытия адресной строки и панели вкладок (о них я писал выше)…
Другие настройки
Может быть, кто-то еще помнит уникальное и интуитивно понятное окно загрузки Opera? Это тоже в Вивальди…
Для того, чтобы он всегда выглядел красиво, нужно в настройках поставить галочку…
Тем, кто не любит плавную прокрутку страниц и предпочитает нервозность — снимите галочку здесь…
В разделе настроек «Пароли» вы можете увидеть эти сохраненные пароли, но вы не можете их скопировать — это не может быть изменено по соображениям безопасности.
Синхронизация
Чтобы начать синхронизацию:
- Выберите данные, которые вы хотите синхронизировать;
- Нажмите кнопку Начать синхронизацию.
В настоящее время Vivaldi поддерживает синхронизацию следующих элементов:
- Закладки и Экспресс-панели;
- Некоторые Настройки (больше будет реализовано в будущем);
- Сохраненные Пароли веб-сайтов;
- Сохраненную информацию автозаполнения;
- Историю и сессии (на данный момент сохраняется только история введенных URL-адресов);
- Расширения;
- Заметки (без вложений).
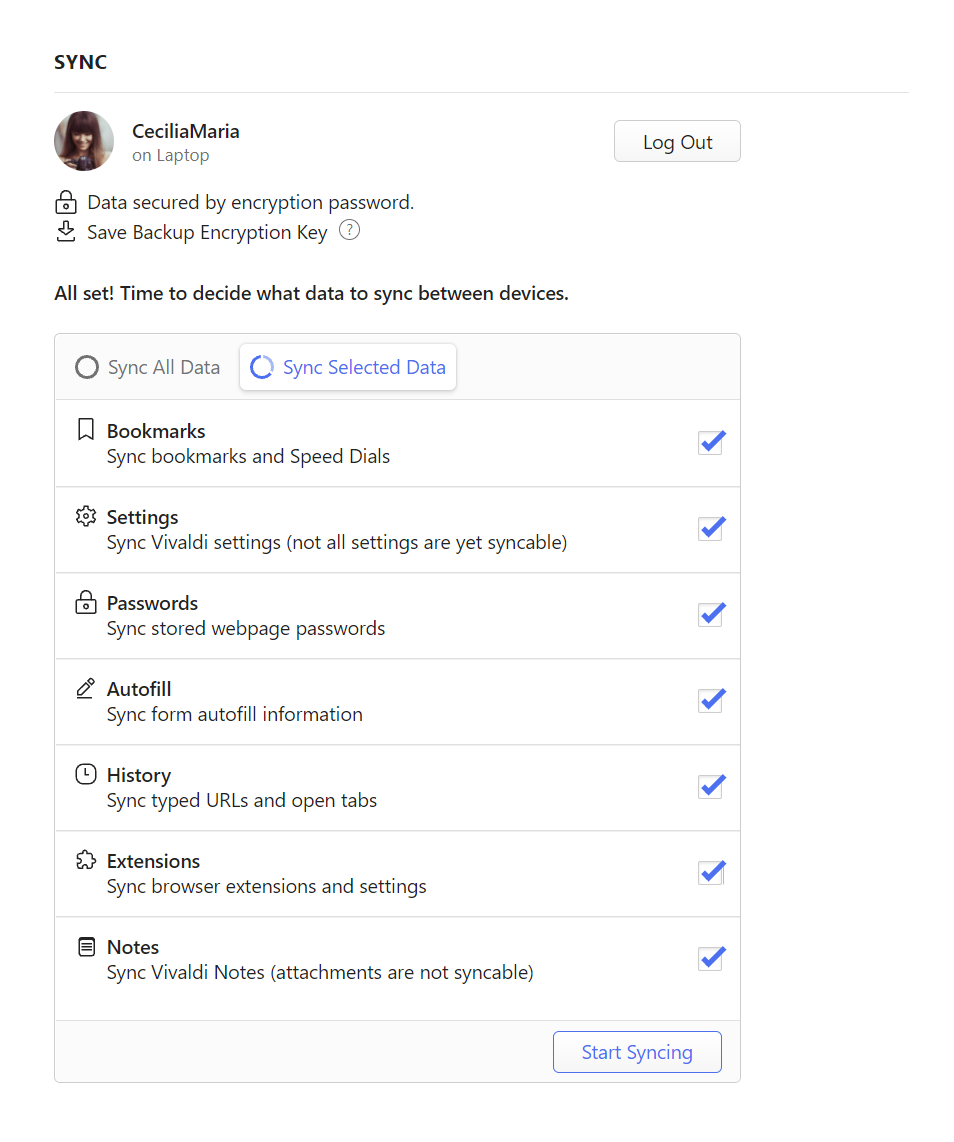
Синхронизация профилей пользователей
В настоящее время для синхронизации данных Профиля пользователя на разных устройствах для каждого профиля требуется отдельная Учетная запись Vivaldi.
Данные для синхронизации полностью зашифрованы
Данные, которые вы отправляете нам, зашифрованы на вашем компьютере с использованием пароля, к которому мы не имеем доступ. Кроме того, серверы, на которых хранятся ваши зашифрованные данные, хорошо защищены как от физически атак, так и из сети.
При синхронизации зашифрованные данные отправляются на центральный сервер, с которого их может запросить только один и тот же пользователь, работающий с любых своих устройств с установленным браузером Vivaldi. Когда один экземпляр Vivaldi отправляет новые данные на сервер синхронизации, всем другим экземплярам Vivaldi немедленно отправляется уведомление о возможности загрузить эту новую информацию. Это означает, что вы должны увидеть изменения в течение минуты.
Vivaldi хранит данные Синхронизации на своих серверах в Исландии. Если вы хотите узнать больше о том, как мы обрабатываем ваши синхронизированные данные, почитайте про Приватность синхронизации.
Резервный ключ шифрования
Резервный ключ шифрования — это альтернативный метод шифрования для расшифровки данных синхронизации. Как и в случае с Мастер-паролем, ваш резервный ключ шифрования никогда не отправляется нам или какой-либо третьей стороне, что гарантирует, что мы не сможем расшифровать ваши данные. Чтобы воспользоваться резервным ключом шифрования, вам нужно сохранить его в безопасном месте, при этом вы можете пользоваться синхронизацией с Мастер-паролем.
Сохранение резервного ключа
- Войдите в учётную запись Vivaldi через Настройки > Синхронизация.
- Введите Мастер-пароль.
- Под информацией о вашей учётно записи найдите опцию Сохранить ключ шифрования.
- Кликните на этой опции и сохраните резервный ключ.
Данный ключ работает, пока вы не сбросите данные на сервере синхронизации. Мы рекомендуем хранить резервный ключ в месте, которое будет доступно даже при утере или поломке вашего устройства, например, на внешнем диске или в надёжном облачном хранилище.
Использование резервного ключа
- Войдите в учётную запись Vivaldi через Настройки > Синхронизация.
- Когда будет запрошен ваш Мастер-пароль, кликните опцию Загрузить ключ шифрования.
- Нажмите Загрузить и выберите файл с резервным ключом.
- Нажмите Открыть.
- Начните синхронизацию.




























