❔ 1. Почему компьютер не видит наушники (Windows 10 или 7) – обновляем драйвер
Комбинированный мини-джек и два отдельных штекера
Почему компьютер не видит наушники с микрофоном (или без)? Либо наушники подключены неверно, либо «слетели» драйверы для звука.
Если компьютер не видит проводные наушники (3,5 мм), а они точно подключены в нужные разъёмы, и проверены на других устройствах (наушники рабочие), проверяем есть ли драйвера для наушников в Windows и корректно ли они работают.
1. Открываем диспетчер задач. Windows 7. Пуск –> Панель управления –> Система и безопасность –> Диспетчер устройств. Для Windows 10:
2. Выбираем своё аудио-устройство и обновляем драйвер. Если около устройства есть восклицательный знак, обновлять надо обязательно. Если у вас несколько звуковых устройств, убедитесь, что по умолчанию используется то, которое вам нужно (например, дискретная звуковая карта, а не встроенный чип).
Решение 2: Обновите звуковой драйвер
Зачастую звуковые драйверы старой версии могут стать причиной того, что ноутбук или компьютер не видит наушники
Именно поэтому крайне важно быть уверенным, что на ПК установлено самое свежее обновление
Как обновить звуковой драйвер вручную?
Зайдите на сайт производителя и найдите последнюю версию драйвера для ваших наушников
Однако важно выбрать именно тот драйвер, который совместим с моделью Bluetooth гарнитуры и Windows 10, 8, 7
Как обновить звуковой драйвер автоматически?
Автоматическое обновление также возможно с помощью специального сервиса Driver Easy. Благодаря программе, вам не обязательно знать тип и номер устройства, переживать, что скачали неправильный драйвер и по-прежнему ноутбук не видит наушники.
Работает только один блютуз наушник: как подключить второй, чтобы работали оба
К сожалению, нередко возникают случаи, когда работает только один блютуз наушник, а другой при этом не подключается. Что делать в подобном случае?
Во многих устройствах есть моно-режим. При его подключении слышно будет только один динамик. Функцию можно деактивировать, чтобы прибор работал нормально. Однако в большинстве случаев происходит нарушение синхронизации между двумя «ушами».
Исправить ошибку можно следующим образом:
- Оба наушника убрать в футляр.
- Затем достать и зажать функциональные кнопки примерно на 20 секунд.
- Они включатся, снова отключатся, затем их нужно опять убрать в футляр.
- После этого их достать и одновременно включить.
- В результате наушники должны подключиться друг к другу.
Обратите внимание! Иногда на смартфоне «уши» отображаются на экране, как два разных устройства – R и L – правый и левый. В подобном случае они не смогут работать одновременно, получится подключить их только по-отдельности
Использование гарнитуры не только очень популярно, но и очень удобно. Устройства освобождают руки и позволяют выполнять намного больше действий, но при этом постоянно находиться на связи. В некоторых случаях наушники не обнаруживаются смартфоном. Причин подобному явлению несколько, с одними возможно справиться самостоятельно, другие потребуют вмешательства специалистов. Если решить проблему в домашних условиях нет возможности, то рекомендуется не рисковать, чтобы не испортить оба устройства.
Решение 2: Обновите звуковой драйвер
Зачастую звуковые драйверы старой версии могут стать причиной того, что ноутбук или компьютер не видит наушники
Именно поэтому крайне важно быть уверенным, что на ПК установлено самое свежее обновление
Как обновить звуковой драйвер вручную?
Зайдите на сайт производителя и найдите последнюю версию драйвера для ваших наушников
Однако важно выбрать именно тот драйвер, который совместим с моделью Bluetooth гарнитуры и Windows 10, 8, 7
Как обновить звуковой драйвер автоматически?
Автоматическое обновление также возможно с помощью специального сервиса Driver Easy. Благодаря программе, вам не обязательно знать тип и номер устройства, переживать, что скачали неправильный драйвер и по-прежнему ноутбук не видит наушники.
Диагностика и устранение программных проблем
Диагностика и устранение программных проблем
Главный признак программного сбоя – воспроизведение звука через динамик при наличии в строке уведомлений пиктограммы .
Порядок действий следующий:
- Перезагрузить телефон.
- Проверить и изменить уровень громкости:
- Открыть «Настройки» и перейти в подпункт «Звук» или «Звук и вибрация».
- Перейти в подпункт «Громкость».
- Проверить уровень громкости звука в приложениях и изменить его при необходимости.
- Установить приложения, обезвреживающие вирусное, шпионское и рекламное ПО, и проверить систему.
- Обновить прошивку с помощью пункта «Обновление системы» в настройках смартфона.
Порядок действий следующий:
- Зайти в «Настройки» и найти подпункт «Восстановление и сброс». Он может находится в основном меню или подразделе «Расширенные» или «Дополнительные».
- Нажать на «Сброс настроек» и «Сбросить настройки телефона.
Если и сброс до заводских установок оказался бесполезен, то последнее средство – перепрошивка. Перепрошить телефон можно самостоятельно, по инструкциям (), но лучше обратиться в мастерскую по ремонту подобных устройств. Это исключит превращение гаджета в неработающий «кирпич».
Подводя итог, можно сказать, что основная причина неработающих наушников – аппаратная неисправность аксессуара и разъема для него. Реже причиной такой проблемы становятся ошибки в программной начинке смартфона. В некоторых случаях с проблемами можно справиться самостоятельно, но лучше обратиться в мастерскую. Это снизит риск порчи устройства от неумелых рук.
Обращаемся в Сервисный Центр
Если ваша гарнитура рабочая, но принятые меры не смогли принести результата, выходит, проблема более серьёзная, чем мы думали. Выход тут один, отнести телефон мастеру или в Сервисный Центр.
Подобный ремонт может занять как несколько дней, так и несколько недель, если нужных деталей нет. Плюсом может послужить то, что ремонт по гарантии бесплатен, если гарантийный период не истёк: кроме этого, если вы застраховали телефон, то обращайтесь к своему страховику. Необходимо подтверждение факта поломки, и вам должны возместить ремонт.
Если гарантийный период истёк и у вас телефон не застрахован, ремонт в этом случае проводим за свои кровные. Самостоятельно его вы скорее всего не почините. Выходит, лучше отнести телефон мастеру.
Источник
Аппаратный сбой
Эти проблемы обычно трудно исправить вручную, так как проблема связана с физическим состоянием телефона или компонентов
Очень часто телефон отказывается подключаться к гарнитуре из-за неосторожного обращения со смартфоном. Падения, попадание влаги, частое использование устройства грязными руками – все это подпадает под небрежность
Единственный случай, когда можно быстро и легко восстановить работоспособность порта, — это его загрязнение. Обычная ватная палочка, иголка или спичка хорошо уберут скопившийся мусор.
Другие причины, по которым не работает телефонная гарнитура:
- Гарнитура несовместима с телефоном. Некоторые производители идут по теневому пути увеличения продаж собственных аксессуаров. Они просто переключают плюсовой контакт и массу. Это приводит к тому, что на смартфоне работают только фирменные наушники. В этом варианте не работает большинство гарнитур с Алиэкспресс и других магазинов.
- На порте 3.5мм нет контакта. Грязь, пыль, соринка, кусок дерева, стекло и т д могут помешать контакту, а хуже всего, если проблема вызвана водой, так как это может привести к выходу из строя других деталей смартфона. Это также может привести к незначительному повреждению гнезда. Очистка, ремонт контактов или замена порта должны помочь.
- Полетел аудиокодек — это маленькая микросхема, которая преобразует аналоговый сигнал в цифровой и тоже самое делает в обратном направлении. Проверить проблему микросхемы можно по тому, что перестают работать не только наушники, но и: динамики, микрофон, связь. Если проблема появилась после сбоя, проблема, скорее всего, в аудиокодеке.
- Сломанный наушник. Часто пропадает контакт провода возле вилки. Обрыв, сильный изгиб, давление на кабель могут привести к его обрыву. Придется менять кабель или покупать новые наушники, по крайней мере это лучше, чем ремонт телефона.
Основные причины неисправностей
Определить, почему наушники не работают, просто. Необходимо выяснить характер поломки. Выделим самые частые причины плохого звука:
Эти три причины являются основными «виновниками» плохой работы наушников. Рассмотрим каждую из них подробнее.
Неисправности в наушниках
В зависимости от гарнитуры (проводная или беспроводная) характеристики поломок будут очень разными.
Если при подключении любых наушников к телефону звук отсутствует сразу, тогда первое, что необходимо сделать, это подключить их к другому телефону (или иной технике) для проверки их корректной работы.
Если в другом устройстве (или, к примеру, в компьютере) наушники работают исправно, значит необходимо искать причину поломки в программной части своего «гаджета». Когда и в другом смартфоне наушники «молчат», то дело именно в них.
Физические неисправности
Основные поломки проводных гарнитур:
Рассмотрим каждый из вышеописанных случаев более подробно. Предлагаем подробные рекомендации, что в подобных случаях делать.
Cбои в программном обеспечении

Все эти действия способны вернуть звук в наушники, но существует и еще один способ восстановить звук: установить специальные утилиты, помогающие в устранении звуковых неисправностей.
В магазине Play Market необходимо скачать программу SoundAbout. Это своеобразный менеджер звуковых устройств. Через меню выбираете, какое устройство следует подключить (наушники, колонки, или blutooth-гарнитура). После этого программные сбои должны исчезнуть.
Поломки в смартфоне
Что делать, если наушники с микрофоном или без него определяются на другом оборудовании, но телефон их не видит? Чтобы окончательно удостовериться, что проблема находится на стороне телефона или планшета, подключите к ним другие наушники. Не работают? Проверьте наличие следующих неполадок:
- Повреждение шлейфа или гнезда.
- Засорение разъема.
- Окисление контактов гнезда.
- Замыкание.

Рядовой пользователь может самостоятельно справиться с засорением гнезда, но если речь идет о повреждении шлейфа или разъема, то лучше обратиться в сервисный центр. Для очистки же можно использовать иголку, зубочистку, тонкий пинцет. Главное не переусердствовать и не повредить разъем.
Самое время идти в сервис
Если ни одно из решений, перечисленных выше не работает, это означает, что проблема боле значительная, чем ожидалось.
Если ваш телефон все еще находится на гарантии, лучше всего просто связаться с продавцом или производителем, объяснить проблему и отправить его для ремонта или замены. В некоторых случаях это может занять продолжительное время, но, по крайней мере, это бесплатно.
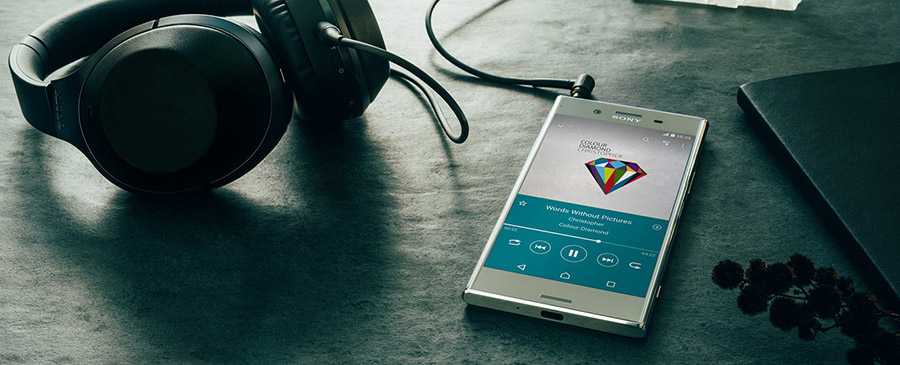
Второе решение, безусловно, самое худшее, заключается в том, чтобы вернуть устройство производителю или кому-то еще, кто знает, что он делает.
Вам нужно будет заплатить, чтобы проблема была исправлена, но, по крайней мере вы снова сможете использовать разъем для наушников.

В противном случае вы можете просто выбрать беспроводные Bluetooth-наушники, что также решит проблему. Ну, вроде как.
Причины: почему не работают наушники
Использование наушников позволяет слушать музыку или смотреть фильмы на нужной громкости, используя смартфон, не создавая проблем окружающим. Но случаются ситуации, когда наушники перестают качественно воспроизводить файлы или не работают совсем.
 Иногда неаккуратное обращение приводит к выходу из строя разъема, который отвечает за подсоединение наушников к устройству
Иногда неаккуратное обращение приводит к выходу из строя разъема, который отвечает за подсоединение наушников к устройству
Причины могут заключаться в следующем:
- Повреждение провода (если его пошевелить, звук то пропадает, то наушники снова подключаются – перестает периодически видеть устройство).
- Повреждение штекера (при прослушивании, приходиться его постоянно поддерживать).
- Возникновение шумов или шорохов (плохой или сломался контакт).
- Повреждение динамика (работает один из каналов, или не работают, не играют вообще).
- Повреждение гнезда на воспроизводящем устройстве (застрял, не читает, не вставляются, не включаются или плохо удается включить или отключить, отходят, не подходят, проверить это можно, подключив наушники к другому устройству – если работают, дело в гнезде).
В первых 2 случаях, дефекты починить не такая уж и проблема. Перепаиваем штекер либо провод. Если поблизости нет специалиста, можно попробовать сделать это самостоятельно. В продаже имеются разборные штекера, а в сети полно схем. С повреждением динамика справиться гораздо сложнее. Если цена наушников не высока, проще их выкинуть. С повреждением гнезда на устройстве без специалиста точно не обойтись. Устроено там все не просто, и не нужно их самостоятельно чистить, чтобы не повредить мембрану.
Застывший значок наушников в строке состояния – описание проблемы
Обычно данная проблема проявляет себя следующим образом:
- Смартфон находится в режиме наушников, хотя наушники не подключены;
- Когда вы включаете воспроизведение звука через динамики, последние не работают. При регулировке звука увеличивается или уменьшается громкость звука в несуществующих наушниках, а не на динамиках телефона;
- Во время входящих вызовов вы не слышите рингтон, так как телефон полагает, что наушники подключены, и вместо динамиков подаёт звук на наушники;
-
Операционная система телефона ведёт себя так, как будто наушники подключены, хотя они фактически отключены.
Убедитесь, что ваши наушники не сломаны
Первый шаг очевиден. Вполне возможно, что на самом деле нет ничего плохого в разъеме для наушников и что проблема в наушниках. Вы можете проверить это быстро, просто подключив их к другому устройству. Это не обязательно должен быть смартфон. Подойдет ноутбук, телевизор или любое другое устройство с разъемом 3,5 мм.
Если вы не слышите звук при использовании наушников с другим устройством, вы обнаружили источник проблемы. Просто замените наушники, и все готово. Если они отлично работают с другим устройством, виноват кто-то другой. Время попробовать одно из других исправлений, перечисленных ниже.
Мы также рекомендуем подключить другую пару наушников к вашему смартфону, прежде чем двигаться вперед. Хотя это редко, все же есть вероятность, что ваша оригинальная пара не совместима с вашим смартфоном, даже если они работают с другими устройствами.

Возможные неисправности в наушниках разных фирм
Из-за недоработок инженеров наушники от различных производителей отличаются присущими только для них недостатками. У Marshall, например, слабое место – переход кабеля в штекер. Там часто провода ломаются. В некоторых моделях гарнитуры для телефонов от Sennheiser, Sony и иных брендов при отключении штекера сползает изоляция, делая кабеля уязвимыми.
В случае с Logitech на Windows 10 иногда приходится устанавливать звуковой драйвер для Windows 7. Razer требуют полного удаления фирменного программного обеспечения с последующей переустановкой. JBL характеризуются проблемами с драйвером для Bluetooth. Продукция HyperX требует обновления звукового драйвера.
Для решения проблем с наушниками в Windows придётся проявить смекалку – проанализировать обстоятельства появления проблемы, перебрать несколько вариантов их устранения.
Радиоинженер (по первому высшему образованию). С раннего детства слушаю разнообразную музыку. Всегда интересовался звуковоспроизводящей аппаратурой, которую обновлял множество раз. Я увлеченный любитель и музыка по жизни всегда со мной. Увлекаюсь HI-Fi уже более 20 лет.
❔ 1. Почему компьютер не видит наушники (Windows 10 или 7) – обновляем драйвер
Комбинированный мини-джек и два отдельных штекера
Почему компьютер не видит наушники с микрофоном (или без)? Либо наушники подключены неверно, либо «слетели» драйверы для звука.
Если компьютер не видит проводные наушники (3,5 мм), а они точно подключены в нужные разъёмы, и проверены на других устройствах (наушники рабочие), проверяем есть ли драйвера для наушников в Windows и корректно ли они работают.
1. Открываем диспетчер задач. Windows 7. Пуск –> Панель управления –> Система и безопасность –> Диспетчер устройств. Для Windows 10:
2. Выбираем своё аудио-устройство и обновляем драйвер. Если около устройства есть восклицательный знак, обновлять надо обязательно. Если у вас несколько звуковых устройств, убедитесь, что по умолчанию используется то, которое вам нужно (например, дискретная звуковая карта, а не встроенный чип).
❔ 1. Почему компьютер не видит наушники (Windows 10 или 7) – обновляем драйвер
Комбинированный мини-джек и два отдельных штекера
Почему компьютер не видит наушники с микрофоном (или без)? Либо наушники подключены неверно, либо «слетели» драйверы для звука.
Если компьютер не видит проводные наушники (3,5 мм), а они точно подключены в нужные разъёмы, и проверены на других устройствах (наушники рабочие), проверяем есть ли драйвера для наушников в Windows и корректно ли они работают.
1. Открываем диспетчер задач. Windows 7. Пуск –> Панель управления –> Система и безопасность –> Диспетчер устройств. Для Windows 10:
2. Выбираем своё аудио-устройство и обновляем драйвер. Если около устройства есть восклицательный знак, обновлять надо обязательно. Если у вас несколько звуковых устройств, убедитесь, что по умолчанию используется то, которое вам нужно (например, дискретная звуковая карта, а не встроенный чип).
Не работают наушники на компьютере. Почему не идет звук на наушники?
Пособирал все наушники и компьютеры, которые нашел в доме, и решил подготовить статью с советами по решению одной очень популярной проблемы – когда не работают наушники на компьютере
Обратите внимание, что в данной статье мы будем рассматривать решения на примере проводных наушников и стационарного компьютера (системного блока). Не ноутбука
Да, отличий там не много, но не хочу, чтобы статья превратился в кашу. Так что если у вас наушники с обычным разъемом 3.5 мм (mini-jack) и они отказываются работать с вашим ПК, то эта статья для вас.

Так как причины бывают в основном либо в самом железе (сломаны наушники, не работает аудио выход на компьютере, не подключен выход на передней панели), либо в настройках звука в Windows, драйверах и т. д., то мы разделим статью на две основные части. Сначала разберемся с возможными аппаратными проблемами, а затем посмотрим настройки наушников в Windows 10 и Windows 7. Возможно, на наушники не идет звук именно из-за каких-то настроек в операционной системе, которая установлена на компьютере.
Ну и если у нас именно ПК, то там выход на наушники может быть как на задней панели (с материнской платы), так и на передней панели системного блока. Или где-то сверху (зависит от корпуса). Чаще всего, наушники не работают при подключении именно к передней панели. Этот случай мы так же рассмотрим более подробно.
Что делать, если компьютер не определяет наушники
Если компьютер не видит наушники исключительно из-за внутренних проблем, связанных с операционной системой, то их устранение не займет много времени и сил. Вашему вниманию предоставляется пошаговая инструкция о том, как сделать так, чтобы компьютер определил ваше звуковое устройство.
Обновляем драйвера. Способ 1
Шаг 1. Главное, что нужно сделать для решения подобной проблемы — обновить драйвера на звуковую карту вашего компьютера. Для этого перейдите в «Пуск», вызывающийся значком логотипом ОС Windows. Затем, используя левую клавишу мыши, кликните по «Компьютер». В открывшемся контекстном меню выбирайте графу с названием «Свойства».
Открываем «Пуск», используя левую клавишу мыши, кликаем по «Компьютер», выбираем «Свойства»
Шаг 2. В появившемся окне с названием «Свойства системы» нужно перейти по пункту с цветным текстом слева «Диспетчер устройств».
Открываем «Диспетчер устройств»
Шаг 3. В «Диспетчере устройств» можно найти все устройства, которые являются необходимой частью системы, а так же прочие подключенные устройства. Из целого списка пунктов выберите «Звуковые, видео и игровые устройства». Откроются несколько подпунктов, вам нужно выбрать пункт с названием вашей звуковой карты. На снимке экрана, рассматриваемом в качестве примера, в ПК используется стандартная звуковая карта с названием Realtek High Definition Audio, которая и находится в большинстве компьютерах. Кликните по ней левой клавишей мыши, затем перейдите по верхней графе «Обновить драйверы…».
Выбираем Realtek High Definition для обновления драйверов
Шаг 4. Откроется программа обновления драйверов. В ней нужно выбрать «Автоматический поиск обновленных драйверов», что позволит найти драйвера последних версий для вашей звуковой карты. Затем они установятся автоматически, без какого-либо участия в процессе пользователя компьютера.
Выбираем «Автоматический поиск обновленных драйверов»
Обновляем драйвера. Способ 2
Если автоматическим методом драйвера по какой-то причине не были установлены, можно установить их вручную. Делается это так:
Шаг 2. Откройте меню с разделами сайта, кликнув по значку с тремя горизонтальными полосками, который находится в левом верхнем углу. Здесь нужно выбрать вкладку «Downloads», а затем перейти в пункт «Computer Peripheral ICs».
Выбираем вкладку «Downloads» и переходим в пункт «Computer Peripheral ICs»
Шаг 3. Напротив текста «Produck line» нужно выбрать категорию с драйверами для звуковой карты. Поэтому выберите «PC Audio Codecs». После этого выберите тот раздел, название которого соответствует вашей звуковой карте.
Выбираем раздел, который соответствует вашей звуковой карте
Шаг 4. Найдите версию драйвера, в которой присутствует поддержка вашей операционной системы. После этого нажмите по синей иконке слева от описания необходимой вам версии. Выбираем версию драйвера, в которой присутствует поддержка вашей ОС
Шаг 6. Введите капчу, и после этого начнется установка. Когда файл скачается, распакуйте его и установите как обычную программу.
Шаг 7. После завершения установки драйверов перезагрузите вашу систему.
Как вернуть «пропавший» звук в наушниках: на что обратить внимание
Совет 1
Первая рекомендация банальная и простая — попробуйте перезагрузить телефон и проверьте настройки звука. Возможно, включен какой-нибудь «тихий» режим в параметрах телефона.
Кроме этого, посмотрите на уровень громкости непосредственно в том приложении, которое у вас воспроизводит MP3-файл, или радио, или еще что-то.
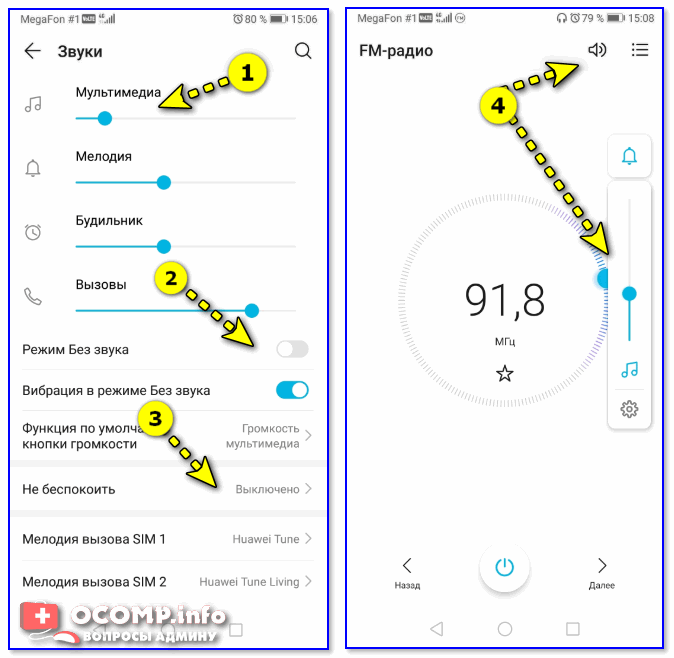
Настройки звука — Android 9.0
Совет 2

Частое место излома
В любом случае, рекомендуется перепроверить наушники на другом (заведомо исправном) телефоне/ПК/ноутбуке.
Совет 3
Обратите внимание на аудио-разъем, не попало ли в него что-нибудь? Нередко, туда попадает пыль, размахрившиеся кусочки ниток (из кармана, в котором носите), и пр. мусор
Для его очистки можно порекомендовать следующее:
Нет ли в разъеме постороннего мусора
Совет 4
На верхней панельке при подключении штекера от наушников должен загораться соответствующий значок. Причем, в 98% случаев вне зависимости от того, исправны ли сами наушники или провод: главное, чтобы аудио-разъем и штекер были в порядке.
Если этого не происходит — высока вероятность, что аудио-разъем неисправен и ему требуются замена.
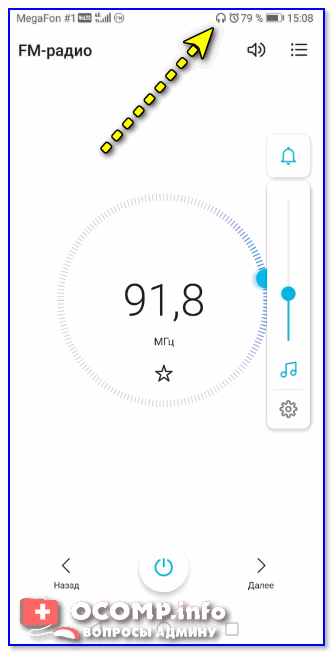
Значок наушников / верхняя панелька
Совет 5
Если речь идет о беспроводных наушниках — проверьте, заряжены ли они (обычно, при их включении — загорается световой индикатор).
Совет 6
При использовании гарнитуры, которая ранее авто-подключалась к другому телефону по Bluetooth, может привести к тому, что функция сопряжения будет отключаться сразу после включения устройств.
Попробуйте запустить сопряжение в ручном порядке: зажмите кнопку включения до тех пор, пока не начнет моргать индикатор сине-красным цветом.

Совет 7
Вообще, я бы порекомендовал проделать следующее:
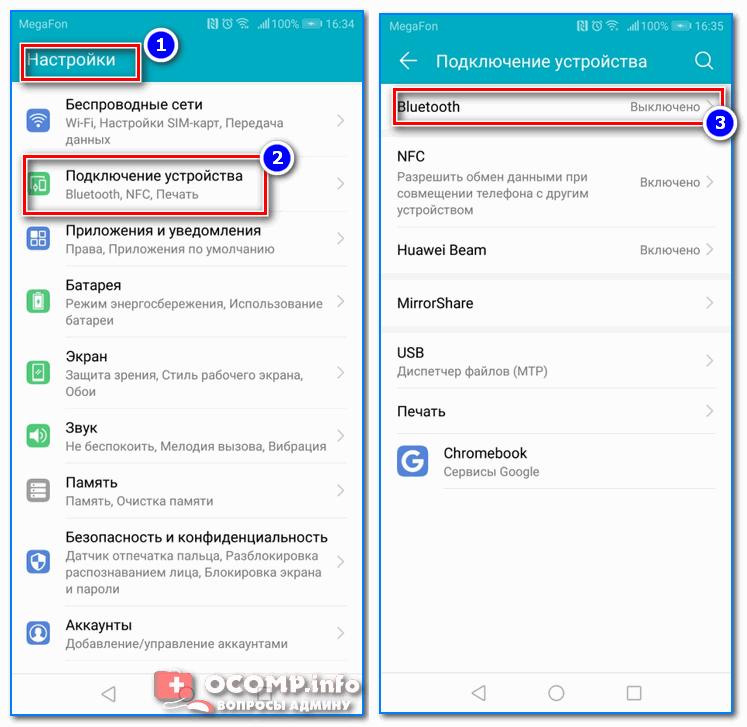
Совет 8
Если для подключения наушников вы используйте переходники — обратите пристальное внимание на них. Далеко не все из них обратно-совместимые, и подходят ко всем моделям телефонов
На тех же Xiaomi нередко приходится сталкиваться с «фишками» от производителя, аппараты которых требуют «родные» переходники и адаптеры
Далеко не все из них обратно-совместимые, и подходят ко всем моделям телефонов. На тех же Xiaomi нередко приходится сталкиваться с «фишками» от производителя, аппараты которых требуют «родные» переходники и адаптеры.

Совет 9
Совет 10
Как сбросить настройки Андроид до заводских (т.е. удалить все данные с телефона, планшета).
Проблемы с прошивкой
ПО телефона также иногда конфликтует с новыми подключенными устройствами. Тестирование по отдельности говорит о том, что оба участника по отдельности работают нормально. И телефон не видит наушники по разным причинам, которые связаны с программным обеспечением:
- В гаджете обосновался вирус.Вредоносная программа не дает адекватно работать устройству, вызывая неполадки в разных сферах. Стоит проверить смартфон антивирусом, а при конкретных подозрениях на их расположении, удалить плохое ПО в безопасном режиме.
- Наушники не подключаются к телефону из-за обычного глюка, который часто случается у китайских андроидов (а иногда и у самых дорогих).Его можно вылечить сбросом до заводских настроек. Но только не забудьте сделать резервное копирование всего, что в памяти телефона. А иногда достаточно и обычной перезагрузки.
- Агрессивные программы, которые пользуются медиатекой.Некоторые игры и приложения, которые не являются вирусами, способны блокировать все, что им мешает. Вычислить серых кардиналов можно с помощью некоторых антивирусов, которые выявляют деятельность всех приложений.
- Перегруженная память китайских смартфонов слегка сводит их с ума.Поэтому последствия бывают разными, в том числе отказ телефона видеть наушники, подключенные через кабель. Наводите порядок регулярно, чтобы мусор не перегружал устройство.
- Аудиоплеер, который используется для воспроизведения музыки также имеет собственные настройки и ограничения, стоит проверить и другие источники звука.
- Некоторые андроид устройства не работают с гаджетами Apple и наоборот. Либо функционируют неполноценно.
Ну и наконец устаревшая или кривая версия прошивки также может помешать работе наушников. В этом случае можно перепрошить смарт самостоятельно, используя специальные программы. Или отдать устройство в сервис.
Почему компьютер на Windows 10 не видит наушники?
Если со стороны железа все нормально, наушники работают и на компьютере все подключено, то нужно проверять настройки звука и драйвера звукового адаптера.
В моем случае, когда я подключил штекер от наушников в разъем на передней панели ПК, то сразу появилось окно с настройками «Диспетчер Realtek HD», где нужно указать, как должно определятся подключенное устройство.
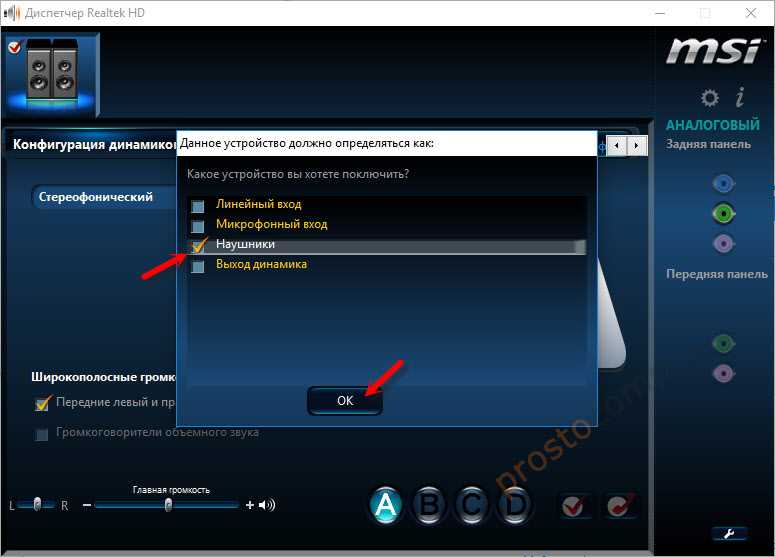
После чего все сразу заработало. Но понятно, что так происходит не у всех.
Очень часто причина именно в отсутствии этой программы «Диспетчер Realtek HD». Как ее скачать и установить на свой компьютер, я писал в конце этой статьи.
Я рекомендую начать с проверки устройств воспроизведения. Возможно, в настройках Windows 10 нужно просто сменить динамики на наушники. Нажмите правой кнопкой мыши на значок звука в трее и выберите «Открыть параметры звука».

После чего проверьте, нет ли возможности выбрать наушники как устройство вывода.
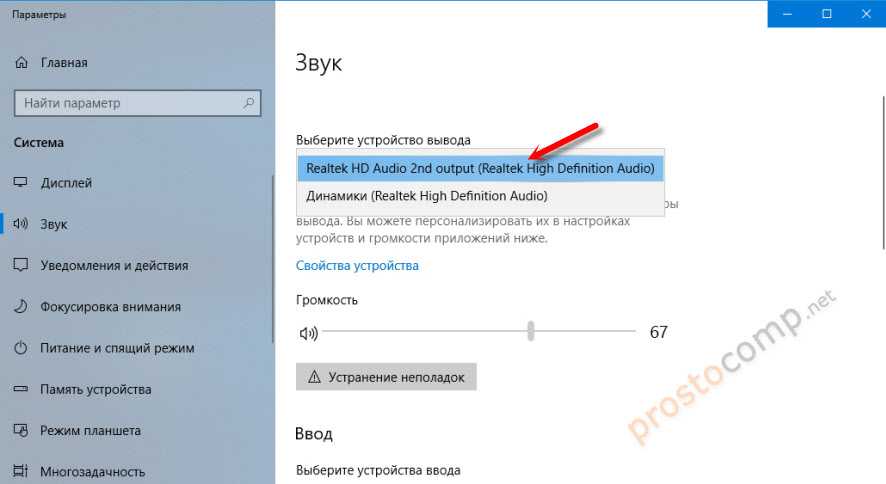
Или в устройствах воспроизведения делаем наши наушники устройством для вывода звука по умолчанию.
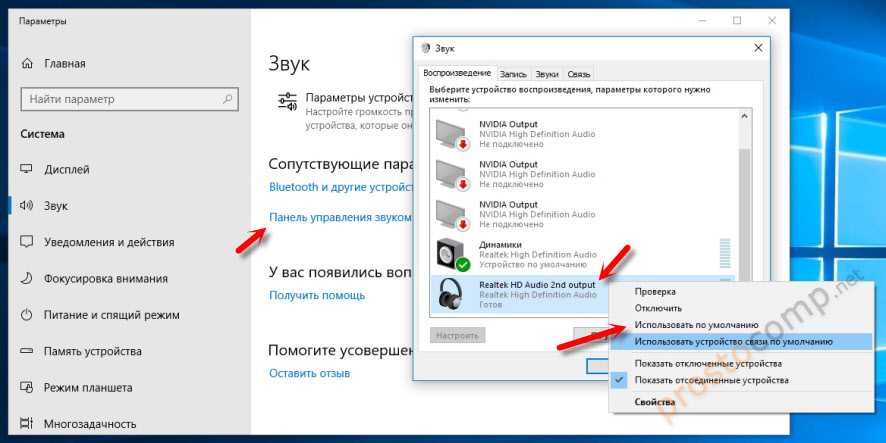
Если не получилось, то посмотрите, нет ли у вас в трее диспетчера для управления звуком. Обычно это Realtek HD. Там должна быть отдельная иконка. Открыв диспетчер звука, можно настроить выходы на передней и задней панели компьютера.

Сама иконка, внешний вид диспетчера и настройки могут отличаться.
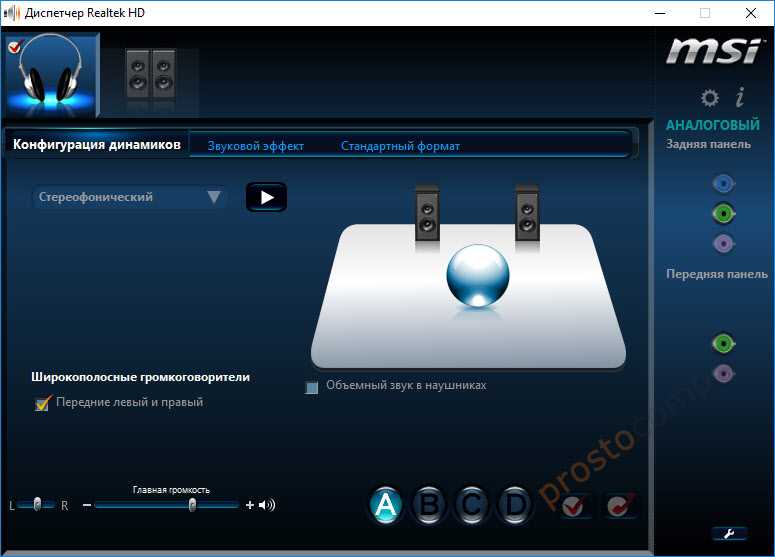
Что касается диспетчера устройств, то там должен быть аудио адаптер. А наушники у меня определились как «Realtek HD audio 2nd output».
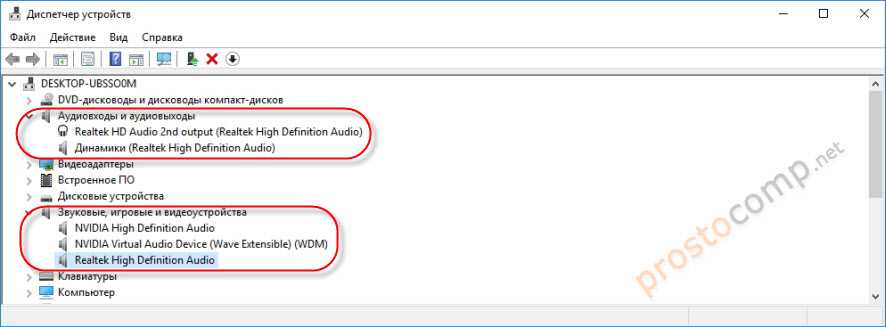
Если же наушники не определяются компьютером, не появляются в настройках звука и в диспетчере устройств, то скорее всего нужно установить драйвер и программу для управления звуком (аудио выходами). Как это сделать, я покажу в последнем разделе этой статьи.
Проверьте, подключен ли смартфон к другому устройству через Bluetooth.
Если ваш смартфон связан с беспроводными наушниками, динамиком или любым другим устройством через Bluetooth, возможно, разъем для наушников отключен. Обычно, когда вы подключаете наушники, смартфон должен их распознавать, и все должно работать как положено, независимо от настроек Bluetooth. Однако это не всегда так.
Это быстрое и простое решение, так как все, что вам нужно сделать, это открыть меню настроек на вашем устройстве, найти параметр Bluetooth и проверить, включен ли он. В этом случае смартфон, вероятно, сопряжен с одним из других устройств, которые есть у вас дома. Если это проблема, просто выключите ее, подключите наушники и посмотрите, решит ли это это. Если они по-прежнему не работают, вам следует перейти к следующему решению в этом списке.
Простые способы диагностики
В первую очередь следует выяснить, в каком именно устройстве возникла проблема.
Если же аппарат не воспринимает другую гарнитуру и песни не воспроизводятся, виной всему неисправность платы или других внутренних систем.
Проверка совместимости
Сейчас производители выпускают универсальные модели гарнитур для смартфонов на Андроиде, и отдельно – для Айфонов, поэтому вероятность несовместимости устройств ничтожно мала. Если наушники не подходят, владелец будет оповещен об этом посредством системного уведомления. Устраивать дополнительные проверки не требуется, это делает автоматически встроенное программное обеспечение.
Признаки неисправности наушников
Для проверки работоспособности, достаточно подключить их к другому девайсу: переносному динамику, радио или другому смартфону. Если будет выявлено, что они не работают, это свидетельствует об их неисправности.
Для гарнитур характерны следующие поломки:
- Засорение штекера мини-джек,
- Повреждение (излом) провода,
- Попадание влаги на миниатюрный динамик, с последующем окислением контактов.
Для чистки штекера используется спирт: достаточно смочить им ватный диск и протереть деталь
Этот же способ подходит и для очищения гнезда в смартфоне, но здесь необходимо соблюдать осторожность, чтобы не повредить контакты

Помимо проблемы, когда не работает гнездо для наушников на телефоне, может возникать и неисправность микрофона. В нормальном состоянии при присоединении гарнитуры передает голос собеседнику он, а встроенный в смартфон отключается. Если этого не происходит, но музыка воспроизводится, причина кроется в негодности провода, подводящего к детали.

Симптомы неполадок в телефоне
Одной из причин является поломка самого гаджета. Если звук слышен через динамики, а при присоединении гарнитуры перестает воспроизводиться и устройство ее не видит, это может быть вызвано рядом проблем:
- Механическое повреждение входа или шлейфа.
- Короткое замыкание.
- Засорение разъема или окисление контактов, вследствие чего изменяется электрическое сопротивление и система не видит новое устройство.
При неисправностях шлейфа или порта придется обращаться в мастерскую для их замены. Если обнаружен налет на контактах или разъеме, их можно самостоятельно почистить спиртом.
Совместимость устройств
Сделать проверку совместимости не сложно. Для этого не потребуется подключать наушники или производить изменения в настройках.
Чтобы точно знать, почему не работают наушники на телефоне, нужно прочитать о них в инструкции. Некоторые модели несовместимы с операционной системой, на которой работает телефон.
В некоторых случаях, если выбранные наушники не подходят для имеющегося телефона, пользователь будет оповещен об этом. На устройство придет системное оповещение.
Проводить дополнительные проверки не требуется, так как их осуществляет автоматически встроенное программное обеспечение.
Не работают наушники при подключении к передней панели компьютера
Хорошо бы убедится, что этот специальный выход на наушники, который можно обнаружить где-то на лицевой, или верхней панели системного блока вообще подключен к материнской плате, и подключен правильно. Не редко, еще в процессе сборки, или какого-то ремонта, эти выходы просто не подключают, или подключают неправильно.
Покажу на примере своего компьютера. За вывод звука (и микрофона) на переднюю панель отвечает вот такой штекер с надписью Audio:

У меня он подключается в порт, который подписан как JAUD1.


Проверил еще на новом компьютере с современной материнской платой. Там практически все так же. Разъем называется JAUD1, только на штекере написано HD Audio.
Еще немного информации по этой теме можно найти в статье подключение разъемов передней панели компьютера.
Проверка совместимости
Конечно, это касается первоначального совместного использования. Например, вы купили новенькие наушники и решили использовать с уже имеющимся смартфоном. Но он почему-то их не хочет распознавать. Вставлен штекер, но не появляется значок гарнитуры, и воспроизведение идет через динамик телефона.
Штекера и разъемы могут не совпадать по количеству контактов. Например, смартфон не предназначен для использования 4-контактного штекера, тогда союз между ними просто исключен. Иногда нужное количество контактов не помогает потому что применяются разные стандарты распайки — OMTP и CTIA, и несовпадение по разным каналам (микрофон, правый и левый наушник, GND) не дает устройствам адекватно работать в паре.
Иногда при подключении значок гарнитуры появляется, а нет звука в наушниках. В таком случае не забудьте проверить уровень громкости.
Выполните очистку разъёма наушников
Во многих случаях проблема с застывшим значком наушников вызвана пылью, грязью и ворсинками, находящимися внутри 3,5-миллимитрового разъёма для наушников. Например, если вы регулярно носите смартфон в кармане, внутри разъема может скапливаться ворс. Когда вы подключаете к телефону наушники, штекер наушников толкает ворс к нижней части разъема. Если ворс является проводящим, он мешает работе электронных схем внутри разъема, из-за чего смартфон опознаёт его как подключенные наушники.
Для решения проблемы отключите наушники и прочистите отверстие разъёма. НЕ используйте для этого какие-либо острые предметы уровня иголки или остроконечного пинцета. Для этого лучше всего подойдёт ватная палочка или просто спичка, с намотанной на ней ватой.

Выполните следующее:
- Возьмите ватную палочку и удалите с одного конца большую часть ваты. Этот конец должен быть достаточно тонким, чтобы поместиться в аудиоразъём телефона;
-
Вставьте ватную палочку в гнездо до упора;
- Теперь аккуратно поверните её там несколько раз;
- Вытяните ватную палочку. Это позволит удалить весь мусор, застрявшей в нижней части разъёма.
При необходимости повторите шаги с 1 по 4 пока весь мусор не будет удалён.
Если это не сработает, попробуйте прикрепить кусочек двустороннего скотча к концу ватной палочки. Оставшийся в разъёме мусор должен легко прилипнуть к ленте, и вытащив палочку вы удалите его из разъёма.










![Динамик или наушники не подключены [full guide]](http://mpshes.ru/wp-content/uploads/c/1/1/c11ad2f8c677c62d6109f9a7f9a8ae84.png)














![Телефон не видит наушники: 14+ причин [решено]](http://mpshes.ru/wp-content/uploads/7/7/5/77523e2ae80275c6002ac6481619901b.jpeg)


