Скрытая мини-игра
Начиная с Android 2.3 Gingerbread, компания Google размешает на всех Android смартфонах, так называемые, «пасхальные яйца» — спрятанные секреты, которые можно увидеть, выполнив ряд неочевидных действий. Как и названия версий операционки, пасхалки в ней тоже, как правило, связаны со сладостями: в версии Android 4.1 Jelly Bean это были летающие желейные бобы, в Android 4.4 KitKat — логотип ОС в стиле одноимённой сладости Nestle, а в Android 5.0 Lollipop — скрытая игра в стиле Flappy Bird. В стороне не остался и Android 6.0 Marshmallow.
Для того чтобы получить доступ к мини-игре, открой «Настройки». Перейди в пункт «О телефоне» или «О планшете». Несколько раз быстро нажми на пункт «Версия Android». На экране появится стилизованный под голову андроида зефир маршмэллоу. Если быстро нажать на него ещё несколько раз, то откроется мини-игра.
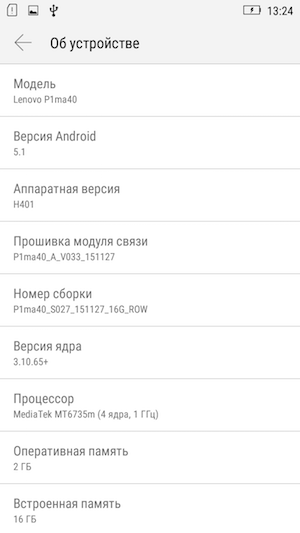
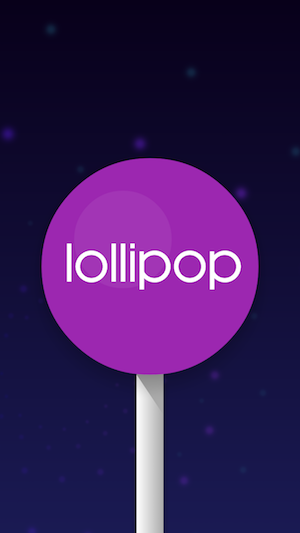
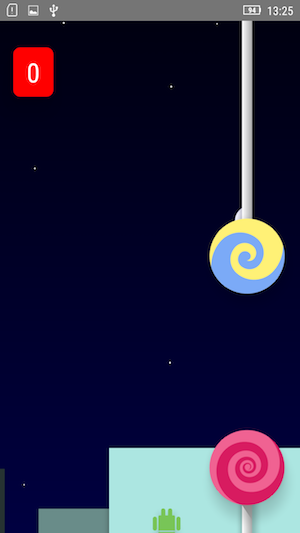

Безопасный режим
Ещё одной защитной функцией Android является «безопасный режим». Он деактивирует все сторонние приложения. Более того, в «безопасном режиме» их можно удалить, если они по какой-то причине несовместимы с твоим мобильным устройством, оказались в загрузочном цикле случайно, являются троянами или вирусами.
Для запуска «безопасного режима» зажми кнопку включения. Когда откроется меню отключения смартфона и активации авиарежима, долго удерживай палец на пункте «Отключение питания». Затем подтверди загрузку в безопасном режиме.
Смартфон загрузится в «безопасном режиме». Иконки всех сторонних приложений будут иметь серый цвет. В случае чего их можно спокойно удалять.
Возможные причины неполадок
Чаще всего невозможность включения аппаратного ускорения на уровне системы или в настройках платформы DirectX связана с некорректно установленными, отсутствующими или устаревшими драйверами вышеуказанных устройств.
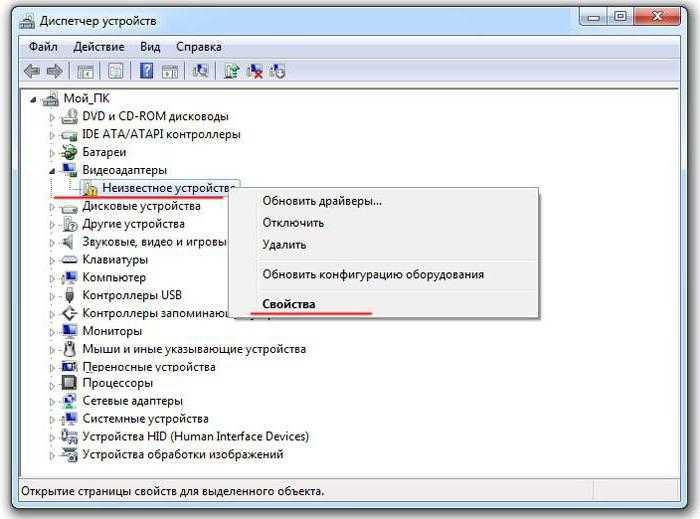
Проверяем их в «Диспетчере задач» (devmgmt.msc). Если напротив звуковой или видеокарты стоит желтый треугольник с восклицательным знаком (или устройство не определено), это явный признак того, что с драйвером имеются проблемы. Его нужно переустановить, используя для этого собственную базу данных системы, оригинальный диск или загруженные дистрибутивы из интернета.
Но бывает и так, что с устройствами все в порядке. Тем не менее через меню ПКМ выбираем строку свойств, а новом окне на вкладке драйвера смотрим на дату выпуска. Если драйвер на текущую дату сильно устарел, нажимаем кнопку обновления и дожидаемся завершения процесса (заметьте, что Windows обновлять драйвера самостоятельно не умеет).

Однако намного лучше использовать специальные утилиты поиска и обновления вроде Driver Booster. Во-первых, обращение будет производиться прямо на сайт производителя оборудования; во-вторых, будет инсталлирован именно тот драйвер, который максимально подходит для работы устройства; в-третьих, он будет установлен в систему максимально корректно. Участие пользователя минимально.
Как включить меню «Для разработчиков» на Android
1. Заходим в общие «Настройки» устройства и ищем внизу раздел «О телефоне»:
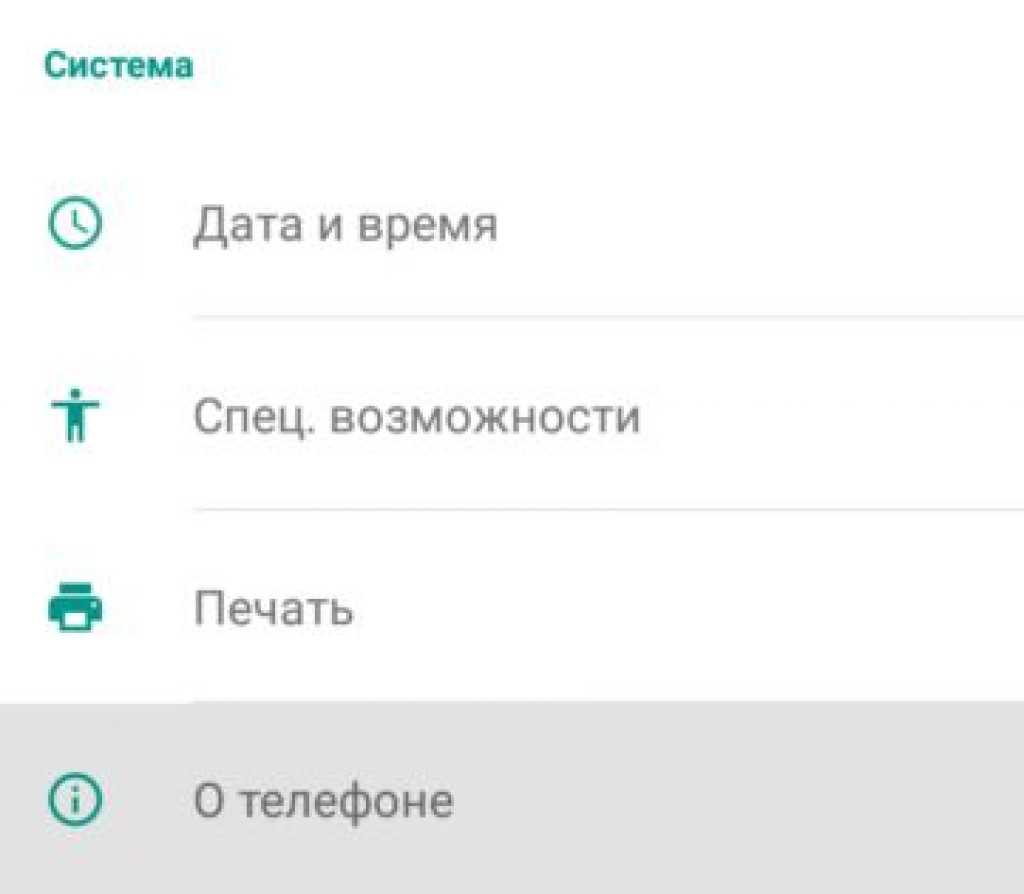
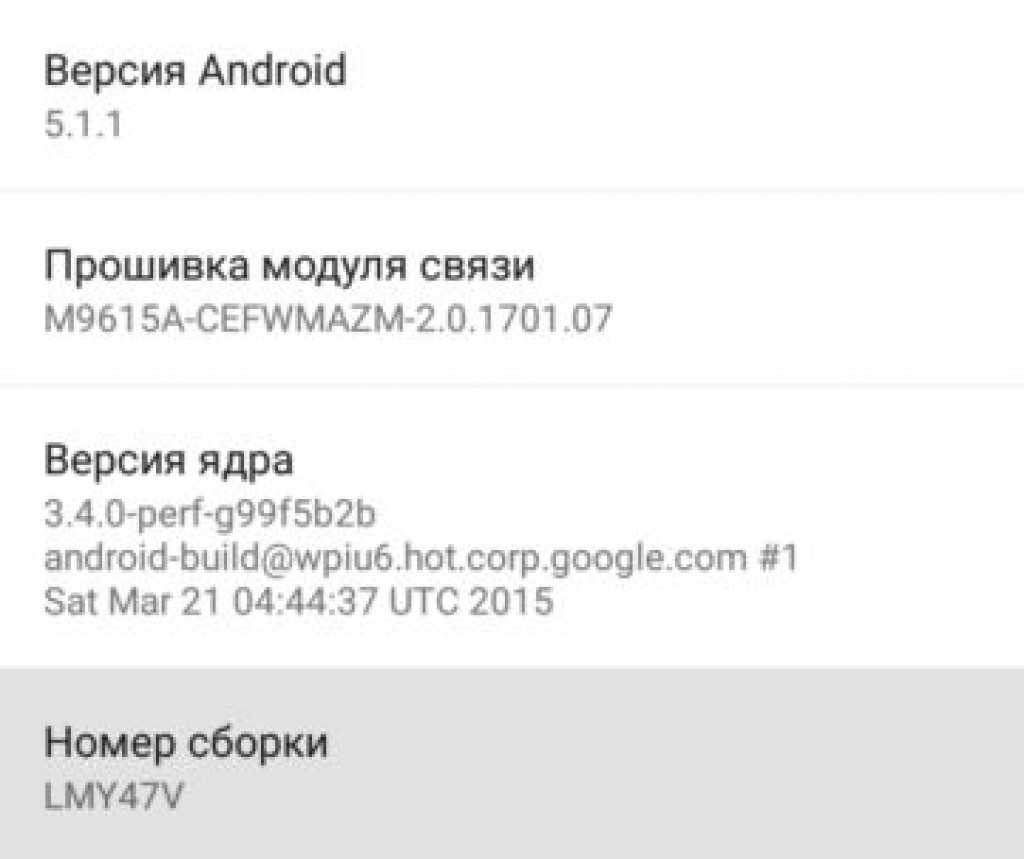
3. После быстрого нажатия на этот пункт система выдаст Вам следующее сообщение: «Вы стали разработчиком!». Визуально это выглядит так:
4. Теперь можно вернуться в основные «Настройки» нашего Android-смартфона или планшета и увидеть долгожданное меню «Для разработчиков». Мы благополучно его активировали или включили:
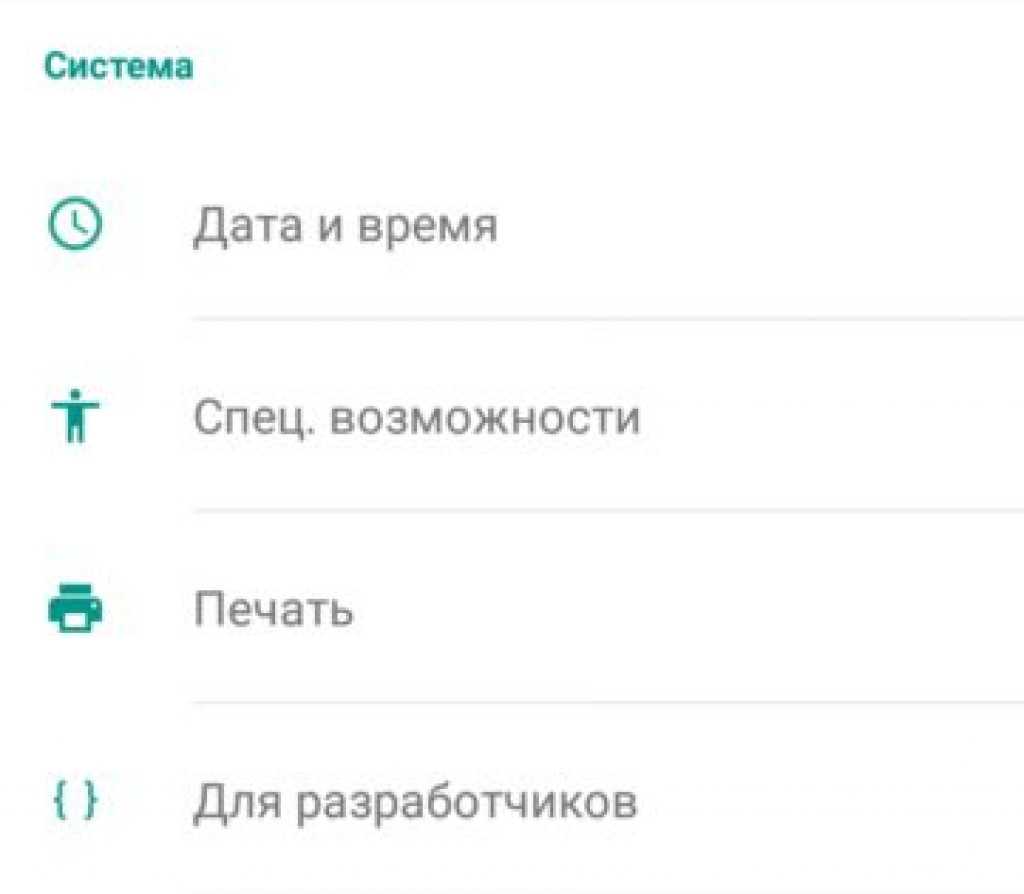
На это процедура включения данного меню закончена.
Теперь припустим что мы хотим кому-то одолжить наш аппарат и боимся чтобы никто там ничего серьезного не изменил без нашего согласия. Тогда этот пунктик «Для разработчиков» лучше конечно спрятать или отключить
Рисование
- Показывать обновления поверхности (окна подсвечиваются при обновлении).
- Показывать границы элементов: поля, кнопки и так далее.
- Написание справа налево: включить/выключить.
- Окно: масштаб. Отключение анимации или ее настройка в пределах от 0,5x до 10x.
- Переход: масштаб. Отключение анимации или ее настройка.
- Скорость анимации: выбор скорости анимации или ее отключение.
- Эмуляция дополнительных экранов.
- Минимальная ширина в dp.
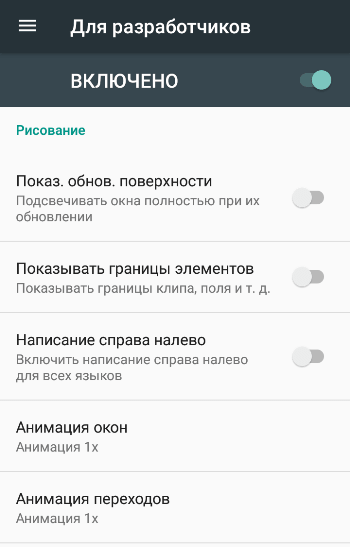
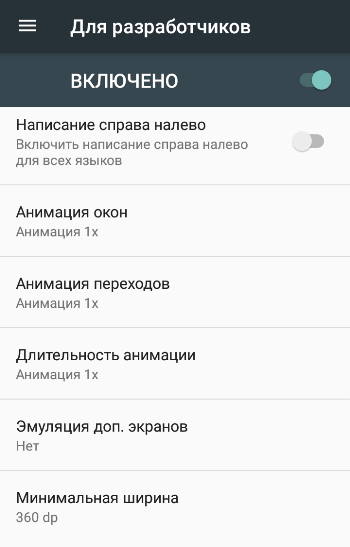
- GPU-ускорение. Постоянно использовать GPU для двухмерного рисования.
- Показывать обновления экрана. Подсвечивание области экрана при отрисовке с GPU.
- Показывать аппаратные обновления (выделение зеленым).
- Отладка наложения (вкл/выкл).
- Отладить непрямоугольное усечение.
- Включить 4x MSAA в приложениях OpenGL 2.0.
- Отключить аппаратные наложения — всегда использовать GPU при компоновке экрана.
- Имитировать аномалию (вкл/выкл).

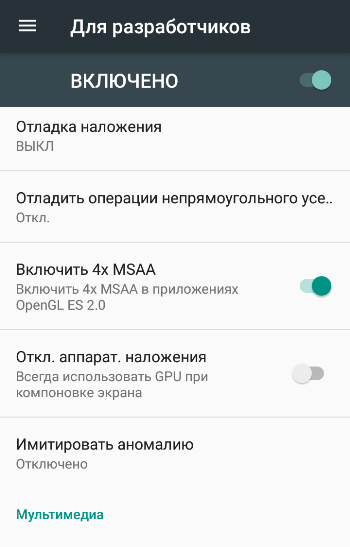
- Включение строгого режима — подсвечивание экрана во время длительных операций.
- Запись времени работы GPU (вкл/выкл).
- Показывать загрузку ЦП.

Скрытая игра в браузере Chrome
В заключении нашей подборки ещё одна скрытая игра, на этот раз в мобильном браузере Chrome. Попробуй выключить Wi-Fi и мобильный интернет на своем смартфоне (планшете). Далее открывай Chrome.


При попытки выйти по любому адресу браузер отобразит ошибку с её кодом. Над текстом появится динозавр. Если в этот момент нажать на динозавра, персонаж оживёт и начнёт двигаться по экрану. Это похоже на старую как мир PlayStation: прикосновениями к экрану можно управлять динозавром, который перепрыгивает через кактусы, и, как в любой подобной игре, твоя задача продержаться и набрать максимальное количество очков. Конечно, игра довольно примитивная, но цепляет надолго. Проверено на себе!
Кстати, сейчас эта игра стала доступна для скачивания в Google Play Store и называется она Dino Run – Dinosty.
Похожие сюжеты / 6
15 скрытых возможностей iPhone, о которых стоит знать
Полезные советы / Стас Кузьмин
Яндекс.Телефон представлен официально: что нужно знать о новинке?
Телефоны и смартфоны / Никита Светлых
«РОСТЕЛЕКОМ»: больше возможностей!
Новости компаний / Никита Светлых
Сколько стоит связь в Крыму?
Мобильная связь / Иван Кущ
«Ростелеком» отчитался о 15% росте чистой прибыли
Новости компаний / Ангелина Гор
Nokia X6: музыка стоит очень дорого
Тест-обзоры техники / Иван Кущ
Сети
- Показывать сертификации беспроводных мониторов.
- Подробная запись в журнал Wi-Fi. При выборе сети указывать в журнале RSSI для каждого SSID.
- Переключаться на мобильную связь. Принудительное переключение на мобильные сети при слабом сигнале Wi-Fi.
- Всегда включать поиск сетей Wi-Fi. Включение или отключение поиска Wi-Fi в зависимости от объема трафика.
- Не отключать передачу данных даже при активном подключении к сети Wi-Fi (для быстрого переключения между сетями).
- Конфигурация USB:
- зарядка;
- MTP (передача мультимедиа);
- PTP (передача изображений);
- RNDIS (USB Ethernet);
- аудиоисточник и MIDI.
- Отключать абсолютный уровень громкости Bluetooth при возникновении проблем на удаленных устройствах, например, при слишком громком звучании.
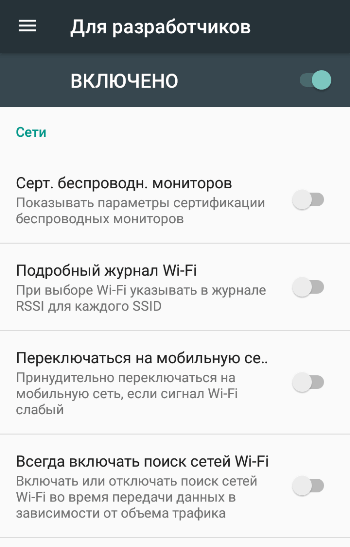
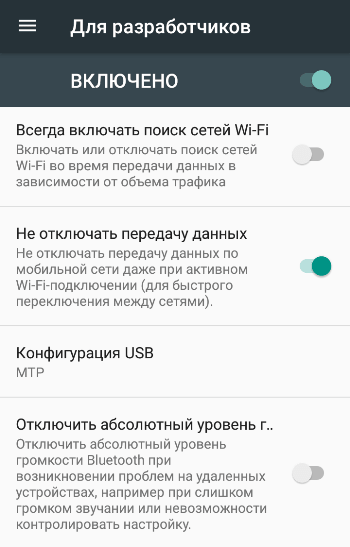
После 5.0
В новых версиях «Андроид» тоже нет изучаемого пункта меню. И вернуть его не составляет труда. Главное знать, как действовать в том или ином случае.
Как включить режим разработчика в Android 5.1? Справиться с поставленной задачей поможет следующее руководство:
- Начать работу с мобильным устройством.
- Открыть главные настройки телефона.
- Войти в раздел «Об устройстве».
- Найти пункт «Номер сборки».
- Тапнуть на соответствующую строчку около 5-7 раз.
В целом алгоритм будет точно таким же, как и в прошлом случае. После проделанных действий пользователь сможет увидеть раздел «Параметры разработчика». Всего за несколько минут удастся воплотить идею в жизнь.
Используйте ускорение GPU
Зайдите в меню, найдите раздел «Для разработчиков» или «Параметры разработчиков».
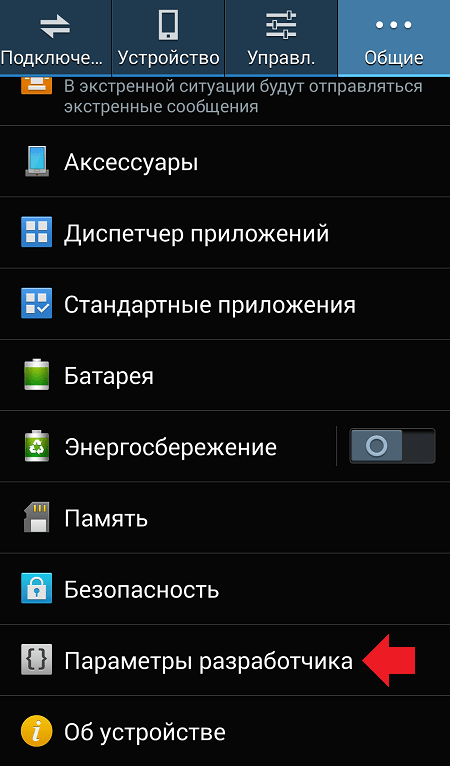
Если у себя вы не наблюдаете такой раздел, его нужно включить. Найдите раздел «О телефоне», «О планшете» или «Об устройстве», зайдите в него и 7 раз нажмите по пункту «Номер сборки» (иногда нажимать нужно чуть больше раз, система скажет вам об этом).
В параметрах разработчика включите принудительную обработку GPU (аппаратное ускорение 2D в приложениях).
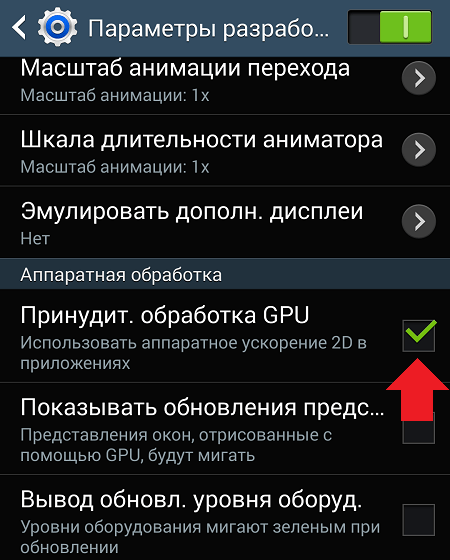
Заодно можете отключить анимацию. Найдите пункты вроде «Масштаб анимации окна».
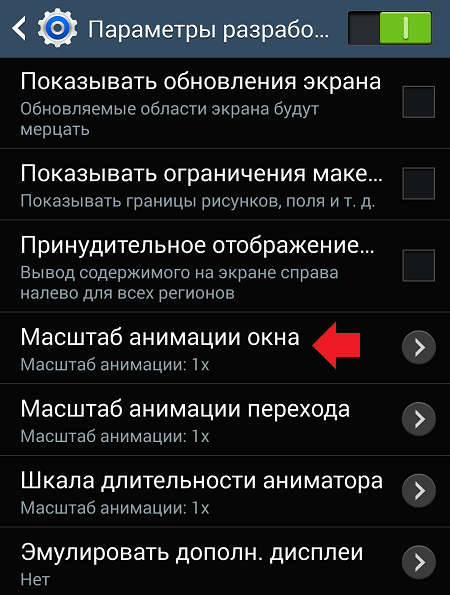
Отключите анимацию. Только будьте осторожны при редактировании параметров, некоторые из них могут привести к проблемам в работе системы.
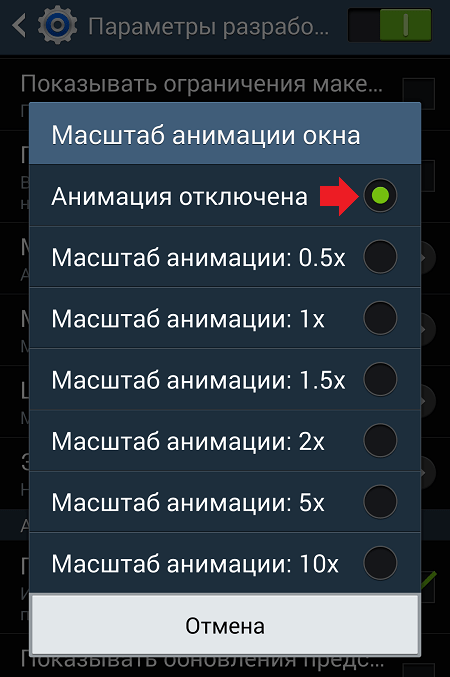
Отключение предустановленных приложений
Бывает так, что производитель предустанавливает множество непонятных программ и приложений, которыми ты не пользуешься. Они занимают определённую память, и ты мечтаешь от них избавится.
В Android можно отключать многие предустановленные приложения. Для этого нужно перейти «Настройки -> Приложения» и открыть вкладку «Все». Теперь можно просмотреть список доступных утилит. Выбираем необходимое приложение, а потом жмём «Отключить». Теперь можно нажать на «Стереть данные». Для «замороженных приложений», которые просто так удалить нельзя, есть отдельная вкладка «Отключенные». К сожалению, не все приложения можно заморозить. Какие — зависит от производителя.
Использовать фиктивное местоположение
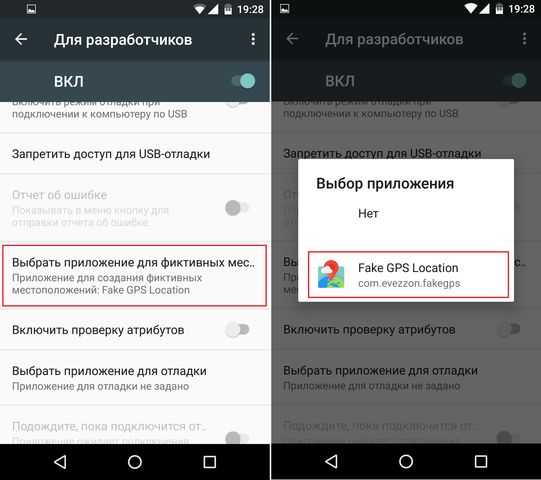
В разделе «Отладка» есть одна опция под названием «Выбрать приложение для фиктивных местоположений». Для использования данное функции необходимо установить приложение Fake GPS Location , которое будет моделировать местоположение смартфона в фиктивной локации.
После того, как вы выберите приложение, вы можете перейти в Google Карты, и проверить, какое местоположение у вашего смартфона. Таким образом, вы можете делать красивые фотографии в Instagram или Вконтакте с местоположением на Гавайях или Париже.
Всем доброго времени дорогие друзья, знакомые, читатели и прочие личности. Сегодня посмотрим как ускорить Андроид, всякие там приложения под него и игры вроде PUBG Mobile
в том числе
Для многих не секрет, что мы любим чего-то покрутить и поотмизировать, что порой выливается в разного рода интересные интересности или странные странности. Впрочем, часто усилия приносят страшную такую пользу и Ваши устройства начинают бегать на порядок быстрее.
Сейчас мы наблюдаем занимательную историю, когда развитие железной компьютерной индустрии достигло некоего своего логического (и не очень) пика и все технологии (в том числе программные) ринулись в сферу мобильных устройств.
Вот о последних сегодня и поговорим.
Как с этим взлетать: как ускорить Андроид, игры вообще и PUBG Mobile в частности
Мы кстати уже немного писали на эту тему, когда рассказывали про ограничение числа процессов в статье » «:
Итого нам требуется «Многопроцессорный WebView
«, — это один из крайне важных пунктов, который ускорит систему вцелом, хотя и может негавтивно сказаться на времени работы от батареи.
Как ускорить Андроид еще сильнее? И визуально понятно? Тоже самое касается пункта «оптимизация SD карты
«, если конечно она у Вас вообще есть (карта) и пункт вообще).
Дальше, если Вы не любитель всяческих там анимаций, то крайне рационально будет отключить анимацию окон, переходов и убрать длительность анимации. Это на порядок сэкономит ресурсы, а визуально (субъективно и по ощущениям) у Вас телефон прямо начнет летать вообще.
Как ускорить Андроид и запустить настройки разработчика
- Переходим в настройки и находим вкладку «О телефоне
«; - Там где-то прячется версия операционной системы, ядра или номер сборки (см.скриншоты ниже);
- Старательно тыркаем по ней несколько раз, пока не получим обидное «Вы стали разработчиком
«.
Теперь где-то в настройках (возможно отдельно) у Вас пункт, который называется «Для разработчиков
«. Вот он там нам и нужен.
Ах да, скриншоты по включению (если с первого раза не получается, то потыкайте несколько раз по различным пунктам, вроде сборка/версия и тп, — должно помочь):
Собственно, тут и живет вся наша оптимизация, здесь же можно понять как ускорить Андроид и понять хитрости, чтобы Ваш телефон / планшет или устройство, работали быстрее, а во всякие игры, вроде PUBG Mobile
игралось комфортнее.
Еще больше ускорения и оптимизации
Что касается аппаратного ускорения и GPU
для компоновки экрана, — считается этот пункт актуален только на быстрых графических ядрах и только для 2D
-приложений.
На деле это не всегда так, плюс ко всему, помимо всяких там PUBG Mobile
и других 3-х
мерных игр для Android
, которые Вы и пытаетесь ускорить, собственно, — дело в том, что у Вас всегда задействован процессор как таковой, который работает с интерфейсом и процессами в фоне, поэтому перекладывая часть функционала на Вы можете получить некоторый прирост производительности.
Ну, и если памяти или мощностей у Вас не очень, а поиграть на любимом телефоне хочется, то есть смысл таки подрезать число фоновых процессов. Это конечно скажется на некоторых уведомлениях (например, почты), но зато повысит скорость работы в общем и целом, да и в трёхмерных приложениях в частности.
Удалённое управление смартфоном
Утерянные мобильные устройства на базе ОС Android можно найти и заблокировать, но эту опцию компания Google спрятала достаточно глубоко. Она активируется в меню «Настройки -> Безопасность -> Администраторы устройства» в разделе «Удаленное управление Android».
Поставь флажок напротив «Удаленный поиск устройства» и «Удаленная блокировка».
Активируй по запросу расширенные права для менеджера устройства. Теперь ты можешь управлять устройством с сайта google.com/android/devicemanager в своём аккаунте Google или через приложение «Удаленное управление Android»
Люди, хорошо знакомые с Android, с легкостью восстановят удаленные файлы, если ты не зашифруешь своё мобильное устройство. Чтобы активировать эту опцию, открой «Настройки -> Безопасность –> Шифрование устройства». Поставь шифрование.
Блокировка звонков с конкретных номеров
Бывает так, что тебе нужно заблокировать звонки с конкретного номера. Специальных чёрных списков в Android не предусмотрено, а доступные в Google Play приложения реализуют блокировку номеров через грязные хаки и не всегда корректно.
Однако блокировку отдельных номеров можно получить в базовой версии Android, для этого достаточно просто отправить неугодных абонентов в голосовую почту. Чтобы сделать это, нажимаем по нужному контакту, далее нажимаем иконку редактирования, далее меню и выбираем пункт «Только голос. почта». Там же, кстати, можно установить отдельный рингтон для злосчастного абонента.
Как включить аппаратное ускорение на Windows 7
Итак, начнем с самого простого. Первым делом разберемся с графикой. Включить аппаратное ускорение (Windows 7 берем в качестве примера, хотя данное решение можно применять во всех других версиях) можно через настройки графического чипа. Но сначала нужно проверить, требуется ли пользовательское вмешательство.
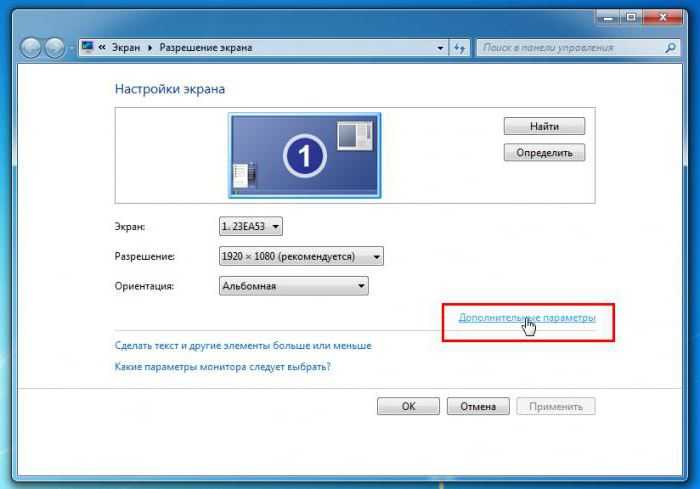
Через меню ПКМ в свободной зоне «Рабочего стола» переходим к разрешению экрана и используем гиперссылку дополнительных параметров. В появившемся окне свойств смотрим на вкладку диагностики. Вверху имеется кнопка изменения параметров. Если она неактивна, значит, аппаратное ускорение уже включено.
В противном случае нажимаем на нее, после чего происходит перенаправление к настройкам графического адаптера. Здесь имеется специальный ползунок, передвигая который вправо-влево, можно изменять уровень устанавливаемых параметров. Самое крайнее правое положение соответствует максимально задействованному ускорению.
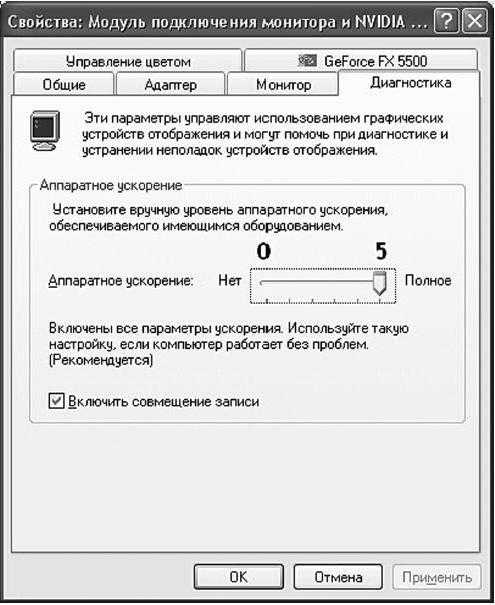
Примечание: в Windows 10 раздел диагностики в настройках графического адаптера отсутствует, а аппаратное ускорение (собственно, как и седьмой модификации) включено по умолчанию.
Вводная
Все наверное слышали про всякие там режимы разработчика в Android, которые позволяют что-то такое там хитрое нашаманить в настройках.
Эти настрои действительно существуют и хитрое нашаманить реально позволяют. Вопрос лишь в том, — будет ли это на пользу и не очень, — да и кому, собственно, — Вам, Вашей батареи, производительности, или некому разработчику.
Тем не менее, — ведь попытка не пытка. Во-первых, телефон можно сделать быстрее, во-вторых и в трехмерных играх всё будет бегать побыстрее (с выходом PUBG Mobile
) все прямо помешались на этой идее), да и вообще, — интересно и приятно.
Что касается возможных побочных эффектов, — тут всё просто. В некоторых случаях всё конечно идет здорово, весело и всячески на пользу. Производительность растёт, ускорение присутствует, PUBG
летает, лаунчер телефона счастлив безмерно, а Вы, как его владелец, — пишите хорошие комментарии под этой статьёй, рассказываете о ней друзьям и всё такое прочее-разное.
Во всех остальных же случаях, стоит понимать, что многое зависит от железа в Вашем Android-телефоне, планшете или на чём Вы там планируете всё это запускать и использовать, — так тут вопрос техники.
И да, стоит понимать, что производительность может снизиться, а расход батареи увеличится. Как это исправить? Вернуть всё назад, настройки отключить.
Расширение внутренней памяти
В Android всегда существовала проблема с расширением внутренней памяти смартфона. Подключенная SD-карта не позволяла это сделать, оставаясь внешним хранилищем. Появившаяся в Android 2.2 функция переноса приложений на карту памяти также не очень спасала положение. Наконец, в Android 6.0 Google все-таки решила исправить ситуацию. Теперь после подключения флешки или SD-карты система предлагает два варианта. Первый — использовать её как съёмный̆ носитель. Второй — сделать внутренним накопителем.
Во втором случае смартфон отформатирует флешку в файловой системе ext4 с использованием 128-битного AES-шифрования и смонтирует её как системный раздел. Далее будет проведен тест на скорость чтения и записи. Сейчас, к сожалению, все карты памяти значительно уступают по скорости встраиваемой̆ памяти, что в теории может привести к медлительности в работе устройства. К счастью, от производительности дисковой̆ подсистемы зависит только время открытия конкретного приложения или загрузки его части. А все вычисления проводятся вне диска.
Режим разработчика
Теперь поговорим о «Режиме разработчика». Вы уже наверняка видели такой пункт в настройках, но теперь пора рассмотреть его подробнее. Данный режим активирует дополнительные функции, которые вряд ли понадобятся в повседневной жизни. В основном, они используются разработчиками и программистами.
Для начала необходимо включить режим разработчика. Заходим в настройки и листаем в самый низ. Находим пункт «Об устройстве», и нажимаем на него несколько раз подряд. Гаджет потребует подтверждения разблокировки режима разработчика – нажмите ОК.
Теперь нам доступен ряд возможностей, пользоваться которыми нужно аккуратно! Они могут привести к системным ошибкам, о чем предупредит сам смартфон. Ниже представлены и описаны все функции данного режима.
- Пароль резервного копирования. Если не хотите, чтобы чужие руки делали резервное копирование всех файлов вашего телефона (например, после этого загрузив все данные на свое устройство), поставьте пароль на использование.
- Активный режим. Если ваш смартфон заряжается, то он не будет гаснуть (конечно, если вы сами его не выключите).
- Защитить карту памяти SD. Все программы будут спрашивать разрешение на использование данных с карты памяти. Так, например, вы можете предотвратить работу вируса.
- Отладка USB нужна для выполнения взаимодействия гаджета с ПК.
- Эмуляция расположения эмулирует расположение.
- Выберите отлаживаемое приложение.
- Подождать отладчик. Когда отладчик подключится, откроется заданное выше приложение.
- Показывать прикосновения. Довольно интересная функция, которая показывает, в каком месте вы прикоснулись к экрану. Очень полезная штука, ведь с помощью нее можно обозначать касания на экран и делать скриншоты к инструкциям, как мы сделали в статье про .
- Показывать место указателя. Выводит подробную информацию о прикосновении и слайде по экрану (Местоположение по Х и Y и др).
Показывать ограничения макета. Интересная функция, с помощью которой можно увидеть размер каждого элемента на экране.
- Показывать обновления представлений GPU. Окна, представленные посредством GPU, будут мигать.
- Показывать обновления экрана. Обновляемая область экрана будет мерцать ярко-желтым цветом.
- Настройка анимации. Включает масштаб анимации окна, масштаб анимации перехода и шкалу длительности аппарата. Их отключение очень помогает .
- Отключить аппаратное наложение – постоянное использование GPU для композиции экрана.
- Принудительная обработка GPU. Использовать аппаратное ускорение 2D в приложениях.
- Строгий режим. Если процесс будет выполнять длительные операции в главном потоке, то экран будет мигать.
- Выводить использование ЦП – информация об использовании центрального процессора в правом верхнем углу.

Настройка контроля трафика мобильного Интернета
В Android без сторонних программ можно отслеживать интернет-трафик. К примеру, сейчас многие операторы мобильной связи предоставляют ограниченный пакет бесплатного трафика на месяц. Чтобы контролировать этот трафик и не превышать квоту, либо понимать, сколько трафика ещё осталось, можно назначать лимиты.

Для этого в настройках есть отдельный пункт «Передача данных». Там можно установить лимит трафика, при достижении которого появится уведомление, а также лимит, после превышения которого будет автоматически отключаться передача данных. Для каждого приложения ведётся отдельная статистика по данным в фоновом и активном режимах, строится график. Начиная с Android 5.0 данный̆ интерфейс доступен и в быстрых настройках, с помощью прикосновения по иконке мобильной̆ сети.
Итоги
Мы рассказали вам про меню настроек разработчика и что означают основные пункты. Как вы поняли, большинство пунктов не для простых пользователей. Они понадобятся или тем, кто действительно является разработчиком, или тем, кто хочет на свой страх и риск поподробнее разобраться в возможностях операционной системы от Google. Еще раз добавим, что если навыков в этой области мало, то лучше даже не пробовать.
В этой теме я расскажу, как включить режим разработчика на Android 8.1
и этот способ работает практически на любом телефоне Android, в нашем случае Samsung J6+
.
Активация режима для разработчика на телефонах и планшетах с версией Андроид 6, 7, 8, а также более ранних ОС выполняется одинаково.
Для того чтобы в меню настроек появился дополнительный пункт «Для разработчиков» необходимо:
1. Зайдите в настройки
вверху или внизу списка откройте пункт «Сведения о телефоне
» или если это планшет «О планшете
».

2. Найдите раздел «Сведения о ПО
», (Просмотр текущей версии Android
, полосы частот, ядра, номер сборки и т.д.).
3. На середине
, а иногда и в конце списка с данными о вашем устройстве найдите пункт «Номер сборки
» или «Номер версии
».
4. Начните многократно щелкать пальцем по этому пункту
. Во время быстрых нажатий должно появиться всплывающее уведомлении
, которое предупредит вас, что вы находитесь на верном пути, для того, что бы включить режим разработчика
. (Осталось еще несколько шагов и вы разработчик на своем телефоне).
5. В конце нажатий по версии ПО
, вы увидите все тоже уведомление, но уже с поздравление «Вы стали разработчиком!
» — это и будет означать, что режим разработчика в вашем телефоне Android уже благополучно включен
.
6. После этого вы сможете зайти в настройки режима для разработчиков
. Для этого вернитесь и откройте «Настройки
» найдите дополнительный раздел внизу «Параметры разработчика
» или «Для разработчиков
» или «Настройки» — «Дополнительно» — «Для разработчиков». Может потребоваться дополнительно перевести переключатель режима разработчика в положение «Вкл
».

Возможно, на некоторых моделях устройств с сильно измененной операционной системой, способ включения режима для разработчиков может не сработать, однако я лично такого пока не встречал (всегда срабатывало и при нестандартных интерфейсах настроек на многих китайских телефонах).
Трудно найти такую операционную систему для мобильных устройств, которая могла-бы похвастаться такими же гибкими настройками как Android. Здесь можно настроить под себя практически каждую мелочь. Вот почему ОС от Googleс каждым днем находит все больше и больше почитателей.
Однако не все знают, что некоторые из полезных «фишек», которые скрыты от посторонних глаз. Сегодня я расскажу, как включить режим «Для разработчиков» в Android, который позволяет получить еще больше полезных возможностей в настройке системы. Надо сразу оговориться, что до версии ОС 4.2 включительно этот параметр не был доступен по умолчанию, однако в новых версиях его срыли от пользователей.
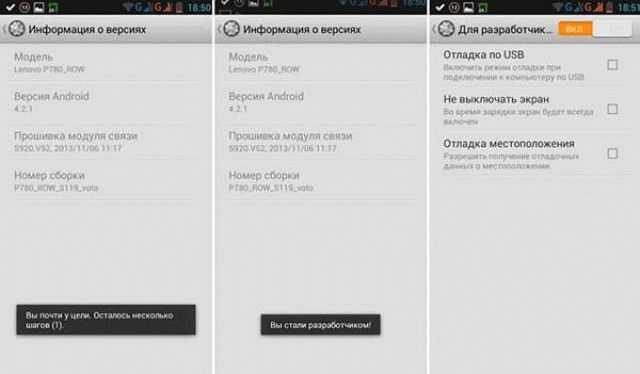
Следует помнить, что производитель не зря скрыл от «неопытных глаз» возможности, которые перед вами открывает данное меню. Будьте осторожны и делайте только то, в чем уверены на 101%.
Как скрыть режим “Для разработчиков”
Чтобы скрыть меню разработчика, перейдите в список установленных приложений, найдите там пункт «Настройки», выберите «Сведения о приложении» и удалите его данные. Теперь меню «Для разработчиков» опять скрыто.
Режим разработчика – это ящик Пандоры, который открывает возможности управления операционной системы Android. Безусловно, режим разработчика является незаменимым инструментом для разработчика Android приложений, но обычные люди также могут воспользоваться некоторыми хитростями.
Мы расскажем Вам про пять полезных особенностей режима разработчика на Android.
Заключение
Вот, собственно, и все, что касается того, как включить аппаратное ускорение на Windows 7. Стоит это делать или нет — сугубо личное дело. Но если подходить к вопросу разумно, лучше не использовать аппаратное ускорение, что называется, на полную. В этом случае срок службы установленного оборудования может сократиться очень сильно.
Разработчик из Google Диана Hackborn на своей странице в Google+ поделилась информацией касательно аппаратного ускорения интерфейса в Android 4.0 Ice Cream Sandwich. Ажиотаж который поднялся вокруг этой функции не просто так — слишком много упреков звучало в адрес плавности отрисовки 2D-элементов в Android в сравнении с другими мобильными ОС.
Безусловно, аппаратное ускорение в Android это позитивная вещь, но есть много неправильных представлений о том что на самом деле представляет из себя эта возможность. Во-первых, Android уже много лет поддерживает аппаратное ускорение для задач отрисовки множества окон (речь идет о композиции окон — панель задач, оповещения, панель меню, появление и скрытие элементов интерфейса). Это означает что вся анимация элементов интерфейса в Android всегда использовала аппаратное ускорение.
В отличии от отрисовки композиции окон, рендеринг изображения внутри окна традиционно осуществлялся при помощи процессора в Android 2.X и ниже. Однако, в Android 3.0 Honeycomb, эти функции могут быть переложены на графический ускоритель, но только в том случае если в манифесте приложения это прямо указано опцией android:hardwareAccelerated=”true”.
Единственное отличие Android 4.0 ICS в том, что при разработке, используя последнее доступное API level 14 (и во всех будущих), эта опция для приложений включена «по умолчанию».
Казалось бы, теперь у нас есть возможность «заставить» работать все приложения в Android 4.0 ICS с включенным аппаратным ускорениям независимо от его манифеста, разве это не прекрасно? На самом деле это не совсем так. В случае, например, с видеоускорителем PowerVR драйвера, используемые в Nexus S и даже в Galaxy Nexus, «отъедают» по 8Мб оперативной памяти за каждый процесс который использует аппаратное ускорение. Вроде бы не так много? Не тут-то было, ведь такое активное потребление оперативной памяти сразу множеством процессов значительно повышает потребление памяти в целом, что сразу сказывается на скорости мультизадачности — вплоть до значительного ее замедления. В итоге, команда разработчиков Google сейчас тратит значительные усилия на тонкую настройку того, какие именно части пользовательского интерфейса действительно нуждаются в аппаратном ускорении на Nexus S.
Что же в итоге? По сравнению с Android 2.X, Ice Cream Sandwich имеет больше возможностей, в том числе благодаря более широкому использованию аппаратного ускорения. Тем не менее, кроме как опции включенного «по умолчанию», использование аппаратного ускорения в ICS ничуть не более «полное», чем это было ранее. И, кроме всего прочего, не стоит забывать что аппаратное ускорение это не магия и не чудо, как считают многие, но его присутствие это конечно плюс, а не минус.
По материалам Google+ Дианы Hackborn и Уилла Verduzco (xda-developers.com)
Наличие мощного «железа» не всегда означают быструю работу устройства. В некоторых случаях оптимизация оставляет желать лучшего и пользователь может попробовать самостоятельно ускорить работу своего смартфона или планшета. Есть несколько методов, которые могут помощь в осуществлении поставленной задачи. Об этих методах — в нашей статье.






























