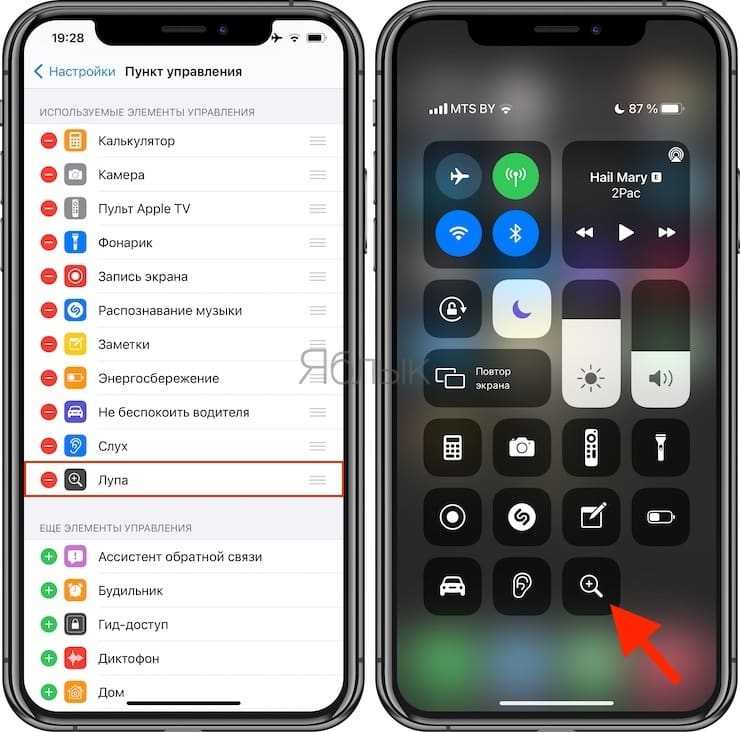Как настроить увеличение и фокусировку на Android/iOS
Настройка увеличения на Android
Чтобы настроить увеличение на Android, нужно:
- Открыть меню настроек телефона
- Выбрать раздел «Доступность»
- Включить функцию «Лупа»
- Выбрать желаемые настройки, такие как увеличение масштаба, цвет, контрастность и др.
После настройки можно использовать лупу на Android, например, с помощью жестов, таких как двойное касание или прокрутка двумя пальцами.
Настройка увеличения на iOS
Чтобы настроить увеличение на iOS, нужно:
- Открыть меню настроек телефона
- Выбрать раздел «Общие»
- Выбрать раздел «Доступность»
- Включить функцию «Лупа»
- Настроить желаемые параметры, такие как увеличение масштаба, область увеличения и др.
После настройки можно использовать лупу на iOS, например, с помощью жестов, таких как тап с тремя пальцами или двумя касаниями.
Уловка использования увеличительного стекла без встроенной функции
В любом случае, это может быть тот факт, что наше мобильное устройство Android изначально не добавляет никаких настроек, которые улучшают видимость экрана смартфона. Следовательно, с учетом вышеизложенного, что мы объяснили, бесполезно использовать увеличение экрана для визуализации каких-либо деталей, которые мы не видим невооруженным глазом на изображении.
Однако не беспокойтесь, потому что у нас могут быть два других доступных пути, чтобы увидеть часть экрана, которую наше зрение не позволяет нам простым способом. То есть нам пришлось бы использовать другое увеличительное стекло, чтобы увеличивать объекты что у нас есть рядом, так как наш Android не имеет нативного инструмента в своей конфигурации.
Самым простым будет использование приложения камеры, поскольку мы можем использовать цифровой зум нашей камеры. Для этого нам нужно будет только откройте приложение и разверните изображение до желаемого уровня. Или также сделайте снимок экрана, а затем перейдите в галерею, чтобы увеличить только что сделанный снимок.
Хотя наиболее практичным будет использование стороннего приложения, которое мы можем загрузить и установить с Гугл игры. Как, например, это приложение с увеличительным стеклом которые у вас есть бесплатно в мобильном магазине Android.
Экранная лупа как включить, как настроить:
Настраивать программу можно значками + или — для выбора необходимого масштаба.
Для правки настроек используется клавиша с изображением шестеренки.
- Мышкой перемещаем курсор в низ правого угла экрана и ПОИСК (на сенсорной панели достаточно легким движение провести от правого края и нажать значок поиска).
- Вбиваем “экранная лупа” в поисковике.
- Далее нужно выбрать из предложенных вариант “экранная лупа”.
- Следом переходим на рабочий стол и нажмем на значок, где нарисована лупа.
- Выбираем клавишу параметры и далее можем произвести любое из следующих действий:
- А. Можно изменить цвет текста или экрана. Это сделает текст более читабельным.
- Б. Сделать так, чтоб лупа двигалась за курсором мышки. Для лупы предусмотрен режим, когда ее можно закрепить на экране. В этом режиме основная часть экрана останется неподвижной, но по мере продвижения курсора, отдельные фрагменты будут увеличиваться.
- В. Сделать экран больше в размере или меньше. При нажатии на (+) выбрать в процентах необходимый масштаб экрана. У данной программы можно менять масштаб и виды. Чтобы сделать её больше или меньше в размере при включении: жмем клавишу со знаком плюс и кнопку с логотипом windows одновременно. Так же можно использовать ту же комбинацию, только windows со знаком минус.
Для того, чтоб экранная лупа всегда была доступна, ее можно закрепить на панели задач.
Как увеличить любую часть экрана телефона
Как только мы нашли увеличительное стекло на нашем мобильном устройстве Android , мы должны не только включить эту функцию, но и выбрать метод, с помощью которого мы сможем активировать ее в любое время.
По этой причине нам нужно будет выбрать ярлык, с помощью которого мы сможем быстро включить увеличительное стекло на панели мобильного телефона. Однако разнообразие также будет зависеть от версии программного обеспечения, которое у нас есть, а также от уровня настройки производителя нашего терминала. Однако мы можем найти следующие методы, из которых мы можем выбрать:
- Используйте кнопку доступности: этот маршрут обычно один из самых простых, который можно добавить с помощью значка на панели навигации нашего терминала.
- Удерживайте кнопки громкости: удерживая эти две клавиши одновременно, мы начнем использовать увеличительное стекло.
- Тройное касание: этот маршрут обычно используется чаще всего, поскольку его легче всего задействовать. Нам нужно будет только дать тройное нажатие на экран смартфона, чтобы активировать увеличение.
Следовательно, чтобы увеличить экран на Android вам нужно будет выполнить одно из предыдущих действий, которые мы вам объяснили. Хотя во многих случаях, помимо выбора типа активации, нам также необходимо выбрать тип расширения, которое будет у нас на мобильном устройстве. Тем не менее, он изначально поставляется с Android 12, хотя вы можете найти его на некоторых уровнях настройки.
Вот почему мы могли найти до два типа увеличения . Первый будет полноэкранным, а второй — увеличивать только часть экрана . Полноэкранное увеличение увеличивает размер всего, что делает его эквивалентом увеличения любой фотографии в вашей галерее. В то время как увеличение только части было бы похоже на масштабирование определенного прямоугольника, поэтому это будет эффект, более точный по сравнению с увеличительным стеклом.
Лупа + фонарик (Magnifier)
Простая в использовании лупа для Андроид, предлагающая автоматическое масштабирование при наведении на нужный текст или объект.
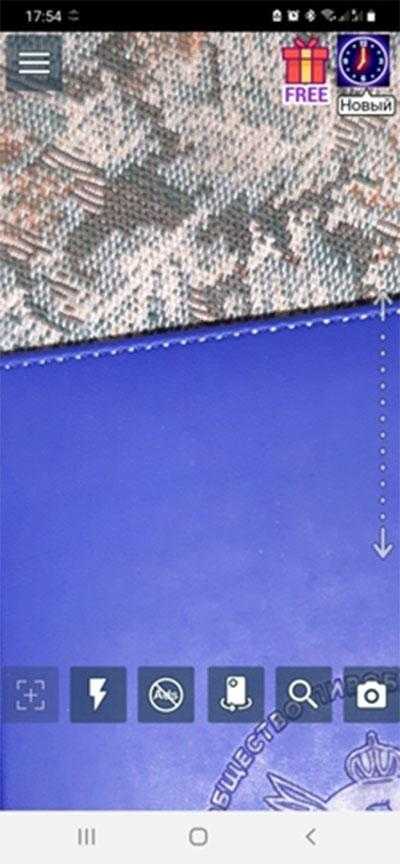 Рис. 4. Интерфейс приложения Лупа + фонарик (Magnifier)
Рис. 4. Интерфейс приложения Лупа + фонарик (Magnifier)
Стилус ручка GSMIN D13 для смартфона
Плюсы:
- Приложение подбирает оптимальное увеличение и резкость. При наведении на текст вам предлагаются настройки для камфорного просмотра, то есть нет необходимости самостоятельно выкручивать масштаб и другие параметры.
- Библиотека фото всегда под рукой. Здесь также можно быстро просматривать ранее сделанные снимки.
- Простой интерфейс. Экран не загромождён многочисленными иконками — только самые нужные инструменты, не мешающие просмотру.
Минусы:
- Сложно найти, куда сохраняются фото на телефоне. В отзывах часто отмечают, что приложение «далеко» прячет снимки увеличенных фото.
- Изредка автоматический режим даёт сбой. Эта функция не всегда корректно распознаёт текст или объект, поэтому может понадобиться самостоятельно настраивать лупу и фильтры.
Внешний аккумулятор Power Bank
Как включить эту функцию
Специальные возможности включаются через настройки и с их активацией у вас вряд ли возникнут проблемы. Чтобы получить доступ к меню, где представлены все доступные опции для людей с особенностями здоровья, нужно:
Запустить настройки смартфона.
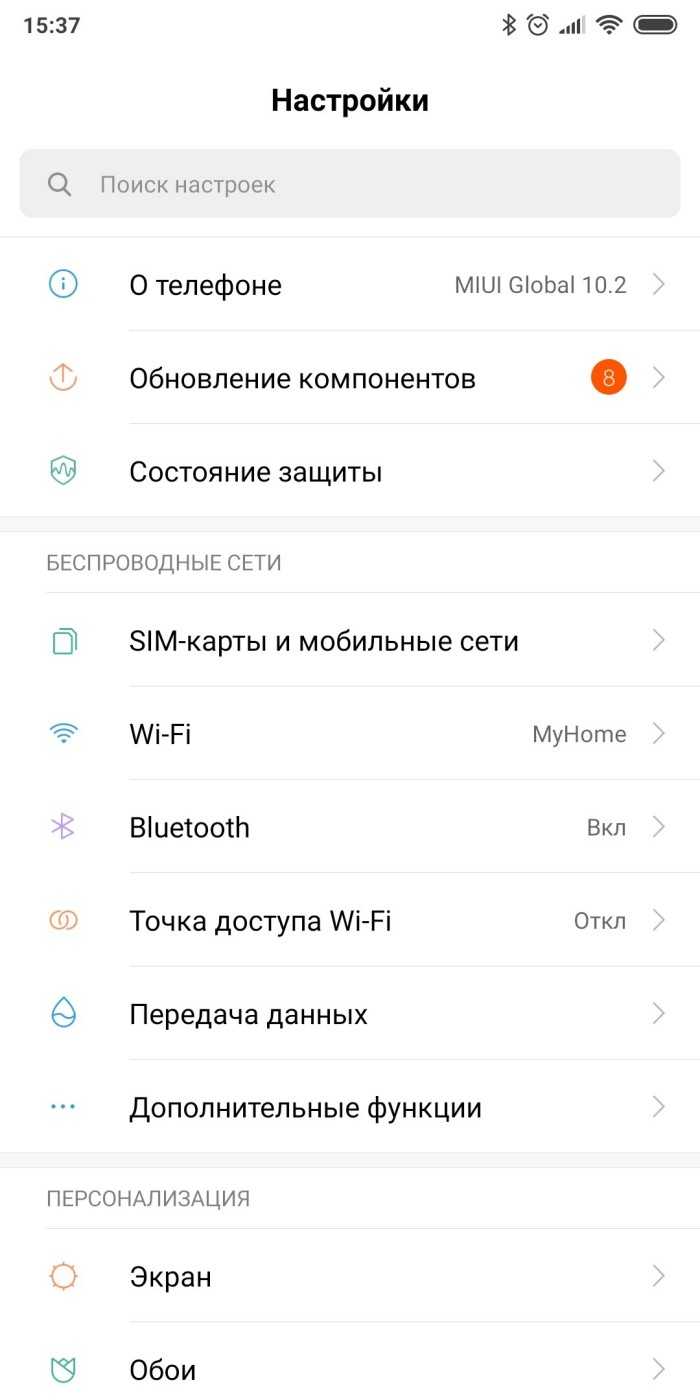
- Перейти в раздел «Расширенные настройки».
- Открыть вкладку «Спец. возможности».

Перед вами откроется несколько параметров, которые можно отрегулировать под особенности своего здоровья. Поскольку спецвозможности отличаются по предназначению, предлагаем рассмотреть их отдельно для разных органов чувств.
Для зрения (отображение)
Это основной вид возможностей, настройки которого скрываются в подпункте «Зрение». Как следует из названия, он предназначен для адаптации гаджета под особенности зрения своего владельца. Во-первых, здесь можно изменить масштаб интерфейса и размер шрифта. Также допускается коррекция цвета.
Но главной фишкой для зрения является все-таки TalkBack. Ее активация через меню спецвозможностей включает озвучивание элементов на экране. По какому пункту меню вы не совершали бы тап, его название будет произнесено голосовым ассистентом на языке системы. Также здесь доступна опция «Озвучивание при нажатии», которая переводит текст в аудио.

Для слуха (звук)
Функций для людей с нарушением органов слуха меньше, однако их будет вполне достаточно, если вы столкнулись с какими-либо нарушениями здоровья в этом плане. В частности, раздел «Слух» позволяет настроить баланс звука, отрегулировав левый и правый каналы. Это будет полезно людям, у которых одно ухо слышит хуже другого.
Но наиболее полезной опцией являются настройки субтитров. Активировав ползунок «Показывать субтитры», при воспроизведении файлов с аудиодорожкой вы будете получать автоматически созданные субтитры. Однако работает опция только в определенных приложениях. В частности, вы сможете ее протестировать через воспроизведение видео на YouTube.

Прочие настройки
Спецвозможностями для людей с нарушениями слуха и зрения функционал Андроид не ограничивается. Также в меню специальных возможностей вы можете встретить вкладку «Основные» и «Физические». Первая представляет наименьший интерес, так как всего лишь позволяет выставить настройки быстрого запуска спецвозможностей для слуха и зрения.
А вот содержание вкладки «Физические» стоит рассмотреть более подробно.
Здесь предлагается активировать внешний пульт управления Switch Access, а также, к примеру, настроить задержку при нажатии и удержании. Допустим, вы не успеваете среагировать на действие, которое выполняется после тапа по определенному элементу интерфейса. Тогда вы сможете сделать задержку чуть более длинной или увеличить время на выполнение определенного действия.

Длинный скриншот
Эта функция пригодится, если нужен один снимок веб-страницы, которая не помещается на один экран, скриншот длинной переписки в мессенджере или ленты в соцсети. Вам не придётся делать скриншоты поэкранно много раз. На дорогих смартфонах Samsung и Huawei функция длинного скриншота уже встроена. Скажем, у Huawei к ней можно получить доступ через меню быстрых настроек в верхней части экрана.
Для смартфонов, где нет встроенной функции, существуют специальные приложения. Например, LongShot. После его установки вы сможете делать снимки веб-страниц или склеивать готовые скриншоты в один вертикальный или горизонтальный кадр.
Вот как, к примеру, сделать снимок веб-страницы.
-
Откройте приложение. Выберите пункт меню «Скоростной режим».
-
Непосредственно в приложении откройте страницу в интернете.
-
Пролистайте её до конца. Нажмите «Завершить и сделать скриншот».
Программа отобразит готовую картинку.

Бесплатная версия приложения будет периодически показывать рекламные баннеры.
Назад к рубрикатору
Лупа с фонариком от разработчика Magnifier
Это еще более многофункциональное приложение. Оно позволяет не просто увеличивать изображение, но и подсвечивать его. Утилита привлекает своим простым управлением и продуманным интерфейсом, в котором невозможно запутаться. Работает функционал со встроенной камерой, есть поддержка высокой контрастности. Масштабирование может доходить до показателя 5.0X. Это позволяет читать даже самый мелкий текст.
Программа поможет вам сберечь зрение. Читайте мелкий шрифт в инструкциях. Кроме того, утилита отлично подойдет тем, кто собрался делать ремонт и работает с маленькими деталями. Светодиодный фонарик вполне способен заменить компактные физические аналоги.
Как убрать значок лупы на андроид. Просмотр с помощью Экранной лупы
Экранная лупа относится к специальным возможностям Windows версий: 10, 8, 7, Vista, XP. Из названия «экранная лупа» понятно ее назначение – увеличение размеров всего экрана, либо изменение размеров какой-либо выделенной области: текста, рисунка, значка на Рабочем столе и т.п.
Я привожу настройки экранной лупы . Для остальных версий Windows, в том числе, для Windows 10, они будут аналогичны.
Как включить экранную лупу в Windows 7: три способа
К таким способам относятся:
- Поиск,
- сочетание клавиш (одновременное нажатие клавиш «Win» и «+»),
- Центр специальных возможностей.
Рассмотрим подробнее каждый способ.
1-ый способ: Включить экранную лупу через Поиск
Рис. 1. Включить экранную лупу через «Поиск»
1 на рис. 1 – жмем в Windows 7 кнопку « »,
2 – в строке «Поиск» набираем без кавычек «экранная лупа». Бывает достаточно ввести несколько букв, как выше уже появляются результаты поиска,
3 на рис. 1 – кликаем «Экранная лупа».
2-ой способ: Включить экранную лупу сочетанием клавиш
Сочетание клавиш, чтобы включить экранную лупу: кнопка Win и знак «+». Такие сочетания еще называют « ».
Рис. 2. Кнопки «Win» и знак «+», чтобы включить экранную лупу
3-ий способ: Открыть лупу через Центр специальных возможностей
Для этого идем: Пуск – Панель управления – Центр специальных возможностей – Включить экранную лупу (1 на рис. 3).
Рис. 3. Экранная лупа в Центре специальных возможностей
На самом деле, нет нужды использовать все способы, перечисленные выше, для поиска экранной лупы, достаточно одного-единственного способа. Если по какой-либо причине на устройстве нет экранной лупы, то, возможно, что она не входит в пакет стандартных приложений Windows.
Как отключить экранную лупу
Чтобы освоиться с экранной лупой поначалу очень важно уметь не только ее включать, но и быстро отключать. 1-ый способ Отключить лупу: горячие клавиши
1-ый способ Отключить лупу: горячие клавиши.
Проще всего отключить экранную лупу, используя сочетание клавиш «Win» + «Esc»:
Рис. 4. Сочетание клавиш «Win» и «Esc» для отключения экранной лупы
2-ой способ: в окне «Экранная лупа» кликнуть по крестику в верхнем правом углу этого окна.
Три режима экранной лупы
Рис. 5. Режимы экранной лупы
1 на рис. 5 – режим «Во весь экран». Тогда будет увеличен весь экран. При этом возможно, что из-за выбранного масштаба, а также из-за размеров экрана будет виден не весь экран целиком.
Полноэкранный режим удобно выбрать, если нужно рассмотреть мелкие значки на Рабочем столе. Для этого включаем лупу в режиме «Во весь экран» на Рабочем столе. При необходим
www.tarifan.ru
Как убрать лупу с экрана Айфон 10 (Х)
Что делать если появилась лупа на экране Айфон 10 и как ее убрать быстро? В этой небольшой статье мы разберем легкий способ отключить ее навсегда. Суть в том, что увеличение экрана на Айфон Х создано для людей со слабым зрением и вызвать его проще простого, используя комбинацию жестов на экране.
Зачастую пользователи iPhone X, сами того не зная, включают лупу на дисплее, выполнив жест 3-мя пальцами по экрану. То есть для включения увеличителя нужно сделать двойной тап 3-мя пальцами по дисплею.
Как быстро убрать лупу?
Если увеличение уже появилось на экране, первое, что нужно сделать — это тремя пальцами дважды нажать на дисплей. В этот момент увеличение должно исчезнуть, но стоит понимать — оно не будет отключено навсегда и может опять появиться.

Чтобы отключить появление этого «увеличительного стекла» раз и навсегда, нужно перейти в «Настройки» — «Основные» — «Универсальный доступ»
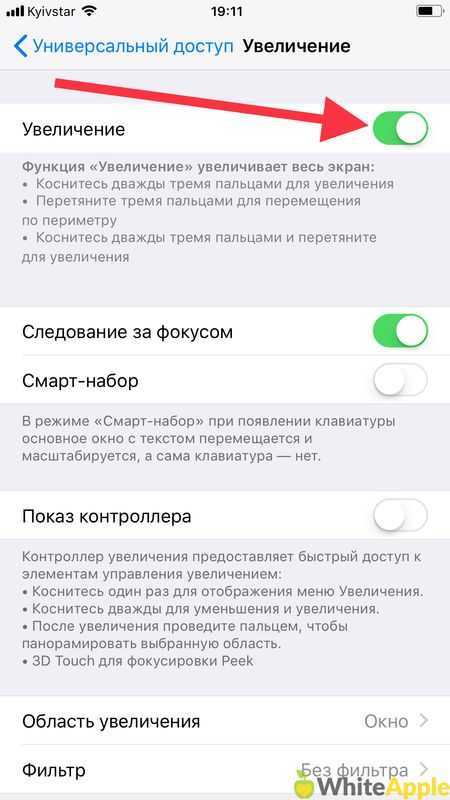
и там выбрать пункт «Увеличение» и перевести его в выключенное положение.
Также можно не переходить в настройки, а сделать свайп вниз по домашнему экрану и в поисковой строке вписать «Увеличение». Тем самым вы быстро попадете в эти опции.
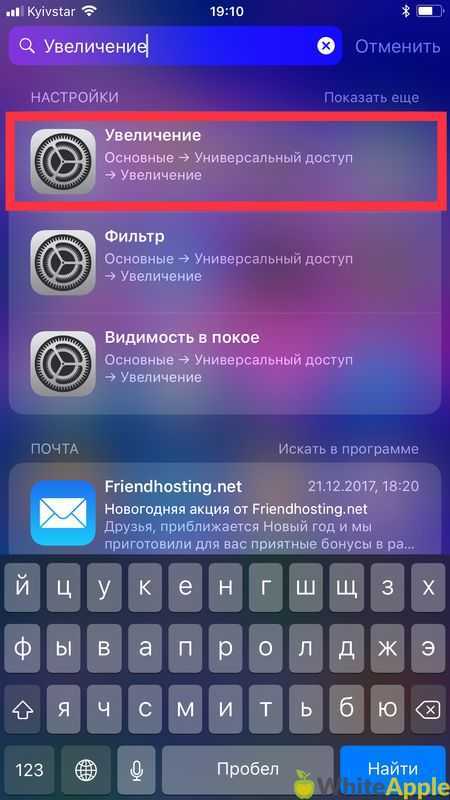
Мало кто знает, но если сделать тройной тап, тремя пальцами по экрану iPhone в iOS 11, то можно вызвать настройки этого режима, где также можно настроить прочие его параметры, например: степень увеличения экрана, размер линзы, добавить фильтры и многое другое.

Сразу смотрите:
Ваша оценка:
Загрузка…
white-apple.club
Многоэкранный режим
Эта функция позволит одновременно работать с двумя приложениями на одном экране, не переключаясь между ними. Например, вы смотрите ролик с инструкцией на YouTube и одновременно вносите пометки в приложении «Блокнот». Или общаетесь в мессенджере с друзьями и просматриваете фото в галерее смартфона.
Как разделить экран на две части:
-
Выберите любое приложение. В нашем примере это YouTube.
-
Перейдите к списку запущенных приложений с помощью соответствующей кнопки «Меню» в нижней части экрана — как правило, в виде квадрата. В разных оболочках она может находиться по центру или справа. Кнопка может быть также совмещённой со сканером отпечатка пальцев.
-
Рядом с иконкой и названием приложения нажмите на символ разделённого экрана.
-
Выбранное приложение окажется в верхней части экрана, а иконки всех ваших приложений выстроятся на рабочем столе в нижней части экрана — выбирайте нужное приложение, перелистывая список вверх или вниз.
-
Нажмите на выбранное приложение, и оно откроется в нижней части экрана.
-
Готово! Вы можете работать одновременно с двумя приложениями.
Чтобы выйти из многоэкранного режима, нажмите на кнопку «Назад».
Функция разделения установлена на экране «Меню» в оболочках всех главных производителей смартфонов. Однако порядок действий может отличаться. Например, на Samsung в списке приложений нужно зажать иконку нужной программы и в выпадающем меню выбрать пункт «Запуск в режиме разделённого экрана». А в смартфонах Xiaomi кнопка разделения выведена в меню отдельно. Просто перетащите на кнопку нужные вам приложения.
Назад к рубрикатору
Best All-Round Magnifying Glass for Android: Magnifying Glass
Pony Mobile
What We Like
-
App features zoom, lighting, and filter functionality.
-
Pinch and slider controls for zooming.
What We Don’t Like
-
App buttons are a bit on the small side.
-
In-app ads are annoying.
Magnifying Glass is a free Android app that features all of the functionality one wants from a magnifier app. You can use it to zoom in on printed text with up to 10 times magnification, apply filters for easier reading, and activate your tablet or phone’s light when reading in dim light or in the dark.
The app’s controls are a bit on the small side, which may frustrate you if you have large fingers and a small screen, but it’s very easy to use and isn’t too confusing unlike many of the other magnifier apps on Google Play.
Download For:
Как правильно пользоваться зумом в телефоне?
 По большей части нынешние смартфоны стараются быть интуитивно понятными. С десяток лет назад нас научили, что приблизить изображение на экране мобильного устройства можно жестом разведенных в стороны пальцев — большого и указательного. Что ж, не удивлю Вас, если скажу, что такой же жест используется в большинстве приложений «камера» на смартфоне. Впрочем, как говорил мой товарищ-программист, во всех программах должен быть альтернативный способ решения задачи.
По большей части нынешние смартфоны стараются быть интуитивно понятными. С десяток лет назад нас научили, что приблизить изображение на экране мобильного устройства можно жестом разведенных в стороны пальцев — большого и указательного. Что ж, не удивлю Вас, если скажу, что такой же жест используется в большинстве приложений «камера» на смартфоне. Впрочем, как говорил мой товарищ-программист, во всех программах должен быть альтернативный способ решения задачи.
И такой есть! В некоторых перационных системах в приложении камеры сохранился такой «бегунок». Чаще всех он отображается с пиктограммой лупы и позволяет регулировать степень «приближения» к объекту съемки. Впрочем, если это позволяет ситуация и техника безопасности, я советую Вам не пользоваться зумом вообще. Конечно, если Вы только не занимаетесь репортажной съемкой.
Вариант 5. Попросите Siri
Если «Лупа» включена в настройках Универсального доступа, то вы сможете легко попросить Siri запустить эту функцию. Такая возможность присутствует потому, что Siri распознает инструмент в качестве приложения только в том случае, если он доступен на главном экране или в библиотеке приложений, как бы странно это ни звучало. Вот почему вы не сможете заставить Siri работать с лупой в iOS 13 и более ранних версиях.
Когда функция активирована, все, что вам нужно сказать, это «Открой лупу», и Siri откроет инструмент. Опять же, если функция лупы не включена, Siri сообщит, что не может ее открыть.
Вариант 5. Попросите Siri
Если «Лупа» включена в настройках Универсального доступа, то вы сможете легко попросить Siri запустить эту функцию. Такая возможность присутствует потому, что Siri распознает инструмент в качестве приложения только в том случае, если он доступен на главном экране или в библиотеке приложений, как бы странно это ни звучало. Вот почему вы не сможете заставить Siri работать с лупой в iOS 13 и более ранних версиях.
Когда функция активирована, все, что вам нужно сказать, это «Открой лупу», и Siri откроет инструмент. Опять же, если функция лупы не включена, Siri сообщит, что не может ее открыть.
Как убрать двойной клик на айфоне?
Как отключить возможность включения экрана касанием на iPhone 11 Pro, iPhone 11, iPhone XS, iPhone XR и iPhone X
Китайский бренд мобильной электроники TECNO на российском рынке представлен уже с 2018, однако в информационном поле активно мелькать стал только с недавнего времени. И хотя компания выпускает гаджеты в среднебюджетном сегменте, акцент в презентациях делается на возможностях камер. Но поскольку фотовозможности недорогих гаджетов, зачастую, не самая сильная их сторона, протестировать Tecno Camon 17P мне было вдвойне интереснее. В этом обзоре расскажу о том, насколько хорошо фотографирует смартфон, и еще о паре моментов, которые меня приятно удивили в новинке.
Рейтинг приложений «Лупа» для увеличения через камеру Андроид
Основная функция приложений данной категории — увеличение изображения через камеру телефона. Они позволяют изменять масштаб, переключать фонарик и делать стоп-кадр. Рассмотрим самые популярные лупы для Андроид в Гугл Плей.
| № | Приложение | Описание | Рейтинг по Google Play | Ссылка на скачивание из Google Play |
| 1 | Лупа | Доступный базовый функционал с простым редактором, который позволяет в режиме реального времени наносить аннотации и настраивать режим просмотра. | 4,8 (157 539 оценок) | Скачать |
| 2 | Лупа и микроскоп | Кроме основных функций лупы, это приложение отлично подходит для создания макроснимков. | 4,6 (70 403 оценок) | Скачать |
| 3 | Увеличительное Стекло — Лупа | Отличается удобным управлением и отсутствием лишних элементов. | 4,6 (69 796 оценок) | Скачать |
| 4 | Лупа + фонарик (Magnifier) | Приложение с умным режимом распознавания текста: наведите камеру и вам будет предложен подходящий масштаб и резкость. | 4,7 (79 335 оценок) | Скачать |
| 5 | Лупа — Увеличительное стекло | Простое в использовании приложение с возможностью заморозки изображения и создания негатива для высокой контрастности. | 4,7 (13 231 оценок) | Скачать |
Сетевое зарядное устройство COMMO
Что делать, если пропали значки управления журналом блокировки
Пропали значки вверху экрана телефона Хуавей? Перезагрузите устройство. Возможно случился системный сбой, который и стал причиной представленной ошибки.
Второй вариант – убедитесь, что вы не отключали демонстрацию уведомительных сообщений.
Одной из распространенных причин, из-за которой пропали значки управления журналом блокировки, считается переполненная память смартфона. Иногда следует проводить чистку внутренней и внешней памяти устройства. При недостаточном месте в хранилище многие приложения перестают работать, либо функционируют с ошибкой. То есть, программа не может получить нужные разрешения и блокируются многие опции. Освободите место, удалив кэш установленных приложений и не нужный софт. Можно воспользоваться специальными утилитами для оптимизации.
Лупа с фонариком от разработчика Magnifier
Это еще более многофункциональное приложение. Оно позволяет не просто увеличивать изображение, но и подсвечивать его. Утилита привлекает своим простым управлением и продуманным интерфейсом, в котором невозможно запутаться. Работает функционал со встроенной камерой, есть поддержка высокой контрастности. Масштабирование может доходить до показателя 5.0X. Это позволяет читать даже самый мелкий текст.
Программа поможет вам сберечь зрение. Читайте мелкий шрифт в инструкциях. Кроме того, утилита отлично подойдет тем, кто собрался делать ремонт и работает с маленькими деталями. Светодиодный фонарик вполне способен заменить компактные физические аналоги.
Magnifier + Microscope (Cozy)
Еще одно простое и эффективное приложение, которое преобразовывает вашу камеру в полноценную лупу, — это Magnifier + Microscope. Здесь также можно включить светодиодный индикатор для подсветки рассматриваемого объекта, доступны фильтры изображений и заморозка экрана. Имеется поддержка управления жестами: в частности, единичное касание позволяет немедленно сфокусировать камеру, горизонтальным перетаскиванием контролируется экспозиция и вертикальным можно управлять масштабированием.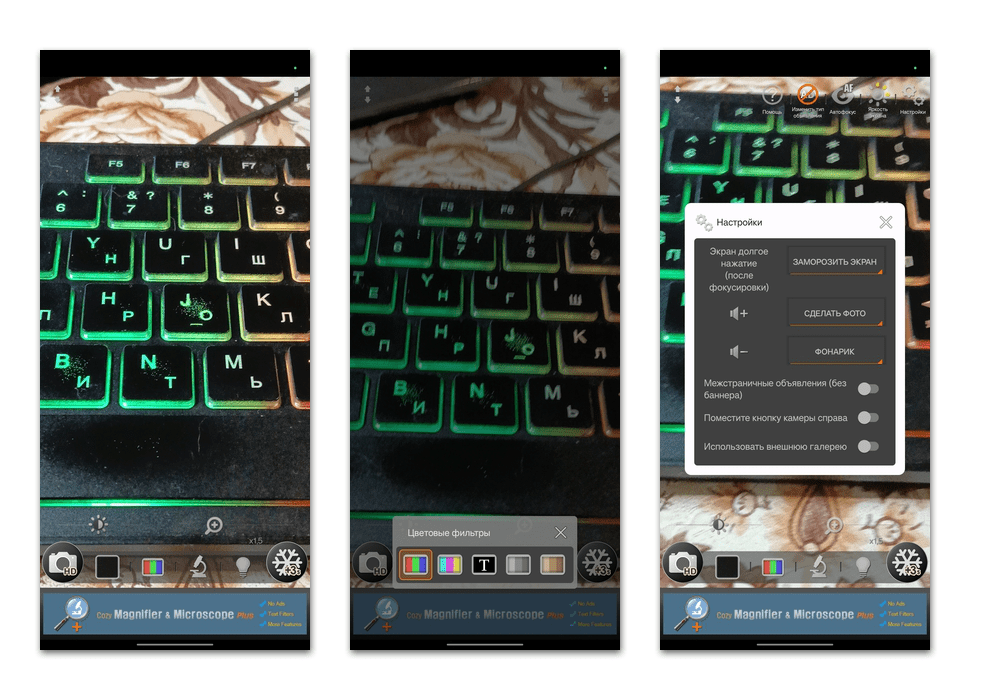
Через интерфейс приложения есть возможность сделать снимок, который будет сохранен в «Галерее» мобильного устройства. Можно использовать функцию временного уменьшения масштаба, что позволит быстро найти цель. Реализован встроенный цифровой микроскоп, еще больше увеличивающий объект. При необходимости можно включить полноэкранный режим, после чего панель с инструментами пропадет с экрана. Через приложения регулируется и яркость экрана, а в разделе с параметрами можно настроить управление жестами и действия для аппаратных кнопок смартфона или поменять местами иконки камеры и заморозки экрана.
Способ 2. Используйте переключатель Лупа в Пункте управления
Еще один способ быстро получить доступ к лупе, который появился еще в iOS 11 – использовать связанный с ней дополнительный элемент в «Пункте управления». Этот метод не требует предварительного включения лупы.
Чтобы добавить элемент управления, перейдите в Настройки → Пункт управления. Затем прокрутите вниз и нажмите зеленую кнопку с плюсом (+) рядом с лупой, чтобы переместить ее в список доступных элементов управления. Если вы хотите в «Пункте управления» куда-то переместить элемент «Лупа», нажмите на него и перетащите на новое место.

Теперь при открытии «Пункта управления» просто нажмите на элемент управления лупой со значком увеличительного стекла.
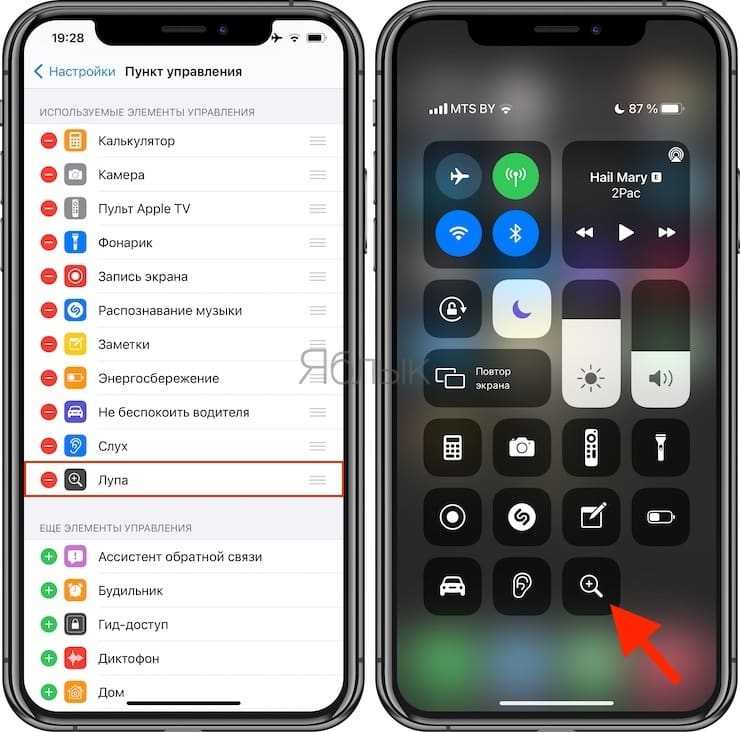
А что может «Увеличительное стекло с фонариком» смартфона?
Вот небольшой перечень возможностей Лупы из описания одного из таких приложений:
«Что вы можете сделать с этим увеличительным стеклом: — Прочитать текст визитки или газеты без очков. — Снять показания с ваших счётчиков электричества, воды и газа. — Проверить состав лекарства на упаковке. — Проверить дату и срок годности продуктов в магазине. — Проверить серийные номера на задней панели устройства (Wi-Fi, на телевизоре, стиральной машине, холодильнике и т. д.). — Использовать в качестве микроскопа (хотя для более мелких и крошечных изображений это всё-таки не настоящий микроскоп).
Особенности Лупы: — Увеличение: до 10-и крат. — Фонарик: используйте фонарик в темных местах или ночью. — Делайте снимки: сохраняйте увеличенные фотографии на вашем телефоне. — Фотографии: просматривайте сохраненные фотографии и делитесь ими. — Временное замораживание: после замораживания вы можете просмотреть увеличенные изображение более подробно. — Фильтры: различные эффекты фильтров для защиты ваших глаз и повышения контрастности изображения. — Яркость: вы можете настроить яркость экрана. — Настройки: вы можете настроить конфигурацию Лупы в соответствии с вашими потребностями.»
И это далеко не весь перечень ситуаций, когда ваш смартфон выручит вас.
Способ 2. Используйте переключатель Лупа в Пункте управления
Еще один способ быстро получить доступ к лупе, который появился еще в iOS 11 – использовать связанный с ней дополнительный элемент в «Пункте управления». Этот метод не требует предварительного включения лупы.
Чтобы добавить элемент управления, перейдите в Настройки → Пункт управления. Затем прокрутите вниз и нажмите зеленую кнопку с плюсом (+) рядом с лупой, чтобы переместить ее в список доступных элементов управления. Если вы хотите в «Пункте управления» куда-то переместить элемент «Лупа», нажмите на него и перетащите на новое место.

Теперь при открытии «Пункта управления» просто нажмите на элемент управления лупой со значком увеличительного стекла.