Android Assistant (от Aaron)
Здесь главный экран делится на три вкладки: мониторинг, процессы и инструментарий. В первом разделе можно получить информацию об использовании оперативной и встроенной памяти, работе процессора, уровне заряда батареи и температуре устройства.

Во вкладке «Процессы» отображаются работающие приложения, которые по цветам делятся на несколько категорий: основные (или системные), загрузчики (или лаунчеры), виджеты, службы и другие. Здесь же показано количество оперативной памяти и процессорного времени, которые они потребляют.
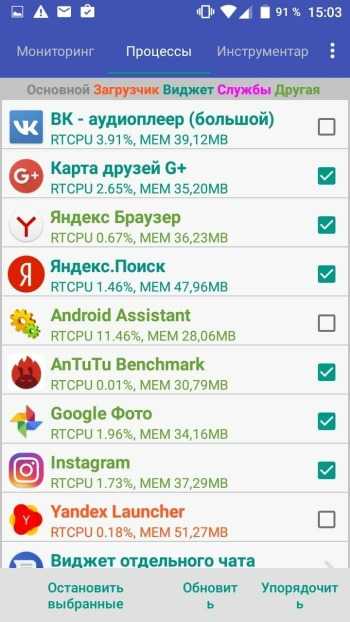
В последнем разделе содержатся возможности управления устройством: отключение/включение Bluetooth, Wi-Fi, GPS, переход в режим сна, настройка громкости, очистка кэша и т. д.

Лучшие диспетчеры задач для Android
Несколько диспетчеров задач для Android-устройств, которые помогут уменьшить расход аккумулятора, снизить нагрузку на процессор и оптимизировать работу системы.
Система Android — это популярная и удобная программная платформа, но есть некоторые моменты, которые могут раздражать при ежедневном использовании. Одним из таких недостатков является то, что многие приложения продолжают работать в фоновом режиме без ведома пользователя. Эти фоновые процессы поглощают множество системных ресурсов и расходуют заряд аккумулятора.
Чтобы этого не происходило, вовсе необязательно отказываться от загрузки приложений. Специально для этих целей существуют диспетчеры задач, которые прекращают все процессы в фоновом режиме и улучшают производительность устройства.
Advanced Task Killer (от ReChiled)
Приложение стало выбором многих пользователей, и на данный момент насчитывает более 50 млн установок. Оно отличается удобным и простым интерфейсом — вы просто отмечаете приложения из списка и «убиваете» их.
Из недостатков можно отметить отсутствие кнопки для завершения всех программ.
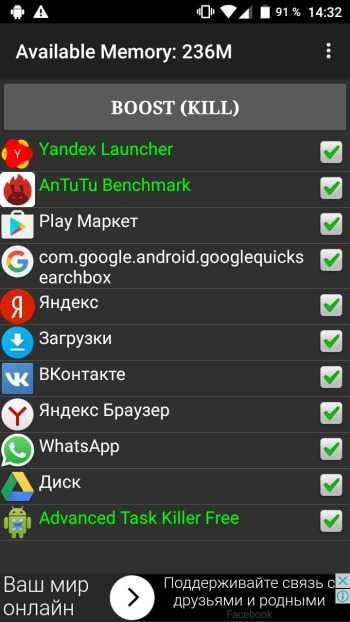
Advanced Task Manager (от INFOLIFE LLC)
По названию и функциональности приложение похоже на Advanced Task Killer. Однако стоит отметить более приятный и удобный светлый интерфейс.
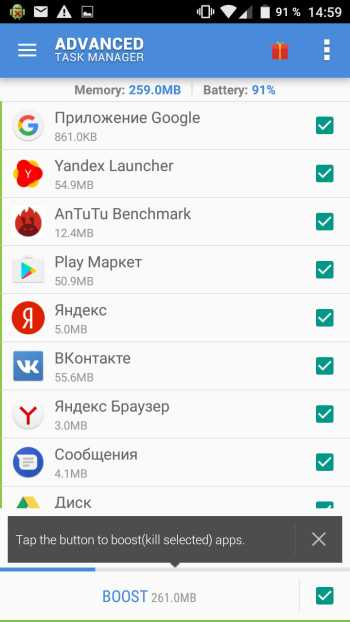
Здесь по умолчанию выбраны все приложения, и вам нужно снять отметку около тех, которые не нужно «убивать», что немного быстрее и удобнее. В верхней панели отображается использование памяти и оставшийся заряд аккумулятора, тогда как в нижнем поле указывается объем памяти, который освободится после завершения процессов.

ES Диспетчер задач (от ES Global)
Приложения опять же выделяется оформлением в светлых тонах. Помимо завершения фоновых процессов, программа также позволяет очистить кэш, посмотреть источники потребления заряда аккумулятора и отрегулировать расход батареи, проверить экран на наличие битых пикселей, настроить громкость, просмотреть информацию об устройстве, системе и аппаратном обеспечении. Кроме того, предусматривается менеджер загрузок, который не запускается без прав суперпользователя.
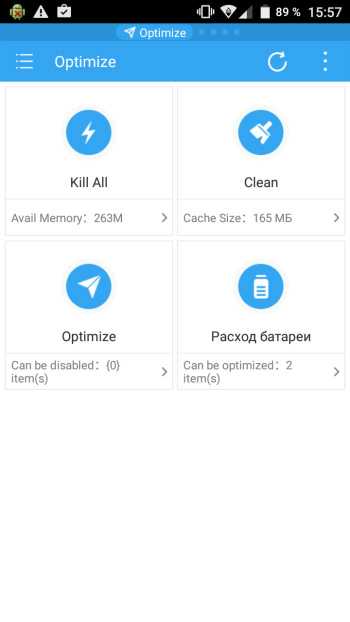
Также для доступа к полной функциональности программы необходима установка дополнительного программного обеспечения, а именно «ES Проводника».

Greenify (от Oasis Feng)
Функциональность этого диспетчера отличается от предыдущих аналогов. Здесь пользователю не приходится «убивать» все приложения, которые поглощают ресурсы. Программа погружает работающие в фоне приложения в состояние сна, в котором они не потребляют энергию и не загружают процессор.

Если вам нужно воспользоваться каким-либо приложением, вы просто его запускаете, а после закрытия оно вновь возвращается в состояние гибернации. Пользователь сам выбирает, какие программы погружать в сон, но не стоит забывать, что добавление в список социальных сетей и мессенджеров повлечет за собой отключение уведомлений о сообщениях.
При установке программы необходимо указать: имеете вы root-права или нет, а также выполнить некоторые настройки.
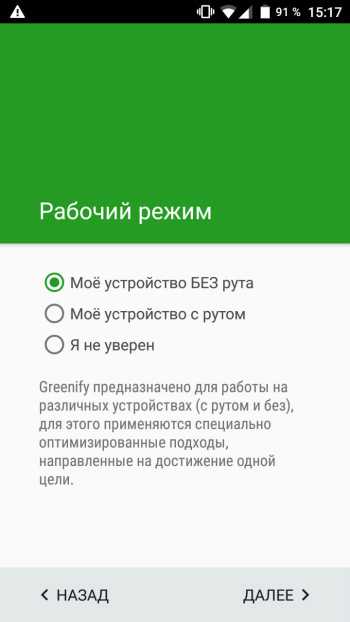
Android Assistant (от Aaron)
Здесь главный экран делится на три вкладки: мониторинг, процессы и инструментарий. В первом разделе можно получить информацию об использовании оперативной и встроенной памяти, работе процессора, уровне заряда батареи и температуре устройства.

Во вкладке «Процессы» отображаются работающие приложения, которые по цветам делятся на несколько категорий: основные (или системные), загрузчики (или лаунчеры), виджеты, службы и другие. Здесь же показано количество оперативной памяти и процессорного времени, которые они потребляют.
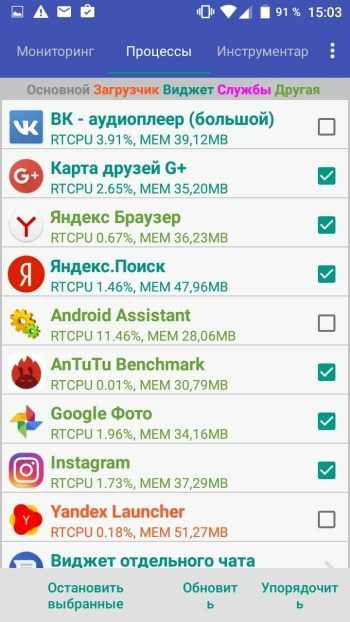
В последнем разделе содержатся возможности управления устройством: отключение/включение Bluetooth, Wi-Fi, GPS, переход в режим сна, настройка громкости, очистка кэша и т. д.
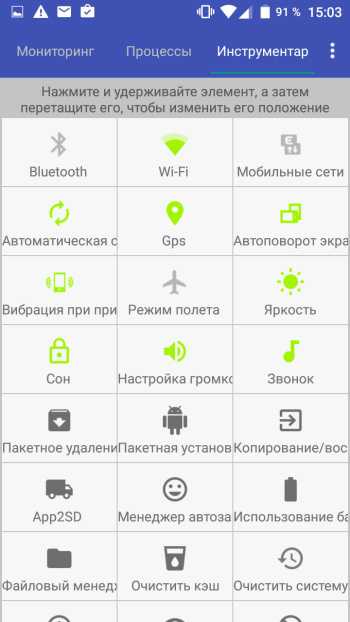
Вывод
Мы сделали подборку популярных диспетчеров задач для программной платформы Android, начиная от наиболее простых приложений с функцией завершения фоновых процессов и заканчивая более продвинутыми программами с расширенной функциональностью.
Стоит отметить, что все эти приложения можно установить из Google Play совершенно бесплатно. Также их все объединяет наличие рекламы (за исключением Greenify), что не являются редкостью для бесплатных приложений.
Как установить сторонний файловый менеджер для Android
Но что делать пользователям, которые не могут найти файл-менеджер или недовольны его функционалом? В этом случае намного эффективнее будет установить стороннее приложение. Такой проводник может предоставить следующий доступный функционал:
Принцип установки различных приложений не сильно отличается друг от друга. Файловый менеджер устанавливается, как и любое стороннее обеспечение. Для начала необходимо найти нужную программу в Гугл Плей. После нажатия на приложение оно откроется в новом окне. Здесь необходимо нажать на кнопку «Скачать», а затем дождаться установки.
Обратите внимание! Андроид — это операционная система с открытым кодом, поэтому на просторах того же Плей Маркета можно найти кучу бесплатных приложений, которые облегчат поиск. После того как приложение будет скачано и автоматически установлено, его можно будет открыть
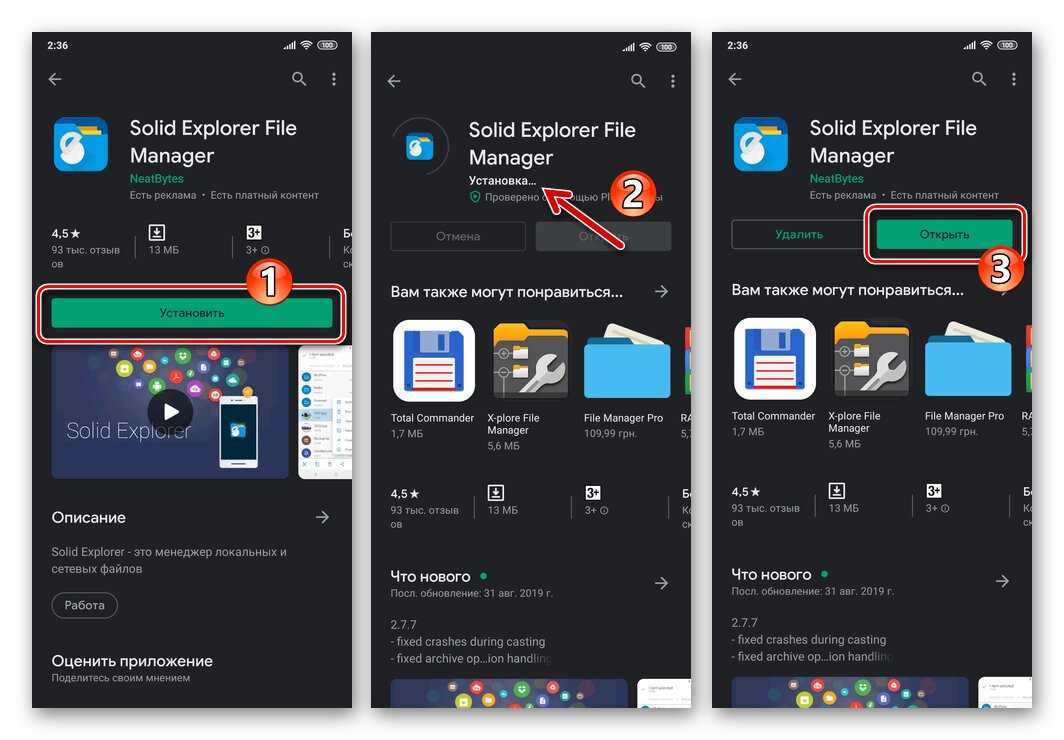
Как установить менеджер
Через файловый менеджер можно установить любое приложение с компьютера на устройство. Алгоритм действий совсем прост: необходимо открыть обменник, скопировать файл с компьютера на устройство любым способом, а затем открыть в менеджере. После этого начнется запуск приложения.
Диспетчер задач для смартфонов Android
В прошлый раз мы остановились на том, что к файловому менеджеру для Android прилагается диспетчер задач. Чтобы установить диспетчер задач для Android, зайдите в приложение ES проводник, которое у Вас уже должно быть установлено, откройте панель инструментов, и нажмите в панели на кнопку Диспетчер задач. При первом заходе появится уведомление о том, что диспетчер задач нужно установить. Нажимаете кнопку Да, и устанавливаете его.
Второй вариант установки диспетчера задач — найти его в Play Market, и установить отдельно, если не хотите устанавливать ES проводник, а предпочитаете какой-то другой файловый менеджер.
Диспетчер задач для Android поможет Вам сэкономить заряд батареи, оперативно управлять процессами на смартфоне, ускорить работу смартфона, почистить память, кэш и куки.
Диспетчер задач также позволяет также мониторить загруженность оперативной памяти. Например, бывает такое, что после того, как Вы использовали какое-то приложение, оно остается запущенным, и продолжает тормозить работу смартфона, а также расходовать энергию батареи.
Вы можете настроить приложение так. что запущенные процессы будут останавливаться через какой-то заданный промежуток времени. А можно очищать список запущенных процессов вручную, зайдя в приложение.
Давайте сейчас со всеми этими функциями диспетчера задач разберемся. После его установки в меню Приложения Вы увидите значок диспетчера задач. Зайдите в него. В главном окне диспетчера задач для Android Вы увидите следующие вкладки:
Диспетчер задач — самая первая вкладка, кликая на которую, Вы можете посмотреть, сколько доступно памяти, и завершить какие-то ненужные Вам текущие процессы.
Очистка кэша — кликая по этой вкладке, Вы запускаете процесс сканирования, и в списке появляются приложения, требующие очистки кэша. Можно выбрать каждое приложение, посмотреть, сколько места занимает кэш, и очистить его. А можно очистить весь кэш сразу. Также очистить кэш можно, нажав на кнопку внизу Очистка кэша.
Кнопка Стартап менеджер позволяет зайти в настройки. Пункты, которые в настройках находятся:
- Действие виджета — действия, которые будут производиться при нажатии на виджет.
- Стиль виджета — его внешний вид.
- Автозавершение — если стоит галочка, то все процессы выключения экрана будут завершаться автоматически.
Нижняя правая кнопка — Показать. После ее нажатия на экране появляется еще ряд кнопок, среди которых:
- Проверка экрана — мониторинг качества работы экрана Вашего смартфона Android
- ES проводник — быстрый вход в ES проводник
- Расход батареи — Вы можете отключить ненужные Вам источники потребления, чтобы сэкономить энергию.
- Информация о телефоне — сколько осталось заряда у батареи, сколько осталось свободной встроенной памяти, и памяти на SD-карте.
- Volume — настройка звука.
- Анализатор SD карты — сколько используется памяти, сколько свободно. Там же отображается каждая папка, и показано в процентах, сколько памяти она занимает. Приложение — можно зайти в другие приложения, которые Вы устанавливали на смартфоне.
- Настройки — действия виджета и другие настройки диспетчера задач для Android.
Более подробные сведения Вы можете получить в разделах «Все курсы» и «Полезности», в которые можно перейти через верхнее меню сайта. В этих разделах статьи сгруппированы по тематикам в блоки, содержащие максимально развернутую (насколько это было возможно) информацию по различным темам.
Также Вы можете подписаться на блог, и узнавать о всех новых статьях. Это не займет много времени. Просто нажмите на ссылку ниже: Подписаться на блог: Дорога к Бизнесу за Компьютером
Tasks: приложение-клон Astrid To Do List
Цена: бесплатно с выборочной подпиской
Tasks.org: Open-source To-Do Lists & Reminders
Price: Free
Tasksэто программа-клон для Astrid To Do List. Разработчики даже не постеснялись указать это в названии.
Для информации: менеджер задач Astrid был закрыт в 2013 году компанией Yahoo, ну а Tasks стало неплохой заменой для него.
Это приложение с открытым кодом покрывает все необходимые базовые функции в простом и легко читаемом дизайне.
Оно также поддерживает Tasker, что пригодится для энтузиастов-самоучек. Чтобы получить доступ к некоторым функциям, необходимо на них подписаться за определенную плату.
AndroidRock
Одна из простых программ, которая занимает совсем немного места и не требовательна относительно различных разрешений. Хорошо подходит для начинающего пользователя, который не очень силён в таких приложениях. Информацию можно получать из оперативной памяти. При использовании всё просто, понятно, скачать его можно в Play Маркет. Главная, да и единственная функция этого приложения — это очистка оперативной памяти.
Есть специальная шкала, по которой можно легко следить за оперативной памятью. Зелёным цветом помечен используемый объём, серым – свободный. Сверху страницы имеется процентное соотношение ОЗУ, а также показатели в мегабайтах.
Далее нужные приложения можно отмечать галочками, но системные ресурсы отображаться не будут. Затем можно нажать «Завершить выбранное», так можно удалить ненужное из оперативной памяти.
Конечно, кто-то скажет, что в этом приложении мало функций, но здесь есть необходимый минимум. А это значит, что даже при его работе нагрузка будет минимальной.
Greenify (от Oasis Feng)
Функциональность этого диспетчера отличается от предыдущих аналогов. Здесь пользователю не приходится «убивать» все приложения, которые поглощают ресурсы. Программа погружает работающие в фоне приложения в состояние сна, в котором они не потребляют энергию и не загружают процессор.
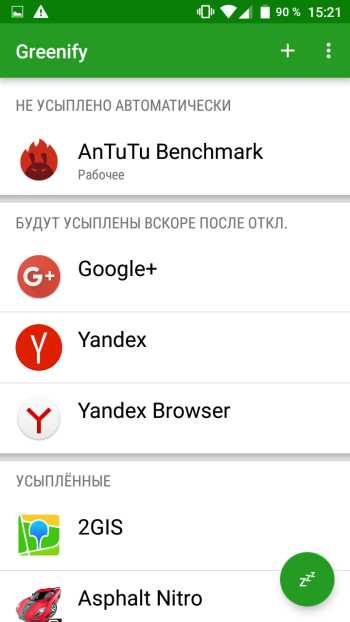
Если вам нужно воспользоваться каким-либо приложением, вы просто его запускаете, а после закрытия оно вновь возвращается в состояние гибернации. Пользователь сам выбирает, какие программы погружать в сон, но не стоит забывать, что добавление в список социальных сетей и мессенджеров повлечет за собой отключение уведомлений о сообщениях.
При установке программы необходимо указать: имеете вы root-права или нет, а также выполнить некоторые настройки.
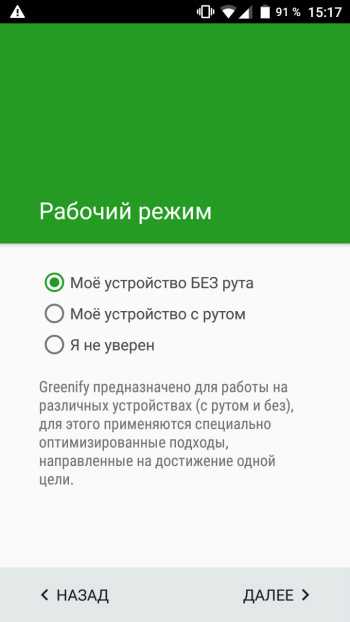
«Диспетчер файлов – очиститель и ZIP-инструменты» от DotDotDog
Один из самых новых и лучших менеджеров файлов и задач. Многофункциональное приложение, которое облегчает работу с документами, видео, фотографиями (просмотр, сортировка, удаление, архивация и деархивация), а также производит оптимизацию и очистку системы. Будет незаменимым помощником для активных пользователей, которые хранят в телефоне много файлов, активно делятся ими по почте и в мессенджерах.
 Особенности:
Особенности:
- удобный интерфейс, в котором все имеющиеся материалы разделены по категориям;
- встроенный ZIP-архиватор;
- легкое перемещение файлов из папки в папку;
- диспетчер приложений контролирует уровень кеша, устаревших записей в журнале и т. п.;
- поиск скрытых файлов и папок;
- защита отдельных элементов хорошим надёжным паролем, что обычно не входит в список стандартных задач для Android – обычно шифровать можно только целыми папками.
Добавить комментарий Отменить ответ
Плюсы Диспетчер приложений на Android:
- оптимизация и ускорение работы телефона;
- удаление, закрытие или приостановление работы запущенных приложений;
- освобождение оперативной памяти;
- автоматическое завершение работы приложений;
- список исключения, благодаря которому вы можете удалять или добавлять приложения;
- показывает состояние памяти смартфона.
С потребностью выносить свои планы и списки дел из головы во внешний источник хранения информации люди сталкиваются давно, и по мере перехода общества на рельсы постиндустриальной экономики и ускорения темпов жизни необходимость использования планировщиков и списков задач только растет.
И если раньше аксессуаром делового человека был бумажный органайзер, то с распространением сперва обычных компьютеров, а затем и носимой электроники, планирование начало постепенно перемещаться с бумаги на компьютерные программы.
В этой статье я предлагаю подборку лучших менеджеров задач под распространенные платформы.
Сразу хочу отметить, что перечисленные в статье таск-менеджеры предназначены для индивидуального планирования. Командные системы управления задачами и мощные CRM-системы – это уже совсем другая тема.
Если бы мир населяли КПК HP2210, а не вы, уроды, это был бы прекрасный и гармоничный мир.Вася Кислый
Для эффективной организации и работы со списками дел существует только одна действительно продуманная система, и имя ей – Getting Things Done (GTD).
Вопреки стереотипам, тайм-менеджмент в целом и GTD в частности (особенно GTD!) – это не учение о том, как работать 25 часов в сутки и выполнять в день сотни дел. В первую очередь GTD посвящена тому, как эффективно работать с поступающей информацией чтобы минимизировать уровень стресса от бесконечного потока дел.
-
Дэвид Аллен. «Как привести дела в порядок. Искусство продуктивности без стресса»
Руководство по Getting Things Done от автора системы. Главное отличие GTD от остальных методик управления делами в том, что Дэвид Аллен представляет действительно целостную систему. Концепцию, практическая реализация которой не привязана к каким-то конкретным инструментам. Отличие проектов от задач, отличие задач от следующих действий, «сознание как вода», «мозг для создания идей, а не для их хранения», папка «Входящие» и другие ключевые моменты – все это описывается в книге Дэвида Аллена. -
Максим Дорофеев. «Джедайские техники. Как воспитать свою обезьяну, опустошить инбокс и сберечь мыслетопливо»
А эта книга практически полностью посвящена тому, что в GTD называется “следующим действием”. При прочтении “Как привести дела в порядок” можно не понять суть этого термина, который при кажущейся простоте имеет высокую значимость для всей системы. На помощь придет книга Максима Дорофеева, где значение “следующих действий” разжевывается очень медленно и подробно.
-
Вася Кислый. «Успеватель Василия Кислого», «Верхом на корове»
А это уже не книги, а всего-лишь выложенные в интернете брошюры, в которых описан реальный опыт построения системы планирования по GTD на основе карманного компьютера HP iPaq 2210. Брошюры написаны в начале двухтысячных и уже морально устарели: КПК вытеснили с рынка смартфоны и планшеты, платформа Windows Mobile умерла, появился более удобный софт, мобильный интернет и облачная синхронизация. Однако почитать их полезно и сейчас – не как инструкцию к действию, а как отличный пример того, что система важнее инструмента.
Как пользоваться
Выше мы рассмотрели, где находится диспетчер телефона Honor, и как в него войти. Теперь остается разобраться с функционалом. Особенность утилиты в том, что она хорошо взаимодействует с «железом» устройства и выдает максимально точные данные.
Сразу после входа в программу на Honor появляется два экрана. В верхней части выдается информация по сбалансированности программной составляющей в процентном отношении
Но не стоит обращать на цифры особое внимание, ведь процент рассчитывается с учетом текущих настроек. К примеру, если владелец смартфона временно установил другие параметры, информация будет некорректной
В нижней части предусмотрены пункты меню, отправляющий в разные разделы смартфоны. Многие пользователи спрашивают, как удалить Диспетчер телефона на Хонор. Но не стоит торопиться, ведь функционал утилиты позволяет решать многие задачи. Ниже рассмотрим базовые возможности.
Что такое диспетчер загрузок и как им пользоваться
Смартфоны стали неотъемлемой частью жизни каждого из нас. Мы используем их везде – дома, на работе, в университете или школе, на отдыхе и т. д. При скачивании документов из браузера открывается специальная утилита – диспетчер загрузки на Android. Что это, как пользоваться и где находится – читайте дальше.

Что это такое
Менеджер загрузок для Android – специальная программа, обеспечивающая скачивание документов из интернета. С его помощью вы легко сможете использовать изображения или программы, которые нашли в интернете через браузер. Для загрузки файлов просто выделите их в браузере, и программа запустится автоматически.
Где находится
Найти диспетчер загрузок на Android можно в меню смартфона. Обычно он работает только со стандартными браузерами. Можно добавить закачки самостоятельно. Для этого скопируйте URL нужного документа в буфер обмена, зайдите в программу и добавьте ссылку в менеджере. Чтобы пользоваться скаченными документами, необходимо открыть проводник и перейти в папку Downloads. Здесь вы найдёте все ваши скаченные файлы. Через время они могут сильно засорить систему, поэтому периодически заглядывайте в эту папку и удаляйте старые ненужные файлы.

Как включить
Если вы не можете найти утилиту в меню вашего смартфона, возможно, приложение отключено и его нужно включить. Вы также можете испытывать трудности с использованием скачанных из интернета файлов. Чтобы включить программу, перейдите в Настройки – Приложения – Все. Здесь найдите программу Диспетчер закачек (Download Manager, Менеджер закачек, Загрузки), кликните на ней и нажмите кнопку «Включить». После этого приложение появится в меню вашего смартфона, и вы сможете им пользоваться.
https://youtube.com/watch?v=r9f3Y2A4uy8
Как отключить
Чтобы остановить закачки, откройте панель управления смартфона (проведите пальцем по экрану сверху вниз), выберите скачиваемые файлы и нажмите кнопку «Отменить». В зависимости от версии Android название меню может быть другим. Чтобы полностью отключить программу и удалить её из меню смартфона (при этом приложение всегда можно восстановить, поскольку системные утилиты удалять нельзя), перейдите в Настройки – Приложения – Все, найдите диспетчер, кликните программу и нажмите на кнопку Отключить. Теперь программа пропадёт из меню смартфона.
Сторонние программы
Вот несколько наиболее популярных альтернатив стандартному приложению для Android. Advanced Download Manager – автоматически захватывает файлы и ссылки из поддерживаемых браузеров, таких как Chrome, Dolphin, Stock Browser, Boat Browser. Преимущества Advanced Download Manager перед стандартным приложением:
- загружайте до 3 файлов одновременно;
- увеличьте скорость с помощью многопоточности;
- распознавайте ссылки из браузера и буфера обмена;
- резервное копирование файлов на SD-карту;
- звук и вибрация уведомления о завершении;
- сохраняйте файлы в соответствии с их расширением в разных папках;
- расписание;
- фоновый режим;
- очередь, автоповтор, пауза и возобновление.
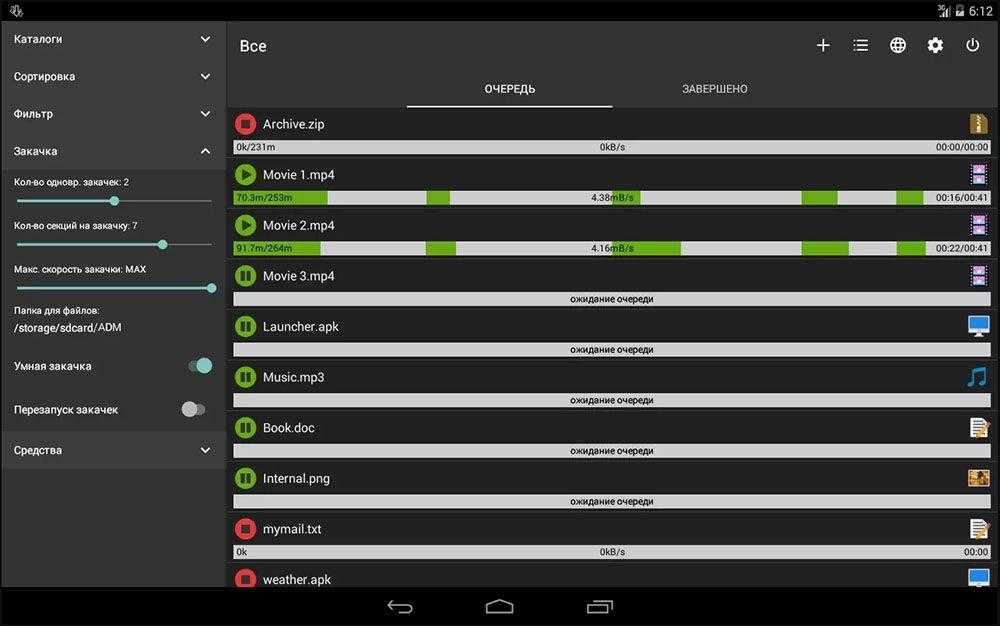
Download Manager – ещё один бесплатный менеджер для Android. Программа не предоставляет лишних опций. Вы можете скачать практически все типы документов. Особенности программы:
- скорость быстрее в 3 раза;
- удобный и простой в использовании интерфейс;
- управление закладками;
- быстрый голосовой поиск;
- поддержка поиска Google, Yahoo, YouTube, Twitter.
- возобновить, отменить и приостановить любой процесс.
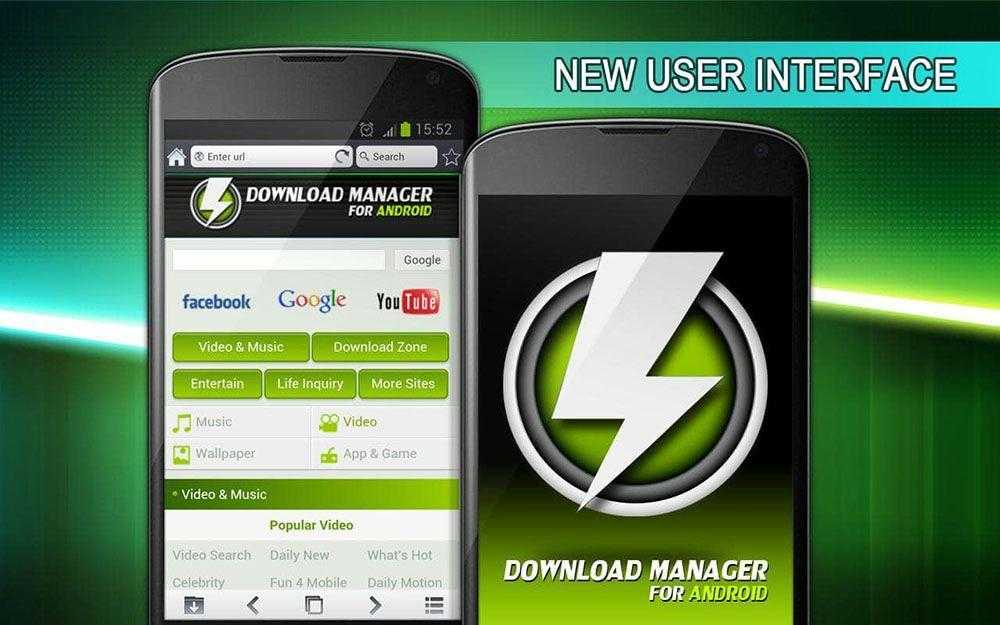
Loader Droid – имеет почти такой же механизм захвата, что и ADM. Loader Droid – это менеджер скачивания, специально разработанный для платформы Android. Он поддерживает любой тип документов, например, видео, изображения, музыку и приложения и т. д. Особенность Loader Droid:
- автоматическая пауза при сбое интернет-соединения;
- возобновление при восстановлении интернет-соединения;
- работа с Wi-Fi, 2G или 3G;
- автоматическое распознавание ссылок в браузере;
- предоставляет возможность настройки профиля подключения по умолчанию;
- увеличенная скорость;
- тёмная и светлая тема.
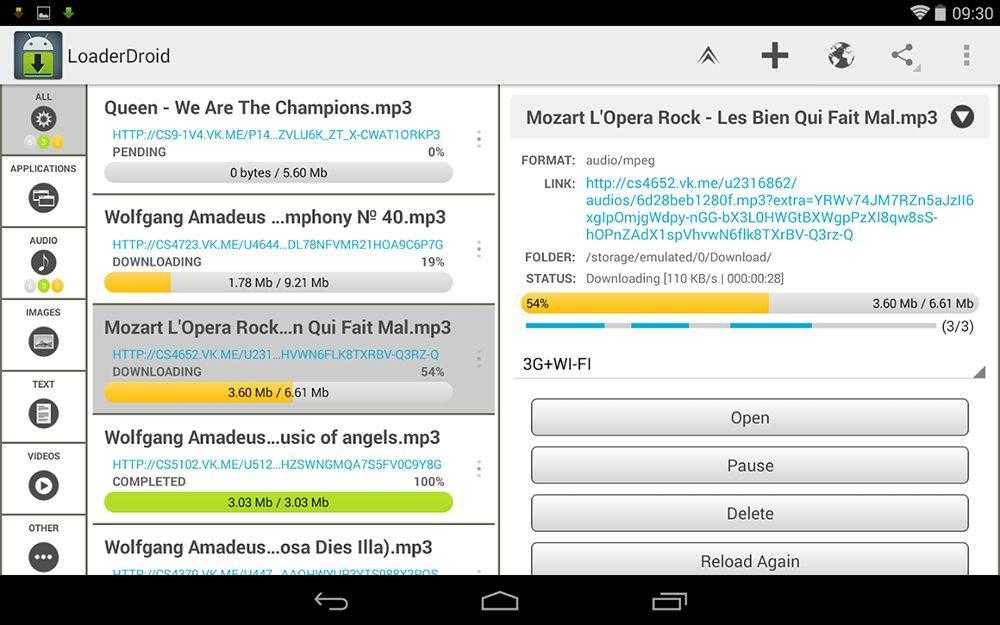
Turbo Download Manager – может похвастаться в 5 раз более быстрой скоростью. Возможности Turbo Download Manager:
- неограниченный размер документов;
- поддерживаются все популярные веб-браузеры, такие как Dolphin и Firefox;
- отмена, очередь, возобновление или приостановка любого процесса;
- 10 одновременных закачек;
- фоновый режим;
- звуковые уведомления о завершении;
- настройки параметров папки.
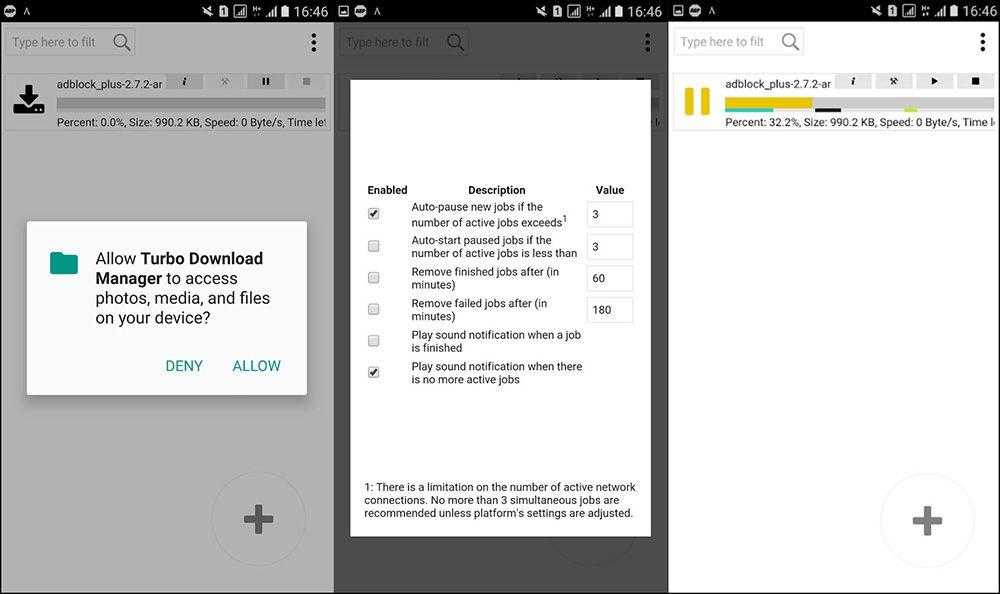
Диспетчер закачек – стандартное и необходимое приложение, которое поставляется со всеми версиями ОС Android. Обычно его отключение необходимо в том случае, если вы решили использовать сторонний менеджер, которых в Play Market тысячи.
Как удалить встроенные приложения с помощью ADB App Control
Это метод для тех, кто не хочет долго разбираться в настройках. Вам понадобится только проставить несколько галочек и нажать на кнопку.
1. Установите программу ADB App Control
Зайдите на сайт приложения и скачайте последнюю версию. Программа упакована в архив ZIP — её надо будет распаковать в любую удобную для вас папку. Лучше всего, если она будет расположена в корне вашего системного диска — например, так: C:\ADB_AppControl_162
Если вы пользователь системы Windows 7 или Windows 8, вам ещё понадобится скачать и установить драйвер ADB вот отсюда. Загрузите и запустите программу ADB Driver Installer.
После всех приготовлений запустите файл ADBAppControl.exe. Нажмите галочку «Не показывать обучение снова» и кнопку «Я понял!» Приложение готово к работе.
2. Подключите смартфон к компьютеру
Подсоедините ваш смартфон к ПК через USB‑кабель (желательно тот, что шёл с ним в комплекте). Лучше подключать напрямую к материнской плате, а не через передние разъёмы корпуса. Выберите режим «Без передачи данных» и согласитесь на применение отладки по USB, разрешите её этому компьютеру всегда.
Программа ADB App Control может попросить установить дополнительное приложение на ваш смартфон. Оно не обязательно, но позволяет отображать иконки и названия приложения, а не имена пакетов. Поэтому разблокируйте экран смартфона, если его отключили, и нажмите «Да» в окне ACBridge.
Если установка автоматически не удалась, скопируйте файл com.cybercat.acbridge.apk из папки C:\ADB_AppControl_162\adb в память смартфона, отсоедините USB‑кабель и инсталлируйте файл вручную, как обычную программу. Для этого понадобится разрешить установку из неизвестных источников.
После инсталляции ACBridge переподключите смартфон к ПК.
3. Удалите ненужные приложения
Теперь выделите галочками программы, от которых хотите избавиться. В выпадающем меню справа выберите вариант «Удалить». Нажмите красную кнопку «Удалить», затем «Да» и OK.
Лучший диспетчер задач для телефона Android
1) Расширенный диспетчер задач
Расширенный диспетчер задач был вокруг долгое время, что позволяет вам следить за приложениями, занимающими слишком много ресурсов, а затем дает вам возможность завершить эту задачу. Одна из замечательных особенностей этого приложения заключается в том, что вы можете удалять приложения прямо из расширенного диспетчера задач — нет необходимости искать его в панели приложений, чтобы избавиться от него.
Мы рекомендуем это потому, что Advanced Task Manager безупречно работает с текущими версиями Android. Многие разработчики не смогли продолжить поддержку своих диспетчеров задач, но этот все еще продолжается. С его помощью вы можете очистить все свои открытые приложения, освободить оперативную память и даже поместить приложения в список игнорирования, которые вы не хотите закрывать.
Загрузить сейчас: Google Play
2) Простой системный монитор
Простой системный монитор — это, в общем, системный монитор. По сути, он отслеживает использование системы, например использование ЦП, ОЗУ и графического процессора. Есть и другие статистические данные, которые вы также можете просмотреть, например данные об использовании сети и диска.
Если вы используете Android Oreo, вы, скорее всего, не получите никакой информации о процессоре, так как это что-то Google на уровне ОС. Кроме того, Simple System Monitor позволит вам очистить задачи/приложения, занимающие ресурсы. Это красивый и простой диспетчер задач, который больше ориентирован на отображение данных, чем на функции (#statsfornerds).
Загрузите его сейчас: Google Play
3) Диспетчер задач
Taskmanager существует уже давно , и как только вы откроете приложение, вы сможете убедиться в этом сами. В этом приложении сложно ориентироваться из-за его устаревшего дизайна, но оно все равно покажет вам, какие приложения активны и сколько оперативной памяти вы используете.
Щелкнув трехточечное меню в правом верхнем углу вы можете убивать приложения, очищать кеш и оперативную память, а также изменять цветовую тему (т.е. с белого на черный). Это легкий диспетчер задач, который запрашивает использование множества различных разрешений, но помните, что в последних версиях Android вы можете отозвать разрешения у приложений самостоятельно.
Загрузить сейчас: Google Play
4) SystemPanel 2
И последнее, но не менее важное: у нас есть SystemPanel 2, второе приложение с, по крайней мере, несколько обновленным дизайном. Это, вероятно, один из самых полезных менеджеров задач, даже для пользователей Android с более поздними версиями Android
Отличительной особенностью SystemPanel 2 является огромное количество данных, которые она показывает вам — как долго работают приложения, разбивая вашу используемую производительность системы в процентилях, показывая информацию о сети и памяти и многое другое.
Конечно, у вас по-прежнему есть возможность убивать задачи, очищать кеш и оперативную память, если вы этого захотите — SystemPanel 2 просто хорош, потому что дает вам больше данных, чем большинство диспетчеров задач.
Загрузить сейчас: Google Play
5) Диспетчер задач ES
ES Task Manager может быть одним из двух приложений диспетчера задач, которые не выглядят так, как будто они были взяты из каменного века. У него замечательный дизайн (хотя его все еще можно обновлять), но он действительно работает так, как должен. На самом деле у него есть обширный набор функций, так как он многое берет от ES File Manager и того, что сделало это приложение отличным. Тем не менее, вы получаете свои базовые (и расширенные) функции управления задачами — завершение задач, очистка кеша, очистка оперативной памяти и т. Д.
Вывод
Мы сделали подборку популярных диспетчеров задач для программной платформы Android, начиная от наиболее простых приложений с функцией завершения фоновых процессов и заканчивая более продвинутыми программами с расширенной функциональностью.
Стоит отметить, что все эти приложения можно установить из Google Play совершенно бесплатно. Также их все объединяет наличие рекламы (за исключением Greenify), что не являются редкостью для бесплатных приложений.
Подопытным в этом описании выступил аппарат Samsung Galaxy S3, Android 4.3
Упоминаемые в посте жесты и действия, приводятся исключительно только при включённых «Спец. возможностях».
Пройдя по пути: Настройки, вкладка Опции, можно обнаружить «Диспетчер приложений». Активировав его двойным тапом, мы сразу попадём на вкладку «Загружено». На этой вкладке отображаются все приложения, которые были установлены или обновлены стоковые. Чтобы удалить приложение, сделать сброс данных, сделать сброс настроек по умолчанию, либо очистить КЕШ, нужно найти в вертикальном списке приложение к которому нужно применить одно из предложенных действий, и активировать его двойным тапом. В открывшемся программном окне, ознакомится со всем содержимым, и после применить — то действие, которое пользователю будет казаться милее всего на свете.
Чтобы переключится на последующею вкладку, нужно сделать горизонтальный жест двумя пальцами с право на лево. Как это делается на рабочем столе, переключение рабочих областей. После этого действия, мы переключимся на вкладку «КАРТА ПАМЯТИ СД», где можно поочерёдно устанавливая флажки на нужных приложениях, переместить установку с памяти телефона на карту памяти СД и наоборот. На этой вкладке отображаются только те приложения, которые имеют поддержку от разработчика — работать с карты памяти СД
Те приложения которые такую реализацию не имеют, показаны там не будут.
Внимание к сведенью, когда переключаешь вкладки, то TalkBack либо молчит, либо может произнести информацию не являющеюся верной. Чтобы понять переключилась ли вкладка, или на какой вкладке мы находимся в данный момент, то можно в режиме изучения касанием посмотреть вверху экрана нужную нам информацию
Следующая вкладка на которую мы переключаемся горизонтальным жестом с право на лево, называется «ВЫПОЛНЯЕТСЯ ОЗУ». Аббревиатура ОЗУ расшифровывается как: оперативное запоминающее устройство, проще говоря оперативная память. Здесь можно посмотреть какие используются процессы и службы, и при желании их остановить, предварительно активировав двойным тапом определённое приложение и сделав там подтверждение кнопкой «Остановить». Вверху экрана над заголовком ВЫПОЛНЯЕТСЯ ОЗУ, есть переключатель с названием «ПОКАЗАТЬ КЭШИР. ПРОЦЕССЫ», двойным тапом по нему можно сделать переключение. После чего на том же месте появится название «ПОКАЗАТЬ ИСПОЛЬЗ. СЛУЖБЫ». Внизу экрана находятся цифры с количеством используемой и свободной оперативной памятью. Рекомендую всем здесь использовать только режим изучения касанием, а не жестовую линейную навигацию.
Далее идёт вкладка «ВСЕ». Тут вертикальным списком отображаются приложения самой системы/устройства, и те которые устанавливались пользователем. Например у меня в данный момент их численность 275 штук. Здесь можно по отключать те стоковые приложения, которые пользователю не нужны. Найдите в списке — то приложение, которое надо отключить, откройте его двойным тапом, и в открывшемся окне жмите кнопку «Отключить». Если кнопка будет произносится как: «Отключить (Отключено)», значит это действие для этого приложения не доступно. И всё же призываю всех быть здесь аккуратными, а то можно чего-нибудь так отключить, что голову будете после ломать, как же это всё вернуть теперь назад.
Последняя вкладка с названием «ОТКЛЮЧЕНО». Тут находятся те приложения, которые пользователь сам по отключал. Если хотите приложение обратно включить, выбирайте его двойным тапом и давите кнопку «Включить». На некоторых аппаратах такой вкладки может не быть, тогда ищите отключённые приложения на вкладке «ВСЕ», в самом низу этого списка. Отключённые приложения падают на этой вкладке в самый низ. Так было на моём Galaxy S3, когда на нём был Android 4.1.2
Всё, всем удачи, тренируйтесь.
Операционная система «Андроид» — самая популярная в мире. Число ее пользователей насчитывает рекордный один миллиард. Такого результата не смогла добиться еще ни одна компания, производящая программное обеспечение для смартфонов, планшетов и коммуникаторов.




























