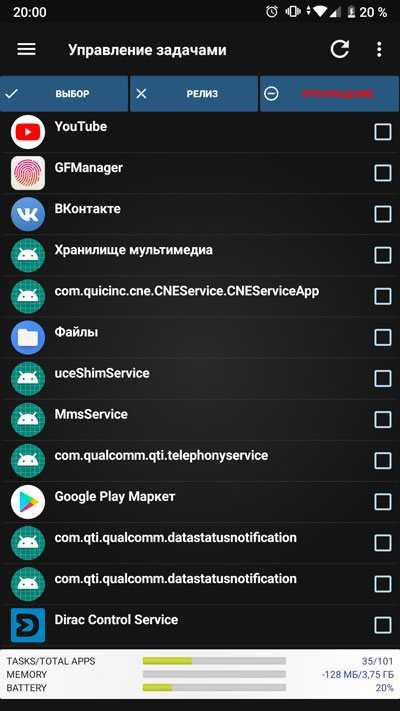Как включить / отключить диспетчер загрузки Windows 10
Основываясь на приведенном выше описании, вы можете узнать, что диспетчер загрузки Windows Windows 10 полезен для вашего компьютера. Кроме того, если у вас несколько операционных систем, вы можете выбрать целевую операционную систему и включить Windows Manager при загрузке компьютера.
Однако, поскольку он может излишне замедлить процесс загрузки, когда он ждет, чтобы спросить вас, с какой операционной системы загружаться, вы можете отключить его.
Наконечник: Если вы не хотите выбирать операционную систему для загрузки и всегда хотите запускать одну и ту же, вы можете предварительно выбрать ту, которую всегда хотите запускать.
На самом деле вы не можете удалить диспетчер загрузки Windows. Что вы можете сделать, так это сократить время ожидания на экране вашего ответа, какую операционную систему вы хотите запустить. Вы можете использовать указанные методы для включения / отключения диспетчера загрузки Windows 10.
Наконечник: Будьте осторожны при использовании данных конфигурации системы. Не делайте лишних изменений. Это приведет к еще большему беспорядку.
Метод 1: используйте командную строку
Чтобы включить / отключить BOOTMGR через командную строку, вам необходимо иметь права администратора для выполнения. Если у вас нет такого доступа, рекомендуется использовать Рене Пасс чтобы создать его, прежде чем выполнять следующие шаги.
Шаг 2: Введите следующие команды в Незамедлительный и ударил Войти после ввода каждой команды.
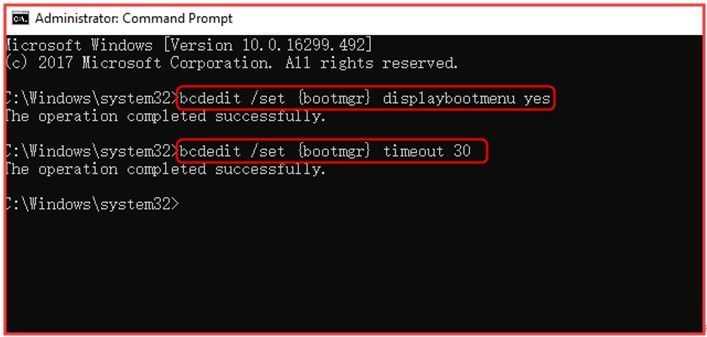
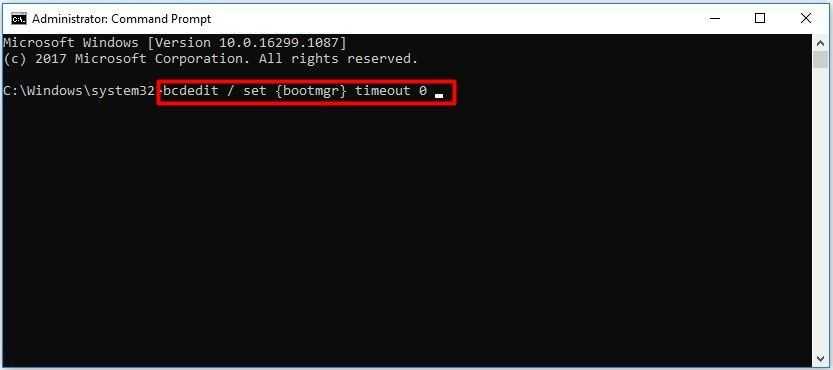
Вы также можете использовать bcdedit / set displaybootmenu no command чтобы отключить BOOTMGR, но при этом вы не сможете использовать Метод 2.
Метод 2: изменить свойства системы
Кроме того, вы можете изменить свойства системы, чтобы включить или отключить диспетчер загрузки Windows. Вот шаги для вас.
Шаг 1: Открыть Бежать диалоговое окно, нажав Выиграть Больше р ключи.
Шаг 2: Тип sysdm.cpl и нажмите Хорошо продолжать.
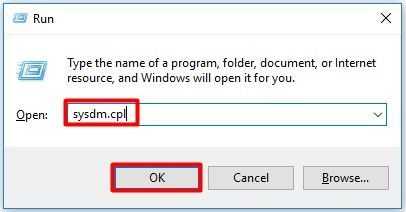
Шаг 3: Когда Свойства системы всплывает окно, выберите Продвинутый вариант. Затем нажмите на Настройки под Запуск и восстановление вариант.
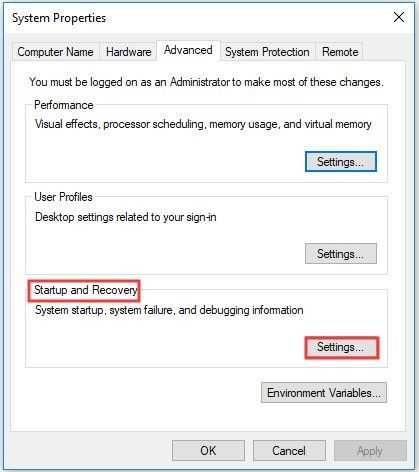
Шаг 4: Во всплывающем окне выберите Время отобразить список операционных систем поле и установите значение времени. После этого нажмите Хорошо чтобы сохранить изменения.
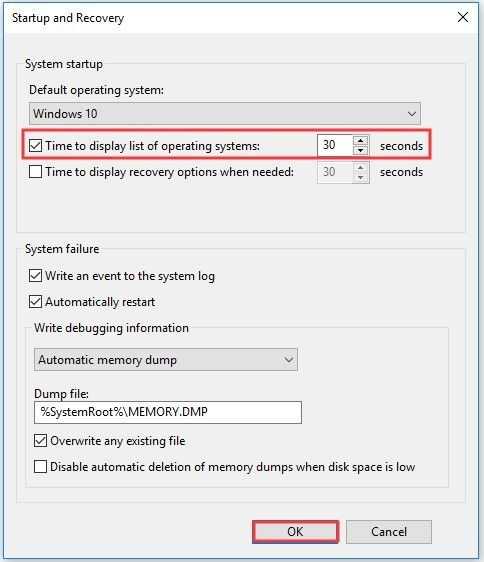
Шаг 5: Если вы хотите отключить BOOTMGR, отмените Время отобразить список операционных систем поле или установите значение времени как и нажмите Хорошо чтобы закончить операцию.
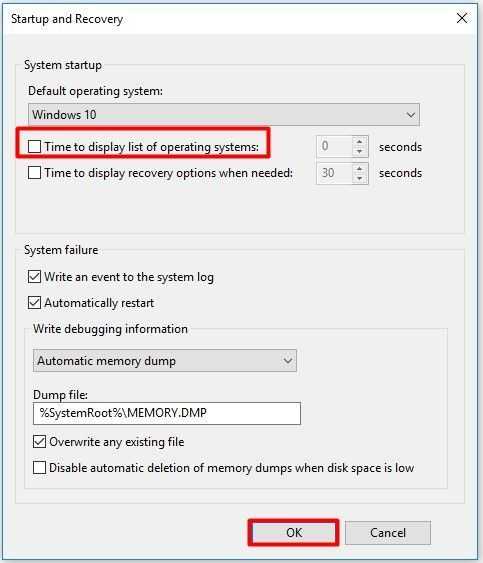
Как использовать инструменты настройки системы для сокращения времени отклика
Поскольку вы не можете полностью удалить диспетчер загрузки Windows из своей системы, вы можете сократить время, в течение которого компьютер позволяет вам ответить, какую операционную систему нужно загрузить. Проще говоря, вы можете пропустить диспетчер загрузки Windows в Windows 10 с помощью инструмента настройки системы, как показано ниже:
1. Запустите диалоговое окно Выполнить, введите msconfig и нажмите Enter.
2. Перейдите на вкладку Загрузка в открывшемся окне Конфигурация системы.
3. Теперь выберите операционную систему, которую вы хотите использовать, и измените значение тайм-аута на наименьшее возможное значение.
4. Установите значение 3 и нажмите Применить, а затем ОК, чтобы сохранить изменения.
Примечание. Если вы введете значение меньше 3, то получите подсказку о том, диапазон каких значений допускается.
5. Отобразится запрос, в котором говорится: Возможно, вам потребуется перезагрузить компьютер, чтобы применить эти изменения. Перед перезапуском сохраните все открытые файлы и закройте все программы.
6. Выполните инструкции и подтвердите свой выбор, нажав Перезагрузить или Выйти без перезапуска.
Сторонние программы
Вот несколько наиболее популярных альтернатив стандартному приложению для Android. Advanced Download Manager – автоматически захватывает файлы и ссылки из поддерживаемых браузеров, таких как Chrome, Dolphin, Stock Browser, Boat Browser. Преимущества Advanced Download Manager перед стандартным приложением:
- загружайте до 3 файлов одновременно;
- увеличьте скорость с помощью многопоточности;
- распознавайте ссылки из браузера и буфера обмена;
- резервное копирование файлов на SD-карту;
- звук и вибрация уведомления о завершении;
- сохраняйте файлы в соответствии с их расширением в разных папках;
- расписание;
- фоновый режим;
- очередь, автоповтор, пауза и возобновление.
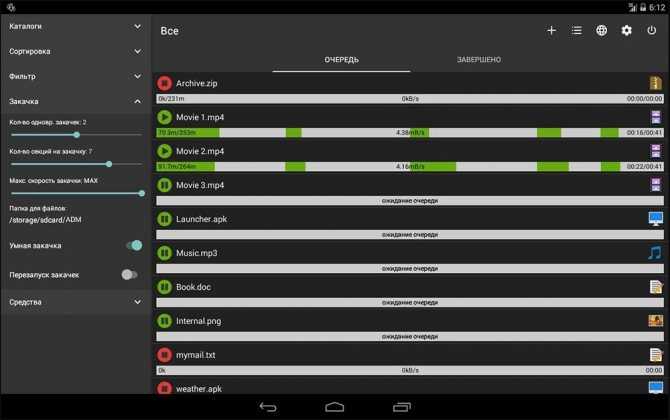
Download Manager – ещё один бесплатный менеджер для Android. Программа не предоставляет лишних опций. Вы можете скачать практически все типы документов. Особенности программы:
- скорость быстрее в 3 раза;
- удобный и простой в использовании интерфейс;
- управление закладками;
- быстрый голосовой поиск;
- поддержка поиска Google, Yahoo, YouTube, Twitter.
- возобновить, отменить и приостановить любой процесс.
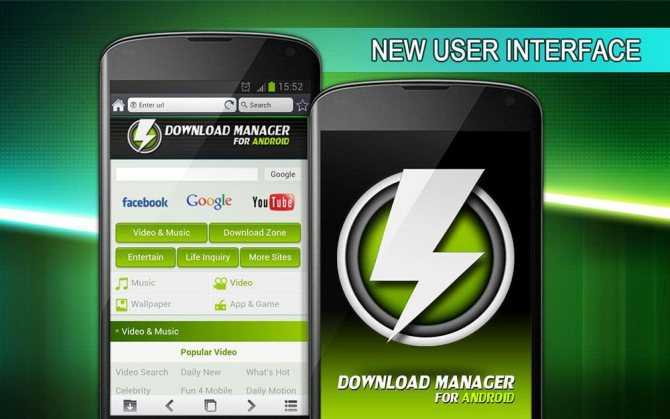
Loader Droid – имеет почти такой же механизм захвата, что и ADM. Loader Droid – это менеджер скачивания, специально разработанный для платформы Android. Он поддерживает любой тип документов, например, видео, изображения, музыку и приложения и т. д. Особенность Loader Droid:
- автоматическая пауза при сбое интернет-соединения;
- возобновление при восстановлении интернет-соединения;
- работа с Wi-Fi, 2G или 3G;
- автоматическое распознавание ссылок в браузере;
- предоставляет возможность настройки профиля подключения по умолчанию;
- увеличенная скорость;
- тёмная и светлая тема.
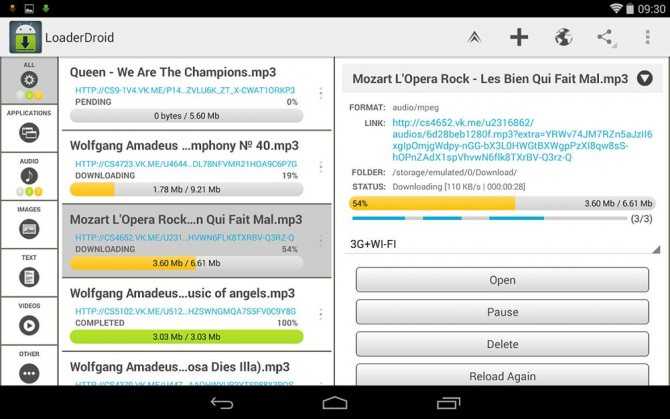
Turbo Download Manager – может похвастаться в 5 раз более быстрой скоростью. Возможности Turbo Download Manager:
- неограниченный размер документов;
- поддерживаются все популярные веб-браузеры, такие как Dolphin и Firefox;
- отмена, очередь, возобновление или приостановка любого процесса;
- 10 одновременных закачек;
- фоновый режим;
- звуковые уведомления о завершении;
- настройки параметров папки.
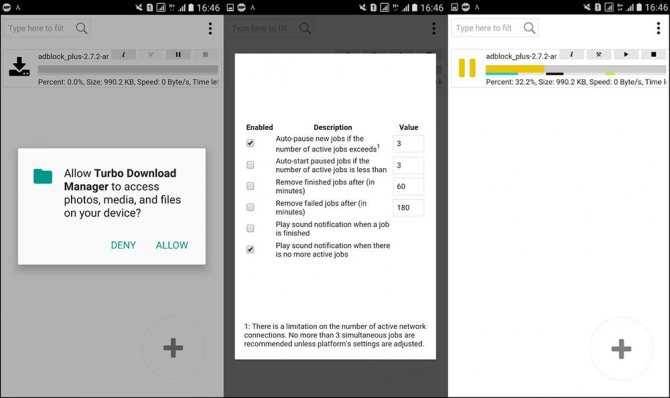
Диспетчер закачек – стандартное и необходимое приложение, которое поставляется со всеми версиями ОС Android. Обычно его отключение необходимо в том случае, если вы решили использовать сторонний менеджер, которых в Play Market тысячи.
Принудительное закрытие приложений
В мобильных устройствах Андроид, во всяком случае, в версии ПО 2.1 в меню «Настройки» можно обнаружить пункт «Приложения, выбрав который, необходимо перейти в раздел «Управление приложениями», где можно обнаружить полный список всех установленных на вашем устройстве приложений.
Выбрав конкретное приложение, мы попадём в контекстное меню, где для того, чтобы принудительно закрыть его, необходимо нажать на кнопку «Остановить принудительно». Мы рассмотрели все способы как закрыть приложения на андроиде, а если у вас есть альтернативные варианты, то будем рады вашим комментариям. Как увидеть все работающие приложения в смартфоне либо планшете (Android). Как закрыть не нужные приложения в ОС Android.
Как остановить загрузку?
Описанная ниже инструкция также показана в следующем видео.
Как уже упоминалось выше зачастую перезагрузка устройства не помогает избавиться от зависшей загрузки. Но несмотря на это решить данную проблему можно очень просто. Для этого:
1) зайдите в «Настройки», перейдите в «Диспетчер приложений» и выберите вкладку «Все»;
2) включите опцию «Показать системные приложения»;
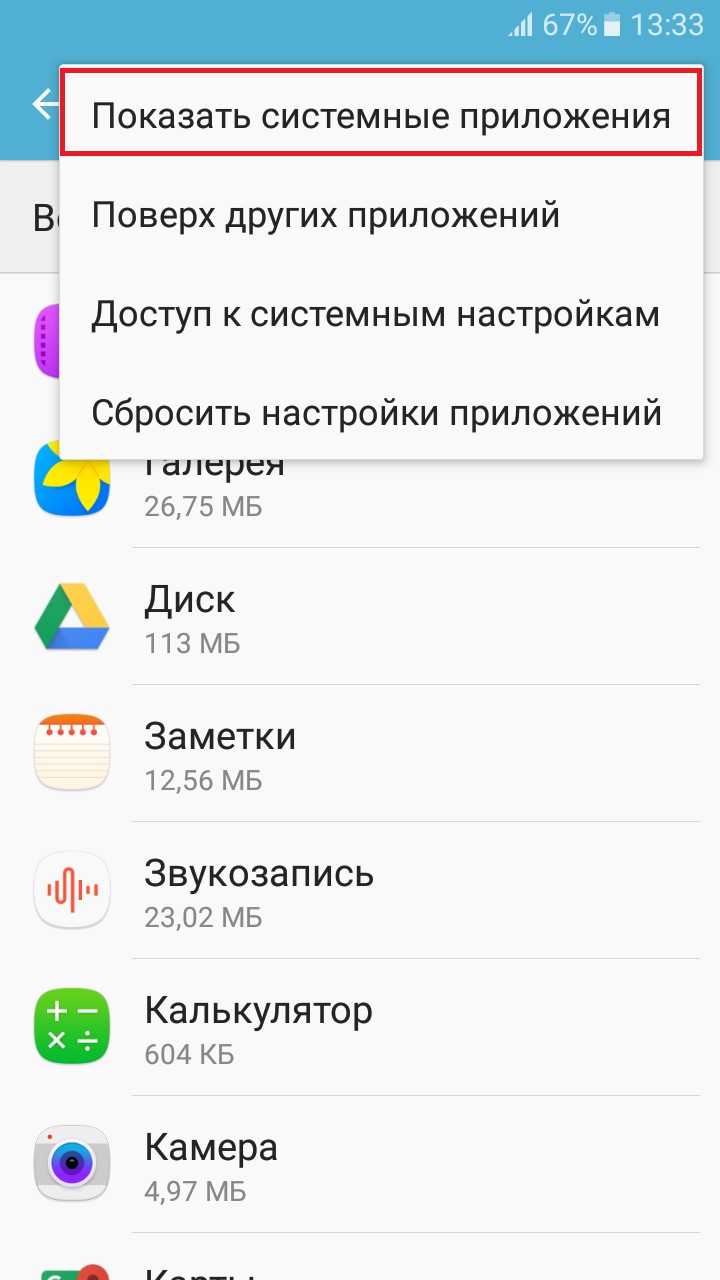
3) выберите из списка «Диспетчер загрузки»;
4) перейдите в раздел «Память» и нажмите «Очистить данные», подтвердите действие.

После этого зависшая загрузка исчезнет из панели уведомлений и недокачанный файл удалится.
Подобная проблема может возникать и при скачивании приложений из Play Market. Если зависшая загрузка появляется при скачивании из Play Market, то вы легко можете решить и эту проблему.
Для того, чтобы отменить загрузку зайдите в Play Market, выберите приложение, с которым возникли проблемы и нажмите на крестик в правой части экрана (рядом со строкой загрузки). Если это не помогло вы можете воспользоваться другим способом. Для этого:
1) Зайдите в «Настройки», перейдите в «Диспетчер приложений» и выберите вкладку «Все».
2) Найдите в списке «Play Market» и нажмите кнопку «Остановить», а в разделе «Память» нажмите «Очистить данные» (при этом должен удалиться и кэш приложения. Если этого не произошло нажмите кнопку «Очистить кэш»).
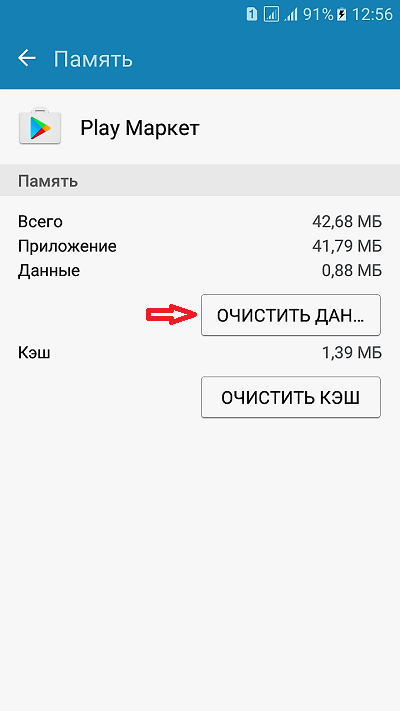
Таким образом вы можете быстро избавиться от зависшей загрузки при скачивании приложения из Play Market. Теперь вы знаете как остановить загрузку на Android.

Если вы не можете найти утилиту в меню вашего смартфона, возможно, приложение отключено и его нужно включить. Вы также можете испытывать трудности с использованием скачанных из интернета файлов. Чтобы включить программу, перейдите в Настройки – Приложения – Все. Здесь найдите программу Диспетчер закачек (Download Manager, Менеджер закачек, Загрузки), кликните на ней и нажмите кнопку «Включить». После этого приложение появится в меню вашего смартфона, и вы сможете им пользоваться.
Как включить диспетчер загрузки Windows в Windows 10
Можно включить диспетчер загрузки Windows, если у вас несколько операционных систем и вы хотите выбрать какую запустить.
Метод 1. Использование командной строки (CMD)
1. Запустите командную строку, перейдя в поле поиска и набрав cmd, а затем щелкнув Запуск от имени администратора.
2. Введите следующие команды одну за другой и нажимайте Enter после каждой:
bcdedit / set displaybootmenu yes bcdedit / set timeout 60
Примечание. Вы можете указать любое значение тайм-аута: 30,60 и т. д., указывается в секундах.
Метод 2: Использование свойств системы
1. Чтобы открыть диалоговое окно Выполнить, одновременно нажмите клавиши Windows + R.
2. Введите sysdm.cpl и щелкните OK. Откроется окно Свойства системы.
3. Перейдите на вкладку Дополнительно и нажмите Параметры в разделе Загрузка и восстановление.
4. Теперь установите флажок Отображать список операционных систем: и задайте значение в секундах.
5. Наконец, нажмите ОК.
Где найти скачанные файлы на Андроиде через Проводник
Через проводник можно тоже найти список закачек. Для этого нажимают меню «Инструменты» — пункт «Загрузки» или просто CTRL + J. Тут находят нужный файл, тапают по нему правой кнопкой, после чего открывается меню, где нужно выбрать пункт «Открыть папку с файлом». Если нужного файла в списке не оказалось, его можно попробовать восстановить при помощи любой программы, предусмотренной для этой цели.
Скачанные файлы в этом случае тоже можно сортировать, открывать и удалять. Для любых действий загрузку предварительно открывают, кликнув по ней.
Автор
Татьяна
Слежу за новостями на рынке мобильных услуг. Всегда в курсе последних событий
Как отменить загрузку
Если вы начали скачивать файл, но по какой-то причине загрузку нужно срочно прервать, то выполните следующие действия:
Шаг 1. Сделайте свайп вниз, чтобы вызвать панель уведомлений. Если вы скачиваете файл через системное приложение «Диспетчер загрузок», то «Пауза» будет отсутствовать. Нажмите «Отмена», чтобы прервать загрузку.
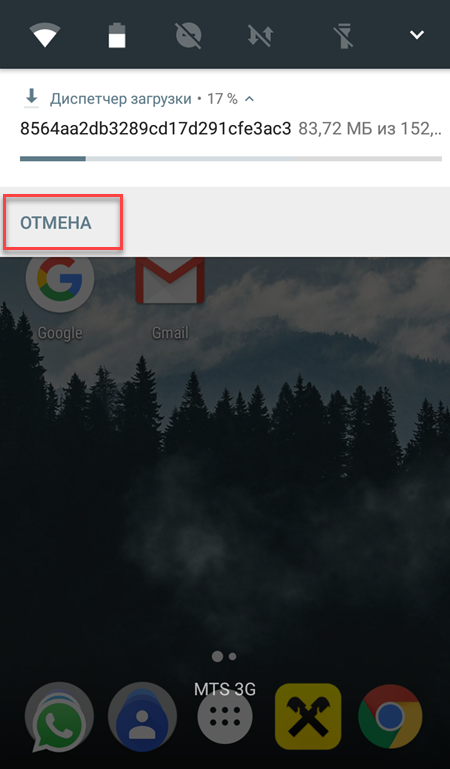
Шаг 2. Если вы скачиваете файл через браузер, то при вызове панели уведомлений появится кнопка «Пауза». Нажмите ее, чтобы временно приостановить загрузку. Используйте на кнопку «Возобновить», чтобы продолжить скачивать файл.
![]()
Шаг 3. Для управления несколькими скачиваемыми файлами вызовите менеджер загрузок. Для этого вызовите панель уведомлений и кликните на любой из файлов.
![]()
Шаг 4. Здесь вы также можете приостановить или возобновить скачивание. Нажмите на значок в виде крестика, чтобы полностью отменить загрузку.
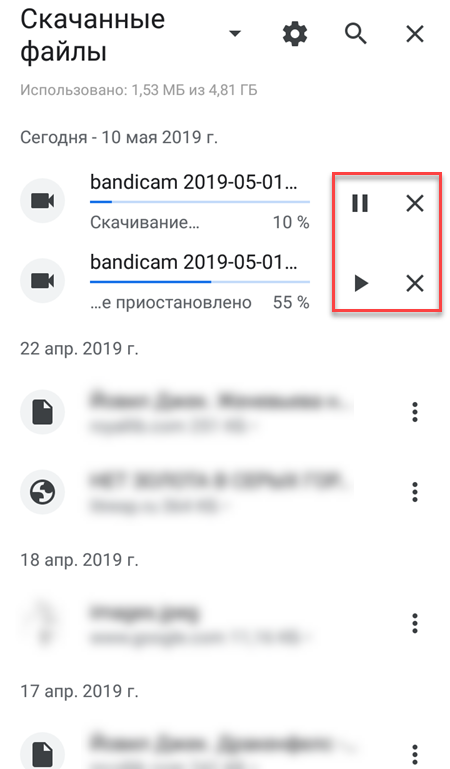
После отмены загрузки с устройства будут автоматически удалены все связанные файлы. Кроме того, не забывайте, что если вы поставите скачивание на паузу, то после перезагрузки телефона продолжить загрузку уже не получится.
Расскажем о решении, доступном по умолчанию и ПО с магазина приложений.
Системное ПО
Программа «Загрузки» находится в главном меню, папке «Инструменты» или «Другое».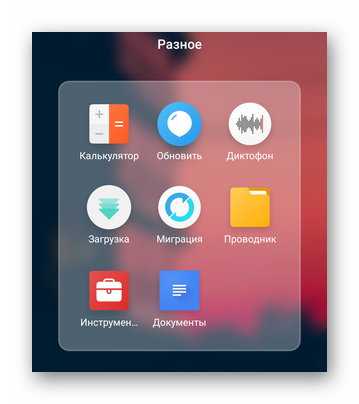
Независимо от прошивки, функции остаются похожими :
- Есть две вкладки, где просматривают загруженные или загружаемые данные.
- Разверните меню «Еще», выберите «Новая загрузка» и укажите URL-документа для сохранения.
- Регулируйте процесс с помощью «Запустить все» или «Приостановитьвсе».
- В «Настройках» выставляют приоритетную интернет-сеть, меняют число одновременно принимаемых файлов.
- Открыв «Папка загрузки», можно узнать куда скачиваются файлы на Андроид с интернета, изменить конечную директиву.
Advanced Download Manager
Кому недостаточно функций во встроенном варианте, могут использовать ADM от разработчика AdvancedApp. Особенности продукта:
- встроенный браузер;
- расширенные настройки;
- кастомизация интерфейса;
- функция контроля скорости, потока и одновременных закачек.
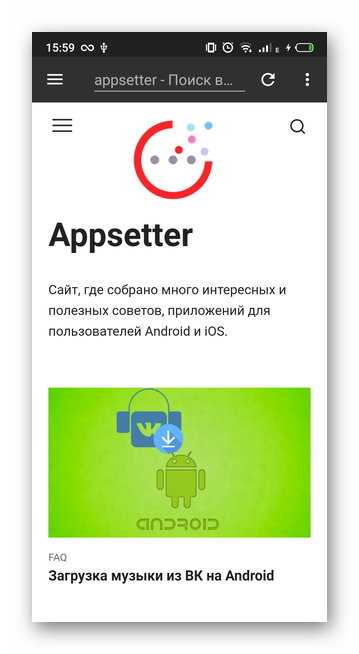
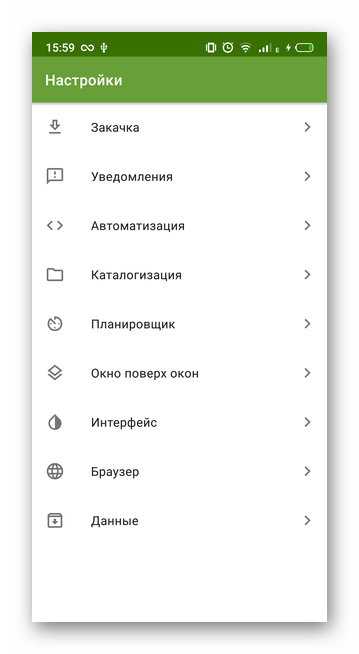
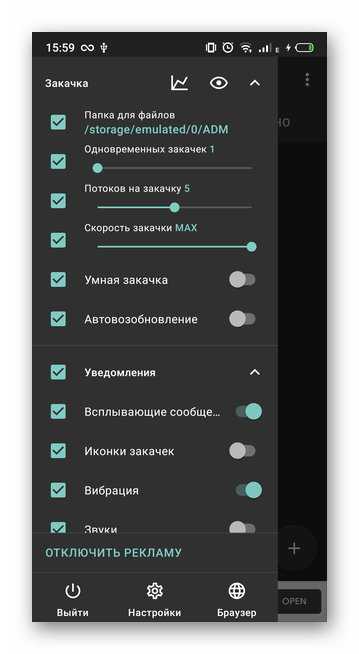
Отдельного упоминания достойны:
- темная тема интерфейса;
- планировщик для скачивания документов;
- автовозобновление приема данных после подключения к сети.
IDM — Download Manager Plus
Проект создан разработчиками из студии Logic Looper. По функциям повторяет предыдущее приложение, но с несколькими отличиями:
- позволяет установить большее число одновременных скачиваний;
- умеет загружать видеоролики и аудиозаписи с ряда ресурсов — не распространяется на YouTube и ВК.
Smart Task Manager (Flashlight 2020)
Несмотря на то, что приложение очень многофункционально и эффективно выполняет свои задачи, стоит для начала отметить очень плохую, небрежную русскую локализацию. Это практически единственный его недостаток, который, однако, никак не влияет на удобство использования. Забегая вперёд, скажу, что язык в настройках самой утилиты поменять нельзя, он намертво привязан к локали телефона.
Главный экран сразу встречает пользователя всеми запущенными приложениями, в том числе и системными
Это может отпугнуть новичков, но здесь отсутствует выбор всех элементов, так что переживать за остановку важного процесса не стоит
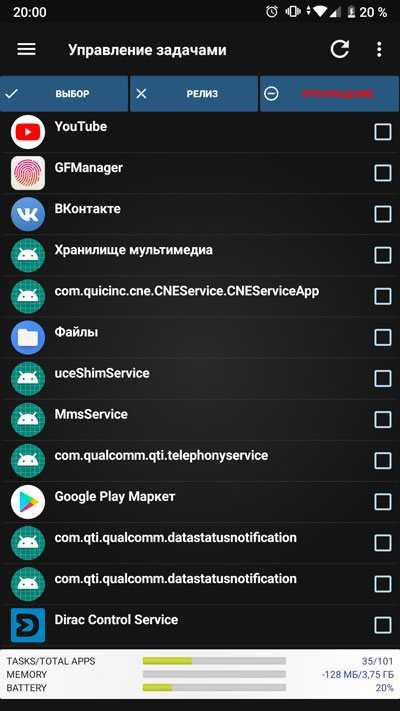
Как можно заметить, внизу есть несколько статус-баров, показывающих наглядно, сколько приложений запущено из общего числа, сколько памяти задействовано, и каков текущий заряд батареи. При этом оперативная память считывается с ошибкой, это объясняется тем, что утилита не поддерживает полностью Android Pie.
В левом боковом меню, кроме управления задачами, есть доступ к управлению приложениями.
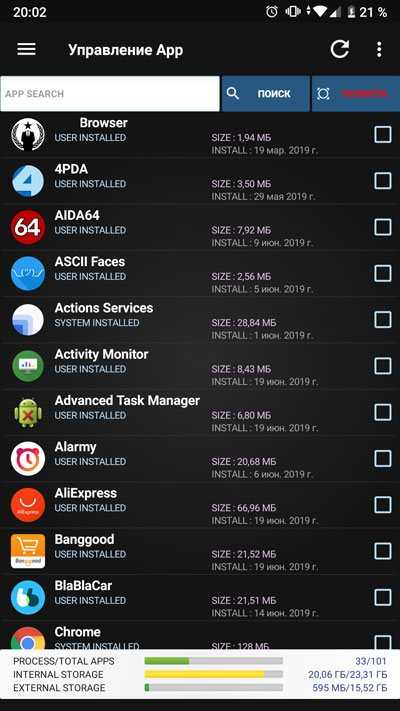
Здесь уже внизу расположены свои статус-бары, показывающие общее и отображающееся количество приложений, и состояние внутреннего и внешнего хранилищ. Все программы можно удалить пакетно, но процесс будет идти постепенно, по порядку.
Есть здесь и возможность резервного копирования приложений, которое работает через собственный проводник.
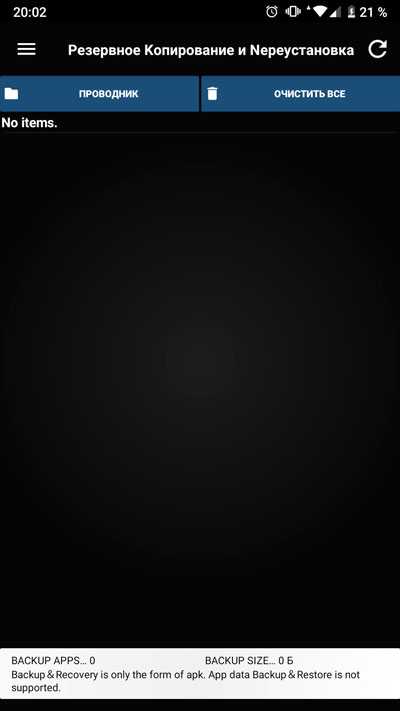
Надпись в нижнем краю экрана предупреждает, что сохранить в бэкапе можно только сами приложения, но не их данные.
Настройки приложения подробны и выглядят так:
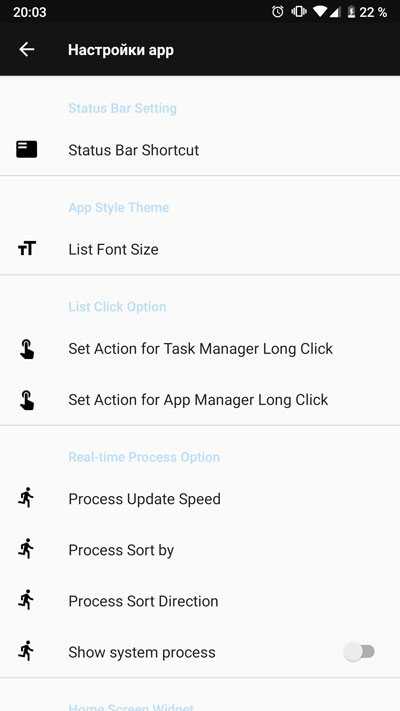
Настраивается всё: от поведения уведомления в шторке до действий по долгому тапу для менеджеров задач и приложений. Здесь же отключается отображение системных процессов, а также конфигурируются виджеты утилиты. Их здесь несколько, есть как быстрый доступ к определённым функциям, так и просто общая информация о загруженности памяти или процессора.
В «Настройках» же находится ярлык к предыдущему пункту и несколько ссылок к стандартным параметрам Android вроде дисплея, даты и времени или языка.
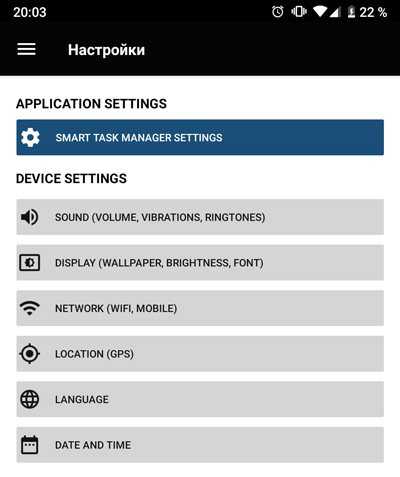
Преимущества:
- Хорошо очищает память.
- Есть встроенное резервное копирование приложений.
- Можно деинсталлировать программы.
- Много настроек.
- Большой выбор виджетов.
- Почти полностью отсутствует реклама.
Недостатки:
Ужасная российская локализация.
QR-Code
Умный менеджер задач
Developer: Flashlight 2020
Price: Free
Как отключить выбор лишних операционных систем при загрузке Windows 7
Предложенные варианты могут быть разными, так как на один компьютер можно инсталлировать не одну операционную систему, то есть поставить несколько ОС.
Грубо удалённая ОС все равно оставляет след на ПК, а это значит, диспетчер загрузки воспринимает её как отдельный вариант для последующей загрузки вашего девайса.
Итак, вам надоедает чёрный безвкусный экран, который заставляет вас ждать загрузки красивой Windows. Исправить ситуацию не так сложно, как кажется. Есть несколько вариантов решения, на любой вкус.
Отключение выбора операционных систем через «Конфигурацию системы»
- Открываем меню «Пуск» и в поле поиска программы вводим msconfig. После чего выбираем программу, которую нашла система Windows.
Отключение выбора операционных систем через командную строку
Есть ещё один вариант очистки диспетчера загрузок, на этот раз через терминал командной строки:
- Сначала открываем командную строку: «Пуск» — «Все программы» — «Служебные» — «Командная строка».
- В появившемся терминале вводим последовательно две команды:
bcdedit.exe /default (делает загруженную сейчас систему выбираемой по умолчанию);
bcdedit.exe /delete /f (удаляет файлы остальных загрузочных систем, после чего диспетчер загрузки не может к ним обратиться).