LOST.DIR – что за папка, как ее удалить с телефона
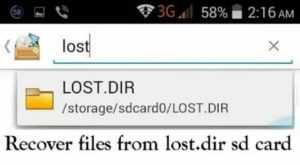
Многим пользователям Android-смартфонов наверняка доводилось встречать папку LOST.DIR на устройстве. Возможно, и вы имели дело с данным каталогом. Вопреки всему, подавляющему большинству владельцев телефонов название папки ни о чем не говорит. Если ваш пытливый ум желает узнать больше о неизвестном уголке смартфона, предлагаем узнать, что за папка LOST.DIR и для чего она используется.
Где обычно создается папка с названием LOST.DIR
Папка автоматически создается операционной системой без ведома владельца. Располагается она во внутренней памяти смартфона или на карте памяти. Увидев каталог в разделе «Мои файлы», особо внимательные пользователи, в большинстве случаев, считают папку вредоносным объектом. И, в результате, стараются всячески от нее избавиться, даже не проверяя на вирусы.
Проблема в том, что после удаления папка с названием LOST.DIR снова появляется в памяти устройства. Все потому, что у нее есть своя системная функция.
Зачем нужна папка LOST.DIR
LOST.DIR представляет собой системную директорию, которая используется как резервное хранилище, используемое в случае потери данных на телефоне (что нередко происходит при чтении / записи файлов).
Она создается на устройстве автоматически. Кстати говоря, папку с таким же названием можно встретить на любом флеш-накопителе, карте памяти.
«LOST» – в переводе с английского – означает «потерянный, а «DIR» переводится как «папка» или, если быть точным, «директория».
Чаще всего LOST.DIR – пустая директория, однако есть ряд случаев, когда в ней появляются файлы:
- Прерывание загрузки данных из сети Интернет.
- Извлечение карты памяти из устройства.
- Выключение или внезапная перезагрузка устройства.
- Принудительное отсоединение аккумуляторной батареи смартфона.
При выполнении операций с файлами система производит их копирование в рассматриваемую папку. Это вынужденная мера, необходимая для сохранности информации и возможности ее восстановления.
Примечание. Скопированные в LOST.DIR файлы получают названия, которые сложно разобрать. Поэтому самостоятельно восстановить информацию – достаточно непростая и затратная по времени задача.
Сколько свободного места требуется папке?
В каждом из перечисленных случаев система делает копии файлов, постоянно увеличивая объем директории LOST.DIR.
В процессе эксплуатации телефона размер каталога регулярно увеличивается, что обусловлено резервным копированием не только фото, но и видеофайлов. Чтобы не испытывать потребности в свободном месте на устройстве, рекомендуется время от времени удалять ненужные данные из папки.
Как безопасно удалить содержимое LOST.DIR
ОС Андроид не требует присутствия каталога, и его удаление не приведет к системным ошибкам. Для безопасного удаления директории из смартфона выполните следующие действия:
- Убедитесь, действительно ли завершены последние операции копирования данных на телефон или с него.
- Вторым шагом будет проверка целостности данных медиа, в том числе музыки, видео и фотографий. Корректно скопированный файл имеет читабельное имя, а также соответствующее расширение.
- Для удаления папки подойдет любой файловый менеджер.
- Перейдите в раздел SD Card, после чего удалите папку LOST.DIR.
- После извлечения и подключения карты памяти, Android вновь создаст пустую папку с таким же названием. Либо сделает это после перезагрузки мобильного девайса.
Таким несложным способом пользователь может удалить ненужную информацию со своего устройства.
Как восстановить файлы из LOST.DIR?
С удалением данных все примерно понятно. Но что если нужно восстановить файлы из LOST.DIR? Сразу стоит сказать: восстановление данных – такая же простая задача, как удаление директории.
Есть несколько способов преобразования файлов с неразборчивыми названиями в полноценные исходные данные. Для этого вы можете воспользоваться утилитами для восстановления файлов.
С этой задачей, к примеру, справится мобильная версия приложения DiskDigger.
Несложная смена названий файлов с добавлением расширения поможет добиться желаемого результата. Чаще всего директория содержит файлы фото. Добавив в конце .jpg, вам удастся открыть искомую информацию.
Если в папке содержатся видеозаписи, нужно будет сменить расширение на .mp4 для восстановления данных. Размер файла “подскажет” его тип.
Для группового переименовании файлов подойдет любой файловый менеджер, например, Total Commander.
Если у вас есть кард-ридера, воспользуйтесь настольной программой для восстановления данных – например, Recuva или PhotoRec.
Системные папки Windows 7, требующие очистки
Система Windows 7 создаёт сложную структуру папок, хранящихся на всех дисках компьютера и необходимых для её сервисов и работы программ пользователя. Как правило, удаление системных папок целиком недопустимо. Однако некоторые из хранящихся в них файлов уже потеряли свою актуальность. Для поиска и удаления таких файлов используются специальные средства, включённые в ОС, либо разработанные в дополнение к её возможностям. Далее рассмотрены действия, которые надо совершать при очистке в основном применительно к домашней базовой версии Windows 7. Однако в других версиях отличия состоят по большей части в переводе наименований разделов и средств системы на русский язык.
Обычно проводник скрывает системные папки. Чтобы увидеть их, выберите в меню «Пуск» «Панель управления» и далее «Параметры папок». Если у вас не открывается закладка «Все элементы панели управления», измените способ просмотра: вместо «Категорий» выберите крупные или мелкие значки.
Отобразить скрытые папки
На закладке «Вид» в списке дополнительных параметров поставьте точку у самого последнего пункта «Показывать скрытые файлы, папки и диски».
Ставим точку и нажимаем ОК
Занимаясь чисткой, обращайте внимание на объём папок. Нет смысла терять время на чистку папок небольшого объёма
Чтобы понять, какие папки занимают больше всего места, скачайте программу WinDirStat. Обратите внимание, что эта программа иногда искажает размер папок, учитывая несколько раз файлы, на которые установлены жёсткие ссылки (hard links) из разных папок. Это связано с особенностью файловой системы NTFS, в которой содержимое папок определяется ссылками, не обязательно указывающими на уникальный файл.
Не спешите удалять информацию, если есть сомнения. И обязательно предусмотрите возможность отката: прежде чем что-либо изменять, убедитесь, что архивация включена. Для этого в «Панели управления» выберите «Система и её обслуживание» («Система и безопасность») или сразу «Архивация и восстановление».
Выбираем раздел контроля за архивацией
Если архивация не настроена, нажмите «Настроить резервное копирование» и далее следуйте указаниям системы.
Ненужная информация, которую периодически желательно удалять, сохраняется преимущественно в следующих папках и файлах:
- Temp;
- Temporary internet files;
- Winsxs;
- System volume information;
- Appdata;
- System32;
- Pagefile.sys;
- Assembly;
- Installer;
- Driverstore;
- Download (загрузки);
В Windows 7 есть общее средство чистки большинства папок. Для его запуска откройте командную строку от имени администратора. Это можно сделать, нажав правую кнопку мыши на свободном месте рабочего стола при удерживаемой клавише Shift и выбрав в открывшемся меню пункт «Открыть окно команд». Затем наберите команду cleanmgr, нажмите Enter, выберите диск C: и дождитесь, когда средство очистки определит, что на нём можно удалить.
Просмотрите предложения и выберите то, что следует почистить
Обратите внимание на две цифры: вверху написано, какой объём может освободить на выбранном диске программа (в примере 0,99 ГБ), а под окошком с перечислением мест хранения — сколько она освободит при сделанном выборе (903 МБ). Просмотрев предложения, выберите прежде всего те места, где мусора больше всего
Затем нажмите клавишу «Очистить системные файлы».
Повторите очистку на всех дисках компьютера.
Что за папка LOST.DIR на Android, можно ли её удалить и как восстановить файлы из этой папки
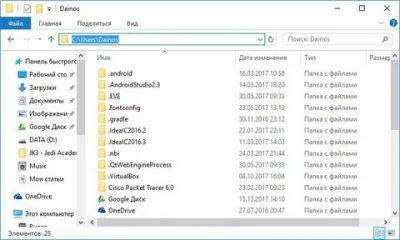
26.02.2019 для начинающих | мобильные устройства
Один из частых вопросов начинающих пользователей — что за папка LOST.DIR на флешке Android телефона и можно ли её удалить. Более редкий вопрос — как восстановить файлы из этой папки на карте памяти.
Оба этих вопроса будут рассмотрены далее в этой инструкции: поговорим и о том, что за файлы со странными именами хранятся в LOST.DIR, почему эта папка бывает пустой, стоит ли её удалять и как восстановить содержимое при необходимости.
Зачем нужна папка LOST.DIR на карте памяти (флешке)
Папка LOST.DIR — системная папка Android, автоматически создаваемая на подключенном внешнем накопителе: карте памяти или флешке, иногда её сравнивают с «Корзиной» Windows. Lost переводится как «потерянный», а DIR означает «папка» или, вернее, это сокращение от «директория».
Она служит для записи файлов, если над ними производятся операции чтения-записи во время событий, которые могут привести к потере данных (они записываются уже после этих событий). Обычно, эта папка пустая, но не всегда. В LOST.DIR могут появиться файлы в случаях, когда:
- Внезапно извлекается карта памяти из Android устройства
- Прерывается загрузка файлов из Интернета
- Зависает или самопроизвольно выключается телефон или планшет
- При принудительном выключении или отключении батареи от Android устройства
Копии файлов, над которыми производились операции помещаются в папку LOST.DIR для того, чтобы в последующем система могла их восстановить. В некоторых случаях (редко, обычно исходные файлы остаются неповрежденными) может потребоваться восстановить содержимое этой папки вручную.
При помещении в папку LOST.DIR скопированные файлы переименовываются и имеют нечитабельные имена из которых бывает сложно определить, что представляет собой каждый конкретный файл.
Можно ли удалить папку LOST.DIR
Если папка LOST.DIR на карте памяти вашего Android занимает много места, при этом все важные данные в сохранности, а телефон работает исправно, вы можете смело удалять её. Сама папка затем восстановится, а её содержимое будет пустым. К каким-то негативным последствиям это не приведёт. Также, если вы не планируете использовать эту флешку в телефоне, смело удаляйте папку: вероятно, она была создана при её подключении к Android и больше не нужна.
Однако, если вы обнаружили, что какие-то файлы, которые вы копировали или переносили межу картой памяти и внутренним хранилищем или с компьютера на Android и обратно исчезли, а папка LOST.DIR наполнена, можно попытаться восстановить её содержимое, обычно это сравнительно легко.
Как восстановить файлы из LOST.DIR
Несмотря на то, что файлы в папке LOST.DIR имеют невразумительные названия, восстановление их содержимого — сравнительно простая задача, так как обычно они представляют собой неповрежденные копии исходных файлов.
Для восстановления можно использовать следующие подходы:
- Простое переименование файлов и добавление нужного расширения. В большинстве случаев в папке оказываются файлы фото (достаточно присвоить расширение .jpg, чтобы они открылись) и файлы видео (обычно — .mp4). Где фото, а где — видео можно определить по размеру файлов. А переименовывать файлы можно сразу группой, это умеют делать многие файловые менеджеры. Массовое переименование со сменой расширения поддерживают, например, X-Plore File Manager и ES Проводник (рекомендую первый, подробнее: Лучшие файловые менеджеры для Android).
- Использовать приложения восстановления данных на самом Android. С такими файлами справятся почти любые утилиты. Например, если вы предполагает, что там находятся фото, можно использовать DiskDigger.
- Если у вас есть возможность подключить карту памяти к компьютеру через кард-ридер, то можно использовать любую бесплатную программу для восстановления данных, даже самые простые из них должны справиться с задачей и обнаружить, что именно содержат в себе файлы из папки LOST.DIR.
Поиск решений
Мне не хотелось использовать готовые решения в виде веб-сервисов или программ, по этому появилась мысль написать консольную утилиту, которая бы прошлась по всем файлам и устанавливала расширения автоматически. Для написания утилиты был выбран Python. Поиск подходящих модулей и библиотек так и не принес результатов по нескольким причинам:
- Отсутствие поддержки со стороны разработчика
- Излишний функционал
- Отсутствие поддержки новых версий Python’a
- Излишняя усложненность кода
Из множества библиотек сильно выделялась python-magic (почти 1000 звезд на ГитХабе), которая является оберткой библиотеки libmagic. Но использование ее под Windows невозможно без DLL для Unix’овой библиотеки. Меня такой вариант не устроил.
https://youtube.com/watch?v=Vkvw4jlpcXw
LOST.DIR что за папка на флешке, карте памяти microSD на Android
LOST.DIR что за папка на флешке, можно её удалить или нет? Примечательно, что такой каталог может создаваться автоматически не только на USB-накопителе, но и на карте памяти microSD, установленной в мобильное устройство, фотоаппарат и прочую технику.

Неизвестная директория
Зачастую на неё не обращают внимания до тех пор, пока её размер не начинает увеличиваться, занимая все больше места в памяти. Сразу же возникает вопрос – зачем нужен этот объект, реально ли его очистить?
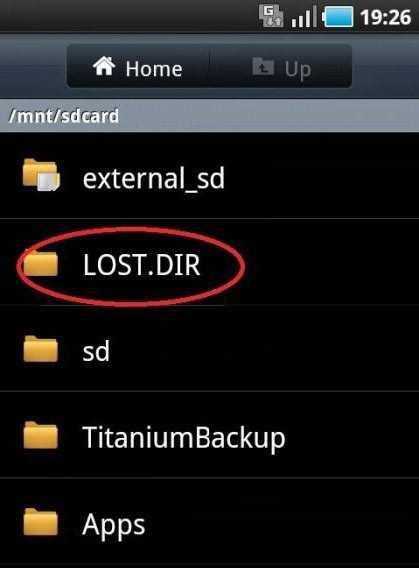
Представьте ситуацию: Вы копировали данные с флешки на диск, а потом внезапно решили извлечь накопитель. Или же захотели достать карту с телефона во время работы мобильного гаджета. Если в этот момент система выполняла некоторый обмен данными с носителем, то для сохранения проделанных действий создается резервное хранилище в папке LOST.DIR на Android или Windows.
Кстати, в процессе замены SIM на время отключается синхронизация с подключенным аккаунтом Google. Но когда ставится новая «симка», то ранее сохраненные номера автоматически восстанавливаются за несколько секунд. Это становится возможным благодаря ЛОСТ.ДИР, куда предварительно записываются нужные данные.
Изначально каталог не создается, поэтому не все пользователи после прочтения этой статьи смогут найти её у себя. Она появится сразу после первого извлечения карты памяти.

Если же речь идет о Виндовс и USB-флешке, то такая папка появляется в следующих ситуациях:
- Совершалось копирование/перемещение файлов, которое было прервано пользователем или системным сбоем;
- ОС обращалась к накопителю (например, с носителя запускалась какая-то программа), но Windows зависла/перезапустилась.
Где находится? Зачастую объект создается в корне диска, но на форумах описаны редкие случаи, когда директория появляется и во вложенных элементах.
Автор рекомендует:
Что за папка LOST.DIR на Андроид и можно ли ее удалить?
Просмотрев свойства, можно заметить, что размер данных порой составляет несколько гигабайт. Значение зависит от разных факторов, поэтому называть точную цифру было бы неправильно.
Но перед очисткой стоит взвесить все «за» и «против».
Важно понимать, что скрытые файлы могут содержать перечень пользовательских настроек. Их устранение может стать причиной сброса параметров некоторых программ, установленных на microSD. Поэтому, предварительно необходимо внимательно просмотреть содержимое
Поэтому, предварительно необходимо внимательно просмотреть содержимое
Убедиться, что там нет ничего важного для Вас. Ведь если удалить приложение, то установить его заново из Плей Маркета – это задача простая. Но личные корректировки будут утеряны навсегда
Но личные корректировки будут утеряны навсегда.
Яркий пример: я пользовался программой учёта расходов/доходов на телефоне, добавил свои категории, банковские карты. Затем удалил LOST.DIR и обнаружил, что все изменения, внесенные мною в утилиту, исчезли. Я будто в первый раз запустил приложение.
Если же Вы уверены в своих намерениях, то никаких сложностей с очисткой возникнуть не должно. Можно открыть на смартфоне файловый менеджер, найти ненужный объект и произвести удаление. Или же подключаем девайс к компьютеру с помощью кабеля, просматриваем в проводнике Windows содержимое «карточки» и убираем всё лишнее.
Поскольку в начале обзора мы выяснили, что имеем дело с неким резервным хранилищем, то возникает вопрос – как восстановить информацию из него? Делается это автоматически по первом запросу программы, которая обращалась к накопителю в момент сбоя/извлечения. Если же Вы случайно «снесли» каталог, не подумав о последствиях, то произвести восстановление поможет специальный софт.
Вот мы и разобрались — LOST.DIR что за папка Андроид. Надеюсь, что наша публикация оказалась полезной и познавательной.
it-tehnik.ru
О папке
Папка .thumbnails — это кэш директория, которая содержит в себе миниатюры всех фото и видео, что у вас когда-либо были на устройстве. Эти эскизы использует стандартное приложение «Галерея», позволяя быстрее подгружать картинку в плитках.
Расположена папка в «/sdcard/DCIM/» — место хранения фото и видео с камеры.
По умолчанию .thumbnails — скрытая директория. Подключив ее к компьютеру на Windows, вы можете не увидеть ее через Проводник, даже если включить скрытые файлы и папки.
Занимать места в памяти устройства папка может до нескольких Гб (в зависимости, как часто вы делали фотографии и снимали видео).
Папок может быть несколько. Так как ядром Android выступает Linux, подобные директории .thumbnails могут быть и в других папках программ, которые взаимодействуют с картинками и видео (например, облако или мессенджеры).
Как объединить память
Начиная с Android 6.0 Marshmallow, на многих устройствах появилась функция объединения памяти. Что о ней следует знать:
- перед запуском процесса, SD-карту придется форматировать — перенесите важные данные на компьютер или в облачные хранилища;
- информация на флэшке станет закодированной, поэтому записать или считать с нее данные окажется невозможно — при подключении телефона к ПК, отобразится только внутренний накопитель;
- общее хранилище устройства формально не увеличится — часть системного и установленного ПО будет перенесено на карточку без участия пользователя;
- карточка вернется в “рабочее состояние” после повторного форматирования.
Обычный способ
Этот метод, как объединить внутреннюю и внешнюю память на Андроиде предусмотрен разработчиками прошивки:
- В «Настройках» проследуйте в «Хранилище данных/Память».
- Выберите «Карта SD».
- Тапните по меню «Еще».
- Пройдите в «Настройки».
- Среди параметров выберите «Внутренняя память»
- Появится предупреждение о предстоящей операции. Согласитесь с условиями, нажав по «Очистить и отформатировать».
- После окончания очистки, отметьте «Перенести сейчас», а потом жмите «Далее».
- Когда данные будут перенесены, перезагрузите смартфон.
Через ADB
Вариант для тех, у кого устройство работает на базе Android 6.0 и выше, но разработчики вырезали функцию слияния хранилищ. Инструкция, приведенная ниже, способна навредить устройству, поэтому рекомендуем воздержаться от ее использования:
- Включите «Отладку по USB» — подробнее здесь.
- Загрузите на ПК файлы для работы с ADB.
- Подключите девайс к компьютеру и согласитесь провести отладку.
- Запустите ADB, воспользовавшись командой cmd в папке с программой.
- Последовательно используйте команды:
- adb shell
- sm list-disks — появится строка с disk:XXX,XX, где вместо X будут указаны цифры, которые необходимо ввести в следующей команде
- sm partition disk:XXX,XX private
- Закройте ADB и снова проследуйте в «Хранилище данных» на телефоне. В открывшемся окне выберите «Карта SD».
- Разверните дополнительное меню, выберите «Перенести данные».
- Согласитесь на операцию в следующем окне, тапнув по «Переместить».
Если карту понадобится вернуть в обычное состояние:
- Снова зайдите во вкладку, посвященную накопителям.
- Разверните дополнительное меню и выберите «Форматировать как портативный носитель».
- Ознакомьтесь с особенностями процесса и щелкните по «Форматировать».
- После, карта станет доступна для чтения и записи на других устройствах.
Решение задачи
Исходя из вышеперечисленного, я решил не использовать сторонние библиотеки и модули и решить проблему без них. После недолгого поиска информации о том, как реализовать данную задачу, единственным верным способом оказался определение формата по сигнатуре файла.
Сигнатура файла представляет собой набор байтов, обеспечивающий определение формата файла. Сигнатура имеет следующий вид в шестнадцатеричной системе счисления:
К счастью, в интернете есть два хороший сайта, на которых размещены множество сигнатур разных форматов. Целью стали самые распространенные форматы. Как оказалось, некоторые сигнатуры подходят под разные форматы файлов, как, например, сигнатура файлов Microsoft Office. Исходя из этого, в некоторых случаях надо будет возвращать список подходящих расширений файла.
Также нередко сигнатуры имеют смещение от начала файла, например, файлы мультимедийного контейнера 3GP.
Составление списка данных
В виде списка данных решено использовать JSON файл, с объектом ‘data’, значением которого будет массив объектов следующего вида:
Где:format — формат файла;offset — смещение сигнатуры от начала файла;signature — массив подходящих сигнатур под указанный формат файла.
Написание утилиты
Импортируем необходимые модули:
Считываем список данных:
Отлично, список данных загружен. Теперь мы считываем файл в виде байтов. Мы будем считывать лишь первые 32 байта, так как для определения распространенных форматов больше не требуется, а полное считывание большого файла будет занимать много времени.
Если вывести переменную file, то мы увидим что-то похожее на это:
Теперь считанные байты надо перевести в шестнадцатеричную систему:
Далее мы создаем список, в который будут добавляться подходящие форматы:
А теперь самое интересное: создаем конструкцию, которая будет циклично определять формат файла, пока не пройдется по всем возможным форматам в списке данных:
Относительно данной строки:
Поскольку наши байты представлены в виде строки, и за байт отвечает два символа, мы умножаем смещение на 2 и добавляем количество пробелов между «байтами». И едиственное что нам осталось, это вывести список подходящих форматов, который представлен переменной out.
Что за папка Lost.Dir на съёмном носителе?
Папочка Lost.Dir является системной папкой ОС Андроид, которая на автомате создаётся на флешь карте. Многие пользователи соотносят данную папку с папочкой «Корзинка» ОС Виндовс. Lost можно перевести как «Потерянная», а «DIR» можно перевести как «Каталог», или просто «Папка».
В данную папочку записываются элементы, когда их система читает или записывает в течение событий, благодаря которым определённые элементы могут исчезнуть (тогда ОС их запишет по прошествии данных событий). В большинстве случаев, данная папочка пустая. Но, не всё время. Данные в этой папочке возникают тогда, когда:
- Скачивание информации из сети прекращается;
- Пользователь неожиданно для ОС Андроид вынимает флешку из мобильного девайса;
- Смартфон неожиданно начинает зависать или выключаться;
- Человек неожиданно выключает (или даже вытаскивает) батарею от своего смартфона.
Клоны элементов, с которыми работала система перемещаются в папочку Lost.Dir для последующего их восстановления. Иногда, но довольно редко (так как по большей части данные элементы не повреждаются) возникает необходимость для восстановления внутренностей этой папочки самим пользователем.
Когда в эту папочку помещаются копии элементов, их система переименовывает и даёт им трудночитаемые названия, из-за чего пользователю трудно понять, что это за файлы по отдельности.
Для чего нужна LOST DIR на Android и возможно ли её удаление?
Зайдя в «Свойства», обращаем внимание, что ёмкость элементов может составить несколько Гб., данная цифра зависит от различных причин. Отсюда, мы не можем назвать определённую цифру. Всё-же перед тем, как начать очищать, давайте всё обдумаем
Всё-же перед тем, как начать очищать, давайте всё обдумаем.
Нужно отдавать себе отчет, что данные папочки иногда содержат список ваших настроек. Если вы их удалите, то может случиться сброс настроек части приложений, которые установлены на внешний накопитель.
Отсюда, перед удалением элементов старательно просмотрите их содержание. Необходимо удостовериться, что эти элементы не содержат важных для вас настроек. Если вы удалите программы, то их можно вновь загрузить из Google Play, это довольно просто. Но ваша личная информация может быть потеряна полностью.
Например: я применял приложение, которое учитывало мои доходы и расходы на смартфоне. Внес информацию о картах и прочие данные. После этого, решил удалить данный каталог
Затем, обратил внимание, что всё, что я изменил, пропало. Такое ощущение, что приобрёл новый телефон, вся моя личная информация чиста. Но, если у вас есть уверенность, что подобных осложнений с удалением лишней информацией не будет, действуем дальше
Открываем на мобильном гаджете «Файловый менеджер», находим необходимую папочку и удаляем её. Можно подключить телефон к ПК и просмотреть с помощью него содержимое флешки, затем убрать ненужное
Но, если у вас есть уверенность, что подобных осложнений с удалением лишней информацией не будет, действуем дальше. Открываем на мобильном гаджете «Файловый менеджер», находим необходимую папочку и удаляем её. Можно подключить телефон к ПК и просмотреть с помощью него содержимое флешки, затем убрать ненужное.
Так как в начале страницы мы поняли, что данная папочка относится к резервному хранилищу, то появляется вопросик – можно ли произвести восстановление данных из этой папки? Производится это на автомате, как только первое приложение обратится к флешь карте, когда случится сбой. Но, когда вы нечаянно удалили эту папку, не задумываясь про последствия, то восстанавливать информацию придётся специальными программами. Подробнее…
Вывод: LOST DIR что за папка Андроид или внешнего накопителя вам теперь ясно. Удалять из неё данные советую только в том случае, если они вам действительно не нужны. При этом, желательно сделать резервную копию на компьютер или облако. Успехов!
Какие файлы хранятся в LOST.DIR?
Что за папка предназначена для такой информации? Если вы сохраняли какую-либо информацию, и внезапно телефон выключился в процессе копирования. Или же, если вы вытащили SD-карту в тот момент, когда файлы записывались на нее, система Android помещает копии этих файлов в каталог LOST.DIR, чтобы попытаться восстановить их при следующей загрузке (при последующем запуске системы). Данные в процессе копирования также переименовываются. Поэтому, если вы найдете в папке файлы с неизвестными именами, не удивляйтесь, поскольку это всего лишь переименованные версии прежних данных, присутствующих на вашем устройстве.
Как блокировать папку Thumbnails
Поняв, что это такое Thumbnails, пользователь задумывается о удалении находящихся в данной директории файлов. Можно просто избавиться от содержимого данной папки с помощью специальных средств для удаления кэша уменьшенных изображений (CCleaner, Power Cleaner и др.). Но такая очистка будет иметь паллиативный эффект, и при очередном использовании приложения «Галерея» миниатюры вернутся вновь.
Потому для того, чтобы воспрепятствовать операционной системе и далее «пожирать» память устройства с помощью сотен миниатюр, необходимо пойти на хитрость. Подключите ваше мобильное устройство к компьютеру, зайдите в папку для хранения фотографий (обычно это SD Card/DCIM), и удалите там папку .thumbnails.

Удаляем папку-виновницу
- Далее запускаем на ПК какой-нибудь текстовый редактор (можно обычный блокнот) и создаём пустой файл с названием .thumbnails (не забудьте точку перед названием файла).
- В опции «Тип файла» при сохранении выберите «Все файлы» и сохраните его в то место, где ранее находилась папка .thumbnails.
- Теперь операционная система не сможет скидывать в директорию thumbnails очередные уменьшенные копии изображений на устройстве.
- Так как созданный нами файл – это не директория, а одноимённые файлы системе создавать нельзя.
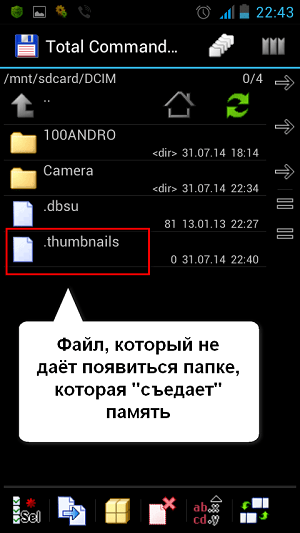
Альтернативами по борьбе с разрастанием рассматриваемой директории является установка атрибута для этой папки «только чтение», а также создание файла с именем .nomedia в нужных директориях, который помешает «Галерее» сканировать директории с данным файлом.
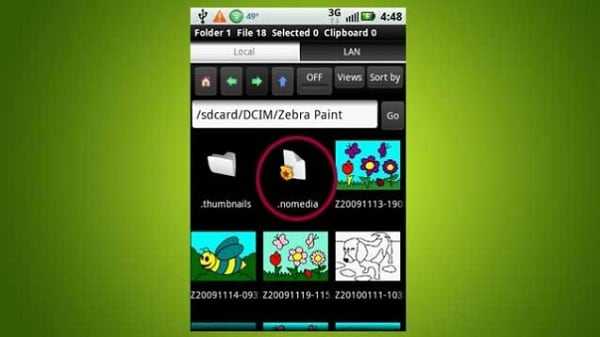
Nomedia



























