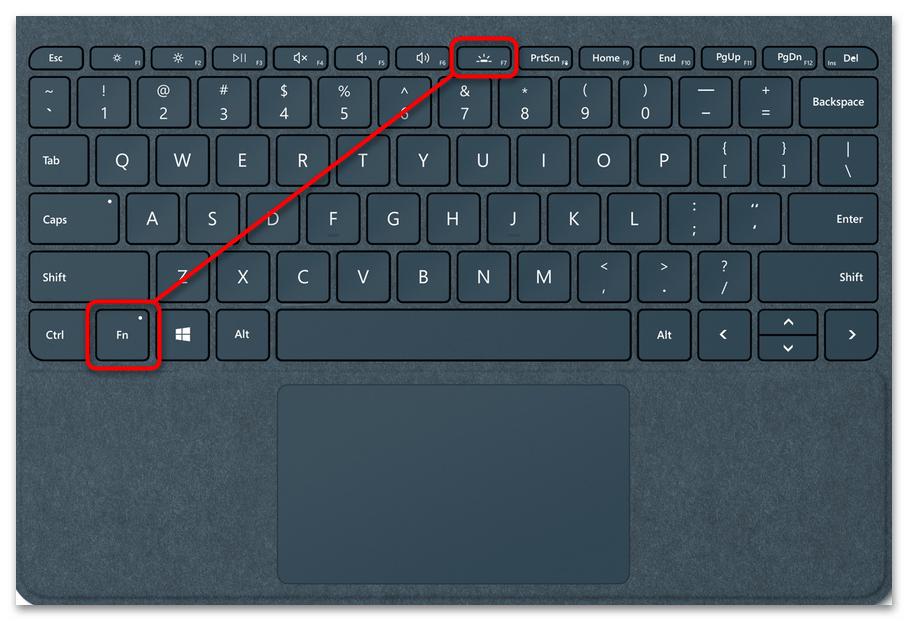Как включить подсветку
Техника XXI в. выпускается на заводах с различными встроенными возможностями. Производитель стремится облегчить пользование своей продукцией и повысить ее привлекательность для покупателя. Такая опция, как подсветка клавиш, востребована, но бывает не на всех моделях ноутбуков.
На стационарных ПК проблема решается проще, можно купить съемную клавиатуру с подсветкой и обновить свою операционную систему до требуемой версии, где поддерживаются нужные опции. Иногда для того, чтобы символика светилась, нужно установить на ПК дополнительные драйвера.
Если нет желания читать инструкцию или бродить по сайтам фирмы в поисках ответов, нужно быть готовым, что ноут при наборе различных комбинаций начнет выполнять непредвиденные команды: отключит сеть или «уснет». Чтобы восстановить нормальный режим работы, требуется нажать повторно набор кнопок.
Есть производители, которые выделяют включение подсветки специальной символикой в виде «…» или изображением мини-клавиатуры на клавише.
На некоторых моделях можно регулировать яркость свечения или цвет. Есть аппараты, где символы начинают светиться, если нажать кнопку сбоку. А другие разработчики предусматривают регулирование работы полезной функции заходом в меню компьютера.
Интересное видео по теме:
Компания Asus оборудует последние модели ноутбуков функцией ночного подсвечивания символов. А в модельном ряду ранних лет этот «наворот» отсутствует. Чтобы проверить, есть ли подсветка на ноутбуке, нужно нажать Fn+F4. Эта же команда регулирует силу света и делает ее ярче. При нажатии одновременно 2 пальцами на Fn+F3 яркость падает, и подсветку можно полностью выключить.
Специалисты рекомендуют присмотреться к символам раскладки на ноуте, если они прозрачные, то на 100% светятся в темноте.
Если не помогли эти кнопки, то можно попробовать все вышеперечисленные. Когда ничего не срабатывает, нужно понимать, что аппарат не обладает такими опциями. Настройка ночного режима через «Мой компьютер» в Asus не работает.
На аппаратах фирмы Acer клавиатура включается комбинацией Fn+F9 или кнопкой слева. На F9 есть рисунок, символизирующий клавиатуру. Если его на клавише нет, то подсветкой аппарат не оборудован.
В ноутбуках Sony настройка подсветки клавиатуры происходит в пусковом меню. Чтобы это сделать, нужно запустить приложение VAIO Control Center, после чего зайти в «Параметры клавиатуры» и выбрать меню «Backlight». Тут можно настроить режим работы светодиодов с учетом освещенности помещения. Кроме этого, на некоторых моделях Sony срабатывает стандартный набор команд с участием клавиш F.
Lenovo
Последнее поколение умной техники Lenovo оборудовано функцией подсветки печатного поля. Для этого пользователю нужно нажать комбинацию Fn+пробел. При внимательном рассмотрении можно увидеть на клавише Space изображение фонарика.
Чтобы проверить, светится ли клавиатура HP в темноте, нужно нажать F5 с изображением «…» или F12. Какое из «F» сработает, зависит от модели. Случается, что ночной режим активируется при зажатии с F5 или F12 кнопки Fn.
Samsung
Производитель умной техники Samsung оборудовал некоторые модели своих ноутбуков датчиком автоматической подсветки. Например, как только аппарат 880Z5E определяет, что в помещении стало меньше света, он включает подсветку клавиатуры.
Если ноут не обладает такой опцией, то свет можно включить нажатием пары F4 и Fn. Выключение света происходит при повторном нажатии комбинации. Кроме этого, «Самсунг» имеет специальное ПО, которое можно установить дополнительно. Программа будет включать и выключать свет в нужное время.
Чтобы ноут «Делл» порадовал светом ночью, нужно убедиться, что в его системе Bios функция включена. При последующих включениях аппарата после нажатия кнопки пуска кликают на F2 раз в 1 секунду. Если на ноутбуке Dell произойдет загрузка Windows, ноутбук выключают, и процесс повторяют.
MacBook
Чтобы аппарат компании Apple включил свечение клавиш в темное время суток, нужно зайти в меню «Системные настройки» и найти там раздел «Клавиатура». Там слева от надписей «Настроить яркость клавиатуры при слабой освещенности» и «Выключать подсветку клавиатуры через…» ставят галку.
Почему подсветка клавиатуры ноутбука работает 10 секунд и отключается?
Некоторые ноутбуки используют функцию автоматического выключения подсветки через определенное время, когда не нажимают на клавиши. Это сделано специально, чтобы сохранить автономность работы ноутбука от батареи.
1. В первую очередь установите ПО от производителя ноутбука. Там будут все необходимые настройки по регулировки подсветки клавиатуры.
2. Ноутбуке Surface 2 нужно нажать F7 или Fn+F7, чтобы переключить режим угасания подсветки.
3. На некоторых ноутбуках как Acer Nitro 5 таймаут подсветки выставляется в BIOS, в пункте Keyboard Lighting Timeout. Если вы уверены, что таймаут выставляется в BIOS и в нем нет никаких схожих пунктов, то нужно обновить BIOS до последней версии с сайта производителя.
4. подсветка клавиатуры гаснет на некоторых ноутбуках только тогда, когда ноутбук работает от батареи. Когда от сети, подсветка работает все время. Если вы не можете найти как переключить режим угасания подсветки, не желаете заходить в BIOS, то попробуйте выставить в параметрах электропитания «Высокую производительность«.
Как выключить подсветку на ноутбуке

Чтобы изменить подсветку той или иной модели, нужно применить специальную программу. Когда вы включите эту программу, то увидите, что она помогает выбрать любой цвет по вашему вкусу, и кроме этого вы можете применять различное многофункциональное меню в полном объеме.
Если у вас на ноутбуке можно включить только один цвет, а вы хотите совершенно другой, потому что этот сильно раздражает вам глаза, то это можно исправить несколькими способами:
1. Надо разобрать саму клавиатуру и достать оттуда плату, и посмотреть какие там стоят светодиоды. Далее дело остается за малым, нужно будет всего лишь поменять светодиоды на другой цвет.
2. Разбирается клавиатура и плата, потом надо самим наклеить прозрачную бумагу того цвета, который вам нужен, она может быть желтой, синей, зеленой или какой-нибудь другой. После того, как вы соберете клавиатуру назад, вы увидите, что она будет светиться фиолетовым, оранжевым или другим цветом.
3. Ну а если у вас такой ноутбук, в котором нет подсветки, то она очень просто подключается с помощью USB-светильника. Он оснащен цветными светодиодами, такой светильник можно купить в магазине, а можно сделать самим.
Применение такого светильника может полностью не решить вашей проблемы, потому что это приведет к существенным недостаткам:
Мнение эксперта
It-Technology, Cпециалист по электроэнергетике и электронике
Задавайте вопросы «Специалисту по модернизации систем энергогенерации»
Как менять цвет подсветки На некоторых других ноутбуках модельного ряда HP Pavilion 15 эта иконка на F5 присутствует, подтверждая наличие данной возможности, присвоенной именно на эту клавишу и никакую другую. Спрашивайте, я на связи!
Как включить подсветку на клавиатуре ноутбука: пошагово
Не каждый пользователь ноутбука знает о наличии либо об отсутствии подсветки на девайсе. Чтобы это узнать, для начала необходимо внимательно изучить панель клавиатуры.
Как правило, изготовители в функциональный ряд кнопок «F» добавляют различные опции, которые обозначаются соответствующими значками.
Если обозначений нет, то можно попытаться воспользоваться комбинациями «Fn+F1-F12». Нужно учесть, что кроме освещения функциональные кнопки могут вызвать режим ожидания или, например, выключение монитора. Если случайно совершить действие, которое не нужно было делать, необходимо ещё раз нажать соответствующую комбинацию и всё опять придёт в начальный вид. Также этот режим может вызвать нажатие комбинации «Fn+стрелка лево/право» либо «Fn+space».

В зависимости от модели ноутбука
Для включение освещения на девайсах Асус потребуется сделать несколько нажатий. Но вначале надо убедиться, что:
Если датчик света находится в активном режиме, диоды клавиш автоматически включатся с учётом освещения в помещении.
Для регулировки вручную ноутбуки Asus чаще всего используют нажатие Fn+F4 (повышение), Fn+F3 (снижение яркости).
Активировать подсветку на устройствах Lenovo можно сочетанием кнопок Fn+Пробел. Так, при разовом нажатии включается средняя яркость. Повторное нажатие увеличит освещение. Следующее нажатие отключит диоды.

Знак подсветки в HP Pavilion, как правило, находится с левой стороны пробела. С учётом модели устройства светодиоды активируются такими способами:
Если никакая вышеописанная комбинация не помогла, можно проверить полностью ряд кнопок «F». Требуемая активация функции может быть расположена в каком-либо ином месте. Если не работает, нужно проверить параметры БИОС. Для чего в БИОС зайдите «Setup», а после найдите пункт «Настройка системы». Активируйте «Keys Mode», если опция отключена.
Если подсветка работает всего пару секунд, возможно необходима настройка таймера в БИОС:
Если в БИОС нет этой настройки, то эта опция, вероятней всего, не установлена на ноутбуке. Полное описание можно посмотреть в руководстве либо на сайте изготовителя с учётом модели ПК. Для регулировки яркости (если устройство имеет эту функцию), необходимо нажать функциональную клавишу 2-3 раз подряд. Если девайс никак не реагирует, можно попытаться одновременно с кнопкой Fn.
Современные устройства MacBook автоматически определяют яркость благодаря установленному детектору освещённости. Также параметры настраиваются вручную с помощью горячих кнопок.
Настройки автоматического выключения светодиодов после некоторого времени бездействия можно найти в меню Control Panel. Попасть в меню можно через панель задач.
Владельцы устройств Microsoft для регулировки яркости могут воспользоваться комбинацией Alt+F2 и Alt+F1 (соответственно, увеличение и снижение яркости).
Есть ли подсветка клавиатуры в ноутбуке
Не все ноутбуки имеют клавиатуру с подсветкой. Чтобы проверить, есть ли у вашего ноутбука клавиатура с подсветкой, перейдите на страницу поддержки на сайте разработчика или воспользуйтесь инструкцией к устройству. Найдите нужную модель и её параметры, а затем проверьте технические характеристики вашего ноутбука. Определить наличие такой возможности можно и визуально – внимательно изучите дополнительные функциональные клавиши на устройстве. Обычно они отмечены символами другого цвета на кнопках F1-F12 или на стрелках. В большинстве случаев для использования дополнительных функций горячих клавиш необходимо также удерживать кнопку Fn (Function), если таковая имеется.
Dell
На ноутбуках Dell используется сочетание Fn+F6, Fn+F8 или Fn+F10. Одна и та же комбинация включает и выключает подсветку.
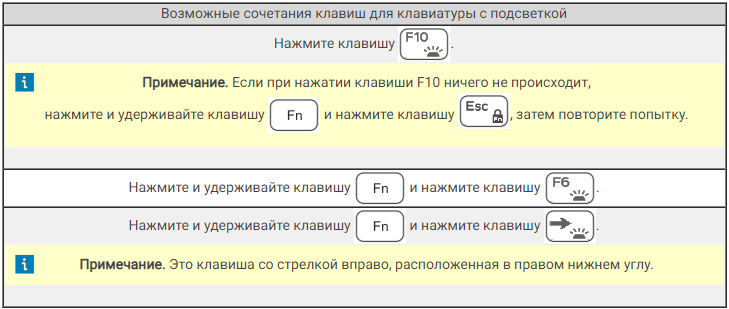
Справка Dell советует использовать такие сочетания
В BIOS на ноутбуках Dell также есть настройки подсветки. С их помощью можно отключить функцию или выбрать режим её работы.
- Перезагружаем ноутбук и заходим в BIOS.
- Переходим в раздел «Конфигурация системы».
- Выбираем пункт «Подсветка клавиатуры».
- Отмечаем подходящий режим и применяем конфигурацию.
Если установить значение Disabled или Off, то подсветка не будет работать. Режим Dim активирует половинную яркость, Bright — максимальную. При этом включать и выключать подсветку мы всё равно будем с помощью функциональных клавиш, в BIOS лишь настраивается результат их работы.
Об этой статье
Эту страницу просматривали 46 586 раз.
Специальное ПО
На некоторых премиальных моделях ноутбуков HP предусмотрена поддержка специального программного обеспечения. Например, в линейке OMEN используется HP OMEN Control, через которую настраиваются любые параметры клавиатуры от подсветки до активности конкретных кнопок.
Если вы пользуетесь оригинальной ОС с фирменным ПО, то найти программу вы сможете через поиск Windows, введя название HP OMEN Control. Если у вас нет этой утилиты, то установите ее с официального сайта производителя.
Отключение в настройках клавиатуры
При помощи специальной кнопки
Зачастую, особенно на устройствах премиум класса, существует специальные кнопки, которые отвечают за управление подсветкой. Обычно они располагаются сверху или сбоку на корпусе гаджета. Эти кнопки отвечают не только за включение или выключение самой подсветки, но и за ее яркость или цветовую гамму, а также интенсивность излучения (на некоторых моделях).
С помощью специального приложения
Для многих устройств существуют специальные приложения, которые позволяют осуществлять настройки яркости и цветовой гаммы. Они также позволяют устанавливать чувствительность и переназначать клавиши на клавиатуре.
Подсветка остается выключенной после включения
В зависимости от настройки таймаута подсветка отключается через некоторое время неактивности. Чтобы снова включить подсветку, нажмите любую клавишу на клавиатуре или нажмите сенсорную панель (в зависимости от модели).
Почему подсветка не работает, возможные причины и их решение
Если в модели ноутбука подсветка есть, но она не включается нужным сочетанием клавиш, причин может быть несколько. Они отличаются друг от друга, поэтому надо разобраться в каждой:
- Подсветка отключена в BIOS. Самая распространенная ситуация, когда нужно войти в БИОС, найти соответствующую вкладку и поставить точку напротив включения (или убрать напротив выключения). Особенности зависят от модели ноутбука, в сети есть подробная информация, поэтому разобраться несложно.
- Необходимо обновить Виндовс 10. Часто нарушения возникают из-за аппаратных сбоев или устаревших драйверов, что приводит к конфликтам и подсветка перестает работать. Обновление и диагностика неполадок помогут устранить проблему.
- Если за включение отвечает датчик подсветки, он может быть причиной неисправности. Из-за выхода из строя датчика свет не будет включаться даже через кнопки, поэтому его придется заменить.
- Иногда проблема в цепи регулировки подсветки на материнской плате. В этом случае нужно отдавать ноутбук в сервис, чтобы устранить поломку.
- Также причина может быть в попадании влаги в клавиатуру. В этом случае можно попробовать очистить ее, если это не поможет, придется заменить блок кнопок.
Если клавиатуру залили жидкостью, то придется заменить ее.
Разобраться с включением и настройкой подсветки клавиатуры на ноутбуке не сложно, если изучить особенности модели и активировать работу в BIOS. Если после этого проблема не решилась, нужно искать неисправность и устранять ее.
Автовыключение подсветки клавиатуры HP
Это мой первый пост на пикабу и, как вы понимаете, что если человек решил зарегистрироваться и написать пост, чего никогда не делал ранее, то причина должна быть весьма веской.
О да. То, о чём я собираюсь вам поведать входит в зону высокой эмоциональности. Возможно при прочтении у вас начнут возникать вопросы в духе: «Что? Серьёзно? В 2020?» или «Да не может такого быть, автор, наверно, просто не разобрался». Ну хорошо! Не буду томить долгой прелюдией, к делу!
И в целом всё прекрасно. Одно меня смущало — подсветка клавиатуры выключалась каждые 30 секунд. Сама. Ну, что такого, скажете вы. О, друзья, это бесит. Возможно трудно представить эмоции от этого (как, например, трудно представить эмоции, которые испытываешь, представляя, что ты сейчас выпрыгнешь из самолёта с парашютом, если ты никогда этого не делал), но посидев с этой функцией всего один вечер (а сидеть я люблю с выключенным светом), я понял, что так дело не пойдёт.
Ну вот представьте: вы что-то пишете и задумались. И подсветка выключилась. Темнота. Вы не видите куда нужно тыкать. Да можно же просто нажать пробел и она включится, автор, это же такая мелочь, что с тобой не так?! Это бесит. Очень. Сильно. Бесит. И когда включаешь что-то посмотреть и через некоторое время она резко гаснет, это тоже бесит.
Да ты, автор, просто нервный, завари себе шиповника, ромашки, помедитируй, подыши воздухом. Хорошо, возможно вы правы. Но давайте зайдём на официальный форум HP и посмотрим, возможно я не один такой?
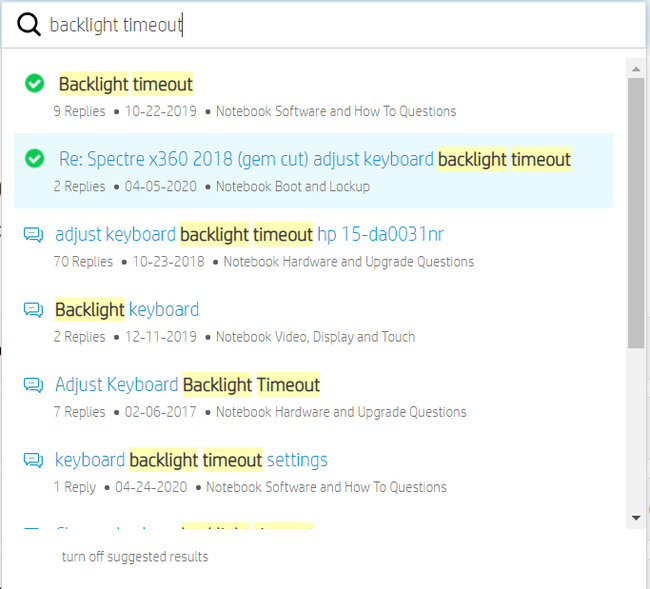
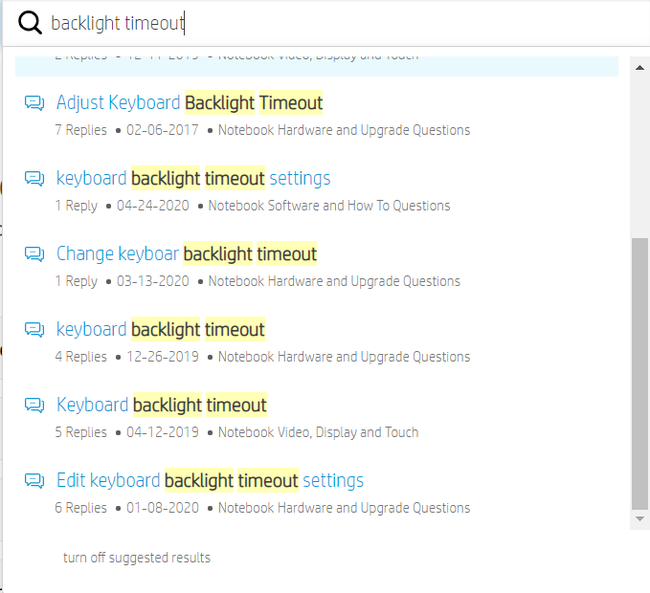
И правда не один. Это список тем только по одному запросу. Их ещё много по другим, схожим запросам. И во многих из этих тем несколько человек пишут «Да, у меня тоже такая проблема! Как её решить?» А кто-то пишет о том, что знай он об этой проблеме заранее, не купил бы этот ноутбук. А ещё кто-то пишет, что из-за этой проблемы вернул ноутбук в магазин и купил себе ноутбук другого производителя и больше никогда не купит ничего фирмы HP. То есть да, эта проблема существует и есть люди, которых она дико бесит.
Конечно же, техподдержка HP работает исправно и поддерживает своих покупателей. Они говорят, что поняли, в чём проблема и дают ссылку на статью, в которой описывается работа подсветки и возможные проблемы. И там написано о том, что это легко исправить, достаточно просто зайти в биос, раздел Advanced и там поправить значение таймаута. Боже, как же просто!
Но есть одно маленькое и очень веское «но».

Ой. Как неловко. Ну, у меня-то всё будет отлично, это у каких-то неудачников нет этих настроек в биосе, сейчас перезагружусь, войду в биос и.
Оу, у меня в биосе нет раздела Advanced. Наверно надо обновить биос. Ну вот же на сайте написано, свежая версия F.06, а у меня F.05. Проще простого. Обновил биос, перезагрузился, вошёл в биос. Эм. Ну это уже не смешно. Ладно, пойду читать форумы.
Спустя полчаса на форуме ВНЕЗАПНО оказалось, что это проблема, о которой много пишут и уже довольно давно. И знаете что в конечном итоге отвечает техподдержка HP? «У вашего устройства нет этой настройки, так задумано производителем, изменить это нельзя». Да ладно? Это мой новый топ-1 гениальных инженерных решений, прости форд фокус, у которого капот открывается ключом зажигания, ты теперь всего лишь номер два.
То есть вы хотите сказать, что у меня на ноутбуке стоит автоматическое выключение подсветки через 30 секунд (это мне ещё повезло! Люди пишут, что у них всего 15 секунд!) и это значение не могу изменить ни я, ни техподдержка по моему запросу? Это что, вшитая в железо функция, которую программно не исправить? Она же меняется в биосе, вы сами писали.
На вопрос «Как я могу получить доступ в меню Advance моего BIOS» знаете какой ответ? Чтобы не грузить вас лишними предложениями резюмирую: «Никак».
Как это выглядит в моей голове? Ребята прикрутили крайне сомнительную функцию (как они пишут, в целях экономии заряда батареи. На кой чёрт мне заряд батареи если я 99.99% времени подключен к сети), не дали возможности её настроить или хотя бы просто выключить и, будто этого мало, сказали, что это вообще невозможно сделать, ибо так задумано.
Я решил пойти дальше. Я сам написал в техподдержку. И позвонил. И мне сказали: «этого нельзя сделать».
Можно. И прекрасный господин с ником Ecos__ это сделал и дал решение на форуме: https://h30434.www3.hp.com/t5/Notebook-Hardware-and-Upgrade-.
Он просто взял и сделал то, что официальная техподдержка сказала, что сделать нельзя. Да, это не совсем полноценное решение, это просто костыль, который убирает последствия инженерной лажи, но тем не менее — это работает.
Как выключить клавиатуру?
Мы уже упоминали об отключении клавиатуры ноутбука самостоятельно; теперь вы научитесь это делать, и это предельно просто.
Отключение клавиатуры может быть полезно во многих ситуациях, и вам решать, как использовать эту опцию. Первый шаг, который вам нужно сделать, — это найти функциональную клавишу.
Для вас это не должно составить труда, так как часто это специально помеченная клавиша. Он может быть отличного цвета, формы или иметь небольшой светильник.
В зависимости от настроек устройства нажатие клавиш «Fn» и Shift может отключить клавиатуру. Однако иногда настройки отличаются и требуется другая комбинация клавиш — одновременное нажатие функциональной клавиши, одной из клавиш от F1 до F12.
Как включить клавиатуру?
Есть несколько способов включить клавиатуру или подсветку ноутбука hp. Рекомендуется начать с метода, используемого для отключения клавиатуры.
Самая частая причина неработающей подсветки клавиатуры — случайное нажатие правильной комбинации клавиш. Если это не сработает, перезагрузите устройство.
Последний метод, который вы можете сделать самостоятельно, — это восстановление системы. Обновление настроек программного обеспечения может помочь вам избавиться от любых ошибок, которые вызывают сбой клавиатуры.
Процесс восстановления зависит от программного обеспечения, которое вы используете, лучше всего узнать об этом на сайте производителя.
Если вышеперечисленные методы не дали результата, ничего другого не остается, как обратиться к специалисту, который профессионально позаботится о дефекте. Как включить клавиатуру в ноутбуке hp? Вы уже знаете как!
Подсветка клавиатуры на ноутбуке HP — как включить
Современные ноутбуки могут похвастаться красивыми корпусами и красочной подсветкой элементов. Больше всего распространены модели со светящейся клавиатурой. Однако не всегда свечение клавиш уместно, а в некоторых ситуациях просто надоедает. В данной статье мы разберемся, как включить и отключить подсветку клавиатуры на ноутбуке HP.
А чтобы вы лучше разобрались в данной теме, предлагаем вам ознакомиться с тематическим видеороликом. В нем подробно объясняются все шаги из текстовой инструкции.
Горячие клавиши
Начнем с самого простого и универсального метода управления подсветкой клавиатуры. Большинство фирменных «фишек» ноутбуков, которых нет на стационарных ПК, включаются посредством одной из комбинаций горячих клавиш. Некоторые из них задействуют одну специальную кнопку на корпусе устройства. Подобный элемент управления встречается на некоторых моделях компании HP.
Второй возможный вариант – это использование одной из системных клавиш из ряда F2-F12
Чтобы определить подходящую кнопку, обратите внимание на дополнительные опознавательные знаки возле названия клавиши. На нужной кнопке должен быть напечатан значок подсветки или клавиатуры
Попробуйте активировать подсветку нажатием на эту кнопку.
И последний вариант включения подсветки на ноутбуках HP – это комбинация из клавиши Fn и одной из системных кнопок, упомянутых выше. Это связано с тем, что на большинстве ноутбуков ряд системных клавиш работает только при зажатой вспомогательной кнопке. Попробуйте скомбинировать Fn и клавишу с изображением подсветки. На большинстве устройств HP данная функция привязана к клавише F5.
Настройки BIOS
Теперь перейдем ко второму способу, который заключается в изменении настроек подсветки на аппаратном уровне. Для этого потребуется зайти в меню параметров BIOS. Чтобы сделать это, вам необходимо воспользоваться представленным алгоритмом действий:
Теперь остается проверить подсветку на возможность включения и отключения горячими клавишами. Помните, что данный пункт в меню BIOS может отсутствовать – все зависит от конкретной модели ноутбука, производителя материнской платы и версии прошивки. Узнать подробнее вы можете из инструкции к компьютеру или в поддержке HP.
Специальное ПО
На некоторых премиальных моделях ноутбуков HP предусмотрена поддержка специального программного обеспечения. Например, в линейке OMEN используется HP OMEN Control, через которую настраиваются любые параметры клавиатуры от подсветки до активности конкретных кнопок.
Если вы пользуетесь оригинальной ОС с фирменным ПО, то найти программу вы сможете через поиск Windows, введя название HP OMEN Control. Если у вас нет этой утилиты, то установите ее с официального сайта производителя.
Почему подсветка не работает
За регулировку подсветки отвечает ПО. Драйвер требуется для корректной работы функциональных кнопок. Так, к примеру, владельцам ноутбуков Асус для определения и установки требуемого драйвера нужно произвести такие действия:

Если установка программного обеспечения не дала результата, то возможно потребуется замена клавиатуры.
Клавиатура подключается к материнской плате с помощью шлейфа. В определённых ноутбуках он не очень надёжен или через время ломается. Повреждается соединение и во время попыток разобрать ноутбук. Потому, если вариант включения с помощью драйвера не помог, лучше всего обратиться в ремонтную мастерскую для диагностики проблемы либо самостоятельно поменять клавиатуру, если есть опыт работы в этом.
Сейчас многие ноутбуки в любом ценовом сегменте оборудуются светодиодами для освещения клавиатуры. Эта функция значительно облегчает печать в условиях недостаточной освещённости, тем более для людей, которые не умеют набирать текст «вслепую».
Включаем боковую клавиатуру с цифрами
Но эта цифровая клавиатура может быть отключена определенной клавишей или комбинацией клавиш. Разбираемся, как ее включить:
Для компьютера
Для стандартной раскладки клавиатуры есть специальная клавиша, которая подписана Num Lock.
Она расположена сразу над блоком с цифрами. При ее активации над ней загорается индикатор, так что вы сразу сможете понять: включена ли у вас боковая клавиатура с цифрами или нет.
Для ноутбука
Для экономии места на маленьких ноутбуках цифровой блок сохранили, но перенесли его на клавиши с буквами. На первый взгляд это может показаться полной глупостью, ведь цифры теряются на клавиатуре с другими символами. Однако, набив руку, вы легко начнете с этим справляться. Для переключения вам понадобится все та же клавиша Num Lock, которая дословно означает «блокировка цифр».
Перечислять для каких ноутбуков какие комбинации клавиш будут верны не имеет смысла. За последние 20 лет вышло много серий ноутбуков у каждого производителя, и в каждом таком выпуске есть своя комбинация клавиш. Вам будет гораздо проще «методом тыка» найти это сочетание, чем искать свою модель ноутбука в многостраничном списке.
Как включить подсветку клавиатуры на ноутбуке asus?
Подсветка клавиатуры в ноутбуке является очень полезной функцией. Благодаря ей вы можете комфортно пользоваться ноутбуком в условиях ограниченной освещенности. Но, к сожалению, подсветка клавиатуры есть далеко не на всех моделях ноутбуков. В данной статье вы узнаете как определить наличие функции подсветки в ноутбуке и как ее включить на примере ноутбука Asus.
Есть ли подсветка клавиатуры в ноутбуке?
Прежде всего, чтобы пытаться включить подсветку клавиатуры в ноутбуке, нужно убедиться в том, что она вообще присутствует. Сделать это очень просто. Нужно внимательно посмотреть на саму клавиатуру и найти на ней символы похожие на светящиеся кнопки.
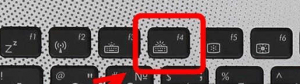
Наличие кнопок с похожими значками — признак наличия функции подсветки
Самым правильным методом определения наличия подсветки клавиатуры в ноутбуке является определение его модели и поиск ее полного описания в интернете.
Как включить подсветку?
В ноутбуках Asus это обычно кнопки F3 и F4. F4 — включает подсветку и добавляет яркости, F3 — убавляет яркость подсветки клавиатуры и вообще выключает ее. Работают данные кнопки при зажатой клавише Fn.

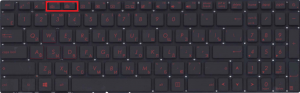
Кнопки включения подсветки клавиатуры ноутбука
В некоторых моделях подсветка может включаться отдельной кнопкой, возле кнопки включения.
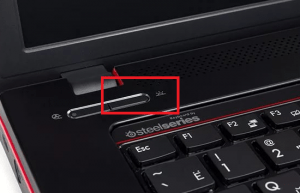
Кнопка включения подсветки клавиатуры ноутбука
Не работает подсветка клавиатуры на ноутбуке Asus
Самой главной и самой распространенной причиной не работающей подсветки в ноутбуке является отсутствие соответствующих драйверов. Обычно это драйверы клавиатуры, которые нужно скачивать с официального сайта для конкретной модели ноутбука.
У ноутбуков Asus драйвер клавиатуры называется — Keyboard Device Filter Utility и ATKACPI driver and hotkey-related utilities.
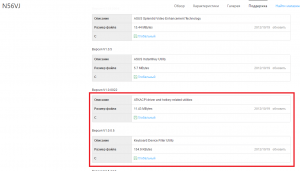
Драйвера клавиатуры для включения подсветки на сайте Asus
Скачав эти драйверы с официального сайта, их нужно установить, а затем перезагрузить ноутбук.
После этого подсветка клавиатуры в вашем ноутбуке заработает, если, конечно, она не была залита или ударена.
helpadmins.ru
Включение подсветки клавиатуры
Некоторые модели ноутбуков Samsung оснащены автоматической подсветкой (например, популярный Samsung 880z5e).
То есть в какой-то момент срабатывают специальные датчики и вам не нужно включать подсветку самостоятельно. Как только в комнате станет светлее, свечение тут же прекратится. Если ваш ноутбук оснащен функцией автоматической подсветки, но она не работает, обратитесь к специалистам по ремонту ноутбуков Samsung .
Если вы уверены, что ваш лэптоп оснащен функцией подсветки клавиш, но автоматически она не включается, то привести ее в действие можно следующими способами.
Как поменять цвет подсветки клавиатуры
Некоторые модели ноутбуков оборудованы разными цветами. Например, Dell Latitude 14 Rugged 5414. Серия Latitude Rugged оснащена клавиатурой с подсветкой, которую можно настроить вручную. Предусмотрены следующие цвета:
- Белый;
- Красный;
- Зелёный;
- Синий.
В качестве альтернативы, в System Setup (BIOS) можно настроить систему на использование двух установленных дополнительных цветов. Чтобы включить/выключить диоды или настроить параметры яркости:
- Чтобы активировать переключатель, нажмите Fn+F10 (если включена функция Fn lock, клавиша Fn не нужна).
- Первое использование предыдущей комбинации кнопок включает освещение на минимальной яркости.
- Повторное нажатие комбинаций клавиш циклически меняет настройки яркости на 25, 50, 75 и 100 процентов.
- Попробуйте несколько вариантов, чтобы выбрать подходящий или полностью выключить свет под клавиатурой.
Чтобы изменить цвет диодов:
- Для просмотра доступных цветов нажмите клавиши Fn+C.
- По умолчанию активны белый, красный, зелёный и синий. В System Setup (BIOS) можно добавить до двух настраиваемых цветов.
Настройка клавиатуры с подсветкой в System Setup (BIOS):
- Выключите ноутбук.
- Включите его и, когда появится логотип Dell, несколько раз нажмите клавишу F2, чтобы открыть меню «Настройка системы».
- В меню «Настройка системы» выберите «Подсветка клавиатуры RGB». Здесь можно включать/отключать стандартные цвета (белый, красный, зелёный и синий).
- Чтобы установить пользовательское значение RGB, используйте поля ввода в правой части экрана.
- Нажмите «Применить изменения» и «Выход», чтобы закрыть «Настройка системы».
ВАЖНО. Клавиатура имеет функцию блокировки кнопки Fn
При её активации вторичные функции в верхней строке клавиш становятся стандартными и больше не требуют использования клавиши Fn. Блокировка Fn влияет только на кнопки от F1 до F12.
Чтобы заблокировать Fn, нажмите Fn+Esc. Другие вспомогательные функциональные клавиши в верхней строке не затрагиваются и требуют использования клавиши Fn. Чтобы отключить блокировку, снова нажмите Fn+Esc. Функциональные клавиши вернутся к действиям по умолчанию.
Кнопка есть, но она не работает
Если кнопка находится в правой дополнительной клаве, то убедитесь, что выключен «Num Lock». Можно попробовать активировать подсветку через Windows.
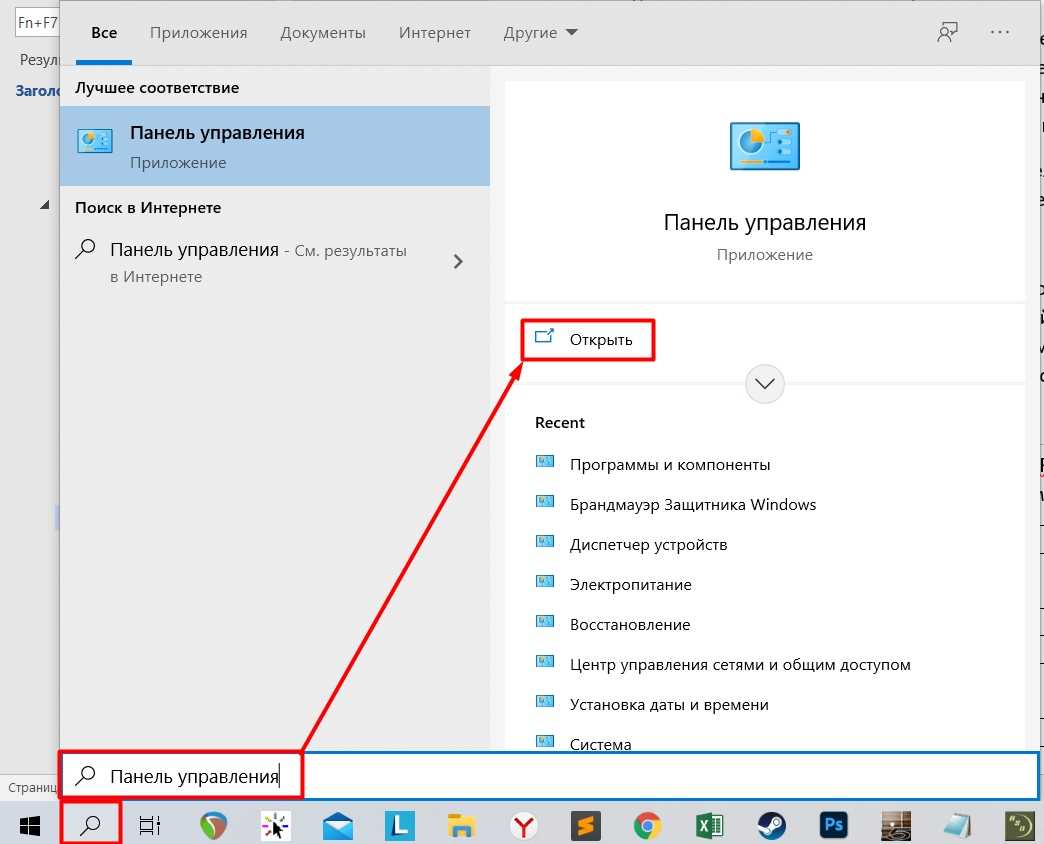
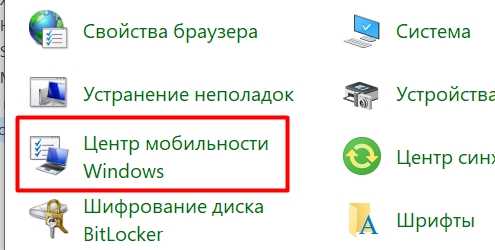
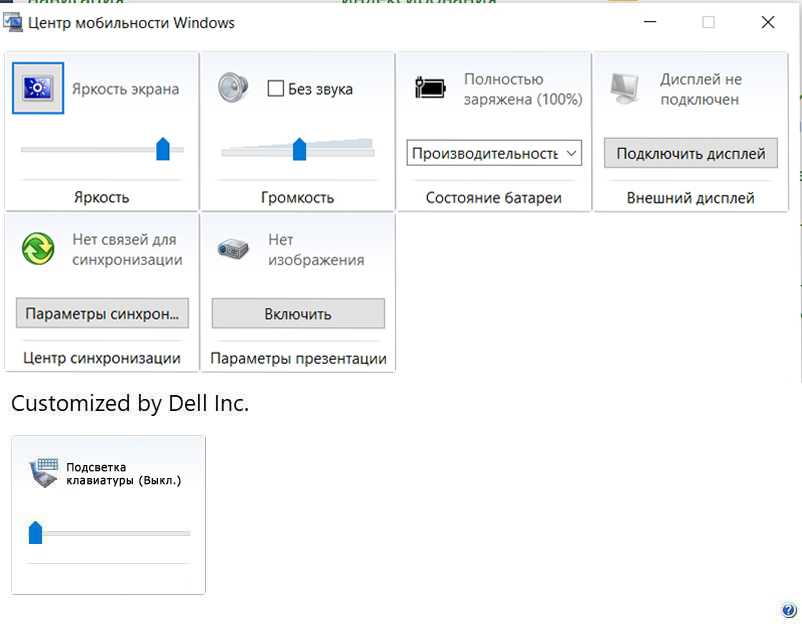
Итак, вы уже все перепробовали, но ничего не выходит. В таком случае у вас скорее всего не установлена дополнительная утилита с драйверами – она необходима на некоторых моделях, для работы дополнительных кнопок. Дело в том, что чаще всего клавиатуры для ноутбуков (особенно для игровых моделей) выпускает не сам производитель, а партнер – например, SteelSeries или Razer.
В таком случае вспомогательная клавиша «Fn» может и вовсе не работать. Вот таблица программ, которые используются с теми или иными моделями ноутбуков:
| Модель | Утилита |
|---|---|
| ASUS | ATK Package
Hotkey Utility |
| HP | System Event Utility |
| MSI | System Control Manager |
| Dell | Dell Command
Dell System and Devices manager |
| Sony | VAIO Control Center |
| Acer | Quick Access Application |
Что вам нужно сделать:
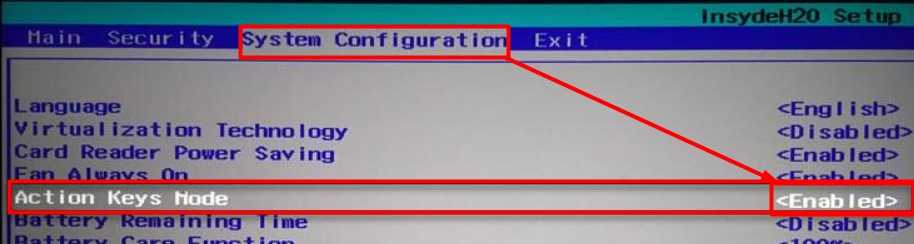
Надеюсь, статья помогла сделать вашу клавиатуру светящейся, если нет – обращаемся в комменты под статьей.
Поиск клавиш со специальными символами
Клавиатура на ноутбуке HP Core i5 обычно имеет не только основные символы и буквы, но и специальные символы. Иногда может возникнуть необходимость найти конкретную клавишу со специальным символом, например, для ввода знака доллара или амперсанда.
Для поиска клавиш со специальными символами на ноутбуке HP Core i5 можно использовать несколько подходов. Во-первых, можно обратиться к руководству пользователя, которое обычно идет в комплекте с ноутбуком. В этом руководстве описаны основные функции клавиатуры и специальные символы, которые можно найти на ней.
Во-вторых, можно воспользоваться программой-помощником, которая позволяет искать клавиши с нужными символами. Такие программы обычно предлагаются производителем ноутбука и могут быть установлены на устройстве. С их помощью можно быстро найти нужную клавишу и узнать, какой символ она вводит.
Кроме того, можно воспользоваться интернет-ресурсами, где есть подробные описания клавиатуры ноутбука HP Core i5 с указанием всех специальных символов. На таких ресурсах можно найти фотографии клавиш с подписями, что значительно облегчает поиск нужной клавиши.
Важно помнить, что расположение клавиш со специальными символами может незначительно отличаться в зависимости от модели ноутбука HP Core i5. Поэтому рекомендуется консультироваться с руководством пользователя или использовать специализированные программы и ресурсы для точного определения местоположения нужной клавиши
Использование подсветки клавиатуры Ноутбук hp elitebook HP Планшетный ПК HP EliteBook 2740p
Чтобы в режиме двойного касания включить сенсорную панель,
дважды коснитесь пальцем сенсорного экрана. Если перо поднести слишком близко ксенсорному экрану, касание снова будет отменено. Для повторного включениясенсорной панели необходимо будет дважды коснуться сенсорного экрана пальцем.
Как получить доступ к параметрам сенсорного экрана.
Выберите Пуск > Панель управления > Оборудование и звук > Параметрысенсорного ввода.
Щелкните значок Q-меню в области уведомлений в правой части панели задач ивыберите Параметры сенсорного ввода.
В окне «Параметры сенсорного ввода» установите флажок функции, которую необходимовключить, или нажмите и удерживайте функцию (например, «Калибровка», «Поумолчанию», «ОК», «Отмена» и «Применить»), чтобы ее активировать.
Если флажок функции уже установлен, эта функция включена. Чтобы
2 причины, по которым вам не следует включать подсветку клавиатуры ноутбука HP
Если вы планируете использовать клавиатуру с подсветкой, вам следует знать об основных недостатках:
1. Более высокое использование батареи
Светодиодные или RGB-подсветки питаются от аккумулятора вашего ноутбука, как и все остальное. Этот маленький свет может выглядеть круто и помогает вам лучше видеть клавиши, но он также высасывает энергию из вашего ноутбука.
Поэтому, если вам это действительно не нужно, выключите подсветку клавиатуры, чтобы продлить срок службы батареи ноутбука. Поверьте мне; ваш ноутбук будет вам за это благодарен.
2. Производительность
Подсветка клавиатуры также может повлиять на производительность вашего ноутбука. Как? Ну, потому что свет выделяет тепло, а тепло вредно для электроники. Чем больше тепла производит ваш ноутбук, тем больше ему приходится охлаждаться с помощью вентиляторов и вентиляционных отверстий.
Эти вентиляторы и вентиляционные отверстия со временем могут забиваться пылью и грязью, что делает их менее эффективными. Это может привести к перегреву, потенциальному повреждению компонентов вашего ноутбука и замедлению его работы или даже к сбою.