6. Snapseed
Snapseed — бесплатный мобильный редактор фотографий на Андроид, который предлагает пользователям библиотеку пресетов для мгновенной стилизации и набор инструментов для ручного редактирования. Среди функций можно найти такие интересные функции, как поворот головы, эффект HDR, быстрая ретушь
Инструмент двойной экспозиции позволит создавать яркие, привлекающие внимание арт-снимки. Приложение поддерживает выборочную обработку, то есть вы можете настроить параметры отображения только на определенных областях снимка
Поддерживается экспорт в высоком качестве с возможностью создания копии обработанного кадра.
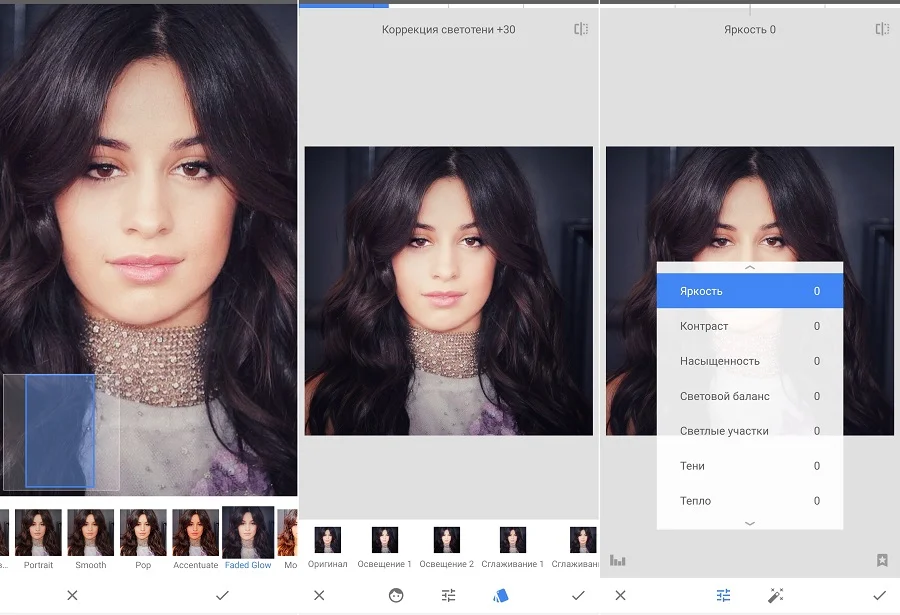
TouchRetouch
Если вы предпочитаете избегать Adobe, то это умное приложение может помочь вам с удалением объекта так же легко, как и Photoshop. TouchRetouch позволяет удалить человека с фотографии с помощью простого инструмента — кисти. Вы также можете использовать инструменты клонирования и выбора при редактировании изображений с помощью данной платформы.
Как использовать TouchRetouch
- Для удаления человека просто откройте приложение TouchRetouch и импортируйте изображение.
- Используйте инструмент под названием лассо или кисть, чтобы выбрать объект, который вы хотите удалить.
- Выберите размер кисти, а затем нарисуйте над человеком, о котором идет речь. Если вы выбираете инструмент лассо, просто нарисуйте постоянную линию вокруг объекта.
- Нажмите кнопку “Пуск” в нижней части экрана, чтобы избавиться от выбранного объекта
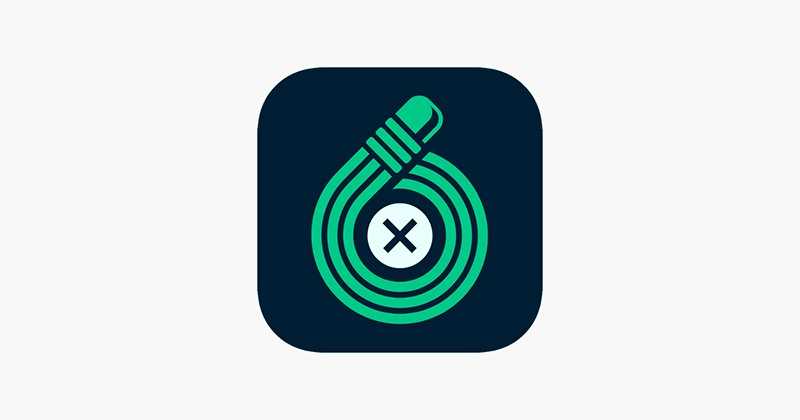
8. Photo Lab
Photo Lab — ещё одно многофункциональное приложение на телефоны Android для креативной обработки фотографий. Редактор обладает
набором инструментов для базовой ручной и автоматической ретуши снимков. Но большинство пользователей используют приложение для создания
оригинальных визуальных эффектов и их применения на фотографии. В коллекции утилиты вы сможете найти стикеры, splash-эффекты, смайлы,
мемы и разнообразные дизайнерские оформления к вашим снимкам. Индивидуальной особенностью Photo lab является постоянно обновляющаяся
пользовательская библиотека фильтров. Здесь можно создать собственный эффект к фото, поделиться им с другими людьми, посмотреть его
загружаемость и популярность у других юзеров. Тем самым, есть возможность собственного продвижения в рейтинге софта.
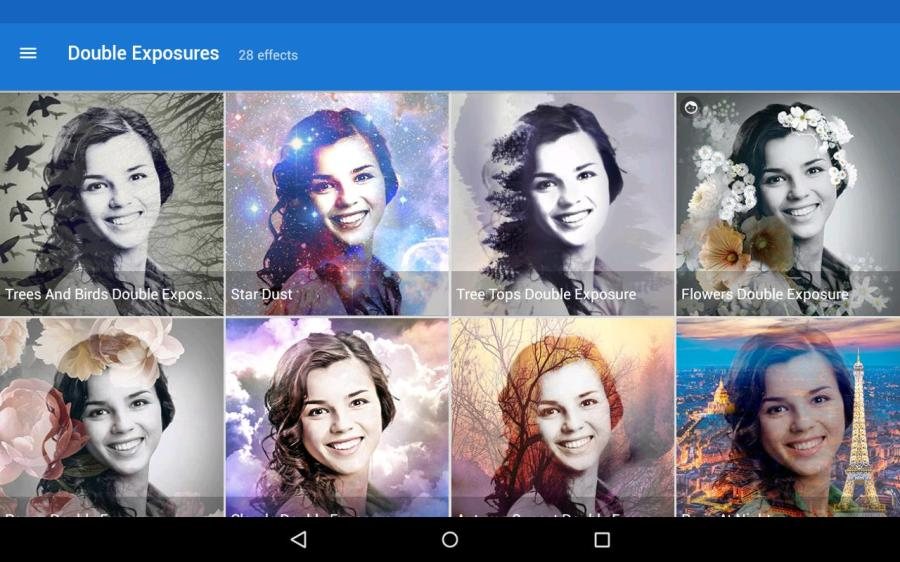
Snapseed — поможет убрать лишние предметы со снимка
Скачать Снапсид для Андроид можно через онлайн-маркет Гугл Плэй. Вариант для пользователей Айфонов выложен в App Store. Приложение SnapSeed является одной из лучших программ для быстрого редактирования фотографий на мобильных устройствах.
Попробуйте удалить с фото ненужные объекты при помощи кисти выборочной коррекции.
Как с ней работать:
- Установите приложение на смартфон. Загрузите через него нужное фото.
-
Зайдите в раздел «Инструменты».
-
Затем тапните по опции «Точечно».
-
Убирайте лишние предметы касанием пальцев. Внесенные изменения будут отмечаться красноватым шлейфом.
- Если потребуется более детальная обработка, используйте специальный инструмент для увеличения плана.
- Нажмите на галочку, которую найдете в правом нижнем углу.
- Готовый результат сохраните в галерее, тапнув на кнопку «Экспорт».
Объекты, которых вы касаетесь, замещаются текстурой окружающего фона. Не все может сразу получиться идеально, поэтому поэкспериментируйте. Во многих случаях текстура берется с самой длинной стороны выделения.
В программе Snapseed можно также добавить эффект размытия. Чтобы добиться максимального качества изображения, настраивайте HDR.
Как удалить лишнее с фото в ФотоМАСТЕРе
ФотоМАСТЕР – это удобный в управлении редактор фото, рассчитанный на пользователей с любым уровнем навыков в обработке.
Программа предлагает множество профессиональных функций, но благодаря понятному интерфейсу и автоматизированным инструментом
добиться впечатляющего результата могут даже новички.
Умный фоторедактор для новичков и профи
Скачать
Для Windows 11, 10, 8, 7, ХР
Софт предлагает несколько способов удаления, самый точный – применение штампа.
- Скачайте инсталлятор программы и запустите установку, дважды кликнув по загруженному файлу. После окончания откройте софт и импортируйте изображение для обработки.
- В верхнем меню отыщите вкладку «Ретушь» и в боковом столбце выберите функцию «Штамп».
- Подберите удобный для работы размер кисти в колонке с параметрами. Зажмите левую кнопку мыши и закрасьте участок, который требуется замаскировать.
- Рядом с выделенной областью появится новое выделение. Захватите его и перетяните на фрагмент фото, которым нужно заменить ненужный объект.
- Таким же образом обработайте остальные участки, которые нужно скрыть из кадра. Для этого кликните «Новый штрих» и повторите предыдущие шаги.
- Для экспорта результата нажмите «Сохранить» в правом верхнем углу программы. Установите требуемые параметры и снова кликните кнопку сохранения.
Помимо ручного, программа поддерживает интеллектуальный режим удаления. Для этого нужно воспользоваться инструментом «Восстанавливающая кисть».
- Откройте вкладку «Ретушь и найдите в колонке справа требуемую опцию. Настройте ее параметры: силу давления, прозрачность, размер.
- Закрасьте кистью фрагмент, который нужно скрыть с фотографии. Редактор проанализирует фото и автоматически заполнит отмеченный участок.
- Нажмите «Применить» и экспортируйте результат на жесткий диск.
Как видите, скрыть определенный участок из фотокадра достаточно просто. Наглядно увидеть данный процесс на практике вы можете в обучающем видеоуроке.
Как обновить программное обеспечение
Обновить систему до последней версии несложно. Проверьте шаг за шагом:
- Откройте программу «Настройки» или «Конфигурация». Следует отметить, что некоторые названия могут отличаться от модели к модели, но суть остается неизменной;
- Прокрутите вниз и выберите «Обновление программного обеспечения»;
- Нажмите кнопку «Загрузить и установить»;
- Следуйте инструкциям на экране.
По желанию оставьте включенным параметр «Автоматическая загрузка через Wi-Fi». Таким образом, смартфон будет запрашивать загрузку новых версий программного обеспечения каждый раз, когда он подключен к беспроводной сети.
Интересно: Названы 5 раздражающих функций, которые можно отключить на смартфонах Samsung.
Стираем предметы из кадра с помощью Photoshop Express
Photoshop Express – это онлайн-версия популярной программы. Несмотря на то, что это сильно урезанный вариант фоторедактора, здесь можно найти большое количество продвинутых опций. С его помощью можно наложить эффекты, улучшить цветовой баланс, убрать людей с фото. Рассмотрим, как это делается.
- На главной странице загрузите фотографию кнопкой Upload photo. Сайт обрабатывает только файлы JPG размером не более 16 мегапикселей.
- В боковой колонке отыщите функцию Touchup. Отрегулируйте размер кисти при помощи ползунка с названием Sample size.
- Щелкните на фрагмент, который хотите замазать. На снимке появится два круга: зеленый указывает на заменяемый участок, красный – образец для замены.
- Передвигайте кружок с красной границей так, чтобы полностью скрыть ненужный фрагмент.
- Для сохранения нажмите Done, затем Save.
13. YouCam Perfect
YouCam Perfect — стильный и оригинальный фоторедактор для мобильных устройств на Android. Приложение обладает не только базовыми инструментами
для ретуши селфи, портретов и любой жанровой фотографии, но и набором визуальных эффектов, стикеров, шрифтом и многих других украшений к фото.
Более того, редактор имеет возможность создания коротких видео и слайд-шоу. Имеет отдельный редактор для черт лица, где можно изменить улыбку,
глаза и кожу всего за 1 клик. Youcam это отличный способ сделать качественное и красивое селфи для социальных сетей. Также есть возможность
применения фильтров и наложения стикеров в режиме реального времени через камеру на вашем устройстве.
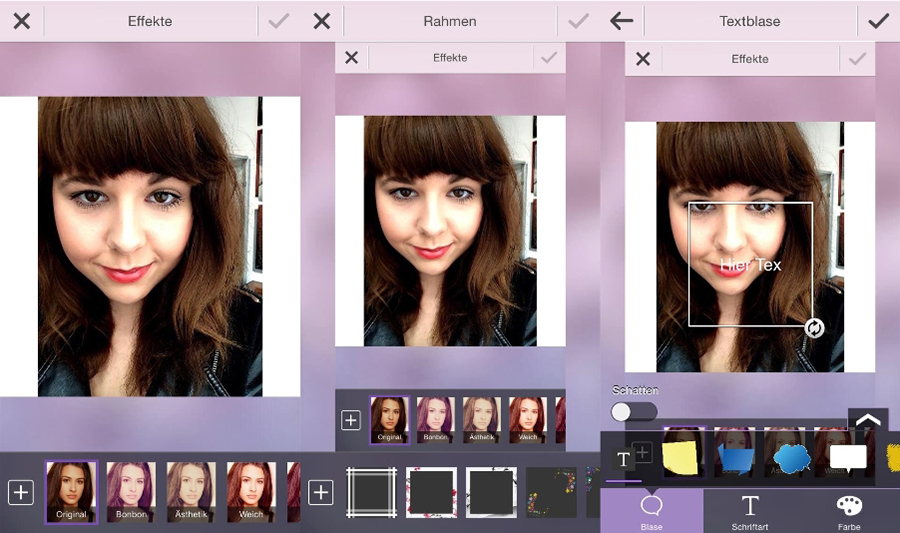
Удалить нежелательный текст и изображения
В бизнесе изображения красноречиво говорят о вашем бренде, независимо от того, начинаете ли вы, или уже делаете шаги, чтобы развить свой успех, или укрепляете свое положение на рынке
Поэтому жизненно важно, чтобы изображения, которые вы выбираете для представления своего бизнеса, находили отклик у целевой аудитории. С помощью инструментов Пиксарт (Вырезать и Добавить фото) вы можете удалить ненужный текст, логотипы, временные метки или любые другие элементы, которые мешают сделать это
Самое приятное то, что это бесплатно, быстро, и вам не нужны какие-либо знания в области обработки фото для достижения профессиональных результатов.
1. VSCO
VSCO — удобный фоторедактор на Андроид, которое также включает в себя внутреннее сообщество с конкурсами и челленджами. Приложение входит во все рейтинги мобильных редакторов, так как отличается удобным управлением и большим набором профессиональных инструментов. В редакторе можно найти десятки фильтров для быстрой стилизации снимков и ручные настройки. Особенностью софта являются “рецепты”, то есть наборы готовых настроек, которые можно сохранять для дальнейшей работы. При просмотре фотографий других пользователей можно скопировать настройки, что значительно ускоряет процесс обработки.
Как кадрировать фото на компьютере
Правила компьютерного кадрирования предполагают использование стандартных редакторов, а не дополнительно приобретенных программ. К компьютерным менеджерам относятся Paint, Picture Manager. План обработки изображения на устройстве:
- Найти и открыть одно из предложенных приложений (в данном случае Paint). Найти их можно через Пуск в папке «Стандартные».
- В разделе «Файл» нужно найти функцию «Открыть», выбрать нужную папку и изображение для кадрирования.
- После того, как выбранный снимок прогрузился, на Главной странице нужно выбрать свойство «Выделить».
- Появляется штрих-пунктирный прямоугольник, которым нужно выбрать ту область, которая останется.
- Через функцию «Обрезать» можно оставить выбранную площадь снимка с четко определенными границами.
- Готовое изображение сохраняется через «Файл» и отправляется в нужную папку.
Информация о кадрировании файла в приложении Picture Manager:
- Открыть папку с нужным изображением.
- Нажать правой кнопкой мыши на выбранный снимок. Выбрать «Открыть с помощью».
- Из предложенных вариантов нужно выбрать это приложение.
- На верхней панели есть функция «Изменить рисунок».
- Найти нужную функцию изменения границ. Выбрать ту область, которая останется. Изменить и сохранить в папку.
Обратите внимание! Если менеджера нет в списке, то он не установлен на личном компьютере. Стандартные приложения не позволяют поменять приближение одного из углов, наладить углы размещения и тому подобное. При этом кадрирование в стандартных менеджерах сопровождается понижением качества и размера фотографии
При этом кадрирование в стандартных менеджерах сопровождается понижением качества и размера фотографии
Стандартные приложения не позволяют поменять приближение одного из углов, наладить углы размещения и тому подобное. При этом кадрирование в стандартных менеджерах сопровождается понижением качества и размера фотографии.
Facetune 2 — бесплатный инструмент для удаления лишнего фона
Эта версия оригинального приложения Facetune доступна бесплатно. Однако она поддерживает встроенные покупки. Скачать ее для iOS можно в маркете App Store. Если у вас устройство Android, спокойно отправляйтесь в Google Play.
Как с ней работать:
-
Запустите Facetune 2. Загрузите фото.
-
Внизу экрана находится панель инструментов. Тапните пальцем по кнопке с надписью «Заплатка».
-
Нажмите на лишний предмет, чтобы убрать его с фото. После этого на дисплее отобразится 2 кружка. Один будет описывать местонахождение ненужного вам объекта. Второй соотносится с той зоной, из которой вы будете заимствовать «заплатку». Каждый из кругов можно перемещать по поверхности фото, чтобы выбрать самый удачный вариант.
-
Обработайте фото, водя пальцем по экрану.
- Сохраните получившийся результат.
Удаления ненужных объектов с фотографии
Современные технологии не стоят на месте. Уже давно прошли те времена, когда фотографировать можно было лишь на пленку, при этом сам фотоаппарат был размером больше самого человека. Теперь появились цифровые фотоаппараты, смартфоны и плантшеты высокого качества, при этом из полученного снимка можно удалить все что угодно, в принципе, как и добавить. В этой статье рассмотрим всевозможные варианты удаления ненужных объектов с фотографии.
1) Удалить объекты с фотографии с помощью Adobe Photoshop
Если у вас есть установленная программа Photoshop, то легко можно удалить ненужные объекты. Для этого нужно выполнить следующие команды:
- Открыть фотографию, которую хотим изменить на Photoshop.
- С панели инструментов выбрать Lasso Tool и выбрать объект для удаления на фотографии.
- Открыть в меню Edit -> Fill и выбрать опции как указано на скриншоте внизу и нажать кнопку ОК.
2)Удалить объекты с фотографии на приложении Photo Director на Android, iOS устройствах
Если ваши фотографии находятся на вашем смартфоне, то лучше использовать специальные приложения. Мне понравился бесплатное приложение Photo Director. Его можно легко скачать и установить с Play маркета или Apple store. Чтобы удалить лишние объекты, нужно выполнить следующие команды:
- Открыть фотографию.
- Внизу в панели команд выбрать команду Удаление
- Выбрать область для удаления и нажать кнопку Применить
- Сохранить новую картинку.
Photo Director, результат после удаления объекта
3) Онлайн web сервис webinpaint.com
Можно также использовать онлайн сервисы, самый популярный на мой взгляд webinpaint.com. Интерфейс на английском языке, но легко можно разобраться как пользоваться.
- Открыть веб сайт webinpaint.com
- Нажать на кнопку Upload image, и вы окажатесь на странице регистрации с простейшей формой.
- Введите свой email и пароль
- Загрузите картинку
- И дальше выполните эти простейшие 4 операции.
4) Многофункциональный редактор Movavi Фоторедактор
Их всех выше указанных инструментов мне понравился именно этот редактор, так как кроме удаления не нужных элементом есть множество других полезных функций. Давайте более подробно расскажем об этой программе. Для использования необходимо всего навсего скачать на свой компьютер текстовый редактор и и научиться им пользоваться.
На сайте https://www.movavi.ru/support/how-to/how-to-remove-people-and-objects-from-photos.html вы найдете отличный многофункциональный редактор, который легко справиться с любой поставленной задачей. Это новая разработка компании Movavi, фоторедактор можно скачать непосредственно на сайте. Здесь предложено две версии — платная и бесплатная. Вторая работает в режиме демо, то есть вам будут доступны не все функции. Если хотите пользоваться программой полноценно, ее придется купить, но стоит она довольно недорого, поэтому она является вполне доступной для каждого.
Пользоваться любым фоторедактором сможет даже новичок, здесь нет ничего сложного и сверхъестественного. Вы просто устанавливается программу на свой компьютер, запускаете ее и добавляете нужную фотографию. Теперь необходимо при помощи панели инструментов выделить необходимые объекты и убрать их. Пользоваться программами легко, ведь там присутствуют полноценные информационные подсказки, при помощи которых можно легко понять что и как делать. Также в этих редакторах вы сможете откорректировать цвет, контрастность, добавить новые интересные эффекты.
Если хотите научиться пользоваться фотошопом или просто удалять ненужные объекты со снимков, то такие программы будут для вас отличным вариантом. Они подходят как для новичков, так и для профессионалов, поэтому осваивайте и пользуйтесь, станьте настоящим специалистом в области фотографии, тем более что сейчас для этого существует масса возможностей. Существуют и другие фоторедакторы, какой именно выбрать, решать только пользователям, но именно об этих двух программах больше всего положительных отзывов, именно исходя из них можно сделать окончательное решение.
Просмотры: (3901)
Удалить фото нежданных незнакомцев
Иногда нежеланные посторонние люди на заднем фоне фотографий могут действительно испортить вашу композицию. Это еще одна вполне оправданная причина убрать лишних людей с фотографий. Инструменты удаления могут помочь вам сделать снимок, именно таким, как вы задумывали и намеревались сделать, до того, как появится нежеланный гость на заднем фоне (нежданчик). С помощью этого инструмента вы можете избавиться от нежелательных фигур всего за несколько нажатий
Как только вы закончите удаление, обязательно примените Picsart-фотоэффекты к вашему изображению, для придания фото крайне важного финального штриха. В качестве практического примера уберем этих людей с пляжа:
 Оригинальное изображение
Оригинальное изображение
2. PicsArt
PicsArt — отличное приложение для редактирования фото на Айфон и Андроид. По праву считается одним из лучших мобильных редакторов,
наравне с Lightroom и Фотошоп. PicsArt завоевал свою популярность благодаря невероятно простому способу работы через слои и маски.
Так, как это представлено в профессиональных программах для ретуши на компьютере. С его помощью редактирование фото превращается
в интересный и творческий процесс, где вам захочется попробовать каждую из его представленных функций. Обрезайте фото, удаляйте фон,
управляйте кривыми, настраивайте градиенты, рисуйте на ваших фотографиях кистями, создавайте коллажи и прикрепляйте стикеры. Более того,
софт обладает встроенным видеоредактором, что позволяет редактировать ещё и видео.
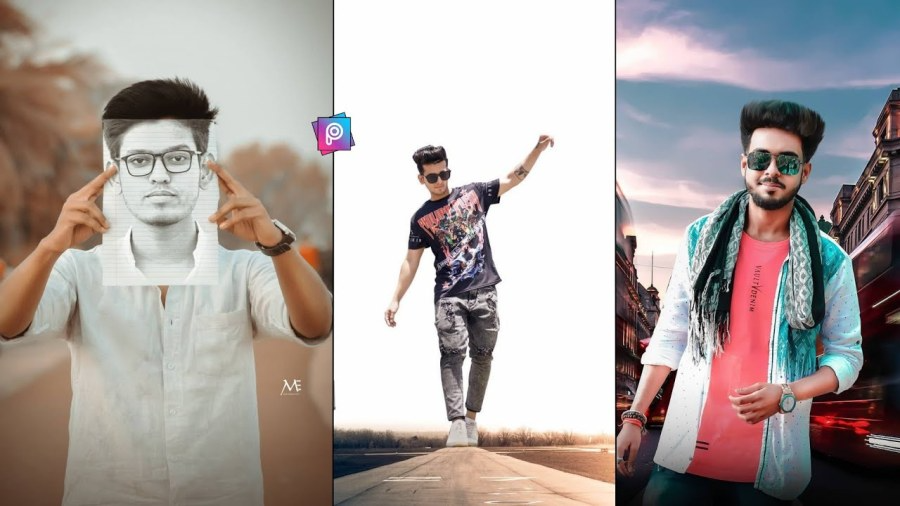
Как убрать дату в сторис Instagram
При добавлении нового контента в историю пользователь планирует сам настроить добавляемый файл, поставить смайлики, установить температуру или другие символы. При этом не понятно, почему система навязывает те или иные знаки.
В частности, при попытке добавления вчерашнего и более позднего файла Инстаграм прибавляет день, когда было запечатлено событие. Это встроенная опция, которую изменить не получится. При этом удалить дату в сториз в Инстаграм вполне реально. Социальная сеть разрешает это сделать, чем значительно упрощает жизнь пользователям.
Такая опция может потребоваться в следующих случаях:
- человек не планировал добавлять информацию о дне события в истории Инстаграм, поэтому хочет его убрать;
- навязанная информация закрывает какие-то важные сведения, лицо или другие элементы;
- нет желания раскрывать информацию, когда именно было сделано фото или видео для истории.
В рассмотренных выше случаях необходимо знать, как убрать дату из сториз в Инстаграм. Алгоритм такой:
- войдите в свой профиль и перейдите в Новости;
- жмите вверху Ваша история;
- добавьте материал (фотографию или видео);
- система автоматически добавляет день, месяц и год (если контент сделан вчера или ранее);
- чтобы убрать лишние данные в истории, жмите на символ и удерживайте до появления корзины;
- перетягивайте число к иконке.
Как убрать с фото ненужные объекты в программе
ФотоМОНТАЖ
Данная программа представляет собой редактор с простым и логично структурированным меню, благодаря которому софт легко освоить. Внушительный инструментарий, концепция слоев и масок, возможность работать с несколькими файлами одновременно позволяют проводить работы любой сложности. И сейчас мы пошагово разберем, как убрать объект с фото.
Загрузите программу ФотоМОНТАЖ и откройте в ней нужный снимок. Нажмите правой кнопкой мышки на фоновом слое и выберите пункт «Дублировать». Дубль мы создаем на всякий случай, чтобы сохранить оригинал неизменным. Хотя этот шаг не обязателен.
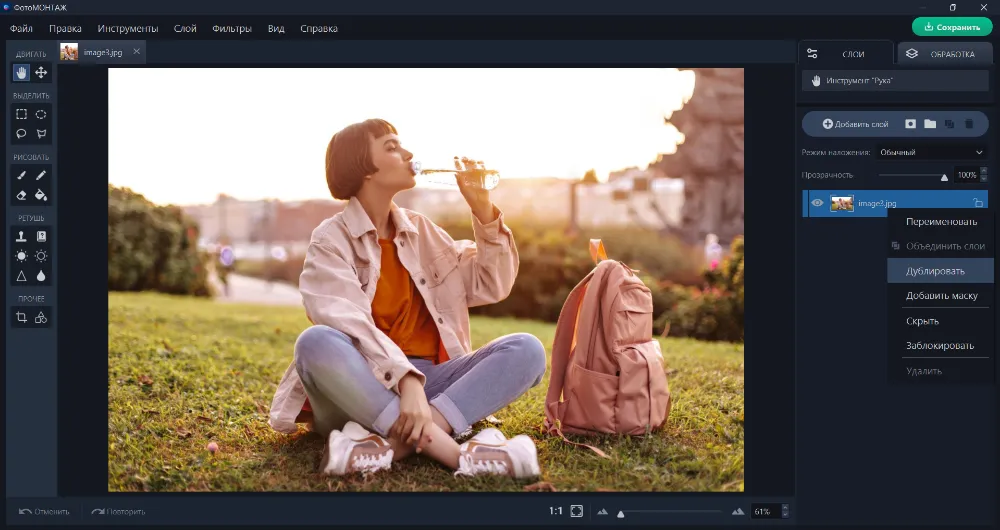
Теперь с левой стороны на панели инструментов найдите средства ретуши. Нам нужен первый в списке – «Штамп». Он работает по принципу клонирования – захвата образцов и пересадке их в другое место.
Для начала инструмент следует настроить. Размер кисти вы будете менять в процессе работы, поскольку диаметр нужно то увеличивать, то уменьшать. Чтобы края кисти были мягкими и не оставляли следов, «Растушевку» поставьте на «0», а «Нажим» примерно на 57%. А чтобы клонируемые участки не оказались полупрозрачными, значение этого параметра приблизьте к 100 %. «Интервал» должен оставаться на единице.

Выберите область, с которой будет скопирован фрагмент фото, и кликните по нему левой кнопкой мышки при зажатой клавише «Alt». Теперь отпустите кнопки, наведите кистью на проблемное место и вновь щелкните левой кнопкой мышки. Также кистью можно провести по области с ненужным предметом. Выполняйте работу последовательно, внимательно следя за тем, чтобы копируемые участки совпадали по текстуре с заменяемой областью. На фото ниже мы убрали рюкзак справа от девушки:
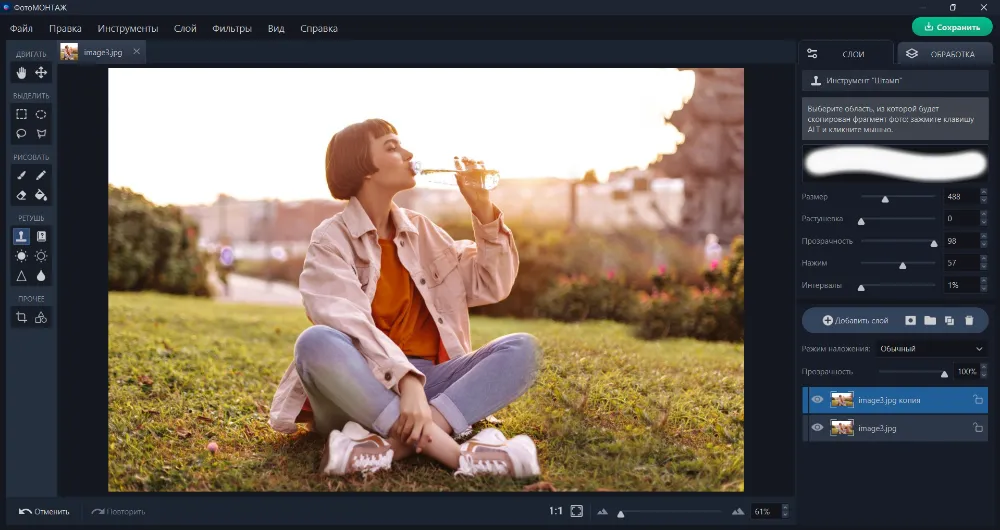
Осталось только сохранить результат. Нажмите на зеленую кнопку справа сверху, выберите формат файла и сохраните в желаемой папке на ПК. Кстати, при помощи «Штампа» можно также делать ретушь лица.
Photoshop
Этот редактор не нуждается в представлении. Его функционал и возможности огромны, а удалить предмет с фото можно разными способами. Мы рассмотрим наиболее часто используемый – при помощи «Лассо».
Откройте снимок в программе и создайте копию фонового слоя (Ctrl+J). Затем выберите инструмент выделения под названием «Лассо». С его помощью создайте обводку вокруг нежелательного элемента. Нажмите правой кнопкой мышки внутри выделенной области, а после того, как появится контекстное меню, выберите пункт «Выполнить заливку», а затем – «С учетом содержимого».
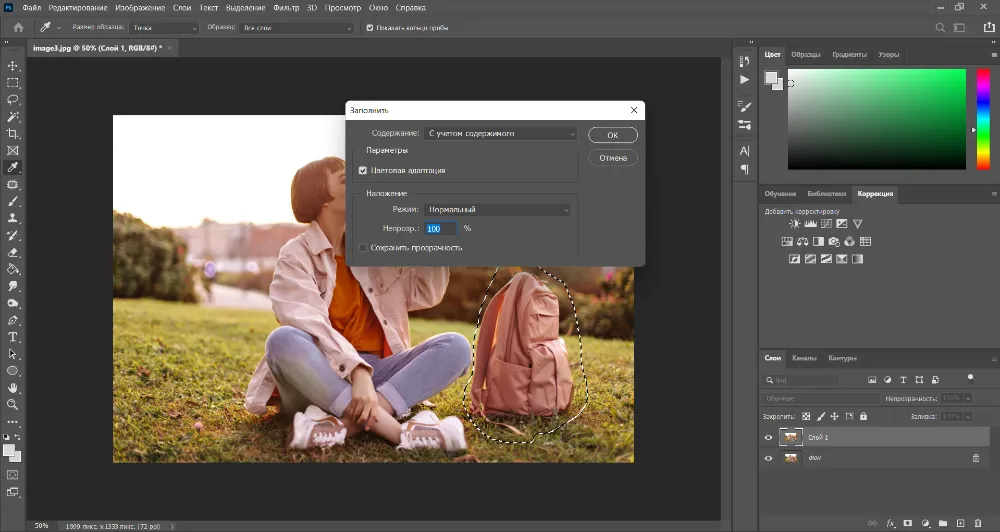
Если работа будет выполнена программой некорректно, проведите процедуру еще раз. Также можно воспользоваться «Штампом» – принцип его работы идентичен «Штампу» из ФотоМОНТАЖа. Способ с «Лассо» идеален, если хотите знать, как убрать лишние предметы на фото, имеющие крупный размер. В остальных случаях неплохо зарекомендовали себя «Штамп» и «Заплатка».
Fotor
Больше известна онлайн-версия этого редактора. Но программу можно скачать и на ПК. В ней есть инструменты общей коррекции, много разных фильтров и эффектов, шаблоны для коллажей и дизайна. Некоторые функции, как и в веб-сервисе, премиальные.
Если не знаете, как удалить лишнего человека с фото в компьютерной версии Фотора, воспользуйтесь нижеприведенной инструкцией.
Находясь на главной странице, выберите раздел «Touch up». Затем загрузите нужную фотографию. С правой стороны экрана найдите опцию «Clone». Отметьте кружочком область, которой хотите заменить лишний объект или человека. Затем начинайте стирать. Во время процесса вы увидите, что появился второй кружочек. Именно им вы должны очищать кадр, а самый первый кружок с границами в виде пунктирной линии все время должен находиться на участке, с которого программа будет копировать текстуру.

В конце работы нажмите синюю кнопку «Apply» и экспортируйте фото на ПК в желаемом формате. Интерфейс программы не предусматривает русификацию, поэтому это может осложнить использование редактора для людей, плохо знающих английский.
Как убрать с фотографии лишние объекты при помощи TouchRetouch
1. Откройте приложение, нажмите на «Альбомы» и выберите фотографию.
2. Увеличьте ту часть изображения, которую нужно удалить.
3. Нажмите на «Удаление объектов» . По умолчанию откроется инструмент «Кисть». Одним движением «закрасьте» лишний объект. Нажмите на «Вперед».
4. На данном этапе ненужный объект должен исчезнуть с фотографии. Если все-таки остались лишние линии, сотрите их еще раз. Также можно нажать на кнопку «Назад», вернуть все, как было, и попробовать снова.
5. Если вы довольны результатом, нажмите на «Поделиться» и выберите опцию «Галерея», чтобы сохранить готовое изображение в «Фотопленке».
В качестве альтернативы можно использовать инструмент «Лассо», который тоже очень точно отмечает лишние объекты. «Быстрые правки» и «Удаление линий» действуют аналогичным образом.
Удалить объекты
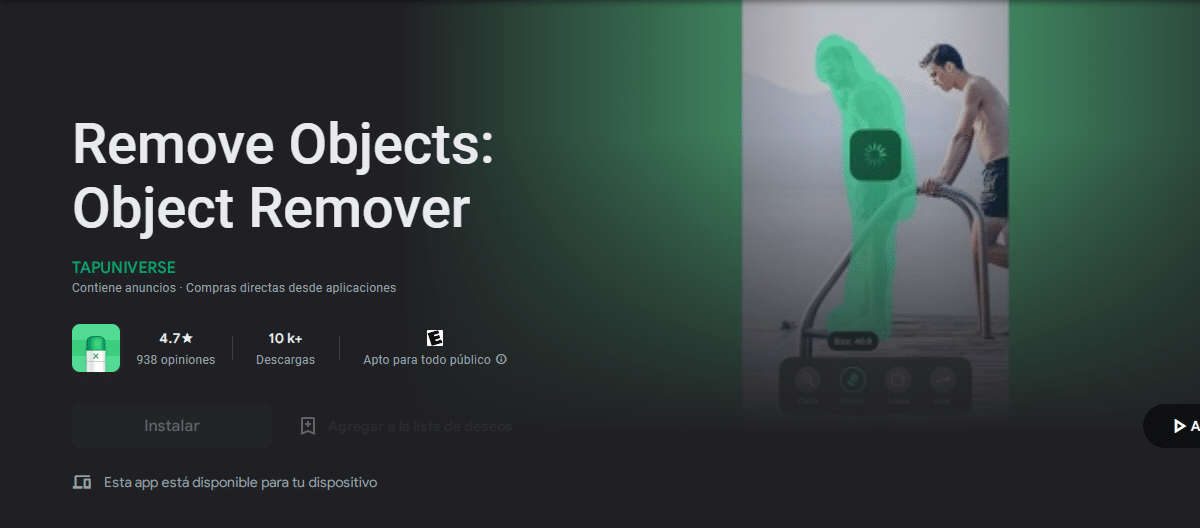
Это еще один самые используемые приложения для удаления объектов, так как он специализируется на этом с помощью инструментов, которые он предоставляет пользователям. Удалить объекты позволяет удалять метки, дефекты и даже ненужные объекты с фотографий или изображений, которые вы уже сняли. Среди ключевых функций этого приложения: фоторедактор, лица, люди и фотолинии, удаление водяных знаков, удаление эмодзи. Вы должны иметь в виду, что, хотя загрузка бесплатна, некоторые функции можно приобрести в приложении, и цена на них колеблется от примерно 1,99 до примерно 19,99 долларов.
Разработчик:
Цена:
Это Бесплатно
Эти 10 приложений рассматриваются многими пользователями как Лучшие приложения для удаления вещей с фотографий профессионально или с минимальным количеством ошибок. В идеале вам следует проанализировать, какой из них лучше всего подходит для работы, которую вы обычно выполняете со своими фотографиями.
Вы должны учитывать, что для доступа к более точным функциям вы можете прибегнуть к платной опции этих приложений. Поскольку большинство из них предлагают больше инструментов для более профессиональной обработки ваших фотографий.
Как удалить человека на фото при помощи приложения Bye Bye Camera
Программа Bye Bye Camera была создана студией Do Something Good для автоматического удаления людей с фотографий. Используются специальные умные самообучающиеся алгоритмы. Когда искусственный интеллект анализирует снимок и обнаруживает на нем контуры тела человека, происходит ретуширование объекта, а вместо него автоматически дорисовывается фон. Так получается фотография, на которой отсутствуют люди. Это очень удобно, например, при постобработке пейзажей. Любой из нас сталкивался с ситуацией, когда красивый вид портит случайно попавший в кадр человек.
Представленные снимки наглядно демонстрируют работу приложения – люди действительно исчезают из кадра, но остаются при этом некоторые признаки их прежнего присутствия на снимке.
Например, алгоритмы пока так и не научились убирать тень. Да и животные плохо подвергаются ретушированию. Так, если на руках человека будет собака, то она исчезнет вместе с хозяином, а вот стоящее рядом с человеком существо останется на прежнем месте.
Довольно сильно на качество ретуширования влияет и фон. Если он пестрый, то алгоритму приходится додумывать множество мелких деталей. Скорее всего, это негативно повлияет на конечный результат. А вот если фон более-менее целостный, то после обработки фотографии заметить признаки постобработки будет сложно. Стоит ли такой результат запрашиваемой за приложение цены – решать вам.
Как убрать лишнее с фото онлайн
Pixlr.com
С помощью этого сервиса можно вырезать человека с фото онлайн. Ну, или любой другой объект, который портит кадр. Открыв сайт, вы увидите два варианта редактора Pixlr: X и E. Удаление лишнего элемента возможно в любом из них, но если вы хотите дополнительно обработать фото, рекомендуем выбирать версию «E» – у нее больше возможностей.
Итак, зайдя в программу, откройте нужное фото. После чего найдите инструмент «Ретушь», располагающийся с левой стороны экрана. Вверху выберите метод «Объект». Закрасьте нежелательный элемент, и он будет удален автоматически. Следует отметить, что бесплатно этот инструмент работает только в режиме «Пятно». Режим «Объект» – премиальная функция. Вы можете ее протестировать, но программа оставит на изображении водяные знаки.
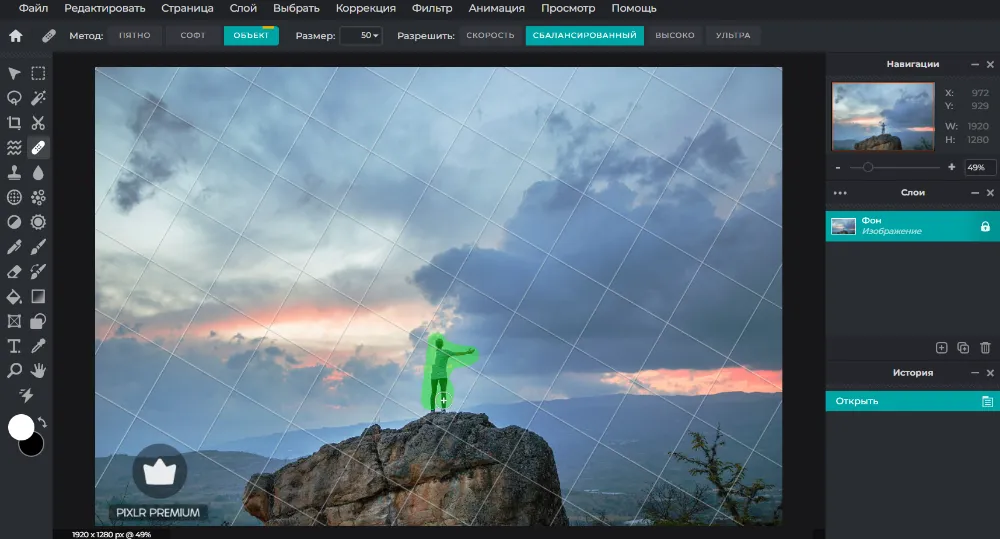
Picwish
Позиционируется как редактор на основе искусственного интеллекта. Автоматически может выполнять удаление фона, мешающих объектов, ретушировать, раскрашивать черно-белые фотографии и повышать разрешение изображения без потери качества.
Давайте же посмотрим, как убрать людей с фото онлайн с помощью этого интеллектуального сервиса. На главной странице сайта вы сразу увидите нужную нам опцию: «Удалить объекты». Активируйте ее и загрузите нужный снимок. Теперь требуется создать выделение объекта. Это делается двумя способами на выбор: или кистью, или при помощи обводки. Затем следует нажать кнопку «Стереть», подождать, пока сервис обработает изображение, и сохранить результат.

Inpaint
Убрать предмет с фото онлайн легко и в веб-сервисе Inpaint. Это можно сделать за несколько простых шагов. После загрузки фото на сайт настройте диаметр красной кисти и закрасьте объект, от которого хотите избавиться. После нажмите кнопку «Стереть». Если результат вас не удовлетворил, проделайте процедуру еще раз. В отличие от двух предыдущих ресурсов, Inpaint предназначен исключительно для удаления объектов.

Убираем лишних людей с фото в Photoshop
Adobe Photoshop разработан для профессионального редактирования фото, поэтому он умеет справляться даже с такими сложными задачами, как удаление из кадра ненужных предметов. Минус софта состоит в том, что новичкам освоить его довольно трудно. Рассмотрим наиболее простой и быстрый способ, как с его помощью вырезать что-либо из фотографии.
- Запустите Photoshop и импортируйте фотографию, на которой нужно стереть какой-то предмет.
- Слева находится панель с основными инструментами. Отыщите на ней лассо и обведите предмет, который хотите стереть.
- Раскройте пункт меню «Редактирование» и отыщите «Выполнить заливку». В окне параметров установите вариант «С учетом содержимого».
- Сохраните отредактированную картинку через пункты «Файл» — «Сохранить как».
В каком приложении можно отредактировать сложные изображения
Для работы с самыми сложными случаями используйте особый метод наложения нескольких изображений. Вам нужно будет совместить два слоя, выбрать зону с проблемным объектом, а затем стереть все лишние предметы или нежелательных людей.
Если фон слишком неоднородный, а получившееся фото вам очень нравится, то просто сделайте еще один дубль. Затем используйте любое приложение, способное совмещать 2 снимка. Например, PhotoshopMix. Загрузить его можно с Гугл Плэй или App Store.
Как им пользоваться, чтобы удалить с фотоснимка лишние предметы:
- Загрузите 2 фотографии в приложение. Сделайте это так, чтобы снимок без лишних предметов находился снизу.
-
Сделайте верхнее фото «активным» слоем.
-
Нажмите на кнопку «Вырезать».
-
Здесь есть режимы удаления «Смарт» и «Обычный». Второго будет вполне достаточно.
-
Удалите предметы, водя пальцем по экрану.
-
Сдвиньте положение одной картинки так, чтобы линии и формы точнее совпадали.
-
Удалите лишнюю часть активного слоя и сохраните результат.
Чтобы можно было доработать отснятый материал, старайтесь делать второе фото с того же ракурса и при аналогичном освещении. Если проявить аккуратность, небольшие огрехи не будут бросаться в глаза.



![15 лучших бесплатных фоторедакторов для андроид [2023]](http://mpshes.ru/wp-content/uploads/4/6/9/4693db613c0399d9b2d941df305c1633.jpeg)




















