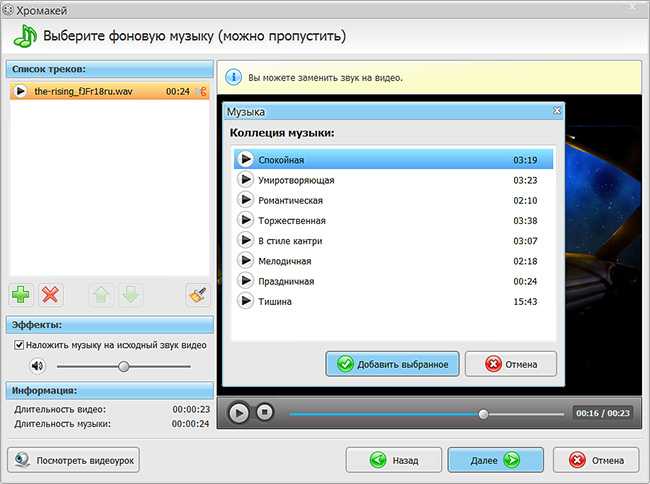Удалить фон из видео, оставив только человека? Делаем за пару секунд
В сети появился сервис Unscreen, который автоматизированно по паре кликов мыши за несколько секунд удаляет фон с видео или же вырезает объект из вашего исходного ролика. Не требуется никаких навыков и видеоредакторов.
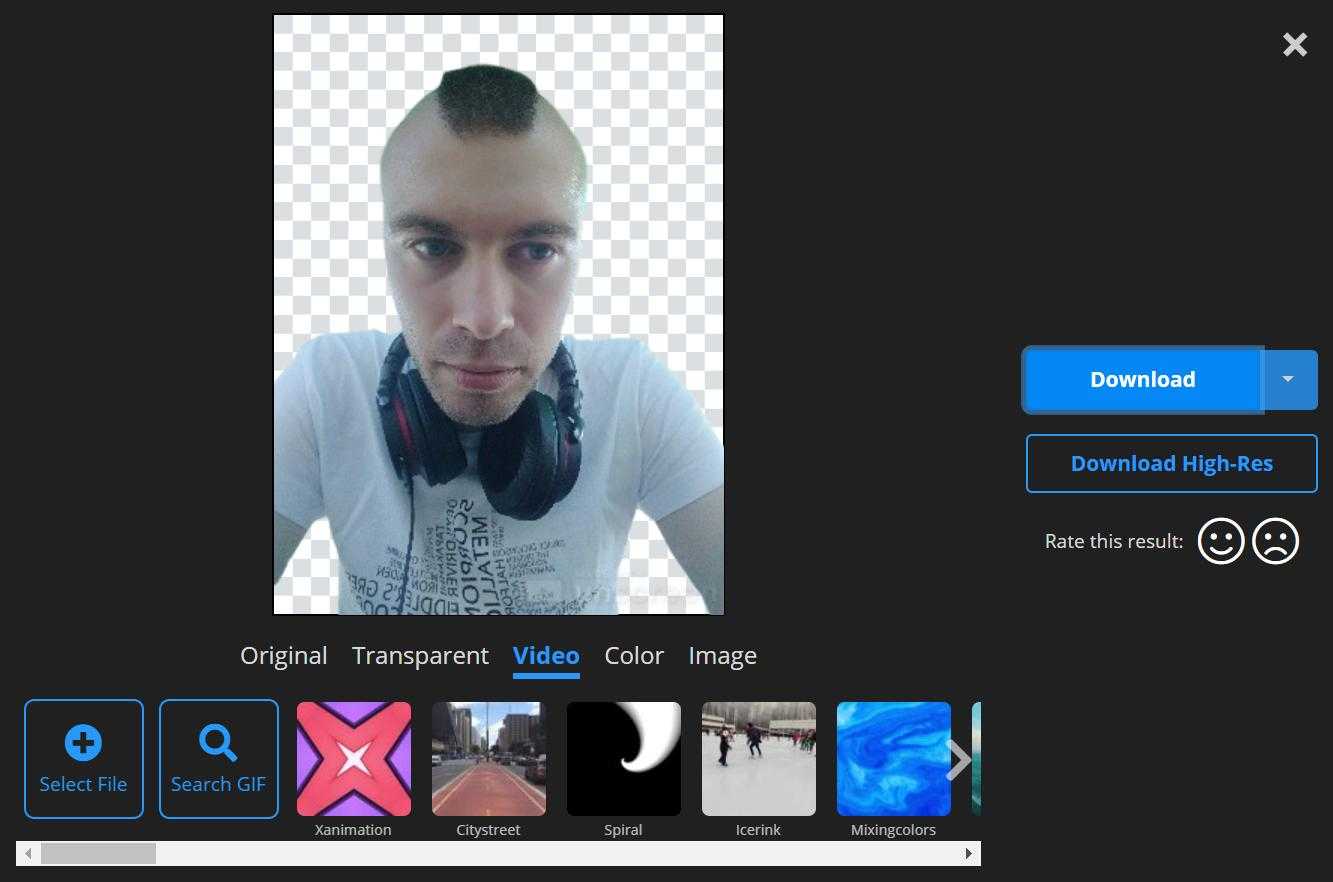
Не все мастерски владеют Фотошопом и видеоредакторами, но порой требуется именно то, о чём мы сегодня расскажем. В сети появился сервис, который за несколько секунд автоматизированно удаляет фон с любого видео или gif, оставляя только объект или человека.
О подобном сервисе для фото, который за несколько секунд вырезает из снимка человека, отсекая фон мы уже рассказывали ранее. Всё происходит автоматически. О таких трюках мы постоянно делимся информацией в Telegram-канале. Сегодня раскрываем адрес сервиса для видео.
Тогда можно поддержать её лайком в соцсетях. На новости сайта вы ведь уже подписались?
Или закинуть денег на зарплату авторам.
Или хотя бы оставить довольный комментарий, чтобы мы знали, какие темы наиболее интересны читателям. Кроме того, нас это вдохновляет. Форма комментариев ниже.
Если вам интересны новости мира ИТ также сильно, как нам, подписывайтесь на наш Telegram-канал. Там все материалы появляются максимально оперативно. Или, может быть, вам удобнее или ? Мы есть также в Facebook.
Veescope Live Green Screen
Бесплатная программа на iOS для замены фона на видео. Вы сумеете редактировать видеоклипы или фотоснимки, снятые с использованием одноцветного холста. Также она позволяет пользователям снимать кадры с высоким разрешением. Veescope Live Green Screen идеально подходит для проведения онлайн-трансляций.
Плюсы:
- Экспорт итогового клипа с разрешением до 4к
- Работает с любым цветом холста: зеленый, синий и другие.
- Запись в прямом эфире.
Минусы:
- Размещение водяного знака на картинке.
- Платные дополнения.
- Для получения хорошего результата телефон должен находится в стабильном положении, например, на штативе.
Интерфейс Veescope Live Green Screen
Как удалить что-то полностью
Удаление объектов из видео:
Удаление объектов из видео может быть реализовано в программных решениях, таких как Final Cut Pro, Adobe Premiere и т.д. Эти программы имеют инструменты для выборки и удаления объектов из видео. Чтобы удалить объект, нужно выделить его с помощью инструмента выделения и нажать кнопку «удалить». Некоторые программы также предлагают настройку цветового фильтра для выборки объектов у определенного цвета. Этот метод отлично подходит для удаления фоновых объектов из видео.
Удаление временных интервалов:
Для удаления временных интервалов, включая нежелательные кадры в видео, можно воспользоваться инструментом «обрезать». В Adobe Premiere, например, эта функция находится во вкладке «ретушь». Просто выберите отрезок, который вы хотите удалить и нажмите на кнопку «обрезать». Можно также использовать функцию «разделение», чтобы разрезать видео на несколько частей и удалить нежелательные кадры. Этот метод отлично подходит для удаления лишних сцен в видео.
Использование специализированных программ:
Существуют программы, которые позволяют удалять объекты из видео с помощью алгоритмов машинного обучения. Некоторые из этих программ могут использовать искусственный интеллект для автоматического удаления объектов из видео. Однако, использование таких программ может быть ограничено из-за их высокой стоимости или сложности в использовании.
В итоге, удаление нежелательных объектов из видео может быть решено с помощью программных инструментов или специализированных программ, в зависимости от требований пользователя. Удаление временных интервалов также может быть произведено с помощью инструментов «обрезки» и «разделения».
Фильтры
В этом разделе можно наложить различные фильтры на видео, наподобие инстаграма.
Вариантов на выбор довольно много и каждый при этом можно настроить. Для этого достаточно еще раз тапнуть по выбранному фильтру и указать нужное значение.
Некоторые фильтры добавляют определенный шарм видео, поэтому рекомендую поиграться с настройками и выбрать оптимальный для себя вариант.
Для того, чтобы обрезать видео, выбираем на главной странице кнопку желтого цвета «Video Cutter». Загружаем видео, выбираем нужный размер и сохраняем с помощью кнопки в верхнем правом углу. После видео можно редактировать, отправлять в социальные сети и мессенджеры.
Как обрезать видео на Андроиде: 16 способов обрезки видео на телефоне Android
Если на телефоне или компьютере нет специальных программ для редактирования, и нет возможности их скачать, тогда воспользуемся сайтом online-video-cutte.сom. Здесь можно редактировать видео, не теряя качество, также можно бесплатно скачивать его без водяных знаков.
- На главной странице видим кнопку «Обрезать или вырезать», нажимаем на нее и далее жмем «Открыть файл».
- На своем компьютере выбираем необходимое видео, кликаем по нему два раза. Видео загрузилось в окно редактора.
- Далее на дорожке проигрывателя, которая расположена внизу экрана, определяем временные рамки нового ролика.
- После нажимаем кнопку «Сохранить». Обрезанное видео сохранится в папке Загрузки на компьютере.
Сайт поддерживает любые форматы видеофайлов. Также на сайте производится конвертация из одного формата в другой, при сохранении файла вы выбираете любой удобный формат. Еще одна хорошая функция – это возможность менять пропорции кадра.
Как Обрезать Видео на Телефоне Редми 9
Здесь можно указать громкость аудио, а также задать с какой точки начать проигрывать мелодию. Просто перетаскиваем полосу проигрывания в нужную позицию. Проверить результат можно по кнопке Play.
Сравнение трех программ
| Название | Объем занимаемой памяти | Для какой версии Андроида | Есть ли платная версия | Оценки пользователей в Google Play |
| YouCut | 25 Мб | Версия 4,3 и выше | Нет | ★★★★★ |
| AndroVid | 30 Мб | Версия 5 и выше | Есть (за 149 руб.) | ★★★★★ |
| InShot | 31 Мб | Версия 4,1 и выше | Нет | ★★★★★ |
Как удалить зеленый фон видео в VSDC?
Теперь откроем редактор и загрузим туда ролик с хромакеем. Как загрузить ролик мы рассказывали в первом обзоре на программу – почитайте здесь.
Нам нужно открыть вкладку «Видео эффекты», выбрать «Прозрачность» и далее – пункт «Удаление фона».
После этого фон не удаляется сразу. Кликаем правой кнопкой мышки по слою «Удаление фона» и выбираем «Свойства».
Находим пункт «Хромакей» и выбираем пипетку, затем кликаем ею по зеленому фону нашего видео. Таким образом программа точно определит, какой цвет у фона.
Зеленый цвет удалился не полностью. Вокруг Ван Дамма осталась зеленая окантовка. Возможно, это связано с техническими моментами – неравномерный цвет зеленого фона, непродуманное освещение и т.д. Хотя трудно представить, чтобы Ван Дамма снимали некачественно.
Попробуйте снова применить пипетку к оставшимся зеленым пятнам. Также подкрутите настройки яркости и цветности.
Кстати, в интернете мы нашли любительский ролик – свои эффекты наложили на готовый хромакей с Ван Даммом. И видим, что до конца справится с окантовкой вокруг тела не удалось – она стала не зеленой, но черной.
Точные способы
Цветовой диапазон
Инструмент работает примерно по тому же принципу, что и «Волшебная палочка», но при этом он гораздо более гибкий и потому подходит для сложных изображений. Если «Волшебная палочка» захватывает в выделение лишь пиксели одного конкретного цвета или близких цветов, то при помощи инструмента «Цветовой диапазон» (Color Range) в выделение можно добавить сколько угодно цветов.
- Убедитесь, что слой с вашим изображением активен, и выберите в верхнем меню «Выделение» → «Цветовой диапазон» (Select → Color Range);
- в открывшемся окне кликните пипеткой по цвету фона ― на превью он окрасится белым. Изображённое на превью получилось похожим на маску;
- к этой маске можно добавлять сколько угодно областей новых цветов: выберите пипетку со знаком «+» и кликайте по тем областям, которые вы также хотите убрать. Параметр «Разброс» (Fuzziness) отвечает за то, насколько точным будет выделение;
- после того как вы выбрали все цвета, которые хотите удалить, нажмите кнопку ОК и создайте маску, как описано в начале статьи. В данном случае её инвертировать не нужно, поскольку она будет точно совпадать с превью из окна «Цветовой диапазон».
Видео: Женя Травкина / Skillbox Media
Кисть и маска
При помощи кисти можно стереть абсолютно любые участки изображения, в том числе фрагменты. К изображению достаточно лишь добавить маску слоя и далее, кликнув по её превью на панели слоёв, рисовать инструментом «Кисть» (Brush) прямо поверх неё.
Для более точной работы:
- лучше увеличить масштаб изображения ― он регулируется сочетаниями клавиш Ctrl + «+» и Ctrl + «−»;
- можно регулировать размер кисти и её жёсткость. Для этого кликните правой кнопкой с активным инструментом «Кисть» на любом участке изображения ― появится меню с настройками;
- если какой-то штрих ошибочен, то отмените действие сочетаниями клавиш Ctrl + Z или же подкорректируйте неудачное место, изменив цвет кисти на белый.
Видео: Женя Травкина / Skillbox Media
Такой метод удаления фона требует усидчивости и внимательности, поэтому подходит только для небольших участков. Обычно его используют для коррекции уже готовой маски, созданной одним из автоматических методов ― «Волшебной палочкой», «Цветовым диапазоном», через каналы.
Читайте об истории Adobe:
- Компания, навсегда изменившая дизайн: Adobe
- Люди, на которых держится современный дизайн: создатели Figma, Photoshop и других сервисов
«Выделение и маска» (Select & Mask)
Этот способ также подходит, если нужно оставить лишь фрагмент изображения со сложной фактурой. Например, таким образом хорошо вырезать один куст из зарослей или несколько опавших листьев на осеннем газоне.
Чтобы попасть в рабочее пространство «Выделение и маска» (Select & Mask):
- выберите инструмент «Прямоугольная область» (Rectangular Marquee, клавиша М);
- в правой части панели настроек вверху нажмите на кнопку «Выделение и маска» (Select & Mask).
Суть этого инструмента в том, что он выделяет не целое поле сразу, как это делает «Волшебная палочка» или «Цветовой диапазон», а вы задаёте программе размер участка, который хотите обособить.
В рабочем пространстве «Выделение и маска» существует несколько вариантов отображения будущего выделения, наиболее удобны «Марширующие муравьи» (Marching Ants) или «На слоях» (On Layers). Изменить режим отображения можно в выпадающем меню «Просмотр» (View) в правой части рабочего пространства.

Три типа предпросмотра: «Марширующие муравьи», «Перекрытие», «На слоях»Изображение: Freepik / Skillbox Media
- Подберите размер кисти, которой будете выделять участок, ― кисть должна не выходить за его границы, но и не быть сильно меньше.
- Для этого на панели настроек в окне рабочего пространства в поле «Размер» (Size) введите числовое значение размера кисти и примерьте её на отделяемый объект.
- Изменить размер кисти можно также на панели настроек или воспользовавшись горячими клавишами «».
- Кликайте этой кистью по нужному фрагменту изображения ― программа сама определит границы объектов на основе контраста.
- Участки можно расширять, двигая курсор безотрывно, или же добавлять к выделению новые места, изменив при желании размер кисти.
- Если в выделение попало что-то лишнее, участок можно подкорректировать ― для этого нужно перейти в режим кисти «Вычитание» (Subtract), нажав на знак «−» в кружочке слева на панели настроек.
- Под меню «Просмотр» справа находятся тонкие настройки выделенной области, при помощи которых сразу же в режиме предпросмотра вы можете модифицировать уже созданное выделение.
- После того как всё будет готово, нажмите Enter, чтобы вернуться в рабочее пространство Photoshop. При этом маска для слоя будет создана автоматически.
Шаг №6. Музыка
Создать красочный футаж невозможно без аудионаполнения, усиливающего эффект ролика. Для этого, переходя далее, вы можете добавить музыку. Коллекция редактора предлагает различные мелодии, соответствующие тематике клипа: «Романтическая», «Торжественная», «Спокойная» и другие. Вы также можете воспользоваться собственной аудиотекой и загрузить файл с компьютера.
Программа разрешает накладывать музыку на существующий звук в фильме и регулировать громкость добавленной композиции. Такой монтаж видео в домашних условиях выводит работу на новый уровень.
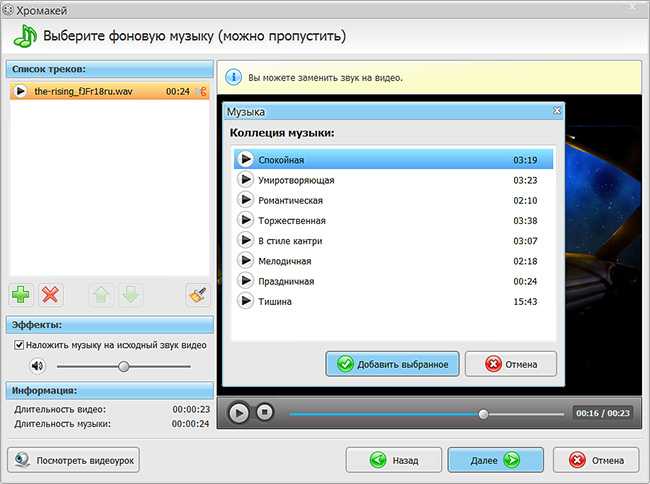
Выберите мелодию для видео из списка или загрузите в программу свою композицию
Удалить фон из видео, оставив только человека? Делаем за пару секунд
В сети появился сервис Unscreen, который автоматизированно по паре кликов мыши за несколько секунд удаляет фон с видео или же вырезает объект из вашего исходного ролика. Не требуется никаких навыков и видеоредакторов.
Не все мастерски владеют Фотошопом и видеоредакторами, но порой требуется именно то, о чём мы сегодня расскажем. В сети появился сервис, который за несколько секунд автоматизированно удаляет фон с любого видео или gif, оставляя только объект или человека.
О подобном сервисе для фото, который за несколько секунд вырезает из снимка человека, отсекая фон мы уже рассказывали ранее. Всё происходит автоматически. О таких трюках мы постоянно делимся информацией в Telegram-канале. Сегодня раскрываем адрес сервиса для видео.
Использовать же такой инструмент можно как для серьёзной работы, так и для приколов для друзей. Пока что Unscreen лучше всего справляется с роликами, на которых присутствуют люди. С животными частенько случаются накладки и ошибки.
Тогда можно поддержать её лайком в соцсетях. На новости сайта вы ведь уже подписались?
Как убрать нежелательную часть из видео?
Иногда в записях видео можно заметить элементы, которые не подходят под общий контекст и мешают просмотру. В этой статье мы разберемся, как удалить подобные детали из видео.
Вариант 1: исправление с помощью видеоредактора. Существует множество программ, которые могут помочь вам удалить нежелательный элемент из видео. Некоторые из них являются бесплатными, например, OpenShot и Shotcut. Для начала загрузите видео в программу и найдите установку для обрезки или удаления фрагмента. Пройдите по инструкциям, чтобы выбрать конкретную часть, которую вы хотели бы удалить.
Вариант 2: самостоятельное удаление фрагмента. Если у вас нет специальной программы для редактирования видео, можно воспользоваться онлайн-сервисами, такими как Kapwing и Online Video Cutter. Вы можете загрузить видео на сайт и выбрать опцию для удаления фрагмента. Затем следуйте инструкциям по удалению фрагмента, сохраните и загрузите новый файл видео.
Вариант 3: обратитесь к профессиональным видеоредакторам. Если вы не знаете, как удалить элемент из видео или не хотите тратить время на изучение специальных программ, обратитесь к профессионалам. Команда видеоредакторов может помочь вам быстро и эффективно удалить нежелательные детали.
В любом случае, удаление нежелательных деталей из видео возможно и не так уж сложно. Следуйте нашим советам и сохраните видео в формате, который удовлетворяет ваши нужды.
Шаг №4. Детальные настройки
Справа вы сможете просмотреть ролик с уже замененной обстановкой. Слева расположена панель, позволяющая осуществить редактирование видео. Сначала можно изменить размер основных персонажей с переднего плана, нажав на лупу с «+» или «-». Это поможет подогнать пропорции героев к деталям окружения (улице, зданиям, машине), чтобы вид был естественным и пропорциональным.
Затем используйте параметры фильтра хромакей для коррекции допуска и смешивания. Первый фильтр регулирует границы объекта переднего плана. Это в свою очередь создает иллюзию натурального присутствия человека в другом месте. Ползунок смешивания влияет на степень прозрачности переднего плана, что тоже помогает добиться естественности или создать просвечивающийся эффект для оригинальных сцен. Замена фона онлайн невозможна на таком уровне, а «ВидеоМОНТАЖ» запросто справится с этой задачей.
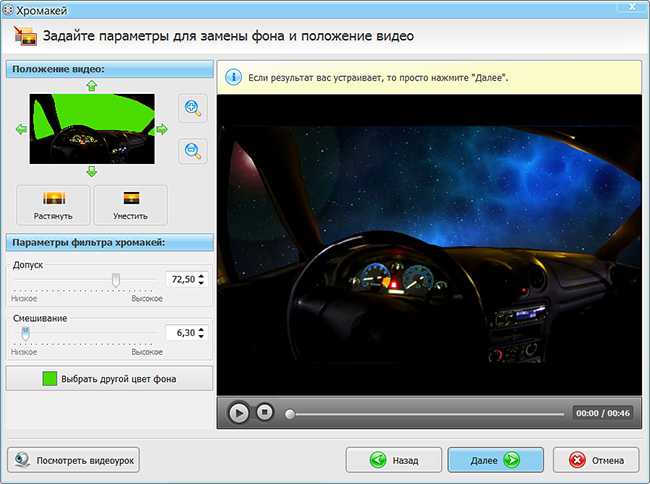
Настройте допуск и смешивание так, чтобы разница между слоями стала минимальной
5 Best Unscreen Alternatives to Remove Video Background
| Product Name | Processing Speed | Accuracy & Quality | User-Friendliness | Free/Paid | AI-based | Suitable for |
|---|---|---|---|---|---|---|
| Kapwing | ★★★★☆ | ★★★★☆ | ★★★★☆ | Freemium | Casual users or amateur video editors | |
| Veed.io | ★★★☆☆ | ★★★☆☆ | ★★★★☆ | Freemium | Content creators or small businesses | |
| Bgrem | ★★★★☆ | ★★★☆☆ | ★★★☆☆ | Paid | Professional video editors or filmmakers | |
| ChromaCam | ★★★☆☆ | ★★★★☆ | ★★★★☆ | Paid | Users looking for virtual backgrounds in real-time | |
| Adobe Premiere Pro | ★★★★☆ | ★★★★★ | ★★★★☆ | Paid | Professional video editors or multimedia artists |
1. Kapwing
Price: You can remove background from video for free though for a limited amount of time only. You can upgrade your account with any of its subscription plans starting from $17 per month.
Kapwing offers an editor page where you can upload your videos or images and remove background. It also offers a wide range of other features that you can use to enhance the quality of your videos.
Pros:
- Provides an editor.
- Many features.
- Smooth UI.
Cons:
- Free with limitations.
- Editor can be confusing.
- The price can be a little steep
2. Veed.io
Price: You can use the online tool to remove video background with files less than 10 minutes or 50 MB size with watermark.
Veed.io is a smooth website application that deals with everything related to videos. You can not only remove background from video but also record your own screen and then proceed to editing directly from there. Apart from that, you can also do other editing work such as adding texts, subtitles, altering video quality, etc.
Pros:
- Popular application.
- Good prices.
- Good UI.
Cons:
- The other editing options are average.
- It is not as fast as others.
- Free version is limited.
3. Bgrem
Price: This application is free to use provided your video doesn’t exceed 60 seconds of duration and 1080p resolution.
The Bgrem online video background eraser is one of the simpler tools you will find if you want to remove background from video quickly. The great advantage of this application is that it supports a lot of formats such as MP4, MKV, AVI, and more.
Pros:
- Good compatibility.
- Simple to use.
Cons:
- It is a bit slow.
- Some videos may have inaccurate results.
- No other features.
4. ChromaCam
Price: You can remove background from video with this tool but it has limitations.
ChromaCam is a real business-centric tool that offers to remove background but also replace it with a professional one, which you can easily use during important business meetings and such. If you opt for a paid version, you can also get a Twitch bot, custom backgrounds, PPT compatibility, and more.
Pros:
- Sophisticated tool.
- Business-centric tool.
- Smooth UI.
Cons:
- Limited free version.
- Specific features only.
- Have to download it.
5. Adobe Premiere Pro
Price: You can use the free trial of Premiere Pro to remove background from an image.
With an Adobe product, especially Premiere Pro and Photoshop, you just know that you can do basically anything you want even though using the tools is confusing at times. With Premiere Pro, you can more than remove the background. Similar to Kapwing, this tool too has a wide range of features that you can use to enhance your video quality.
Pros:
- A good free trial of seven days.
- One of the most comprehensive tools.
- Great accuracy on removing backgrounds.
Cons:
- The paid versions can be costly too.
- Takes time to learn the application.
Как заменить фон в видео на телефоне в приложении CapCut
Если вам не надо устанавливать новый фон, то можете оставить все как есть и сохранить полученный результат с черным фоном. А для того, чтобы установить другой цвет фона или выбрать изображение для фона необходимо воспользоваться еще одним классным инструментом.
Кликните на любое пустое место в монтажном окне, чтобы снять выделение с вдео. Теперь пролистайте вправо и найдите инструмент «Холст». Кликните по нему.
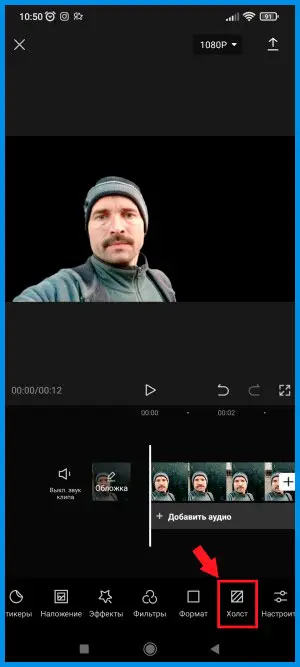
У вас появятся дополнительные инструменты, которые позволяют выбрать цвет фона или изображение для фона.
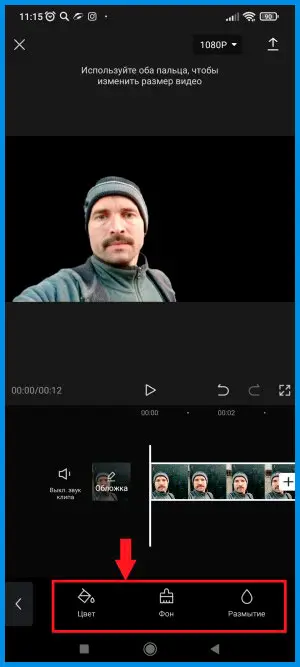
Чтобы выбрать цвет фона кликните по инструменту «Цвет». У вас откроется палитра различных цветов и оттенков. Выберите нужный вам цвет. Для примера я выберу зеленый цвет хромакея.
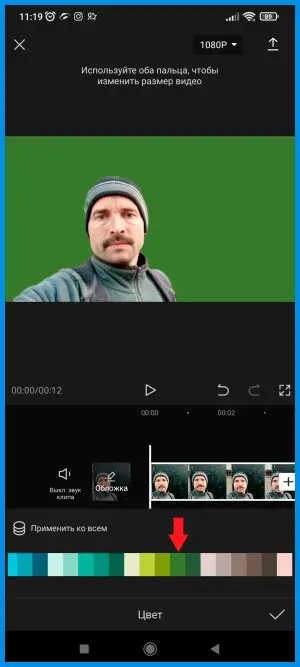
Видно что цвет фона изменился. Если такой вариант устраивает, то нажмите галочку в правом нижнем углу. После этого можно будет сохранить результат.
Чтобы выбрать изображение для фона необходимо нажать на инструмент «Фон». У вас откроется большая коллекция различных фоновых изображений и возможность загрузить свою картинку.
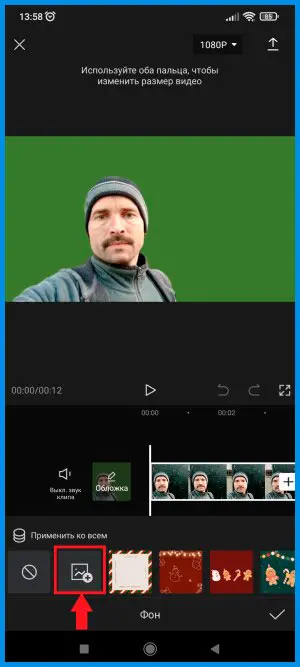
После того как вы выбрали изображение, нажмите на галочку в правом нижнем углу.
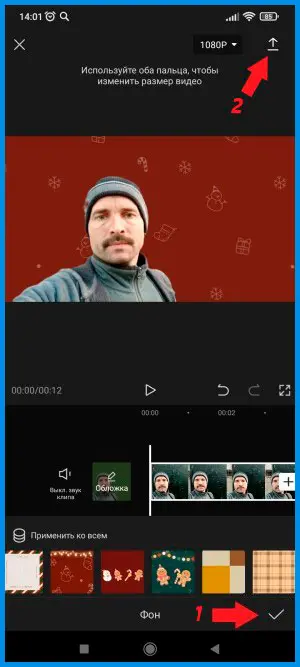
Теперь можно сохранить видео в телефон. Для этого в правом верхнем углу нажмите на стрелку вверх и у вас начнется создание и сохранение видео.
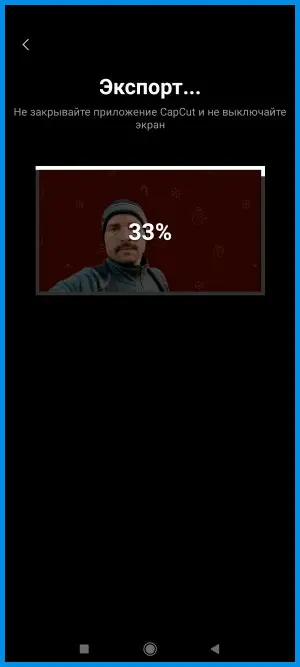
На этом все! Сохраненное видео без фона или с новым фоном вы можете найти у себя в галерее. Если вам что-то осталось не понятно, то посмотрите мой видеоурок на канале Ютуб или чуть ниже прямо у меня на сайте.
Depositphotos
Depositphotos использует инструмент на основе искусственного интеллекта, чтобы избавиться от фона. Он работает с любым типом видео, успешно удаляя людей, животных, объекты и графику. Пользователи могут использовать эту платформу как в личных, так и в коммерческих целях.
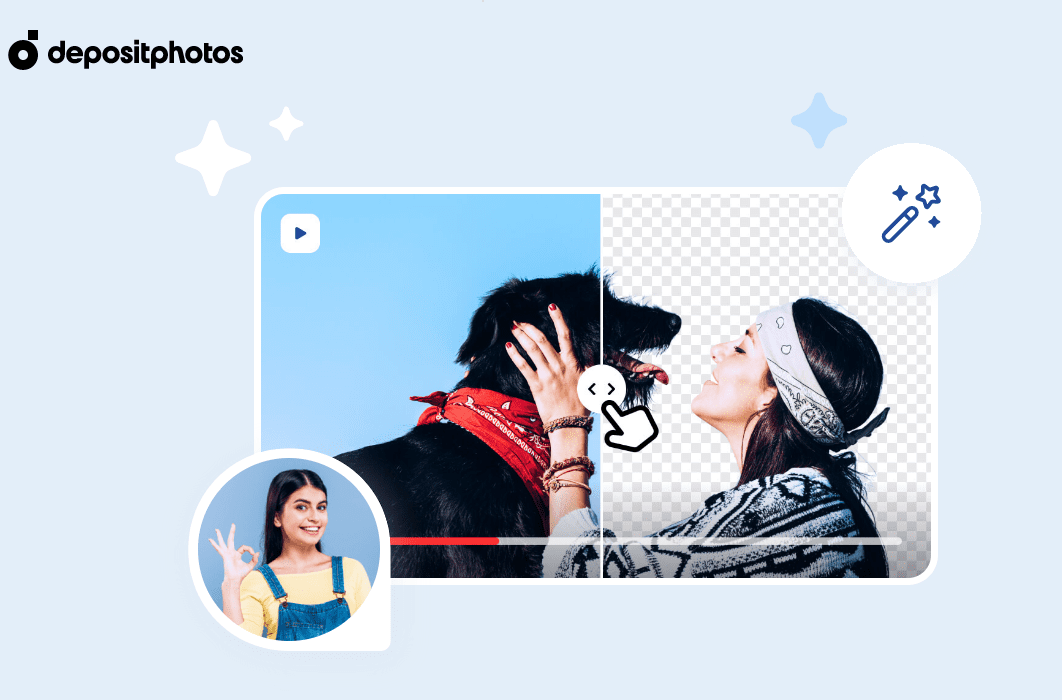
Этот онлайн-инструмент поддерживает видео размером 2 ГБ и продолжительностью 60 секунд. Это экономит не только ваши деньги, но и ваше драгоценное время, предоставляя видео с прозрачным фоном в течение нескольких секунд.
Media.io позволяет изолировать людей от фона видео, в которых они присутствуют. Этот инструмент упрощает процесс как для новичков, так и для опытных пользователей. Вам даже не нужно загружать какое-либо программное обеспечение, так как это веб-приложение.
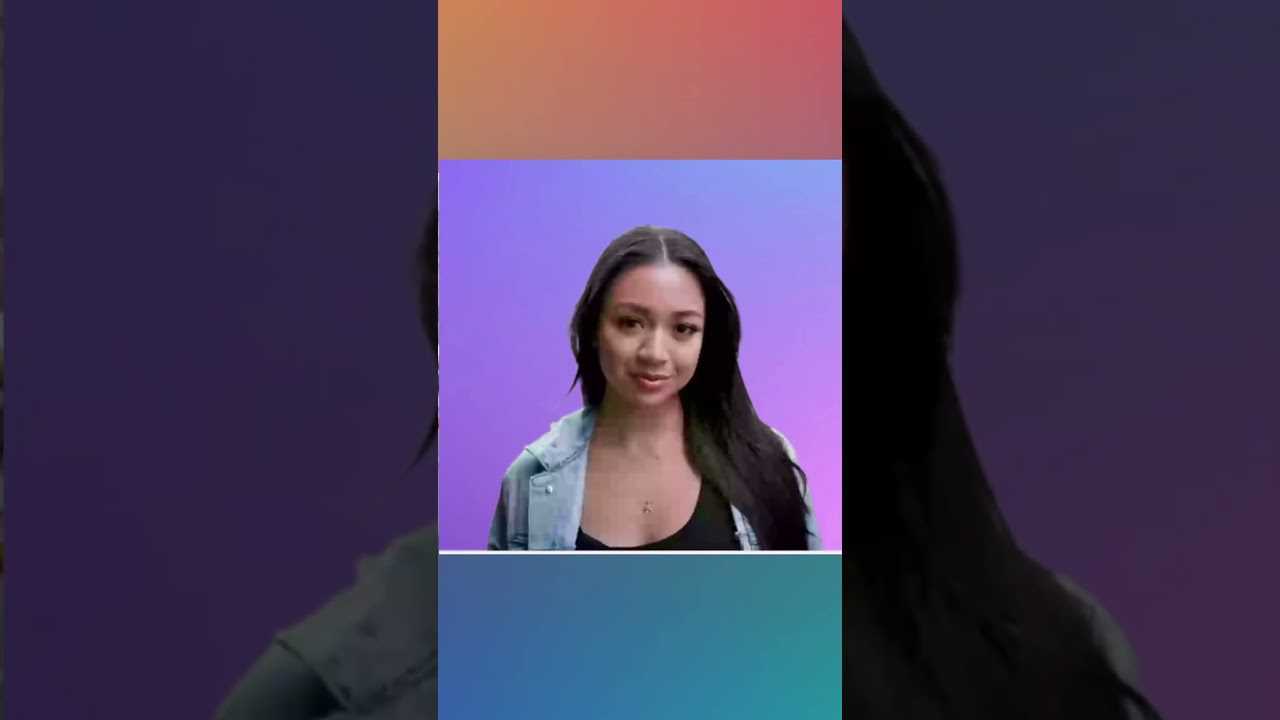
Хотя удаление фона — это всего лишь несколько кликов, вам не нужно беспокоиться о качестве видео даже после обработки. Платформа свободна от рекламы и спама и позволяет ИИ делать всю работу за вас.
Онлайн-сервисыдля автоматического удаления зеленого фона
Плюс подобных сервисов в том, что можно быстро отредактировать ролик и ничего не устанавливать на ПК. Расскажем о двух удобных интернет-редакторах, с помощью которых легко заменить фон на видео онлайн бесплатно автоматически.
7
Videoredaktor.ru
Уровень: простой
Язык: русский
Тип: бесплатно (онлайн)
Если программы для хромакей и монтажа видео не подходят, есть альтернатива. На Videoredaktor.ru легко удалить одноцветный задник в режиме реального времени даже без регистрации на сайте. Здесь можно бесплатно воспользоваться коллекцией стоковых фотографий и аудиозаписей. Online-сервис содержит подробные инструкции к каждому инструменту и подходит для начинающих монтажеров.
Алгоритм действий:1. Откройте сайт и загрузите ролик. Файл, откуда будете брать замену, добавьте в окно с фоном.2. Выберите «Эффекты». Откроется окно с клипом. Кликните по предложению «Добавить эффекты».
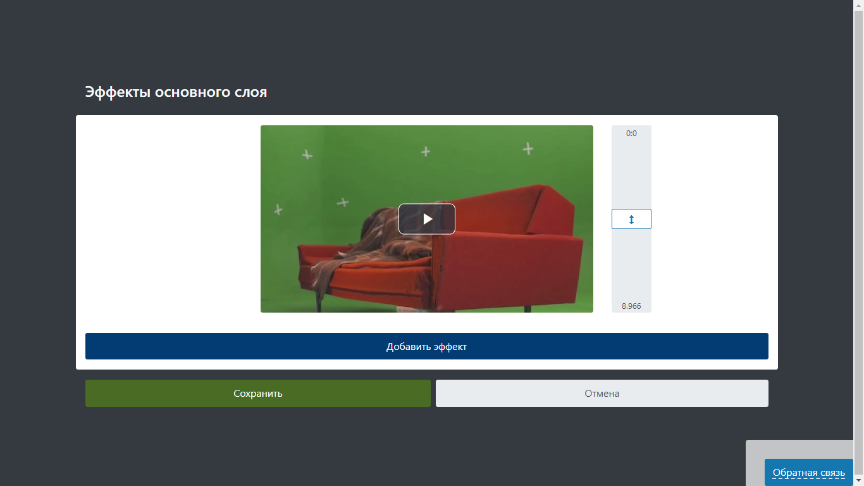
3. Найдите в списке эффектов «Хромакей» и примените его. Выберите оттенок, который хотите изолировать. Если нужно удалить несколько цветов за один раз, используйте фильтр последовательно для каждого оттенка на видео.
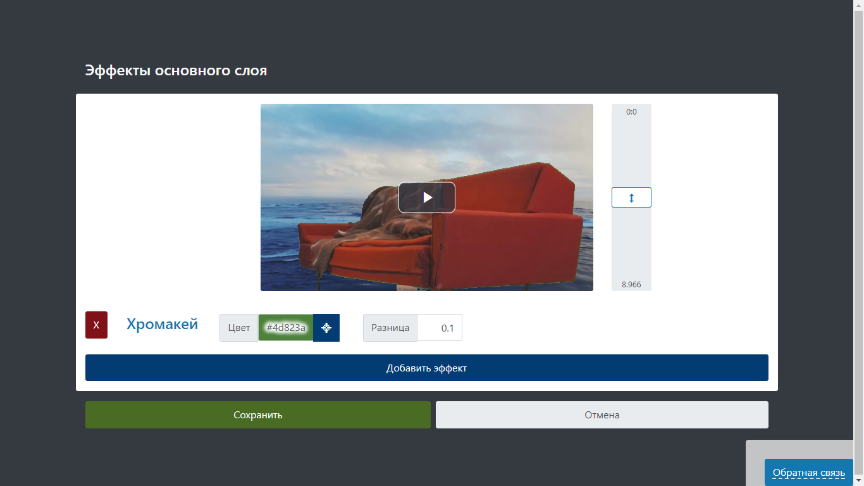
4. Нажмите «Сделать видео» и сохраните результат.
Плюсы
- удобный интерфейс и русскоязычное меню;
- нет водяных знаков и надписей;
- удобно склеивать и обрезать контент;
- коллекция стильных переходов и фильтров, например старая пленка, черно-белое кино;
- можно бесплатно удалить фон с видео на телефоне;
- легко менять скорость, размывать определенные области, добавлять текст и музыку.
Минусы
- без предварительного чтения инструкций сложно разобраться с функционалом;
- контекстная реклама отвлекает от работы.
Алгоритм действий:1. Откройте сайт Unscreen.com и загрузите материал для обработки в окно браузера.2. Задник начнет удаляться автоматически, процесс будет отражен в строке состояния в процентах.
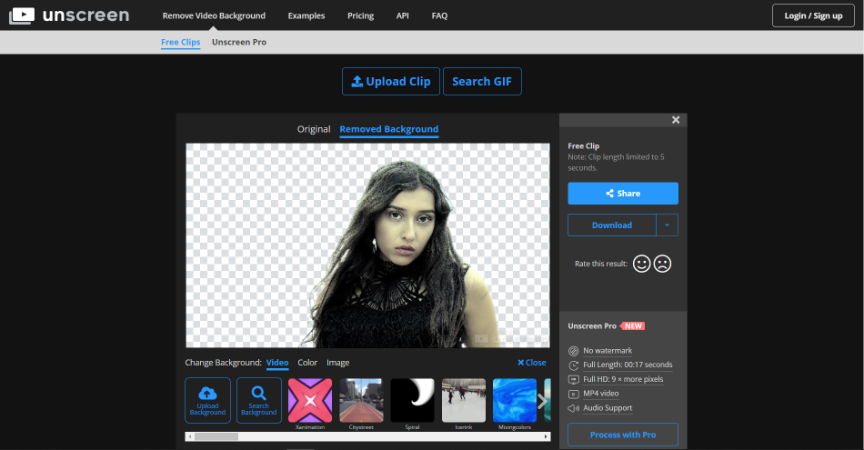
3. Для добавления другого задника нажмите по пункту «Выбрать фон» и укажите подходящий вариант из встроенной коллекции сервиса.
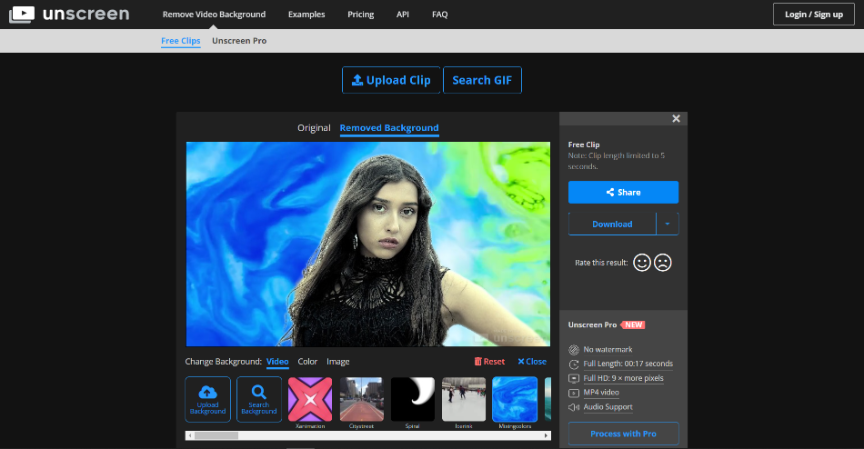
4. Сохраните результат на компьютер кнопкой «Загрузить».
Плюсы
- быстро меняет любую фоновую картинку;
- широкий выбор красивых и современных вариантов для замены;
- простой интерфейс.
Минусы
- бесплатные клипы ограничены по времени — только 5 секунд;
- довольно высокая стоимость версии Pro, от 399 рублей за минуту по тарифу «Плати, как можешь».
Удаление метаданных из видео
Что такое метаданные видео?
Метаданные видео – это дополнительная информация, которая содержится внутри видеофайла и описывает его свойства, такие как дата создания, автор, разрешение и т.д.
Почему нужно удалять метаданные из видео?
Некоторые пользователи могут не знать об этой функции, которая помогает сохранять их конфиденциальность и безопасность в онлайн-мире. Злоумышленник может получить доступ к метаданным и использовать их для отслеживания пользователей, деанонимизации и т.д. Поэтому удаление метаданных поможет обезопасить вашу личную информацию.
Как удалить метаданные из видео?
-
С помощью Специального ПО. Для удаления метаданных из видео потребуется специальное программное обеспечение. Некоторые из наиболее популярных и эффективных приложений для удаления метаданных из видео включают Adobe Premiere Pro, Final Cut Pro и VLC Media Player.
-
Вручную. Вы можете удалить метаданные из видео вручную, используя такие инструменты, как ExifTool и FFmpeg. Однако этот метод может быть сложным и требовать знаний в программировании и компьютерной технике.
Независимо от того, какой метод вы выберете, важно помнить, что удаление метаданных поможет сохранить вашу конфиденциальность и безопасность в онлайн-мире. Обязательно удалите метаданные видео, если вы хотите сохранить свою личную информацию
Знаем ещё пару таких же простых и эффектных трюков
Напомним, что ранее мы рассказывали также про продукт, который помогает «Увеличить фотку в 6 раз без потери качества, а только улучшив его», тоже из семейства Topaz. А также двух онлайн-сервисах, которые могут «Удалить фон с фотографии за несколько секунд без Photoshop», а также «Удалить фон из видео, оставив только человека за несколько секунд». Оба бесплатны.
Ещё на эту тему было
- Убрать фон с фото за несколько секунд и пару тапов. Легко!
- Увеличить фотку в 6 раз без потери качества, а только улучшив его. Легко!
- Проверка скорости интернета на смартфоне: что нужно знать
- Удалить фон из видео, оставив только человека? Делаем за пару секунд
- Как удалить фон с фотографии за несколько секунд без Photoshop?
Как убрать фон с картинки. Используем еще сервисы
Покажем в качестве обзора еще сервисы, которые удаляют фоны с картинок:
- Photoshop.adobe.com. Это еще один сервис по Фотошопу. Кстати, в статье мы говорили об аналогичном сервисе «Фотошоп онлайн». Чтобы убрать фон с картинки на первом ресурсе, загружаете фото через кнопки «Удалить фон» и «Добавить файл». Далее ждите, когда с картинки полностью удалится фон.
- Ru.inettools.net. Этот сервис позволяет вырезать фоны с изображений. Загрузите сюда картинку с компьютера. Далее выберите варианты обработки – простой или сложный. Нажимаете кнопку «Создать» и получаете результат.
- Editor.0lik.ru. Сервис работает так же бесплатно и без регистрации. Чтобы убрать фон с картинки, поместите изображение в поле слева. Далее обводите кистью по добавленному фото. После этого нажимаете в панели управления по зеленой кнопке и проводите линию на картинке там, где будет оставлено изображение. Красная кнопка укажет, какие элементы картинки нужно убрать. Далее нажмите «Вырезать фон» и затем кнопку «Скачать», чтобы картинка сохранилась на компьютер.
Мы рассмотрели выше работающие сервисы, которые удаляют фон с изображений. Если вам не понравится какой-либо ресурс, вы всегда можете выбрать другой вариант сервиса.
Edit-Videos-Online
Edit-Videos-Online — еще одна веб-платформа, где вы можете удалить текущий фон видео. Даже если в видео нет зеленого экрана, программный ИИ может обнаружить фон и удалить его.
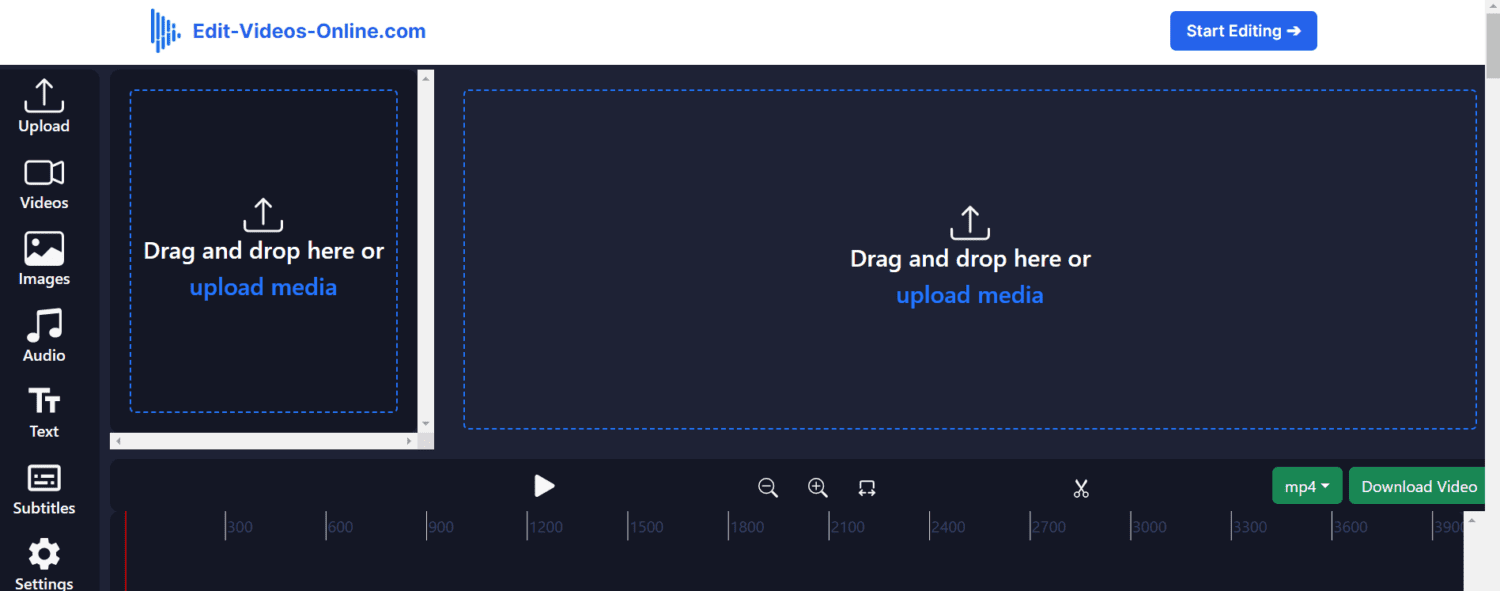
Для загрузки видео он поддерживает MP4, AVI, MOV, WMV и FLV. После удаления он позволяет выбрать целевой формат и разрешение для экспорта видеофайла.
Подведение итогов
Независимо от того, по какой причине создается видео, вы хотите, чтобы оно выглядело привлекательно и впечатляюще. Беспорядочного или смущающего видеофона достаточно, чтобы свести на нет ваши усилия.
Используя эти инструменты для удаления фона видео, вы можете легко избавиться от существующего фона и добавить новый в свое видео. Вы также можете прочитать об инструментах обрезки видео и видеоредакторах с открытым исходным кодом.
Сервис IMGonline позволяет сделать прозрачный фон
Данный сервис представляет собой практически полностью автоматизированный вариант, позволяющий сделать задний фон прозрачным онлайн.
- Для работы с сервисом перейдите на него https://www.imgonline.com.ua/replace-white-background-with-transparent.php.
- Кликните на кнопку «Обзор.
- Убедитесь, что в опции «Заменить однотонный фон на» стоит вариант «Прозрачный» и нажмите на большую кнопку «Ок» внизу.

Выберите «Прозрачный фон» и нажмите «ОК» После обработки вы получите возможность просмотреть полученный результат или скачать его к себе на компьютер с помощью соответствующих ссылок.
Замечу, что за счёт автоматизации качество получаемой обработки обычно хуже, чем в перечисленных выше Online-Photoshop и Pixlr.
Frequently Asked Questions (FAQs)
1. Can I remove the background from any video using these apps?
Yes, the apps mentioned in this article are designed to remove the background from various types of videos, irrespective of the content or source.
2. Do these apps require technical expertise to use?
No, most of these apps have user-friendly interfaces and are designed to be accessible to users with varying levels of technical expertise.
4. Can I remove the background from live videos using these apps?
Some apps may offer real-time background removal features for live videos, but it depends on the specific app’s capabilities. Check the app’s description or features list to see if live video background removal is supported.
5. Are these apps free to use?
While some apps offer free versions with limited features, many provide premium or pro versions with additional functionalities. Pricing details can be found on the respective app stores or developer websites.
Как вырезать человека из видео
Будь в курсе последних новостей из мира гаджетов и технологий
Как быстро убрать с видео любой объект

Недавно в Adobe After Effects появился инструмент, позволяющий вырезать объекты из видео. На GitGub выложен бесплатный аналог этой функции — программа Video Object Removal. Её создал программист под никнеймом zllrunning.
По словам zllrunning, в программе использован обучаемый алгоритм, работающий с двумя технологиями SiamMask и Deep Video Inpaiting: первая позволяет отслеживать движение объекта, а вторая — маскировать его на кадрах.
Пользоваться программой Video Object Removal очень просто: скачайте её, запустите и откройте в ней видео. Затем нужно выделить на кадре объект, от которого вы хотите избавиться, и программа уберёт его. Алгоритм работает не идеально. В некоторых случаях возникают артефакты — на месте стёртого объекта видны следы движения. Качество обработки зависит от сложности изображения.
Как удалить фрагмент из середины видео
Удаление фрагмента из видео может быть необходимо, когда вы хотите удалить лишние кадры или исправить ошибки в фильме. Обычно, когда вы удаляете фрагмент, вы также можете изменить длину видео и пересчитать таймкоды.
Прежде всего, вам потребуется программное обеспечение для редактирования видео. Существует много приложений, которые позволяют вам редактировать видео, такие как Adobe Premiere Pro, Final Cut Pro, iMovie и другие. Если вы хотите бесплатное решение, вы можете использовать OpenShot или DaVinci Resolve.
Для удаления фрагмента из середины видео вам необходимо выбрать участок видео, который вы хотите удалить, и нажать на кнопку удаления или вырезания. В Adobe Premiere Pro это можно сделать, выбрав участок и нажав клавишу «Delete», в Final Cut Pro — выбрав участок и нажав клавишу «Command+X», в iMovie — выбрав участок и нажав клавишу «Command+Delete».
Если вы хотите удалить фрагмент и сохранить оставшийся кусок видео, вам может понадобиться инструмент для перемещения или разрезания кадров. В Adobe Premiere Pro это можно сделать, используя инструмент «Razor», в Final Cut Pro — инструмент «Blade», в iMovie — инструмент «Split clip».
Не забывайте сохранять изменения на ходу и проверять результаты после каждого шага. Если у вас возникают проблемы с удалением фрагмента, попробуйте обратиться к документации по вашей программе для редактирования видео или обратитесь за помощью к эксперту в области видеомонтажа.